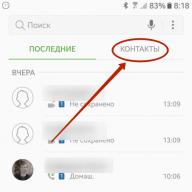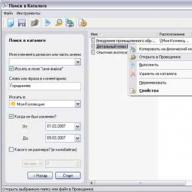Teksta redaktors var būt nepieciešams jebkurā brīdī, piemēram, lai rakstītu kodu vai vienkārši mainītu konfigurācijas failu. Linux operētājsistēmā to ir ļoti daudz, un tie darbojas atšķirīgi, un tiem ir savas stiprās un vājās puses. Daudzi teksta redaktori nodrošina programmētājiem noderīgas funkcijas, piemēram, sintakses izcelšana, automātiska atkāpe utt. Šādi rīki ļauj no pirmā acu uzmetiena saprast, ka ievadītais kods kopumā ir pareizs un bloki ir pareizi ligzdoti. Sintakses izcelšana skaidri izceļ atslēgvārdus, kā arī parāda mainīgo nosaukumus un datus dažādās krāsās. Automātiskā atkāpe palīdz jums redzēt katru koda bloku atsevišķi, un ligzdotie bloki tiek atvilkti tālāk, padarot to vieglāk lasāmu. Vēl viens svarīgs faktors ir redaktora spēja strādāt teksta konsolē. Tas ir noderīgi, ja grafiskais apvalks atsakās darboties un ir nepieciešams veikt dažas korekcijas sistēmas konfigurācijas failos.
Redaktors ir iebūvēts Linux Mint 18.3 izplatīšanā un ne tikai tajā. Palaista ar komandu nano terminālī.
Nano ir viens no vienkāršākajiem redaktoriem. Tas neatbalsta programmētājam noderīgas funkcijas. Kā vienkārša teksta redaktors tas labi veic savu darbu. Pamatkomandas, kas veic darbības, ir uzskaitītas ekrāna apakšā un ir pietiekamas vienkāršai konfigurācijas faila rediģēšanai. Redaktors atbalsta pareizrakstības pārbaudi, vārdnīcai nepievienojot jaunus vārdus. Programmas galvenajām funkcijām var piekļūt, nospiežot komandu taustiņu, vienlaikus turot nospiestu taustiņu Crtl.
sudo apt install Kate.
Keita un standarta sadaļas sadaļā “Izvēlne”. 
Redaktoram ir bagātīgs programmētāja rīku komplekts, un spraudņu atbalsts ļauj bezgalīgi paplašināt tā funkcionalitāti. Kate darbojas tikai grafiskajā režīmā, kas savukārt ļauj izstrādātājiem koncentrēties uz tā priekšrocībām un iegūt vienotu redaktoru ar funkciju kopumu. Tas ir diezgan pieejams iesācējiem. Kate ir programmētāju redaktors, kas ļauj izmantot regulāras izteiksmes meklēšanā, sintakses izcelšanā, automātiskā atkāpē un koda locīšanas laikā. Papildus izstrādātājiem paredzētajiem rīkiem redaktors satur projektu pārvaldības funkcijas; projektu var izveidot kā failu kopu, un, to atverot, katrs tā fails tiks atvērts atsevišķā cilnē. Kate ļauj jums pārvaldīt savu projektu un sakļaut blokus, kad. Jūs varat izveidot grāmatzīmi jebkurā faila vietā, kas vēlāk ļaus jums uzreiz atgriezties tajā, izmantojot galveno izvēlni. Vēl viena redaktora funkcija ir izcelt jebkuru tekstu un izdarīt drukas kļūdu, izmantojot Google.
Lai instalētu redaktoru, terminālī ievadiet komandu: sudo apt instalētvim.
Palaišanu veic komanda vim.
Šis teksta redaktors nevienu neatstās vienaldzīgu, tā ir visspēcīgākā lietojumprogramma. Emacs papildu funkcijas tiek izsauktas, izmantojot dažādus īsinājumtaustiņus. Redaktora trūkums ir tā paplašināmības dēļ tā kāre pēc RAM. Lai gan mūsdienu datoram tā nav īpaša problēma. Faktiski Emacs ir redaktora makro redaktors ar makro komandām, tāpēc tas ieguva popularitāti. To var izmantot kā tīmekļa pārlūkprogrammu, kā e-pasta klientu, tam ir rakstītas pat vienkāršas spēles un daudz ko citu. Turklāt Emacs var izmantot plānošanai un uzdevumu pārvaldībai. To galvenokārt izmanto programmētāji. Tajā ir viss, tostarp izvēlnes vienumi ievadītā koda apkopošanai un palaišanas programmas atkļūdotāja izsaukšanai. Redaktors var strādāt gan grafiskā, gan teksta režīmā. Kas savukārt ļauj izmantot redaktoru pat tad, ja grafiskā vide netiek startēta. Tastatūras kombinācija funkciju kopai ir ļoti labi izveidota.
Lai instalētu redaktoru, terminālī ievadiet komandu: sudo apt instalētgedit.
Palaišanu veic komanda gedit vai izmantojot sadaļas “Standarta” izvēlni. 
Gedit ir oficiālais Gnome redaktors. Tas aizņem nišu starp parastu piezīmju grāmatiņu un programmētāju redaktoru, un tā īsti netiek galā ne ar vienu, ne otru uzdevumu. Tam ir programmētājiem paredzētas funkcijas, piemēram, sintakses izcelšana, atkāpe utt. Tomēr tās funkcijas ir tik primitīvas, ka tās diez vai iepriecinās programmētājus. Paplašināmība, izmantojot spraudņus vai čaulas skriptus atvērtā failā, nav apšaubāma. Pareizrakstības pārbaude izrādījās bojāta. Redaktors ir diezgan piemērots kā parasts piezīmju bloks parasto piezīmju ierakstīšanai.
Saraksta redaktors operētājsistēmā Linux neaprobežojas tikai ar šo sarakstu; tā ir tikai neliela daļa no tā, kas ir pieejams. Kuru redaktoru izvēlēties, ir katra personisks jautājums.
Nav populārs. Tam ir maz iemeslu, bet galvenais ir tas, ka šajā operētājsistēmā ir ļoti maz spēļu, un tas tagad ir spēcīgs arguments jauniešiem. Tomēr lielākā daļa Linux fanu pāriet uz to darbam, jo tas ir vispiemērotākais. Tiesa, lielākā daļa cilvēku pirmo reizi saskaras ar uzrādīto OS pēc Windows lietošanas, un šis fakts nedaudz samazina ienākšanas barjeru. Protams, jūs varat atrast izplatījumus, kas ir ļoti līdzīgi Windows, taču joprojām būs daudz jautājumu.
Šis raksts ir paredzēts, lai pastāstītu, kādi teksta redaktori ir operētājsistēmā Linux.
Kas ir teksta redaktors?
Lai izskaidrotu, nav nepieciešams iedziļināties terminoloģijā un noslogot klausītāju ar dažādiem abstrahētiem vārdiem. To mēs darīsim.
Tie ļauj strādāt ar rakstisku materiālu ērtā un saprotamā grafiskā vidē, tas ir, saskarnē. Turklāt nav nepieciešams, lai programma varētu formatēt tekstu vai izdrukāt to. Pat parasts piezīmju grāmatiņa, kas ir pieejama operētājsistēmā Windows, ir piemērota šai koncepcijai. Bet, protams, mūsdienās ir programmas, kas ļauj rediģēt tekstu pēc saviem ieskatiem.
Tagad mēs runājam par programmām, kas tiek izmantotas Linux, un tāpēc ir jāsāk no tām un aizmirst par notepad. Linux ir dažādi teksta redaktori, to saraksts ir neparasti liels, tāpēc visi netiks uzskaitīti. Parunāsim tikai par trim visizplatītākajiem:
- Rakstnieks;
- AbiWord;
- Gedit.
Tie ir ļoti līdzīgi un vienlaikus radikāli atšķiras viens no otra, tāpēc tagad apskatīsim to tuvāk.
Rakstnieks – otrais Vārds?
Daudzi cilvēki baidās pārslēgties uz Linux, jo, iespējams, viņi tur neatradīs ērtas un iecienītākās programmas, piemēram, operētājsistēmā Windows. Un tā ir taisnība, jo viņu tur nav. Bet daži cilvēki zina, ka Linux ir ļoti daudz analogu.
Tādējādi programmu Writer no LibreOffice biroja komplekta sauc par otro Word. Un, atbildot uz jautājumu, Linux redaktori vispirms norāda uz to.

Writer ir vislabāk piemērots darbam ar tekstu. Ar šo programmu jūs varat rediģēt un formatēt to, ko esat uzrakstījis pēc sirds patikas. Turklāt tam ir lieliska saderība ar citām līdzīgām programmām, piemēram, Word. Tas nozīmē, ka programmā Writer izveidotie dokumenti tiks atvērti arī programmā Word.
Ja jums ir nepieciešams smags redaktors ar daudzām funkcijām, Writer ir ideāli piemērots jums. Tomēr, ja jūs neesat redaktors un jums nav profesionālas vajadzības būtiski rediģēt tekstu, tad jums vienkārši nav vajadzīgas visas šīs programmas funkcijas. Un nevajadzīgs interfeiss tikai novērsīs uzmanību. Tāpēc pāriesim pie nākamā “ekspozīcijas”.
AbiWord: bez frillēm
Ja jums ir nepieciešams teksta redaktors, kas var viegli atvērt jebkuru šī formāta failu un tajā pašā laikā neapgrūtināt jūs ar sarežģītām opcijām un funkcijām, tad AbiWord ir paredzēts jums. Ja meklējat analoģiju ar Windows, tad tuvākā kopija būtu Notepad.
AbiWord ir paredzēts dokumentu lasīšanai, nevis to rediģēšanai. Protams, tas tiek teikts skaļi, jo programmas funkcionalitātei ir milzīgs skaits rediģēšanas metožu, taču, ja rakstāt disertācijas un kursa darbus, labāk ir izmantot Writer.

AbiWord ir nepieciešams gadījumos, kad nepieciešams atvērt dokumentu ar visiem tajā saglabātajiem formatēšanas iestatījumiem. Programmai ir lieliska saderība ar .doc formātu, kas ļauj ērti atvērt Word dokumentus. Šī programma ir lielisks pareizrakstības pārbaudītājs, tādēļ, ja esat redaktors, šī programmatūra ir paredzēta jums.
AbiWord lieliski darbojas ar šādiem failu formātiem:
- TEKSTS;
- HTML;
- GABW;
Turklāt, izmantojot spraudņus, varat atvērt ODT, SDW un WPD.
Gedit: viegls redaktors
Tā kā tendence atrast piedāvāto programmu analogus ir kļuvusi moderna, Gedit ir parastā Windows piezīmju grāmatiņas analogs. Gedit ir paredzēts teksta dokumentu atvēršanai, un tas labi veic šo uzdevumu. Protams, tas nenodrošinās Jums plašas iespējas un nevarēs Jums piedāvāt augsta līmeņa darbu ar to, taču garantē viena ne-triviāla uzdevuma - lasīšanas - izpildi.

Šī programma ir piemērota, ja nav nepieciešams padziļināti strādāt ar tekstu. Ja nepieciešama tikai informācijas pārsūtīšana bez dažādiem vizuāliem paņēmieniem, tad Gedit noteikti nevarēs jūs pārņemt ar sava interfeisa sarežģītību, kas nozīmē, ka tas nenovērsīs jūsu uzmanību ar nevajadzīgu informāciju, kas ir labi.
Šai programmatūrai praktiski nav nekādu trūkumu, jo tā sākotnēji nepretendē uz labāko teksta redaktoru. Bet tas joprojām nodrošina iespēju strādāt ar tekstu.
Secinājums
Tāpēc mēs noskaidrojām, kādi teksta redaktori ir Linux. Protams, tas nav viss saraksts, jo, ja mēs uzskaitītu visu, raksts būtu pārāk garš. Tika skartas galvenās un populārākās programmas. Bet tas ir tieši tas, kas ir vajadzīgs? Un viss iepriekš minētais lieliski atbilst teksta redaktora definīcijai.
Tagad jūs varat viegli izskaidrot, ja nepieciešams, kādi teksta redaktori ir operētājsistēmā Linux, un turklāt jūs varat aprakstīt katru no tiem.
Īpaši Linux platformai ir izstrādāti daudzi teksta redaktori, taču no esošajiem visnoderīgākās ir tā sauktās integrētās izstrādes vides. Tos izmanto ne tikai teksta dokumentu veidošanai, bet arī lietojumprogrammu izstrādei. Visefektīvākās ir 10 programmas, kas tiks prezentētas šajā rakstā.
Pirmkārt, ir vērts teikt, ka šis saraksts neatspoguļo TOP, gluži pretēji, visa programmatūra, kas tiks parādīta vēlāk tekstā, ir “labākā no labākajām”, un kuru programmu izvēlēties, ir atkarīgs no jums. .
VIM
Šī lietojumprogramma ir uzlabota VI redaktora versija, kas tiek izmantota kā standarta programma operētājsistēmā Linux. VIM redaktoram ir paplašināta funkcionalitāte, palielināta jauda un vairāki citi parametri.

Nosaukums nozīmē VI uzlabots, kas nozīmē “uzlabots VI”. Lietojumprogramma tika izstrādāta, ņemot vērā visas izstrādātāju vajadzības. Tam ir milzīgs skaits iestatījumu, tāpēc Linux lietotāju vidū to bieži sauc par “Programmētāju redaktoru”.
Varat instalēt šo lietojumprogrammu savā datorā pa vienam, ievadot tālāk norādītās komandas "Termināls":
sudo apt atjauninājums
sudo apt-get install vim
Piezīme: pēc Enter nospiešanas jums tiks prasīta parole, kuru norādījāt, reģistrējoties sistēmā. Lūdzu, ņemiet vērā, ka, ievadot to, tas nekādā veidā neparādās.
Tāpat kā ar VI, to var izmantot gan komandrindā, gan kā atsevišķu atvērtu aplikāciju – viss atkarīgs no tā, kā lietotājs ir pieradis to darīt. Turklāt VIM redaktoram ir vairākas atšķirīgas iezīmes:
- sintakse ir izcelta;
- nodrošināta tagu sistēma;
- ir iespējams paplašināt cilni;
- pieejams sesijas ekrāns;
- jūs varat sadalīt ekrānu;
- tiek ievadītas dažāda veida saliktās rakstzīmes
Dženija
Geany redaktors ir diezgan populāra programmatūra, kurā ir iebūvēts GTK+ utilītu komplekts. Tā paredzēta arī programmu izstrādei.

Ja ir nepieciešams instalēt programmu, kas aprīkota ar funkcionalitāti IDE, tad šis redaktors būs lieliska iespēja. Programma ļauj strādāt ar gandrīz visām esošajām programmēšanas valodām, un tā darbojas neatkarīgi no citām pakotnēm.
Lai instalētu programmu, pēc kārtas jāievada divas komandas:
sudo apt atjauninājums
sudo apt install geany –y
un nospiediet pēc katra taustiņa Ievadiet.
Redaktoram ir arī vairākas funkcijas:
- Pateicoties elastīgajiem iestatījumiem, jūs varat pielāgot programmu sev;
- visas rindas ir numurētas, lai vajadzības gadījumā kodam būtu viegli izsekot;
- Ir iespējams instalēt papildu spraudņus.
Izcils teksta redaktors
Piedāvātais teksta redaktors nodrošina milzīgu skaitu funkciju, kas ļauj to izmantot teksta rediģēšanai vai izveidei, kā arī kā IDE.
Lai lejupielādētu un instalētu piedāvāto teksta redaktoru, jums ir jāpalaiž pa vienam: "Termināls"šādas komandas:
sudo add-apt-repository ppa:webupd8team/sublime-text-3
sudo apt-get atjauninājums
sudo apt-get install sublime-text-installer
Šīs programmatūras atšķirīga iezīme ir tās atbalsts visām galvenajām programmēšanas valodām, kā arī iezīmēšanas valodām. Tiek nodrošināts liels skaits spraudņu, kuru dēļ funkcionalitāte var kļūt daudz plašāka. Lietojumprogrammai ir ļoti svarīga funkcija: ar tās palīdzību jūs varat atvērt jebkuru jūsu datorā esošā faila koda daļu.

Turklāt Sublime teksta redaktors izceļas ar vairākām citām funkcijām, kas atšķir šo redaktoru no līdzīgām programmām:
- API spraudņi ir izstrādāti, pamatojoties uz Python programmēšanas valodu;
- kodu var rediģēt paralēli;
- Katru izveidoto projektu pēc vēlēšanās var konfigurēt atsevišķi.
Kronšteini
Šo programmu Adobe izstrādāja 2014. gadā. Lietojumprogramma ir atvērtā koda, un tai ir liels skaits dažādu funkciju, kas var ievērojami atvieglot jūsu darbu.

Tāpat kā lielākajai daļai šajā rakstā piedāvāto programmu, programmai Brackets ir skaidrs interfeiss, ko lietotājs var viegli saprast. Un, pateicoties redaktora mijiedarbībai ar avota kodu, ir diezgan ērti veikt programmēšanu vai tīmekļa dizainu. Starp citu, tieši šī īpašība to labvēlīgi atšķir no tā paša Gedita.
Lietojumprogramma ir balstīta uz platformām HTML, CSS, JavaScript. Tas aizņem nedaudz vietas jūsu cietajā diskā, taču funkcionalitātes ziņā programma var dot panākumus vairākiem citiem redaktoriem.
Šis redaktors tiek instalēts, ievadot pa vienam "Termināls" trīs komandas:
sudo add-app-repository ppa:webupd8team/brakets
sudo apt-get atjauninājums
sudo apt-get instalēšanas iekavas
Vairākas atšķirīgas iezīmes ietver:
- iespējams apskatīt programmas kodu reāllaikā;
- tiek nodrošināta inline rediģēšana;
- jūs varat izmantot tā sauktos vizuālos rīkus;
- redaktors atbalsta priekšapstrādātāju.
Gedit
Ja jums ir jāstrādā ar GNOME darbvirsmu, tad šis teksta redaktors tiks izmantots pēc noklusējuma. Šī ir diezgan vienkārša programma, kas ir maza izmēra un tai ir pamata interfeiss. Noteikti nepaies ilgs laiks, lai pie tā pierastu.
Lai sistēmā instalētu piedāvāto teksta redaktoru, jums tas ir jādara "Termināls" palaidiet šādas komandas:
sudo apt-get atjauninājums
sudo apt-get install gedit

Šī lietojumprogramma pirmo reizi parādījās 2000. gadā; tā ir balstīta uz C programmēšanas valodu, taču tā spēj atbalstīt dažādas ievades valodas.
Lietojumprogrammai ir vairākas funkcijas:
- atbalsts gandrīz visām esošajām programmēšanas valodām;
- sintakses izcelšana visām valodām;
- spēja izmantot dažāda veida alfabētus.
Keita
Kate redaktors ir instalēts pēc noklusējuma Kubuntu, un tā ir ļoti vienkārša un viegla programma, kas ļauj vienlaikus strādāt ar vairākiem failiem vienā logā. Iesniegto lietojumprogrammu var izmantot kā ļoti jaudīgu izstrādes vidi.

Lai instalētu Keita Ubuntu vai Linux Mint, iekšā "Termināls" ievadiet šādas komandas:
sudo apt-get atjauninājums
sudo apt-get install Kate
Programmai nav daudz funkciju, salīdzinot ar citiem teksta redaktoriem:
- programma automātiski noteiks valodu;
- Strādājot ar parasto tekstu, programma pati ievietos visas nepieciešamās atkāpes.
Aptumsums
Diezgan plaši izplatīta programma Java izstrādātāju vidū, jo tā pati tika izveidota šajā valodā. Tas nodrošina ļoti daudz dažādu funkciju, kas ļauj izveidot lietojumprogrammas Java platformā.

Ja lietotājam ir jāizmanto citas valodas, tad viņam būs tikai jāinstalē atbilstošie spraudņi.
Programmu var izmantot izstrādei un web dizainam Python, C, C++, PHP, COBOL un citās valodās. Lai instalētu lietojumprogrammu Ubuntu vai Linux Mint, programmas rindā pārmaiņus ievadiet divas komandas:
sudo apt atjauninājums
sudo apt install eclipse
Šai programmatūrai ir vairākas unikālas īpašības:
- viens no uzticamākajiem rīkiem, kas paredzēts izstrādātājiem, kuri izmanto Java platformu;
- atbalsta lielu skaitu spraudņu.
Kwrite
Programma Kwrite pirmo reizi parādījās 2000. gadā. To izveidoja KDE komanda, un šajā gadījumā par pamatu tika izmantots teksta redaktors Kate, kas tika paplašināts, izmantojot jaunāko KDE tehnoloģiju KParts. Turklāt līdz ar izlaidumu tika ieviests liels skaits ekskluzīvu spraudņu, ar kuru palīdzību var ievērojami paplašināt programmatūras funkcionalitāti.

Vēl viena piedāvātās programmatūras kvalitāte ir iespēja to izmantot, lai rediģētu izdzēstos un pat šifrētos failus.
Programma tiek instalēta pēc šādu komandu izpildes:
sudo apt-get atjauninājums
sudo apt-get install kwrite
Tam ir dažas atšķirīgas iezīmes:
- viņa spēj automātiski pabeigt vārdus;
- atkāpes tiek iestatītas automātiski;
- sintakse ir izcelta;
- pastāv integrācijas iespēja VI.
Nano
Nano ir viens no populārākajiem teksta redaktoriem, kas īpaši izstrādāts UNIX platformām. Funkcionalitātes ziņā tā ir ļoti līdzīga Pico aplikācijai, un pirmā programmas versija tika izstrādāta tālajā 2000. gadā. Tam ir milzīgs skaits papildu funkciju, pateicoties kurām izstrādātāji to uzskata par ļoti progresīvu avota koda un teksta redaktoru. Tomēr tam ir arī viens ļoti būtisks trūkums: Nano tiek parādīts tikai komandrindas saskarnē.
Lai datorā instalētu lietojumprogrammu Nano, palaidiet tālāk norādītās komandas "Termināls":
sudo apt-get atjauninājums
sudo apt-get install nano

Lietojumprogrammai ir vairākas unikālas īpašības:
- ir iepriekš iestatīta meklēšana, kas ir reģistrjutīga;
- spēj atbalstīt Autoconf.
GNU Emacs
Šis redaktors ir viens no "senākajiem"; to izveidoja Ričards Stallmans, kurš savulaik nodibināja GNU projektu. Lietojumprogramma ir diezgan izplatīta Linux programmētāju vidū, tā ir rakstīta C un LISP valodā.

Lai instalētu programmu Ubuntu un Linux Mint platformās, pēc kārtas ievadiet divas komandas:
sudo apt-get atjauninājums
sudo apt-get instalēt emacs
Lietojumprogrammai ir šādas īpašības:
- tas ļauj strādāt ar pastu un dažāda veida biļeteniem;
- ir diezgan plašs alfabētu un programmēšanas valodu atbalsts;
- nodrošina iespēju strādāt ar atkļūdotāja saskarni, instalējot ekskluzīvu paplašinājumu.
Secinājums
Sistēmām, kuru pamatā ir Linux platforma, ir jāizvēlas teksta redaktors atkarībā no veicamajiem uzdevumiem, jo katrs no apskatītajiem programmatūras produktiem ir piemērotāks noteiktiem mērķiem.
Jo īpaši, ja plānojat strādāt ar JavaScript, vislabāk ir instalēt Eclipse; lielam skaitam dažādu programmēšanas valodu un citu alfabētu vispiemērotākā būs Kate lietojumprogramma.
Viena no populārākajām programmām pēc pārlūkprogrammas un failu pārvaldnieka ir Linux teksta redaktors. Starp tās daudzajām funkcijām ir kodu rakstīšana, konfigurācijas failu rediģēšana un lietotāja instrukciju vai piezīmju izveide. Viss plašais saraksts neaprobežojas ar to.
Teksta redaktori operētājsistēmā Linux ir divu veidu - konsoles un grafiskie redaktori. Grafiskie reaktori ir redaktori ar grafisku interfeisu lietotājiem. Konsoļu redaktorus biežāk izmanto serveri, savukārt mājas lietošanai piemērotāki ir grafiskie. Ja jums ir nepieciešams atrast jaudīgu redaktoru, jums vajadzētu pārbaudīt labāko sarakstu. Raksta mērķis ir aplūkot divu virzienu atvērtā pirmkoda Linux teksta redaktorus. Šis nav ierobežots saraksts, jo to skaits nepārtraukti pieaug, tāpat kā nodrošināto funkciju klāsts.
Starp vecajiem, pārbaudītajiem un diezgan uzticamajiem ir vērts izcelt: Vim, Emacs un Nano. Salīdzinoši jauni, bet jau pārbaudīti teksta redaktori operētājsistēmā Linux ir Atom, Brackets un Sublime Text. Ir vairāki citi, ne mazāk pozitīvi pārbaudīti teksta redaktori Linux.
Īss Linux raksturojums
Kad iegādājaties jaunu datoru, klēpjdatoru vai serveri un instalējat Linux, vēlaties uzzināt, kāda aparatūra patiesībā atrodas Linux kastē un, kas ir vēl svarīgāk, kādu aparatūru atbalsta kodols no iepakojuma un kurai nepieciešama īpaša konfigurācija ar moduļiem. nodrošināt visu savu darbu.
Linux ir operētājsistēma, kas līdzīga Unix saimei, kuras pamatā ir Linux kodols. Linux satur utilītu un programmu kopu, kas iekļauta GNU. Iespējams, ka tas var būt iekļauts citos komponentos. Sistēmas, kas veidotas uz Linux kodola, parasti tiek izplatītas un izveidotas līdzīgi bezmaksas atvērtā pirmkoda programmatūras izstrādei. Tos ir grūti atrast pārdošanā, jo tie tiek izplatīti bez maksas dažādu izplatīšanu aizsegā. Viņi bieži to dara tādu programmu veidā, kuras ir gatavas instalēšanai un lietošanai pilnīgi bez maksas. Tie ir ērti un praktiski lietojami, kas padara tos diezgan populārus. Programmas tiek piedāvātas lietoto un sistēmas komponentu veidā, bezmaksas un patentētas.
Daudzi cilvēki baidās pāriet uz Linux, nevēloties zaudēt piekļuvi mums pazīstamajām Windows operētājsistēmas programmām. Tomēr maz cilvēku apzinās Linux pieejamo analogo programmu daudzveidību.
Bez turpmākas kavēšanās sāksim savu iespaidīgāko, ar funkcijām bagātāko pirmkoda redaktoru sarakstu.
Dženija
Geany ir lielisks teksta redaktors, kas integrē GTK+ rīkkopu, lai nodrošinātu lielisku izstrādes vidi. Ja meklējat teksta redaktoru, kas darbojas kā IDE, Geany varētu būt lieliska izvēle. Šī vieglā IDE saprot pamata programmēšanas valodas, un tai ir arī vairākas programmatūras pakotnes, no kurām ir atkarīgs redaktors. Ievērojamās Geany iezīmes ir:
- spraudņa interfeiss;
- sintakses izcelšana;
- rindu numerācija utt.
Tam ir tīrs interfeiss un daudz pielāgojamu opciju. Rakstīšanas valoda ir C un C++.
AbiWord

AbiWord ir vairāk piemērots failu lasīšanai, lai gan tā darba panelis ir aprīkots ar daudzām dokumentu rediģēšanas funkcijām.
Starp funkcijām ir vērts izcelt:
- Pārbauda, vai gatavajā dokumentā nav kļūdu.
- Pilnīga oriģinālā formatējuma saglabāšana.
- Atbalsta šādus ABW formātus; TEKSTS; AWT; HTML; DOC; GABW; RTF.
Nepieciešamību pēc vienkārša teksta redaktora bez jebkādām frillēm pilnībā nodrošinās AbiWord. Tas spēj atvērt jebkuru failu. Lietošanas ērtums ir saistīts ar sistēmas slodzes trūkumu sarežģītu opciju un funkciju klātbūtnes dēļ. Ja meklējam analoģiju, tad sistēmā Windows šīs funkcijas veic NotePad++.
Kronšteini

Brackets ir tīmekļa izstrādes redaktors, kas rakstīts HTML, CSS un javascript valodām. Brackets ir izveidots Adobe sistēmās. Šī bezmaksas programmatūra ir licencēta saskaņā ar MIT licenci un tiek uzturēta vietnē GitHub.
Brackets (tulkots kā Brackets) ir populārs teksta redaktors, ko Adobe palaida 2014. gadā. Bezmaksas teksta redaktorā ir pieejams tiešais priekšskatījums, iekļauta rediģēšana, vizuāli orientēti priekšprocesora atbalsta rīki un citas lieliskas funkcijas:
- mājieni teksta rakstīšanas laikā;
- sintakses izcelšana;
- palielināts spraudņu un paplašinājumu skaits.
Tas ir izveidots no paša sākuma, un tas ir paredzēts tīmekļa dizaineriem un priekšgala izstrādātājiem.
Neskatoties uz lietošanas vienkāršību, šis teksta redaktors ir pirmkods, turklāt tas tiek nekavējoties ielādēts ar visām mūsdienu teksta redaktora pamatīpašībām. Tas ir rakstīts HTML, CSS un JavaScript.
KWrite

KWrite, kura pirmais publiskais izlaidums bija 2000. gadā, ir viegls teksta redaktors, ko izstrādājis KDE. Tas ir balstīts uz KATE teksta redaktoru un KDE KParts tehnoloģiju. Galvenās KWrite funkcijas:
- automātiska vārdu pabeigšana;
- automātiska atkāpe;
- sintakse, piešķiršana notiek, pamatojoties uz izveidotā faila veidu;
- Vi ievades režīms un spraudņu atbalsts.
Citas lieliskas KWrite funkcionalitātes:
- paplašināmība;
- kodēšanas atbalsts;
- attālā failu rediģēšana.
KWrite redaktors ir rakstīts C++ valodā.
Nano

Nano ir ērts teksta redaktors, ko plaši izmanto Unix līdzīgās operētājsistēmās. Nano, kas pirmo reizi tika izlaists 2000. gada jūnijā, atdarina Pico teksta redaktoru un ir aprīkots ar papildu funkcijām. Tas darbojas pazīstamā komandrindas saskarnē. Ja esat pieradis pavadīt dienas un naktis, knibinoties ar konfigurācijas failiem terminālī, Nano būs piemērots jūsu vajadzībām. Tās galvenās funkcijas ietver autoconf atbalstu, gadījuma meklēšanas funkciju, automātisko atkāpi, interaktīvu meklēšanu un aizstāšanu, ciļņu pabeigšanu, mīkstā teksta ietīšanu utt. Redaktors ir rakstīts C programmēšanas valodā.
GNU Emacs

Pastāv viedoklis, ka Emacs kļūs par vienu no jūsu iecienītākajiem Linux teksta redaktoriem. Tas pastāv jau ilgu laiku. GNU Emacs, ko izveidojis GNU Project dibinātājs Ričards Stallmens, ir tā populārākā versija, ko izmanto Linux izstrādātāji un entuziasti visā pasaulē. Šī bezmaksas programmatūra, kas rakstīta programmēšanas valodās Lisp un C, ir paplašināma, izmantojot pilnu Tjūringa programmēšanas valodu. GNU Emacs lietotājiem ir arī plašs dokumentācijas un apmācības atbalsts. Tur ir pieejami arī tādi paplašinājumi kā atkļūdotāja saskarne, pasts un ziņas.
Gedit

Gedit pēc noklusējuma tiek ielādēts kā teksta redaktors, kas iekļauts GNOME darbvirsmā.
Šī vispārīgā teksta redaktora mērķis ir būt vienkāršs un viegli lietojams. Ievērojot GNOME projekta filozofiju, Gedit ir tīra un intuitīva GUI. Uzrakstīts C programmēšanas valodā, Gedit pirmo reizi tika publiski izlaists 2000. gadā. Šī atvērtā koda un bezmaksas programmatūra pilnībā atbalsta internacionalizētu tekstu.
Gedit satur funkciju sintakses izcelšanas konfigurēšanai dažādām programmēšanas valodām, piemēram, C++, C, HTML, Java, XML, Python, Perl un citām.
Redaktors ir ideāls, ja nav nepieciešams pilnībā un būtiski mainīt avota dokumenta tekstu. Ja galvenais uzdevums ir vienkārša informācijas pārsūtīšana, tad Gedit noteikti nevarēs pārslogot savu saskarni ar sarežģītību. Tas ļaus jums pilnībā koncentrēties uz veicamo uzdevumu.
Vi/Vim redaktors

Vim jeb Vi IMproved ir ar funkcijām bagāts teksta redaktors, kas paredzēts, lai nodrošinātu labāku veiktspēju un paplašinātu defactor Unix redaktora "Vi" iespējas. Vi/Vim ir pielāgojams teksta redaktors, kas ir izveidots, lai apmierinātu izstrādātāja vajadzības. Tāpēc to bieži sauc par "programmētāja redaktoru". Tās mērķis ir izmantot to kā komandu rakstīšanai komandrindā un kā atsevišķu lietojumprogrammu grafiskā interfeisā. Lai gan iesācēji sūdzas, ka redaktors ir grūti lietojams, pēc pārbaudes viņi saprot, ka Vi/Vim ir viens no jaudīgākajiem teksta redaktoriem. Tās galvenie galvenie modeļi ir automātiskās komandas, divkāršu ievade, sadalītais ekrāns, sesijas ekrāns, cilnes paplašināšana, sintakses krāsošana un marķēšanas sistēma. Vim redaktors ir uzrakstīts saskaņā ar C un Vim skriptu.
Atom

Atom ir GitHub izstrādāts teksta redaktors ar pirmkodu, ko patērētāji var izmantot bez maksas. Pamatojoties uz Electron (CoffeeScript, JS, Less, HTML), Atom ir darbvirsmas lietojumprogramma, kas izveidota, izmantojot tīmekļa tehnoloģijas. Bieži dēvēts par 21. gadsimta teksta redaktoru, tas ir moderns teksta redaktors, kas ir uzlauzts kodolam. Galvenās Atom iezīmes:
- starpplatformu rediģēšana;
- iebūvēts pakotņu pārvaldnieks;
- failu sistēmas pārlūks;
- atbalsts vairākiem paneļiem;
- vārdu meklēšanas un aizstāšanas funkcija;
- Saprātīga teksta automātiskā pabeigšana.
Ir pieejamas 1000 atvērtā pirmkoda pakotnes, no kurām izvēlēties, lai Atom pievienotu jaunas funkcijas. Atom var arī pielāgot, lai tas atbilstu patērētāja vajadzībām un stilam.
Cildens teksts

Mūsu pašu aptaujā Fossbytes Facebook lapā Sublime Text, kam sekoja Atom un Vim, kļuva par iecienītāko. Šis pilna funkcionalitātes teksta redaktors ir paredzēts "kodam, iezīmēšanai un prozai". Tā atbalsta daudzas programmēšanas valodas un iezīmēšanas valodas. Izmantojot spraudņus, kurus atbalsta bezmaksas programmatūras licences, varat paplašināt funkcionalitāti. "Goto Anything" ir populāra Sublime Text funkcija, kas ļauj ātri pārvietoties pa failiem, rindām vai rakstzīmēm. Citas galvenās Sublime Text funkcijas ir komandu palete, Python bāzes spraudņa API, vienlaicīga rediģēšana, projektam specifiski iestatījumi utt.
Ieinteresētie lietotāji oficiālajā vietnē var atrast lejupielādes saites un sīkāku informāciju par Sublime tekstu.
Izvēloties sev ērtu teksta redaktoru, nevajadzētu ierobežot savu izvēli ar šo sarakstu. Tā kā nevar teikt, ka tas ir visplašākais labāko Linux teksta redaktoru saraksts. Galu galā visa saraksta uzrakstīšana prasīs daudz laika un lasītāja uzmanības. Kas mulsinās un apgrūtinās izvēli. Mūsu uzdevums ir palīdzēt izvēlēties labāko redaktoru ikvienam, kas piemērots vispārējām prasībām. Sarakstā ir iekļauti populārākie Linux lietotāju redaktori, kas saņēmuši vispozitīvākās atsauksmes.
Joprojām ir daudz teksta redaktoru, ko izstrādājuši programmatūras izstrādātāji, kuriem ir tiesības pretendēt uz iekļaušanu šajā sarakstā. Arī to funkcijas ir daudzveidīgas un interesantas lietošanā. Kaut kur vairāk, kaut kur mazāk. Konkrēta redaktora izvēle ir katra individuālā lietotāja izvēle, kuram ir savas vajadzības un prasības.
Sīkāka informācija par Linux Nano un Vim redaktoru īpašībām:
12. nodaļa. Programmas darbam ar tekstu
12.1. Daži vārdi par teksta failu formātiem
Kā jūs zināt, jebkurš fails, ieskaitot failus, kuros tiek glabāti viena vai cita veida teksta dokumenti, ir vienkārši baitu secība. Teksta rakstzīmes ir kodētas ar dažādām baitu vērtībām vai baitu secībām. Informācija par to, kā tieši šīs rakstzīmes ir jānovieto lapā, tiek kodēta arī, izmantojot neparādījamas vadības rakstzīmes, piemēram, rindas beigu vai tabulēšanas rakstzīmes. Vienkāršākajos gadījumos kontroles kodu skaits ir ierobežots līdz pirmajām 32 baitu vērtībām (vai ASCII kodam), un visas atlikušās baitu vērtības tiek izmantotas informācijas rakstzīmju kodēšanai. Tieši šos failus mēs saucam par ASCII failiem. Šādu failu piemēri ir faili, ko izveidojuši redaktori, piemēram, Midnight Commander iebūvētais redaktors, faili, kas izveidoti, izmantojot notepad operētājsistēmā Windows, un vi sistēmā UNIX.
Laika gaitā radās vēlme paplašināt teksta formatēšanas iespējas, kas nozīmēja, ka bija jāpalielina kā kontroles kodi izmantojamo kodu skaits, un kā tādi kodi pat sāka izmantot baitu secības (ASCII rakstzīmes). Bet svarīgi ir tas, ka šīs formatēšanas secības (gandrīz) neliedz jums lasīt failā esošo tekstu, izmantojot jebkuru vienkāršu skatītāju vai vienkāršu teksta redaktoru. Šādu failu piemēri ir faili, ko izveidojuši tādi redaktori kā Lexicon, faili html formātā.
Trešais veids ir faili, kas izmanto savu formātu, lai attēlotu tekstu (kuros teksta rakstzīmes tiek attēlotas arī ar īpašām sekvencēm). Būtiskākā atšķirība starp trešā veida formātiem un diviem iepriekšējiem ir tā, ka bez īpašām programmām ir gandrīz neiespējami skatīt un izveidot failus šādos formātos. Piemēram, HTML failus var rediģēt, izmantojot Notepad, bet to pašu nevar izdarīt ar MS Word 97 formāta failiem.
Dažreiz no pirmā acu uzmetiena ir grūti attiecināt failu uz vienu vai otru veidu. Piemēram, Post Script faili tehniski ir 2. tipa, jo viss lasāmais teksts ir ASCII kodā, taču šajos failos ir tik daudz formatēšanas ieliktņu, ka tekstu var atrast tikai ar lielām grūtībām, līdzīgi kā 3. tipa failos.
No iepriekš minētā izriet, ka pat dažu veidu teksta failu apskatei (nemaz nerunājot par to rediģēšanu) ir nepieciešama īpaša programmatūra. Bieži vien, lai skatītu failus, lietotājs izmanto savu parasto teksta redaktoru. Bet ir situācijas, kad informācija tiek pasniegta šim redaktoram nepazīstamā formātā. Lielākā problēma Linux faniem ir Microsoft produktos izmantotie formāti. Lai gan lielākā daļa datoru lietotāju veido tekstus programmā MS Word, viņiem ir jāatrod teksta redaktors, kas saprot Word formātus, vai arī jāatrod tulkotāji no Word formāta uz kādu no atvērtā standarta formātiem. Tomēr pat tad, ja informācija tiek sniegta "vienkāršā" ASCII kodā, skatot failu, jūs varat saskarties ar "nelasāmu" tekstu izmantoto krievu valodas kodējumu atšķirību dēļ. Tāpēc vispirms apskatīsim, kā lasīt (vai skatīt) failus dažādos formātos vai kodējumos.
12.2. Programmas dažādu formātu tekstu apskatei
Kaut kur lasīju, ka UNIX tradīcija paredzēja katrai elementārai darbībai izveidot atsevišķu komandu. Šo novērojumu labi ilustrē tas, ka operētājsistēmā Linux ir vesela virkne atsevišķu programmu failu skatīšanai. Protams, ja izmantojat failu pārvaldnieku, piemēram, Midnight Commander vai Konqueror, jūs izmantosit to iebūvētos failu skatītājus. Bet dažos gadījumos var būt noderīgi zināt, kā skatīt konkrēta faila saturu, vienkārši strādājot terminālī.
12.2.1. Tradicionālie UNIX rīki teksta failu skatīšanai
Vienkāršākais veids, kā skatīt failu, iespējams, ir cat komanda. Pēc pašreizējā direktorija satura parādīšanas, izmantojot komandu ls, varat arī parādīt visu esošo failu saturu, izmantojot komandu cat. Tomēr rodas viena neērtība: ja fails ir liels, tad ekrānā paliek tikai tā pēdējās rindiņas, viss pārējais “uzskrien”. Protams, varat ritināt vairākus ekrānus, izmantojot taustiņu ‹Shift›+‹PgUp. › atslēgas, taču arī šī iespēja ir ierobežota (dažā vidē iestatīta vērtība, pēc noklusējuma - vērtība 1000 rindiņas).
Lai sakārtotu izvadi pa lapām, ir vairāk filtru komandas. To var izmantot divās līdzvērtīgās versijās:
Komanda Mazāk ir komandas vairāk uzlabota un modificēta versija, kuru visos gadījumos ieteicams izmantot vairāk, nevis vairāk. Ņemiet vērā, ka komanda less tiek izmantota, lai parādītu interaktīvas rokasgrāmatas lapas.
Lai skatītu tikai dažas pēdējās teksta faila rindiņas, ir īpaša tail komanda, ar kuru var norādīt kā parametru izvadāmo rindu skaitu. Var pieņemt, ka šāda komanda bija ļoti noderīga tajos laikos, kad teksta faili tika izveidoti, izmantojot programmu cat, ar tiešu ievadi no termināļa, apmēram šādi:
Šajā gadījumā pēc jebkura darba pārtraukuma vienkārši bija jāpārskata pēdējā no ievadītajām rindiņām, lai atcerētos, kur darbs tika apturēts.
Tomēr tie laiki jau sen ir pagājuši. Lai izveidotu tekstus, viņi sāka izmantot teksta redaktorus, bet saglabāšanai - nevis vienkāršus ASCII failus, bet īpašus, diezgan sarežģītus formātus, kas ļauj saglabāt ne tikai pašu tekstu, bet arī informāciju par rindkopām, lapām, stiliem, fontiem un daudz ko citu. vairāk. Un šādu failu apskatei sāka prasīt speciālas programmas (datorgeek slengā - skatītāji), kas nerāda visas speciālās formatēšanas rakstzīmes uz ekrāna, bet pārvērš tās atbilstošās atkāpēs, izvirzījumos, atstarpēs, fontos utt. Apsveriet šādus skatītājus diviem izplatītiem failu formātiem.
12.2.2 Acrobat Reader (versija 4.05)
Programma Acrobat Reader ir izstrādāta, lai skatītu failus Portable Document Format (pdf), kas tiek plaši izmantots datoru pasaulē un tiek izmantots dažādās operētājsistēmās un dažādās platformās. PostScript dokumentus var viegli konvertēt šajā formātā. PDF faili ir ļoti izplatīti internetā. Nav obligāti jāspēj izveidot šādus failus (to izveides programmas tiek izplatītas komerciāli), bet ir jāprot tos lasīt. Programma Acrobat Reader no Adobe Systems Incorporated, kas tiek izplatīta bez maksas gan Windows versijās, gan UNIX versijās un jo īpaši Linux, kalpo tieši šim mērķim. Šobrīd šīs programmas versiju 4.05 operētājsistēmai Linux var iegūt bez maksas uzņēmuma mājaslapā http://www.adobe.com (versija 5.0 jau ir izlaista operētājsistēmai Windows).
Lai instalētu Acrobat Reader 4.05, būs nepieciešami 12 MB diska vietas, bet darbam ar programmu - 32 MB RAM. Ja jums bija instalēta šīs programmas versija 3.0, vispirms tā ir jānoņem.
Pirms instalēšanas sākuma izvēlieties vienu no divām iespējamām instalēšanas opcijām: tīkls vai lokālā (atsevišķā datorā).
Lokālā instalēšana garantē piekļuvi programmai konkrētajā datorā un var nodrošināt ievērojami labāku veiktspēju (īpaši salīdzinājumā ar darbu aizņemtā tīklā). Vietējai instalēšanai jums, protams, ir jābūt rakstīšanas atļaujai direktorijā, kurā programma tiks instalēta.
Tīkla instalēšana atvieglo programmas administrēšanas un atbalsta problēmu risināšanu, īpaši gadījumos, kad programmu izmanto daudzi lietotāji. Acīmredzot ir vieglāk atjaunināt vienu programmas gadījumu serverī, nevis atjaunināt vairākas kopijas atsevišķos datoros. Tīkla instalēšana jāveic servera administratoram.
Tomēr tīkla uzstādīšanai ir arī daži trūkumi. Serverim ir jābūt ļoti uzticamam, un instalētie faili ir jāinstalē direktorijā, kas jāmontē vienādi (vienā un tajā pašā stiprinājuma punktā) visās tīkla darbstacijās.
Pēc noklusējuma Acrobat Reader ir instalēts direktorijā /usr/local/Acrobat4 (izmantojiet komandu df, lai pārbaudītu, vai attiecīgajā diska nodalījumā ir pietiekami daudz brīvas vietas).
Ja saņēmāt Acrobat Reader failu no vietnes, vispirms ir jāizpako instalācijas faili, izmantojot gunzip un tar. Pēc tam jums jādodas uz direktoriju, kurā ir instalācijas skripts, un palaidiet to:
Instalācijas skripts ekrānā parāda vairākus jautājumus, jo īpaši par to, kurā direktorijā ievietot programmas failus. Katram jautājumam tiek piedāvāta atbildes iespēja, kuru var pieņemt, vienkārši nospiežot taustiņu ‹Enter›. Ja noklusējuma atbilde jums nav piemērota, ievadiet savu atbildi. Pretējā gadījumā jums vienkārši jāievēro instalēšanas programmas norādījumi. Ja kaut kur kļūdāties, varat pārtraukt instalēšanu ar kombināciju ‹Ctrl›+‹C› un sākt visu no jauna.
Beigās parādās ziņojums, ka instalēšana ir veiksmīgi pabeigta (angļu valodā, protams, kaut kas līdzīgs “instalēta veiksmīgi”).
Pēc instalēšanas direktorijā, kurā instalējāt programmu, tiek izveidoti vairāki apakšdirektoriji (atgādināšu, ka pēc noklusējuma tas ir /usr/local/Acrobat4):
bin direktorijā ir skripts programmas palaišanai,
Reader direktorijā ir palīdzības faili un daži platformai specifiski faili (skatiet piezīmi zemāk),
Fonti direktorijā ir fonti,
Pārlūkprogrammu direktorijā ir skripts Acrobat Reader palaišanai no Netscape pārlūkprogrammas.
Piezīme
Ja izvēlējāties tīkla instalācijas opciju, tad Reader direktorijā tiks instalētas vairākas bināro failu opcijas, un programmas palaišanas skripts izvēlēsies binārā faila opciju, kas nepieciešama darbstacijai, no kuras programma tiek izsaukta!
Visbeidzot, lai pabeigtu instalēšanu, varat to padarīt tā, lai jums nebūtu vispirms jāiet uz direktoriju, kurā atrodas palaišanas skripts katru reizi, kad palaižat Acrobat Reader. Lai to izdarītu, jums ir jāizveido saite uz šo skriptu vienā no direktorijiem, kas norādīti mainīgajā $PATH. Piemēram, izveidosim šādu saiti direktorijā /usr/bin:
# ln -s /usr/locale/Acrobat4/bin/acroread /usr/bin/acroread
Lai ērti palaistu programmu grafiskā vidē, atliek vien uz darbvirsmas izveidot ikonu (“ikonu”) (ja neatceraties, kā to izdarīt, skatiet izmantojamās grafiskās vides aprakstu ) un programmas instalēšanas procesu var uzskatīt par pabeigtu.
Tagad varat palaist Acrobat Reader (protams, tam ir jābūt grafiskā režīmā), izmantojot komandu acroread vai noklikšķinot uz ikonas darbvirsmā.
$ /usr/local/Acrobat4/bin/acroread
Lai skatītu konkrētu failu vai pat vairākus, izmantojot Acrobat Reader, komandrindā varat uzreiz norādīt šo failu nosaukumus. Piemēram,
$ acroread /user/share/docs/Samba/Collection.pdf
Rīsi. 12.1. Acrobat Reader logs
Ja izdodat komandu acroread ‹filename›, kamēr Reader jau darbojas, aktīvā Reader kopija parādīs norādīto failu.
Ja vēlaties saņemt palīdzību, izmantojot programmu, ievadiet kādu no komandām
Izmantojot programmu Acrobat Reader, varat pārvērst PDF failus 1. vai 2. līmeņa PostScript failos, ja vien to darāt no grafikas režīma komandrindas. Lai to izdarītu, jums ir jāpalaiž aptuveni šāda komanda:
$ cat sample.pdf | acroread -toPostScript › sample.ps
Izmantojot līdzīgas komandas (detalizētāku aprakstu varat atrast programmas dokumentācijā), varat uzreiz konvertēt failu grupu.
Lai pārvērstu PDF failu atpakaļ par 2. līmeņa PostScript failu, ierakstiet šo komandu:
$ acroread -toPostScript -level2 pdf_file_1
Es detalizēti neaprakstīšu visas programmas Acrobat Reader izvēlnes un iespējas, jo tā ir plaši izplatīta un pazīstama daudziem lasītājiem. Labāk ir tuvāk apskatīt konkrētus Linux failu skatītājus.
12.2.3 gv programma
Programmu gv (vai ghostview) izstrādāja Johannes Plass, un tā ir paredzēta PostScript un PDF failu apskatei (12.2. att.).
Pēc tā palaišanas, nenorādot faila nosaukumu, programmas galvenais logs būs tukšs. Lai atvērtu failu, jums jānoklikšķina uz atslēgas Atvērt kreisajā kolonnā. Parādīsies failu atlases logs (12.3. att.), ar kuru varēsiet pārvietoties pa direktoriju struktūru un atlasīt vajadzīgo failu. Pēc tam faila nosaukums parādīsies īpašā laukā programmas galvenā loga augšējā rāmī. Turpat redzamas arī vairākas programmu vadības pogas, kas veido sava veida izvēlni. Lai izmantotu šo izvēlni, jums nav vienkārši jānoklikšķina uz pogām, bet arī turiet nospiestu peles kreiso pogu.
Izmantojot pogu Fails jūs saņemat piekļuvi vienumiem Atvērt(tāda pati kā iepriekš minētā poga Atvērt kreisajā vertikālajā kolonnā), Atkārtoti atvērt(pārlasīt) Drukāt dokumentu(Drukāt dokumentu), Saglabāt dokumentu(Saglabāt dokumentu).
Poga Valsts(Statuss) ļauj iespējot vai mainīt dažus programmas parametrus, jo īpaši piekļūt atsevišķam programmas iestatījumu logam, kas parādīts attēlā. 12.2.

Rīsi. 12.2. gv programmas logs
Poga Lappuse kalpo, lai pārietu uz nākamo vai iepriekšējo dokumenta lappusi. Tādas pašas pārejas var veikt, izmantojot divas mazas pogas, kas apzīmētas ar simboliem ‹‹ un ›› kreisajā vertikālajā kolonnā. Blakus pogai Lappuse Ir poga, kurai nav pastāvīga nosaukuma, jo tā kalpo, lai iestatītu vienu no 4 iespējamajām teksta izvades orientācijām. Tekstu var attēlot lapā, kas orientēts parastajā veidā (Portrets), pagriezts par 90 grādiem (Ainava), 180 grādiem (Upside-Down, t.i., otrādi), 270 grādiem (Seascape).

Rīsi. 12.3. Logs faila atlasei skatīšanai gv

Rīsi. 12.4. gv programmas iestatījumu logs
Nākamā poga tiek izmantota, lai iestatītu attēla mērogu, kas ir norādīts uz šīs pogas. Cita poga tiek izmantota, lai izvēlētos papīra izmēru. Tas ir nepieciešams drukāšanas organizēšanai, jo gv programma ir līdzeklis, lai apskatītu to, kas parādīsies uz papīra.
Kreisajā kolonnā ir vēl viena interesanta lieta: pelēks taisnstūris virs pogām ›› un ‹‹. Šajā taisnstūrī ir vēl viens taisnstūris, kuru var satvert ar peli un pārvietot ārējā taisnstūrī. Dariet to, un jūs sapratīsit šī elementa mērķi: parādīt dažādas lapas daļas skata logā.
12.2.4 PS, PDF un DVI failu skatītāji no KDE
Programmas gv lietotāja interfeiss ir nedaudz neparasts cilvēkam, kurš strādājis tikai ar Windows. Tikmēr KDE integrētajā grafikas vidē ir iekļautas divas programmas ar tradicionālāku izskatu. Tie ir “PS/PDF Viewer” un “DVI Viewer” (kā šīs programmas tiek sauktas savu logu galvenēs un KDE izvēlnē). Viņu saskarne ir ļoti līdzīga, un tas izskaidrojams ar to, ka tie darbojas caur vienu un to pašu apvalku - KviewShell. Tomēr KDE izvēlnē tās ir norādītas kā atsevišķas programmas, un katra no tām loga nosaukumā parāda savu nosaukumu.
komentēt:
Šeit garāmejot var atzīmēt, ka UNIX šis paņēmiens tiek izmantots ļoti bieži: tiek izveidots “darba zirgs” (back-end), kuram pēc tam tiek rakstīti skaisti apvalki (front-end) dažādiem gadījumiem, piemēram, tekstam. un grafiskajiem režīmiem vai dažādām bibliotēkas opcijām. Ar šīs pieejas piemēriem jūs sastapsities ne reizi vien, pat lasot šo grāmatu, lai gan atsevišķi šos punktus neizcelšu.
Attēlā 12.5. attēlā parādīts programmas PS/PDF Viewer loga izskats (izstrādāja Vilko Grēvens, Deivids Svīts, Marks Donohoe, Deivids Forē, Daniels Dulijs un Espens Sends.), citādi saukts par Kghostview, kas šķietami norāda uz tās izcelsmi apspriestajā programmā. iepriekšējā apakšnodaļā. Par saistību ar iepriekšējo programmu liecina arī tas, ka gandrīz visi izvēlnes elementi atkārto līdzīgus gv vienumus, tikai izvēlne ir sakārtota nedaudz savādāk. To var redzēt arī no attēla. Nav jēgas runāt par programmu sīkāk, pietiek ar to, ka jūs zināt par tās esamību. Un jūs varat viegli iemācīties to lietot pats.

Rīsi. 12.5. Programmas PS/PDF Viewer loga izskats.
Nerunāšu arī par programmu DVI Viewer, aprobežojoties ar jau pieminēto tās pieminēšanu un ziņu, ka tā paredzēta TEX maketēšanas sistēmas radīto DVI formāta failu apskatei.
12.2.5 WordViewer pakotne
Kā minēts iepriekš, viena no lielākajām Linux lietotāju problēmām ir darbs ar failiem MS Word (un citu MS Office programmu) formātos. Galu galā līdz šim lielākā daļa tekstu tiek veidoti šajā formātā. Visizplatītākais līdzeklis šādu failu apskatei ir programma (precīzāk, programmu bibliotēka) wv, kurai iepriekš bija pilnīgāks nosaukums mswordview.
Wv bibliotēka ir paredzēta, lai piekļūtu failiem MS Word 2000, 97, 95 un 6 formātos no UNIX operētājsistēmām, jo īpaši no Linux. ALT Linux Junior 1.0 izplatīšana ietver šīs pakotnes versiju 0.6.5, kuras autori ir Doms Lachowicz un Caolan McNamara (sākotnējais izstrādātājs). Ja šī pakotne jums nav instalēta, varat to atrast vietnē http://www.wvware.com.
Šajā pakotnē realizētā ideja ir ļoti vienkārša: tā kā mums nav līdzekļu skatīt failus MS Word formātā, tad pārveidosim tekstu no šiem failiem kādā atvērtā formātā. Kā pēdējo jūs varat izvēlēties vienu no šiem formātiem: HTML, PS, PDF, LaTex, DVI (TEX publicēšanas sistēmas formāts), ABW (AbiWord teksta redaktora formāts), Wml (formāts, ko izmanto personīgajos PDA organizētājos un ierīcēs, piemēram, Web. tālruņi) , ASCII teksts. Atsevišķu bibliotēkas procedūru izsaukumus var izmantot citās lietojumprogrammās. Izstrādātāji sola, ka drīzumā būs iespējama apgrieztā konvertēšana: no uzskaitītajiem atvērtajiem formātiem uz MS Word formātu.
Pakete sastāv no atsevišķām programmām, no kurām katra ir paredzēta doc faila konvertēšanai noteiktā formātā. Šis formāts ir norādīts tieši atsevišķu pakotnes programmu nosaukumos: wvAbw, wvCleanLatex, wvDVI, wvHtml, wvLatex, wvMime, wvPDF, wvPS, wvRTF, wvSimpleCLX, wvText, wvWml. Turklāt pakotnē ir iekļautas divas papildu utilītas: wvVersion, kas tiek izmantota, lai iegūtu informāciju par MS Word dokumenta versiju, un wvSummary - šī utilīta parāda vispārīgu informāciju par dokumentu, kuru var ievadīt pašā MS Word caur izvēlni. lieta Fails | Īpašības. Šādi izskatās šo komandu izvade (failam, kuru izmantoju šajā piemērā, servisa dati netika ievadīti; tomēr, ja ievadīsiet krieviski, tad prieka nebūs daudz, jo izvade būs iekšā CP-1251 koda lapa, tāpēc ekrānā esošais teksts būs nesalasāms).
$ wvVersion book-p1.doc
$ wvKopsavilkuma grāmata-p1.doc
Atslēgvārdi nav atrasti komentāri
Programmas nosaukums bija Microsoft Word 8.0
Galvenā pakotnes utilīta ir programma wvWare (vai wvConvert), kas tiek saukta šādi
wvWare faila nosaukums.doc › faila nosaukums.html
Galvenās iespējas:
Norāda izmantoto izvades filtru.
Iestata koda lapu ikonai v.
Iestata paroli šifrētiem Word dokumentiem.
Norāda direktoriju, kurā tiks saglabāta ģenerētā grafika.
Atgriež wvWare pakotnes versiju.
Parāda īsu palīdzību par programmas lietošanu.
Izvades filtrs, kas norādīts ar opciju -x vai -config=, norāda izvades faila formātu. Ja šī opcija nav norādīta, izvades filtrs tiek meklēts pašreizējā direktorijā vai (ja tas nav atrodams pašreizējā) vietā, kur ir instalēta pakotne. Pēc noklusējuma tiek izmantots wvHtml.xml filtrs, t.i., doc fails tiek pārveidots HTML formātā.
Pēc konvertēšanas iegūto failu var apskatīt, izmantojot atbilstošu skatītāju, piemēram, html failu, izmantojot jebkuru tīmekļa pārlūkprogrammu. Protams, dažas programmā Word atrodamās formatēšanas iespējas tiek zaudētas, un tas ir jāpatur prātā, skatot iegūtos failus.
Cik es varu pateikt, tieši wv pakotņu programmas tiek izmantotas, lai atvērtu MS Word failus dažos Linux teksta redaktoros, piemēram, AbiWord.
12.2.6. Kodu lapu pārkodēšanas programmas
Kā zināms, krievu alfabēta rakstzīmju attēlošanai ir vairāki alternatīvi kodējumi vai kodu lapas.
Unix sistēmās visizplatītākais kodējums ir KOI8-R; Microsoft izmanto CP-1251 vai CP-866 (DOS). Ir arī ISO8859-5, UTF, Unicode (vairāk par kodējumiem varat lasīt 9.3. sadaļā).
Ja jūs saskaraties ar failu, kura saturs ir "nelasāms", jums būs nepieciešama pārkodēšanas programma. Kā saka RU.LINUX.FAQ: "Vienkārši ir milzīgs skaits CP1251 un CP866 -› KOI8-R pārkodētāju. Nav jāraksta jauni;-). Visplašāk tiek izmantoti iconv (iekļauti glibc izplatīšanā ) un GNU pārkodēt.
Programma iconv tiek palaista šādi:
$ iconv -f866 -tKOI8-R -o ‹outfile› infile
Ja nenorādīsiet izvades failu (opcija -o), rezultāts tiks parādīts ekrānā (izmantojot vairāk vai mazāk filtru, varat ērti apskatīt failu). Lai iegūtu visu iespējamo kodējumu sarakstu (un tas ir milzīgs!), izdodiet komandu iconv -list un, lai saņemtu palīdzību: iconv -? vai iconv -usage. Starp citu, man lapa netiek rādīta. Tomēr joprojām ir ļoti maz citu opciju: tikai -verbose (sniegt papildu informāciju), -V un -version (abas opcijas tiek izmantotas, lai parādītu programmas versiju).
Pārkodēšanas programmu var atrast vietnē http://www.iro.umontreal.ca/~pinard/recode/.
Tas sākas apmēram šādi:
$ pārkodēt CP1251..KOI8-R winfile.txt
Papildus minētajām komandām var izmantot programmu "Russian Anywhere", kas eksistē gan Windows versijā (kur ar to iepazinos), gan Linux komandrindai (veidotāji sola izdot grafisku apvalks). Šo programmu var lejupielādēt (gan pirmkodā, gan kā izpildāmo moduli) no izstrādātāja vietnes http://www.livotov.org/software/.
Programmas izpildāmo moduli sauc par re. Labāk ir ievietot to kādā no direktorijiem, kas norādīti mainīgajā PATH.
Programma tiek izsaukta no komandrindas. Lai pārkodētu kādu failu, kas ir “nelasāms” KOI8-R kodējumā, jums ir jāizdod komanda:
$ re ‹SourceFile› ‹DestFile›? K
‹SourceFile› - avota (nelasāms) fails;
‹DestFile› - pārkodēts fails;
Norāda RE, ka avota faila kodējums nav zināms, un viņam ir jāanalizē fails un pašam jānosaka tā kodējums;
K - norāda iegūtā faila (šajā gadījumā KOI-8) kodējumu.
Ja zināt avota faila kodējumu, varat to norādīt rakstzīmes "?" vietā. Piemēram, ja vēlaties pārkodēt Letter.txt failu, kas tika izveidots operētājsistēmā Windows, un zināt, ka fails tika saglabāts 1251 kodējumā, jums ir jāizdod komanda:
$ re letter.txt burts-koi.txt W K
Pēc tam, apskatot letter-koi.txt failu, jūs redzēsiet diezgan salasāmu krievu tekstu KOI8-R.
Pilns pārkodētāja izsaukšanas formāts:
$ re opcijas filename_from filename_to cp_from cp_to
kur opcijas: [-v][-E|-R|-N][-e|-s]
V - sniegt informāciju par apstrādes gaitu;
N - nesniedz informāciju par apstrādes gaitu (iestatīts pēc noklusējuma);
E - pārvērst visas rakstzīmes p, H no krievu valodas angļu valodā;
R - konvertēt visas rakstzīmes p, H no angļu valodas uz krievu valodu;
N - atstājiet visus p, H (krievu un angļu) kā avota tekstā (iestatīts pēc noklusējuma);
E - pārkodēt visas rakstzīmes 0x80 - 0xFF;
S - pārkodēt tikai 64 krievu alfabēta rakstzīmes (iestatīts pēc noklusējuma),
un cp_from un cp_to ir jebkura no tālāk norādītajām rakstzīmēm, kas norāda iespējamos kodējumus (noklusējums ir W, K).
12.1. tabula. Kodējumu apzīmējums programmā re.
| Simbols | Kodēšana | Simbols | Kodēšana |
|---|---|---|---|
| W | Windows | _ (pasvītrojums) | _xxe |
| D | Dos | % | %hex |
| K | KOI-8 | \\ | \"hex |
| L | latīņu valoda | G | Graph_win |
| es | ISO | ‹ | binhex |
| H | HEX | + | +UTF7- |
| S | ShiftKbrd | C | C_MIC |
| M | Mac | Y | Y_c16 |
| A | AFF | Z | Z_c32 |
| O | Nepāra (UTF8_1) | F | F(UTF8_2) |
| B | Bāze64 | P | Att |
| E | Express | N | N_Estl |
| T | T-Html | V | V_Vpp855 |
| U | Lietotājs | X | X_sp |
| - (domuzīme) | uue | Dž | J_diff |
Kā jau minēts, ja cp-from="?", tad programma mēģina patstāvīgi noteikt avota faila kodējumu.
Ja kāda iemesla dēļ jums nav nevienas no norādītajām pārkodēšanas programmām, tad faila satura apskatei varat izmantot kādu no interneta pārlūkprogrammām, kas sākotnēji paredzētas darbam ar dažādiem kodējumiem. Piemēram, parastais lūsis darīs:
$ lynx -sume_local_charset cp866 fails.txt
Varat arī ielādēt “neslasāmu” failu programmā Netscape Navigator un pēc tam mainīt kodējumu, izmantojot izvēlni. Skats/rakstzīmju kopa.
12.3. Pareizrakstības pārbaude
Pirms mēs aplūkojam Linux teksta redaktorus, mums īsi jāaplūko pareizrakstības pārbaudītājs. Fakts ir tāds, ka pareizrakstības pārbaude ir viena no funkcijām, kurai vajadzētu būt mūsdienu teksta redaktoram, un daudzas no tām šīs funkcijas veikšanai izmanto ispell (vai aspell). Ir šīs programmas rusificēta versija, kuru izstrādāja Vladimirs Roganovs un Konstantīns Kņižņiks.
Ispell instalēšana sastāv no diviem posmiem: vispirms jāinstalē pati programma un pēc tam jāinstalē krievu valodas vārdnīca. Pašas programmas ispell instalēšanai izmantoju pakotni ispell-3.1.20-23.i386.rpm, bet rusifikācijai - pakotni ispell-russian-3.1.20-23.i386.rpm. Abas pakotnes tika iekļautas Black Cat Linux 6.02 izplatīšanā. Lai instalētu pirmo pakotni, vienkārši dodiet komandu
# rpm -i ispell-3.1.20-23.i386.rpm
un otrajam - komanda
# rpm -i ispell-krievu-3.1.20-23.i386.rpm.
Pēc tam direktorijā /usr/lib/ispell parādīsies krievu vārdnīcu faili russian.aff un russian.hash (citas vārdnīcas, piemēram, vācu), var tikt izdzēstas, ja neplānojat pārbaudīt pareizrakstību šajās valodās.
Lai pārbaudītu tekstu, jums vienkārši jāizdod šāda komanda:
$ ispell -drussian edit.htm
Protams, šeit kā piemērs tiek ņemts faila nosaukums edit.htm; ir jāaizstāj ar tā faila nosaukumu, kuru vēlaties pārbaudīt, un failam ir jāatrodas pašreizējā direktorijā, pretējā gadījumā jānorāda pilns faila nosaukums ar ceļu.

Rīsi. 12.6. Pareizrakstības pārbaude ar ispell
Programmas ispell darbības princips ir ļoti vienkāršs: katram failā atrastajam vārdam jābūt programmas vārdnīcā. Ja vārds vārdnīcā netiek atrasts, tiek uzskatīts, ka ir atrasta kļūda, un ekrānā tiek parādīts ziņojums, kura piemērs ir redzams 12.5. attēlā. Augšējā rindā tiek parādīts atklātais kļūdainais vārds un pārbaudāmā faila nosaukums. Zemāk ir vairākas rindiņas (var norādīt numuru) no šī faila, kurā ir konstatētā kļūda. Ja vārdnīcā tiek atrasti vārdi, kas ir līdzīgi nepareizajam, tie tiek parādīti zemāk (ar sērijas numuriem). Tam seko mājienu rinda un programmas komandrinda.
Apakšdaļā esošajā komandu uzvednē varat izmantot tālāk norādītās tastatūras komandas.
Tabula 12.2. Aizstāšanas komandas programmā ispell.
| Komanda | Veicamā darbība |
|---|---|
| ‹R› | Aizstājiet nepareizo vārdu (programma liks jums ievadīt pareizo vārdu ekrāna apakšējā rindā) |
| Izlaist šo vārda gadījumu | |
| ‹A› | Izlaist visus dotā vārda gadījumus pašreizējā darba ar programmu sesijā |
| ‹es› | Izlaidiet šo vārdu un iekļaujiet to personīgajā vārdnīcā (kas tiek glabāta .ispell_russian failā lietotāja mājas direktorijā |
| ‹U› | Tas pats, tikai vārds ir rakstīts ar mazajiem burtiem (mazajiem burtiem) |
| ‹Q› | Nekavējoties iziet no programmas (vispirms tiek pieprasīts apstiprinājums, un pārbaudāmais fails paliek nemainīgs; visas veiktās izmaiņas netiek veiktas) |
| ‹X› | Pārtrauciet skenēšanu, ierakstiet veiktās izmaiņas un izejiet no programmas |
| ‹!› | Pagaidu izeja uz apvalku |
Ja kā komandu ievadāt vienas no programmas piedāvātajām aizstāšanas opcijām sērijas numuru, programma aizstās kļūdaino vārdu ar vārdu, kas atbilst drukātajam aizvietošanas opcijas sērijas numuram. Tikai skaitļi jāievada tieši tā, kā tos iesaka programma, t.i., ar nullēm pirms nozīmīgajiem cipariem (ja tādi ir). Un jums ir jāsastāda numurs, vispirms neievadot komandu ‹R›, pretējā gadījumā kļūdainais vārds tiks vienkārši aizstāts ar atbilstošo numuru.
Programma ispell, kā jau minēts, tiek izmantota kā pareizrakstības pārbaudītājs daudzos teksta redaktoros, piemēram, Emacs tā nodrošina pareizrakstības pārbaudi tieši teksta sagatavošanas procesā.
Ja domājat par programmai raksturīgo pārbaudes principu, ir viegli saprast, ka ar tās palīdzību jūs varat pārbaudīt tikai ļoti ierobežotu kļūdu klasi, proti, pareizrakstības kļūdas, kas sastāv no nepareizas vārdu pareizrakstības. Acīmredzot netiks konstatētas kļūdas gramatiskajās struktūrās, vārdu saskaņās utt.
Vēl viens programmas trūkums, ar kuru es saskāros, rodas gadījumos, kad pašreizējā diskā ir maz brīvas vietas, mazāk nekā nepieciešams, lai ierakstītu laboto failu. Šajā gadījumā programma ieraksta tikai to faila daļu, kas atbilst, un zaudē visu pārējo. Šajā gadījumā brīdinājumi netiek sniegti.
Ja diskā vietas netrūkst, tad pēc labojumu veikšanas programma ieraksta faila laboto versiju, un saglabā oriģinālo failu, tā nosaukumam pievienojot paplašinājumu .bak.
12.4. Par trīs veidu teksta redaktoriem
Teksta failu rediģēšana (ar tekstiem dabiskajā valodā vai ar programmu tekstiem) ir viens no visbiežāk veiktajiem darbiem jebkurā datorā un jebkurā operētājsistēmā. Varbūt tāpēc operētājsistēmai Linux jau ir izstrādāts tik daudz teksta redaktoru (vietnē www.linuxlinks.com ir norādīti aptuveni 100 nosaukumi, un tas, iespējams, vēl nav viss). Tātad ir no kā izvēlēties. Un ir vērts pavadīt laiku, izvēloties optimālo redaktoru.
Protams, lai šāda izvēle būtu pamatota, ideālā gadījumā jums ir jāizmēģina visi redaktori vai lielākā daļa no tiem. Tas ir acīmredzami neiespējami, tāpēc jums jāpaļaujas vai nu uz nejaušību, vai uz kāda jums pazīstama vai datorgrāmatu autoru viedokli. (Starp citu, labs teksta redaktoru apskats, manuprāt, ir A. Fedorčuka grāmatā “Office, Graphics, Web in Linux” [P1.6]. Mēģināšu arī izteikt savus iespaidus par dažiem teksta redaktoriem operētājsistēmai Linux.)
No daudziem dažādiem teksta redaktoriem vidusmēra lietotājs parasti izvēlas divus vai trīs, ar kuriem viņš pastāvīgi strādā. Viņš apgūst vadības taustiņu kombinācijas līdz automātismam, pierod veikt standarta rediģēšanas darbības noteiktā veidā, izmantojot izvēlnes vienumus vai peles klikšķi, un kopumā pielāgojas redaktora videi. Tāpēc ir jābūt pietiekami pārliecinošiem iemesliem, lai mainītu redaktoru.
Manuprāt, vidusmēra lietotājam, kurš failu rediģēšanai bieži izmanto datoru, ir jāapgūst vismaz 3 redaktori.
Viens no tiem ir jaudīgs tekstapstrādes līdzeklis, kas darbojas WYSIWYG režīmā, nodrošinot plašas teksta formatēšanas iespējas un daudzas papildu funkcijas, kas nav atrodamas vienkāršākos redaktoros. Šim tipam es pieskaitītu teksta redaktorus (procesorus) no StarOffice, Applixware, KOffice pakotnēm, individuālos tekstapstrādes programmas Maxwell un WordPerfect 8, AbiWord, kā arī TEX publicēšanas sistēmu. Visus šāda tipa redaktorus izsaukšu par vārdu procesoriem. Tiesa, daži autori, piemēram, tas pats A. Fedorčuks, viņus joprojām iedala vienkārši redaktoros un procesoros, bet es tam neredzu iemeslu. Stingri sakot, viss jautājums ir par teksta formatēšanas iespējām, ko nodrošina redaktors. Un ir grūti, ja ne neiespējami, piedāvāt precīzus kritērijus šīs klases redaktoru sadalīšanai divās apakšklasēs.
Otrs nepieciešamais redaktors ir redaktors ASCII failu izveidei vai rediģēšanai, kas darbojas grafiskā režīmā. Izmantojot šo redaktoru, tīmekļa pārzinis var, piemēram, rediģēt html lapas, ierakstīt tajā vēstuli turpmākai nosūtīšanai pa e-pastu utt. Tam vajadzētu būt grafiskā režīma redaktoram, jo daudzos gadījumos ir vieglāk strādāt grafiskajā režīmā un ērtāk nekā teksts. Šādu redaktoru piemēri ir KEdit un KWrite no KDE, nedit.
Un tomēr jums ir jāspēj izmantot kādu no konsoles teksta redaktoriem, jo jums kā vienīgajam personālā datora lietotājam (un pat superlietotājam) ir jāspēj rediģēt konfigurācijas failus jebkurā situācijā, pat ja to dara grafiskais režīms. nav slodze. Šāda veida redaktoru izvēle ir ļoti plaša: vi, vim, bvi, Nvi, Elvis, Levee, vile, Wily, joe, aee, Fred, gred, le, lpe, Zed, Emacs, CoolEdit. Ilgstoši UNIX cienītāji visbiežāk izmanto vi vai tā uzlaboto versiju vim, bet tiem, kas pāriet uz Linux no Windows vides, būs vieglāk apgūt CoolEdit, kas ir ļoti līdzīgs Norton Commander un FAR iebūvētajiem redaktoriem.
Pamatojoties uz šiem apsvērumiem, turpmākā prezentācija ir sadalīta trīs lielās daļās, no kurām katra ir veltīta kādam no identificētajiem redaktoru veidiem. Pirmā sadaļas versija ar katra tālāk aplūkotā redaktora aprakstu tika izveidota tieši tajā redaktorā, kas ir aprakstīts šajā sadaļā (šīs pirmās versijas es ievietoju vietnē http://linux-ve.chat.ru). Ceru, ka pēc šo sadaļu izlasīšanas varēsiet izlemt par teksta redaktoru izvēli. Protams, katram var būt savi atlases kritēriji. Bet domāju, ka mums, krievvalodīgajiem lietotājiem, svarīgs faktors ir iespēja ievadīt un rediģēt tekstus krievu valodā. Vēlams arī, lai izvēlnes vienumi un programmas ziņojumi būtu arī rusificēti (tomēr zināmā mērā šeit var samierināties ar angļu valodas terminiem, it īpaši, ja ir labs programmas apraksts krievu valodā, jo izvēlnes vienumu skaits parasti ir mazs un to nozīmi var vienkārši atcerēties).
12.5. Konsoles ASCII failu redaktori
Sāksim, apskatot teksta režīma redaktorus, t.i., tos, kas strādā konsolē. Runājot par šādiem redaktoriem, redaktorus vienkārši nav iespējams nepieminēt vi Un Emacs, bet rūpīgāk tiks apskatīts iebūvētais Midnight Commander čaulas redaktors - Cooledit.
12.5.1. Redaktori, piemēram, vi
Vi redaktors (vai tā nedaudz pārveidotie pēcteči) pēc noklusējuma ir iekļauts jebkurā UNIX līdzīgā sistēmā, tostarp visos Linux izplatījumos. Visi UNIX fani, kuriem ir ievērojama pieredze darbā ar šīm operētājsistēmām, zina un izmanto šo redaktoru. Redaktora apraksts vi jūs varat atrast, ja ne nevienā, tad noteikti lielākajā daļā grāmatu par UNIX. No redaktora vi ir vairāki pēcnācēji, kas to kaut kādā veidā uzlabo un uzlabo. Tie ir tādi redaktori kā Vim, bvi, Nvi, Elvis, Levee, zemisks, Viltīgs(redaktors Vim pat izsauca Linux pēc komandas vi). Īss pārskats par šīs klases redaktoriem ir atrodams A. Fomičeva rakstā “Tekstu redaktori UNIX OS” (Open Systems, Nr. 4, 1994). Tomēr tiem lietotājiem, kuri migrēja uz Linux no Windows vides, visi šie redaktori, visticamāk, nešķitīs ērti. Iemesls ir tāds, ka šiem redaktoriem nav ierasto izvēlņu un uzvedņu (cik var spriest no Vim versija 5.3), un jums ir jāatceras daudzi īsinājumtaustiņi, lai ievadītu komandas. Tajā pašā laikā darbs redaktorā tiek organizēts divu atsevišķu režīmu veidā - teksta ievade un komandu ievade, un iesācējs bieži vienkārši sajauc režīmus. Kopumā es neieteiktu jums apgūt šāda veida redaktorus bez drukātas rokasgrāmatas. Un, lai gan tie, kas ir apguvuši vi, bieži izmanto tā palīdzību vienkāršu failu (īpaši konfigurācijas failu un skriptu) rediģēšanai, es uzskatu, ka ir ērtāki rīki, un tāpēc es neuzskatu, ka redaktori ir tādi kā vi(lai gan es nevarēju tos nepieminēt).
12.5.2 Emacs redaktors
Slavenākais starp Linux izmantotajiem redaktoriem ir Emacs. Tas pastāv gan teksta režīmā, gan grafiskā apvalka versijās. Daži pat tā saka Emacs- tas nav redaktors, bet dzīvesveids, un citā avotā to sauc par reliģiju. Ja vēlaties viens otru labāk iepazīt Emacs, varu jums ieteikt nesen izdoto R. Štālmana grāmatas par viņu tulkojumu krievu valodā; meklē šo grāmatu, piemēram, Bolero virtuālajā veikalā. Lielisku šī redaktora ievadaprakstu atradīsiet A. Fedorčuka grāmatā “Office, Graphics, Web in Linux”. Tomēr es uzskatu, ka iesācējiem to ir ieteicams izmantot CoolEdit- iebūvēts redaktors Midnight Commander failu pārvaldniekam.
12.5.3 CoolEdit — programmas Midnight Commander iebūvētais redaktors
CoolEdit ir viegli lietojama programma ar vadības taustiņu kombinācijām, kas pazīstamas lielākajai daļai lietotāju (īpaši tiem, kuri ir strādājuši ar Norton Commander operētājsistēmā DOS vai FAR operētājsistēmā WINDOWS). Turklāt mums jāņem vērā, ka parasti jebkurš darbs ar failu sākas ar failu pārvaldnieku, jo vispirms jums ir vismaz jāatrod fails. Midnight Commander ir tieši šāds failu pārvaldnieks, un pāreja uz rediģēšanu tiek veikta, vienkārši nospiežot taustiņu ‹F4› pēc tam, kad ir iestatīts atrastā faila nosaukums. Tā ir maza lieta, bet ērta. Ņemot vērā iepriekš minētos apsvērumus, es sākšu detalizētu stāstu par teksta redaktoriem ar CoolEdit.
Iebūvētais Midnight Commander redaktors (12.7. att.), strādājot šajā programmā, tiek izsaukts, nospiežot taustiņu ‹F4›, ja Midnight Commander inicializācijas failā opcija “use_internal_edit” ir iestatīta uz 1. To var izsaukt arī neatkarīgi no Midnight Commander vienkārši no komandrindas, ar komandu mcedit. Tomēr tā īstais nosaukums joprojām ir CoolEdit, to varat pārbaudīt, rediģēšanas režīmā nospiežot taustiņu ‹F9› un atverot izvēlnes vienumu. Fails | Par autoriem.

Rīsi. 12.7. Cooledit redaktora loga izskats
Šis redaktors nodrošina lielāko daļu pilnekrāna teksta redaktoros pieejamo rediģēšanas funkciju. Ar to jūs varat rediģēt gandrīz jebkura izmēra failus, jo rediģētā faila lieluma augšējā robeža ir 16 MB. Ļauj rediģēt izpildāmos (bināros) failus bez datu zuduma.
Tiek atbalstītas šādas funkcijas:
Kopēt, pārvietot, dzēst, izgriezt un ielīmēt teksta blokus;
Atcelt iepriekšējās darbības (izmantojot taustiņu kombināciju ‹Ctrl›+‹U›);
nolaižamās izvēlnes;
failu ievietošana;
Makro definīcijas;
Meklēt un aizstāt, izmantojot regulāras izteiksmes (citiem vārdiem sakot, modeļus, kas veidoti, izmantojot speciālās rakstzīmes), kā arī savu meklēšanas un aizstāšanas operāciju versiju, kuras pamatā ir scanf-printf funkcijas;
Teksta atlase, izmantojot taustiņu kombināciju ‹Shift›+‹bultiņas› MS Windows - MAC stilā (tikai Linux konsolei);
Pārslēgšanās starp simbolu ievietošanas un aizstāšanas režīmiem.
Redaktors ir ļoti vienkāršs un praktiski neprasa nekādu apmācību (jo īpaši tāpēc, ka var atrast versijas, kurās galvenā izvēlnes vienumu daļa ir rusificēta; šāda versija tika iekļauta, piemēram, Black Cat 5.2 izplatīšanā). Lai noskaidrotu, kuri taustiņi izraisa noteiktas darbības, vienkārši apskatiet nolaižamās izvēlnes, kas tiek izsauktas, redaktora logā nospiežot taustiņu ‹F9› (12.8. att.).

Rīsi. 12.8. Izejiet no Cooledit izvēlnes, izmantojot taustiņu ‹F9›
Ja strādājat ar Linux konsoli, varat izmantot šādus īsinājumtaustiņus, lai strādātu ar teksta blokiem: ‹
Shift›+‹bulttaustiņi› - teksta bloka izvēle;
‹Ctrl›+‹Ins› - kopē bloku failā cooledit.clip;
‹Shift›+‹Ins› - kursora pozīcijā ievieto pēdējo iekopēto bloku cooledit.clip;
‹Shift›+‹Del› - izdzēš atlasīto teksta bloku, saglabājot to cooledit.clip failā.
Ja jums ir instalēta programma gpm- peles draiveris konsolei, pēc tam varat noklikšķināt uz peles kreisās pogas atlasītā bloka sākumā, pārvietot kursoru uz bloka beigām un atlaist pogu (tādējādi atlasot tekstu), un pēc tam pārvietot kursoru uz kur vēlaties ievietot fragmentu un noklikšķiniet uz peles labās pogas, lai ielīmētu atlasīto tekstu.
Redaktors atbalsta makro. Lai definētu makro, nospiediet ‹Ctrl›+‹R›, pēc tam ievadiet izpildāmo komandu virknes. Pēc komandu ievadīšanas vēlreiz nospiediet ‹Ctrl›+‹R› un saistiet makro ar taustiņu vai taustiņu kombināciju, nospiežot šo taustiņu (kombināciju). Makro tiks izsaukts, nospiežot ‹Ctrl›+‹A› un tam piešķirto taustiņu. Makro var izsaukt arī, nospiežot jebkuru no taustiņiem ‹Alt›, ‹Ctrl› vai ‹Esc› un makro, kas piešķirts, ja šī kombinācija netiek izmantota citas funkcijas izsaukšanai.
Makro komandas, kad tās ir definētas, tiek ierakstītas failā cedit/cooledit.macros jūsu mājas direktorijā. Makro var noņemt, izdzēšot atbilstošo rindiņu šajā failā.
Veicot aizstāšanas darbības (funkciju taustiņš ‹F4›), varat izmantot Scanf meklēšanas un aizstāšanas funkcijas, lai meklētu un aizstātu atbilstoši C valodas formāta modeļiem. Vispirms apskatiet sscanf un sprintf man lapas, lai uzzinātu, kas ir formāta modeļi un kā tie darbojas .
Šeit ir piemērs. Pieņemsim, ka vēlaties aizstāt visus teksta blokus, kas sastāv no atvērtām iekavām, trim komatiem atdalītiem cipariem un noslēdzošās iekavas, ar bloku, kas sastāv no vārda āboli, trešais cipars no sākotnējā bloka, vārdu apelsīni un pēc tam otro numuru no sākotnējā bloka. Pēc tam dialoglodziņā, kas tiek parādīts, izsaucot aizstāšanas komandu (‹F4›), ir jāiestata šādas veidnes:
Ievadiet aizstājējvirkni āboli %d apelsīni %d
Ievadiet aizstāšanas argumentu secību
Pēdējā no šīm rindām saka, ka pirmā un otrā argumenta vietā jāaizstāj trešais un otrais cipars. Veicot aizstāšanu, joprojām ir ieteicams izmantot opciju “Uzvedne nomainīt”, jo programma par sakritībām uzskata visus gadījumus, kad argumentu skaits atbilst norādītajam skaitlim, lai gan tas ne vienmēr nozīmē pilnīgu atbilstību. Scanf arī nepievērš uzmanību atstarpju rakstzīmju skaitam.
Iebūvētais redaktors apstrādā rakstzīmes no koda tabulas otrās puses (160+). Bet, rediģējot bināros failus, labāk ir iestatīt opciju Rakstzīmju biti(Displeja biti) no izvēlnes Iestatījumi uz pozīciju "7 biti", lai saglabātu faila formātu.
Lai šeit aprakstītu visas iebūvētā redaktora funkcijas, būtu nepieciešams pārāk daudz vietas. Jā, tas nav nepieciešams, jo, lai to izmantotu, pietiek atcerēties, ka visas pamata darbības var veikt, izmantojot izvēlnes vienumus, kas tiek izsaukti, rediģēšanas logā nospiežot taustiņu “F9”. Varat arī lasīt man lapu, izmantojot komandu man mcedit vai info mcedit.
Noslēdzot šo īso atsauci par programmas Midnight Commander iebūvēto redaktoru, es vēlētos runāt par to, kā teksta fragmenti tiek pārsūtīti no viena faila uz citu.
Ja strādājat konsolē, šis uzdevums tiek atrisināts, izmantojot izvēlni vai izmantojot šādas darbības:
Atzīmējiet bloka sākumu, izmantojot taustiņu ‹F3›;
Pārvietojiet kursoru uz bloka beigām;
Atzīmējiet bloka beigas, izmantojot taustiņu ‹F3›;
Ierakstiet kombināciju ‹Ctrl›+‹Insert›;
Aizveriet šo failu un atveriet citu;
Novietojiet kursoru vietā, kur vēlamies ievietot šo fragmentu, un nospiediet taustiņu kombināciju ‹Shift›+‹Insert›.
Tas arī viss, uzdevums izpildīts. Izmantojot šo metodi, teksta fragmentu var pārsūtīt no vienas virtuālās konsoles uz citu.
Bet tas viss darbojas tikai konsolē. Un, strādājot ar vienu un to pašu redaktoru grafiskā čaulas logā, man tas pats uzdevums bija diezgan ilgu laiku.
Es uzreiz neatradu veidu, kā to atrisināt (t.i., pārsūtīt teksta daļu), kas darbojas gan konsolē, gan grafiskā apvalka logā. Šī metode sastāv no teksta daļas pārsūtīšanas caur citu failu (noklusējums ir ~/.cedit/cooledit.clip). Atlasiet teksta daļu, atlasiet izvēlnes vienumu Fails | Kopēt failā(Fails | Kopēt failā) un nospiediet taustiņu ‹Enter›. Pēc tam dodieties uz citu failu, novietojiet kursoru vietā, kur vēlaties ievietot fragmentu, un atlasiet izvēlnes vienumu Fails | Ievietot failu(Fails | Ievietot failu).
12.6. ASCII failu redaktori grafikas režīmam
Acīmredzot būtu ļoti ērti, ja ASCII failu rediģēšana grafiskajā režīmā tiktu veikta, izmantojot tos pašus redaktorus, kas tiek izmantoti konsoles režīmā. Tad jums nebūtu jāapgūst citas taustiņu kombinācijas vai jāmaina pazīstamā vide. CoolEdit redaktoru, kas tika aprakstīts iepriekšējā apakšnodaļā, var palaist, izmantojot termināļa emulatoru, un tādējādi to izmantot grafiskā režīmā. Tomēr izrādās, ka dažas taustiņu kombinācijas emulatorā nedarbojas vai darbojas savādāk nekā konsolē. Turklāt darbs ar peli redaktoros, kas sākotnēji ir orientēti uz grafisko režīmu, ir organizēts daudz labāk nekā konsoles redaktoros, kas palielina kopējo lietošanas ērtumu (lai gan tā var būt tīri mana subjektīva sajūta). Tāpēc es joprojām iesaku neaprobežoties tikai ar konsoles redaktora izmantošanu ASCII failiem, bet gan apgūt vienu no daudzajiem redaktoriem, kuru mērķis ir apstrādāt šādus failus grafiskā režīmā. Apskatīsim trīs līdzīgus redaktorus.
12.6.1 KEdit redaktors
Redaktori KEdit un KWrite ir daļa no KDE grafiskās vides. Tie ir paredzēti darbam grafiskā režīmā, bet darbojas ar ASCII failiem. Redaktori ir ļoti līdzīgi, tāpēc es vispirms runāšu par KEdit un tikai tad norādīšu uz atšķirībām otrajā redaktorā.
KEdit redaktors ir ļoti viegli lietojams, un, ja esat kādreiz rediģējis tekstu, jums ar to nebūs problēmu. Turklāt, ja jūs jau esat rusificējis KDE, tad jums nebūs nekādu problēmu ar kirilicas rakstzīmju ievadīšanu un parādīšanu. Turklāt programmu izvēlnes un ziņojumi ir arī rusificēti.
Failu var atvērt rediģēšanai, izmantojot izvēlni vai izmantojot kombināciju Ctrl›+‹O›. Parādās logs, kurā varat atlasīt rediģējamo failu. Šeit viss ir pazīstams, un es domāju, ka jums nav nepieciešami papildu paskaidrojumi. Papildus šai metodei, strādājot KDE vidē, varat izmantot metodi "Drag and Drop". Tas nozīmē, ka no Konqueror failu pārvaldnieka jūs varat satvert failu ar peli un vienkārši "iemest" to KEdit logā.
Pamata rediģēšanas darbības tiek veiktas, izmantojot tastatūru. Taustiņš ‹Ievietot › pārslēdz rakstzīmju ievietošanas un aizstāšanas režīmus. Pārvietošanās pa tekstu tiek veikta, izmantojot bulttaustiņus un taustiņus ‹Page Down›, ‹Page Up›, ‹Sākums› (iet uz rindas sākumu), ‹Beigas› (iet uz rindas beigām). Varat atlasīt teksta bloku (diemžēl tikai lineāru), izmantojot peli vai bulttaustiņus, turot nospiestu taustiņu ‹Shift›. Taustiņš ‹Dzēst› izdzēš rakstzīmi pa labi no kursora vai atlasītā teksta bloka.

Rīsi. 12.9. KEdit redaktora logs.
Daudzos redaktoros, tostarp KEdit, teksta pārvietošanas un dzēšanas darbības var veikt arī, izmantojot karsto taustiņu kombinācijas (varbūt tāpēc, ka vecākiem termināļiem nebija bulttaustiņu?):
‹Ctrl›+‹A› - pārvietojiet kursoru uz rindas sākumu.
‹Ctrl›+‹B› - pārvietojiet kursoru par vienu rakstzīmi pa labi.
‹Ctrl›+‹E› - pārvietojiet kursoru uz rindas beigām.
‹Ctrl›+‹N› - pārvietojiet kursoru vienu rindiņu uz leju.
‹Ctrl›+‹P› - pārvietojiet kursoru vienu rindiņu uz augšu.
‹Ctrl›+‹D› - dzēsiet rakstzīmi pa labi no kursora.
‹Ctrl›+‹H› — dzēsiet rakstzīmi pa kreisi no kursora.
Pamatkomandas teksta bloku pārvietošanai no vienas vietas uz citu tiek veiktas, izmantojot tās pašas kombinācijas, kuras tiek izmantotas redaktorā no Midnight Commander un daudziem citiem redaktoriem, lai jūsu pirksti automātiski atrastu šīs kombinācijas:
‹Ctrl ›+‹C› - kopēt atlasīto tekstu starpliktuvē;
‹Ctrl›+‹X› - izgriezt atlasīto teksta fragmentu un ievietot to starpliktuvē;
‹Ctrl›+‹V› - ielīmējiet teksta daļu no starpliktuves kursora pozīcijā;
‹Ctrl›+‹K› - izdzēsiet tekstu no kursora līdz rindas beigām un ievietojiet to speciālā buferī (kill-buffer);
‹Ctrl›+‹Y› - kursora pozīcijā ielīmējiet teksta daļu no īpaša bufera. Izmantojot kombināciju ‹Ctrl ›+‹ J›, varat formatēt pašreizējo teksta rindkopu. Formatēšana gan sastāv tikai no tā, ka ļoti garas teksta rindas tiek sadalītas tajās, kuru garums nepārsniedz vērtību, kas norādīta attiecīgajā izvēlnes elementā Iestatījumi.
Kombinācija ‹Ctrl›+‹F› izsauc apakšvirknes meklēšanas funkciju.
Lai rediģēšanas rezultātus saglabātu failā, varat izmantot izvēlnes vienumu Fails | Saglabāt vai kombinācija ‹Ctrl›+‹S›. Ja vēlaties saglabāt rediģēto tekstu failā ar citu nosaukumu, jums jārīkojas tikai caur izvēlni ( Saglabāt kā).
KEdit atbalsta drukāšanu. Varat izdrukāt visu rediģēto failu vai atlasīto teksta daļu. Drukāšana tiek veikta ar noklusējuma printeri. Turklāt varat pievienot jebkuru no drukāšanas utilītprogrammām, kas ir plaši izstrādātas UNIX.
Tas, kas mani īpaši pārsteidza, kad pirmo reizi atklāju KEdit, bija tā iebūvētā pareizrakstības pārbaudes iespēja un iespēja skatīt un rediģēt failus gan CP-1251, gan koi8-r kodējumā.
Lai mainītu kodējumu, jums ir jāspēlē ar fontu atlasi izvēlnes vienumā Iestatījumi | Fonts. Diemžēl ne visi fonti atbalsta abus kodējumus, taču pēc vairākiem mēģinājumiem varat izvēlēties pareizo fontu. Lai pārbaudītu pareizrakstību, vienkārši atlasiet izvēlnes vienumu Rediģēšana | Pareizrakstības pārbaude. Protams, ispell programma ir jāinstalē sistēmā, un turklāt pirms skenēšanas ir jāievada izvēlnes vienums Iestatījumi | Pareizrakstības pārbaude un izvēlieties krievu valodas vārdnīcu un vajadzīgo rakstzīmju kodējumu (skat. 12.10. att.).
Starp citu, izvēlnes vienums Iestatījumi Parasti pirms failu rediģēšanas ir ieteicams tos rūpīgi apskatīt, atlasīt nepieciešamos iestatījumus un pēc tam tos saglabāt (apakšsadaļa Ieraksta iestatījumi).

Rīsi. 12.10. Pareizrakstības pārbaudes iestatīšana programmā KEdit
Vēl viena jauka, manuprāt, KEdit redaktora iebūvētā funkcija ir iespēja izsaukt pasta programmu tieši no redaktora. Es nevarēju pārbaudīt šīs funkcijas darbību, jo man nav kur nosūtīt vēstules savā mājas datorā (izolēts). Bet es bieži izmantoju šo funkciju darbā, programmā MS Word, un man tā šķiet ļoti noderīga un ērta.
Vispār jau no pirmās tikšanās reizes šis redaktors uz mani atstāja vislabvēlīgāko iespaidu, tāpēc iesaku ar viņu iepazīties tuvāk. Varat pat izvēlēties to ASCII failu rediģēšanai, strādājot grafiskajā režīmā.
12.6.2 KWrite redaktors
KWrite redaktors, kā jau minēts, ir ļoti līdzīgs KEdit. Pirmā atšķirība, kas piesaista jūsu uzmanību pēc faila ielādes redaktorā, ir funkciju vārdu krāsošana. Krāsojumu nosaka apakšpunktos Iestatiet krāsojumu Un Krāsošana… punktu Iestatījumi. Tā kā es bieži rediģēju HTML failus, šī funkcija man šķita ērta.
Galvenajā izvēlnē ir parādījies viens jauns vienums - Grāmatzīmes ar apakšpunktiem Iestatīt grāmatzīmi(‹Alt›+‹S›), Pievienojiet grāmatzīmi Un Notīrīt grāmatzīmes(‹Alt›+‹C›). Pārējie galvenās izvēlnes vienumi ir tādi paši kā KEdit.
Ir atgriešanas funkcija ‹Ctrl›+‹Z› un iespēja izvēlēties vertikālu kolonnu (šī funkcija tiek aktivizēta, nospiežot taustiņu ‹F5›). Izmantojot taustiņu kombināciju ‹Ctrl›+‹I›, pašreizējā rindā tiek ievietota atkāpe (rindas sākumam tiek pievienota atstarpe). Izmantojot taustiņu kombināciju ‹Ctrl ›+‹U›, atkāpe tiek noņemta (un, ja atkāpes nebija, rindas pirmā rakstzīme tiek klusi izdzēsta).
Varbūt tas ir viss jaunums KWrite salīdzinājumā ar KEdit. Bet diemžēl trūkst dažu noderīgu funkciju. Punktā Fails Vienums par faila nosūtīšanu pa e-pastu ir pazudis. Punktā Rediģēt Nav iespēju ievietot datumu. Iespēja izvēlēties fontu Iestatījums | KWrite iestatīšana, ko es uzskatu par šīs programmas lielāko trūkumu.
Pretējā gadījumā šie redaktori ir gandrīz vienādi, tāpēc varat strādāt ar jebkuru no tiem. Es domāju, ka laika gaitā visas KEdit iespējas tiks iekļautas KWrite, un tas kļūs par KDE čaulas "standarta" teksta redaktoru.
12.6.3 Teksta redaktors Nedit versija 5.1.1
Nedit teksta redaktoru izveidoja autoru grupa Marka Edela vadībā, to izplata saskaņā ar GPL licenci, un to var iegūt vietnē http://nedit.org. Ārēji tas ir ļoti līdzīgs diviem iepriekšējā sadaļā aprakstītajiem redaktoriem, taču tam ir daudz vairāk iespēju nekā KEdit vai KWrite.

Rīsi. 12.11. Nedit redaktora loga izskats
Pēc pirmās iepazīšanās ar šo redaktoru es nolēmu pārtraukt lietot KWrite un pārslēgties uz Nedit. Arī A. Fedorčuks [P1.6] uzskata, ka Nedits tuvojas teksta redaktora ideālam, un pat sauc to par “visu laiku labāko redaktoru”.
Varbūt vienīgais (manuprāt, ne pārāk būtisks) Nedit trūkums salīdzinājumā ar KEdit vai KWrite ir tas, ka izvēlnes, ziņojumi un padomi tiek pasniegti angļu valodā. Tiesa, izvēlnē nav tāda vienuma kā e-pasta ziņojuma nosūtīšana, taču ir iespējams izpildīt jebkuru shell komandu vai izveidot makro, kas vairāk nekā kompensē e-pasta programmas tiešā izsaukuma trūkumu.

Rīsi. 12.12. Logs fontu iestatīšanai programmā Nedit
Pārslēgt redaktoru, lai ievadītu tekstu krievu valodā, man nebija grūti. Lai to izdarītu, jums jāievada izvēlnes vienums Preferences/teksta fonti… un atbilstošā loga ievades rindās iestatiet nepieciešamos fontus (skat. 12.12. att.). Un, tā kā šīs garās rindas ar fontu nosaukumiem ir diezgan grūti atcerēties, varat izmantot pogu Pārlūkot... un atlasīt fontu no parādītā saraksta (skat. 12.13. att.). Jums jāizvēlas fonts ar KOI8-R kodējumu. Lūdzu, ņemiet vērā, ka, lai atlasītu fontu, ir jāatzīmē viena opcija katrā no trim piedāvātajām kolonnām, pretējā gadījumā jūs, visticamāk, saņemsit ziņojumu, ka fonts nav pieejams.

Rīsi. 12.13. Fontu izvēle programmā Nedit
Ņemot vērā to, ka diezgan ilgā laika posmā, kad izmantoju redaktorus, piemēram, FAR failu pārvaldnieka redaktorus operētājsistēmai MS Windows un Midnight Commander, man ir izveidojušies spēcīgi ieradumi izmantot noteiktas taustiņu kombinācijas, ar lielu prieku atklāju, ka izgriešanai, kopēšanai un ielīmēšanai teksta bloki Nedit izmanto pazīstamās kombinācijas ‹Ctrl›+‹X›, ‹Ctrl›+‹C› un ‹Ctrl›+‹V›. Teksta bloka atlase tiek veikta vai nu ar peli, vai ar bulttaustiņiem, turot nospiestu taustiņu ‹Shift›. Turot nospiestu taustiņu ‹Shift›+‹Alt›, tiks atlasīta taisnstūrveida kolonna. Darbības ar atlasītajiem blokiem var veikt ne tikai izmantojot tastatūru, bet arī izmantojot izvēlnes vienumus Rediģēt. Tas ir ērti, ja neatceraties taustiņu kombināciju paredzētās darbības veikšanai. Bet vecie ieradumi ne vienmēr palīdz, jo īpaši, lai atceltu pēdējo darbību Nedit, jūs izmantojat nevis Ctrl›+‹U›, bet gan ‹Ctrl›+‹Z›.
Tajā pašā izvēlnē Rediģēt ir divi apakšpunkti ( Mazie burti Un Lielie burti), ar kuru varat pārvērst tekstu atlasītajā blokā attiecīgi uz mazajiem un lielajiem burtiem.
Paragrāfs Fails Galvenajā izvēlnē ir apakšvienumi, ar kuriem jūs veicat parastās rediģēto failu atvēršanas un saglabāšanas darbības. Lūdzu, ņemiet vērā, ka, izmantojot apakšpunktu Atveriet iepriekšējo varat viegli atgriezties pie to failu rediģēšanas, ar kuriem strādājāt iepriekšējās sesijās. Apakšklauzula Iekļaut failu...(‹Alt›+‹I›) ļauj ielīmēt atlasītā faila saturu kursora pozīcijā, apakšvienumā Drukāt… kalpo rediģētā faila izvadīšanai uz printeri.
Paragrāfs Meklēt Galvenajā izvēlnē ir izsaukumi, lai meklētu un aizstātu darbības, kā arī ātri pārietu uz vēlamo rindiņu vai iepriekš izveidotu grāmatzīmi (un iestatītu šādu grāmatzīmi).
Lai pielāgotu programmu atbilstoši savai gaumei un ieradumiem, izmantojiet izvēlnes vienumu Preferences. Es jau teicu, kā izvēlēties fontu teksta parādīšanai programmas logā. Šeit jūs varat izmantot komandu Valodas režīms izvēlieties valodu (piemēram, html vai C), pēc kuras noteikumiem teksta elementi (funkciju vārdi vai tagi) tiks izcelti, iestatiet cilnes izmēru ( Cilnes…), kā arī iespējot vai atspējot teksta rindiņu numerāciju, statistikas rindiņu attēlošanu, sintakses izcelšanu, failu dublēšanas režīmu, simbolu ievietošanas/aizvietošanas režīmu.
Paragrāfs Apvalks izmanto, lai palaistu čaulas komandas un ārējās programmas. Šeit jūs jo īpaši atradīsit pareizrakstības pārbaudītāja zvanu ispell, bet krievu valodas vārdnīcu nevar savienot caur programmas izvēlni. Taču šīs grūtības var viegli pārvarēt, izmantojot .nedit resursa failu lietotāja mājas direktorijā. Pietiekami daudz rindā, kas nosaka programmas izsaukumu ispell, pievienojiet parametru -d russian un krievu valodas tekstu pārbaude darbosies (atsevišķā termināļa logā).
Ar to pašu ~/.nedit failu var konfigurēt fona un teksta krāsas, programmas loga ģeometriju un dažus citus parametrus. To pašu var izdarīt īpašā .Xdefaults faila sadaļā jūsu mājas direktorijā. Tiesa, šajā failā pēc noklusējuma šādas sadaļas nav, taču to var izveidot, kā ieteikts A. Fedorčuka grāmatā.
Bet atgriezīsimies pie izvēlnes elementiem. Paragrāfs Windows kalpo, lai pārslēgtos starp logiem (no kuriem vairākus var atvērt vienlaikus). Preces mērķis Palīdzība, manuprāt, ir skaidrs bez papildu paskaidrojumiem. Diemžēl mājiens tiek sniegts angļu valodā un nav meklēti padomi, izmantojot atslēgvārdus un frāzes.
Šajā īsajā aprakstā es nepieskāros izvēlnes vienumam Makro, kā arī tos galvenās izvēlnes apakšpunktus, kas ir vērsti uz darbībām, kas tiek veiktas, rediģējot programmas pirmkodus (piemēram, ievietojot ASCII kodus, izceļot pārī savienotās iekavas vai kompilējot programmas kodu). Bet pat pamatojoties uz šajā apakšnodaļā teikto, mēs varam secināt, ka Nedit ir diezgan spēcīgs un ērts redaktors darbam ar ASCII failiem grafiskā režīmā. Ja vēlaties uzzināt vairāk par viņu, izlasiet A. Fedorčuka rakstus internetā vai viņa grāmatu [P1.6].
12.7. Teksta procesori
Vienosimies, ka ar terminu "tekstu procesori" tiks apzīmētas visas teksta failu rediģēšanas programmas, kas strādā grafiskā režīmā un, saglabājot darba rezultātus failos, izmanto speciālās rakstzīmes vai ieliktņus, lai norādītu formatējuma elementus. Rediģēšanas procesa laikā tekstapstrādes programma nerāda šos ieliktņus kā rakstzīmes. Šajā ziņā Nedit nav vārdu procesors, bet gan Netscape Composer, jo tas parāda formatēšanas elementus grafiski, nevis kā HTML tagus.
12.7.1 Teksta procesora iespējas
Standarta teksta formatēšanas rīki ietver:
Iespēja vienā dokumentā izvēlēties dažādus fontus dažādām teksta daļām;
Lauku platuma, atkāpes lieluma, intervālu iestatīšana;
Teksta kārtošana kolonnās;
Attēlu un tabulu ievietošana tekstā;
Iespēja veidot uzrakstus leņķī pret līniju vai izliektā formā;
Pareizrakstības pārbaude (lietotāja valodai)
Lai tekstapstrādes programmu varētu uzskatīt par jaudīgu un ērtu, tai ir jābūt iespējai apstrādāt failus, kas izveidoti citos izplatītos tekstapstrādes procesos (protams, tas galvenokārt attiecas uz MS Word!). Vismaz jums ir jābūt iespējai skatīt dokumentus citu redaktoru formātos. Jums, protams, var būt pārkodētāji, bet no lietošanas ērtuma viedokļa tas jau ir mīnuss.
Paturot prātā šo neformālo definīciju, apskatīsim dažus Linux programmatūras produktus, kas pretendē uz augsto vārdu procesora nosaukumu.
Tā kā teksta redaktori pēc sava pamatmērķa ir cieši saistīti ar valodu un mēs izskatām krievu valodas gadījumu, tad, izvēloties tekstapstrādes programmu, īpaša uzmanība jāpievērš tam, vai tam ir rusifikācijas iespējas. Lai neatkārtotos viens un tas pats, aprakstot katru no tālāk apspriestajiem produktiem, nekavējoties atzīmēšu, ka mana sistēma tika instalēta ne tikai ar standarta Type1 fontiem, kas tika piegādāti Black Cat 6.02 izplatīšanā, bet arī ar True Type fontiem no Windows ( skatīt 11. nodaļu).
12.7.2 Teksta procesori operētājsistēmai Linux
Linux ir daudz tekstapstrādes programmu. Slavenākie no tiem ir StarWriter no Sun StarOffice pakotnes un Word Perfect 8 procesors. Pēdējā analogs, kas izstrādāts operētājsistēmai Windows, ilgu laiku konkurēja līdzvērtīgi ar MS Word pakotni, kas no plkst. protams, norāda uz tā augsto kvalitāti. Tomēr ir dažas problēmas ar šī procesora Linux versijas rusifikāciju, tāpēc mēs to šeit neapsveram.
Īpašu vietu tekstapstrādes programmu vidū ieņem TEX izdevējsistēma un uz tās balstītie produkti, piemēram, Lyx. Kas attiecas uz TEX, tā ir vairāk programmēšanas valoda nekā teksta redaktors. Ja programmējat divās vai trīs dažādās valodās, jums var nebūt problēmu apgūt TEX. Bet vienkāršam lietotājam, kuram vajadzīgs redaktors, lai rakstītu biznesa vēstules vai disertāciju par tvaika katlu vēsturi, manuprāt, diez vai ir vērts to pētīt.
12.7.3. Ted teksta redaktors
Ted redaktoru autors (Mark de Does) ir iecerējis kā vienkāršu teksta redaktoru, kas darbojas zem X loga Unix/Linux sistēmās un spēlē aptuveni tādu pašu lomu kā WordPad operētājsistēmā MS-Windows, tikai ar vairāk funkcijām. Galvenā Teda priekšrocība salīdzinājumā ar iepriekšējās sadaļās apskatītajiem redaktoriem ir iespēja ne tikai ievadīt un rediģēt tekstu, bet arī nodrošināt pamata teksta formatēšanas opcijas, mainīt fontus un ievietot tekstā tabulas un attēlus. Tieši šo iespēju klātbūtnes dēļ es šo redaktoru klasificēju kā tekstapstrādes programmu, lai gan tai nav visas izstrādāto tekstapstrādes programmu iespējas.
Pakešu izplatīšanu var lejupielādēt no vietnes ftp://ftp.nluug.nl/pub/editors/ted vai no metalab servera: //metalab.unc.edu/pub/packages/editors/ted.
Izplatīšana tiek piegādāta kā saspiesta tarbola vai RPM pakotne. Redaktora rusificēto versiju var atrast serverī ftp://ftp.logic.ru/ (protams, rusifikācija nedaudz atpaliek no versijām).
Uzinstalēju arī Ted redaktora krievisko versiju 2.6, taču pēc pārbaudes perioda atgriezos pie angļu versijas 2.7, kas datēta ar 1999. gada 31. decembri un kas novērsa dažus iepriekšējās versijas trūkumus.
Pēc tā palaišanas tiek parādīts logs, kurā tiek parādīts gravējums Albrehta Durera stilā, norādīta programmas versija, saite uz izstrādātāju vietni un ir tikai trīs izvēlnes vienumi: Fails, Logs Un Palīdzība. Acīmredzot, lai esošu failu atvērtu rediģēšanai, ir jāizvēlas izvēlnes Fails apakšpunkts Atvērt un parādītajā logā jāizvēlas vajadzīgais fails. Lai izveidotu jaunu failu, atlasiet attiecīgi apakšvienumu Jauns izvēlne Fails vai ierakstiet ‹Ctrl›+‹N›. Pēc faila atvēršanas programmas logs iegūst formu, kas parādīta attēlā. 12.14.
Ted atbalsta .rtf (bagātināta teksta formāta) faila formātu, kas nodrošina zināmu saderību ar Microsoft produktiem. Proti, jebkuru failu, kas izveidots Ted un saglabāts rtf formātā, pareizi nolasīs MS Word programmas zem Windows. Atgriezeniskā saderība (tas ir, iespēja atvērt jebkuru rtf failu programmā Ted) nav sasniegta, jo Ted nesaprot dažas rtf failos izmantotās formatēšanas opcijas. Tomēr atvērtā faila teksts tiks parādīts pilnībā, un to var saglabāt citā (vai tajā pašā) failā, taču bez formatēšanas informācijas, kas tiek ignorēta, atverot failu.

Rīsi. 12.14. Ted redaktora galvenais logs
Šeit ir īss Teda galveno funkciju saraksts.
Failu rediģēšana WYSIWIG režīmā. Šajā gadījumā varat izmantot visus fontus, kuriem jums ir .afm faili un kas ir pieejami X11. Ted komplektācijā ietilpst .afm faili Adobe fontiem, kas ir pieejami sistēmām, kuru pamatā ir Motif, un tos var izmantot ar visiem Postscript printeriem: Times, Helvetica, Courier un Symbol. Citus fontus var pievienot, izmantojot parastās procedūras, kas šim nolūkam tiek izmantotas X11. Tiek atbalstīti fontu rekvizīti, piemēram, treknraksts, slīpraksts, pasvītrojums, augšējie un apakšindeksi.
Attēlu ievietošana bitkartes formātā.
Drukāšana uz PostScript printeriem.
Darbs ar failiem Acrobat PDF formātā.
Pareizrakstības pārbaudītājs 12 valodām, kuru pamatā ir latīņu alfabēts.
Sūtiet dokumentus pa e-pastu, neatstājot Tedu.
Izgriešanas/kopēšanas/ielīmēšanas darbības, tostarp koplietošana ar citām lietojumprogrammām.
Meklēt/aizstāt.
Rindkopu formatēšana: atkāpe pirmajā rindā, nobīde visā rindkopā, izmantojiet lineālus.
Teksta sadalīšana lapās.
Tabulu ievietošana un darbības ar tabulām: darbības ar tabulu kolonnām un rindām, izmēru maiņa, izmantojot lineālus.
Tiek atbalstīta rakstzīmju ievietošana no dažādām kodu tabulām.
Dokumenta saglabāšana teksta un HTML formātā.
Ted var izmantot, lai lasītu e-pasta ziņas, kas nosūtītas no Windows iekārtām. Varat arī konfigurēt Ted kā Netscape RTF failu skatītāju.

Rīsi. 12.15. Pareizrakstības pārbaude Ted redaktorā
To, ka Tedu var pilnībā rusificēt, es uzzināju no Viktora Vāgnera raksta [P14.19]. Rusificētās versijas interesantākā iezīme ir krievu valodas teksta pareizrakstības pārbaudes klātbūtne. Šī funkcija tiek izsaukta, izmantojot izvēlnes vienumu Instrumenti | Pareizrakstība. Šādā gadījumā parādās papildu logs (skat. 12.15. att.), kurā jānoklikšķina uz pogas “Atrast nākamo”, lai meklētu nākamo kļūdu.
Tomēr, spriežot pēc pirmā iespaida, versijā, kuru es redzēju (versija 2.6), šīs funkcijas ieviešanai ir daudz trūkumu. Pirmkārt, visi vārdi, kas rakstīti latīņu rakstībā, tiek apzīmēti kā kļūdas (lai gan pat ispell bez problēmām tos ignorē). Otrkārt, vārdi, kas sākas ar lielo burtu, tiek uztverti kā kļūdas (programma iesaka rakstīt šādu vārdu ar visiem lielajiem burtiem). Un, kas ir pats nesaprotamākais, daudzi pareizi rakstīti vārdi tiek uztverti kā kļūdaini, un tieši tas pats vārds tiek piedāvāts kā pirmais labošanas variants.
Tomēr ir daudz citu kļūdu. Tāpēc atgriezos pie versijas 2.7 un, sekojot V. Vāgnera ieteikumiem, mēģināju to rusificēt.
Pirmais solis ir iemācīt Tedam ievadīt un parādīt krievu burtus. Lai Teds ekrānā pareizi attēlotu fontus koi8-r kodējumā, jums ir jāizveido fails xfonts.dir direktorijā /usr/local/afm, kurā Teds saglabā fontu metriku (*.afm), ievietojot tālāk norādīto. teksts tajā
Courier-Bold-*-courier-bold-r-normal--*-*-*-*-*-*-*-*
Courier-BoldOblique-*-courier-bold-o-normal--*-*-*-*-*-*-*-*
Kurjers-slīps-*-kurjers-vidējs-o-parasts--*-*-*-*-*-*-*-*
Kurjers-*-kurjers-vidējs-r-parasts--*-*-*-*-*-*-*-*
Helvetica-Bold-*-helvetica-bold-r-normal--*-*-*-*-*-*-*-*
Helvetica-BoldOblique-*-helvetica-bold-o-normal--*-*-*-*-*-*-*-*
Helvetica-Oblique-*-helvetica-vidēji-o-normāls--*-*-*-*-*-*-*-*
Helvetica-*-helvetica-vidēji-r-normāls--*-*-*-*-*-*-*-*
Times-Bold-*-times-bold-r-normal--*-*-*-*-*-*-*-*
Times-BoldItalic-*-times-bold-i-normal--*-*-*-*-*-*-*-*
Times-Italic-*-times-medium-i-normal--*-*-*-*-*-*-*-*
Times-Roman-*-times-medium-r-normal--*-*-*-*-*-*-*-*
Pēc tam krievu burti tiek ievadīti un parādīti kā parasti. Tomēr problēma vēl nav pilnībā atrisināta: pēc darba ar Formēšanas rīks vai jebkurā dialoglodziņā, kurā ir ievades rindiņa, Teds atkal pārtrauc krievu burtu ievadīšanu. Šīs problēmas risinājums, ko ierosināja Ivans Paskāls, ir izveidot tukšu failu /usr/X11R6/lib/X11/locale/koi8-r/Compose un pievienot to failam /usr/X11R6/lib/X11/locale/. compose.dir rinda:
Šis risinājums man darbojās diezgan labi (izņemot to, ka taustiņš Delete pārtrauca rakstzīmju dzēšanu un sāka ievietot atstarpes, tāpēc kļūdu labošanai nācās izmantot taustiņu BackSpace).
Tagad aplūkosim jaunu fontu pievienošanu. Ar standarta Ted izplatīšanu tiek piegādāti tikai 4 fonti: Courier, Helvetica, Symbol un Times. Ja vēlaties padarīt savus dokumentus daudzveidīgākus, jums būs jāpievieno citi fonti. Programmā Ted varat izmantot jebkuru fontu, kas ir redzams jūsu grafiskajā apvalkā, taču ir dažas lietas, kas jums jādara, lai tas darbotos. Lai uzzinātu, kādi fonti jums ir, palaidiet xfontsel un atlasiet fontu, kuru vēlaties pievienot. Pieņemsim, ka tas ir Bookman Light.
Lai Teds redzētu jauno fontu, šī fonta metrika (metrika ir fails .afm formātā) ir jāievieto direktorijā /usr/local/afm. Varat atrast gatavu metriku vai izveidot to pats. Teds ir diezgan izvēlīgs attiecībā uz fontu metriku. Kā raksta V. Vāgners, Teds ilgu laiku atteicās lejupielādēt fontus no kapella, jo afm failā nav norādes uz vairākām rakstzīmēm, kas parādās Adobe Standard Encoding. Tajā pašā laikā darbs ar fontu metriku ir obligāta vairāk vai mazāk uzlabotas formatēšanas programmas funkcija, jo X servera sniegtā informācija par fontu nav pietiekama augstas kvalitātes drukāšanai. Ja mēģināsit strādāt ar Tedu, izmantojot metriku, kas neatbilst jūsu fontiem, rezultāts būs neglīts – vārdi saskrienas viens ar otru.
Gatavās fontu metrikas ir atrodamas Adobe base35 kolekcijā, kas atrodas FTP serverī ftp://ftp.adobe.com, un norādījumus par to instalēšanu var atrast Ted redaktora palīdzības failā.
Nobeigumā es atzīmēju, ka Teds ļauj rusificēt saskarni. Pietiek tulkot resursa failu krievu valodā, kas atrodas direktorijā /usr/X11R6/lib/X11/app-defaults/ru un ko sauc par Ted. Ja šāda direktorija nav, jums tas ir jāizveido un jāievieto visi rusificētie resursi. Pēc tam, darbojoties krievu valodā, Ted visas izvēlnes un lielāko daļu dialoga ziņojumu parādīs krievu valodā.
12.7.4. AbiWord tekstapstrādes programma
AbiWord ir mazs, ātrs, bezmaksas un viegli apgūstams un lietojams X tekstapstrādes līdzeklis. Pakotni var lejupielādēt no interneta vietnē www.abisource.com. Pēc programmas palaišanas jūs redzēsiet programmas galveno logu (12.16. att.), kas ļoti atgādina pazīstamo MS Word logu.
AbiWord procesoram ir visas funkcijas un funkcijas, kas ir raksturīgas tekstapstrādes programmām, tostarp pareizrakstības pārbaude, kas darbojas tieši teksta ievades laikā.
AbiWord ļauj atvērt Microsoft Word formāta failus (gan MS Word 95, gan MS Word 97) rediģēšanai un apskatei. Tomēr, tā kā formātu konvertēšanai tiek izmantoti izsaukumi uz wv pakotnes procedūrām, par kurām mēs runājām iepriekš, tiek atspoguļoti visi pēdējās trūkumi.
Vietējā AbiWord formātā (.abw);
Teksta formātā (.txt);
RTF formātā (.rtf);
HTML formātā;
UTF8 formātā;
LaTex formātā.
Tādējādi principā caur RTF formātu ir iespējams organizēt failu apmaiņu ar MS Word lietotājiem.

Rīsi. 12.16. AbiWord redaktora galvenais logs
Diemžēl šis redaktors vēl ir izstrādes stadijā (skatījos versijas 0.7.8 un 0.7.14). Piekļūstot dažiem izvēlnes vienumiem, norādītā (vai paredzamā) rezultāta vietā tiek parādīts ziņojums, ka šis vienums vēl nedarbojas. Versijā 0.7.8 tas ietvēra tādas funkcijas kā numurēta saraksta izveide, stili, lappušu šķirošana un rakstzīmju ievietošana. Tā vietā, lai izpildītu atbilstošo funkciju, parādījās ziņojums “vēl nav ieviests”. Un uzaicinājums-lūgums: ja esi programmētājs, pievienojies izstrādei, un ja neesi programmētājs, tad esi pacietīgs. Versijā 0.7.14 daži no šiem trūkumiem jau ir novērsti, taču dažas kļūdas joprojām nav novērstas. Jo īpaši, ja faila atvēršanas dialoglodziņā vienkārši iezīmējat direktoriju un mēģināt to atvērt, nospiežot taustiņu Enter, tiek izsaukts jauns programmas gadījums. Tiesa, pašreizējais šīs jaunās instances direktorijs izrādās direktorijs, uz kuru mēs vēlējāmies nokļūt, taču veltīga jaunu logu atvēršana ir kaitinoša (un resursi tiek izšķiesti). Ja pārejat uz direktoriju, veicot dubultklikšķi ar peli, jauns logs netiks atvērts. Ir arī citas kļūdas, un dažas no tām vienkārši aizver redaktoru, bez brīdinājumiem un nesaglabājot iepriekšējā darba rezultātus. Tāpēc ir pāragri uzskatīt, ka šis produkts ir gatavs lietošanai.
Tomēr kopumā tas atstāj ļoti labu iespaidu, un versija 0.7.14 šķiet daudz efektīvāka nekā 0.7.8. Tas norāda, ka darbs pie programmas turpinās. Tāpēc būsim pacietīgi, cerot, ka līdz pilnvērtīgam produktam, kas realizē visas ēdienkartē norādītās iespējas, vairs nav tālu.
Starp citu, vietnē http://www.hippo.ru/~hvv/abiword/ varat atrast AbiWord rusificētu versiju.
12.7.5 KWord tekstapstrādes programma
KWord tekstapstrādes programma ir daļa no KOffice biroja komplekta. Tomēr atšķirībā no StarOffice, lai to palaistu, nav nepieciešams palaist kopēju apvalku vai kopēju biroja darbvirsmu. Pēc programmas palaišanas (vienkāršākais veids, kā to izdarīt, ir no KDE čaulas galvenās izvēlnes, atlasot Birojs | Vārdu procesors), parādās neparasti pelēks logs (skat. 12.17. att.), uz kura fona parādās uzreiz atveramā dokumenta veida izvēles logs (12.18. att.).

12.17.att. KWord sākuma logs

Rīsi. 12.18. Logs atveramā dokumenta veida izvēlei
Šajā logā tiek piedāvāts izveidot jaunu dokumentu, pamatojoties uz kādu no veidnēm, vai atvērt esošu dokumentu. Šeit varat arī apskatīt to dokumentu sarakstu, ar kuriem strādājāt iepriekšējās sesijās, un ātri izsaukt kādu no tiem.
Tiklīdz jūs izsaucat dokumentu rediģēšanai vai atverat jaunu, loga izskats krasi mainās (12.19. att.). Parādās arī jauni izvēlnes vienumi un rīkjoslas un lapas formatēšanas rindas.

Rīsi. 12.19. KWord galvenais logs
Darbs ar jaunu teksta redaktoru parasti sākas ar jauna dokumenta izveidi, tāpēc izveidosim jaunu dokumentu un mēģināsim ievadīt tekstu. Vispirms jums jāizvēlas fonts, dabiski rusificēts. Programmā KWor tas tiek darīts, izmantojot izvēlnes vienumu Formāts | Fonts. Pēc šī izvēlnes punkta izvēles parādīsies fontu izvēles logs (12.20. att.), kurā veicam šo izvēli.
Rusificētajā Linux versijā starp šiem fontiem ir arī fonti KOI8-R un cp1251 kodējumos. Izvēlieties vienu no tiem un sāciet ievadīt tekstu. Starp citu, galvenos fonta raksturlielumus var izvēlēties, neapskatot izvēlni, jo rīkjoslā (12.20. att.) ir nolaižamie saraksti fonta nosaukumam, rakstzīmju izmēram, ikonas treknā, pasvītrotā, pārsvītrotā fonta iestatīšanai, kā arī rakstzīmju krāsas maiņai un teksta daļas pārvēršanai augšindeksos un apakšindeksos. Tomēr ikonas rīkjoslā var pievienot vai, gluži pretēji, noņemt. Bet par rīkjoslas iestatījumiem mēs runāsim vēlāk, bet tagad atgriezīsimies pie rakstīšanas.

Rīsi. 12.20. Fonta izvēle programmā KWord
Tiklīdz tiek ievadīta pirmā rindkopa, rodas vēlme tai piešķirt jauku izskatu. Ko mēs darīsim, izmantojot izvēlnes vienumu Formāts | Paragrāfs. Parādīsies logs ar piecām cilnēm, kas parādīts attēlā. 12.21. Pirmajā cilnē varat iestatīt atkāpes rindkopas rindām (atsevišķi pirmajai un pārējām rindām), rindstarpu un atstarpi starp divām secīgām rindkopām. Visu intervālu un atkāpju lielums ir norādīts milimetros. Otrajā cilnē tiek iestatīta dotās rindkopas rindu novietojums lapā: pārvietot tās pa kreisi, pa labi, centrā vai vienmērīgi izstiepjot tās visā lapas platumā.
Tab Rāmisļauj ievietot doto rindkopu rāmī (piemēram, lai kaut kā izceltu šo rindkopu no vispārējā teksta). Pēdējās divas cilnes tiek izmantotas, lai iestatītu sarakstu formātu un tabulēšanas pieturas, taču mēs par to runāsim vēlāk (ja radīsies iespēja).
Nākamais izvēlnes vienums Formātsļauj iestatīt visas lapas formātu. Pēc preces izvēles Formāts/lapa Parādās logs ar trim cilnēm. Pirmais no tiem tiek izmantots, lai iestatītu lapas orientāciju (grāmata vai albums), lapas izmēru (piemēram, A4) un piemales platumu. Otrajā cilnē varat iestatīt teksta izvietojumu vairākās kolonnās (kolonnās). Un trešā cilne nosaka galvenes un kājenes rekvizītus. Bet mēs vēl neesam tikuši līdz tādiem smalkumiem, pabeigsim rakstīt pirmo teksta lapu un paskatīsimies, kā gatavā lapa izskatīsies ekrānā.

Rīsi. 12.21. Rindkopas formatēšanas logs
Vispirms ņemiet vērā, ka, tāpat kā fonta atlasei, rindkopas formatēšanai nav jāizmanto atbilstošais izvēlnes vienums. Pirmkārt, varat izmantot rīkjoslu "Formāts", kurā var izvēlēties kādu no standarta rindkopas stiliem (lai gan sākotnēji stilu atlases saraksts nav bagātīgs, taču jūs varat izveidot savu stilu, izmantojot izvēlnes vienumu Formāts | Stila menedžeris), rindiņu novietojumu lapā un pārvietojiet rindkopu pa labi. Lai formatētu rindkopu, papildus rīkjoslai varat izmantot lineālus teksta ievades loga kreisajā un augšpusē. Šie lineāli ļauj iestatīt lapas piemales un rindkopas atkāpes.
Tātad, ja esat pabeidzis rakstīt testu vai vismaz ierakstījis pilnu lapu, varat redzēt, kā šī lapa izskatīsies izdrukāta. Lai to izdarītu, izmantojiet izvēlnes vienumu Fails | Priekšskatījums vai atbilstošo ikonu rīkjoslā "Fails". Atšķirībā no MS Word, lapas priekšskatīšanai tiek izsaukta atsevišķa programma - “PS/PDF Viewer” (par to tika teikti daži vārdi iepriekš). Ja jums kaut kas nepatīk lapas attēlā, varat atgriezties pie lapas un rindkopu formatēšanas, lai pēc izmaiņu veikšanas varētu atgriezties priekšskatījumā. Lai redzētu izmaiņas, skatītājs būs jāatver vēlreiz, tāpēc labāk ir aizvērt pašreizējo instanci.
Lai nejauši nepazaudētu sava darba rezultātus, saglabāsim failu diskā. Lai saglabātu failu, varat izmantot izvēlnes vienumu Fails | Saglabāt vai Fails | Saglabāt kā. Pēdējā gadījumā varat norādīt jaunu faila nosaukumu un atlasīt direktoriju, kurā parādīsies jaunais fails.
Kopš apskatījām ēdienkarti Fails, paskatīsimies, kādi citi punkti tajā ir ietverti. Kopumā nekas negaidīts šeit nav atrodams. Ir punkti Jauns, Atvērt, Atvērt jaunākos, Saglabāt, Saglabāt kā, Izveidot veidni no dokumenta, Statistika(šajā brīdī jūs varat iegūt informāciju par rakstzīmju, vārdu un teikumu skaitu drukātajā tekstā), Druka, Drukas priekšskatījums, Dokumenta informācija(šeit varat ievadīt kādu informāciju par sevi kā dokumenta autoru), Aizvērt(pašreizējais dokuments) un Izeja.
Izvēlne Rediģēt arī nesatur neko negaidītu: tajā ir punkti Atcelt(iepriekšējā darbība), Atkārtojiet(t.i., atkārtoti veiciet atcelto darbību), Izgriezt, kopēt, ielīmēt, atlasīt visu(t.i., atlasīt visu), Meklēt Un Aizstāšana.
Bet MS Word lietotājiem šāda izvēlne būs neparasta. To sauc par skatu. MS Word ir arī izvēlnes vienums ar tādu pašu nosaukumu, taču tajā ir pavisam citi apakšvienumi. Un KWord ir atrodami šādi vienumi:
Jaunais veids- izvēloties šo vienumu, tiek atvērts jauns KWord redaktora logs, kurā tiek parādīts tas pats dokuments, kuru rediģējāt pirmajā logā. Atšķirībā no jaunas programmas kopijas palaišanas (jauns logs ar to pašu failu), atverot jaunu skatu, visas tekstā veiktās izmaiņas tiks parādītas abos logos.
Aizveriet visus skatus- noved pie iziešanas no programmas.
Sadalīts skats- rediģēšanas logs ir sadalīts divos vai vairākos paneļos, no kuriem katrs parāda rediģējamo failu. Tas pats, kas Jauns skats, bet neatverot jaunu logu. Katrā skatā varat pārvietoties pa tekstu neatkarīgi.
Dzēst skatu- aizver pašreizējo skatu, t.i., paneli vai logu, kurā pašlaik atrodas kursors.
Atdalītāja atrašanās vieta- ļauj novietot skatu paneļus vertikāli vai horizontāli.
Tālāk ir divi pārslēgšanas punkti: Lapas režīms Un Priekšskatījuma režīms. Režīmā Lapas režīms rediģēšanas panelī tiek parādīta viena teksta lapa, kā redzējāt attēlā. 12.19. Režīmā Priekšskatījuma režīms Visas dokumenta lapas tiek parādītas ekrānā vienlaikus. Ritjoslas ļauj pārvietoties pa lapām. Tas ļauj jums redzēt, kā tiks izkārtoti attēli, tabulas utt.
Nākamais ir vēl neaktivizētais vienums (es strādāju ar KWord programmas 1.1 versiju pēc beta versijas) Nedrukājamas rakstzīmes, kam seko vēl trīs slēdži: Ievietots rāmis, Lapas galvene Un Kājene("kājenes" nozīmē). Šie trīs slēdži attiecīgi iespējo (vai atspējo) atbilstošo lapas dizaina elementu rādīšanu (tomēr Ievietots rāmis nav lapas dizaina elements, tas ir redzams tikai ekrānā).
Izvēlnes pēdējā vienuma mērķis Skatīt skaidrs no tā nosaukuma - Mērogs. Tomēr šī vienuma vietā ērtāk ir izmantot rīkjoslas nolaižamo sarakstu. Turklāt nav iespējams nevienā veidā iestatīt patvaļīgu skalas vērtību; jūs varat izvēlēties tikai vienu no iepriekš iestatītajām vērtībām.

Rīsi. 12.22. Galvenes un kājenes opcijas
Tā kā mēs runājam par galvenēm un kājenēm, ir vērts to pieminēt cilnē Galvenes un kājenes, kas kļūst pieejama, atlasot izvēlnes vienumu Formāts | Lappuse, var iestatīt trīs parametrus galvenei un kājenei (skat. 12.22. att.).
Viena no galvenēm un kājenēm parasti parāda pašreizējās lapas numuru. Programmā KWor to var izdarīt no šādas izvēlnes - Ievietot. Jums ir jāizvēlas vienums Mainīgs un parādītajā sarakstā atlasiet vienumu Lapas numurs.
Kopumā caur izvēlni Ievietot Var ievietot attēlu, tabulu, formulu, speciālo rakstzīmi, lappuses pārtraukumu, saturu, mainīgo, izteiksmi, teksta rāmi, rāmi ar attēlu, rāmi ar objektu (Object Frame). Tā ir taisnība, ka darbs ar attēliem ir diezgan sarežģīts. Noklikšķinot uz attēla, netiek parādīta izvēlne vai simboli, kas tiek izmantoti, lai mainītu izmēru. Jāpaspēj uzklikšķināt uz attēla rāmja augšējā kreisajā stūrī, kur ir neliels laukums, uz kura klikšķinot, attēla stūros un sānu centros parādās mazi kvadrātiņi, kuriem pieķeroties var mainīt attēla izmēru.
Nedaudz veiksmīgāk ir ievietot rāmi ar attēlu. Arī kadru pārvaldības izvēlnes izsaukšana nav vienkārša - ar peles labo pogu ir jāiet uz to pašu nelielu laukumu uz rāmja robežas, lai izsauktu šo izvēlni, bet jūs joprojām varat kaut ko darīt. Pēc izvēlnes izsaukšanas parādās 1. attēlā redzamais logs. 12.23.

Rīsi. 12.23. Rāmja iestatījumu logs (ielaidumi)
Šajā logā var iestatīt attiecības starp galveno tekstu un sānjoslu (skat. 12.23. att.) un sānjoslas izmēru, kas rāmjiem ar attēliem nosaka arī attēla izmēru. Tomēr mēģinājumi mainīt attēlu izmērus ļoti bieži noved pie programmas avārijas.
Tabulu ievietošana darbojas, bet galdi vēl nav īpaši skaisti. Formulu ievietošana joprojām ir kaut kas nepiemērojams. Apakšpunkts "Izteiksme" ļauj tekstā ievietot vairākas fiksētas frāzes (sveiki, uz redzēšanos, e-pasta adrese utt.). Ievietotie mainīgie var būt lapas numurs, lappušu skaits dokumentā, faila nosaukums, pašreizējā direktorija nosaukums, pašreizējais datums un laiks (un, kā es saprotu, vai nu šī parametra ievietošanas laiks, vai dokumenta pēdējās rediģēšanas laiks), rindkopā ievadītos datus Fails | Dokumenta detaļas, kā arī visas jūsu definētās vērtības. Dažas sūdzības var iesniegt arī par mainīgo lielumu ievietošanu. Jo īpaši pēc faila pirmās saglabāšanas laika un datuma ievietošana tiek saglabāta, un pēc otrās saglabāšanas tas pazūd.
Izvēlnē Rīki mēs redzam trīs punktus: Pareizrakstības pārbaude, lietotāja mainīgie Un Automātiskā labošana. Pareizrakstības pārbaude ir grafisks apvalks iebūvētajam programmas ispell izsaukumam. Kad tiek atklāts nepazīstams vārds, tas tiek iezīmēts un tiek parādīts attēlā redzamais logs. 12.24. Varat aizstāt vārdu ar kādu no ieteiktajām opcijām vai izlaist to (“ignorēt” kļūdu). Varat arī tieši labot vārdu ierosinātās aizstāšanas rindā un pēc tam noklikšķināt uz pogas Aizvietot.

Rīsi. 12.24. Iespējamās reakcijas uz nepareizi uzrakstītiem vārdiem
Paragrāfs Lietotāja mainīgie kalpo, lai definētu savus mainīgos lielumus un rindkopu Automātiskā labošana- noteikt noteikumus, kā automātiski labot tipiskākās un izplatītākās kļūdas, piemēram, divus lielos burtus vārda sākumā. Varat mainīt aizstāšanas noteikumus vai iestatīt savus.
Izmantojot izvēlnes vienumu Iestatījumi Varat iespējot vai atspējot atsevišķas rīkjoslas, pielāgot šo paneļu izskatu un karsto taustiņu piesaistes, kā arī veikt dažus pašas programmas iestatījumus.
Visbeidzot, pēdējais galvenās izvēlnes vienums, kuram ir tradicionāla KDE struktūra: programmas palīdzība, informācija par Kword un informācija par KDE. Programmai vēl nav palīdzības (versijā 1.1), un informācija par autoriem ir redzama att. 12.25. Cilnē “Tulkojums” tiek ziņots, ka tulkojumu veicis Andrejs Čerepanovs.

Rīsi. 12.25. Informācija par programmas izstrādātājiem
Ar to tiek pabeigts KWord tekstapstrādes programmas apraksts. Diemžēl to vēl nevar uzskatīt par pilnībā funkcionējošu testa procesoru. Galvenās pretenzijas ir par darbu ar skaitļiem un tabulām. Bet procesors diezgan normāli darbojas ar krievu valodu un pat ļauj izvēlēties rakstzīmju kodējumu. Es nezinu, kā to izdarīt programmā MS Word (ja tas pat ir iespējams). Tātad KWord ir diezgan piemērots ne pārāk sarežģītu dokumentu izveidei.
12.7.6 StarWriter un OpenOffice.org Writer tekstapstrādes programmas
StarWriter tekstapstrādes programma ir daļa no Sun StarOffice biroja komplekta. Mājas lapa: http://www.sun.com/products/staroffice. To var bez maksas lejupielādēt no mājas lapas, taču CD-ROM maksā 39,95 USD (ASV).
StarOffice pakotni sākotnēji izstrādāja vācu uzņēmums StarDivision, kas tika dibināts 80. gadu vidū. 1999. gada vasarā StarDivision kopā ar tā izstrādi iegādājās uzņēmums Sun. StarOffice 5.1a beta versijai, kas tika izlaista Sun vārdā, bija dažas būtiskas atšķirības no sākotnējā izstrādātāja izdotajām versijām. Protams, parādījās Sun logotips un ievērojami (manuprāt) tika vienkāršota instalēšanas procedūra, kas ļoti atgādināja Windows produktu instalēšanas procedūras: atbildiet uz dažiem jautājumiem un pēc tam sēdiet un lasiet secīgus reklāmas ziņojumus. Iespējams, tas bija sekas tam, ka StarOffice pakotne tika izlaista arī Windows versijā.
2000. gada jūnijā Sun izlaida pakotnes versiju 5.2, kurā StarWriter tika pozicionēts kā Microsoft Word alternatīva, kas atbilstu visprasīgākajām prasībām. Patiešām, StarWriter ir diezgan liels failu filtru komplekts, un tas ir diezgan līdzīgs Microsoft Word pamata darbību kopas ziņā, tāpēc pārejai no MS Word uz StarWriter lietotājam vajadzētu būt diezgan vienkāršai. Turklāt StarWriter nodrošina lielāko daļu MS Word funkciju. Ar to jūs varat izveidot (WYSIWYG režīmā) augstas kvalitātes dokumentus. Jūs varat viegli sadalīt tekstu vairākās kolonnās, ievietot tekstā attēlus un tabulas, sānjoslas, iestatīt rindkopas formātu, piemales platumu utt. Spriežot pēc aprakstiem, ir profesionālajām izdevējdarbības sistēmām raksturīgas funkcijas, piemēram, attāluma kontrole starp blakus esošajiem burtiem (kerning), atsevišķu teksta fragmentu stilu iestatīšana (virsraksti, pēdiņas utt.). Izmantojot StarWriter, varat izveidot aploksnes, uzlīmes, vēstules.
Ja runājam par to, kādos gadījumos ir vērts izmantot StarWriter kā tekstapstrādes programmu, tad vispirms jāpiemin fakts, ka tas nav atdalāms no pārējās StarOffice pakotnes. StarOffice pati par sevi ir integrēta grafiskā vide, no kuras var palaist visas pārējās aplikācijas, tāpēc tā ir diezgan resursietilpīga. Tāpēc diez vai ir ieteicams izmantot StarWriter šādos gadījumos, kad nepieciešams izveidot nelielu piezīmi vai īsu e-pastu (ja vien, protams, neizmantojat visu StarOffice pakotni kā savu darba vidi).
Diemžēl pat StarWriter 5.2 versija nav pilnībā rusificēta un pietiekami korekti neapstrādā ar MS Word veidotus dokumentus, tāpēc pēc nelielas eksperimentēšanas ar šo programmu atteicos no tās lietošanas. Vairāk par StarOffice pakotni kopumā varat lasīt A. Fedorčuka grāmatā “Office, grafika, Web in Linux” [P1.6].
2000. gada 13. oktobrī Sun atklāja StarOffice pakotni. Tādējādi parādījās OpenOffice.org projekts (pievērsiet uzmanību prefix.org - kā saka projekta tīmekļa lapā, šis projekts ir pareizi jānosauc, jo "OpenOffice" ir kāda cita produkta reģistrēta preču zīme).
OpenOffice.org pirmkods ir balstīts uz tehnoloģiju, ko sākotnēji izstrādāja Sun Microsystems turpmākajām StarOffice™ komplekta versijām. Atšķirībā no StarOffice, OpenOffice.org projekts nesatur integrējošu apvalku - pakotnes arhitektūra paredz atsevišķu pakotnē iekļauto lietojumprogrammu izmantošanu. Pakete ir rakstīta C++ valodā un ietver visas pamata biroja lietojumprogrammas, piemēram, tekstapstrādes programmu, izklājlapu, prezentāciju pārvaldības programmu, grafikas programmu, diagrammu un formulu rediģēšanas rīkus. Taču OpenOffice.org neietver e-pastu, kalendāru vai pārlūkprogrammas klientu.
Citi jauninājumi ietver uz XML standartu balstīta faila formāta izmantošanu, kas atvieglo sadarbošanos ar citiem produktiem (un līdz ar to arī ar citiem datoru lietotājiem), kā arī sniedz skaidru perspektīvu produkta attīstībai nākotnē. Produkts ietver pārveidotājus citiem izplatītiem failu formātiem, tostarp formātus no visām Microsoft Office versijām, un uzlabotu atbalstu Āzijas valodām (ķīniešu, japāņu, korejiešu).
OpenOffice.org pakotnes atsevišķu izpildāmo failu nosaukumi meklējami StarOffice. Visu paketi izsauc komanda "soffice". Atsevišķas pakotnes programmas tiek izsauktas ar šādām komandām:
12.3.tabula. Programmu nosaukumi OpenOffice.org pakotnē.
Pašlaik OpenOffice.org pakotne ir lokalizēta 27 valodās. Pakete stabili darbojas operētājsistēmās Solaris, Linux (ieskaitot PPC Linux) un Windows. Notiek tā pārnešana uz FreeBSD, IRIX un Mac OS X platformām.
Tā visa bija vispārīga informācija. Ir pienācis laiks nedaudz pastāstīt par saviem pirmajiem iespaidiem, strādājot ar pašu programmu. Es strādāju ar versiju 641b, kas ir daļa no Red Hat Linux 7.2 Cyrillic Edition izplatīšanas no Urban Soft.
Programmas instalēšana ir pavisam vienkārša - paplašiniet arhīvu vienā no pieejamajiem direktorijiem un palaidiet iestatīšanas programmu no iegūtā instalēšanas direktorija. Sākumā varat izvēlēties standarta instalēšanas opciju (ir arī minimālās un pielāgotās opcijas). Instalēšana noritēja bez problēmām, pēc tam manā mājas direktorijā parādījās apakšdirektorijs OpenOffice.org641. Šajā direktorijā ir simboliska saite ar nosaukumu soffice, kas ļauj palaist programmu. Šī saite palaiž rakstīšanas programmu, t.i., tekstapstrādes programmu. Citas programmas ir jāpalaiž ar saviem nosaukumiem.
Programmas loga izskats, protams, ir nedaudz neparasts MS Office lietotājam. Papildus parastajām izvēlņu joslām un rīkjoslām loga augšdaļā, kreisajā pusē ir arī vertikāla rīkjosla. Bet kopumā visi loga elementi ir diezgan skaidri.
Diemžēl es iepazinos ar šo programmu pēdējā darba posmā pie šīs grāmatas, un es nevaru sniegt detalizētu šīs tekstapstrādes programmas aprakstu. Atzīmēšu tikai nozīmīgāko.
Sākumā es, protams, mēģināju vienkārši ievadīt patvaļīgu tekstu krievu valodā. Ar rakstīšanu problēmu nebija, bet burti nez kāpēc pārklājas (problēma, par kuru jau ziņots saistībā ar StarOffice). Mēģinājumi mainīt fontu parādīja, ka Helvetica bija vispieņemamākā. Teksts kļuva vispārlasāms, taču burtu skrējiena efekts netika pilnībā novērsts. Attēla (programmas loga momentuzņēmuma) un tabulas ievietošana noritēja bez problēmām (un, veidojot tabulu, uzreiz izveidojās tās galvene).
Tālāk es mēģināju saglabāt drukāto tekstu MS Word formātā. Šim nolūkam es izvēlējos preci Fails/Saglabāt kā, un nolaižamajā sarakstā Faila veids - Microsoft Word 97/2000/XP ievadiet faila nosaukumu un noklikšķiniet uz pogas Saglabāt. Pārstartēja sistēmā Windows un tika atvērts saglabātais fails. Sākumā attēls neparādījās, tomēr pēc ieiešanas izvēlnē Skatīt Es izvēlējos preci Lapas izkārtojums, viss nostājās savās vietās. Arī ar galdu viss kārtībā. Tātad faila saglabāšana Word formātā darbojas.
Veiksmīga bija arī apgrieztā darbība - MS Word izveidotā faila atvēršana vietnē OpenOffice.org. Tiesa, sākotnēji dažas rindiņas burtu vietā tika drukātas pilnībā kvadrātos. Bet, kā izrādījās, tās ir fontu kopu (vai stilu) atšķirības sekas - pēc atbilstošās teksta daļas atlasīšanas un fonta maiņas teksts kļūst diezgan lasāms.
Starp citu, swriter programmā tika ierakstīts šāds īss OpenOffice.org pakotnes apraksts.
Tā kā tagad nav iespējas detalizēti aprakstīt pat rakstītāja programmu, nemaz nerunājot par pārējām programmām paketē, es tikai vēlos formulēt pirmo secinājumu. Pats svarīgākais, manuprāt, ir tas, ka pirmo reizi Linux ietvaros kļuva iespējams strādāt ar Microsoft Office izveidotajiem failiem. Tādējādi vairs nav nepieciešams palaist emulatorus, lai skatītu MS Word failu, kas saņemts kā e-pasta pielikums no jebkura Microsoft atbalstītāja. Un tas nav svarīgi, ka joprojām ir sūdzības par ekrānā redzamā attēla kvalitāti. Visi atvērtā pirmkoda produkti tiek pastāvīgi uzlaboti un attīstīti, un laika gaitā trūkumi tiks novērsti. Taču OpenOffice.org parādīšanās pārtrauc pēdējo pavedienu, kas saista Linux bhaktas ar Microsoft produktiem un ļauj viņiem pilnībā pāriet uz Linux vidi.
12.8. Vārdnīcas un tulkotāji
Personīgi man ir negatīva attieksme pret programmām, kas paredzētas teksta automātiskai tulkošanai no vienas valodas uz otru. Lai kā šādu programmu izstrādātāji censtos, nekādu pieņemamu tulkojuma kvalitāti viņi nevar sasniegt, un domāju, ka tuvākajā laikā arī neizdosies. Šādu programmu radītie tulkojumi var vienkārši izmainīt rakstītā nozīmi līdz absurdam. Tāpēc es pats neizmantoju šādas programmas un neiesaku tās jums.
Vārdnīcas ir cita lieta. Man šķiet, ka pat profesionāli tulki nevar iztikt bez vārdnīcas. Pat dzimtajā valodā mēs ne vienmēr saprotam dažu vārdu nozīmi, tāpēc esam spiesti izmantot skaidrojošās vārdnīcas un enciklopēdijas. Tāpēc ir vienkārši nepieciešama elektroniskā vārdnīca. Un šādas vārdnīcas pastāv, jo īpaši Linux. Protams, lielākajai daļai lietotāju vispirms ir nepieciešamas angļu-krievu vārdnīcas, lai saprastu programmu skaidrojumus, kas vairumā gadījumu tiek sniegti angļu valodā.
Es neesmu veicis elektronisko vārdnīcu salīdzinošo analīzi, kuras rezultātus es varētu jums piedāvāt šeit. Pirmā programma, ar kuru saskāros, bija D. Aņisimova izstrādātā slovo programma, pie kuras jau biju pieradusi, un tā man diezgan labi piestāv. Šī programma izmanto labi zināmo angļu-krievu Muller vārdnīcu (lai gan var pieslēgt citas vārdnīcas) un sniedz angļu vārdu transkripcijas, tāpēc parastajā praksē ar to pilnīgi pietiek.

Rīsi. 12.26. slovo programmas logs
Transkripcijas saņemšana var radīt zināmas grūtības, jo, lai šī programmas daļa darbotos pareizi, ir jāinstalē īpaši fonti (tas ir dabiski, parastie fonti nesatur transkripcijas rakstzīmes). Tomēr programmas rokasgrāmatā, kas ir iekļauta arī krievu versijā, nepieciešamās darbības ir sīki aprakstītas, tāpēc šeit tas nav jāpaskaidro. Vismaz man viss izdevās, domāju, ka arī tev viss būs labi, izņemot to, ka būs nedaudz jāpapūlas.
Pēc programmas palaišanas logs, kas parādīts attēlā. 12.26, tikai sākotnēji trīs apakšējie lauki ir tukši.
Varat atlasīt vārdu, kuram nepieciešams tulkojums, no saraksta augšējā laukā vai tieši ievadīt to ievades rindā (otrais lauks no augšas). Rakstīšanas laikā vārdu saraksta izcēlums tiek pārvietots uz vārdu, kas ir vistuvāk ievadītajai rakstzīmju kombinācijai. Nospiežot taustiņu ‹Enter›, tulkojums parādās programmas loga apakšējā laukā un transkripcija laukā, kas atrodas virs tulkojuma. Izvēlnes vienums Vārdnīcasļauj mainīt vārdnīcu (ne visas vārdnīcas ļauj attēlot transkripcijas; manā gadījumā šī īpašība bija tikai Mullera vārdnīcai).
Es ceru, ka sniegtie paskaidrojumi ir pietiekami, lai jūs varētu efektīvi izmantot šo programmu.
Kā daļu no ALT Linux Junior 1.0 izplatīšanas es uzgāju citu izplatītu angļu-krievu vārdnīcu. Šī ir vārdnīca mova Jevgeņija Cimbaļuka. Šīs vārdnīcas grafiskā apvalka logs ir parādīts attēlā. 12.27.

Rīsi. 12.27. mova vārdnīcas grafiskā apvalka logs
Ievades rindā (tas ir iezīmēts dzeltenā krāsā) ievadiet angļu valodas vārdu un nospiediet taustiņu "^Word". Nezināmo vārdu var vienkārši iekopēt ievades rindā Programmas lietošanas instrukcija ir sniegta failā Readme_mova_koi.txt pievienots tai krievu valodā, tāpēc šeit nav nepieciešams detalizēts skaidrojums.
Piezīmes:
Kopš tā laika mana vietnes adrese ir mainīta uz http://rus-linux.net.
Pašlaik vietne http://linux-ve.chat.ru netiek atbalstīta, un viss tās saturs ir pārsūtīts uz vietni http://rus-linux.net, kur jūs atradīsiet minētās piezīmes manā personīgajā lapā. .