ოდესმე გაინტერესებთ, სად ინახავს ბრაუზერი თქვენს გადმოტვირთვას ინტერნეტიდან ჩამოტვირთვის დროს? სად ვიპოვოთ ჩამოტვირთვის საქაღალდე? და ასევე როგორ უნდა ნახოთ გადმოტვირთვები? ამ და სხვა კითხვებზე პასუხების შესახებ დაგეხმარებათ ამ სტატიაში. მე აირჩია ყველაზე გავრცელებული, თუ თქვენ ჯერ კიდევ იყენებთ ინტერნეტ-გამომძიებელი ინტერნეტში სერფინგისთვის და გადმოტვირთვისთვის, გირჩევთ მის შეცვლას.
დასაწყისისთვის, ჩვენ გვესმის და ვპასუხობთ კითხვებს როგორ დაათვალიეროთ ჩამოტვირთვების სია და როგორ გავასუფთავოთ გადმოტვირთვები ბრაუზერში.
ჩამოტვირთვის ჩამონათვალის ნახვა შეგიძლიათ კლავიშის კომბინაციის დაჭერით. ctrl + ჯ ამ კომბინაციის შემდეგ ნახავთ ყველა ჩამოტვირთვისას, რომლის წაშლა შეგიძლიათ შესაბამისი ნივთის დაჭერით (ის წარმოდგენილია ყველა ჩამოთვლილ ბრაუზერში).
როგორ შეცვალოთ გადმოტვირთვის საქაღალდე Chrome Chrome ბრაუზერში (ეს მოიცავს არა მხოლოდ ცნობილ და პოპულარულს Google Chromeასევე Chromium ძრავაზე დაფუძნებული ბრაუზერები, რომლებმაც პირველად დაიწყეს Google- ის გამოყენება, ესენია: SRWare Iron, Comodo Dragon, CoolNovo და სხვები. უფრო მეტი მათ შესახებ).
დააჭირეთ პარამეტრების ხატს მარჯვენა ზედა ნაწილში, ეს შეიძლება განსხვავდებოდეს. მაგალითად, Google Chrome- ში ასე გამოიყურება:
in SRWare Iron:
comodo Dragon– ს შეგიძლიათ მიიღოთ ზედა მენიუდან, მარცხენა ზედა ნაწილში მდებარე ხატის დაჭერით.
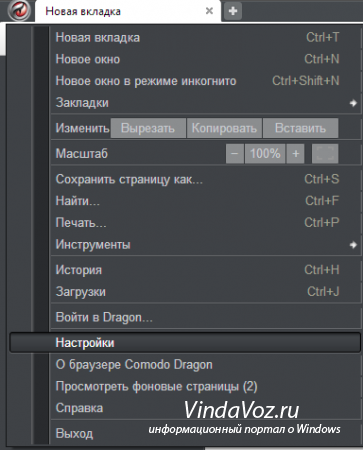
დააჭირეთ ბმულს მოწინავე პარამეტრები ბოლოში:
Chrome– ის ჩამოტვირთვის ნაგულისხმევი საქაღალდის შესაცვლელად, დააჭირეთ ღილაკს შეცვლა და აირჩიეთ სასურველი საქაღალდე.
სხვათა შორის, თუ გსურთ აირჩიოთ ცალკე ადგილი თითოეული გადმოტვირთვისთვის, დააჭირეთ ღილაკს "სთხოვეთ ადგილს, რომ გადმოწეროთ თითოეული ფაილი."
თუ ადრე არ შეცვლით პარამეტრებს, Chrome- ში ნაგულისხმევი გადმოტვირთვის შენახვა ხდება ბილიკის გასწვრივ:
Windows XP: \\ დოკუმენტები და პარამეტრები \\\\ ჩემი დოკუმენტები \\ გადმოტვირთვები
Windows Vista, Windows 7, Windows 8: \\ მომხმარებლები \\ ჩამოტვირთვები
კიდევ ერთი შენიშვნა და პასუხი კითხვაზე როგორ გახსნათ ჩამოტვირთვა საქაღალდე დამთავრების შემდეგ, ასევე დაუყოვნებლივ გახსენით ფაილი გადმოტვირთვის შემდეგ.
ფაილის გადმოტვირთვის შემდეგ, თქვენ ხედავთ ჩამოტვირთვის პროგრესს, დაჭერით ცხელი კლავიშებით, რომელიც მე დავწერე ზემოთ და იქიდან გახსენით საქაღალდე და ფაილი. ან შეგიძლიათ დააჭიროთ ისარს, რომელიც გადმოტვირთვის ბოლოშია და აირჩიეთ საქაღალდეში ჩვენება

როგორ შევცვალოთ ჩამოტვირთვის საქაღალდე ოპერაში.
დააჭირეთ ოპერას ხატს ზედა მარჯვენა კუთხეში და აირჩიეთ პარამეტრები -\u003e ზოგადი პარამეტრები (ან კლავიშების კომბინაცია) ctrl + f12).

აირჩიეთ ჩანართი გახანგრძლივდა და დატოვა ჩამოტვირთვები. დააჭირეთ ღილაკს მიმოხილვა ... და აირჩიეთ საქაღალდე ჩამოტვირთვებისათვის.
შეცვლა boot საქაღალდეში Mozilla Firefox
ეს ყველაფერია, ახლა თქვენ იცით, თუ როგორ უნდა შეცვალოთ ჩამოტვირთვის საქაღალდე და ასევე როგორ გახსნათ ჩამოტვირთვის საქაღალდე.
ინსტრუქციის სახელმძღვანელო
დამოკიდებულია იმაზე, თუ რომელ ბრაუზერს იყენებთ, თქვენი ქმედებები გეზის განსაზღვრისას გადმოტვირთვები შეიძლება განსხვავებულად გამოიყურებოდეს. განვიხილოთ გზების შეცვლის გზები გადმოტვირთვები ფაილები დან ინტერნეტი მაგალითად, სამი ყველაზე პოპულარული ბრაუზერი: Firefox, Opera, Google Chrome.
თუ იყენებთ ოპერა (ოპერა), ბილიკის შესაცვლელად გადმოტვირთვები თქვენ უნდა დაიცვას ეს ნაბიჯები. გარბოდა ბრაუზერი , შემდეგ რატომ დააჭირეთ ღილაკს "მენიუ" (ეს ღილაკი ბრაუზერის ზედა მარჯვენა მხარეს მდებარეობს). შემდეგი, თქვენ უნდა აირჩიოთ "პარამეტრები" პუნქტი, სადაც უნდა წასვლა "ზოგადი პარამეტრები" განყოფილებაში. ფანჯარაში, რომელიც იხსნება, გადახვიდეთ "Advanced" ჩანართზე და დააჭირეთ "გადმოტვირთვას" პუნქტს. აქ შეგიძლიათ დააყენოთ სასურველი საქაღალდე ფაილების შენახვისთვის.
თუ შეცვლა გჭირდებათ გზა გადმოტვირთვები შიგნით ქრომი (Google Chrome), თქვენი მოქმედებები შემდეგი იქნება. სირბილით ბრაუზერი დააჭირეთ ხატულას გასაღები მდებარეობს მარჯვენა მხარეს ბრაუზერი . მენიუში, რომელიც იხსნება, აირჩიეთ "ოფციები" პუნქტი, შემდეგ გადადით "მოწინავე" განყოფილებაში. აქ შეგიძლიათ დააყენოთ საჭირო გზა გადმოტვირთვები. იმისათვის, რომ არ შეგაწუხოთ პარამეტრების შეცვლა, ბრაუზერის გახსნის შემდეგ შედით მისამართის ზოლი: chrome: // პარამეტრები / Advanced - სასურველი პარამეტრების განყოფილება ავტომატურად იხსნება.
გეზის დასადგენად გადმოტვირთვები Firefox- ში გააკეთეთ შემდეგი. დააჭირეთ მენიუს "ინსტრუმენტები" და გადადით "ოფციები" განყოფილებაში. "ზოგადი" ჩანართზე, შეგიძლიათ დააყენოთ საჭირო პარამეტრები ფაილების შენახვისთვის.
გარემოს ცვლადები გამოიყენება მრავალი ოპერაციული სისტემის პარამეტრის კონფიგურაციისთვის. ამრიგად, ბილიკის ცვლადი უყვება სისტემას შესრულებული ფაილების მოსაძებნად.
ინსტრუქციის სახელმძღვანელო
დააჭირეთ ღილაკს "ჩემი კომპიუტერი" ხატი, რომელიც მდებარეობს სამუშაო მაგიდაზე ან დაწყების მენიუში. კონტექსტური მენიუში, რომელიც გამოჩნდება, შეარჩიეთ ქვედა ხაზი "თვისებები" - გაიხსნება ახალი ფანჯარა "სისტემის თვისებები". ასევე შეგიძლიათ დარეკოთ "სისტემის თვისებები" ფანჯრის ღილაკზე კლავიშთა კლავიშზე Windows + Pause Break. თუ იყენებთ ოპერაციული სისტემა Windows 7, შემდეგ ასევე დააჭირეთ მაუსის მარჯვენა ღილაკს "My Computer" icon, აირჩიეთ "Properties", შემდეგ თვისებების მარცხენა ნაწილში აირჩიეთ ფანჯარა "Advanced სისტემის პარამეტრები".
"სისტემის თვისებების" ფანჯარაში, გადადით "Advanced" ჩანართზე, მარცხენა ღილაკით დაჭერით მასზე - ნახავთ სისტემის დამატებით პარამეტრების სამ განყოფილებას. მათ ქვეშ იქნება კიდევ ორი \u200b\u200bღილაკი - "გარემო ცვლადი" და "შეცდომის ანგარიში". თქვენ გჭირდებათ გარემოს ცვლადი - დააჭირეთ შესაბამის ღილაკს.
"გარემოს ცვლადები" ფანჯარა შეიცავს ორი კატეგორიის ცვლას, რომელთაგან ერთი მომხმარებლის გარემოს ცვლადებია, მეორე კი სისტემის მოთხოვნები . იპოვნეთ ბილიკის ცვლადი სისტემის ცვლადის სიაში და შეარჩიეთ ის მაუსის მარცხენა ღილაკზე დაჭერით.
ახლა, ბილიკის ცვლადის არჩევით, დააჭირეთ ღილაკს "შეცვლა", რომელიც მდებარეობს ჩამონათვალის ყუთში - გაიხსნება პატარა ფანჯარა "სისტემის ცვლადის შეცვლა", სადაც განთავსდება ორი შეყვანის ხაზი - "ცვლადი სახელი" და "ცვლადი მნიშვნელობა". შეცვალეთ ბილიკის ცვლადის მნიშვნელობა თქვენთვის სასურველი.
ბილიკის ცვლადი შეიძლება შეიცვალოს სხვა გზით შემდეგნაირად: "გარემოს ცვლადის" ფანჯარაში დააჭირეთ ღილაკს "შექმნა", შემდეგ გახსნილ ფანჯარაში "ცვლადი სახელი" ველში, შეიყვანეთ "ბილიკი" და "ცვლადი მნიშვნელობის" ველში შეიყვანეთ სასურველი მნიშვნელობა. ამ შემთხვევაში, ბილიკის ცვლადის ამჟამინდელი ღირებულება შეიცვლება იმაზე, რაც ახლახანს შეიყვანეთ.
ინფორმაცია, რომელიც თქვენს კომპიუტერში ინახება - მუსიკა, სურათები, ფოტოები, ვიდეო, ნებისმიერი დოკუმენტი - ეს ფაილია. მათ მითითებულია სხვადასხვა ხატები.
თითოეულ ფაილს აქვს სახელი და გაფართოება. სახელი შედგენილია რუსულად ან ლათინურად. და გაფართოება არის პერიოდის შემდეგ ფაილის სახელით რამდენიმე ასო ან ნომერი. კომპიუტერისთვის აუცილებელია იმის გაგება, თუ რომელ პროგრამაში არის საჭირო ამ ფაილის გახსნა.
ისევე, როგორც ბიბლიოთეკის წიგნები, განთავსებულია წიგნების თაროებზე ან თაროებზე, ასევე არის ფაილები საქაღალდეებში. თუ რამდენიმე ფაილი გაქვთ, მაშინ შეგიძლიათ დატოვოთ ისინი ასე. მაგრამ თუ ბევრი მათგანი იქნება, უმჯობესია, თუ მათ საქაღალდეებში ჩასვათ, საერთო სახელი მიანიჭოთ. ეს, სხვათა შორის, საშუალებას მისცემს.
ახლა ჩვენ პირდაპირ ვისაუბრებთ ფაილების ჩამოტვირთვის შესახებ.
მოხდა ისე, რომ თქვენ ჩამოტვირთავთ ან შეინახეთ ფაილი დიდი ხნის განმავლობაში, დიდ დროს ხარჯავთ ამ ძიებებზე? და იმისათვის, რომ ეს არ მოხდეს, საჭიროა რამდენიმე პარამეტრი.
- ინ google ბრაუზერი ქრომი ჩვენ ვიპოვით "პარამეტრების" ხატს ზედა მარჯვენა კუთხეში. ჩვენ მასზე ერთხელ დააჭირეთ მასზე მაუსის მარცხენა ღილაკს და ჩამოსაშლელი მენიუ გვაქვს. იპოვნეთ "პარამეტრები" tab და დააჭირეთ მას.
- ახლადგახსნილ ფანჯარაში, თქვენ უნდა გადახვიდეთ სლაიდის ქვედა მხარეს მარჯვნივ. იქ ვხვდებით ხაზს ”შოუ მოწინავე პარამეტრები”და დააჭირეთ მას.
- და ისევ, სლაიდერი მარჯვნივ, გადაახვიეთ ბოლოში. "ჩამოტვირთვების" განყოფილებაში, ხაზის გვერდით "მოითხოვეთ ადგილი, რომ თითოეული ფაილი შეინახოთ ჩამოტვირთვის წინ", შეამოწმეთ ყუთი.
ეს არის ის, დაყენება კეთდება.
ახლა როგორ გავაკეთოთ იგივე mozilla ბროუზერი Firefox
გახსენით ეს ბრაუზერი. ზედა პანელს აქვს ჩანართების მენიუ. ჩვენ ვპოულობთ ჩანართს "ინსტრუმენტები" და ვამოწმებთ მასზე. შემდეგ, ჩამოსაშლელ ფანჯარაში ვხვდებით ღილაკს "პარამეტრები", დააჭირეთ მასზე. პარამეტრების ფანჯარა ჩნდება. "ზოგადი" განყოფილებაში იპოვნეთ "გადმოტვირთვები" და მიამაგრეთ გამშვები ნიშანი ხაზის გვერდით "ყოველთვის გამოიტანეთ მოთხოვნა ფაილების შენახვის შესახებ". შემდეგ დააჭირეთ ღილაკს "OK".
დასრულება დასრულდა.

იმუშავეთ კალათასთან
ეს ხდება, რომ თქვენ შემთხვევით ან ჩქარით წაშლილია სასურველი ფაილი. და იმ შემთხვევაში, თუ თქვენი კალათის კონფიგურაცია არ მოხდა, ეს ფაილი დაუყოვნებლად და შეუქცევად წაიშლება. როგორ გავაკეთოთ კონფიგურაცია?
გადაიტანეთ ნაგვის ურნაზე ხატი და დაწკაპუნებით. ჩნდება კონტექსტური მენიუ, რომელშიც თქვენ უნდა აირჩიოთ "თვისებები" და დააჭირეთ მასზე. იხსნება ახალი ფანჯარა "თვისებები: ნაგავი". აქ ჩვენ გვაინტერესებს ორი წერტილი. ესენია: ”ზომების დაყენება” და ”მოითხოვეთ წაშლის დადასტურება”. თქვენ უნდა შეამოწმოთ ყუთები როგორც იქ, ასევე იქ. პირველი გამშვები პუნქტის განთავსება, ამით კალათის გააქტიურება, მეორე - დააყენა - თქვენ ამის გარანტიას გაძლევთ წაშლილი ფაილი შევა კალათაში, რაც შესაძლებელს გახდის მისი აღდგენა ნებისმიერ დროს. შემდეგი, დააჭირეთ ღილაკს OK. ეს არის ის, კალათის დაყენება დასრულებულია.
ახლა მოდით შევხედოთ როგორ უნდა აღვადგინოთ შემთხვევით წაშლილი ფაილი.
ამისათვის გადაიტანეთ კალათაში და დააჭირეთ მაუსის მარცხენა ღილაკს. კალათა იხსნება. მასში იპოვით თქვენ საჭირო ფაილს ან საქაღალდეს და, მასზე გადაიტანეთ, ერთხელ დააჭირეთ მაუსის მარჯვენა ღილაკს. კონტექსტური მენიუში, რომელიც გამოჩნდება, აირჩიეთ "აღდგენა".




