შეიტყვეთ მეტი iCloud Keychain- ის შესახებ.
რა არის iCloud Keychain?
ICloud Keychain ინახავს მომხმარებლის მომხმარებლის მიმდინარე სახელებს და პაროლებს Safari ბრაუზერის მონაცემებიდან საკრედიტო ბარათები და ინფორმაცია Wi-Fi ქსელების შესახებ დამტკიცებული ყველა მოწყობილობიდან, რომელიც მუშაობს iOS 7.0.3, OS X Mavericks 10.9 და შემდეგ.
გარდა ამისა, იგი ინახავს ფოსტის, კონტაქტების, კალენდარი და შეტყობინებების ანგარიშებს სინქრონიზირებული ყველა თქვენი Mac კომპიუტერთან. და როდესაც შეხვალთ Facebook, Twitter, LinkedIn და სხვა ინტერნეტ ანგარიშები, iCloud ავტომატურად დაამატებს მომხმარებლის სახელებს და პაროლებს ყველა მოწყობილობაში.
როგორ იცავს iCloud Keychain ჩემს პირად ინფორმაციას?
ICloud Keychain სინქრონიზაციის პაროლები და საკრედიტო ბარათის ინფორმაცია ინახება მხოლოდ დამტკიცებულ მოწყობილობებში. როდესაც iCloud Keychain ჩართულია ახალ მოწყობილობაზე, სხვა მოწყობილობები, რომლებსაც აქვთ ამ მახასიათებლის კონფიგურაცია, მიიღებენ დადასტურების თხოვნას დამატებითი მოწყობილობისთვის. დადასტურების შემდეგ, iCloud Keychain ავტომატურად იწყებს ინფორმაციის განახლებას ახალ მოწყობილობაზე.
ინფორმაციის უსაფრთხოების შესახებ დაცულია iCloud კლავიშების შენახვა და გადაცემის დროს.
თუ იყენებთ, შესვლისას მოწყობილობა ითვლება სანდოდ. ICloud Keychains- ის გასააქტიურებლად, თქვენ აღარ გჭირდებათ მოწყობილობის დამატებითი დამტკიცება.
როგორ დავაყენოთ iCloud Keychain?
მას შემდეგ iPhone განახლებებიiPad ან iPod touch სანამ Setup Assistant მოგთხოვთ კონფიგურაციას iCloud Keychain. თუ ეს ნაბიჯი გამოტოვეთ და ახლა გსურთ დააყენოთ iCloud Keychain, მიყევით ამ ნაბიჯებს:
- დააჭირეთ პარამეტრები\u003e [თქვენი სახელი]\u003e iCloud.
- IOS 10.2 – ში ან უფრო ადრე, წასვლა პარამეტრები\u003e iCloud.
- დააჭირეთ Keychain- ს და სლაიდები ჩამოატანეთ iCloud Keychain- ის გასააქტიურებლად
on მაკ კომპიუტერი გაშვებული OS X Mavericks 10.9 ან შემდეგ:
- შეარჩიეთ Apple მენიუ ()\u003e სისტემის პარამეტრები და დააჭირეთ iCloud ხატულას.
- აირჩიეთ Keychain. საჭიროების შემთხვევაში, შეგიძლიათ დააყენოთ პაროლი, რომ ეკრანის განბლოკვის შემდეგ ეკრანმზოგი გააქტიუროთ.
- შეიყვანეთ თქვენი Apple ID და პაროლი.
- მიჰყევით ეკრანზე მითითებებს.
თითოეულ მოწყობილობაზე გსურთ დაამატოთ. როდესაც iCloud Keychain ჩართულია ახალ მოწყობილობაზე, სხვა მოწყობილობები, რომლებსაც აქვთ ამ მახასიათებლის კონფიგურაცია, მიიღებენ დადასტურების თხოვნას დამატებითი მოწყობილობისთვის. დადასტურების შემდეგ, iCloud Keychain ავტომატურად იწყებს ინფორმაციის განახლებას ახალ მოწყობილობაზე. თუ იყენებთ, შეგიძლიათ ჩართოთ iCloud Keychain მოწყობილობისგან დამტკიცების გარეშე.
რა არის iCloud უსაფრთხოების კოდი?
ICloud Keychain ფუნქციის კონფიგურაციისას, შეგიძლიათ შექმნათ iCloud უსაფრთხოების კოდი. ეს შეიძლება იყოს ექვსნიშნა კოდი, რთული ალფანუმერული კოდი, ან ჩვენ შეგვიძლია შევქმნათ თვითნებური კოდი თქვენთვის. ICloud უსაფრთხოების კოდი გამოიყენება iCloud Keychain ფუნქციის დამატებითი მოწყობილობების ავტორიზაციისთვის. გარდა ამისა, ეს საშუალებას გაძლევთ იდენტიფიციროთ მომხმარებელი და გახსნათ iCloud Keychain ფუნქციის სხვა ფუნქციები, მაგალითად, აღადგინოთ მისი მონაცემები ყველა მოწყობილობის დაკარგვის შემთხვევაში.
როგორ შემიძლია iCloud Keychain ფუნქციის კონფიგურაცია ახალ მოწყობილობაზე, ისე რომ სხვა მოწყობილობისგან დამტკიცება არ არის საჭირო?
თუ არ გაქვთ თქვენს რომელიმე მოწყობილობაზე წვდომა, რომელზეც არის iCloud Keychain ფუნქციის კონფიგურაცია, შეგიძლიათ კვლავ სხვა მოწყობილობაზე, თუ გაქვთ:
- ICloud უსაფრთხოების კოდი.
- ICloud Keychains- ის დაყენებისას და ტელეფონის ნომრის გაგზავნის შესაძლებლობა მითითებული მოწყობილობებით. ამ ნომერზე იგზავნება დადასტურების კოდით გაგზავნილი SMS გაგზავნა. თუ ეს ნომერი მიუწვდომელია, დაუკავშირდით Apple მხარდაჭერას თქვენი პირადობის დასადგენად და ახალი მოწყობილობის მახასიათებლის დაყენების დასრულებაზე.
პარამეტრების დასრულების შემდეგ, iCloud Keychain პარამეტრები გადაეცემა ბიძგის რეჟიმში ღრუბლიდან ახალ მოწყობილობას.
თუ იყენებთ, შეიყვანეთ პაროლი და ექვსნიშნა დამადასტურებელი კოდი, რომელიც ავტომატურად გამოჩნდება სანდო მოწყობილობებზე და ნებადართეთ ახალი მოწყობილობა. შემდეგ ჩართეთ iCloud keychain.
შეიძლება თუ არა Apple მხარდაჭერა აღადგინოს iCloud უსაფრთხოების კოდი?
არა. თუ არასწორი iCloud უსაფრთხოების კოდების ჩანაწერების რაოდენობა აღემატება მისაღები ზღურბლს, დაკარგავთ iCloud Keychain ფუნქციის წვდომას. ამ შემთხვევაში, დაუკავშირდით Apple მხარდაჭერას, რომ დაადასტუროთ თქვენი პირადობა და ხელახლა შეიყვანოთ iCloud უსაფრთხოების კოდი. არასწორი ჩანაწერების გარკვეული რაოდენობის შემდეგ, iCloud Keychain წაიშლება Apple სერვერებიდან და მოხდება მათი კონფიგურაცია.
შეიძლება iCloud Keychain ფუნქციის კონფიგურაცია მოხდეს ისე, რომ ინფორმაცია არ ინახებოდეს iCloud- ში?
დიახ ICloud Keychain- ის დაყენებისას შეგიძლიათ გამოტოვოთ iCloud უსაფრთხოების კოდის შექმნის ნაბიჯი. შემდეგ შესაბამისი მონაცემები ადგილობრივად შეინახება და განახლდება მხოლოდ თქვენს მიერ დამტკიცებულ მოწყობილობებზე.
თუ არ შექმნით iCloud უსაფრთხოების კოდს, Apple ვერ დაგეხმარებათ iCloud keychain– ის აღდგენაში.
ICloud Keychain ფუნქციის კონფიგურაციისთვის, iCloud უსაფრთხოების კოდის შექმნის გარეშე, მიყევით ამ ნაბიჯებს:
on iPhone მოწყობილობა, iPad ან iPod touch:
- აირჩიეთ პარამეტრები\u003e [თქვენი სახელი]\u003e iCloud და დააჭირეთ Keychain. IOS 10.2 ან უფრო ადრე, წასვლა პარამეტრები\u003e iCloud და დააჭირეთ Keychain.
- შეიყვანეთ პაროლი apple ID პირადობის მოწმობა
- როდესაც გთხოვთ, გამოიყენოთ მოწყობილობის პაროლი, როგორც iCloud უსაფრთხოების კოდი, დააჭირეთ შექმნათ სხვა კოდი.
- გახსენით Advanced პარამეტრები, შემდეგ შეარჩიეთ შემდეგი პარამეტრები.
- "არ შექმნათ უსაფრთხოების კოდი." თუ არ შექმნით iCloud უსაფრთხოების კოდს, თქვენი iCloud კლავიატურა ინახება ადგილობრივად თქვენს მოწყობილობაზე, არა Apple სერვერებზე და განახლდება მხოლოდ თქვენს მიერ დამტკიცებული მოწყობილობებისთვის.
- შეარჩიეთ Apple მენიუ ()\u003e სისტემის პარამეტრები.
- დააჭირეთ iCloud ხატულას, შემდეგ კი აირჩიეთ Keychain გამშვები ყუთი.
- შეიყვანეთ თქვენი Apple ID პაროლი.
- დააჭირეთ Advanced, შემდეგ აირჩიეთ ორი ვარიანტიდან ერთი.
- "მიიღეთ შემთხვევითი უსაფრთხოების კოდი."
- "არ შექმნათ უსაფრთხოების კოდი." თუ არ შექმნით iCloud უსაფრთხოების კოდს, თქვენი iCloud კლავიატურა ინახება ადგილობრივად თქვენს Mac- ში, არა Apple სერვერებზე და განახლდება მხოლოდ თქვენს მიერ დამტკიცებული მოწყობილობებისთვის.
- მიჰყევით ეკრანზე მითითებებს iCloud keychain- ის დაყენების შესასრულებლად.
რა მოხდება, თუ iCloud Keychain გამორთულია ჩემს მოწყობილობაზე?
ICloud Keychain ფუნქციის გამორთვისას, მოწყობილობა მოგთხოვთ აირჩიოთ მოქმედება: შეინახეთ ან წაშალეთ შენახული პაროლები და საკრედიტო ბარათის მონაცემები. პირველი ვარიანტის არჩევისას, მონაცემები არ იშლება, მაგრამ არ არის სინქრონიზებული, როდესაც ისინი სხვა მოწყობილობებში იცვლება.
რა საკრედიტო ბარათის ინფორმაცია ინახება iCloud Keychain- ში?
ICloud Keychain ინახავს საკრედიტო ბარათის ნომრებს და ვადის გასვლის თარიღებს. საკრედიტო ბარათის უსაფრთხოების კოდები არ ინახება ან დასახლებული არ არის ავტომატურად.
ICloud Keychain მუშაობს მესამე მხარის პროგრამულ უზრუნველყოფასთან?
დიახ დეველოპერებს შეუძლიათ განაახლონ პროგრამები iCloud Keychain– თან მუშაობისთვის. შემდეგ პროგრამების მიერ შენახული პაროლები სინქრონიზდება პაროლებით სხვა მოწყობილობებზე, რომლებიც მოქმედებენ iOS 7.0.3, OS X Mavericks 10.9 ან უფრო გვიან, რომელზეც დამონტაჟებულია ეს პროგრამები.
შემიძლია წაშლა ჩემი iCloud Keychain მონაცემები Apple სერვერებიდან?
დიახ მიყევით ამ ნაბიჯებს თქვენს iPhone, iPad, iPod touch ან Mac iCloud Bundle გამოყენებით:
IPhone, iPad, ან iPod touch iOS 10.3 ან მოგვიანებით:
- დააჭირეთ პარამეტრები\u003e [თქვენი სახელი]\u003e iCloud.
- IOS 10.2 – ში ან უფრო ადრე, წასვლა პარამეტრები\u003e iCloud.
- დააჭირეთ Keychain\u003e Advanced.
- გამორთეთ უსაფრთხოების კოდით.
- გამორთეთ iCloud Keychain ფუნქცია ყველა მოწყობილობაზე, სადაც ჩართულია.
Mac X- ზე OS X Mavericks 10.9 ან შემდეგ:
- შეარჩიეთ Apple მენიუ ()\u003e სისტემის პარამეტრები. დააჭირეთ iCloud და შემდეგ აირჩიეთ ანგარიში.
- წაშალეთ დაშვების დაშვება უსაფრთხოების კოდის გამოყენებით.
- გამორთეთ iCloud Keychain ყველა მოწყობილობაზე, სადაც ჩართულია.
ამ ნაბიჯების დასრულების შემდეგ თქვენი Keychain– ის მონაცემები კვლავ შეინახება ადგილობრივ მოწყობილობებზე, მაგრამ სანამ iCloud Keychain ფუნქცია გამორთულია, ცვლილებები არ სინქრონირდება სხვა მოწყობილობებთან. თუ გსურთ გადაიტანოთ კლავიშის მონაცემები ბიძგის რეჟიმში ყველა თქვენს მოწყობილობაზე, მაგრამ არა ღრუბელზე, მაგრამ არ შექმნათ iCloud უსაფრთხოების კოდი.
განთავსების თარიღი: 06/20/2017
Apple მოწყობილობები ცნობილია, რომ შესაძლებელია ორეტაპიანი ნებართვა. უსაფრთხოების ეს მეთოდი ასრულებს მინიმუმ ორი ავტორიზაციის შემოწმებას - პაროლი და სანდო მოწყობილობა - თქვენს ანგარიშზე წვდომისათვის.
ორსაფეხურიანი ან, როგორც მას ასევე უწოდებენ, ორი ფაქტორიანი ავთენტიფიკაცია (2FA) უზრუნველყოფს საიმედო მონაცემთა დაცვას, რადგან ის მოითხოვს არა მხოლოდ პაროლის ცოდნას, არამედ ფიზიკურ დაშვებას ერთ კლავიშზე, ჩვენს შემთხვევაში iPhone ან iPad.
ზედმეტია იმის თქმა, ჩვენ გირჩევთ გამოიყენოთ იგი ნებისმიერ ანგარიშზე, სადაც ეს შესაძლებელია. უფრო მეტიც, თუ სერვისი არ უჭერს მხარს 2FA, გამოყენებამდე უნდა იფიქროთ ორჯერ, თუ თქვენი მონაცემების უსაფრთხოება მნიშვნელოვანია თქვენთვის.
თუ თქვენს Apple ID- ზე ჩართულია ორეტაპიანი ავტორიზაცია (რაც კარგი მეთოდით უნდა გაკეთდეს), მაშინ, სავარაუდოდ, შეგხვდებათ ფანჯარა, რომელიც ითხოვს დაადასტუროთ, რომ თქვენ ხართ მფლობელი ეს ანგარიში. ამ ეკრანზე უნდა ჩამოვთვალოთ Apple- ის ზოგიერთი მოწყობილობა და მინიმუმ ერთი დამოწმებული ტელეფონის ნომერი. ეს მოწყობილობები მოქმედებენ როგორც წვდომის ღილაკები.
ოდესმე გაინტერესებთ, რა მოთხოვნებს უნდა აკმაყოფილებდეს სიაში არსებული მოწყობილობები? ან იქნებ დაგჭირდათ მოწყობილობის დამატება ან ამოღება ამ სიიდან? ამ გაკვეთილზე ვისაუბრებთ სანდო მოწყობილობების მართვის შესახებ 2FA.
როგორ დაამატოთ სანდო მოწყობილობა
მოწყობილობის, როგორც ავტორიზაციის ერთ – ერთი ღილაკის დამატება, თქვენ უბრალოდ უნდა ჩართოთ Find iPhone სერვისის ჩართვა თქვენს iPhone, iPad ან iPod Touch. ფუნქციის ჩართვისთანავე მოწყობილობა ავტომატურად დაემატება სანდო პირთა სიას. ამის შემდეგ, თქვენ უნდა დაადასტუროთ ამ მოწყობილობის დამატება.
ნაბიჯი 1: შეხვიდეთ iCloud- ში და ჩართეთ Find iPhone- ის სერვისი იმ მოწყობილობაზე, რომელზეც გსურთ სანდო პარამეტრებში\u003e iCloud.
ნაბიჯი 2: Safari- ში, შედით My Apple ID- ში, გადადით პაროლი და დაცვა\u003e

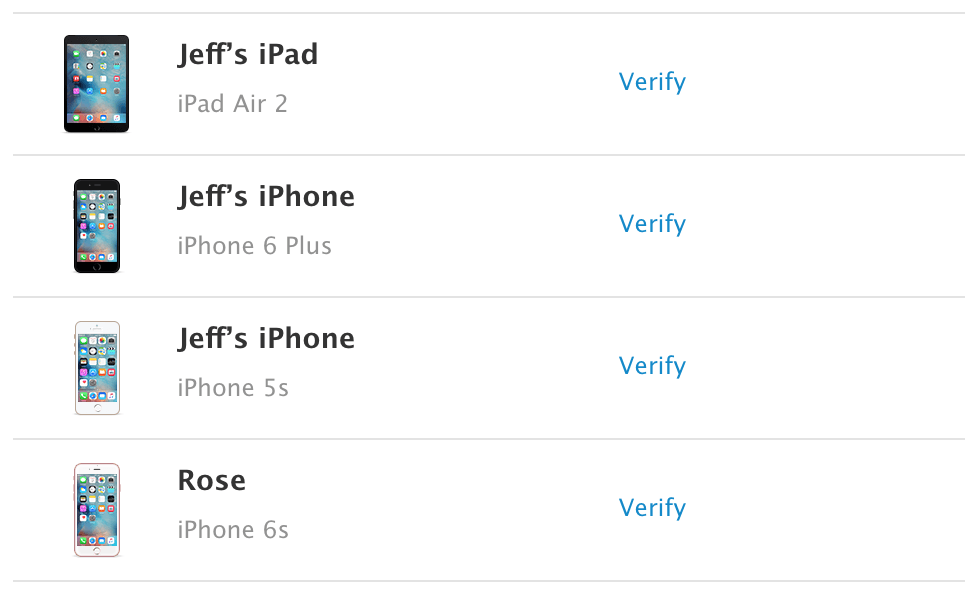
ნაბიჯი 4: ამ მოწყობილობას მოჰყვება ოთხნიშნა დადასტურების კოდი.
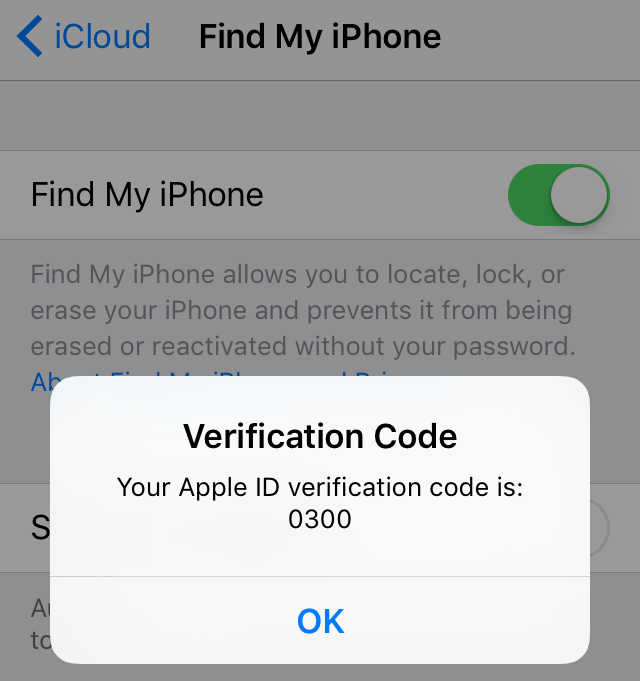
შეიყვანეთ ეს კოდი იმ ველში, რომელიც ნაჩვენებია Safari- ში და დააჭირეთ დაადასტუროს მოწყობილობა.
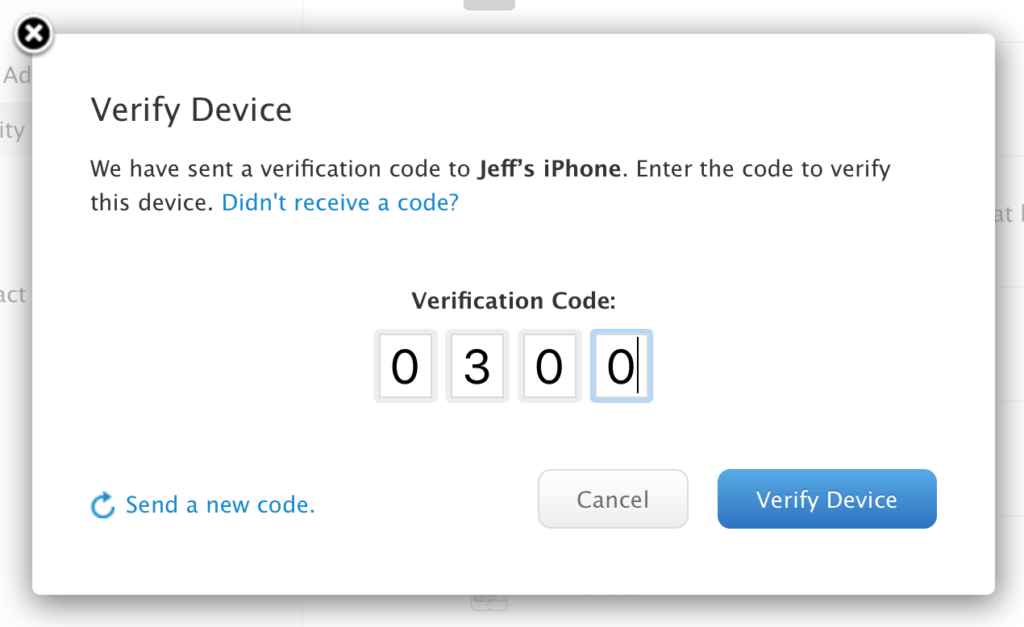
ახლა თქვენ შეგიძლიათ დაადასტუროთ, რომ მოწყობილობა დამოწმებულია, როგორც სანდო. ახლა, ყოველთვის, როდესაც Apple ID– ის შესასვლელად საჭიროა ორ – ეტაპიანი ავტორიზაციის გამოყენება, შეგიძლიათ გამოიყენოთ ეს მოწყობილობა, როგორც გასაღები.

როგორ ამოიღონ სანდო მოწყობილობა
გასაკვირი არ არის, მოწყობილობები ასევე შეიძლება ამოღებულ იქნას სანდო სიიდან. ICloud– ით გასვლისას ან გამორთეთ Find iPhone, თქვენი მოწყობილობა წყვეტს ნდობას, მაგრამ ის მაინც ჩნდება სიაში, რაც შეიძლება სანდო.
ნაბიჯი 1: გამორთეთ ძებნა iPhone.

ნაბიჯი 2: Safari- ში, შედით My Apple ID- ში, გადადით პაროლი და უსაფრთხოება\u003e დაამატეთ ან წაშალეთ სანდო მოწყობილობა.


დაადასტურეთ მოხსნა.
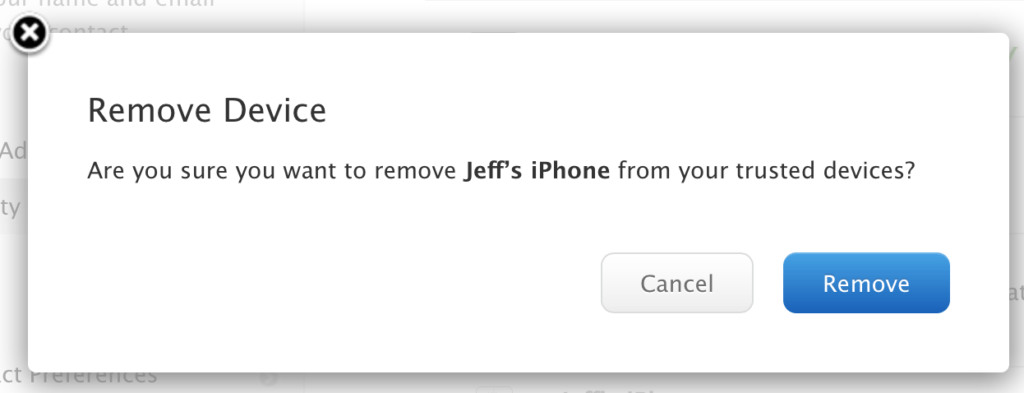
ზოგადად, ეს ყველაფერია. ამ მარტივი გზით, სანდო მოწყობილობები ემატება და ამოღებულია ორეტაპიანი იდენტიფიკაციისთვის. თქვენ ხშირად მოგიწევთ ამ სიასთან მუშაობა, განსაკუთრებით იმ შემთხვევაში, თუ გსურთ მუდმივად გამოხვიდეთ ანგარიშიდან და გამოიყენოთ სხვადასხვა მოწყობილობები.
ორი ფაქტორიანი ავთენტიფიკაცია არის Apple ID- ის უსაფრთხოების დამატებითი დონე, რაც უზრუნველყოფს მხოლოდ თქვენს ანგარიშზე წვდომას, თუნდაც პაროლი ვინმესთვის ცნობილი იყოს.
როგორ მუშაობს
ორფუნქციური ავტორიზაციის გამოყენებისას, თქვენს ანგარიშზე წვდომა შესაძლებელია მხოლოდ სანდო iPhone, iPad ან Mac მოწყობილობების საშუალებით. ახალ სისტემაში შესვლისას, თქვენ უნდა მოგაწოდოთ ორი ტიპის ინფორმაცია: თქვენი პაროლი და ექვსნიშნა ციფრული დამადასტურებელი კოდი, რომელიც ავტომატურად გამოჩნდება სანდო მოწყობილობებში. კოდის შეყვანის შემდეგ, ახალი მოწყობილობა შედის სანდო მოწყობილობების რაოდენობაში. მაგალითად, თუ iPhone გაქვთ, პირველად რომ შეხვალთ თქვენს ანგარიშზე ახლახან შეძენილ Mac- ზე, მოგეთხოვებათ შეიყვანოთ პაროლი და დამადასტურებელი კოდი, რომელიც ავტომატურად გამოჩნდება თქვენს iPhone- ში.
იმის გამო, რომ თქვენს ანგარიშზე წვდომა ორ ფაქტორიანი ავტორიზაციით საკმარისი არ არის მხოლოდ პაროლის ცოდნა, თქვენი Apple ID- ის უსაფრთხოება და სერვერებზე შენახული. Apple– ის მონაცემები მნიშვნელოვნად იზრდება.
სისტემაში შესვლის შემდეგ, ვერიფიკაციის კოდი აღარ იქნება მოთხოვნილი ამ მოწყობილობაზე, სანამ იგი სრულად არ გამოდგება, მოწყობილობაზე ყველა მონაცემი წაშლილია, ან სანამ პაროლი შეიცვლება უსაფრთხოების მიზეზების გამო. ინტერნეტის საშუალებით შესვლისას, შეგიძლიათ მიუთითოთ, რომ ბრაუზერს ენდობა, და შემდეგ ამ კომპიუტერში შესვლის შემდეგ, დადასტურების კოდი არ მოგეთხოვებათ.
გადამოწმებული მოწყობილობები
გადამოწმებული მოწყობილობა შეიძლება იყოს iPhone, iPad, ან iPod touch iOS 9 ან შემდეგ, ან Mac with OS X El Capitan ან უფრო მოგვიანებით, რომელიც შესული იყო ორფექტორის ავტორიზაციის გამოყენებით. ეს არის მოწყობილობა, რომლისთვისაც ჩვენ ვიცით, რომ მისი დამოკიდებულებაა შენთან, და რომლის გამოყენებით შეიძლება პირადობის გადამოწმება კოდის ჩვენებით apple დადასტურებები სხვა მოწყობილობიდან ან ბრაუზერიდან შესვლისას.
გადამოწმებული ტელეფონის ნომრები
დადასტურებული ტელეფონის ნომერი არის ნომერი, რომლის საშუალებითაც შეგიძლიათ მიიღოთ დადასტურების კოდი, ტექსტური შეტყობინებებით ან ავტომატური სატელეფონო ზარებით. თქვენ უნდა გადაამოწმოთ მინიმუმ ერთი სანდო ნომერი, რათა მიიღოთ ორი ფაქტორიანი ავტორიზაცია.
ასევე უნდა გაითვალისწინოთ სხვა სანდო ნომრების გადამოწმება, რომელზეც შეგიძლიათ წვდომა, მაგალითად, თქვენი სახლის ტელეფონის ნომერი ან ოჯახის წევრის ან ახლო მეგობრის მიერ გამოყენებული ნომერი. შეგიძლიათ გამოიყენოთ ეს ნომრები, თუ დროებით ვერ შეძლებთ თქვენს მოწყობილობებზე წვდომას.
ვერიფიკაციის კოდი განსხვავდება იმით, რაც თქვენ შეიტანეთ თქვენი iPhone, iPad და iPod touch.
Apple ID– ის ორი ფაქტორის ავთენტიფიკაციის კონფიგურაცია
ორსაფეხურიანი ავთენტიფიკაცია ამჟამად ხელმისაწვდომია iCloud მომხმარებლებისთვის, რომლებიც იყენებენ iOS 9 ან OS X El Capitan ან შემდეგ, სულ მცირე, ერთ მოწყობილობაში. .
ორ ფაქტორიანი ავტორიზაციის გასააქტიურებლად, შეგიძლიათ დაიცვას ეს ნაბიჯები თქვენს iPhone, iPad ან iPod touch.
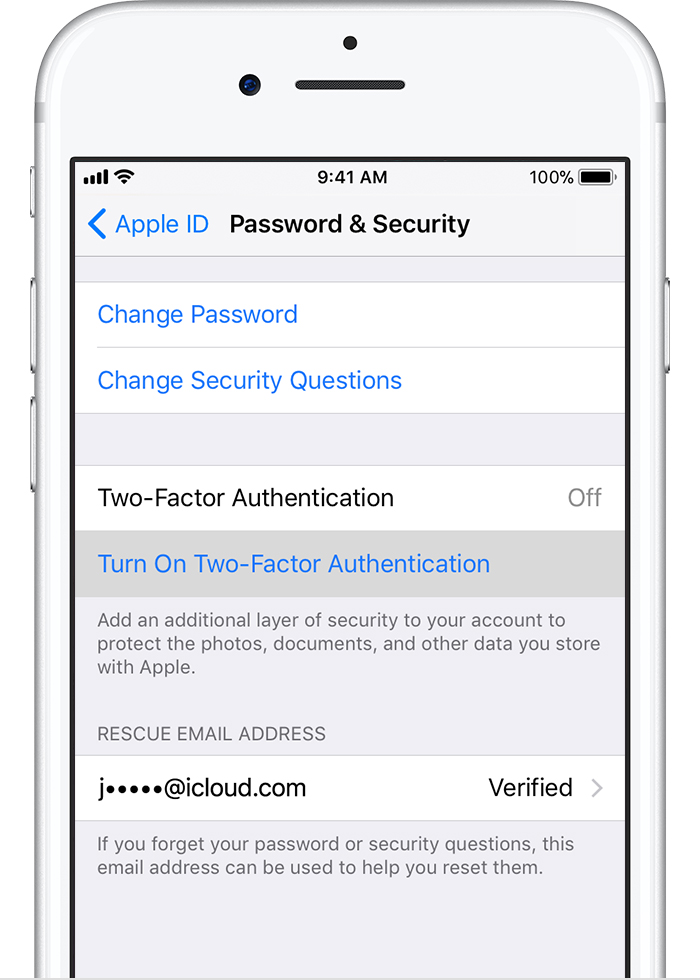

პარამეტრების განყოფილებაში ორფაქტორიანი ავთენტიფიკაციის ჩართვა
თუ თქვენი მოწყობილობა მუშაობს iOS 10.3 ან შემდეგ, მიყევით ამ ნაბიჯებს:
- გადადით პარამეტრები\u003e [თქვენი სახელი]\u003e პაროლი და დაცვა.
- დააჭირეთ გაგრძელება.
თუ თქვენი მოწყობილობა მუშაობს iOS 10.2 ან უფრო ადრე, მიჰყევით ამ ნაბიჯებს:
- გადადით პარამეტრები\u003e iCloud.
- შეარჩიეთ თქვენი Apple ID\u003e პაროლი და დაცვა.
- დააჭირეთ ღილაკს ჩართვა ორი ფაქტორის ავტორიზაციისთვის.
- დააჭირეთ გაგრძელება.
შეიძლება დაგჭირდეთ პასუხი კონტროლის კითხვები Apple ID


სანდო ტელეფონის ნომრის შეყვანა და დადასტურება
მიუთითეთ ტელეფონის ნომერი, რომელზეც სისტემაში შესვლისას უნდა მიიღოთ დამადასტურებელი კოდები. შეგიძლიათ აირჩიოთ კოდების მიღება ტექსტური შეტყობინებების ან ავტომატური სატელეფონო ზარების სახით.
შეიყვანეთ თქვენი დამადასტურებელი კოდი, რომ გადაამოწმოთ თქვენი ტელეფონის ნომერი და ჩართოთ ორი ფაქტორიანი ავთენტიფიკაცია.
Mac X- ზე OS X El Capitan- ით ან შემდეგ, მიყევით ამ ნაბიჯებს:

- გადადით Apple მენიუში\u003e სისტემის პარამეტრები\u003e iCloud\u003e ანგარიში.
- დააჭირეთ უსაფრთხოების ხატულას.
- დააჭირეთ ღილაკს ჩართვა ორი ფაქტორის ავტორიზაციისთვის.
ზოგიერთი Apple ID- ები, რომლებიც შეიქმნა iOS 10.3 ან macOS 10.12.4 და შემდეგ, დაცულია ნაგულისხმევი ორი ფაქტორიანი ავთენტიფიკაციით. ამ შემთხვევაში, ორფაქტორიანი ავტორიზაცია უკვე ჩართულია.
თუ თქვენ იყენებთ ორეტაპიან გადამოწმებას და გსურთ უსაფრთხოების დონის ამაღლება,.
თუ ორ ფაქტორიანი ავთენტიფიკაცია შეუძლებელია თქვენი ანგარიშისთვის, თქვენ კვლავ შეგიძლიათ დაიცვათ თქვენი ინფორმაცია.
რამ უნდა გახსოვდეთ ორი ფაქტორიანი ავთენტიფიკაციის გამოყენებისას
ორი ფაქტორიანი ავთენტიფიკაცია მნიშვნელოვნად ზრდის Apple ID- ს უსაფრთხოებას. ამ ფუნქციის ჩართვის შემდეგ, დაგჭირდებათ პაროლი და შესვლა დამოწმებულ მოწყობილობებზე ან დადასტურებული ტელეფონის ნომერი თქვენს ანგარიშში შესასვლელად. თქვენი ანგარიშის მაქსიმალური დაცულობისა და მუდმივი წვდომის უზრუნველსაყოფად, რამდენიმე მარტივი რეკომენდაციაა, რომელსაც უნდა მიჰყევით:
- დაიმახსოვრე შენი apple პაროლი პირადობის მოწმობა
- გამოიყენეთ პაროლები თქვენი ყველა მოწყობილობისთვის.
- დროულად განაახლეთ გადამოწმებული ტელეფონის ნომრები.
- გადამოწმებული მოწყობილობების ფიზიკური უსაფრთხოების უზრუნველყოფა.
ანგარიშის მენეჯმენტი
თქვენ შეგიძლიათ მართოთ თქვენი დამოწმებული ტელეფონის ნომრები, გადამოწმებული მოწყობილობები და სხვა ანგარიშის ინფორმაცია.
გადამოწმებული ტელეფონის ნომრების დროული განახლება
ორფაქტორიანი ავტორიზაციის გამოსაყენებლად, თქვენ უნდა გქონდეთ მონაცემთა ბაზაში მინიმუმ ერთი დამოწმებული ტელეფონის ნომერი, რომელზეც შეგიძლიათ მიიღოთ დადასტურების კოდი. გადამოწმებული ტელეფონის ნომრების განახლება:
- გადადით "დაცვა" განყოფილებაში და დააჭირეთ ღილაკს "რედაქტირება".
თუ გსურთ ტელეფონის ნომერი დაამატოთ, დააჭირეთ დაამატეთ გადამოწმებული ტელეფონის ნომერი და შეიყვანეთ ტელეფონის ნომერი. შეარჩიეთ ნომრის დადასტურების მეთოდი (ტექსტური გაგზავნა ან ავტომატური სატელეფონო ზარი) და დააჭირეთ გაგრძელება. გადამოწმებული ტელეფონის ნომერი რომ წაშალოთ, დააჭირეთ ტელეფონის ნომრის გვერდით, რომლის წაშლა გსურთ.
სანდო მოწყობილობების ნახვა და მართვა
თქვენ შეგიძლიათ დაათვალიეროთ და მართოთ დადასტურებული მოწყობილობების სია Apple ID ანგარიშის გვერდი მოწყობილობების განყოფილებაში.
- გადადით თქვენი Apple ID ანგარიშის გვერდზე.
- შედით თქვენი Apple ID- ით.
- გადადით "მოწყობილობები" განყოფილებაში.
პროგრამების პაროლების შექმნა
თუ იყენებთ ორ ფაქტორულ ავტორიზაციას, მოგიწევთ თქვენი ანგარიშის შესვლა მესამე მხარის პროგრამებისა და სერვისებისგან, მაგალითად, ელ.ფოსტის პროგრამებიდან, კონტაქტებით ან კალენდარი, რომლებიც არ არის შემუშავებული Apple- ის მიერ. პროგრამის პაროლის შესაქმნელად, მიყევით ამ ნაბიჯებს:
- შედით თქვენი Apple ID ანგარიშის გვერდზე.
- დააჭირეთ ღილაკს "შექმნა პაროლი" "განაცხადის პაროლები" განყოფილებაში.
- მიჰყევით ეკრანზე მითითებებს.
პროგრამისთვის პაროლის შექმნის შემდეგ, ჩაწერეთ ან ჩასვით პროგრამაში პაროლის შეყვანის ველში ჩვეული გზით.
დახმარება და ხშირად დასმული კითხვები
დახმარება გჭირდებათ? თქვენ შეგიძლიათ იპოვოთ თქვენს კითხვებზე პასუხები ქვემოთ.
ეს განსხვავდება Apple– ის ამჟამინდელი ორსაფეხურიანი გადამოწმებისგან?
დიახ ორი ფაქტორიანი ავთენტიფიკაცია უშუალოდ iOS, macOS, tvOS, watchOS და ვებსაიტებზეა აგებული ვაშლი. ის იყენებს გადამოწმებული მოწყობილობების გადამოწმების სხვა მეთოდებს და უზრუნველყოფს გადამოწმების კოდებს და ოპტიმიზაციას უკეთებს მთლიან მუშაობას. ორი ფაქტორიანი ავთენტიფიკაციისთვის საჭიროა გარკვეული მახასიათებლების გამოყენება, რომლებიც საჭიროებენ გაძლიერებულ უსაფრთხოებას.
რა უნდა გავაკეთო, თუ არ მაქვს შესამოწმებელი მოწყობილობის წვდომა, ან თუ ვერ იქნა მიღებული დამადასტურებელი კოდი?
შესვლისას, როდესაც ხელზე არ არის სანდო მოწყობილობა, რომელიც აჩვენებს დადასტურების კოდს, კოდი იგზავნება დამოწმებულ ტელეფონის ნომერზე ტექსტური შეტყობინების ან ავტომატური სატელეფონო ზარის საშუალებით. დააჭირეთ შესვლის ეკრანზე დააჭირეთ ღილაკს "არ არის მიღებული კოდი" და აირჩიეთ კოდი გაგზავნილ ტელეფონის ნომერზე გაგზავნა. ასევე, კოდი შეგიძლიათ მიიღოთ პირდაპირ ტესტირებადი მოწყობილობით პარამეტრების მენიუში. .
როგორ დავიბრუნო წვდომა ჩემს ანგარიშზე, თუ ვერ შევალ?
თუ ვერ ხართ სისტემაში შესვლა, თქვენი პაროლის გადატვირთვა ან დადასტურების კოდების მიღება, შეგიძლიათ. ანგარიშის აღდგენა არის ავტომატური პროცესი, რაც დაგეხმარებათ შეძლოთ თქვენი ანგარიშის რაც შეიძლება სწრაფად დაუფლება და თავიდან აიცილოთ სხვა მომხმარებლების შესაძლო წვდომა, სავარაუდოდ, თქვენი სახელით. ამას შეიძლება რამდენიმე დღე დასჭირდეს - ან მეტი - იმისდა მიხედვით, თუ რამდენად ზუსტი ინფორმაცია შეგიძლიათ მოგაწოდოთ თქვენი პირადობის დასადგენად.
ახლა უნდა დავიმახსოვრო უსაფრთხოების კითხვებზე პასუხები?
არა. ორფუნქციური ავტორიზაციის გამოყენებისას, არ გჭირდებათ უსაფრთხოების კითხვების არჩევა და მათზე პასუხების დამახსოვრება. თქვენი პირადობა დადგენილია ექსკლუზიურად თქვენი მოწყობილობებისთვის გაგზავნილი პაროლით და დამადასტურებელი კოდებით და სანდო ტელეფონის ნომრებით. როდესაც დაიწყებთ ორფაქტორული ავტორიზაციის გამოყენებას, ჩვენ ვიცავთ თქვენს უსაფრთხოების კითხვებს ორი კვირის განმავლობაში, თუ საჭიროა ძველი უსაფრთხოების პარამეტრების დაბრუნება თქვენს ანგარიშზე. ამის შემდეგ, კითხვები წაიშლება.
შემიძლია Apple დახმარება დამეხმაროს ჩემს ანგარიშზე წვდომის აღდგენაში?
მომსახურება apple- ის მხარდაჭერა შეუძლია უპასუხოს თქვენს კითხვებს ანგარიშის აღდგენის პროცესთან დაკავშირებით, მაგრამ ვერ დაადასტუროთ თქვენი პირადობა ან რაიმე პროცესის დაჩქარება.
რა მოთხოვნებს უწევს სისტემის ფაქტორებს ორი ფაქტორიანი ავტორიზაციისთვის?
ოპტიმალური შესრულებისთვის, ყველა მოწყობილობა, რომელიც გამოიყენება Apple ID– ით, უნდა აკმაყოფილებდეს სისტემის მოთხოვნებს:
- iPhone, iPad ან iPod touch iOS 9 ან შემდეგ
- mac OS X El Capitan და iTunes 12.3 ან შემდეგ;
- Apple Watch ერთად watchOS 2 ან უფრო მეტი;
- Apple TV (მე -4 თაობა) tvOS– ით;
- windows კომპიუტერი დადგენილი პროგრამები iCloud for Windows 5 და iTunes 12.3.3 ან შემდეგ.
რა უნდა გავაკეთო, თუ არ ვაღიარებ შესვლის შეტყობინებაში ნაჩვენებ ადგილს?
ახალი მოწყობილობის შესვლისას თქვენ მიიღებთ შეტყობინებას სხვა დამოწმებულ მოწყობილობებზე, რომლებიც აჩვენებს რუკას ახალი მოწყობილობის სავარაუდო მდებარეობით. ეს არის სავარაუდო ადგილმდებარეობა, რომელიც ეფუძნება ამჟამად მოქმედი მოწყობილობის IP მისამართს და არა მოწყობილობის ზუსტი ადგილმდებარეობას. ნაჩვენები ადგილმდებარეობა შეიძლება ასახავდეს ინფორმაციას ქსელზე, რომელსაც თქვენ უკავშირდებით და არა ფიზიკურ ადგილმდებარეობას.
თუ იცით, რომ თქვენ იგივე მომხმარებელი ხართ, ვინც ცდილობთ შეხვიდეთ სისტემაში, მაგრამ არ ცნობთ ნაჩვენები ადგილს, შეგიძლიათ დააჭიროთ "ნებადართული" და განაგრძოთ რეგისტრაცია.
ამასთან, თუ თქვენ მიიღებთ შეტყობინებას იმის შესახებ, რომ თქვენი Apple ID გამოიყენება ახალი მოწყობილობის შესასვლელად, ხოლო შესვლა არ შეეცადეთ, დააჭირეთ "არ დაუშვას", რომ დაბლოკოს შესვლის მცდელობა.
რა მოხდება, თუ ორი ფაქტორიანი ავთენტიფიკაცია გამოყენებულია მოწყობილობაზე, რომელსაც ადრინდელი პროგრამული ვერსიები აქვს?
OS- ის უფრო ადრეული ვერსიების მქონე მოწყობილობებზე ორფაქტიანი ავთენტიფიკაციის გამოყენებისას, შეიძლება დაგჭირდეთ თქვენი პაროლის ბოლოს დაამატეთ ექვსნიშნა ნიშნის დამადასტურებელი კოდი. სანდო მოწყობილობაზე, რომელიც მუშაობს iOS 9 ან OS X El Capitan ან უფრო გვიან, ან მიიღეთ თქვენს დამოწმებულ ტელეფონის ნომერზე. შემდეგ შეიყვანეთ პაროლი, რომ დაამატოთ ექვსნიშნა ნიშნის დამადასტურებელი კოდი პირდაპირ პაროლის ველში.
შემიძლია გამორთოთ ორი ფაქტორიანი ავთენტიფიკაცია მასზე ჩართვის შემდეგ?
ორი ფაქტორიანი ავთენტიფიკაცია შეუძლებელია iOS 10.3 ან macOS Sierra 10.12.4 – ში შექმნილ ზოგიერთ ანგარიშზე და შემდეგ. თუ თქვენ შექმენით თქვენი Apple ID ადრე iOS ან macOS ვერსიებში, შეგიძლიათ გამორთოთ ორი ფაქტორიანი ავტორიზაცია.
გახსოვდეთ, რომ ორფაქტორიანი ავტორიზაციის გამორთვის შემდეგ, თქვენი ანგარიში დაცული იქნება მხოლოდ პაროლით და საიდუმლო კითხვებით.
ორფუნქციური ავტორიზაციის გასაკეთებლად, შედით თქვენი Apple ID ანგარიშის გვერდზე და დააჭირეთ ღილაკს "რედაქტირება" "დაცვა" განყოფილებაში. შემდეგ დააჭირეთ გამორთეთ ორი ფაქტორის ავტორიზაცია. ახლის შექმნის შემდეგ ფარული კითხვები და დაბადების თარიღის დადასტურებას, ორი ფაქტორიანი ავტორიზაცია გაუქმდება. თუ Apple ID- ის ანგარიშის გვერდზე არ არის რაიმე ელემენტი, რომ გამორთოთ ორფუნქციური ავტორიზაცია, მაშინ შეუძლებელია მისი გამორთვა.
თუ ვინმეს საშუალებას მისცემს Apple- ის ID– ით ორ ფაქტორულ ავტორიზაციას, თქვენი ნებართვის გარეშე, ასევე შეგიძლიათ გამორთოთ იგი გაგზავნისგან ელ.ფოსტა თქვენი Apple ID ან სარეზერვო ელ.ფოსტის მისამართით გაგზავნილი რეგისტრაციის დადასტურებით. დააჭირეთ გამორთეთ ელ.ფოსტის ბოლოში ორი ფაქტორიანი ავთენტიფიკაცია, რათა აღდგეს Apple ID- ის უსაფრთხოების უსაფრთხოების პარამეტრების აღდგენა და თქვენი კონტროლი ანგარიში. ბმული აქტიურია რეგისტრაციიდან ორი კვირის განმავლობაში.
განთავსების თარიღი: 09/19/2017
შეიტყვეთ რა უნდა გააკეთოთ, თუ დაგავიწყდათ iCloud უსაფრთხოების კოდი iCloud Keychain– ისთვის.
თუ iCloud Keychain სერვისის გამოყენებისას ბევრჯერ არასწორად შეიყვანეთ iCloud უსაფრთხოების კოდი, ის გამორთული იქნება ამ მოწყობილობაზე და iCloud- ის კლავიშების წაშლა მოხდება. თქვენ შეგიძლიათ ნახოთ შემდეგი შეტყობინებებიდან.
- ”უსაფრთხოების კოდი ბევრჯერ ვერ იქნა ჩაწერილი. გადაამოწმეთ ეს iPhone თქვენი სხვა მოწყობილობებიდან, iCloud Keychain გამოყენებით. თუ არ არსებობს მოწყობილობები, გადატვირთეთ iCloud Keychain. ”
- ”ძალიან ბევრი მცდელობა შეიყვანოთ თქვენი iCloud უსაფრთხოების კოდი. დაადასტურეთ ეს Mac თქვენი სხვა მოწყობილობებიდან iCloud Keychain გამოყენებით. თუ არ არსებობს მოწყობილობები, გადატვირთეთ iCloud Keychain. ”
თუ იყენებთ, შესვლისას მოწყობილობა ითვლება სანდოდ. ICloud Keychain– ის გამოყენებისთვის iCloud უსაფრთხოების კოდი არ არის საჭირო.
თუ თქვენ გაქვთ წვდომა სანდო მოწყობილობაში, რომელიც იყენებს iCloud Keychain მომსახურებას
თქვენ შეგიძლიათ შექმნათ iCloud უსაფრთხოების ახალი კოდი სხვა მოწყობილობაზე, რომელიც ასევე იყენებს iCloud Keychain მომსახურებას.
IPhone, iPad ან iPod touch:
Mac- ზე OS X Yosemite ან უფრო მოგვიანებით
მოწყობილობაზე, რომელზეც iCloud Keychain სერვისი გამორთულია, შექმენით iCloud– ის ახალი კლავიატურა, რომელიც შეიცავს მომხმარებლის სახელი, პაროლები და კლავიშების სხვა ობიექტებს:
მოწყობილობაზე, რომელზეც შექმენით iCloud უსაფრთხოების ახალი კოდი, გაიხსნება დადასტურების ფანჯარა. დაამტკიცეთ თქვენი iCloud კლავიშთა ქსელის დამატება თქვენს მოწყობილობაში.
თუ არ გაქვთ წვდომა მოწყობილობაში, რომელიც იყენებს iCloud Keychain მომსახურებას
ICloud Keychain სერვისის პარამეტრების გადატვირთვისთვის, მიყევით ამ ნაბიჯებს:
Apple- ის ბრენდის სერვისებზე წვდომისთვის, როგორიცაა iCloud, აპის მაღაზია, iMessage, Facetime და ა.შ. IOS მოწყობილობის მომხმარებელს სჭირდება პერსონალური ანგარიში, რომელსაც ეწოდება Apple ID. ეს ანგარიში შედგება შესვლისგან - ეს არის ელექტრონული ფოსტის მისამართი, რომელზეც იძენს იდენტიფიკატორი და პაროლი მითითებულია მომხმარებლის მიერ, უსაფრთხოების მრავალი მოთხოვნების გათვალისწინებით.
ერთი შეხედვით, როგორც ჩანს, ასეთი კლასიკური შესვლა + პაროლის დაცვა, როგორც ჩანს, საკმარისია, მაგრამ ბევრი მომხმარებელი სხვაგვარად ფიქრობს. სინამდვილეში, შეშფოთების მიზეზი არსებობს. იფიქრეთ საკუთარი თავისთვის, გაარკვიეთ ვინმე ელ.ფოსტის მისამართი დღესდღეობით, ეს სისულელეა - ჩვენ მას სიტყვასიტყვით ვტოვებთ ყველგან. არც ისე რთულია პაროლის გარკვევა - სხვადასხვა ჰაკერების პროგრამები, რომელთა საშუალებითაც შეგიძლიათ აირჩიოთ საიდუმლო კოდებიდღეს არის მასა.
გააცნობიერეთ ამ სამწუხარო ვითარება, Apple– მა მომხმარებელს შესთავაზა ახალი ტიპის დაცვა: ძველი i – მოწყობილობების მომხმარებლებისთვის, რომლებიც ვერ განახლებენ iOS 9 – ზე - ორსაფეხურიანი გადამოწმება, მათთვის, ვისაც გაუმართლა, რომ აქვს ახალგაზრდა „ვაშლი“ - ორსაფეხურიანი ავთენტიფიკაცია.
ზოგადად, დაცვის ორივე მეთოდი ძალიან ჰგავს, მათ ვარაუდობენ, რომ იდენტიფიკატორის შესვლისა და პაროლის მითითების შემდეგ, მომხმარებელმა ასევე უნდა შეიტანოს სპეციალური კოდი. ამ სტატიაში ჩვენ გეტყვით რა არის Apple ID– ის ვერიფიკაციის კოდი, სად შეიყვანოთ ეს კოდი და როგორ ჩართოთ ორფეხა გადამოწმება / ორი ფაქტორიანი ავთენტიფიკაცია თქვენი მოწყობილობისთვის.
2 – ეტაპიანი გადამოწმება
რა არის ორეტაპიანი გადამოწმება? ეს არის Apple– ის ბრენდირებული სერვისების ხელმისაწვდომობის დაცვის დამატებითი ღონისძიება - თუ ორმხრივი შემოწმების საშუალებას მისცემთ, თავდამსხმელი ვერ შეძლებს შეხვიდეთ ამ ან იმ i- სერვისში, თუნდაც იმ სიტუაციაში, როდესაც მან იცის თქვენი პირადი იდენტიფიკატორის სახელი და პაროლი. დაშვებისთვის, მას ასევე დასჭირდება სპეციალური კოდი.
კერძოდ, ორეტაპიანი გადამოწმება იცავს ყველა უნებართვო შინაარსის შეძენის სერვისს, ასევე iMessage– ში, FaceTime– ში, Apple ID– ის რედაქტირების გვერდზე შესვლისას. ღრუბლოვანი მომსახურება iCloud - რაც განსაკუთრებით მნიშვნელოვანია, რადგან თუ თავდამსხმელი აღმოჩნდება თქვენს "ღრუბელში", ის არა მხოლოდ თქვენს ყველა პერსონალურ მონაცემს მიიღებს თქვენს სარეზერვო მასალებზე, არამედ მას შეეძლება, მაგალითად, დაბლოკოს თქვენი iOS მოწყობილობა შეცვლის რეჟიმის ჩართვით და ფულის მოთხოვნით ზარალი
როგორ შემიძლია ორეტაპიანი გადამოწმება?
ორეტაპიანი გადამოწმების გასააქტიურებლად, თქვენ უნდა გამოიყენოთ ეს მარტივი სახელმძღვანელო:

შესრულებულია! შემოწმება გააქტიურებულია. ახლა შეეცადეთ შეხვიდეთ, მაგალითად, თქვენს წინაშე პირადი ანგარიში iCloud.com– ზე, შესვლისა და პაროლის შეტანის შემდეგ, თქვენ უნდა მიუთითოთ სანდო აპარატებზე გაგზავნილი კოდი სპეციალურ ფანჯარაში. თუ შეყვანილი კოდი არ მუშაობს, წვდომა უარყოფილი იქნება, მიუხედავად იმისა, რომ თქვენ იცით შესვლა და პაროლი.
მნიშვნელოვანი წერტილი! ყველაზე საიმედო სქემაა სანდო პირის, სანდო სმარტფონის მოწყობილობის გამოყენება და სწორედ ამიტომ. წარმოიდგინეთ, რომ თქვენი iPhone მოიპარეს, თქვენი Apple ID აღიარებულია და ცდილობთ სისტემაში შესვლა iCloud– ს, რომ მიიღოთ გარკვეული კონფიდენციალური ინფორმაცია. თუ თქვენ მიუთითეთ თქვენი iPhone- ის ტელეფონის ნომერი სანდო, ანუ მოპარული, მაშინ თავდამსხმელებს შეუძლიათ ადვილად მიიღონ დამადასტურებელი კოდი და გადაკვეთონ ორეტაპიანი დამოწმება. თუ კოდი სხვა მოწყობილობაზე ჩამოვა, სკამერებს ჯერ უნდა გაერკვნენ, რომელია და ასევე მოიპარონ იგი.
როგორ გამორთოთ ორეტაპიანი გადამოწმება?
თუ რაიმე მიზეზით აღმოაჩენთ, რომ კომპანიის სერვისებზე ასეთი "რთული" ტიპის დაშვება აღარ ჯდება, ყოველთვის შეგიძლიათ გამორთოთ ეს, ამისათვის:
- მიჰყევით ამ ბმულს და შეიყვანეთ თქვენი Apple ID პარამეტრების ანგარიში, თქვენი პირადი ანგარიშის პაროლისა და მომხმარებლის სახელით.
- დააჭირეთ ღილაკს "დაცვა", შემდეგ "შეცვლა".
- შეარჩიეთ "გამორთეთ 2 – ნაბიჯ გადამოწმება" ვარიანტი.
- შემდეგ ფანჯარაში მოგეთხოვებათ მიუთითოთ თქვენი დაბადების და გადამოწმების კითხვები, - ამ პარამეტრების შეყვანის შემდეგ, შეგიძლიათ გამოიყენოთ მხოლოდ სახელი + პაროლის წყვილი, რომ კვლავ შეიტანოთ ყველა i- მომსახურება, მაგრამ Apple Apple– ის პანელის მართვის პანელში შესვლისას თქვენ დაგჭირდებათ უპასუხეთ დასმულ შეკითხვებს.
ინფორმაცია ორეტაპიანი გადამოწმების წარმატებით გამორთვის შესახებ, თქვენს ელექტრონულ ფოსტაზე გამოვა.
ორი ფაქტორიანი ავთენტიფიკაცია
ორი ფაქტორიანი ავთენტიფიკაცია, ისევე როგორც ორსაფეხურიანი გადამოწმება, Apple- ის ბრენდის სერვისებში შესასვლელის დაცვის დამატებითი ღონისძიებაა. მხოლოდ ორფუნქტიან ავთენტურობასთან მუშაობის პირობებში უსაფრთხოების მექანიზმი უფრო გააზრებული და სრულყოფილი აღმოჩნდება, თუ გჯერათ "ვაშლის" გიგანტზე.
როგორ შეიქმნას ორფუნქციური ავტორიზაცია?
როგორც ზემოთ ვთქვით, ორი ფაქტორიანი ავთენტიფიკაცია არის ვარიანტი, რომელიც არ არის ხელმისაწვდომი ყველა მომხმარებლისთვის, მაგრამ მხოლოდ მათთვის, ვინც ფლობს მობილური 9 i მოწყობილობებს iOS 9 და ბორტზე დატვირთული პლატფორმის უახლეს ვერსიებს. თქვენი gadget აკმაყოფილებს ამ მოთხოვნას? შემდეგ ჩვენ გვეტყვით, თუ როგორ უნდა ჩართოთ ავტორიზაცია:
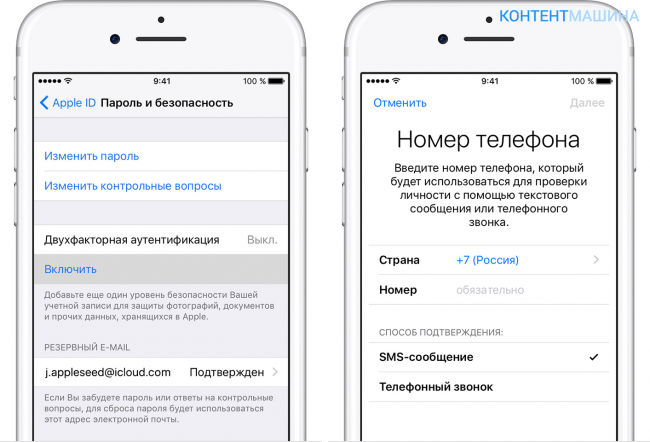
ეს ყველაფერია! ჩვენ გავააქტიურეთ დაცვა, ახლა საჭიროა მისი კონფიგურაცია:
- ფანჯარაში, რომელიც გამოჩნდება ავთენტიფიკაციის გააქტიურების შემდეგ, შეიყვანეთ სანდო ტელეფონის ნომერი და თქვენთვის მოსახერხებელი გზა, რომლითაც შეგიძლიათ გაგზავნოთ კოდი.
- დაელოდეთ კოდი მითითებულ რაოდენობას.
- შეეხეთ "ჩართე ...".
შესრულებულია! გააქტიურებულია დაცვა. ის მოქმედებს ორეტაპიანი გადამოწმების პრინციპით - ერთი ან სხვაზე შესვლის მცდელობისას ვაშლის მომსახურებათქვენ უნდა შეიყვანოთ არა მხოლოდ შესვლა და საიდუმლო შიფრული პირადობის მოწმობა, არამედ სპეციალური გადამოწმების კოდი.
Mac მფლობელებს შეუძლიათ გაააქტიურონ ორი ფაქტორიანი ავტორიზაცია, ქვემოთ მოცემული მარტივი ინსტრუქციების გამოყენებით:
- დააჭირეთ Apple მენიუს, შემდეგ System Preferences / iCloud / Account.
- აირჩიეთ "უსაფრთხოება" განყოფილებაში, დააჭირეთ ღილაკს "ჩართვა ..."
მნიშვნელოვანია! თქვენს Mac OS El Capitan- ზე უნდა იყოს დაინსტალირებული ან მეტი ახალი ვერსია პლატფორმები
როგორ გამორთოთ ორი ფაქტორიანი ავტორიზაცია?
ზოგადად, "ვაშლის" გიგანტი კატეგორიულად არ გირჩევთ გამორთოთ დაცვა, მაგრამ თუ ამის გაკეთება გადაწყვიტეთ, თქვენ უნდა წახვიდეთ Apple ID- ის მართვის გვერდზე, მიუთითოთ მომხმარებლის სახელი, პაროლი და დამადასტურებელი კოდი და შემდეგ შეარჩიოთ "რედაქტირება" / "გამორთვა ... უსაფრთხოების ქვემენსუში. ”.
ორსაფეხურიანი გადამოწმება და ორი ფაქტორიანი დამოწმება: არსებობს რაიმე სხვაობა?
ყურადღებიანი მკითხველი ვერ დაეხმარება, მაგრამ გაინტერესებთ: თუ ზემოთ მოყვანილი Apple ID უსაფრთხოების სისტემების მუშაობა ასე მსგავსია, მაშინ რა განსხვავებებია მათ და რატომ არის გამოცხადებული ავთენტიფიკაცია მომხმარებლის მოწინავე მექანიზმის უზრუნველსაყოფად. გულწრფელად რომ ვთქვათ, ამ კითხვაზე პირდაპირი პასუხი არ არსებობს.
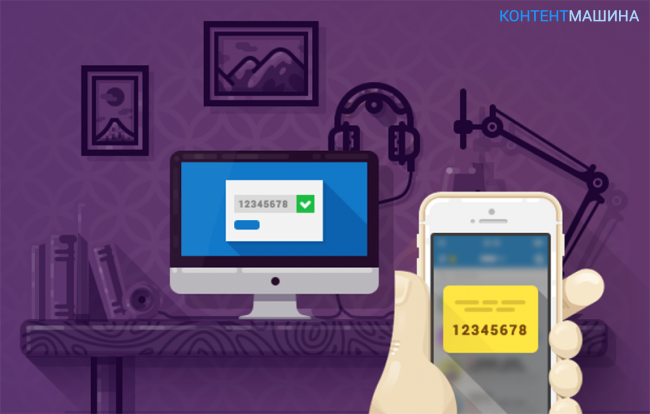
თავად Apple ოფიციალური გვერდი მხარდაჭერა იუწყება მსგავსი რამ შემდეგში. სავარაუდოდ, ორი ფაქტორიანი ავტორიზაცია არის განახლებული უსაფრთხოების სერვისი, რომელიც იყენებს უკეთეს მეთოდებს სანდო მოწყობილობების დასაყენებლად და დადასტურების კოდების გაგზავნისთვის, ასევე ზოგადად ოპტიმიზირებული მუშაობისთვის.
ანუ, როგორც ხედავთ, როგორც ჩანს, განსხვავებები მითითებულია, მაგრამ არაფერი აშკარაა. ასე რომ, კომპანიას ენდობა იმ შემთხვევაში, თუ თქვენი მოწყობილობა მხარს უჭერს ორფაქტორულ ავტორიზაციას, შეარჩიეთ ამ ტიპის დაცვა. ამ შემთხვევაში, მნიშვნელოვანია გაითვალისწინოთ, რომ ამ ტიპის დაცვის გააქტიურებამდე, ჯერ უნდა გამორთოთ ორსაფეხურიანი გადამოწმება, თუ ეს ჩართულია.
შეჯამება
ახლა, ახლა თქვენ იცით, რა არის ორ – ეტაპიანი გადამოწმება და ორი ფაქტორიანი ავტორიზაცია, როგორ შეგიძლიათ ჩართოთ და მართოთ ეს პარამეტრები. ამასთან, თქვენ აღიარებთ დაცვის ამ მექანიზმების გააქტიურების მნიშვნელობას. დამატებითი ინფორმაცია შეგიძლიათ წაიკითხოთ ორეტაპიანი გადამოწმებისა და ორფაქტორული ავთენტიფიკაციის შესახებ Apple- ის ვებსაიტის "მხარდაჭერის" განყოფილებაში.




