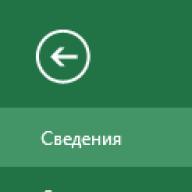Excel-ში სამუშაო წიგნების დროული შენახვა საშუალებას მოგცემთ დაიცვათ თავი მონაცემების შემთხვევითი დაკარგვისგან, ხოლო ავტომატური აღდგენის ფუნქცია აღადგენს თქვენს მუშაობას კომპიუტერის გადაუდებელი გამორთვის შემდეგ. ამ გაკვეთილზე თქვენ შეისწავლით თუ როგორ შეინახოთ Excel ფაილები როგორც თქვენს ადგილობრივ კომპიუტერზე, ასევე OneDrive ღრუბლოვან საცავში, ასევე დააყენოთ საჭირო ავტომატური შენახვის პარამეტრები.
ახალი Excel სამუშაო წიგნის შექმნისას, ჯერ უნდა იცოდეთ როგორ შეინახოთ იგი, რათა მოგვიანებით გახსნათ და დაარედაქტიროთ. როგორც პროგრამის წინა ვერსიებში, Microsoft Excel ფაილების შენახვა შესაძლებელია თქვენს ადგილობრივ კომპიუტერზე. თუ სასურველია, დოკუმენტი შეიძლება შეინახოს OneDrive ღრუბლოვან საცავში, ასევე ექსპორტი ან გაზიარება პირდაპირ Excel-დან.
OneDrive ადრე ცნობილი იყო როგორც SkyDrive. ამ სერვისების მუშაობაში არ არსებობს ფუნდამენტური განსხვავებები, მხოლოდ არსებული სერვისის ახალი სახელი. სახელი SkyDrive შესაძლოა გარკვეული დროით მაინც გამოჩნდეს Microsoft-ის ზოგიერთ პროდუქტში.
შენახვა და შენახვა როგორც
Microsoft Excel-ში სამუშაო წიგნის შენახვის ორი გზა არსებობს: Save და Save As. ეს პარამეტრები მუშაობს ანალოგიურად, გარკვეული განსხვავებებით.
- Გადარჩენა: დოკუმენტის შექმნის ან რედაქტირებისას გამოიყენეთ Save ბრძანება, როდესაც გსურთ ცვლილებების შენახვა. ეს ბრძანება გამოიყენება უმეტეს შემთხვევაში. როდესაც წიგნს პირველად შეინახავთ, უნდა დაასახელოთ ფაილი და მიუთითოთ შენახვის ადგილი თქვენს კომპიუტერში. შემდეგ, როდესაც დააჭირეთ Save ბრძანებას, ფაილი ინახება იმავე სახელით და იმავე ადგილას.
- Შეინახე როგორც:ეს ბრძანება გამოიყენება დოკუმენტის ასლის შესაქმნელად, როდესაც გსურთ შეინახოთ ორიგინალი ფაილი. Save As ბრძანების გამოყენებით, თქვენ უნდა მიანიჭოთ სხვა სახელი და/ან შეცვალოთ ახალი ფაილის შენახვის ადგილი.
როგორ შეინახოთ წიგნი
გახსოვდეთ ცვლილებების შენახვა ახალი სამუშაო წიგნის შექმნისას ან არსებულ ფაილში ცვლილებების შეტანისას. დროის დაზოგვა ხშირად ხელს უშლის თქვენი სამუშაოს დაკარგვას. დარწმუნდით, რომ დაიმახსოვრეთ სად ინახავთ თქვენს ნამუშევრებს, რათა მომავალში უფრო ადვილი იყოს მისი პოვნა.
გამოიყენეთ Save As ასლის შესაქმნელად
წიგნის ახალი ვერსიის შესანახად და ორიგინალის შესანახად, თქვენ უნდა შექმნათ ასლი. მაგალითად, თქვენ გაქვთ ფაილი სახელწოდებით "გაყიდვების ანგარიში", შეგიძლიათ შეინახოთ როგორც "გაყიდვების ანგარიში 2". ახლა თქვენ შეგიძლიათ დაარედაქტიროთ ფაილის ასლი და ყოველთვის შეგეძლოთ დაუბრუნდეთ მის საწყის ვერსიას.

როგორ შევცვალოთ ნაგულისხმევი შენახვის ადგილმდებარეობა
თუ არ გსურთ OneDrive-ის გამოყენება, ალბათ იმედგაცრუებული დარჩებით, რადგან ეს არის ნაგულისხმევი მდებარეობა Excel ფაილების შესანახად. თუ არ გსიამოვნებთ კომპიუტერის არჩევა ყოველ ჯერზე, ყოველთვის შეგიძლიათ შეცვალოთ ნაგულისხმევი მდებარეობა დოკუმენტების შესანახად.

ავტომატური აღდგენა
სამუშაო წიგნებზე მუშაობისას, Excel ავტომატურად ინახავს მათ დროებით საქაღალდეში. შესაძლებელია დოკუმენტის აღდგენა ავტომატური აღდგენის გამოყენებით, თუ დაგავიწყდათ ცვლილებების შენახვა ან წარუმატებლობა მოხდება.
როგორ აღვადგინოთ დოკუმენტი

ნაგულისხმევად, Excel ავტომატურად ინახავს სამუშაო წიგნს ყოველ 10 წუთში. თუ დოკუმენტი რედაქტირებულია 10 წუთზე ნაკლებ ხანს, Excel-ს შეიძლება არ ჰქონდეს დრო ავტომატური შენახვისთვის.
თუ ვერ ხედავთ საჭირო დოკუმენტს, შეგიძლიათ ნახოთ ყველა ავტომატურად შენახული ფაილი Backstage-ის ხედში. დააწკაპუნეთ ჩანართზე ფაილი, დააწკაპუნეთ ვერსიის კონტროლზე და შემდეგ აირჩიეთ არშენახული დოკუმენტების აღდგენა.
Excel-ს რამდენიმე გზა აქვს Excel ცხრილის შენახვა. შეინახეთ ცხრილი Excel-ის შაბლონად. შეინახეთ Excel pdf-ში და ა.შ.
პირველი გზა.
თუ მაგიდის ზედა მარჯვენა კუთხეში მდებარე წითელ ოთხკუთხედში ჯვარს დავაწკაპუნებთ, მაშინ ჩვენი ცხრილი შეინახება იქ, სადაც გავხსენით და დაიხურება.მაგალითად, ჩვენ გავხსენით ცხრილი სამუშაო მაგიდაზე კონტექსტური მენიუდან „Microsoft Office Excel Sheet“-ის არჩევით. წიგნი შეინახება თქვენს სამუშაო მაგიდაზე.
მეორე გზა.
თუ ჩვენ გავხსენით Excel-ის სამუშაო წიგნი Start-ის საშუალებით.დამატებითი ინფორმაციისთვის იხილეთ სტატია ”როგორ გავხსნათ Excel-ის ფურცელი (შექმენით სამუშაო მაგიდაზე). ამ შემთხვევაში, Excel-ის სამუშაო წიგნის შენახვისას (როდესაც ზედა მარჯვენა კუთხეში ჯვარს ვაწკაპუნებთ) გამოჩნდება შემდეგი დიალოგური ფანჯარა.
Excel პროგრამა, ამ დიალოგური ფანჯრის გამოყენებით, გვეკითხება, სად გვინდა შევინახოთ ჩვენი სამუშაო წიგნი.
ამ ფანჯრის ზედა მარცხენა სიაში ჩამოთვლილია საქაღალდეები, რომლებშიც შეგიძლიათ შეინახოთ Excel-ის სამუშაო წიგნი.
და ზედა მარჯვენა სიაში ჩამოთვლილია საქაღალდეები, რომლებიც მდებარეობს შერჩეულ საქაღალდეში მარცხენა სიიდან.
მაგალითად, სურათზე: მონიშნულია საქაღალდე „ზოგადი“ და ამ საქაღალდეში არის საქაღალდეები: „ზოგადი მუსიკა“, „ზოგადი ვიდეოები“ და ა.შ.
თუ დავაწკაპუნებთ ღილაკზე „ახალი საქაღალდე“ (ფანჯრის ზედა ნაწილში), შეიქმნება ახალი საქაღალდე. ჩვენ ხელს ვაწერთ ამ საქაღალდეს. ორჯერ დააწკაპუნეთ მასზე მაუსის მარცხენა ღილაკით, საქაღალდე გაიხსნება.
თუ ეს საქაღალდე ახალია, იტყვის „ეს საქაღალდე ცარიელია“.
თუ გავხსნით არა ახალ საქაღალდეს, არამედ ის, რაც უკვე გვაქვს, მაშინ მასში უკვე არსებული ყველა საქაღალდე გამოჩნდება.
"დოკუმენტის შენახვა" ფანჯარაში, "ფაილის სახელი" განყოფილებაში ჩაწერეთ ჩვენი წიგნის სახელი (ნებისმიერ ენაზე) და დააჭირეთ "შენახვას".
საჭიროების შემთხვევაში შეინახეთ Excel სამუშაო წიგნი დესკტოპზე, შემდეგ აირჩიეთ "დოკუმენტის შენახვა" დიალოგური ფანჯარა - "Desktop" დიალოგური ფანჯრის მარცხენა მხრიდან. წიგნი დარჩება სამუშაო მაგიდაზე, მაგრამ არ დაიხურება.
მესამე გზა.
ჩვენ ვქმნით დიდ კომპლექსურ მაგიდას დიდი ხნის განმავლობაში. ამ მონაცემების დაკარგვის თავიდან ასაცილებლად, საჭიროა პერიოდულად შეინახოთ ცხრილი დახურვის გარეშე. ამისათვის დააჭირეთ ღილაკს "შენახვა" ზედა მარცხენა კუთხეში.ჩვენი ცხრილის მონაცემები შეინახება, მაგრამ ცხრილი ღია დარჩება და შეგიძლიათ გააგრძელოთ მასში მუშაობა.
მეოთხე გზა.
ჩვენ გავხსენით Excel-ის სამუშაო წიგნი დესკტოპზე და მასში დიდხანს ვიმუშავეთ. სამუშაოსთვის მზად გვაქვს ცხრილი და გვინდა შევინახოთ, მაგრამ არა დესკტოპზე, არამედ სპეციალურ საქაღალდეში.
ამისათვის დააჭირეთ ღილაკს "შენახვა როგორც" ზედა მარცხენა კუთხეში. თქვენ ასევე შეგიძლიათ გამოიძახოთ დიალოგური ფანჯარა "Save As" ლეპტოპის კლავიატურაზე ღილაკის დაჭერით, PC - F12.
ჩნდება დიალოგური ფანჯარა Save Document. შემდეგ ჩვენ მივყვებით ამ სტატიაში აღწერილ სქემას მეორე მეთოდით.
წიგნი შეინახება ჩვენ მიერ არჩეულ საქაღალდეში, მაგრამ ასევე დარჩება სამუშაო მაგიდაზე. Excel-ის სამუშაო წიგნის საქაღალდეში შემოწმების შემდეგ, შეგიძლიათ წაშალოთ იგი დესკტოპიდან.
მეხუთე გზა.
თქვენ შეგიძლიათ დააკონფიგურიროთ სამუშაო წიგნი ავტომატურ შენახვაზე, რათა Excel პერიოდულად ინახავს ცვლილებებს ცხრილში მუშაობისას, რათა მონაცემები არ დაიკარგოს მისი ავარიის შემთხვევაში. იხილეთ სტატია ამ "Autosave in Excel".
ჩვენ გავაკეთეთ ჩვენი კარგი ცხრილი, ფორმა ან სხვა დოკუმენტი. ახლა ჩვენ გვინდა შევინახოთ იგი, როგორც შაბლონი შემდგომი მუშაობისთვის. როგორ გავაკეთოთ ეს, იხილეთ სტატია "შეინახეთ ცხრილი Excel-ის შაბლონად".
უმეტეს შემთხვევაში, თქვენ ალბათ შეინახავთ თქვენს წიგნებს ფაილის მიმდინარე ფორმატში (XLSX). მაგრამ ზოგჯერ შეიძლება დაგჭირდეთ შეინახოთ თქვენი სამუშაო წიგნი სხვა ფორმატში, როგორიცაა Excel-ის უფრო ადრეული ვერსია, ტექსტური ფაილი ან PDF ან XPS ფაილი. უბრალოდ გახსოვდეთ, რომ როდესაც ინახავთ სამუშაო წიგნს ფაილის სხვა ფორმატში, მისი ზოგიერთი ფორმატირება, მონაცემები და ფუნქციონალობა შეიძლება არ შეინახოს.
ფაილის ფორმატების სია (ასევე უწოდებენ ფაილის ტიპებს), რომელთა გახსნა ან შენახვა შეგიძლიათ (და არ შეგიძლიათ) Excel 2013-ში გამოჩნდება ამ სტატიის ბოლოს.
Excel 97-2003 სამუშაო წიგნის კონვერტაცია ფაილის მიმდინარე ფორმატში
თუ თქვენ გაქვთ Excel 97-2003 სამუშაო წიგნი ღია, მაგრამ არ გჭირდებათ მისი ამ ფორმატში შენახვა, უბრალოდ გადააკეთეთ სამუშაო წიგნი მიმდინარე ფაილის ფორმატში (XLSX).
მენიუში ფაილიგუნდის შერჩევა დაზვერვა.
დააჭირეთ ღილაკს კონვერტაცია.

Excel-ის მხარდაჭერილი ფაილის ფორმატები
Excel 2013-ში შეგიძლიათ გახსნათ და შეინახოთ პროექტის ფაილები შემდეგ ფორმატებში:
Excel ფაილის ფორმატები
ფორმატი | გაფართოება | აღწერა |
|---|---|---|
|
Excel სამუშაო წიგნი |
სტანდარტული Excel 2007-2013 ფაილის ფორმატი XML ენაზე დაფუძნებული. Microsoft Visual Basic აპლიკაციებისთვის (VBA) მაკრო კოდი და Microsoft Office Excel 4.0 მაკრო ფურცლები (XLM) ამ ფორმატში ვერ შეინახება. |
|
|
წიგნის მკაცრი გახსნა XML |
Excel სამუშაო წიგნის ფაილის ფორმატის ISO მკაცრი ვერსია (XLSX). |
|
|
Excel ფურცელი (კოდი) |
Excel 2007–2013 XML-ზე დაფუძნებული ფორმატი მაკრო მხარდაჭერით. ამ ფორმატში შეგიძლიათ შეინახოთ VBA მაკრო კოდი და Excel 4.0 მაკრო ფურცლები (XLM). |
|
|
ორობითი Excel სამუშაო წიგნი |
ორობითი ფაილის ფორმატი (BIFF12) Excel 2007-2013. |
|
|
სტანდარტული Excel 2007-2013 ფაილის ფორმატი Excel შაბლონებისთვის. არ იძლევა VBA მაკრო კოდის ან Microsoft Excel 4.0 (XLM) მაკრო ფურცლების შენახვას. |
||
|
შაბლონი (კოდი) |
მაკრო ჩართული ფაილის ფორმატი Excel შაბლონებისთვის Excel 2007-2013 აპლიკაციებში. ამ ფორმატში შეგიძლიათ შეინახოთ VBA მაკრო კოდი და Excel 4.0 მაკრო ფურცლები (XLM). |
|
|
Excel 97-2003 სამუშაო წიგნი |
Excel 97 - Excel 2003 (BIFF8) ორობითი ფაილის ფორმატი. |
|
|
Excel 97-Excel 2003 შაბლონი |
Excel 97 to Excel 2003 (BIFF8) ორობითი ფაილის ფორმატი Excel შაბლონების შესანახად. |
|
|
Microsoft Excel 5.0/95 წიგნი |
Excel ორობითი ფაილის ფორმატი 5.0/95 (BIFF5). |
|
|
XML 2003 ცხრილი |
XML Table ფაილის ფორმატი 2003 (XMLSS). |
|
|
XML მონაცემები |
XML მონაცემთა ფორმატი. |
|
|
Microsoft Excel-ის დანამატი |
Excel 2007-2013 დამატებითი ფაილის ფორმატი XML-ზე დაფუძნებული მაკრო მხარდაჭერით. დანამატი არის პროგრამა, რომელიც უზრუნველყოფს დამატებითი კოდის შესრულების შესაძლებლობას. გაძლევთ საშუალებას გამოიყენოთ VBA პროექტები და Excel 4.0 მაკრო ფურცლები (XLM). |
|
|
Excel 97-2003 დანამატი |
Excel 97-2003 დანამატი, დამატებითი პროგრამა, რომელიც შექმნილია დამატებითი კოდის გასაშვებად. მხარს უჭერს VBA პროექტების გამოყენებას. |
|
|
Excel 4.0 სამუშაო წიგნი |
Excel 4.0 ფაილის ფორმატი, რომელიც ინახავს მხოლოდ რეგულარულ, დიაგრამებსა და მაკრო ფურცლებს. თქვენ შეგიძლიათ გახსნათ სამუშაო წიგნი ამ ფორმატში Excel 2013-ში, მაგრამ თქვენ არ შეგიძლიათ შეინახოთ Excel ფაილი მასში. |
ტექსტური ფაილის ფორმატები
ფორმატი | გაფართოება | აღწერა |
|---|---|---|
|
ფორმატი Lotus-ისთვის, გამოყოფილი სივრცეებით. ინახავს მხოლოდ აქტიურ ფურცელს |
||
|
ინახავს სამუშაო წიგნს, როგორც ჩანართებით გამოყოფილი ტექსტური ფაილი - Microsoft Windows-ის სხვა ოპერაციულ სისტემაში გამოსაყენებლად - და უზრუნველყოფს ჩანართების, ხაზების წყვეტების და სხვა სიმბოლოების სწორად ინტერპრეტაციას. ინახავს მხოლოდ აქტიურ ფურცელს. |
||
|
ტექსტი (Mac) |
ინახავს სამუშაო წიგნს, როგორც ჩანართებით გამოყოფილი ტექსტური ფაილი - Macintosh ოპერაციულ სისტემაში გამოსაყენებლად - და უზრუნველყოფს ჩანართების, ხაზების წყვეტების და სხვა სიმბოლოების სწორად ინტერპრეტაციას. ინახავს მხოლოდ აქტიურ ფურცელს. |
|
|
ტექსტი (MS-DOS) |
ინახავს სამუშაო წიგნს, როგორც ჩანართებით გამოყოფილი ტექსტური ფაილი - MS-DOS ოპერაციულ სისტემაში გამოსაყენებლად - და უზრუნველყოფს ჩანართების, ხაზების წყვეტების და სხვა სიმბოლოების სწორად ინტერპრეტაციას. ინახავს მხოლოდ აქტიურ ფურცელს. |
|
|
Unicode ტექსტი |
ინახავს წიგნს ტექსტად Unicode-ში, სიმბოლოების სტანდარტული კოდირება, რომელიც შემუშავებულია Unicode Consortium-ის მიერ. |
|
|
CSV (მძიმით გამოყოფილი) |
ინახავს სამუშაო წიგნს, როგორც მძიმით გამოყოფილი ტექსტური ფაილი - Windows-ის სხვა ოპერაციულ სისტემაში გამოსაყენებლად - და უზრუნველყოფს ჩანართების, ხაზების წყვეტების და სხვა სიმბოლოების სწორად ინტერპრეტაციას. ინახავს მხოლოდ აქტიურ ფურცელს. |
|
|
CSV (Mac) |
ინახავს სამუშაო წიგნს, როგორც მძიმეებით გამოყოფილი ტექსტური ფაილი - Macintosh ოპერაციულ სისტემაში გამოსაყენებლად - და უზრუნველყოფს ჩანართების, ხაზების წყვეტების და სხვა სიმბოლოების სწორად ინტერპრეტაციას. ინახავს მხოლოდ აქტიურ ფურცელს. |
|
|
ინახავს სამუშაო წიგნს, როგორც მძიმით გამოყოფილი ტექსტური ფაილი - MS-DOS ოპერაციულ სისტემაში გამოსაყენებლად - და უზრუნველყოფს ჩანართების, ხაზების წყვეტების და სხვა სიმბოლოების სწორად ინტერპრეტაციას. ინახავს მხოლოდ აქტიურ ფურცელს. |
||
|
მონაცემთა გაცვლის ფორმატი. ინახავს მხოლოდ აქტიურ ფურცელს. |
||
|
სიმბოლური ბმულის ფორმატი. შენახულია მხოლოდ აქტიური ფურცელი. |
Შენიშვნა:თუ შეინახავთ სამუშაო წიგნს ნებისმიერ ტექსტურ ფორმატში, ყველა ფორმატირება დაიკარგება.
ფაილის სხვა ფორმატები
ფორმატი | გაფართოება | აღწერა |
|---|---|---|
|
dბაზა III და IV. ამ ფორმატის ფაილები შეიძლება გაიხსნას Microsoft Excel-ში, მაგრამ Microsoft Excel ფაილების შენახვა შეუძლებელია dBase ფორმატში. |
||
|
OpenDocument ცხრილი |
OpenDocument ცხრილი. Excel 2010 ფაილების შენახვა შესაძლებელია ფორმატში, რომელიც მათ საშუალებას აძლევს გაიხსნას ცხრილების რედაქტორებში, რომლებიც მხარს უჭერენ OpenDocument ცხრილების ფორმატს, როგორიცაა Google Docs ან OpenOffice.org Calc. ცხრილები ODS ფორმატში ასევე შეიძლება გაიხსნას Excel 2010-ში. ფორმატირება შეიძლება დაიკარგოს ODS ფაილების შენახვისა და გახსნისას. |
|
|
PDF. ფაილის ეს ფორმატი ინარჩუნებს დოკუმენტის ფორმატირებას და საშუალებას აძლევს ფაილების გაზიარებას. PDF ფორმატი უზრუნველყოფს, რომ ფაილის კომპიუტერზე დათვალიერებისას და მისი დაბეჭდვისას, ორიგინალური ფორმატი შენარჩუნდება და ფაილის მონაცემები ადვილად ვერ შეიცვლება. PDF ფორმატი ასევე მოსახერხებელია სტამბაში დოკუმენტების დასაბეჭდად. |
||
|
XPS დოკუმენტი |
ფაილის ეს ფორმატი ინარჩუნებს დოკუმენტის ფორმატირებას და საშუალებას აძლევს ფაილების გაზიარებას. XPS ფორმატი უზრუნველყოფს, რომ როდესაც ხედავთ ფაილს კომპიუტერზე ან ბეჭდავთ მას, ორიგინალური ფორმატირება შენარჩუნებულია და ფაილის მონაცემები ადვილად ვერ შეიცვლება. |
ფაილის ფორმატები, რომლებიც იყენებენ ბუფერს
თუ თქვენ დააკოპირეთ მონაცემები ბუფერში ერთ-ერთ შემდეგ ფორმატში, შეგიძლიათ ჩასვათ იგი Excel-ში ბრძანების გამოყენებით ჩასმაან სპეციალური ჩანართი (სახლში > ბუფერში > ჩასმა).
ფორმატი | გაფართოება | ბუფერში ტიპის იდენტიფიკატორები |
|---|---|---|
|
სურათები Windows Metafile (WMF) ან Windows Enhanced Metafile (EMF) ფორმატში. Შენიშვნა:თუ თქვენ დააკოპირებთ Windows Metafile-ს (WMF) სხვა პროგრამიდან, Microsoft Excel ჩასვამს სურათს, როგორც გაძლიერებულ მეტაფაილს (EMF). |
||
|
ბიტმაპი |
სურათები შენახულია bitmap ფორმატში (BMP). |
|
|
Microsoft Excel ფაილის ფორმატები |
ორობითი ფაილის ფორმატები Excel ვერსიებისთვის 5.0/95 (BIFF5), Excel 97-2003 (BIFF8) და Excel 2013 (BIFF12). |
|
|
სიმბოლური ბმულის ფორმატი. |
||
|
მონაცემთა გაცვლის ფორმატი. |
||
|
ტექსტი (გამოიყოფა ჩანართებით) |
ტექსტის ფორმატი ჩანართებით, როგორც გამსაზღვრელი. |
|
|
CSV (მძიმით გამოყოფილი) |
მძიმით გამოყოფილი ფორმატი |
|
|
მდიდარი ტექსტი (გამოიყოფა სივრცეებით) |
RTF. მხოლოდ Excel-დან. |
|
|
ჩაშენებული ობიექტი |
GIF, JPG, DOC, XLS ან BMP |
Microsoft Excel-ის ობიექტები, ობიექტები სათანადოდ რეგისტრირებული პროგრამებიდან, რომლებიც მხარს უჭერენ OLE 2.0 (OwnerLink) და სურათის ან სხვა პრეზენტაციის ფორმატს. |
|
დაკავშირებული ობიექტი |
GIF, JPG, DOC, XLS ან BMP |
OwnerLink, ObjectLink, ბმული, სურათი ან სხვა ფორმატი. |
|
საოფისე სურათის ობიექტი |
ოფისი ან სურათის ფორმატი (EMF) |
|
|
ტექსტის ჩვენება, OEM ტექსტი |
||
|
ვებ გვერდი ერთ ფაილში |
ვებ გვერდი ერთ ფაილში (MHT ან MHTML). ფაილის ეს ფორმატი აერთიანებს ჩაშენებულ გრაფიკას, დანართებს, დაკავშირებულ დოკუმენტებს და სხვა დამხმარე ელემენტებს, რომლებიც მითითებულია დოკუმენტში. |
|
|
Ვებ გვერდი |
HTML ფორმატი. Შენიშვნა:თუ თქვენ დააკოპირებთ ტექსტს სხვა პროგრამიდან, Microsoft Excel ჩასვამს ამ ტექსტს HTML ფორმატში, მიუხედავად საწყისი ტექსტის ფორმატისა. |
ფაილის ფორმატები არ არის მხარდაჭერილი Excel 2013-ში
შემდეგი ფაილის ფორმატები აღარ არის მხარდაჭერილი, ასე რომ თქვენ ვერ შეძლებთ ამ ფორმატებში ფაილების გახსნას ან ფაილების ამ ფორმატებში შენახვას.
სამუშაო წიგნის მონაცემებთან მუშაობისთვის პროგრამაში, რომელიც აღარ არის მხარდაჭერილი, სცადეთ შემდეგი:
იპოვეთ კომპანია ინტერნეტში, რომელიც აწარმოებს ფაილების გადამყვანებს ფორმატებისთვის, რომლებიც არ არის მხარდაჭერილი Excel-ის მიერ.
შეინახეთ წიგნი სხვა ფაილის ფორმატში, რომელიც შეიძლება გაიხსნას სხვა პროგრამაში. მაგალითად, შეინახეთ სამუშაო წიგნი XML ელცხრილში ან ტექსტური ფაილის ფორმატში, რომელიც შეიძლება იყოს მხარდაჭერილი სხვა პროგრამაში.
თქვენ შეგიძლიათ შეინახოთ Excel 2007 და უფრო გვიან სამუშაო წიგნი Excel-ის წინა ვერსიების ფორმატში, ტექსტური ფაილის სახით და სხვა ფორმატებში, როგორიცაა PDF და XPS ფაილები. ჩვეულებრივ ინახება XLSX ფორმატში, მაგრამ შესანახად გამოყენებული ფაილის ნაგულისხმევი ფორმატი შეიძლება შეიცვალოს. თუ ხშირად იყენებთ ბრძანებას Შეინახე როგორც, შეგიძლიათ დაამატოთ ის თქვენს სწრაფი წვდომის ინსტრუმენტთა პანელში.
Excel სამუშაო წიგნის შენახვა ფაილის სხვა ფორმატში
Მნიშვნელოვანი:თუ შეინახავთ სამუშაო წიგნს Excel-ის ფაილის ფორმატის სხვა ვერსიაში, ფორმატირება და ფუნქციები, რომლებიც უნიკალურია Excel 2007 და უფრო გვიან ვერსიებისთვის, დაიკარგება. დამატებითი ინფორმაციისთვის იხილეთ Excel-ის გამოყენება Excel-ის წინა ვერსიებთან ერთად.
გახსენით სამუშაო წიგნი Excel-ში, რომელიც გსურთ შეინახოთ სხვა პროგრამაში გამოსაყენებლად შესაფერის ფორმატში.
ჩანართზე ფაილიგუნდის შერჩევა Შეინახე როგორც.
მიიღეთ ველში შემოთავაზებული სახელი Ფაილის სახელიან შეიყვანეთ ახალი წიგნის სახელი.
ჩამოსაშლელ სიაში Ფაილის ტიპიაირჩიეთ სხვა პროგრამაში გამოსაყენებლად შესაფერისი ფორმატი.
გამოიყენეთ ისრები სიაში გადასასვლელად და მეტი ფორმატის საჩვენებლად.
Შენიშვნა:აქტიური სამუშაო ფურცლის ტიპის მიხედვით (სამუშაო წიგნის ფურცელი, დიაგრამის ფურცელი ან სხვა ტიპის ფურცლები), ხელმისაწვდომი იქნება ფაილის სხვადასხვა ფორმატი შესანახად.
ფაილის სხვა ფორმატის შენახვა Excel 2007 და მოგვიანებით
ნებისმიერი ფაილი, რომელიც იხსნება Excel 2007 და მოგვიანებით, შეიძლება შეინახოს მიმდინარე Excel სამუშაო წიგნის ფორმატში (XSLX). ამ გზით, შეგიძლიათ ისარგებლოთ ახალი ფუნქციებით, რომლებიც არ არის მხარდაჭერილი სხვა ფაილის ფორმატებში.
Შენიშვნა:როდესაც ინახავთ სამუშაო წიგნს, რომელიც შექმნილ იქნა Excel-ის უფრო ადრინდელ ვერსიაში Excel 2007 ან უფრო გვიან სამუშაო წიგნის ფორმატში, ზოგიერთი ფუნქცია და ფორმატირება შეიძლება დაიკარგოს. Excel 97-2003-ში მხარდაუჭერელი ფუნქციების შესახებ ინფორმაციისთვის იხ
XLSX და XLS ფორმატები- მთავარი ხელსაწყოთა პანელი შეინახეთ სხვა ფორმატებში... ფაილი>დოკუმენტის შენახვა როგორც>Microsoft Excel 97-2003 სამუშაო წიგნი.
რჩევა. Გადარჩენა>XLSXდიალოგი პარამეტრები(მენიუ სერვისი>პარამეტრები…).
დოკუმენტის მომზადება
დიზაინის შენახვის რეჟიმის არჩევანი დამოკიდებულია იმაზე, თუ როგორ გამოიყენებთ შექმნილ დოკუმენტს მომავალში:
- Მდიდარი ტექსტი
შედეგად მიღებული დოკუმენტი შეინარჩუნებს შრიფტის სტილს და ზომას, დაყოფას აბზაცებად, მაგრამ ობიექტების მდებარეობა გვერდზე და სტრიქონების ინტერვალი არ იქნება დაცული. ეს წარმოქმნის მყარ მარცხნივ გასწორებულ ტექსტს. ტექსტისთვის, რომელშიც წაკითხვის თანმიმდევრობა არის მარჯვნიდან მარცხნივ, გასწორება იქნება სწორი.
კომენტარი.ამ რეჟიმში ვერტიკალური ორიენტაციის ნებისმიერი ტექსტი ჰორიზონტალურად იქნება ნაჩვენები.
- მარტივი ტექსტი
ამ რეჟიმში ტექსტის ფორმატირება არ შეინახება.
ტექსტი
- შეინახეთ რიცხვითი მონაცემები "Numbers" ფორმატში
განსაზღვრავს, რომ აღიარებული ტექსტის XLS ფორმატში შენახვისას, ნომრები შეინახება "Numbers" ფორმატში. Excel-ში ეს ფორმატი გამოიყენება რიცხვების შემცველ უჯრედებზე არითმეტიკული ოპერაციების შესასრულებლად.
- შეინახეთ სათაურები და ქვედა კოლონტიტულები
შეამოწმეთ ეს პარამეტრი, თუ გსურთ, რომ სათაური და ქვედა ტექსტი შენარჩუნდეს. თუ ეს პარამეტრი გამორთულია, სათაური და ქვედა ტექსტი არ შეინახება.
- შექმენით ცალკე ცხრილი თითოეული გვერდისთვის (მხოლოდ XLSX)
სურათის ხარისხი
XLSX ფორმატში შენახვისას ასევე შეგიძლიათ შეინახოთ ილუსტრაციები. თუ აღიარებული ტექსტი შეიცავს ილუსტრაციების დიდ რაოდენობას, მაშინ საბოლოო ფაილის ზომა შეიძლება იყოს ძალიან დიდი. სურათების ხარისხი და მიღებული ფაილის ზომა დამოკიდებულია ჩამოსაშლელ სიაში არჩეულ მნიშვნელობაზე სურათის ხარისხი.
რჩევა:
- სურათების შესანახად პარამეტრების დასაყენებლად აირჩიეთ მორგებული…. დიალოგურ ფანჯარაში, რომელიც იხსნება მორგებული პარამეტრებიაირჩიეთ საჭირო მნიშვნელობები და დააჭირეთ ღილაკს კარგი.
- თუ არ გსურთ ილუსტრაციების შენახვა აღიარებულ ტექსტში, დარწმუნდით, რომ ეს ვარიანტი სურათების შენახვა (მხოლოდ XLSX)არ არის მონიშნული.
CSV ფორმატი
- დააწკაპუნეთ ისარზე, შედეგების შენახვის ღილაკის გვერდით მთავარ ინსტრუმენტთა პანელზე და აირჩიეთ შენახვის ფორმატი სიიდან. თუ საჭირო ფორმატი არ არის სიაში, აირჩიეთ შეინახეთ სხვა ფორმატებში...და შენახვის დიალოგში, რომელიც იხსნება, აირჩიეთ საჭირო ფორმატი. თქვენ ასევე შეგიძლიათ შეინახოთ დოკუმენტები მენიუს ბრძანების გამოყენებით ფაილი>დოკუმენტის შენახვა როგორც>CSV დოკუმენტი.
რჩევა.საჭიროების შემთხვევაში, შეგიძლიათ სანიშნეზე დამატებითი შენახვის პარამეტრების კონფიგურაცია Გადარჩენა>CSVდიალოგი პარამეტრები(მენიუ სერვისი>პარამეტრები…).
ეს ჩანართი შეიცავს პარამეტრების შემდეგ ჯგუფებს:
ტექსტის შენახვის ვარიანტები
- ცხრილის გარეთ ტექსტის იგნორირება
მიუთითებს, რომ მხოლოდ ცხრილები შეინახება ფაილში.
- გამოყავით გვერდები გვერდის ბოლოს სიმბოლოებით (#12)
განსაზღვრავს, რომ აღიარებული ტექსტის CSV ფორმატში შენახვისას, პაგინაცია იქნება იგივე, რაც ორიგინალ დოკუმენტში.
- გამსაზღვრელი
განსაზღვრავს სიმბოლოს, რომელიც გამოყოფს მონაცემთა სვეტებს CSV ფაილში.
კოდირება
ABBYY FineReader ავტომატურად ირჩევს კოდის გვერდს. თუ გსურთ შეცვალოთ კოდის გვერდი, აირჩიეთ სასურველი მნიშვნელობა განყოფილების ჩამოსაშლელ სიაში კოდირება.
მათ, ვინც მუდმივად მუშაობს Microsoft Excel-თან, ხშირად უწევს კითხვა, თუ როგორ სწორად დააკოპიროს ცხრილის მონაცემები ფორმატირების, ფორმულების ან მათი მნიშვნელობების შენარჩუნებისას.
როგორ ჩავსვათ ფორმულა Excel-ის ცხრილში და შეინარჩუნოთ ცხრილის ფორმატი? ყოველივე ამის შემდეგ, ამ პრობლემის გადაჭრისას, შეგიძლიათ დაზოგოთ ბევრი დრო. ამისათვის ჩვენ გამოვიყენებთ "Paste Special" ფუნქციას - ეს არის მარტივი ინსტრუმენტი, რომელიც საშუალებას გაძლევთ სწრაფად მოაგვაროთ რთული პრობლემები და დაეუფლონ მისი გამოყენების ზოგად პრინციპებს. ამ მარტივი ხელსაწყოს გამოყენება საშუალებას გაძლევთ სწრაფად მოიტანოთ ყველა ცხრილი ერთგვაროვან ფორმატში და მიიღოთ თქვენთვის სასურველი შედეგი.
როგორ დავაკოპიროთ ცხრილი სვეტის სიგანით და მწკრივის სიმაღლით
ვთქვათ, გვაქვს ასეთი ცხრილი, რომლის ფორმატი უნდა იყოს დაცული კოპირებისას:
სხვა ფურცელზე კოპირებისას ჩვეულებრივი Ctrl+C – Ctrl+V მეთოდით. არასასურველ შედეგს ვიღებთ:

ამიტომ, თქვენ უნდა ხელით „გაფართოვოთ“, რათა მოსახერხებელ ფორმაში მოიყვანოთ. თუ მაგიდა დიდია, მაშინ დიდი ხნის განმავლობაში მოგიწევთ "თელვა". მაგრამ არსებობს გზა, რომ მნიშვნელოვნად შემცირდეს დროებითი დანაკარგები.
მეთოდი 1: გამოიყენეთ სპეციალური ჩანართი


მან მიიღო ორიგინალური პარამეტრები და გამოიყურება იდეალურად ზუსტი.
მეთოდი 2: აირჩიეთ სვეტები კოპირებამდე
ამ მეთოდის საიდუმლო ის არის, რომ თუ ცხრილის კოპირებამდე აირჩევთ მის სვეტებს მათ სათაურებთან ერთად, მაშინ ჩასმისას თითოეული სვეტის სიგანეც დაკოპირდება.

თითოეული შემთხვევისთვის რაციონალურია საკუთარი მეთოდის გამოყენება. მაგრამ აღსანიშნავია, რომ მეორე მეთოდი საშუალებას გვაძლევს არა მხოლოდ სწრაფად გადავიტანოთ ცხრილი ფორმატთან ერთად, არამედ დააკოპიროთ რიგების სიმაღლე. ყოველივე ამის შემდეგ, არ არის "ხაზის სიმაღლე" ვარიანტი Paste Special მენიუში. ამიტომ, ამ პრობლემის გადასაჭრელად თქვენ უნდა მოიქცეთ ასე:


ფორმულის მნიშვნელობების ჩასმა ცხრილის ფორმატის შენარჩუნებისას
მიუხედავად იმისა, რომ სპეციალური ჩანართი არ არის სრულყოფილი, არ უნდა შეაფასოთ მისი შესაძლებლობები. მაგალითად, როგორ ჩავსვათ ფორმულის მნიშვნელობა Excel-ის ცხრილში და შეინარჩუნოთ უჯრედის ფორმატი.
ამ პრობლემის გადასაჭრელად, თქვენ უნდა შეასრულოთ 2 ოპერაცია Paste Special-ის გამოყენებით Excel-ში.
ოპერაცია I:
 ოპერაცია II:
ოპერაცია II: იმის გამო, რომ კოპირებული დიაპაზონი კოპირების შემდეგ კვლავ ბუფერშია, ჩვენ დაუყოვნებლივ ვუწოდებთ პასტას სპეციალურს და ვირჩევთ "ფორმატების" ვარიანტს. დააწკაპუნეთ OK.

ჩვენ ჩავსვით ფორმულის მნიშვნელობები ცხრილში და შევინახეთ უჯრედის ფორმატები. როგორც მიხვდით, თქვენ ასევე შეგიძლიათ გააკეთოთ მესამე ოპერაცია სვეტების სიგანის კოპირებისთვის, როგორც ეს ზემოთ იყო აღწერილი.
სასარგებლო რჩევა! მეორე ოპერაციის შესრულების თავიდან ასაცილებლად, შეგიძლიათ გამოიყენოთ ინსტრუმენტი "ფორმატი ნიმუშის მიხედვით".
Microsoft Excel აძლევს მომხმარებლებს პრაქტიკულად შეუზღუდავ შესაძლებლობებს მარტივი ფუნქციების გაანგარიშებისა და რიგი სხვა პროცედურების შესასრულებლად. პროგრამის გამოყენება საშუალებას გაძლევთ დააყენოთ ფორმატები, შეინახოთ უჯრედების მნიშვნელობები, იმუშაოთ ფორმულებთან, გადაიტანოთ და შეცვალოთ ისინი მომხმარებლისთვის მოსახერხებელი გზით.