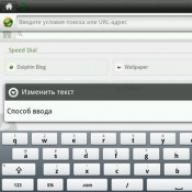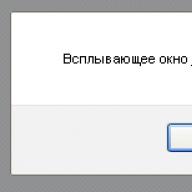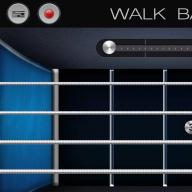არ ხართ კმაყოფილი თქვენი Android მოწყობილობის ეკრანის კლავიატურით? რამდენიმე ფუნქცია, ან, პირიქით, ძალიან ბევრი? დიდი ხანია გსურთ შეცვლა, მაგრამ არ იცოდით როგორ გააკეთოთ ეს და არ გაქვთ დრო უკეთესი ვარიანტის მოსაძებნად? მაშინ ეს ადგილი თქვენთვისაა. ამ სტატიაში მე გაჩვენებთ, თუ როგორ შეგიძლიათ შეცვალოთ წინასწარ დაინსტალირებული კლავიატურა, ასევე მიმოვიხილოთ ამ ტიპის აპლიკაციის ყველაზე ღირსეული წარმომადგენლები.
უცნაურია, მაგრამ მადლობა უნდა გადავუხადოთ Sony-ს დეველოპერებს ამ სტატიისთვის. ჩემი Xperia Tablet Z-ის უახლესი განახლებით, რამდენიმე ცვლილება გამოჩნდა ინტერფეისში - მათ შორის, ჩვეულებრივი შავი კლავიატურის ნაცვლად, ახალი გამოჩნდა ნაცრისფერ და თეთრ ტონებში. შემდეგ კი გართობა დაიწყო: აკრეფისას ეკრანი ციმციმებს, პერიოდულად კლავიატურას საერთოდ არ სურს გამოჩნდეს ტექსტის შეყვანის ხაზზე დაწკაპუნებისას, ან არ იძახება პირველი დაწკაპუნებით. ეს იყო ბოლო წვეთი: გადაწყდა ვირტუალური კლავიატურის დაყენება, რადგან Google Play ასორტიმენტი იძლევა უფრო მეტ არჩევანს.
ინსტალაცია
ასე რომ, თქვენ გაქვთ ჩამოტვირთული რამდენიმე პროგრამა, რომ სცადოთ, მაგრამ როგორ ჩართოთ ისინი? სინამდვილეში, ეს უფრო ადვილია, ვიდრე შეიძლება ჩანდეს. თქვენ უბრალოდ უნდა გადახვიდეთ პარამეტრებში და აირჩიოთ "ენა და კლავიატურა". ამ ჩანართში ნახავთ ყველა ხელმისაწვდომ კლავიატურას - გასააქტიურებლად, უბრალოდ მონიშნეთ ყუთი ყველა საჭირო კლავიატურის გვერდით.
ამის შემდეგ გადადით ნებისმიერ ბრაუზერში, თითით შეეხეთ საძიებო ზოლს და ხანგრძლივად გააჩერეთ. გამოჩნდება დიალოგური ფანჯარა, რომელშიც აირჩიეთ „შეყვანის მეთოდი“ და შეამოწმეთ სასურველი კლავიატურა. ყველაფერი მზად არის, შეგიძლიათ დატკბეთ გამოცვლა.


მაგრამ ამ მხრივ Sony-ს აქვს საკუთარი პრობლემები. რამდენიც არ უნდა დააჭიროთ საძიებო ზოლს, ვერ ნახავთ სასურველ დიალოგურ ფანჯარას. ამიტომ, ჩვენ ვაგრძელებთ შემდეგნაირად: ნებისმიერ აპლიკაციაში, რომელიც იყენებს კლავიატურას, აჩვენეთ იგი ეკრანზე, ჩამოწიეთ შეტყობინებების პანელი და იხილეთ პუნქტი „შეყვანის მეთოდის არჩევა“ (ნაგულისხმევად ეს არის „საერთაშორისო კლავიატურა - Xperia Keyboard“). დააწკაპუნეთ ამ ხაზზე და აირჩიეთ ახალი კლავიატურა.


რა აირჩიოს?
არჩევანის აგონია არ არის საუკეთესო გრძნობა. მაგრამ მე შევეცდები ამ მინი-მიმოხილვით რაც შეიძლება მარტივი გავხადო. ვნახოთ, რას გვთავაზობს Google Play.
Google კლავიატურა
 გამოყენების სიმარტივე: 4/5
გამოყენების სიმარტივე: 4/5
უნიკალური თვისებები: 3/5
დიზაინი: 5/5
ღირებულება: უფასო
რა თქმა უნდა, Google-მა უბრალოდ ვერ გაუძლო და არ შეიმუშავა კლავიატურა თავისი ოპერაციული სისტემის მოწყობილობებისთვის. ასე რომ, მივიღეთ საკმაოდ მარტივი და ასკეტური აპლიკაცია, რომელსაც, ამავდროულად, აქვს ყველაფერი რაც თქვენ გჭირდებათ. აკრიფოთ ტექსტი ეკრანიდან თითის აწევის გარეშე? Არაა პრობლემა! გჭირდებათ ახალი კლავიატურის არჩევა? უბრალოდ დააჭირეთ და გეჭიროთ ინტერვალის ზოლი ან განლაგების შეცვლის ღილაკი. აქ უამრავი დამატებითი სიმბოლოა და მათ შორის გადართვა ხდება გადახვევით და არა ერთი გვერდიდან მეორეზე გადასვლით. გარდა ამისა, პოპულარული სიმბოლოების გამოძახება შესაძლებელია წერტილზე დაწკაპუნებით. ამავდროულად, ამ კლავიატურას არ შეუძლია მისი ფრენის გარეშე. მაგალითად, რატომღაც უწყვეტი შეყვანა შეუძლებელია ინგლისურ კლავიატურაზე და ამ კლავიატურამ არ გადაჭრა ეკრანის მოციმციმე პრობლემა. მთლიანობაში, ეს უფრო მეტი ღირსეული აპლიკაციაა მათთვის, ვინც არ მისდევს ზარებს და სასტვენებს, მაგრამ ეძებს მყარი გარეგნობის კლავიატურას, რომელიც კარგად ასრულებს თავის ძირითად ფუნქციებს.


TouchPal X

გამოყენების სიმარტივე: 4/5
უნიკალური თვისებები: 5/5
დიზაინი: 4/5
ღირებულება: უფასო
Google-ის შექმნასთან შედარებით, ეს აპლიკაცია ფაქტიურად შეფუთულია სხვადასხვა ფუნქციებით. შეგიძლიათ შეხვიდეთ Twitter-ში პირდაპირ თქვენი კლავიატურიდან და შექმნათ ახალი პოსტი ან ჩამოტვირთოთ ახალი ენა. უწყვეტი აკრეფა ბევრად უკეთესია, ვიდრე Google-ის ვერსიაში და ასევე ხელმისაწვდომია ყველა ენაზე. არის ძალიან სასაცილო ფუნქცია "Feel the Speed" - როცა ჩართავთ, კლავიატურის ზედა ნაწილში აისახება ზოლი - ცისარტყელას სპექტრი ლურჯიდან იისფერამდე. სწრაფად ბეჭდავ - ზოლი ლურჯია, თუ აჩქარებ - მწვანედან იასამნისფერში გადადის. დეველოპერები ირწმუნებიან, რომ მათი აპლიკაციით ნებისმიერ მომხმარებელს შეეძლება წუთში 120 სიტყვის სიჩქარით აკრეფა. გარდა ამისა, შესაძლებელია საკუთარი სურათის დაყენება კლავიატურის ფონზე - უბრალოდ გაითვალისწინეთ, რომ სურათები უნდა იყოს ძალიან მაღალი გარჩევადობის, რადგან პროგრამა მხოლოდ სურათის ძალიან მცირე ნაწილს იღებს. ემოჯის გარდა, აპლიკაცია გთავაზობთ ტექსტურ სმაილიკებსაც, რომლებიც გოგოებს აუცილებლად მოეწონებათ.


SwiftKey

გამოყენების სიმარტივე: 5/5
უნიკალური თვისებები: 4/5
დიზაინი: 5/5
ღირებულება: უფასო, 59.00 რუბლი.
ძალიან ლამაზი და კომფორტული კლავიატურა. პერსონალიზაცია მარტივი და სწრაფია: სასურველი თემის არჩევა არ არის რთული, გარდა ამისა, კლავიატურის ფორმაც შეიძლება გარდაიქმნას: დააპატარავოთ ან უფრო დიდი, ან დაარეგულიროთ თითებით კონტროლისთვის, რაც ძალიან მოსახერხებელია ტაბლეტების გამოყენებისას. დიდი ეკრანებით. შესაძლოა ვინმეს განაწყენდეს, რომ მხოლოდ ერთი თვის გამოყენება უფასოა და გარკვეული შეზღუდვებით. მაგრამ ამ პერიოდის განმავლობაში სავსებით შესაძლებელია გადაწყვიტოთ მოგწონთ თუ არა ეს კლავიატურა და მზად ხართ თუ არა შემოწიროთ ორ დოლარზე ნაკლები დეველოპერებისთვის ამ ლამაზი და ძლიერი აპლიკაციისთვის. აღსანიშნავია, რომ აპლიკაცია შეიცავს SwiftKey Cloud-ს. ამ სერვისს, ლექსიკონებისა და ხშირად გამოყენებული სიტყვების სინქრონიზაციის გარდა, ასევე შეუძლია შეისწავლოს თქვენი წერის სტილი ელექტრონული ფოსტისა და სოციალური ქსელების შეტყობინებების ანალიზით.


გადაფურცლეთ კლავიატურა

გამოყენების სიმარტივე: 4/5
უნიკალური თვისებები: 4/5
დიზაინი: 4/5
ღირებულება: უფასო, 130.02 რუბლი.
სწორედ ამ აპლიკაციით დაიწყო უწყვეტი აკრეფა და სწორედ მისი დახმარებით დამყარდა გინესის რეკორდი აკრეფის სიჩქარით. ჩვეულებრივი აკრეფისა და გადაფურცლის გარდა, არის ხელით შეყვანის რეჟიმი, ასევე სპეციალური ჟესტები - მათი დახმარებით შეგიძლიათ გამოიძახოთ ნებისმიერი პროგრამა ერთი მოძრაობით, ასევე მინიმუმამდე დაიყვანოთ კლავიატურა, თუ ის აღარ არის საჭირო. წინას მსგავსად, ამ კლავიატურას აქვს საცდელი და ფასიანი პრემიუმ ვერსია, ასევე აქვს საკუთარი Swype Connect სისტემა, რომლის ფუნქციები ახლოსაა SwiftKey Cloud-თან - ამავდროულად, შეტყობინებების ანალიზის გარეშე. სიმბოლოებისა და სმაილიკების ნაკრები Swype-ში წარმოდგენილი აპლიკაციებიდან ყველაზე მცირეა. ძალიან მოსახერხებელია ახალი ენების ჩამოტვირთვა პირდაპირ აპლიკაციაში, ხოლო ბევრი კლავიატურა მოითხოვს ენების პაკეტების ჩამოტვირთვას Google Play-დან.


რომელი კლავიატურა არის ჩემთვის შესაფერისი?
მარტივი და მყარი Google კლავიატურა, მოხერხებული TouchPad X, ლამაზი და ჭკვიანი SwiftKey ან სწრაფი Swype კლავიატურა - ეჭვგარეშეა, რომ ყოველი ამ კლავიატურა მინიმუმ ღირს მისი აკრეფის მცდელობა. შესაძლოა, ერთ-ერთი მათგანი აერთიანებს ყველაფერს, რაც გჭირდებათ და თქვენთვის ერთი პრობლემა ნაკლები იქნება. ჩემი კლავიატურა იყო SwiftKey - ის ამჟამად საცდელი ვერსიაა, მაგრამ სრულის ყიდვა მხოლოდ დროის საკითხია. რომელი კლავიატურა მოგეწონა? იქნებ ეს არ იყო წარმოდგენილი ამ სტატიაში? გაგვიზიარეთ თქვენი აზრი კომენტარებში!
კლავიატურის პარამეტრები მოცემულია თითქმის ყველა Google Android 5.1, Android 6.0 და ასე შემდეგ ტელეფონში ან ტაბლეტში.
მხოლოდ ზოგიერთისთვის, ზოგჯერ ეს პარამეტრები რთულია, მაგალითად, კლავიატურის დამალვა.
ტელეფონის/ტაბლეტის მოდელიდან გამომდინარე, პარამეტრები შეიძლება განსხვავდებოდეს სიმაღლეში, ფერში, შრიფტში, სიმბოლოებში, სიჩქარეში, ვიბრაციაში, ხმებში დაჭერისას და ა.შ.
ხდება ისე, რომ როცა სიტყვას წერ, ტელეფონი გიწინასწარმეტყველებს და ხშირად გაძლევს არასწორ ინტერპრეტაციას.
მე მინდა ამ პოსტში ვაჩვენო, თუ როგორ უნდა დააყენოთ კლავიატურა სწორად, უმარტივესი გზით და რომელია მიზანშეწონილი დასაყენებლად.
რა თქმა უნდა, შეგიძლიათ მისი მორგება თქვენი გემოვნებით, მე უბრალოდ გაჩვენებთ კლავიატურის პარამეტრებს, რომლებსაც ვიყენებ ჩემს ტელეფონში.
ჩემი ეს გაკვეთილი ეფუძნება Samsung Galaxy ტელეფონს Android 6.0.1-ით, მაგრამ უმეტეს მოწყობილობებში პარამეტრები თითქმის იდენტურია.
სხვათა შორის, არსებობს კიდევ ერთი შესანიშნავი გზა, რომ მიიღოთ მეტი მოხერხებულობა და ეფექტურობა Android ტელეფონებზე კლავიატურის გამოყენებისას -
სად არის კლავიატურის პარამეტრები ანდროიდზე
თავიდანვე უნდა იპოვოთ პარამეტრები მენიუში მოსახვედრად. ისინი განლაგებულია "ენა და შეყვანა" განყოფილებაში.
შენიშვნა: როდესაც ადრე ვიყენებდი LG სმარტფონს, დავაინსტალირე სხვა აპლიკაცია Google Play-დან, რადგან არ მომეწონა ის, რაც ჩემს ტელეფონში იყო.
განსაკუთრებით მომეწონა, რომ ასოებთან ერთად რიცხვები არ იყო, სულ ცვლიდნენ ჯერ ერთზე, მერე მეორეზე, ძალიან მაღიზიანებდა.
განყოფილებაში „ენა და შეყვანა“ შესვლის შემდეგ მესამე პუნქტი უნდა დაგაინტერესოთ. აქ არის ყველა მნიშვნელოვანი პარამეტრი.
მე მას "Samsung Keyboard"-ს ვეძახი, თქვენ სავარაუდოდ გექნებათ განსხვავებული სახელი თქვენი ტელეფონის ან ტაბლეტის მოდელის მიხედვით.

პირველ აბზაცში, რა თქმა უნდა, აირჩიეთ რუსული, თუ სხვა არ გჭირდებათ, შემდეგ გამოიყენეთ იგი შესაბამისად.
განსაკუთრებით ბევრი პარამეტრია მესამე აბზაცში, მაგრამ თითოეული მათგანის ქვეშ არის განმარტება, რა არის რა, ამიტომ ზედმეტია ამ ყველაფრის გადაწერა.

როდესაც შეხვალთ იქ, დაინახავთ პარამეტრებს, რომელთა კონფიგურაცია შესაძლებელია, ვიბრაციისგან ან ხმის ღილაკზე დაჭერისას, კლავიატურის ენაზე, ავტოკორექტირებაზე და ა.შ.
როგორ შევცვალოთ კლავიატურა ანდროიდზე პარამეტრებში
თუ ჩაშენებული არ ჯდება, მაშინ შეგიძლიათ ჩამოტვირთოთ სხვა უფასოდ სათამაშო მარკეტიდან - ბევრი მათგანია, დიდი არჩევანი.
შემდეგ თქვენ მოგიწევთ ჩაშენებულის შეცვლა თქვენს მიერ ჩამოტვირთულზე, წინააღმდეგ შემთხვევაში ის, რომელიც დეველოპერმა ინტეგრირებულია, ყოველთვის დაიწყება.
ამისათვის, განყოფილებაში "ენა და შეყვანა", დააწკაპუნეთ მეორე პუნქტზე "ნაგულისხმევი კლავიატურა" და მონიშნეთ ყუთი, რომლის გვერდითაც გსურთ კონფიგურაცია.
ყურადღება: თუ თქვენ აღზარდეთ კლავიატურა და არ იცით როგორ ამოიღოთ იგი, მაშინ უმარტივესი გზაა დააწკაპუნოთ ღილაკზე „უკან“ (ბოლოში, ხატით ისრის სახით, უკუქცევით). Წარმატებები.
მობილური მოწყობილობები, რომლებიც მუშაობენ Android ოპერაციულ სისტემაზე, იყენებენ ეკრანის კლავიატურას ინფორმაციის შესაყვანად. იმ მომხმარებლებს, რომლებიც პირველად შეხვდნენ პლანშეტებსა და სმარტფონებს, შეიძლება თავდაპირველად განიცადონ გარკვეული სირთულეები, განსაკუთრებით ნაცნობი ღილაკიანი ტელეფონიდან სმარტფონზე გადასვლისას.
ეკრანის კლავიატურასთან შეგუება განსაკუთრებით რთული არ არის, რადგან ტექსტის შესაყვანად არ გჭირდებათ რაიმე ღილაკის დაჭერა - უბრალოდ უნდა დააჭიროთ ინფორმაციის შეყვანის ველს და ვირტუალური კლავიატურა თავისით გამოჩნდება. კლავიატურის სურათი ინტუიციურია და მისგან ინფორმაციის შეყვანა პრაქტიკულად არაფრით განსხვავდება კომპიუტერის კლავიატურისგან, ერთადერთი განსხვავება ისაა, რომ მომხმარებელი აკრიფებს ტექსტს თავისი სმარტფონის ან ტაბლეტის სენსორულ ეკრანზე.
სმარტფონის ან ტაბლეტის სტანდარტული ეკრანის კლავიატურა
მოდით შევხედოთ კლავიატურასთან მუშაობის რამდენიმე ნიუანსს. ნაგულისხმევად, მობილური მოწყობილობები იყენებენ Google-ის სტანდარტულ კლავიატურას, როგორც Android-ის დეველოპერს.
კლავიატურის მთავარი ეკრანი
შეყვანის ენის შესაცვლელად გამოიყენეთ გლობუსის ხატულა, რომელიც მდებარეობს ინტერვალის ზოლის მარცხნივ, ან გადაფურცლეთ (გასრიალეთ) თითი ინტერფეისზე. ეს კლავიატურა შეიცავს მინიშნებას, რომელ ენაზე ხდება ტექსტის შეყვანა.
დიდი ასოს შეყვანაზე გადასართავად დააჭირეთ ღილაკს<ცვლა>, წარმოდგენილია მარცხნივ ზემოთ ისრის ხატით. მრავალი დიდი სიმბოლოს შესაყვანად, უბრალოდ დააჭირეთ ღილაკს ერთი ხელის თითით, ხოლო მეორე ხელით აკრეფთ. მუდმივი კაფსულების რეჟიმის გასააქტიურებლად<CapsLock>შეეხეთ (დააჭირეთ) ღილაკს ორჯერ<ცვლა>
შეცდომით აკრეფილი სიმბოლოების წასაშლელად გამოიყენეთ გასაღები<წაშლა>, წარმოდგენილი გეომეტრიული ფიგურის სახით, რომლის შიგნით დიაგონალური ჯვარია. ერთი დაჭერით წაშლის ერთ სიმბოლოს კურსორიდან მარცხნივ. ხანგრძლივად დააჭირეთ ღილაკს<წაშლა> შეგიძლიათ წაშალოთ მთელი სიტყვები, მაგრამ ფრთხილად უნდა იყოთ, რომ არ წაშალოთ ზედმეტი სიტყვები.
ისევე, როგორც კომპიუტერის კლავიატურა, არის გასაღები<შედი> ხაზის შესანახად და ბრძანებების შესრულებისთვის, რომელიც მდებარეობს გასაღების ქვეშ<წაშლა> და მითითებულია მრუდი ისრის სიმბოლოთი.
აკრეფის დროს კურსორის გადასაადგილებლად, უბრალოდ მსუბუქად დააჭირეთ თითს სასურველ ადგილას აქტიური შეყვანის ველში.
ეკრანზე კლავიატურის ამოსაღებად დააჭირეთ ღილაკს უკან თქვენი Android მოწყობილობის წინა მხარეს.
კლავიატურის დამატებითი ეკრანები
მთავარი ეკრანის გარდა, ვირტუალურ კლავიატურას აქვს დამატებითი ეკრანები ციფრული კლავიატურით, სმაილიკებით, სერვისის სიმბოლოებით და შერჩევის ველებით.
სიმბოლოების ეკრანის გასახსნელად გამოიყენეთ ღილაკი 123, რომელიც მდებარეობს ქვედა მარცხენა მხარეს. სმაილიკებით ეკრანი გამოძახებულია ღილაკის ხანგრძლივი დაჭერით<შედი>.
კლავიშებზე, რომლებსაც აქვთ რამდენიმე სიმბოლო, დამატებითი სიმბოლოს გამოსაძახებლად, თქვენ უნდა დააჭიროთ ღილაკს რამდენიმე წამის განმავლობაში. თუ მთავარ სიმბოლოზე დამაგრებულია რამდენიმე დამატებითი სიმბოლო, მაშინ როცა კლავიშს აჭერთ, გამოჩნდება შერჩევის ფანჯარა, სადაც თითის გასრიალებით შეგიძლიათ აირჩიოთ სასურველი სიმბოლო.
თქვენ ასევე შეგიძლიათ განახორციელოთ ბუფერში ოპერაციები Android-ის ეკრანის კლავიატურის გამოყენებით, როგორიცაა: კოპირება», « გაჭრა», « ჩასმა" ტექსტის მონაკვეთის ასარჩევად დააჭირე თითს სასურველ სიტყვაზე, რის შედეგადაც სიტყვა იქნება მონიშნული და მარკერებით მითითებული. თქვენ შეგიძლიათ აირჩიოთ ტექსტის საჭირო მონაკვეთი მარკერების სასურველ ზომაზე გადატანით. ამ შემთხვევაში ეკრანის ღილაკები " გაჭრა», « კოპირება», « ჩასმა" ნაჩვენები იქნება ტექსტის გვერდით.
ეკრანის კლავიატურა ძალიან მარტივი და სწრაფი ათვისებაა. საკმარისია ტექსტის რამდენჯერმე აკრეფა და მომავალში მისი გამოყენება აღარ გაუჭირდება.
ალბათ გსმენიათ თამაშების შესახებ, რომლებიც გადავიდა Android-ის მობილურ პლატფორმაზე პირდაპირ კომპიუტერებიდან. მაგალითად, მსოფლიოში ერთ-ერთი ყველაზე პოპულარული თამაშია GTA. ყველაზე საინტერესო ის არის, რომ ის მხარს უჭერს იგივე მოტყუების კოდებს, როგორც კომპიუტერის ვერსიას. მაგრამ არის ერთი მნიშვნელოვანი მომენტი: თუ კომპიუტერზე შეგვიძლია კოდის აკრეფა კლავიატურის გამოყენებით, მაშინ სად შეიძლება მივიღოთ კლავიატურა Android ტელეფონისთვის ან პლანშეტისთვის? სინამდვილეში, თქვენ შეგიძლიათ გამოიყენოთ თქვენს მოწყობილობაზე დაინსტალირებული სტანდარტული კლავიატურა, მაგრამ თქვენ უნდა დარწმუნდეთ, რომ მისი გამოძახება შესაძლებელია თამაშში. ჩვენ გეტყვით როგორ გააკეთოთ ეს.
ჯერ თავად უნდა გახსნათ თამაში ისე, რომ ის ჩაიტვირთოს თქვენი მოწყობილობის მეხსიერებაში. ამის შემდეგ, შეამცირეთ თამაში ტაბლეტის ცენტრალურ ღილაკზე დაჭერით. მაგალითად, ავიღოთ პირველი აპლიკაცია, რომელიც შეგვხვდება, იყოს CPU-Z (ამ შემთხვევაში, აპლიკაციის სახელი ან ფოკუსი არანაირ როლს არ თამაშობს).

ახლა გადადით Google Play Store-ში, ჩამოტვირთეთ და დააინსტალირეთ Smart Office 2 აპლიკაცია - ეს არის დოკუმენტების რედაქტორი. სინამდვილეში, აპლიკაციასთან ერთად შეგიძლიათ ჩამოტვირთოთ ნებისმიერი სხვა აპლიკაცია, რომელიც არ ამცირებს კლავიატურას. Smart Office 2 მხოლოდ ერთი ასეთი აპლიკაციაა.

აპლიკაციის ჩამოტვირთვის შემდეგ გაუშვით და შექმენით ახალი დოკუმენტი.

აირჩიეთ ნებისმიერი ხელმისაწვდომი დოკუმენტი. დაე ეს იყოს DOC დოკუმენტი.

ეკრანის ბოლოში შეეხეთ რედაქტირებას, რათა კლავიატურა გამოჩნდეს (ტაბლეტის ვერსიაზე არის ცალკე კლავიატურის ღილაკი ეკრანის ზედა ნაწილში).

ახლა გვაქვს კლავიატურა. როგორც ხედავთ, ამაში უჩვეულო არაფერია - კლავიატურა ისეთივეა, როგორც კლავიატურა, გარდა იმ მნიშვნელოვანი ფაქტისა, რომ აპლიკაციის მინიმიზაციისას არ იხევს უკან!

ასე რომ, შეგიძლიათ სამუშაო მაგიდაზე გადახვიდეთ და კლავიატურა არსად წავა.

მაგრამ ჩვენ სხვა რამ გვაინტერესებს. გახსოვთ, სტატიის დასაწყისში დავწერეთ, რომ თამაში მინიმუმამდე უნდა შემცირდეს? გაუშვით დავალების მენეჯერი და შეარჩიეთ მასში თქვენი თამაში (ჩვენს შემთხვევაში, დავალების მენეჯერი იძახება მთავარი ღილაკის ხანგრძლივი დაჭერით).

Voila, კლავიატურა ჯერ კიდევ არსებობს, შეგიძლიათ შეიყვანოთ cheat კოდები თქვენი თამაშისთვის.

დასასრულს, შეგახსენებთ, რომ თაღლითობის კოდების გარეშე თამაში გაცილებით საინტერესოა.
თუ ჩვენ მიერ მითითებული მეთოდი თქვენთვის მუშაობდა (ან არ მუშაობდა), მადლობელი ვიქნებით, თუ შეგვატყობინებთ კომენტარების საშუალებით.
თუ უკვე დაიღალეთ თქვენი სმარტფონის ამჟამინდელი ვირტუალური ეკრანის კლავიატურით, მაშინ ყოველთვის გაქვთ შესაძლებლობა დააინსტალიროთ სხვა, უფრო ახალი, უფრო მოსახერხებელი და/ან უბრალოდ უფრო ლამაზი. უფრო მეტიც, Android-ზე ნაგულისხმევი კლავიატურის ჩართვა ძალიან მარტივია. რა თქმა უნდა, თუ იცით, როგორ კეთდება.
სინამდვილეში, Android-ის მობილური ოპერაციული სისტემა (განსაკუთრებით მისი ბოლო წლებში გამოშვებული ახალი ვერსიები), როგორც მოგეხსენებათ, განსხვავდება იმით, რომ თქვენ შეგიძლიათ დააკონფიგურიროთ და ხელახლა დააკონფიგურიროთ მასში არსებული ყველაფერი თქვენი გულისთვის. ისე, თითქმის ყველაფერი.
და მაშინაც კი, თუ თავიდან ყოველთვის არ გამოდის ისე, როგორც თქვენ უნდა ან როგორც გსურთ, შეგიძლიათ სწრაფად ისწავლოთ.
ყოველ შემთხვევაში, ნებისმიერ მომხმარებელს, თუნდაც ძალიან დამწყებს და არც თუ ისე გამოცდილს, შეუძლია შეცვალოს ვირტუალური კლავიატურა თავის მობილურ Android მოწყობილობაში დიდი სირთულის გარეშე. საბედნიეროდ, ასეთი კლავიატურების დიაპაზონი, როგორც უფასო, ისე ფასიანი, მხოლოდ ყოველდღიურად იზრდება. ჩამოტვირთეთ და დააინსტალირეთ ნებისმიერი.
ჩვენ ახლა შეგახსენებთ, თუ როგორ უნდა დააკონფიგურიროთ ნაგულისხმევი ეკრანის კლავიატურა Android სმარტფონში ან პლანშეტში (დამატებითი ინფორმაციისთვის სხვადასხვა სმარტფონისა და ტაბლეტის მოდელების მახასიათებლების შესახებ იხილეთ აქ - http://gsm-ka.com.ua/planshety-i-planshetnie-kompyutery/) . და ჩვენ ამაზე ვისაუბრებთ საკმაოდ პოპულარული პროგრამული პროდუქტის მაგალითის გამოყენებით. მას SwiftKey ჰქვია (და ეს იყო მხოლოდ პირველი, რომელიც მოვიდა ხელთ).
ასე რომ, თანმიმდევრობით:
- ჩამოტვირთეთ და დააინსტალირეთ ახალი კლავიატურა სტანდარტული გზით;
- შემდეგ გადადით Android-ის "პარამეტრებში";
- შეეხეთ "ენა და შეყვანა" -> "მიმდინარე კლავიატურა" ("კლავიატურა და შეყვანის მეთოდები" განყოფილებაში) -> "აირჩიეთ";
- შემდეგ ჩვენ ვპოულობთ და ვეხებით ჩვენს ახლად დაყენებულ SwiftKey-ს (ან ნებისმიერ სხვას), რომლის გამოყენებაც გვინდა ნაგულისხმევად;
- წაიკითხეთ სისტემის გაფრთხილება, რომელიც მაშინვე გამოჩნდება ეკრანზე და დააჭირეთ OK;
- სხვათა შორის, აქ უნდა გახსოვდეთ, რომ ჩართოთ თავად კლავიატურა (მისი სახელის გვერდით ჩამრთველი უნდა იყოს მწვანე), დაახლოებით ასეთი:
- დაბრუნდით მენიუში "ენა და შეყვანა";
- კვლავ შეეხეთ "მიმდინარე კლავიატურას";
- აირჩიეთ ჩვენი SwiftKey (ან ნებისმიერი სხვა), რის შემდეგაც ცვლილება ავტომატურად შეინახება.

ახლა რჩება მხოლოდ კლავიატურის მუშაობის შემოწმება. ჩვენ უბრალოდ ვწერთ შეტყობინებას და ვნახავთ, რამდენად მოსახერხებელია ახალი რამ.