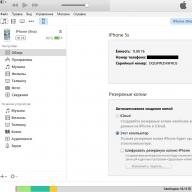ალგორითმები
შესავალი პროგრამირებაში

ალგორითმი
ალგორითმების გამოჩენა დაკავშირებულია მათემატიკის წარმოშობასთან. 1000 წელზე მეტი ხნის წინ (825 წელს), მეცნიერმა ქალაქ ხორეზმიდან, აბდულა (ან აბუ ჯაფარი) მუჰამედ ბინ მუსა ალ-ხორეზმმა შექმნა წიგნი მათემატიკაზე, სადაც მან აღწერა არითმეტიკული მოქმედებების შესრულების გზები მრავალნიშნა რიცხვებზე. . თავად სიტყვა ალგორითმი გაჩნდა ევროპაში მას შემდეგ, რაც ამ მათემატიკოსის წიგნი ლათინურად ითარგმნა.
ალგორითმი– მოქმედებების თანმიმდევრობის აღწერა (გეგმა), რომლის მკაცრი შესრულება იწვევს ამოცანის გადაწყვეტას სასრული რაოდენობის ნაბიჯებით.

- 1. ამოიღეთ გასაღები ჯიბიდან.
- 2. ჩადეთ გასაღები გასაღების ხვრელში.
- 3. ორჯერ დააბრუნეთ გასაღები საათის ისრის საწინააღმდეგოდ.
- 4. ამოიღეთ გასაღები

- დისკრეტულობა(ალგორითმი უნდა შედგებოდეს კონკრეტული მოქმედებებისაგან, რომლებიც მიჰყვება გარკვეული თანმიმდევრობით);
- დეტერმინიზმი(ნებისმიერი ქმედება თითოეულ შემთხვევაში მკაცრად და ცალსახად უნდა იყოს განსაზღვრული);
- Კიდური(თითოეული მოქმედება და მთლიანად ალგორითმი უნდა იყოს დასრულებული);
- მასობრივი ხასიათი(იგივე ალგორითმი შეიძლება გამოყენებულ იქნას სხვადასხვა წყაროს მონაცემებთან ერთად);
- ეფექტურობა(შეცდომის გარეშე, ალგორითმმა უნდა მიგვიყვანოს სწორ შედეგამდე ყველა სწორი შეყვანის მნიშვნელობისთვის).

- ხაზოვანი ალგორითმი(მოქმედებების აღწერა, რომლებიც შესრულებულია ერთხელ მოცემული თანმიმდევრობით);
- მრგვალი რობინის ალგორითმი(მოქმედებების აღწერა, რომლებიც უნდა განმეორდეს განსაზღვრული რაოდენობის ჯერ ან დავალების დასრულებამდე);
- განშტოების ალგორითმი(ალგორითმი, რომელშიც, მდგომარეობიდან გამომდინარე, შესრულებულია მოქმედებების ერთი ან სხვა თანმიმდევრობა)
- დამხმარე ალგორითმი(ალგორითმი, რომელიც შეიძლება გამოყენებულ იქნას სხვა ალგორითმებში მხოლოდ მისი სახელის მითითებით).

- ორალური ფორმით.
- წერილობითი ფორმით ბუნებრივ ენაზე.
- ფორმალურ ენაზე წერისას.
- ალგორითმის უფრო ვიზუალური წარმოდგენისთვის, ფართოდ გამოიყენება გრაფიკული ფორმა - ბლოკის დიაგრამა, რომელიც შედგება სტანდარტული გრაფიკული ობიექტებისგან.

სტანდარტული გრაფიკული ობიექტის ტიპი
მიზანი
ალგორითმის დასაწყისი
ალგორითმის დასასრული
შესრულებული მოქმედება ჩაწერილია მართკუთხედის შიგნით
მოქმედებების შესრულების პირობა იწერება ალმასის შიგნით
მთვლელი გამეორებების რაოდენობა
მოქმედებების თანმიმდევრობა

ალგორითმის დაწერის მაგალითი ბლოკ-სქემის სახით
ნომრების შეყვანა a და b
ფართობის გამოთვლა s=a*b
შედეგის ჩვენება ეკრანზე

- ალგორითმი უნდა იყოს წარმოდგენილი იმ პირისთვის, ვინც მას ავითარებს, გასაგები ფორმით.
- ალგორითმი უნდა იყოს წარმოდგენილი ობიექტისთვის (მათ შორის პირისთვის) გასაგები ფორმით, რომელიც შეასრულებს ალგორითმში აღწერილ მოქმედებებს.

ალგორითმის შემსრულებლები
ობიექტს, რომელიც შეასრულებს ალგორითმს, ჩვეულებრივ ეწოდება შემსრულებელი.
- შემსრულებელი- ობიექტი, რომელიც ახორციელებს ალგორითმს.
იდეალური შემსრულებლები არიან მანქანები, რობოტები, კომპიუტერები...
- კომპიუტერი- ალგორითმების ავტომატური შემსრულებელი.
- კომპიუტერული პროგრამირების ენაზე დაწერილი ალგორითმი ეწოდება პროგრამა .

- რა არის ალგორითმი? მიეცით ალგორითმის მაგალითები.
- ალგორითმების რა თვისებები იცით?
- რა ტიპის ალგორითმები იცით?
- ალგორითმების დაწერის რა გზები იცით?
- რა არის ალგორითმის შემსრულებელი?
- რა არის პროგრამა?

PRINT "გამარჯობა!"

PRINT "გამარჯობა!"


INPUT "შეიყვანეთ სიგრძე: ", a
INPUT "შეიყვანეთ სიგანე: ", b
PRINT "მართკუთხედის ფართობი არის", ს

ალგორითმი -
ეს არის ზუსტი და გასაგები ინსტრუქცია (ინსტრუქცია) შემსრულებლისთვის, რომ შეასრულოს მოქმედებების გარკვეული თანმიმდევრობა, რომელიც მიზნად ისახავს განსაზღვრული მიზნის მიღწევას ან მოცემული პრობლემის გადაჭრას.

ალგორითმების თვისებები
1. დისკრეტულობა
2. გაგება (გარკვეულობა)
3. უნიკალურობა (დეტერმინიზმი)
4. მასობრივი მონაწილეობა
5. შესრულება (კიდური)

ალგორითმის თვისებები:
- გაურკვევლობა- შემსრულებლის თითოეული ნაბიჯი შეიძლება და უნდა იყოს ინტერპრეტირებული ერთი და მხოლოდ ერთი გზით;
- გასაგებად– ალგორითმი უნდა შედგებოდეს მხოლოდ შემსრულებელი ბრძანებების სისტემაში შემავალი ბრძანებებისგან;
- მასობრივი ხასიათი- საშუალებას გაძლევთ გადაჭრას გარკვეული კლასის პრობლემები;

ალგორითმის თვისებები:
- ეფექტურობა(ან სასრულობა) – ალგორითმის შესრულებამ უნდა გამოიწვიოს საფეხურების სასრული რაოდენობა;
- დისკრეტულობა(ან დეტალიზაცია) - ალგორითმი შეიძლება დაიყოს ელემენტარულ (დისკრეტულ) ნაბიჯებად, რომლებიც შეიძლება შესრულდეს შემსრულებელი ბრძანებების სისტემის გამოყენებით;

აღწერის მეთოდები
ბუნებრივად
ᲔᲜᲐ
ალგორითმული
LANGUAGE ან
პროგრამა
როგორც ფორმულები
გრაფიკული-
ბლოკის დიაგრამა

ბლოკის დიაგრამა
ეს არის ალგორითმის ჩანაწერი ცალკეული ბლოკების სახით, რომლებიც დაკავშირებულია ისრებით.

ბლოკ-სქემის მაგალითი
ალგორითმი 10 რიცხვის ჯამის საპოვნელად

ბლოკების ტიპები
სახელი
Დანიშნულება
შეყვანის გამომავალი
ფუნქციები
ოპერაციის ან ოპერაციების ჯგუფის შესრულება, რომელიც ცვლის მონაცემთა მნიშვნელობას, პრეზენტაციის ფორმას ან განლაგებას.
დოკუმენტი
მონაცემების გადაქცევა დამუშავებისთვის (შეყვანისთვის) შესაფერის ფორმად ან დამუშავების (გამომავალი) შედეგების ჩვენებისთვის.
ალგორითმის შესრულების მიმართულების არჩევა ზოგიერთი ცვლადი პირობებიდან გამომდინარე.
მონაცემების გამოტანა ქაღალდზე.
Დაიწყე შეჩერდი
მონაცემთა დამუშავების პროცესის დაწყება, დასრულება, შეწყვეტა.

ალგორითმის შემსრულებლები
ადამიანი
რობოტი
კომპიუტერი
შემსრულებელი - ობიექტი, რომელიც ახორციელებს ალგორითმს
კონტრაქტორი აკეთებს
ალგორითმი ფორმალურად

შემსრულებლის მთავარი მახასიათებელი მენეჯმენტის თვალსაზრისით არის შემსრულებელი ბრძანების სისტემა (SCI) - ეს არის ბრძანებების სასრული ნაკრები, რომელიც შემსრულებელს ესმის, ე.ი. იცის როგორ შეასრულოს ისინი

ალგორითმის სახეები
არსებობს სამი ძირითადი ტიპის ალგორითმები, რომლებიც ძირითადია პროგრამების დაწერისას

ხაზოვანი ალგორითმი – ეს არის ალგორითმი, რომელშიც ყველა მოქმედება ხორციელდება მკაცრი თანმიმდევრობით, თანმიმდევრობით, ერთმანეთის მიყოლებით
მაგალითად: პერსონალური კომპიუტერის ჩართვა

ალგორითმი, რომელშიც მოქმედებები შეირჩევა რომელიმე პირობის მიხედვით, ეწოდება განშტოება

დაწყება
განწყობა
კარგი?
Დაურეკე მეგობარს
Გასეირნება
ᲓᲐᲡᲐᲡᲠᲣᲚᲘ

ციკლური ალგორითმი -
ეს ალგორითმი, რომელიც შეიცავს განმეორებით მოქმედებებს გარკვეული ცვალებადი მნიშვნელობით (პარამეტრი)

ქმედებების განმეორებითი თანმიმდევრობა ეწოდება ციკლი , და ეს მოქმედებებია ციკლური

მრგვალი რობინის ალგორითმის მაგალითი
დაწყება
კენკრა
შეგროვებული?
დაკრიფეთ კენკრა
Კალათაში დამატება
წაიღეთ კალათი
1 სლაიდი

2 სლაიდი
პრეზენტაციის შინაარსი ისტორია. ალგორითმის კონცეფცია. ალგორითმების მაგალითები. ალგორითმის შემსრულებლები. რა არის პროგრამა? ალგორითმის თვისებები. ალგორითმის სახეები. ალგორითმების აღწერის მეთოდები. ალგორითმის გრაფიკული აღწერის ძირითადი ბლოკები. მთავარი © ნეჩაევა ოლგა ივანოვნა 2006 წარმოშობის ისტორია. ალგორითმის კონცეფცია. ალგორითმების მაგალითები. ალგორითმის შემსრულებლები. რა არის პროგრამა? ალგორითმის თვისებები. ალგორითმის სახეები. ალგორითმების აღწერის მეთოდები. ალგორითმის გრაფიკული აღწერის ძირითადი ბლოკები. მთავარზე

3 სლაიდი
პატარა ისტორია ალგებრის დამაარსებელი, ტერმინი „ალგორითმი“ მისი სახელიდან მოდის. მსოფლიო მეცნიერებაში იგი ცნობილი იყო მათემატიკის ტრაქტატით, პოზიციური პრინციპით. ამ ნაწარმოების არაბულიდან ლათინურ ენაზე თარგმნის წყალობით, "არაბული" რიცხვები სამუდამოდ შევიდა მსოფლიო მათემატიკაში. ავტორის სახელმა ლათინირებული ფორმით Algorismus და Algorithmus თავდაპირველად დაარქვა სახელი ოთხი არითმეტიკული მოქმედების წესებს ათობითი რიცხვების სისტემაში. შემდგომში, სიტყვა "ალგორითმი" დაიწყო ნიშნავს ნებისმიერ რეგულარულ პროცესს, რომელიც სასრული რაოდენობის ნაბიჯებით უზრუნველყოფს გარკვეული კლასის პრობლემების გადაწყვეტას. ალ-ხორეზმი (786-850 წ.) - © ნეჩაევა ოლგა ივანოვნა 2006 წ.

4 სლაიდი
ალგორითმი არის წესების ერთობლიობა გარკვეული მოქმედებების შესასრულებლად, რომლებიც უზრუნველყოფენ პრობლემის გადაჭრას. A L G O R I T M ცხოვრებაში, ჩვენ მუდმივად ვასრულებთ სხვადასხვა ალგორითმს. © ნეჩაევა ოლგა ივანოვნა 2006 ჩვენ ვქმნით ყოველდღიურ რუტინას, რათა ბევრი რამ გავაკეთოთ. ალგორითმის კონცეფცია ერთ-ერთი ფუნდამენტურია კომპიუტერულ მეცნიერებაში.

5 სლაიდი
ალგორითმების მაგალითები ჩვენ ვიღებთ კულინარიულ წიგნს და მკაცრად ვიცავთ მასში დაწერილ რეცეპტს, რათა კერძი წარმატებული იყოს და თქვენ შეძლოთ თქვენი მეგობრების მკურნალობა. ქუჩის გადაკვეთისას ვიცავთ მოძრაობის წესებს. © ნეჩაევა ოლგა ივანოვნა 2006 წ

6 სლაიდი
ალგორითმების შემსრულებლები ალგორითმი შედგენილია შემსრულებლის გათვალისწინებით. შემსრულებელი შეიძლება იყოს ადამიანი, ავტომატური მანქანა ან კომპიუტერი. © ნეჩაევა ოლგა ივანოვნა 2006 წ

7 სლაიდი
პროგრამა © ნეჩაევა ოლგა ივანოვნა 2006 თითოეულ შემსრულებელს აქვს საკუთარი ბრძანების სისტემა (SCS). პროგრამა არის ალგორითმი, რომელიც დაწერილია შემსრულებლის ენაზე. მოდით შევხედოთ მაგალითს: ავიღოთ ტრენინგის შემსრულებელი კუს. დაე, ამ შემსრულებელს ჰქონდეს სამი ბრძანება: წინ (1 სმ), მარჯვნივ (900), მარცხნივ (900). შემსრულებლის საწყისი პოზიცია: პროგრამის კოდი ასე გამოიყურება: მარცხნივ (900) წინ (1 სმ) წინ 1 სმ მარჯვნივ (900) წინ (1 სმ) რა პროგრამის კოდი უნდა ეწეროს კუს, რომ დახატოს ასო გ?

8 სლაიდი
© ნეჩაევა ოლგა ივანოვნა 2006 ალგორითმის თვისებები (ალგორითმის შედგენის მოთხოვნები) დისკრეტულობა. პრობლემის გადაჭრის პროცესი უნდა დაიყოს ცალკეული ნაბიჯების თანმიმდევრობით. ცალსახაობა (სიზუსტე). ალგორითმის ბრძანებები ზუსტად უნდა იყოს განსაზღვრული (მაგალითად, თქვენ არ შეგიძლიათ დაწეროთ 3-4 ჭიქა ფქვილი, უნდა მიუთითოთ 3 ჭიქა). პროდუქტიულობა. ალგორითმის ყველა ბრძანების შესრულების შემდეგ შედეგი უნდა მივიღოთ. უნივერსალურობა (მასობრივი მიმართვა). მნიშვნელოვანი თვისება კომპიუტერზე პრობლემების გადაჭრისას. ალგორითმი უნდა იყოს გამოყენებული არა ერთი კონკრეტული პრობლემის გადასაჭრელად, არამედ გარკვეული კლასის პრობლემებისთვის. მაგალითად, კვადრატული განტოლების ამოხსნა სხვადასხვა კოეფიციენტებით). სიცხადე. ალგორითმი უნდა იყოს დაწერილი შემსრულებლისთვის გასაგებ ენაზე.

სლაიდი 9
ხაზოვანი. ასეთი ალგორითმის ბრძანებები თანმიმდევრულად სრულდება ზემოდან ქვემოდან. მაგალითად, მართკუთხა სამკუთხედის ჰიპოტენუზის პოვნა მისი ორი ფეხის გამოყენებით. ალგორითმების ტიპები © ნეჩაევა ოლგა ივანოვნა 2006 განშტოება. დაყენებული პირობებიდან გამომდინარე, ალგორითმი საშუალებას გაძლევთ აირჩიოთ პრობლემის გადაჭრის ერთ-ერთი ვარიანტი. მაგალითები შეიძლება იყოს კვადრატული განტოლების ფესვების პოვნა ან გმირის გზაჯვარედინზე რუსული ზღაპრებიდან. ციკლური. ალგორითმი შეიცავს განმეორებით მოქმედებებს. მაგალითად, ლექსის დამახსოვრებისას თქვენ უნდა გადაიკითხოთ და გაიმეოროთ იგივე სტრიქონები.

- ალგორითმებს შეუძლიათ აღწერონ სხვადასხვა ობიექტების ტრანსფორმაციის პროცესები. თავად სიტყვა "ალგორითმი" მომდინარეობს "ალგორითმიდან" - მე -9 საუკუნის გამოჩენილი მათემატიკოსის ალ-ხვარეზმის სახელის ლათინური მართლწერა, რომელმაც ჩამოაყალიბა არითმეტიკული ოპერაციების შესრულების წესები.
- ალგორითმი- ბრძანებების ნაკრები, რომელიც აღწერს შემსრულებლის მოქმედებების თანმიმდევრობას, რათა მიაღწიოს პრობლემის გადაჭრის შედეგს მოქმედებების სასრულ რაოდენობაში.

ალგორითმის თვისებები:
1. დისკრეტულობა- ალგორითმი უნდა წარმოადგენდეს პრობლემის გადაჭრის პროცესს, როგორც რამდენიმე მარტივი ნაბიჯის თანმიმდევრულ შესრულებას. სადაც ალგორითმის თითოეულ საფეხურს დასასრულებლად სასრული დრო სჭირდებაანუ, წყაროს მონაცემების შედეგებად გარდაქმნა ხდება დისკრეტულად დროში.
2. დეტერმინიზმი (გარკვეულობა). დროის ყოველ მომენტში მუშაობის შემდეგი ეტაპი ცალსახად განისაზღვრება სისტემის მდგომარეობით.ამრიგად, ალგორითმი აწარმოებს იგივე შედეგს (პასუხს) იგივე საწყისი მონაცემებისთვის.

3. სიცხადე- ალგორითმი უნდა შეიცავდეს მხოლოდ იმ ბრძანებებს, რომლებიც ხელმისაწვდომია შემსრულებლისთვის და შედის მის ბრძანების სისტემაში.
4. სისრულე (კიდური)- სწორად მითითებული საწყისი მონაცემებით, ალგორითმმა უნდა დაასრულოს თავისი სამუშაო და გამოიღოს შედეგი სასრული რაოდენობის ნაბიჯებით.
5. მასობრივი ხასიათი (უნივერსალურობა).ალგორითმი უნდა იყოს გამოყენებული შეყვანის მონაცემების სხვადასხვა ნაკრებისთვის.
6. ეფექტურობა- ალგორითმის დასრულება გარკვეული შედეგებით.

ალგორითმის დაწერის გზები:
1. სიტყვიერი ჩაწერის მეთოდი
ალგორითმების დაწერის სიტყვიერი გზა არის მონაცემთა დამუშავების თანმიმდევრული ეტაპების აღწერა. ალგორითმი მითითებულია თვითნებურ პრეზენტაციაში ბუნებრივ ენაზე .
მაგალითი
როგორც ალგორითმის დაწერის ვერბალური ხერხის მაგალითი, განიხილეთ ალგორითმი მართკუთხედის ფართობის საპოვნელად
სადაც S არის მართკუთხედის ფართობი; a, b – მისი გვერდების სიგრძეები.
ცხადია, a, b წინასწარ უნდა იყოს მითითებული, წინააღმდეგ შემთხვევაში პრობლემის გადაჭრა შეუძლებელია.

ალგორითმების დაწერის გზები
ალგორითმის დაწერის სიტყვიერი გზა ასე გამოიყურება:
- ალგორითმის დასაწყისი.
- დააყენეთ a მხარის რიცხვითი მნიშვნელობა.
- დააყენეთ b მხარის რიცხვითი მნიშვნელობა.
- გამოთვალეთ მართკუთხედის S ფართობი S=a*b ფორმულით.
- გამოთვალეთ შედეგი.
- ალგორითმის დასასრული.

ალგორითმების დაწერის გზები
2. გრაფიკული მეთოდი
გრაფიკულად წარმოდგენისას, ალგორითმი გამოსახულია, როგორც ურთიერთდაკავშირებული ფუნქციური ბლოკების თანმიმდევრობა, რომელთაგან თითოეული შეესაბამება ერთი ან მეტი მოქმედების შესრულებას.
ამ გრაფიკულ გამოსახულებას ეწოდება flowchart ან flowchart. ნაკადის სქემაში თითოეული ტიპის მოქმედება (საწყისი მონაცემების შეყვანა, გამონათქვამების მნიშვნელობების გამოთვლა, პირობების შემოწმება, მოქმედებების განმეორების კონტროლი, დამუშავების დასრულება და ა.შ.) შეესაბამება გეომეტრიულ ფიგურას, რომელიც წარმოდგენილია ბლოკის სიმბოლოდ. ბლოკის სიმბოლოები დაკავშირებულია გარდამავალი ხაზებით, რომლებიც განსაზღვრავენ მოქმედებების შესრულების თანმიმდევრობას. ქვემოთ მოცემულია ყველაზე ხშირად გამოყენებული სიმბოლოები.

ალგორითმების დაწერის გზები
ნაკადის სქემის ელემენტი
სახელი
გამოთვლითი ბლოკი (გამოთვლითი ბლოკი)
გამოთვლითი მოქმედებები ან მოქმედებების თანმიმდევრობა
ლოგიკური ბლოკი (მდგომარეობის ბლოკი)
მონაცემთა შეყვანა/გამომავალი ბლოკი
ალგორითმის შესრულების მიმართულების არჩევა რომელიმე პირობის მიხედვით
ზოგადი აღნიშვნა მონაცემთა შეყვანისთვის (გამომავალი) (მიუხედავად ფიზიკური მედიისა)
დასაწყისი (დასრულება)
ალგორითმის დასაწყისი ან დასასრული, შესვლა ან გასვლა ქვეპროგრამაში

ალგორითმების დაწერის გზები
ნაკადის სქემის ელემენტი
სახელი
მომხმარებლის პროცესი (ქვეპროგრამა)
გაანგარიშება სტანდარტული პროგრამის ან ქვეპროგრამის გამოყენებით
მოდიფიკაციის ბლოკი
ფუნქცია ასრულებს მოქმედებებს, რომლებიც ცვლის ალგორითმის წერტილებს (მაგალითად, მარყუჟის სათაურს).
კონექტორი
კავშირის მითითება ინფორმაციის ნაკადებს შორის გატეხილი ხაზებით

ალგორითმების დაწერის გზები
მაგალითი
ალგორითმი მართკუთხედის ფართობის გამოსათვლელად

ალგორითმების დაწერის გზები
3. ფსევდოკოდები
ალგორითმების ნახევრად ფორმალიზებული აღწერილობები პირობით ალგორითმულ ენაზე, მათ შორის როგორც პროგრამირების ენის ელემენტები, ასევე ბუნებრივი ენის ფრაზები, ზოგადად მიღებული მათემატიკური აღნიშვნები და ა.შ.
არ არსებობს ფსევდოკოდის ერთი ან ფორმალური განმარტება, ამიტომ შესაძლებელია სხვადასხვა ფსევდოკოდი, რომლებიც განსხვავდებიან ფუნქციური სიტყვებისა და ძირითადი (ძირითადი) კონსტრუქციების სიმრავლით.

ალგორითმების დაწერის გზები
მაგალითი
- დაწყება. გადადით მე-2 წერტილზე.
- ნომრების შეყვანა a და b. გადადით მე-3 პუნქტზე.
- გამოთვალეთ S=a*b. გადადით მე-4 პუნქტზე.
- დასკვნა S. გადადით მე-5 პუნქტზე.
- Დასასრული.

ალგორითმების დაწერის გზები
4. პროგრამული მეთოდი
ალგორითმის ჩაწერა შერჩეულ პროგრამირების ენაზე.
მაგალითი
Writeln('');
Writeln('S=', S);

ალგორითმის სახეები
1. ხაზოვანი ალგორითმი
ეს არის ალგორითმი, რომელშიც მხოლოდ შემდეგი სტრუქტურაა.
მიჰყვება- ეს არის მოქმედებების მოწყობა ერთმანეთის მიყოლებით.

ალგორითმის სახეები
2. განშტოების ალგორითმი (თუ... მაშინ... სხვა შემთხვევაში...)
ეს არის ალგორითმი, რომელსაც აქვს განშტოების სტრუქტურა.
განშტოება- ეს არის მოქმედების არჩევანი, რომელიც დამოკიდებულია რაიმე პირობის შესრულებაზე.

ალგორითმის სახეები
3. ციკლური ალგორითმი
ეს არის ალგორითმი, რომელსაც აქვს მარყუჟის სტრუქტურა.
ციკლი- ეს არის ნებისმიერი მოქმედების განმეორებითი გამეორება.

ალგორითმის სახეები
4. კომბინირებული ალგორითმი
ალგორითმი, რომელიც შეიცავს რამდენიმე სტრუქტურას ერთდროულად.

მუნიციპალური საგანმანათლებლო დაწესებულება
სამხრეთ ურალის პროფესიული ინსტიტუტი
საგანმანათლებლო და მეთოდური განყოფილება
პრეზენტაციის გაკეთების ალგორითმი
პროგრამაშიᲫალა წერტილი 2007
მასწავლებლებისთვის
ჩელიაბინსკი
შედგენილი:
, პრორექტორი აკადემიურ საკითხებში, ფ.
, საგანმანათლებლო და მეთოდური განყოფილების უფროსი
, სასწავლო და მეთოდოლოგიური განყოფილების მეთოდოლოგი
პროგრამაში პრეზენტაციის შექმნის ალგორითმიᲫალა წერტილი 2007 . – ჩელიაბინსკი, სამხრეთ ურალის პროფესიული ინსტიტუტი, 2007 წ. – 26 გვ.
მეთოდოლოგიური რეკომენდაციები მიზნად ისახავს დაეხმაროს სამხრეთ ურალის პროფესიული ინსტიტუტის მასწავლებლებს სასწავლო პროცესის ორგანიზებაში ინტერაქტიული დაფის გამოყენებით. ეს რეკომენდაციები იძლევა ნაბიჯ-ნაბიჯ ინსტრუქციებს სასწავლო სესიის მომზადებისა და ჩატარებისთვის.
ã სამხრეთ ურალის პროფესიული ინსტიტუტი
გაშვება Პოვერ პოინტი
1 დააწკაპუნეთ მარჯვენა ღილაკით დესკტოპის ცარიელ უბანზე.
2 გადაიტანეთ მაუსის შექმნა ჩანართზე. პროგრამის მენიუ გამოჩნდება მარჯვნივ.
3 დააწკაპუნეთ Microsoft PowerPoint პრეზენტაციის ხატულაზე (სურათი 1)
სურათი 1
DIV_ADBLOCK1260">
სურათი 2
https://pandia.ru/text/78/295/images/image007_12.jpg" width="460" height="358 src=">
ტექსტის შეყვანა
პრეზენტაციის თითოეული სლაიდი შეიცავს სპეციალურ ადგილსამყოფელს, რომელიც მიუთითებს იმაზე, თუ რომელი ტექსტის ნაცვლად შეიძლება შეიყვანოთ სლაიდზე. ჩანაცვლების ადგილის ტექსტის საკუთარი ტექსტით ჩასანაცვლებლად, დააწკაპუნეთ მაუსის მარცხენა ღილაკით ჩანაცვლების ველზე, შემდეგ შეიყვანეთ თქვენი საკუთარი ტექსტი.
ტექსტის რედაქტირება
სლაიდებში ტექსტის რედაქტირება ხდება ისევე, როგორც Microsoft Word ტექსტურ რედაქტორში.
სლაიდების ჩასმა
ახალი სლაიდის ჩასმა შესაძლებელია პრეზენტაციის ნებისმიერ ადგილას. ამისათვის თქვენ უნდა გააკეთოთ შემდეგი:
1 გახსენით მთავარი ჩანართი.
2 აირჩიეთ სლაიდის შექმნა (ნახ. 3).
შეგიძლიათ დატოვოთ სლაიდის განლაგება იგივე, ან შეგიძლიათ აირჩიოთ სხვა.
ცალკეული ან ყველა სლაიდის სხვა პრეზენტაციიდან მიმდინარე პრეზენტაციაში ჩასართავად, მიჰყევით ამ ნაბიჯებს:
1 გახსენით პრეზენტაცია, რომელშიც გსურთ სლაიდების ჩასმა.
2 აირჩიეთ სლაიდი, რომლის წინ სლაიდების ჩასმა გსურთ.
3 აირჩიეთ საწყისი ჩანართი, სლაიდები სტრუქტურიდან (ნახ. 4). ჩნდება დიალოგური ფანჯარა Insert Structure.
სურათი 4
https://pandia.ru/text/78/295/images/image009_8.jpg" width="463" height="336">
სლაიდების დამალვა
პრეზენტაციის დემონსტრირებამდე უნდა დაფიქრდეთ რა კითხვები ექნება აუდიტორიას და მოემზადოთ მათზე პასუხის გასაცემად. თქვენ შეიძლება დაგჭირდეთ სპეციალური სლაიდების შექმნა პასუხის ვარიანტებით და შეინახოთ ეს სლაიდები დამალული სანამ არ დაგჭირდებათ. ერთი ან მეტი სლაიდის დასამალად, თქვენ უნდა დააწკაპუნოთ მასზე მარჯვენა ღილაკით და კონტექსტური მენიუდან აირჩიეთ Hide Slide. სლაიდის გასახსნელად, დააწკაპუნეთ მასზე მარჯვენა ღილაკით და კვლავ აირჩიეთ Hide Slide (სურათი 6).
სურათი 6
DIV_ADBLOCK1261">
სლაიდების მასტერი არის სლაიდი, რომელიც ადგენს პრეზენტაციის სლაიდების ძირითად სტრუქტურას და ფერთა სქემას. სლაიდ ოსტატი სლაიდს ჰგავს, მაგრამ სინამდვილეში ის არ არის. ეს არის შაბლონი შექმნილი დიზაინის სტრუქტურისთვის, რომელშიც ხდება ცვლილებები, რომლებიც ნაჩვენებია პრეზენტაციის თითოეულ სლაიდში. გამოყენებისას, შაბლონი რეალურად გამოიყენება მთავარ სლაიდზე და შემდეგ პრეზენტაციის თითოეულ სლაიდზე.
დიზაინის შაბლონების გამოყენება
თქვენ შეგიძლიათ გამოიყენოთ სხვადასხვა შაბლონები თქვენს პრეზენტაციაზე ნებისმიერ დროს, მიუხედავად იმისა, თუ როგორ გამოიყურება ორიგინალური პრეზენტაცია. დიზაინის შაბლონების შესაცვლელად, მიჰყევით ამ ნაბიჯებს:
1 დიზაინის ჩანართი თემების ამოცანების პანელზე აირჩიეთ ღილაკი მეტი ოფცია. ეს პანელი გთავაზობთ PowerPoint დიზაინის ხელმისაწვდომი შაბლონების ჩამონათვალს (ნახ. 7).
სურათი 7

2 დააწკაპუნეთ შაბლონზე, რომლის გამოყენებაც გსურთ (სურათი 8). პრეზენტაციის ყველა სლაიდს ექნება ერთი და იგივე თემა.
Ფიგურა 8
https://pandia.ru/text/78/295/images/image013_7.jpg" width="454" height="358">
ფერადი სქემების გამოყენება
დიზაინის შაბლონები შეიძლება გამოყენებულ იქნას თქვენი პრეზენტაციის სლაიდების (ან შერჩეული პრეზენტაციის სლაიდების) საერთო სტრუქტურისა და ფერის სქემის შესაცვლელად. თუ კმაყოფილი ხართ თქვენი პრეზენტაციის სლაიდების განლაგებით, მაგრამ გსურთ შეცვალოთ ფერების პარამეტრები, შეარჩიეთ განსხვავებული ფერის სქემა შაბლონისთვის, რომელსაც იყენებთ.
1 აირჩიეთ ჩანართი დიზაინი.
2 თემების ქვეშ აირჩიეთ ფერები. გამოჩნდება ფერადი სქემები. სასურველი ფერის სქემის შესარჩევად, თქვენ უნდა დააჭიროთ მასზე მაუსის მარცხენა ღილაკით.
3 თუ ფერთა სქემის გამოყენება საჭიროა მხოლოდ შერჩეულ სლაიდებზე, გადაიტანეთ მაუსის კურსორი სასურველ ფერთა სქემაზე და დააწკაპუნეთ მაუსის მარჯვენა ღილაკით, შემდეგ აირჩიეთ სასურველი ვარიანტი (ნახ. 10).
სურათი 10
https://pandia.ru/text/78/295/images/image015_6.jpg" width="460" height="361">
2 დიალოგურ ფანჯარაში, რომელიც გამოჩნდება, აირჩიეთ შევსების ფერი გამოჩენილი ფერთა პალიტრიდან (ნახ. 12).
3 კონკრეტულ სლაიდზე ფერადი შევსების გამოსაყენებლად, ჯერ ეს სლაიდი უნდა აირჩიოთ.
სურათი 12
Koll href="/text/category/koll/" rel="bookmark">კოლექციები ჩემი ნახატები ინახება კომპიუტერის მეხსიერებაში.
Microsoft Office-ის კოლექციიდან კლიპების ჩასართავად გჭირდებათ:
1 ჩასმა ჩანართზე აირჩიეთ Clip, Arrange Clips.
2 ფავორიტები – კლიპის ორგანიზატორის ფანჯარაში, რომელიც იხსნება, აირჩიეთ Microsoft Office კოლექციები (მაუსის მარცხენა ორმაგი დაწკაპუნებით) (ნახ. 13).
სურათი 13

3 სიიდან აირჩიეთ თქვენთვის საჭირო კოლექცია (სურ. 14).
სურათი 14
https://pandia.ru/text/78/295/images/image019_6.jpg" width="450" height="281 src=">
ფორმის სლაიდში ჩასართავად აირჩიეთ ჩანართი ჩასმა, ფორმები და ორჯერ დააწკაპუნეთ სასურველ ფორმაზე.
რა უნდა გაითვალისწინოთ განლაგების არჩევისას SmartArt ნახატი (ჭკვიანი ხელოვნება) (სურ. 16).
სურათი 16
0 " style="margin-left:1.2pt;border-collapse:collapse">
ასევე შეაფასეთ არსებული ტექსტის ზომა, რადგან ის განსაზღვრავს განლაგების ტიპს და ფორმათა საჭირო რაოდენობას. არის რამდენიმე ძირითადი პუნქტი მოწოდებული ქვეპუნქტებით? რა არის უფრო მნიშვნელოვანი: დეტალები თუ ბოლო ხაზი? როგორც წესი, SmartArt გრაფიკა საუკეთესოდ მუშაობს, როდესაც არის საკმარისი ფორმები და ტექსტი ძირითადი პუნქტების გადმოსაცემად. ტექსტის დიდმა რაოდენობამ შეიძლება უარყოფითად იმოქმედოს SmartArt გრაფიკის ვიზუალურ პრეზენტაციაზე და გაართულოს წაკითხვა. თუმცა, ზოგიერთი განლაგება, როგორიცაა Trapezoidal List (List type), შეიცავს დიდი რაოდენობით ტექსტს.
SmartArt გრაფიკის თითოეულ ტიპს აქვს უნიკალური განლაგება. ზოგიერთი განლაგება შედგება ცალკეული ფორმისგან თითოეული მონაცემთა ელემენტისთვის, ქვეპუნქტების ჩათვლით. სხვა განლაგება აერთიანებს ქვეპუნქტებს შემაჯამებელ ელემენტებთან. დეტალებთან მიმართებაში ძირითადი ინფორმაციის განლაგების დათვალიერება გეხმარებათ გაიგოთ, რომელი ნაწილი მიიპყრობს თქვენი აუდიტორიის ყველაზე დიდ ყურადღებას. დარწმუნდით, რომ ყველაზე მნიშვნელოვანი მონაცემები მაღალი დონის ზონაშია.
SmartArt-ის ზოგიერთ გრაფიკულ განლაგებას აქვს შეზღუდული რაოდენობის ფორმები. მაგალითად, Balancing Arrows განლაგება (ბმულის ტიპი) შექმნილია ორი საპირისპირო იდეის ან კონცეფციის ჩვენებისთვის. ტექსტი შეიძლება შეიცავდეს მხოლოდ ორ ფორმას და განლაგება არ შეიძლება შეიცვალოს მეტი იდეის ან კონცეფციის საჩვენებლად. თუ ირჩევთ განლაგებას შეზღუდული რაოდენობის ფიგურებით, შეგიძლიათ მიუთითოთ შინაარსის რომელი ნაწილი არ უნდა იყოს ნაჩვენები SmartArt გრაფიკაში; ტექსტის არეში ამ ერთეულების გვერდით გამოჩნდება წითელი X (არა ტყვია).


ორზე მეტი იდეის საჩვენებლად, გადართეთ სხვა განლაგებაზე, რომელსაც აქვს მეტი ფორმა ტექსტისთვის, როგორიცაა პირამიდის მარტივი განლაგება (პირამიდის ტიპი). გაითვალისწინეთ, რომ განლაგების ან ტიპების შეცვლამ შეიძლება შეცვალოს წარმოდგენილი მონაცემების მნიშვნელობა. კერძოდ, განლაგება ისრებით მარჯვნივ, როგორიცაა Simple Process (პროცესის ტიპი), განსხვავებული მნიშვნელობა აქვს ვიდრე SmartArt დიზაინს წრეში ისრებით, როგორიცაა Continuous Loop (Loop type).
განლაგების შეცვლისას, ტექსტისა და სხვა შინაარსის, ფერების, სტილის, ეფექტების და ტექსტის ფორმატირების უმეტესობა ავტომატურად გადადის ახალ განლაგებაზე.
კონტენტის გადახედვა შესაძლებელია იმის დასადგენად, არის თუ არა მისი რომელიმე ნაწილი ნაკლებად მნიშვნელოვანი შეტყობინებისთვის. SmartArt გრაფიკა, რომელიც შეიცავს ნაკლებ ცნებებსა და ტექსტს, ხშირად ყველაზე მისაღებია.
თუ ვერ პოულობთ სასურველ განლაგებას, შეგიძლიათ დაამატოთ და წაშალოთ ფიგურები თქვენს SmartArt გრაფიკაში, განლაგების სტრუქტურის დასარეგულირებლად. მაგალითად, მარტივი პროცესის განლაგება (პროცესის ტიპი) აჩვენებს სამ ფორმას, მაგრამ ილუსტრაცია მოითხოვს მხოლოდ ორ ან, პირიქით, ხუთ ფორმას. ფიგურების დამატების ან წაშლისას და ტექსტის რედაქტირებისას, მათი მდებარეობა და რაოდენობა ავტომატურად განახლდება, რათა მოერგოს SmartArt გრაფიკის ორიგინალურ დიზაინსა და განლაგების საზღვრებს.
როდესაც ირჩევთ ახალ განლაგებას, გამოჩნდება ალტერნატიული ტექსტი (მაგალითად, [ტექსტი]). ალტერნატიული ტექსტი არ იბეჭდება და არ არის ნაჩვენები Microsoft Office PowerPoint 2007 პრეზენტაციის დროს. ალტერნატიული ტექსტის ნაცვლად შეგიძლიათ აკრიფოთ თქვენი საკუთარი შინაარსი. თუ განლაგებებს ალტ ტექსტით გადაცვლით, ახალი განლაგება ასევე აჩვენებს ალტ ტექსტს. გთხოვთ, გაითვალისწინოთ, რომ ფორმები ყოველთვის ნაჩვენებია და გაგრძელდება მათი ბეჭდვა, სანამ ისინი არ მოიხსნება.
ასევე გასათვალისწინებელია იმ სივრცის ზომა, რომელშიც განთავსდება SmartArt გრაფიკა. მაგალითად, თუ განლაგების არეალი გრძელი და ვიწროა, თქვენ უნდა აირჩიოთ ვერტიკალური განლაგება, როგორიცაა საფეხუროვანი პროცესი (პროცესის ტიპი), ვიდრე ჰორიზონტალური განლაგება, როგორიცაა პროცესის ისრები (პროცესის ტიპი).
ზოგიერთ განლაგებას აქვს მუდმივი პროპორციები, ამიტომ ისინი ვერ შეძლებენ შეავსონ მთელი თავისუფალი ადგილი. პროპორცია არის კავშირი ნახატის სიგანესა და სიმაღლეს შორის. მაგალითად, თუ Grid Matrix განლაგება (Matrix ტიპის) განთავსდება ფართოზე უფრო ფართო, ვიდრე მაღალი, SmartArt გრაფიკა ვერ შეავსებს ტერიტორიის მთელ სიგანეს. პროპორციების შესაცვლელად შეგიძლიათ შეცვალოთ სლაიდის ან დოკუმენტის განლაგება, იმ არეალის ზომა, სადაც განთავსდება SmartArt გრაფიკა (ამით შეიცვლება SmartArt გრაფიკის გარეგნობა), ან გადახვიდეთ განლაგებაზე სხვადასხვა პროპორციით.
განლაგების ტიპები
თითოეული განლაგება განსხვავებულად აჩვენებს შინაარსს და აძლიერებს შეტყობინებას. ზოგიერთი განლაგება უბრალოდ ამატებს ვიზუალურ სისრულეს ბურთულიან სიას, ხოლო სხვა განლაგება (როგორიცაა ორგანიზაციული სქემები და ვენის დიაგრამები) შექმნილია კონკრეტული ტიპის ინფორმაციის ჩვენებისთვის.
SmartArt Design Select გალერეა შეიცავს ყველა ხელმისაწვდომ განლაგებას, დაჯგუფებულ ცხრა სხვადასხვა ტიპად - ყველა, სია, პროცესი, მარყუჟი, იერარქია, ბმული, მატრიცა, პირამიდა და სხვა. (სხვა ტიპი გამოჩნდება მხოლოდ იმ შემთხვევაში, თუ თქვენ მიერ დამატებული მორგებული SmartArt გრაფიკა არ დაემატა რომელიმე სხვა ტიპს.) ინფორმაციის ტიპების აღწერილობები, რომლებიც შეესაბამება ამ განლაგებას, გამოჩნდება მისი დიდი სურათის ქვემოთ, Select SmartArt გალერეის ფანჯრის მხარეს. განლაგების სახელების სია და მათი აღწერილობები:
1) ყველა
SmartArt გრაფიკის ყველა ხელმისაწვდომი განლაგება გამოჩნდება ყველა ტიპის.
განლაგების არჩევისას გაითვალისწინეთ შემდეგი პუნქტები.
Ø განლაგება, რომლებიც არ შეიცავს დამაკავშირებელ ხაზებს ან ისრებს, აჩვენებს ობიექტების ან იდეების კრებულს, რომლებსაც არ აქვთ ძლიერი კავშირი ერთმანეთთან.
2) სია
როდესაც გსურთ ხაზგასმული ტექსტის ხაზგასმა, შეგიძლიათ მარტივად გადაიტანოთ ტექსტი ფორმებად, რომლებიც შეგიძლიათ გააფერადოთ, ზომით და მონიშნოთ ვიზუალური ან ანიმაციით. List ტიპის განლაგების გამოყენებით, ძირითადი პუნქტები შეიძლება ვიზუალურად გამოიკვეთოს ფერად ფორმებში, რაც ხაზს უსვამს მათ მნიშვნელობას. სიის ტიპის განლაგების ჯგუფის ინფორმაცია, რომელიც არ არის დამატებითი ან თანმიმდევრული. პროცესის ტიპის განლაგებისგან განსხვავებით, სიის ტიპის განლაგება, როგორც წესი, არ შეიცავს ისრებს და არის არამიმართული.
როგორც ქვემოთ მოყვანილ მაგალითშია ნაჩვენები, ბურთულებიანი სია შეიძლება იყოს უფრო გავლენიანი, თუ ის გარდაიქმნება SmartArt გრაფიკად.

სიის ზოგიერთი განლაგება მოიცავს სურათის ფორმებს, ასე რომ თქვენ შეგიძლიათ მონიშნოთ ტექსტი პატარა სურათის ან ნახატის დამატებით. მიუხედავად იმისა, რომ ჩანაცვლების სურათის ფორმები შექმნილია სურათების საჩვენებლად, თქვენ შეგიძლიათ გამოიყენოთ სურათი, როგორც შევსება ნებისმიერ ფორმაზე.

განლაგება ვერტიკალური სია ოფსეტური სურათებით შემცვლელი სურათებით (მარცხნივ მცირე წრეები)
რჩევა.იმის ნაცვლად, რომ ჩაწეროთ ბევრი ტექსტი SmartArt გრაფიკაში, ჩადეთ იქ მხოლოდ ძირითადი პუნქტები და შემდეგ დაწვრილებით განიხილეთ ისინი სხვა სლაიდზე ან დოკუმენტზე.
3) პროცესი
სიის განლაგებისგან განსხვავებით, პროცესის ტიპში განლაგება მიმართულია და გამოიყენება პროცესის ან სამუშაო პროცესის ნაბიჯების ან ეტაპების საილუსტრაციოდ, როგორიცაა დავალების შესრულების თანმიმდევრული ნაბიჯები, პროდუქტის განვითარების ზოგადი ეტაპები, ან ნაბიჯების ჩვენება ვადებში ან განრიგში. გამოიყენეთ პროცესის განლაგება, როდესაც გჭირდებათ შედეგის მისაღწევად შემდეგი ნაბიჯების ან ნაბიჯების ჩვენება. პროცესის განლაგებას შეუძლია პროცესის ჩვენება ვერტიკალურად, ჰორიზონტალურად ან პოლიხაზის სახით.

განლაგება ვერტიკალური პროცესი

განლაგება მარტივი პროცესი (ჰორიზონტალური)

განლაგება მრგვალი გატეხილი პროცესი (ვერტიკალური და ჰორიზონტალური)
პროცესის განლაგება შეიძლება გამოყენებულ იქნას საკვანძო თარიღების საჩვენებლად წარმოების კალენდარზე ან ვადებში ეტაპობრივი მარკერებით.

განლაგება მარტივი ქრონოლოგია
კიდევ ერთი განლაგება, რომელიც რეკომენდირებულია თარიღების ან დანომრილი ნაბიჯების ჩვენებისთვის, არის პროცესის ისრის განლაგება. რიცხვები ან თარიღები შეიძლება განთავსდეს მთავარ ფორმებში (წრეებში), ხოლო ტექსტი, რომელიც აღწერს ნაბიჯებს, შეიძლება განთავსდეს ისრის შესაბამის ფორმებში.

პროცესის ისრის განლაგება
რჩევა.დიაგრამის შესაქმნელად გამოიყენეთ განლაგება, როგორიცაა ვერტიკალური პოლილაინი პროცესი, და შემდეგ შეცვალეთ სხვადასხვა ფიგურები ნაკადის ფიგურებით.

განლაგება ვერტიკალური გატეხილი პროცესი
4) ციკლი
მიუხედავად იმისა, რომ პროცესის განლაგება შეიძლება გამოყენებულ იქნას მონაცემების ეტაპობრივად წარდგენისთვის, ციკლის განლაგება, როგორც წესი, ასახავს წრიულ ან განმეორებით პროცესს. ციკლის განლაგება შეიძლება ასახავდეს პროდუქტის ან ცხოველის სიცოცხლის ციკლებს, სასწავლო ციკლებს, განმეორებით ან მიმდინარე პროცესებს (როგორიცაა ვებსაიტის მონაცემების მუდმივი მომზადება და გამოქვეყნება) და წლიური მიზნების დასახვისა და თანამშრომლების მუშაობის შეფასების ციკლი.

განლაგება მარტივი მარყუჟი
5) იერარქია
შესაძლოა, იერარქიის განლაგება არის ყველაზე ხშირად გამოყენებული განლაგება ორგანიზაციულ სქემაში. თუმცა, იერარქიის განლაგება ასევე გამოიყენება გადაწყვეტილების ხის ან პროდუქტის ოჯახის საჩვენებლად.

განლაგება ჰორიზონტალური იერარქია ეტიკეტებით
რჩევა.თუ თქვენ გჭირდებათ ორგანიზაციული სქემის შექმნა, გამოიყენეთ ორგანიზაციული სქემის განლაგება. როდესაც ამ განლაგებით მუშაობთ, გექნებათ ხელმისაწვდომი დამატებითი ვარიანტები, როგორიცაა ასისტენტის, დაქვემდებარებული და კოლეგის ფორმები.

განლაგება ორგანიზაციული სქემა
6) კავშირი
Relationship ტიპის განლაგება აჩვენებს განუვითარებელ, არაიერარქიულ კავშირებს ნაწილებს შორის (როგორიცაა ურთიერთდაკავშირებისა და გადახურვის ცნებები) და, როგორც წესი, აჩვენებს სემანტიკურ კავშირებს ან კავშირებს ორ ან მეტ ობიექტს შორის. კავშირის განლაგების კარგი მაგალითია ვენის დიაგრამები, რომლებიც გვიჩვენებენ უბნების ან ცნებების გადახურვასა და გადახურვას კვეთის ზონაში; სამიზნე განლაგება, რომლებიც აჩვენებს ბუდეს; რადიალური განლაგება, რომლებიც ასახავს ურთიერთობებს ცენტრალურ ელემენტთან ან კონცეფციასთან.

მარტივი ვენის განლაგება

განლაგება მარტივი სამიზნე

განლაგება მარტივი რადიალური
რადიალური განლაგება შეიძლება გამოყენებულ იქნას კონვერტაციული ნაწილების საჩვენებლად, რომლებიც ქმნიან მთავარ ან ცენტრალურ იდეას.

განლაგება კონვერგენტული რადიალური
7) მატრიცა
მატრიცის განლაგება, როგორც წესი, კლასიფიცირებს ინფორმაციას და არის ორგანზომილებიანი. ისინი გამოიყენება ნაწილების მიმართების საჩვენებლად მთლიან ან ცენტრალურ კონცეფციასთან. მატრიცის განლაგება შესაფერისია, თუ არსებობს ოთხი ან მეტი ძირითადი პუნქტი და მუშაობთ უამრავ ტექსტთან.

განლაგება მარტივი მატრიცა
8) პირამიდა
პირამიდის განლაგება აჩვენებს პროპორციულ ურთიერთობებს ან იერარქიულ კავშირებს, რომლებიც ჩვეულებრივ განლაგებულია აღმავალ ხაზზე. ისინი რეკომენდირებულია იმ მონაცემების გამოსაყენებლად, რომლებიც უნდა იყოს ნაჩვენები ზემოდან ქვევით ან ქვემოდან ზევით. თუ გსურთ ჰორიზონტალური იერარქიის ჩვენება, უნდა აირჩიოთ განლაგება იერარქიის ტიპისგან.

მარტივი პირამიდის განლაგება
ინფორმაციის სქემატურად საჩვენებლად, შეგიძლიათ გამოიყენოთ პირამიდის განლაგება. მაგალითად, პირამიდის სიის განლაგება საშუალებას გაძლევთ შეიყვანოთ ტექსტი პირამიდის გარეთ ფორმებში.

განლაგება პირამიდის სია
9) სხვა
ამ ტიპის გამოყენება შესაძლებელია პერსონალური SmartArt გრაფიკისთვის, რომელიც არ ჯდება ზემოთ აღწერილ არცერთ ტიპში.
პრეზენტაციები ხშირად შეიცავს სლაიდებს ბურთულიანი სიებით. Microsoft Office PowerPoint 2007-ის გამოყენებით შეგიძლიათ დააკონვერტიროთ სიის ტექსტი SmartArt გრაფიკად, რომელიც ასახავს შეტყობინებას. SmartArt გრაფიკა არის კონფიგურირებადი ინსტრუმენტი, რომელიც დაგეხმარებათ ინფორმაციის ვიზუალურად გადაცემაში.
სლაიდის ტექსტის SmartArt გრაფიკად გადაქცევის მიმოხილვა
ტექსტის SmartArt-ად გადაქცევა არის თქვენი არსებული სლაიდების პროფესიონალურ ილუსტრაციებად გადაქცევის სწრაფი გზა. მაგალითად, ერთი დაწკაპუნებით შეგიძლიათ გადააქციოთ თქვენი დღის წესრიგის სლაიდი SmartArt გრაფიკად. თქვენ შეგიძლიათ აირჩიოთ სხვადასხვა ჩაშენებული განლაგება თქვენი გზავნილის ან იდეების ეფექტურად გადმოსაცემად. გადაიტანეთ მაუსის მინიატურაზე, რათა იპოვოთ საუკეთესო ნახატის განლაგება თქვენი ბურთულიანი სიებისთვის.

SmartArt გრაფიკული განლაგების არჩევის შემდეგ, თქვენს სლაიდებზე ტექსტი ავტომატურად განთავსდება ფორმებში. ფორმების განლაგება განისაზღვრება შერჩეული განლაგებით. შეგიძლიათ თქვენი SmartArt გრაფიკის მორგება ფერის შეცვლით ან SmartArt სტილის გამოყენებით.
გადაიყვანეთ სლაიდის ტექსტი SmartArt გრაფიკად
1 დააწკაპუნეთ ჩარჩოზე (ჩარჩოები (ჩანაცვლების ველები). უჯრები წერტილოვანი საზღვრებით, რომლებიც სლაიდების უმეტესი განლაგების ნაწილია. ეს ველები შეიცავს სათაურებს და ტექსტს, ან ობიექტებს, როგორიცაა დიაგრამები, ცხრილები და ნახატები.), რომლებიც შეიცავს თქვენს სლაიდზე არსებულ ტექსტს. კონვერტაცია სურს.
2 საწყისი ჩანართზე, პარაგრაფის ჯგუფში, დააწკაპუნეთ Convert to SmartArt Graphic.
3 გალერეიდან აირჩიეთ თქვენთვის სასურველი SmartArt გრაფიკული განლაგება.
ეს კოლექცია შეიცავს SmartArt-ის გრაფიკულ განლაგებებს, რომლებიც საუკეთესოდ შეეფერება ბურთულიან სიებს. დიზაინის მთელი ნაკრების სანახავად აირჩიეთ More SmartArt Graphics.
ᲨᲔᲜᲘᲨᲕᲜᲐ.
https://pandia.ru/text/78/295/images/image001_24.gif" alt="*" height="13 src="> თუ პრეზენტაცია არ იყო დახურული და ხელახლა გახსნილი, შეგიძლიათ გააუქმოთ კონვერტაცია SmartArt-ზე გრაფიკული დაწკაპუნებით გაუქმება ღილაკზე სწრაფი წვდომის ინსტრუმენტთა პანელზე.
თუ თქვენ დახურეთ პრეზენტაცია, თქვენ არ შეგიძლიათ გამოიყენოთ Undo ბრძანება, მაგრამ შეგიძლიათ დააკოპიროთ ტექსტის არეში არსებული ტექსტი ბუფერში და ჩასვათ სლაიდში. ყველა ფორმატირება დაიკარგება, მაგრამ მონაცემები შეინახება.
https://pandia.ru/text/78/295/images/image001_24.gif" alt="*" height="13 src="> SmartArt გრაფიკად გადაყვანისას, ზოგიერთი პარამეტრი, რომელიც შეიქმნა სლაიდის ტექსტისთვის დაიკარგოს, როგორიცაა ტექსტის ფერის ან შრიფტის ზომის შეცვლა.
შეცვალეთ მთელი SmartArt გრაფიკის ფერები
თქვენ შეგიძლიათ შეცვალოთ ფორმებისთვის მითითებული ფერები SmartArt გრაფიკაში. ყველა სხვადასხვა ფერის კომბინაცია აღებულია თემის ფერებიდან (თემის ფერები. ფერების ნაკრები, რომელიც გამოიყენება ფაილში. თემის ფერები, თემის შრიფტები და თემის ეფექტები ქმნიან თემას.) პრეზენტაციიდან.
1 აირჩიეთ SmartArt გრაფიკა.
2 კონტექსტურ SmartArt Tools-ში, დიზაინის ჩანართზე, SmartArt Styles ჯგუფში, დააწკაპუნეთ ფერების შეცვლაზე.

3 აირჩიეთ სასურველი ფერი.
გამოიყენეთ SmartArt სტილი მთელ SmartArt გრაფიკაზე
SmartArt სტილი არის სხვადასხვა პროფესიონალურად შექმნილი ეფექტების კომბინაცია, როგორიცაა ხაზის სტილი, საზღვრები ან 3D გრაფიკა, რომელიც შეგიძლიათ გამოიყენოთ SmartArt გრაფიკაზე.
1 აირჩიეთ SmartArt გრაფიკა.
2 კონტექსტურ SmartArt Tools-ში, დიზაინის ჩანართზე, SmartArt Styles-ში აირჩიეთ თქვენთვის სასურველი SmartArt სტილი.
SmartArt-ის დამატებითი სტილის სანახავად დააწკაპუნეთ ღილაკზე დამატებითი პარამეტრები https://pandia.ru/text/78/295/images/image045_0.gif" alt="Button image" width="15" height="20">, а затем кнопку Очистить WordArt.!}
WordArt ტექსტის ნაწილიდან წასაშლელად აირჩიეთ ტექსტი, საიდანაც გსურთ წაშალოთ WordArt და შემდეგ მიჰყევით ზემოთ მოცემულ ნაბიჯებს.
ჩარტების ჩასმა
1 თქვენ უნდა აირჩიოთ სლაიდის განლაგება, რომელიც საშუალებას გაძლევთ ჩასვათ სლაიდ დიაგრამაში.
2 მოათავსეთ მაუსის კურსორი დიაგრამის ფიგურაზე და დააწკაპუნეთ ერთხელ (სურ. 17).
სურათი 17

3 ჩნდება დიალოგური ფანჯარა Insert Chart.
4 აირჩიეთ სასურველი დიაგრამა და ორჯერ დააწკაპუნეთ მასზე.
5 გამოჩნდება ორი დიალოგური ფანჯარა (მარცხნივ არის სლაიდი პრეზენტაციიდან, მარჯვენა არის ცხრილი დიაგრამის მონაცემებით) (სურ. 18).
სურათი 18
https://pandia.ru/text/78/295/images/image048_0.gif" alt="Excel-ის ლენტის სურათი" width="147" height="83">!}
2 დიალოგურ ფანჯარაში Change Chart Type, გააკეთეთ ერთ-ერთი შემდეგი:
§ პირველ ველში აირჩიეთ დიაგრამის ტიპი, ხოლო მეორე ველში სასურველი ქვეტიპი.
§ თუ დიაგრამის ტიპი შენახული იყო შაბლონად, აირჩიეთ შაბლონები და შემდეგ აირჩიეთ დიაგრამის შაბლონი მეორე ველში გამოსაყენებლად.
ᲨᲔᲜᲘᲨᲕᲜᲐ.თქვენ შეგიძლიათ შეცვალოთ დიაგრამის ტიპი მხოლოდ ერთი მონაცემთა სერიის დროს. მრავალი მონაცემთა სერიისთვის დიაგრამის ტიპის შესაცვლელად, გაიმეორეთ ზემოაღნიშნული ნაბიჯები თითოეული მონაცემთა სერიისთვის.
რჩევა.თუ თქვენ ხშირად იყენებთ დიაგრამის კონკრეტულ ტიპს დიაგრამების შექმნისას, შეგიძლიათ დააყენოთ ეს ტიპი, როგორც ნაგულისხმევი დიაგრამის ტიპი. დიალოგური ფანჯარაში Change Chart Type-ის დიაგრამის ტიპისა და ქვეტიპის არჩევის შემდეგ დააჭირეთ ღილაკს Set to Standard.
არსებული დიაგრამის მონაცემების შეცვლა
თუ პრეზენტაციის დიაგრამაში გამოყენებული მონაცემები შეიცვლება მისი შექმნის შემდეგ, შეგიძლიათ განაახლოთ ის, რომ დიაგრამა ზუსტი იყოს.
1 აირჩიეთ დიაგრამა, რომლის შეცვლაც გსურთ.
2 დიაგრამების ხელსაწყოების არეში, დიზაინის ჩანართზე, მონაცემთა ჯგუფში, დააწკაპუნეთ მონაცემთა ჩვენებაზე.
3 Microsoft Office Excel ხსნის გაყოფილი ფანჯარას და აჩვენებს სამუშაო ფურცელს, რომლის რედაქტირებაც გსურთ.
4 უჯრედში სათაურის შინაარსის ან მონაცემების შესაცვლელად, Excel-ის სამუშაო ფურცელში დააწკაპუნეთ უჯრედზე, რომელიც შეიცავს სათაურს ან მონაცემებს, რომლის შეცვლაც გსურთ და შემდეგ შეიყვანეთ ახალი ინფორმაცია.
5 გააკეთეთ ერთ-ერთი შემდეგი:
§ თუ დიაგრამა დაკავშირებულია, შეინახეთ სამუშაო ფურცელი.
§ თუ დიაგრამა ჩაშენებულია, გადადით საფეხურზე
PowerPoint ავტომატურად ინახავს ჩაშენებულ დიაგრამებს.
სქემის წაშლა
აირჩიეთ დიაგრამა, რომლის წაშლა გსურთ, აირჩიეთ და დააჭირეთ წაშლას
ცხრილების ჩასმა
ეს კეთდება ისევე, როგორც დიაგრამების ჩასმა.
სლაიდების ანიმაციური სქემების დაყენება
ანიმაციის მონახაზი არის ის, თუ როგორ ჩნდება სლაიდის შინაარსი ეკრანზე პრეზენტაციის დროს. მაგალითად, შეგიძლიათ აირჩიოთ Blip-Out ანიმაციის სქემა, სადაც სლაიდის ტექსტი გამოჩნდება ეკრანზე "გადახტა" სლაიდების ჩვენებისას.
ანიმაციის სლაიდზე გამოსაყენებლად, მიჰყევით ამ ნაბიჯებს:
1 გახსენით ანიმაციის ჩანართი და აირჩიეთ ანიმაციის პარამეტრები (ნახ. 19).
2 ანიმაციის პარამეტრების ფანჯარა გაიხსნება სლაიდის მარჯვნივ (ნახ. 20).
სურათი 19
https://pandia.ru/text/78/295/images/image050_0.jpg" width="454" height="205 src=">
პრეზენტაციის სლაიდების ჩვენება ეკრანზე
სლაიდის პრეზენტაციის ნახვა შესაძლებელია ნებისმიერ დროს; ამისათვის მიჰყევით ამ ნაბიჯებს:
1 გახსენით პრეზენტაცია, რომლის ნახვაც გსურთ.
2 აირჩიეთ სლაიდ შოუ, დაწყება შოუ. პრეზენტაციის პირველი სლაიდი გამოჩნდება სრულ ეკრანზე.
3 შემდეგი ან წინა სლაიდის საჩვენებლად, გააკეთეთ შემდეგი:
შემდეგი სლაიდის საჩვენებლად, დააწკაპუნეთ მარცხნივ, დააჭირეთ
წინა სლაიდის საჩვენებლად დააწკაპუნეთ მარჯვენა ღილაკით, დააჭირეთ ღილაკს
4 როდესაც დაასრულებთ თქვენი სლაიდის პრეზენტაციის ნახვას, დააჭირეთ
შექმენით ავტომატური პრეზენტაცია
ავტომატური პრეზენტაცია საშუალებას გაძლევთ გაავრცელოთ ინფორმაცია წამყვანის მონაწილეობის გარეშე. მაგალითად, შეგიძლიათ დააკონფიგურიროთ პრეზენტაცია ოფლაინ ჯიხურში ან კიოსკში (კიოსკი. კომპიუტერი და მონიტორი, როგორც წესი, მდებარეობს ხშირად მონახულებულ ადგილას; შეიძლება შეიცავდეს სენსორულ ეკრანებს, აუდიოს ან ვიდეოს. კიოსკების კონფიგურაცია შესაძლებელია PowerPoint პრეზენტაციების ავტომატურად ჩვენებისთვის. , განუწყვეტლივ ან ორივე რეჟიმში.) გამოფენა-ბაზრობის ან კონფერენციის დროს. გარდა ამისა, შეგიძლიათ კლიენტს გაუგზავნოთ CD ავტომატური პრეზენტაციით.
კონტროლის უმეტესობა შეიძლება გამორთოთ, რათა მსმენელებმა არ შეიტანონ ცვლილებები ავტომატურ პრეზენტაციაში. შოუს დასრულების შემდეგ ავტომატური პრეზენტაციები ხელახლა იწყება; იგივე ხდება სლაიდების ხელით შეცვლისას, როდესაც რომელიმე სლაიდი ეკრანზე რჩება 5 წუთზე მეტ ხანს.
ავტომატური პრეზენტაციის შემუშავებისას აუცილებელია მისი გამოყენების პირობების გათვალისწინება. მაგალითად, თუ პრეზენტაცია შესრულდება ჯიხურში ან კიოსკში საჯარო სივრცეში - შეიძლება იყოს ან არ იყოს შესაძლებელი მათი ზედამხედველობა. თქვენი კონკრეტული გარემოებიდან გამომდინარე, თქვენ უნდა განსაზღვროთ, რა ელემენტები უნდა იყოს შეტანილი პრეზენტაციაში, რა კონტროლის საშუალებებს შეიძლება ენდონ მომხმარებლები და როგორ ავიცილოთ თავიდან ბოროტად გამოყენება.
სლაიდ შოუს დროის რეპეტიცია და ჩაწერა
ᲨᲔᲜᲘᲨᲕᲜᲐ.მოემზადეთ პრეზენტაციის სლაიდების ინტერვალების დასაყენებლად ამ პროცედურის პირველი ნაბიჯის დასრულებისთანავე.
1 სლაიდ შოუს ჩანართზე, პარამეტრების ჯგუფში, დააწკაპუნეთ დროის პარამეტრებზე. ჩნდება რეპეტიციის ხელსაწყოთა პანელი და Slide Time ყუთი იწყებს თქვენი პრეზენტაციის დროის განსაზღვრას.

სლაიდ შოუს დრო
პრეზენტაციის მთლიანი დრო
2 პრეზენტაციისთვის ათვლის დროს, გააკეთეთ ერთი ან რამდენიმე შემდეგი რეპეტიციის ხელსაწყოთა პანელზე:
§ შემდეგ სლაიდზე გადასასვლელად დააწკაპუნეთ შემდეგი.
§ დროის ჩაწერის შესაჩერებლად დააჭირეთ ღილაკს პაუზა.
§ პაუზის შემდეგ ჩაწერის დროის გასაგრძელებლად, კვლავ დააჭირეთ პაუზის ღილაკს.
§ სლაიდის ზუსტი ხანგრძლივობის დასაზუსტებლად შეიყვანეთ იგი Slide Time ველში.
§ მიმდინარე სლაიდისთვის დროის ჩაწერის გასამეორებლად დააჭირეთ ღილაკს გამეორება.
3 მას შემდეგ რაც დააყენეთ ბოლო სლაიდის დრო, ჩნდება შეტყობინების ყუთი, რომელიც შეიცავს პრეზენტაციის მთლიან დროს და მოგთხოვთ გააკეთოთ შემდეგიდან ერთ-ერთი:
§ ჩაწერილი დროის სლოტების წასაშლელად დააწკაპუნეთ No.
იხსნება Slide Sorter ხედი, სადაც ნაჩვენებია პრეზენტაციის თითოეული სლაიდის დრო.
საკონტროლო ღილაკის დამატება
საკონტროლო ღილაკი არის მზა ღილაკი, რომელიც შეგიძლიათ ჩასვათ პრეზენტაციაში და განსაზღვროთ მისთვის ჰიპერბმულები. საკონტროლო ღილაკები შეიცავს ფორმებს, როგორიცაა მარჯვენა და მარცხენა ისრები, ასევე ინტუიციურ სიმბოლოებს მომდევნო, წინა, პირველ ან ბოლო სლაიდზე გადასასვლელად და ანიმაციებისა და ბგერების დასაკრავად. საკონტროლო ღილაკები ხშირად გამოიყენება ავტომატიზირებულ პრეზენტაციებში, როგორიცაა პრეზენტაციები, რომლებიც მუდმივად ნაჩვენებია კარავში ან კიოსკში (კიოსკი. კომპიუტერი და მონიტორი ჩვეულებრივ მდებარეობს ხშირად მონახულებულ ადგილებში; შეიძლება შეიცავდეს სენსორულ ეკრანებს, აუდიოს ან ვიდეოს. კიოსკების კონფიგურაცია შესაძლებელია PowerPoint პრეზენტაციების ჩვენება ავტომატურად, განუწყვეტლივ ან ორივე ერთად).
1 ჩასმა ჩანართზე, ილუსტრაციების ჯგუფში, დააწკაპუნეთ ისარს Shapes ღილაკზე და შემდეგ დააჭირეთ ღილაკს მეტი Options.
2 Control Buttons ჯგუფში აირჩიეთ ღილაკი, რომლის დამატებაც გსურთ.
3 დააწკაპუნეთ მდებარეობაზე სლაიდზე და გადაიტანეთ იქ ღილაკის ფორმა.
4 მოქმედების დაყენების დიალოგურ ფანჯარაში, გააკეთეთ ერთ-ერთი შემდეგი:
§ მაუსის დაწკაპუნებისას საკონტროლო ღილაკის ქცევის შესარჩევად გადადით ჩანართზე თაგვის დაწკაპუნებაზე.
§ იმის შესარჩევად, თუ როგორ იქცევა საკონტროლო ღილაკი მაუსის დაჭერისას, გადადით ჩანართზე მაუსის გადაღებისას.
5 მოქმედების შესარჩევად, რომელიც მოხდება მაუსის დაწკაპუნების ან მოქმედების ღილაკზე გადაადგილებისას, გააკეთეთ ერთ-ერთი შემდეგი:
§ თუ არაფერი არ ხდება, აირჩიეთ No.
§ აპლიკაციის გასაშვებად აირჩიეთ აპლიკაციის გაშვება, დააწკაპუნეთ დათვალიერება და აირჩიეთ აპლიკაცია, რომლის გაშვებაც გსურთ.
§ თუ გსურთ, რომ საკონტროლო ღილაკის ფორმამ შეასრულოს მოქმედება, აირჩიეთ მოქმედება და შემდეგ აირჩიეთ სასურველი მოქმედება.
Microsoft Office PowerPoint 2007-ში ჰიპერბმული აკავშირებს ერთ სლაიდს მეორეს იმავე პრეზენტაციაში (მაგალითად, ჰიპერბმული მორგებული შოუსთვის), ან სლაიდს სხვა პრეზენტაციაზე, ელფოსტის მისამართზე, ვებ გვერდზე ან ფაილზე.
3 ბმული ველში თანაირჩიეთ ადგილი დოკუმენტში.
4 გააკეთეთ ერთ-ერთი შემდეგი:
5 ველში აირჩიეთ ადგილი თქვენს დოკუმენტში, დააწკაპუნეთ მორგებულ ჩვენებაზე, რომელიც გსურთ გამოიყენოთ ჰიპერბმულის სამიზნედ.
6 აირჩიეთ ველი ჩვენება და დაბრუნება.
§ ველში აირჩიეთ ადგილი თქვენს დოკუმენტში, დააწკაპუნეთ სლაიდზე, რომელიც გსურთ გამოიყენოთ ჰიპერბმულის სამიზნედ.
1 ნორმალურ ნახვის რეჟიმში აირჩიეთ ტექსტი ან ობიექტი, რომლის გამოყენებაც გსურთ ჰიპერბმულად.
2 ჩასმა ჩანართზე, ბმულების ჯგუფში, დააწკაპუნეთ ჰიპერბმულზე.
3 ველში ბმული აირჩიეთ ფაილი, ვებ გვერდი.
4 მიუთითეთ პრეზენტაცია, რომელიც შეიცავს სამიზნე ჰიპერბმულის სლაიდს.
5 დააწკაპუნეთ სანიშნეზე, შემდეგ დააწკაპუნეთ სლაიდის სათაურზე, რომელსაც გსურთ დაუკავშირდეთ.
1 ნორმალურ ნახვის რეჟიმში აირჩიეთ ტექსტი ან ობიექტი, რომლის გამოყენებაც გსურთ ჰიპერბმულად.
2 ჩასმა ჩანართზე, ბმულების ჯგუფში, დააწკაპუნეთ ჰიპერბმულზე.
3 ველში ბმული აირჩიეთ ელფოსტა.
4 ელფოსტის მისამართის ველში. ელ. ფოსტა, შეიყვანეთ ელ.ფოსტის მისამართი, რომელზეც მიუთითებს ბმული, ან დააწკაპუნეთ ელფოსტის მისამართზე ბოლო დროს გამოყენებული ელფოსტის მისამართების ველში.
5 თემა ველში შეიყვანეთ ელ.ფოსტის შეტყობინების სათაური.
1 ნორმალურ ნახვის რეჟიმში აირჩიეთ ტექსტი ან ობიექტი, რომლის გამოყენებაც გსურთ ჰიპერბმულად.
2 ჩასმა ჩანართზე, ბმულების ჯგუფში, დააწკაპუნეთ ჰიპერბმულზე.
3 ველში ბმული აირჩიეთ ფაილი, ვებ გვერდი და დააჭირეთ ინტერნეტ ღილაკს https://pandia.ru/text/78/295/images/image058_0.gif" alt="პორტრეტი ან ლანდშაფტის ორიენტაცია" width="268 height=117" height="117">!}
https://pandia.ru/text/78/295/images/image060_0.gif" alt="Callout 2" width="13" height="13 src=">Альбомная ориентация страниц!}
1 სწრაფი წვდომის ხელსაწყოთა ზოლზე დააწკაპუნეთ გვერდის დაყენების ღილაკზე.
2 გვერდის დაყენების დიალოგურ ფანჯარაში, სლაიდების ჯგუფში, აირჩიეთ პორტრეტი და შემდეგ დააწკაპუნეთ OK.
გამოიყენეთ პორტრეტული და ლანდშაფტის სლაიდების ორიენტაცია იმავე პრეზენტაციაში
Microsoft Office PowerPoint 2007-ში სლაიდების განლაგება ნაგულისხმევად დაყენებულია ლანდშაფტის ორიენტაციაზე. თქვენ შეგიძლიათ მიუთითოთ მხოლოდ ერთი ორიენტაცია თქვენი მთელი პრეზენტაციისთვის - ლანდშაფტი ან პორტრეტი - მაგრამ სლაიდების საჩვენებლად, როგორც პორტრეტულ, ასევე ლანდშაფტურ ორიენტაციაში, შეგიძლიათ დააკავშიროთ ორი პრეზენტაცია ერთში. ორი პრეზენტაციის დასაკავშირებლად, მიჰყევით ამ ნაბიჯებს:
ᲨᲔᲜᲘᲨᲕᲜᲐ.ბმულების შექმნამდე რეკომენდებულია ორივე პრეზენტაციის განთავსება ერთ საქაღალდეში. თუ საქაღალდე დაკოპირებულია CD-ზე ან გადატანილია, პრეზენტაციები დარჩება დაკავშირებული.
· პირველ პრეზენტაციაში აირჩიეთ ტექსტი ან ობიექტი, რომელზეც უნდა დააჭიროთ მეორე პრეზენტაციაზე გადასასვლელად.
· მაუსის დაწკაპუნების ჩანართზე ან მაუსის გადაღების ჩანართზე, დააწკაპუნეთ Hyperlink To-ზე და შემდეგ აირჩიეთ სხვა პრეზენტაცია სიიდან.
· დაათვალიერეთ და აირჩიეთ მეორე პრეზენტაცია და დააწკაპუნეთ OK.
· ჩასმა ჩანართზე ბმულების ჯგუფში აირჩიეთ მოქმედება.
· მაუსის დაწკაპუნების ჩანართზე ან მაუსის გადაღების ჩანართზე, დააწკაპუნეთ Hyperlink To-ზე და შემდეგ აირჩიეთ სხვა პრეზენტაცია სიიდან.
· იპოვეთ და აირჩიეთ პირველი პრეზენტაცია და დააწკაპუნეთ OK.