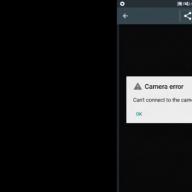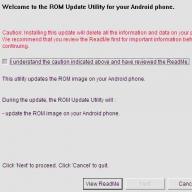ამ სტატიაში ჩვენ აღწერილი გვაქვს თქვენთვის ყველა სახის გზაგადაიტანეთ ფოტოები თქვენი iPhone– დან თქვენს კომპიუტერში და ამისათვის შეარჩიეთ არა მხოლოდ Windows, არამედ Mac OS.
თუ თქვენ მაინც ფიქრობთ, რომ გადაცემა iTunes მოითხოვს, მაშინ ძალიან ცდებით! თქვენ შეგიძლიათ დააკოპიროთ ფოტოები და მარტივი კავშირიმოწყობილობები კომპიუტერთან. აღწერილი მეთოდი შესაფერისია თითქმის ყველასთვის Windows ვერსიები... შეაერთეთ თქვენი iPhone თქვენს კომპიუტერს და დაელოდეთ სანამ შეტყობინება გამოჩნდება თქვენი მობილური ტელეფონის ეკრანზე "უნდა ენდო თუ არა ამ კომპიუტერს"... დააჭირეთ "ნდობას" და დაელოდეთ სანამ სისტემა ავტომატურად ამოიცნობს მოწყობილობას და ეკრანზე აჩვენებს autorun სისტემას მოქმედებების არჩევით.
აქ ჩვენ დაინტერესებული ვართ პირველი პუნქტით "სურათების, ვიდეოების იმპორტი"... ახლა შეარჩიეთ საქაღალდე იმპორტი და გადატანა ყველა ფაილი თქვენს კომპიუტერში. გთხოვთ გაითვალისწინოთ, რომ თქვენი ვიდეოკამერიდან მხოლოდ ვიდეოები და ფოტოები იქნება კოპირებული. პროცესის დასრულებისთანავე სისტემა ავტომატურად გახსნის ფანჯარას თქვენს კომპიუტერში შენახული მონაცემებით.
Მნიშვნელოვანი! თუ თქვენ ადრე შემოიტანეთ სურათები ამ მოწყობილობიდან და შეინახეთ ფოტოები და ვიდეოები იმავე საქაღალდეში ან დირექტორიაში, მაშინ მხოლოდ ახალი მონაცემები იქნება კოპირებული.
ზოგჯერ autorun არ გამოჩნდება და იმპორტი ამ შემთხვევაში ვერ მოხერხდება. თქვენ შეგიძლიათ გადახვიდეთ ჩემს კომპიუტერზე, იპოვოთ თქვენი პორტატული iPhone და გახსნათ იგი. იპოვეთ DCIM საქაღალდე და დააკოპირეთ ყველა მონაცემი იქიდან.
ფოტოების გადატანა Mac OS– ზე
თუ თქვენ ხართ Mac Pro– ს ან Mac OS– ზე დაფუძნებული სხვა მოწყობილობების მფლობელი, მაშინ აუცილებლად უნდა იცოდეთ როგორ გადაიტანოთ ფოტოები თქვენი სმარტფონიდან სწორად, რადგან ეს პროცესი ოდნავ განსხვავდება Windows– ისგან.
შეაერთეთ თქვენი iPhone თქვენს კომპიუტერს USB– ის საშუალებით. სისტემა ითხოვს ნდობის დადასტურებას ეს მოწყობილობა, დააწკაპუნეთ ნდობაზე. როგორც კი თქვენი ტელეფონი აღიარდება, "ფოტოების" ფანჯარა ავტომატურად გამოჩნდება ეკრანზე. თუ ის არ იხსნება, იპოვეთ ეს პროგრამა ძებნის საშუალებით და გაუშვით.
Mac OS ავტომატურად გახსნის თქვენთვის იმპორტის ფანჯარას, სადაც შეგიძლიათ აირჩიოთ ფოტოები და ვიდეო თქვენს კომპიუტერში გადასატანად. თუ გსურთ ყველა ფოტოს იმპორტი, უბრალოდ დააწკაპუნეთ "შემოიტანე ყველა ახალი ფოტო"... თუ თქვენ გჭირდებათ მხოლოდ გარკვეული სურათების გადაცემა, მონიშნეთ ისინი და შემდეგ დააწკაპუნეთ "არჩეული იმპორტი".
ITunes– ის გამოყენება USB კაბელის საშუალებით
ITunes არის მრავალმხრივი პროდუქტი, რომლის საშუალებითაც შეგიძლიათ აკონტროლოთ თქვენი iPhone, შექმნათ ასლები, სწრაფად მოაწყოთ სამუშაო მაგიდები და ხატები, შექმნათ ახალი დასაკრავი სიები და სხვა. მაგრამ თქვენ ასევე შეგიძლიათ გადააგდოთ ფოტოები. ამისათვის გახსენით iTunes თქვენს კომპიუტერში. თუ არ გაქვთ, გადმოწერეთ Apple– ის ოფიციალური ვებ – გვერდიდან.
შემდეგი, შეაერთეთ თქვენი iPhone თქვენს კომპიუტერს USB კაბელის გამოყენებით. თუ სისტემა მოითხოვს ნებართვას ენდოს ამ კომპიუტერს, ნება მიეცი მას. პროგრამა ავტომატურად ამოიცნობს თქვენს მოწყობილობას და აჩვენებს მას ტელეფონის ხატის სახით iTunes– ის ზედა მარცხენა კუთხეში. აქ იქნება წარმოდგენილი და სრული ინფორმაციათქვენი მოდელის, დატენვის დონის შესახებ.
IPhone– დან კომპიუტერზე ფოტოს დასაკოპირებლად, თქვენ უნდა დააწკაპუნოთ თქვენი ტელეფონის ხატზე, შეარჩიოთ „ფოტოები“ ჩანართი გვერდით და მონიშნოთ ნიშანი ჩანართის წინ ბოლოში "სინქრონიზაცია".
შემდეგი, შეარჩიეთ დირექტორია, სადაც მოხდება ფოტოების სინქრონიზაცია და დააჭირეთ ღილაკს "მიმართვა". სისტემა ავტომატურად დააკოპირებს მონაცემებს მითითებულ საქაღალდეში და გახსნის მას. ესე იგი, ეს არის გადაცემის პროცედურის დასასრული!
ITunes– ის გამოყენება Wi-Fi– ით
პირველი კავშირის პროცესი იგივე იქნება, რაც ზემოთ აღწერილი. თქვენ თავდაპირველად უნდა დაუკავშიროთ თქვენი ტელეფონი თქვენს კომპიუტერს USB- ის საშუალებით და გახსნათ iTunes. ახლა აქ თქვენ უნდა დააკონფიგურიროთ სინქრონიზაციის შესაძლებლობა უკაბელო... ამისათვის იპოვეთ თქვენი მოწყობილობა მოწყობილობების სიაში, დააწკაპუნეთ მასზე მარცხენა ჩანართზე. შემდეგი, გადადით "პარამეტრების" პუნქტში და განათავსეთ ტკიპა წინ "სინქრონიზაცია Wi-Fi- ით".
არჩეული მანქანა ავტომატურად სინქრონიზდება თქვენს კომპიუტერთან. ჩვენ შევდივართ ჩვენი iPhone– ის პარამეტრებში და იქ ვპოულობთ ნივთს.
რჩება მხოლოდ დადასტურების დაჭერა, რის შემდეგაც შეგიძლიათ უკაბელოდ აკონტროლოთ თქვენი მოწყობილობა iTunes– ის საშუალებით და გააუქმოთ ნებისმიერი მონაცემი. ამისათვის აღარ გჭირდებათ კაბელი. თუმცა, გთხოვთ გაითვალისწინოთ, რომ ეს მეთოდი თქვენთვის შესაფერისია მხოლოდ იმ შემთხვევაში, თუ თქვენს კომპიუტერს აქვს ჩაშენებული ან გარე Wi-Fi მოდული.
Wi-Fi სპეციალური პროგრამის საშუალებით
არის კიდევ ერთი საინტერესო გზაგადაიტანეთ ფოტოები კაბელების გამოყენების გარეშე. ამისათვის გადადით Apple Store– დან თქვენი iPhone– დან და შეიყვანეთ Wi Fi ფოტო გადაცემის მოთხოვნა ძიებაში. თქვენ გამოჩნდება განაცხადების სია, რომლებიც შეესაბამება მოცემულ მოთხოვნას.
ჩვენ ვირჩევთ რომელიმე მათგანს, ვიმსჯელებთ მიმოხილვების მიხედვით. მაგრამ ოპერაციის პრინციპი ყველასთვის ერთნაირია.
ჩამოტვირთეთ აპლიკაცია? შემოდი მასში. ჩვენ გამოვიყენეთ Wi-Fi ფოტო, როგორც მაგალითი. თქვენ გაჩვენებთ IP მისამართის პარამეტრებს, რომლებიც კომპიუტერის ბრაუზერში უნდა იყოს მითითებული, რათა ფოტოებზე დისტანციურად წვდომა შეძლოთ. ამ შემთხვევაში, თქვენ უნდა ჩართოთ Wi-Fi თქვენს ტელეფონსა და კომპიუტერზე.
ჩვენ ვწერთ IP მისამართს ბრაუზერში და არ ვხურავთ პროგრამას სმარტფონზე.
ბრაუზერში ჩვენ ვხედავთ ფოტოების ჩამონათვალს და აღვნიშნავთ ყველა მათგანს, რომლის გადატანა გსურთ თქვენს კომპიუტერში. აქ თქვენ შეგიძლიათ მიუთითოთ დიაპაზონი საწყისიდან და იქამდე, ისე რომ არ მონიშნოთ თითოეული. აირჩიე? დააწკაპუნეთ.
სისტემა ავტომატურად ატვირთავს მათ არქივში და გადმოწერს თქვენს კომპიუტერში. პროცესის დასრულების შემდეგ დახურეთ iPhone აპლიკაცია და გამორთეთ უკაბელო ქსელი.
 ეს მეთოდიმთლად ლოგიკური არაა, მაგრამ როცა სხვა არ არის ალტერნატიული პარამეტრები, ხდება! ძირითადი იდეა არის გავლა სოციალური მედია Vkontakte ან Odnoklassniki მონაცემების სერვერებზე დასაკოპირებლად და იქიდან, თქვენსკენ ანგარიშითქვენს კომპიუტერზე, ჩამოტვირთეთ თქვენს ადგილობრივ დისკზე.
ეს მეთოდიმთლად ლოგიკური არაა, მაგრამ როცა სხვა არ არის ალტერნატიული პარამეტრები, ხდება! ძირითადი იდეა არის გავლა სოციალური მედია Vkontakte ან Odnoklassniki მონაცემების სერვერებზე დასაკოპირებლად და იქიდან, თქვენსკენ ანგარიშითქვენს კომპიუტერზე, ჩამოტვირთეთ თქვენს ადგილობრივ დისკზე.
მაგრამ აქაც არის 2 გზა:
- პირველი, თქვენ შეგიძლიათ ატვირთოთ ფოტოები და ვიდეო ალბომებში და შემდეგ გადმოწეროთ ისინი თქვენი კომპიუტერიდან. როგორც წესი, თქვენი მეგობრებიც დაინახავენ მათ, მათ შორის ღონისძიების არხში.
- მეორეც, თქვენ შეგიძლიათ გაუგზავნოთ ფოტოები საკუთარ თავს, უბრალოდ მიამაგრეთ ისინი ცალკე დოკუმენტებად ან ფოტოებად. და შემდეგ გადმოწერეთ კომპიუტერის საშუალებით. მაგრამ გახსოვდეთ, რომ ერთდროულად არაუმეტეს 10 ფოტოს გაგზავნა შესაძლებელია ერთ შეტყობინებაში და ეს ქმნის მცირე სირთულეებს, თუ ბევრი მასალაა.
და კიდევ ერთი მნიშვნელოვანი წერტილი! თუ ფოტოებს ატვირთავთ სოციალური ქსელების საშუალებით, მათი ხარისხი საგრძნობლად გაუარესდება, რადგან სოციალური ქსელები ავტომატურად შეკუმშავს მათ! შედეგად, ბადურის ხარისხის მხოლოდ მცირე ნაწილი დარჩება.
 ფოტოების გადატანა ასევე შესაძლებელია ღრუბლოვანი სერვისების საშუალებით, როგორც სტანდარტული iCloud, ასევე Yandex.Disk, Google, Mail და სხვა სერვისებით, რომელთაგან დღეს ბევრია. Dropbox რჩება ერთ -ერთ ყველაზე პოპულარულად, სადაც თქვენი მონაცემები დაცულია.
ფოტოების გადატანა ასევე შესაძლებელია ღრუბლოვანი სერვისების საშუალებით, როგორც სტანდარტული iCloud, ასევე Yandex.Disk, Google, Mail და სხვა სერვისებით, რომელთაგან დღეს ბევრია. Dropbox რჩება ერთ -ერთ ყველაზე პოპულარულად, სადაც თქვენი მონაცემები დაცულია.
IPhone– დან ფოტოების გასაგზავნად, თქვენ უნდა შეხვიდეთ სერვისის ვებ – გვერდზე ან გადმოწეროთ ოფიციალური აპლიკაცია, შედით თქვენი ანგარიშით და ატვირთეთ ყველა ფოტო ღრუბელში.
შემდეგი, თქვენ შედიხართ იმავე ანგარიშში, მაგრამ მხოლოდ კომპიუტერიდან და ატვირთავთ ინფორმაციას ადგილობრივ დისკებზე. თუ თქვენ არ გჭირდებათ თქვენი ფაილების ასლები ღრუბელში, წაშალეთ ისინი! მაგალითად, ახლა Yandex აწარმოებს აქციას, რომლის მიხედვითაც ყველა მომხმარებელს, ვინც ფოტოებს ატვირთავს ღრუბელში ოფიციალური აპლიკაციის საშუალებით, უწყვეტად ეძლევა 32 GB უფასოდ. ICloud სერვისს აქვს 5 GB კვოტა და უმჯობესია გამოიყენოთ ისინი სარეზერვო ასლებისთვის!
დააკოპირეთ AirDrop– ის საშუალებით
 ეს ტექნოლოგიაგამოიყენება მხოლოდ Apple მოწყობილობებზე! ეს საშუალებას გაძლევთ "ჰაერზე" გაგზავნოთ ფოტოები, ვიდეოები, სხვადასხვა ბმულები და მრავალი სხვა მონაცემი ერთი მოწყობილობიდან მეორეზე. ამ პარამეტრის გამოსაყენებლად, ჯერ უნდა გააქტიუროთ. ამისათვის თქვენს Mac- ზე მოძებნეთ AirDrop და ჩართეთ Wi-Fi ან Bluetooth. უკეთესი, რა თქმა უნდა, პირველი ვარიანტია. ეკრანის ბოლოში იპოვეთ ელემენტი "ნება მომეცი ჩემი აღმოჩენა"და გაააქტიურე ეს აუცილებელია ისე, რომ თქვენ მიიღოთ მონაცემები ყველა მოწყობილობიდან და არა მხოლოდ თქვენი კონტაქტების სიაში.
ეს ტექნოლოგიაგამოიყენება მხოლოდ Apple მოწყობილობებზე! ეს საშუალებას გაძლევთ "ჰაერზე" გაგზავნოთ ფოტოები, ვიდეოები, სხვადასხვა ბმულები და მრავალი სხვა მონაცემი ერთი მოწყობილობიდან მეორეზე. ამ პარამეტრის გამოსაყენებლად, ჯერ უნდა გააქტიუროთ. ამისათვის თქვენს Mac- ზე მოძებნეთ AirDrop და ჩართეთ Wi-Fi ან Bluetooth. უკეთესი, რა თქმა უნდა, პირველი ვარიანტია. ეკრანის ბოლოში იპოვეთ ელემენტი "ნება მომეცი ჩემი აღმოჩენა"და გაააქტიურე ეს აუცილებელია ისე, რომ თქვენ მიიღოთ მონაცემები ყველა მოწყობილობიდან და არა მხოლოდ თქვენი კონტაქტების სიაში.
შესაძლო პრობლემები და გადაწყვეტილებები
- Windows ვერ ხედავს ჩემს iPhone- ს.შეამოწმეთ, რომ თქვენი სისტემა სწორად ამოიცნობს მოწყობილობას დაკავშირებისას. უჯრა გამოჩნდება, როდესაც თქვენი iPhone არის დაკავშირებული და შეგიძლიათ დააჭიროთ ამ ჩანართს. მასში ნახავთ დაინსტალირებული დრაივერების ჩამონათვალს. თუ ინსტალაცია ვერ მოხერხდა, შეამოწმეთ არის თუ არა ინტერნეტ კავშირი და სცადეთ დააინსტალიროთ ისინი მექანიკური რეჟიმი... ამისათვის გადადით "ჩემი კომპიუტერი", მარჯვენა ღილაკით, აირჩიეთ "თვისებები" და დააწკაპუნეთ ფანჯარაში, რომელიც გამოჩნდება "Მოწყობილობის მენეჯერი"... იპოვეთ კითხვა კითხვის ნიშნის მქონე მოწყობილობა აქ და განაახლეთ მისი დრაივერები ინტერნეტით.
- ფოტოები არ არის კოპირებული.ზოგჯერ პრობლემა წარმოიქმნება ნაკლებობის გამო თავისუფალი სივრცეზე ადგილობრივი დისკიკომპიუტერი ამ შემთხვევაში, წაშალეთ არასაჭირო ფაილები დისკზე ან მიუთითეთ სხვა საქაღალდე, სადაც არის თავისუფალი ადგილი.
- iTunes არ ხედავს ტელეფონს.დარწმუნდით, რომ გაქვთ პროგრამის უახლესი ვერსია, რომელიც მხარს უჭერს iPhone- ს. ძალიან ხშირად, მომხმარებლები იგნორირებას უკეთებენ პროგრამის განახლებებს, რის გამოც ისინი მსგავსი პრობლემების წინაშე დგანან.
- კომპიუტერი ვერ ხედავს iPhone- ს.სავარაუდოდ, თქვენ დაგავიწყდათ ამ კომპიუტერზე "ნდობის" დადასტურება. ამ შემთხვევაში, კვლავ ამოიღეთ USB კაბელი და ჩადეთ იგი. შეტყობინება გამოჩნდება თქვენს ტელეფონზე, სადაც უნდა დააჭიროთ "ნდობის" ჩანართს.
ზოგადად, თუ თქვენ გჭირდებათ iPhone– დან ფოტოს კომპიუტერზე გადატანა, ერთ – ერთი წარმოდგენილი მეთოდი აუცილებლად მოერგება თქვენ, განურჩევლად თქვენი iOS ვერსიადა მოწყობილობის მოდელი!
ზოგჯერ "ვაშლის" მფლობელები მობილური ტელეფონებიმაინტერესებს რატომ ვერ ხედავს კომპიუტერი iPhone– ს USB– ის საშუალებით. გაჯეტების დაკავშირების ეს მეთოდი საკმაოდ ხშირად გამოიყენება. მაგალითად, iPhone– ის აღსადგენად. და თუ კომპიუტერი შეწყვეტს ტელეფონის დანახვას, წარმოიქმნება მთელი რიგი პრობლემები. Რატომ ხდება ეს? და როგორ გავუმკლავდეთ ასეთ სიტუაციებს? ამ ყველაფერზე ქვემოთ ვისაუბრებთ. ხშირად პანიკის რეალური მიზეზები არ არსებობს. ამიტომ, სკოლის მოსწავლეც კი გაუმკლავდება დავალებას.
ძირითადი მიზეზები
რატომ ვერ ხედავს ჩემი კომპიუტერი ჩემს iPhone– ს USB– ის საშუალებით? ამ კითხვაზე პასუხი უფრო რთულია, ვიდრე ერთი შეხედვით ჩანს. ყოველივე ამის შემდეგ, ტელეფონიც და კომპიუტერიც რთული აღჭურვილობაა. ოპერაციული სისტემის მცირე ხარვეზმაც კი შეიძლება გამოიწვიოს შესწავლილი სიტუაცია.
ყველაზე ხშირად, მომხმარებლები აწყდებიან პრობლემის შემდეგ წყაროებს:
- USB კაბელის მექანიკური დაზიანება;
- USB პორტებისა და კავშირის ბუდეები iPhone- ზე;
- ვირუსები;
- მოძველებული პროგრამული უზრუნველყოფა;
- დრაივერების ძველი ვერსიების არარსებობა ან დაყენება;
- ძველი OS (კომპიუტერზე ან ტელეფონზე);
- კომპიუტერში პროგრამების კონფლიქტი;
- ანტივირუსული აკრძალვები;
- სმარტფონში აპარატურის დაზიანება და გაუმართაობა.
სინამდვილეში, ამ პრობლემების უმეტესობის მოგვარება უფრო ადვილია, ვიდრე ერთი შეხედვით ჩანს. და შემდეგ ჩვენ გავარკვევთ, თუ როგორ გავააქტიუროთ Apple ტელეფონები კომპიუტერთან დაკავშირებისას.

სწორი დანართის შესახებ
რატომ შეწყვიტა კომპიუტერმა iPhone– ის დანახვა USB– ის საშუალებით? სავსებით შესაძლებელია, რომ მომხმარებელმა უბრალოდ არასწორად დაუკავშირა მოწყობილობები ერთმანეთს. ასეთი სიტუაციები ხდება პრაქტიკაში.
ასე რომ, იმისათვის, რომ სწორად დაუკავშიროთ iPhone კომპიუტერს, დაგჭირდებათ:
- დააინსტალირეთ და გაუშვით iTunes.
- ერთი დასასრული USB მავთულებიჩადეთ იგი iPhone- ში, მეორე კი კომპიუტერის "USB" სოკეტში.
- დაელოდე ცოტა ხანს.
ასეთი კავშირიდან რამდენიმე წამის შემდეგ, iPhone სინქრონიზდება კომპიუტერთან. iTunes დაინახავს შესაბამის ტექნიკას, რის შემდეგაც შესაძლებელი იქნება მასთან შემდგომი მუშაობა.
გამორთული ტექნიკა
რატომ ვერ ხედავს ჩემი კომპიუტერი ჩემს iPhone– ს USB– ის საშუალებით? ფაქტია, რომ მოწყობილობების სინქრონიზაცია შესაძლებელია მხოლოდ იმ შემთხვევაში, თუ კომპიუტერი და სმარტფონი ჩართულია.
შესაბამისად, ხანდახან მომხმარებლები ცდილობენ გამორთული ან გამორთული iPhone კომპიუტერს დაუკავშირონ და ეს შეუძლებელია.

როგორ გამოვასწორო სიტუაცია? Მაგალითად:
- დატენეთ iPhone და სცადეთ ისევ სინქრონიზაცია.
- უბრალოდ ჩართე ტელეფონი. მიმღები მუშაობს იმ შემთხვევაში, თუ სმარტფონზე არის ბატარეის მინიმუმ გარკვეული რაოდენობა.
მაგრამ, როგორც პრაქტიკა გვიჩვენებს, შემოთავაზებული პრობლემა არც თუ ისე ხშირად გვხვდება. და სკოლის მოსწავლესაც კი შეუძლია ამის გამოსწორება. რა მოხდება, თუ კომპიუტერი ვერ ხედავს iPhone– ს USB– ით, იმ პირობით, რომ ყველა მოწყობილობა ჩართულია?
კაბელის მთლიანობა
კავშირის მავთული შეიძლება დაზიანდეს. მაშინ ერთადერთი სწორი გამოსავალი იქნება კაბელის შეცვლა. შეგიძლიათ შეიძინოთ ნებისმიერ სპეციალიზირებულ მაღაზიაში (Apple– ის აქსესუარებით ან კომპიუტერული ტექნიკით).
USB კაბელის ფუნქციონირების შესამოწმებლად, თქვენ უნდა ყურადღებით შეისწავლოთ იგი. შესაძლოა ზედაპირზე რაიმე სახის დაზიანება გამოჩნდეს. მიზანშეწონილია კაბელის სხვა ტელეფონთან და კომპიუტერთან დაკავშირება.
ზოგჯერ კავშირის კაბელი ძალიან გრძელია, რომ გამოიწვიოს სინქრონიზაციის წარუმატებლობა. მაგალითად, თქვენ იყიდეთ მაღაზიაში. მავთულის შეცვლით უფრო მოკლე, პრობლემა შეიძლება აღმოიფხვრას.
ბუდეები
კომპიუტერი ვერ ხედავს iPhone 6 -ს USB- ის საშუალებით? თუ კაბელით ყველაფერი წესრიგშია, დროა შეამოწმოთ მოწყობილობის კავშირები. მათი დაზიანება ზოგჯერ თვალით ჩანს.
საჭირო:
- შეაერთეთ სხვა მოწყობილობა კომპიუტერთან ("პრობლემის" სოკეტში). მაგალითად, USB ფლეშ დრაივი.
- დაუკავშირეთ სმარტფონი შესაბამისი სოკეტის საშუალებით სხვა მოწყობილობას.
პირველ შემთხვევაში, გაჯეტი არასოდეს იქნა აღმოჩენილი ოპერაციული სისტემის მიერ? ეს ნიშნავს, რომ USB კონექტორი დაზიანებულია. საკმარისია კაბელის სხვა პორტში ჩართვა და პრობლემა ქრება.
მეორე შემთხვევაში, თქვენ მოგიწევთ iPhone– ის გადატანა სერვის ცენტრი... მხოლოდ ტელეფონში კავშირის კონექტორის შეკეთების შემდეგ იქნება შესაძლებელი მისი კომპიუტერთან სინქრონიზაცია.

ანტივირუსული და firewall
კომპიუტერმა შეწყვიტა iPhone– ის დანახვა USB– ის საშუალებით? ზოგჯერ მომხმარებლები აღნიშნავენ, რომ მსგავსი პრობლემა წარმოიქმნება აქტიურ ბუხართან და ანტივირუსთან. ამ პროგრამებს შეუძლიათ დაბლოკოს ოპერაციული სისტემის წვდომა პროგრამებსა და სხვა მოწყობილობებზე.
საკმარისია მათი გამორთვა სიტუაციის გამოსასწორებლად. ეს კეთდება ასე:
- მარჯვენა ღილაკით დააწკაპუნეთ ანტივირუსულ ხატზე უჯრაში და აირჩიეთ "გასვლა" ვარიანტი. შესაბამისი ღილაკი "გამორთვის" საფარქვეშ შეგიძლიათ იხილოთ პროგრამის პარამეტრებში.
- გადადით "დაწყება" - "პანელი" - "სისტემა და უსაფრთხოება" - "ადმინისტრაციული ინსტრუმენტები" - "მომსახურება". გადადით "Firewall" და შეამოწმეთ ყუთი "გამორთვა" გვერდით.
მზადაა! ახლა თქვენ შეგიძლიათ სცადოთ ხელახლა დაკავშირება. მიზანშეწონილია კომპიუტერის გადატვირთვა შესრულებული მანიპულაციების შემდეგ.
ვირუსული დაბინძურება
კომპიუტერი ვერ ხედავს iPhone 5S– ს USB– ის საშუალებით? თუ ეს არ არის პირველად ეს პრობლემა, თქვენ უნდა შეამოწმოთ OS ვირუსებზე. მავნე პროგრამამ შეიძლება მთლიანად გაანადგუროს კომპიუტერული პროგრამული უზრუნველყოფა. ხშირად სინქრონიზაციის ნაკლებობა პერიფერიული მოწყობილობებიკომპიუტერზე მიუთითებს ვირუსების არსებობაზე.
ყველაფერი რაც მომხმარებელმა უნდა გააკეთოს არის ოპერაციული სისტემის სკანირება ნებისმიერი ანტივირუსით. გამოვლენილი საშიში საგნები დამუშავებულია სპეციალური ღილაკით. ის, რისი ამოღებაც შეუძლებელია, არის კარანტინირებული ან მთლიანად ამოღებული.

მიზანშეწონილია გაუშვათ SpyHunter პროგრამა სკანირების შემდეგ. ის გეხმარებათ კომპიუტერის ჯაშუშური პროგრამების პოვნაში და ამოღებაში. მათ გამო, ზოგჯერ წარმოიქმნება პრობლემები კომპიუტერზე მოწყობილობების სინქრონიზაციასთან. პროგრამა მუშაობს როგორც ანტივირუსი.
ძველი პროგრამები
რატომ ვერ ხედავს ჩემი კომპიუტერი ჩემს iPhone– ს USB– ის საშუალებით? თუ მომხმარებელს დიდი ხანია არ აქვს განახლებული ოპერაციული სისტემა (ტელეფონის ჩათვლით) და ასევე თუ ის იყენებს ძველ პროგრამულ უზრუნველყოფას, პრობლემა აშკარა იქნება. დროთა განმავლობაში, პროგრამების მოძველებული ვერსიები უბრალოდ აღარ არის მხარდაჭერილი.
პრობლემის გადასაჭრელად, თქვენ უნდა:
- განაახლეთ Windows. ამისათვის ოპერაციულ სისტემას აქვს "განახლების ოსტატი".
- Დახარჯვა iOS განახლება... თქვენ უნდა გადახვიდეთ "პარამეტრები" - "პროგრამული უზრუნველყოფის განახლება", რომელიც ადრე იყო Wi -Fi- სთან დაკავშირებული და შემდეგ დააჭირეთ ღილაკს "განახლება".
- ძველი წაშალე iTunes ვერსიადა ჩამოტვირთეთ პროგრამის უახლესი ვერსია თქვენს კომპიუტერში. მისი ინიციალიზაციის შემდეგ, ტელეფონის სინქრონიზაციის პრობლემა მოგვარდება.
ყველაფერი არის მარტივი და პირდაპირი. განახლება პროგრამული უზრუნველყოფაარ საჭიროებს რაიმე ხარჯებს. ყველა ჩამოთვლილი პროგრამა და პროგრამა ნაწილდება უფასოდ.
მძღოლები
ჯერჯერობით უცნობია, რატომ არ ხედავს კომპიუტერი iPhone– ს USB– ის საშუალებით? ყველა ზემოთ ჩამოთვლილი სცენარი არ ჯდება?
ღირს ყურადღება მიაქციოთ კომპიუტერზე დამონტაჟებულ დრაივერებს. მათმა არარსებობამ ან მოძველებულმა ვერსიამ შეიძლება გამოიწვიოს სინქრონიზაციის პრობლემები.

დრაივერების განახლების ალგორითმი შემდეგია:
- გახსენით მწარმოებლის ვებსაიტი მოწყობილობისთვის.
- შეარჩიეთ მოწყობილობის მოდელი.
- მიუთითეთ გამოყენებული ოპერაციული სისტემა.
- ჩამოტვირთეთ ინსტალაციის ფაილი.
- გაუშვით ინსტალაციის ოსტატი და მიჰყევით ეკრანზე მითითებებს პროცესის დასასრულებლად.
სხვანაირად შეგიძლია. დრაივერის განახლებისთვის გჭირდებათ:
- გახსენით "მოწყობილობის მენეჯერი".
- შეარჩიეთ საჭირო აღჭურვილობა და დააწკაპუნეთ მასზე მარჯვენა ღილაკით.
- გადადით "თვისებების" განყოფილებაში.
- გახსენით "მძღოლები".
- დააწკაპუნეთ "განახლებაზე".
რამდენიმე წუთის ლოდინი - და სამუშაო დასრულებულია. ყველაფერი არც ისე რთულია, როგორც ჩანს.
Apple მობილური მოწყობილობა
როდესაც გაინტერესებთ, რატომ არ ხედავს კომპიუტერი iPhone 4 -ს USB- ის საშუალებით, მომხმარებლები ხანდახან ამჩნევენ, რომ კრახი ხდება Apple Mobile Device სერვისის ჩატვირთვისას. ეს ჩვეულებრივ მხოლოდ შეცდომაა. ამის გამოსწორება შეგიძლიათ შესაბამისი პროგრამული უზრუნველყოფის გადატვირთვით.
თუ Apple Mobile Device– ის გაშვების შეცდომა კვლავ შენარჩუნდება, თქვენ მოგიწევთ სერვისის სრულად ინსტალაცია. მიზანშეწონილია ამის გაკეთება iTunes განახლებით.
ძალის გადატვირთვა
ჩვენ გავარკვიეთ, რატომ არ ხედავს კომპიუტერი iPhone– ს USB– ის საშუალებით. ჩამოთვლილი გადაწყვეტილებები არ დაგვეხმარა? არის კიდევ ერთი რამ, რაც ღირს ცდად. საქმე ის არის, რომ ზოგიერთ შემთხვევაში შესწავლილი პრობლემა ჩნდება iOS სისტემის გაუმართაობის გამო. ეს ხელს უწყობს მათ აღმოფხვრას იძულებითი გადატვირთვა"ვაშლის" მოწყობილობა.

ეს კეთდება ასე:
- დააჭირეთ ქვედა ხმის ღილაკს ან საწყისი ღილაკს (iPhone 6 და ზემოთ).
- დააჭირეთ ღილაკს "ენერგია".
- გააჩერეთ კონტროლი დაახლოებით 10 წამის განმავლობაში.
Სულ ეს არის. ტელეფონის გადატვირთვის შემდეგ, შეგიძლიათ სცადოთ ხელახლა დააკავშიროთ იგი თქვენს კომპიუტერს. წარუმატებლობის შემთხვევაში, თქვენ მოგიწევთ დაუკავშირდეთ სერვის ცენტრებს. ისინი სწრაფად დაეხმარება სიტუაციის გამოსწორებას.
IPhone– ის მომხმარებლებს შეიძლება ჰქონდეთ გარკვეული ტექნიკური პრობლემები. მაგალითად, სმარტფონის კომპიუტერულ აღჭურვილობასთან დაკავშირებისას. ამას შეიძლება რამდენიმე მიზეზი ჰქონდეს. შემდეგი, ჩვენ უფრო ახლოს განვიხილავთ, რატომ არ ხედავს კომპიუტერი iPhone– ის ფოტოს და რა უნდა გააკეთოს ამის შესახებ?
თქვენ უნდა იცოდეთ, რომ ფოტოების ავტომატურად გადაწერა შესაძლებელია თქვენს კომპიუტერში, თუ მასზე მუშაობს iCloud Music Library. ეს საშუალებას გაძლევთ ავტომატურად გადაიტანოთ ფოტოები ერთი მოწყობილობიდან მეორეზე. ამიტომ, თქვენ უნდა გახსნათ ეს პროგრამა, რომ შეამოწმოთ არის თუ არა iPhone– დან ფოტოების გადმოწერა. გარდა ამისა, თქვენ შეგიძლიათ გაგზავნოთ ფოტოები კომპიუტერებზე "ჩემი ფოტო ნაკადის" ფუნქციის გამოყენებით.
Შეამოწმოთ განახლებები.
უნდა გვახსოვდეს, რომ ყველა პროგრამა, რომელიც მუშაობს iPhone– ით, მოითხოვს რეგულარულ განახლებებს, მათ შორის iTunes– ის პროგრამას. ამ შემთხვევაში, განახლება უნდა განხორციელდეს როგორც ტელეფონზე, ასევე კომპიუტერულ აღჭურვილობაზე. მხოლოდ ამის შემდეგ შეიძლება განხორციელდეს სხვადასხვა მანიპულირება.
სცადე ხელახლა.
ყველა განახლების შემდეგ, თქვენ კვლავ უნდა სცადოთ ფოტოების გადატანა თქვენი ტელეფონიდან თქვენს კომპიუტერში. შემდეგი, თქვენ უნდა სცადოთ შემდეგი ნაბიჯები:
ასევე თემაზე: როგორ ავირჩიოთ სწორი რადიო მილები?
- ჯერ უნდა გააკეთო ახალი ფოტოდა მოამზადეთ იგი იმპორტისთვის.
- კომპიუტერზე, რომელიც იყენებს Mac- ს, ღირს სცადოთ "სურათის გადაღების" ფუნქცია.
- თუ ეს არის Windows 8, მაშინ თქვენ უნდა აირჩიოთ "პორტატული მოწყობილობების" მენიუში "ფოტოების იმპორტის" ფუნქცია.
- Windows 7 -ისთვის, თქვენ უნდა აირჩიოთ მსგავსი ფუნქცია "პორტატული მოწყობილობების" მენიუში.
ჩვენ ვიყენებთ სხვა კომპიუტერს.
მომხმარებელთა უმეტესობას აინტერესებს კითხვა: რატომ არ ხედავს კომპიუტერი iPhone– ის ფოტოს და რა უნდა გააკეთოს მასთან? შეგიძლიათ სცადოთ სხვა კომპიუტერი. საკმაოდ ხშირად, პრობლემები შეიძლება წარმოიშვას კომპიუტერულ ტექნიკასთან ან კაბელთან, ამიტომ ღირს ყველაფრის გამოცდა ხელმისაწვდომი პარამეტრები.
- აუცილებლად დაუკავშირდით მხარდაჭერას, თუ სხვა კომპიუტერი აღიარებს iPhone- ს კამერას.
- შეგიძლიათ სცადოთ პროგრამული უზრუნველყოფის განახლება და კომპიუტერის გადატვირთვა.
Windows 8, 7 და XP.
ამ შემთხვევაში თქვენს კომპიუტერში ფოტოების გადასატანად, თქვენ უნდა გააკეთოთ შემდეგი:
- უპირველეს ყოვლისა, თქვენ უნდა დააინსტალიროთ iTunes. გარდა ამისა, ასევე აუცილებელია პროგრამის პერიოდულად განახლება.
ასევე თემაზე: იკეცება iPhone 6?
- ამის შემდეგ თქვენ უნდა აირჩიოთ "სურათის იმპორტის" ფუნქცია.
- ყველა იმპორტირებული სურათის საპოვნელად, თქვენ უბრალოდ უნდა დააჭიროთ მოწყობილობის ხატს. ამის შემდეგ, უნდა გაიხსნას DCIM დისკის საქაღალდე, სადაც შეინახება iPhone– დან მიღებული ყველა სურათი. ამის შემდეგ, თქვენ შეგიძლიათ შეასრულოთ სხვადასხვა ქმედებები ფოტოებით.
ფოტოების გადაცემა iTunes– ის გამოყენებით.
ITunes– ის გამოყენებით შეგიძლიათ iPhone– დან ფოტოების გადატანა კომპიუტერულ აღჭურვილობაში. სადაც ეს პროგრამაარ მუშაობს ფოტოებით. ამისათვის თქვენ უნდა ჩამოტვირთოთ iPhoto თქვენს კომპიუტერში. ამ შემთხვევაში, პროგრამა მუშაობს ავტომატური რეჟიმიდა დატვირთულია კომპიუტერით. სურათის გადასატანად, თქვენ უბრალოდ უნდა აირჩიოთ "სურათების იმპორტის" ფუნქცია. გარდა ამისა, თქვენ შეგიძლიათ გადაიტანოთ ყველა ან ინდივიდუალური ფოტო. ამის შემდეგ, თქვენ უნდა შეინახოთ ფოტოები სასურველ საქაღალდეში. გარდა ამისა, მას შემდეგ რაც თქვენს ფოტოებს თქვენს iPhone– ზე თქვენს კომპიუტერში გადაიტანთ, შეგიძლიათ გაათავისუფლოთ დამატებითი სივრცე სურათების წაშლით.
როგორ გადავიტანოთ ფოტოები iPhone– დან კომპიუტერზე Wi-Fi– ის საშუალებით?
მათთვის, ვისაც არ აქვს სპეციალური კაბელი iPhone– ის კომპიუტერთან დასაკავშირებლად, ასევე არის უკაბელო კავშირი Wi-Fi- ის გამოყენებით... გარდა ამისა, უნდა აღინიშნოს, რომ ექსპერტები გვირჩევენ მხოლოდ ორიგინალური კაბელების გამოყენებას iPhone– ების დასაკავშირებლად. წინააღმდეგ შემთხვევაში, პრობლემები და ავარია შეიძლება მოხდეს.
ასევე თემაზე: როგორ განვასხვავოთ ყალბი Nokia Lumia 920?
ამისთვის უკაბელო კავშირიპირველ რიგში საჭიროა თქვენი iPhone და კომპიუტერის სინქრონიზაცია Wi-Fi გამოყენებით. ამისათვის მიჰყევით ამ ნაბიჯებს:
- უპირველეს ყოვლისა, ჩვენ iPhone- ს ვუკავშირდებით კომპიუტერულ ტექნიკას ორიგინალური კაბელის გამოყენებით. ამის შემდეგ, თქვენ უნდა დაიწყოთ iTunes პროგრამა.
- შემდეგ თქვენ უნდა განათავსოთ ტკიპა "სინქრონიზაციის" წინ "პარამეტრების" ბლოკში.
- ამის შემდეგ კომპიუტერი ავტომატურად სინქრონიზდება iPhone- თან. ასევე შეგიძლიათ ტელეფონის საშუალებით სინქრონიზაცია მოახდინოთ "მთავარ" მენიუში. ტელეფონში უნდა გამოჩნდეს ხატი, რომელიც მიუთითებს სინქრონიზაციის არსებობაზე.
- წარმატებული სინქრონიზაციის შემდეგ, შეგიძლიათ გააგრძელოთ სხვადასხვა ქმედებები, მათ შორის iPhone– დან თქვენს კომპიუტერში სურათის იმპორტი. თუ პრობლემები წარმოიქმნება, უმჯობესია დაუკავშირდეთ სერვის ცენტრს, სადაც მათ შეუძლიათ უპასუხონ ყველა მნიშვნელოვან კითხვას.
Მსგავსი ვიდეოები:
ოპერაციის საწყის ეტაპზე Apple iPhoneმომხმარებლებს აქვთ ბევრი კითხვა, რომელიც დაკავშირებულია ელემენტარული პროცედურების განხორციელებასთან - როგორ დავაინსტალიროთ თამაში? როგორ ჩამოტვირთოთ მუსიკალური ფაილები iPhone– ზე? რა არის სკრაბი? რატომ არ გადადის iPhone ფოტოები ჩემს კომპიუტერში? ეს არის ბოლო კითხვაზე, რომელზეც დღეს შევეცდებით გიპასუხოთ.
თქვენი ოპერაციული სისტემა აღიარებს iPhone- ს ციფრული კამერის მსგავსად და შეუძლია სურათების კოპირება მეხსიერების ბარათის მსგავსად.
- და ეს კეთდება Mac– ზე: დაუკავშირეთ iPhone კომპიუტერს, გახსენით iPhoto. როგორც კი პროგრამა დაინახავს დაკავშირებულ iPhone- ს, ის შევა იმპორტის რეჟიმში. ჩვენ ვირჩევთ ვარიანტს „წაშალეთ ფოტოები იმპორტის შემდეგ“, თუ გსურთ გაწმინდოთ iPhone კამერის ტელეფონის მეხსიერება კოპირების შემდეგ.
- Windows- ზე ცოტა სხვაგვარადაა. IPhone– ის შეერთების შემდეგ გამოჩნდება დიალოგური ფანჯარა, რომელიც გთავაზობთ ყველა სახის პროგრამას, რომლის გამოყენებაც შეგიძლიათ თქვენს ტელეფონზე. ეს სია უნდა შეიცავდეს ერთგვარი ფოტო მენეჯერებს (Picasa, Photoshop Elements, Photoshop Album და ა.შ.), ან უარეს შემთხვევაში, ჩაშენებული მენეჯერი Windows სურათები("სკანერი და კამერის ოსტატი" Windows XP- ში, "Windows- ის გამოყენებით" Vista- ში). ჩვენ ვირჩევთ თქვენთვის სასურველ პროგრამას. თქვენ ასევე შეგიძლიათ შეამოწმოთ ყუთი გვერდით "ყოველთვის გამოიყენეთ ეს პროგრამა ამ ქმედებისათვის"ასე რომ თქვენ არ გჭირდებათ არჩევანის გაკეთება ყოველ ჯერზე სასურველი პროგრამა, ეს მოქმედება ავტომატურად მოხდება.
თუ თქვენ ჯერ კიდევ არ შეგიძლიათ ფოტოების იმპორტი თქვენს კომპიუტერში, ან კომპიუტერი არ ცნობს თქვენს iPhone- ს, iPad- ს ან აიპოდ თაჩიროგორც კამერა, მიჰყევით ამ ნაბიჯებს.
შეამოწმეთ შეგიძლიათ გამოიყენოთ iCloud მუსიკალური ბიბლიოთეკა ან ჩემი ფოტო ნაკადი
თუ ჩართული გაქვთ iCloud მუსიკალური ბიბლიოთეკა Mac კომპიუტერიდა iPhone მოწყობილობა, iPad ან iPod touch, თქვენი ფოტოები უკვე თქვენს კომპიუტერშია. მიყევით ამ ნაბიჯებს, რომ შეამოწმოთ ფოტოები ფოტოებში macOS– ისთვის. გარდა ამისა, გადადით iCloud.com– ზე და გახსენით ფოტოები, რომ ნახოთ მთელი ბიბლიოთეკა და შეარჩიოთ ფოტოები იმპორტისთვის. თუ არ გაქვთ ჩართული iCloud მუსიკალური ბიბლიოთეკა, სცადეთ გამოიყენოთ My Photo Stream თქვენს კომპიუტერში თქვენს ფოტოებზე წვდომისათვის.
თუ არ იყენებთ iCloud მუსიკალურ ბიბლიოთეკას ან ჩემს ფოტო ნაკადს, სცადეთ შემდეგი:
- შეამოწმეთ კავშირები და განაახლეთ პროგრამული უზრუნველყოფა.
- სცადეთ ფოტოების იმპორტი სხვა Apple USB კაბელის გამოყენებით.
- თუ იმპორტი მაინც ვერ მოხერხდა, განაახლოთ პროგრამული უზრუნველყოფა.
- ჩამოტვირთვა უახლესი ვერსია iTunes.
- სცადეთ ხელახლა იმპორტი ფოტოები.
სცადეთ ახალი ფოტოს იმპორტი
- გადაიღეთ ახალი ფოტო ან შეინახეთ ეკრანის ანაბეჭდი თქვენს iOS მოწყობილობაზე ერთდროულად სახლის და ძილის / გაღვიძების ღილაკებზე დაჭერით.
- დაკავშირება iOS მოწყობილობაკომპიუტერთან.
- სცადეთ ფოტოების იმპორტი ფოტო მენეჯმენტის პროგრამული უზრუნველყოფის გამოყენებით. ალტერნატიულად, სცადეთ შემდეგი თქვენს კომპიუტერში.
- თქვენს Mac– ზე გახსენით Image Capture პროგრამების საქაღალდედან.
- კომპიუტერზე, გადადით Microsoft– ის ვებსაიტზე, რომ გაიგოთ როგორ შეიტანოთ ფოტოები Windows 10, Windows 8 ან Windows 7. თუ თქვენი კომპიუტერი არ ცნობს თქვენს მოწყობილობას, დარწმუნდით, რომ ის ენდობა მოწყობილობას.
სცადეთ გამოიყენოთ სხვა კომპიუტერი
თუ კამერა არ ჩანს მოწყობილობის მენეჯერში, შეამოწმეთ თქვენი iOS მოწყობილობის ჯანმრთელობა სხვა კომპიუტერთან დაკავშირებით. თუ iOS მოწყობილობა აღიარებულია, როგორც კამერა სხვა კომპიუტერზე, დახმარებისთვის დაუკავშირდით Microsoft– ს ან სხვა Windows– ის მხარდაჭერას თქვენს კომპიუტერში.
Apple iOS 7 არ ენდობა ჩემს კომპიუტერს. IPhone– დან ფოტოების გადაცემის პრობლემები
არსებობს სასტიკი გზა, თუ პაროლის შეყვანის ყველა მცდელობა ამოწურულია და არ არსებობს კომპიუტერი, რომელსაც თქვენი iPhone "ენდობა".
- შეაერთეთ iPhone თქვენს კომპიუტერს მოწოდებული USB კაბელის გამოყენებით.
- Apple iPhone გამოჩნდება ყველა მოწყობილობას შორის, პერსონალური კომპიუტერიაღიარებს მას როგორც ციფრულ კამერას.
- Lockdown საქაღალდეზე წვდომისთვის გაუშვით Finder პროგრამა Mac OS– ში. სხვებში ოპერატიული სისტემა iPhone- ის, iPad- ისა და iPod touch- ის ნდობის ფანჯრის გამოძახება ასევე ხორციელდება კომპიუტერზე Lockdown საქაღალდის გაწმენდით.
- კომპიუტერზე "ნდობის" შემდეგ, iTunes ხედავს iPhone- ს.
- თქვენ უნდა დაელოდოთ კომპიუტერს ციფრული კამერის აღმოსაჩენად. შემდეგ თქვენ უნდა შეხვიდეთ მოწყობილობაში, შეარჩიოთ ფოტოები, დააკოპირეთ ისინი ბუფერში და გადაიტანეთ ისინი თქვენს კომპიუტერში არსებულ საქაღალდეში. ITunes– ის დახმარებით შეგიძლიათ გადაიტანოთ არა მხოლოდ ფოტოები თქვენს კომპიუტერში, არამედ მუსიკა, ზარის მელოდიები, ვიდეო და მრავალი სხვა. პირველ რიგში, თქვენ უნდა დაუკავშიროთ თქვენი iPhone თქვენს კომპიუტერს USD კაბელით. როცა კომპიუტერი ხმის სიგნალიგაცნობებთ, რომ ახალი მოწყობილობაა ნაპოვნი, თქვენ უნდა გახსნათ iTunes.
- თუ iPhone არის კონფიგურირებული ელ.ფოსტა, შემდეგ ფოტოების გადაცემა შესაძლებელია ელექტრონული ფოსტის საშუალებით, შემდეგ კი კომპიუტერზე გადატანა. თქვენ შეგიძლიათ გადაიტანოთ ფოტოები USB კაბელის თქვენს კომპიუტერთან დაკავშირების გარეშე, ამის გაკეთება ადვილია გაზიარებული საქაღალდე ღრუბლოვანი სერვისი Yandex.Disk.
გამარჯობა!
მას შემდეგ რაც დავწერე რამოდენიმე გაკვეთილი iPhone– ის შესახებ, შემდეგი კითხვა უფრო და უფრო ხშირად იკითხებოდა: სერგეი, რატომ არ ხედავს კომპიუტერი iPhone- ს... ერთია, როცა ერთხელ გკითხეს ამის შესახებ და მეორე, როდესაც ეს კითხვა რეგულარულად მიიღება! მე გადავწყვიტე ამ საკითხთან გამკლავება და როგორც აღმოჩნდა, ამის მიზეზები შეიძლება ძალიან განსხვავებული იყოს და, ბუნებრივია, ამ პრობლემის გადაჭრის მიდგომაც შეიძლება განსხვავებული იყოს.
მე შევაგროვე 10 რჩევა, რომლის შესახებაც მინდა გითხრათ აქ. დავიწყოთ საქმე დაუყოვნებლივ!
ხელახლა დააინსტალირეთ USB დრაივერები
ამ პრობლემის გადასაჭრელად ერთ -ერთი დადასტურებული გზაა iPhone– ის USB დრაივერების ხელახალი ინსტალაცია. ჩვენ გვჭირდება გავლა Მოწყობილობის მენეჯერიწაშალეთ ისინი და შემდეგ დააინსტალირეთ.
პირველი რამ თან USB- ის საშუალებითკაბელთან დაკავშირება iPhone კომპიუტერი... შემდეგი, გადადით "კომპიუტერის თვისებები" განყოფილებაში და გახსენით Მოწყობილობის მენეჯერი.


ფანჯარაში, რომელიც იხსნება, იპოვნეთ USB კონტროლერების განყოფილება, ან ის მაინც შეიძლება იყოს პორტატული მოწყობილობები... გახსენით იგი და იპოვეთ Apple Mobile Device USB ელემენტი. თქვენ უნდა დააწკაპუნოთ მასზე მარჯვენა ღილაკით და შეარჩიოთ წაშლა.

დადასტურების ფანჯარაში მონიშნეთ ყუთი " ამოიღეთ დრაივერის პროგრამები ამ მოწყობილობისთვის"და დააწკაპუნეთ OK.

ძველი, ცუდი, არასაჭირო მძღოლი წაიშლება!
ახლა გათიშეთ კომპიუტერიდან USB კაბელი iPhone და ხელახლა ჩადეთ. მძღოლი ხელახლა დაინსტალირდება, როგორც ეს მითითებულია შემდეგ ფანჯარაში:

ასევე iPhone– ზე, ჩვენ უნდა ვითხოვოთ ნებართვა, მივცეთ კომპიუტერს წვდომა ფოტოებსა და ვიდეოებზე. ბუნებრივია, ჩვენ ვაჭერთ ნებას.

უმეტეს შემთხვევაში, როდესაც კომპიუტერი ვერ ხედავს iPhone- ს, ეს მეთოდი გადაჭრის პრობლემას. მაგრამ თუ ეს არ გამოგადგებათ, მოდით ვცადოთ სხვა რჩევები!
ჩიპსეტის (USB) დრაივერების განახლება
ყველა კომპიუტერს აქვს დედაპლატა და მასზე დამონტაჟებულია ჩიპსეტები. ეს ჩიპსეტები პასუხისმგებელნი არიან კომპიუტერთან დაკავშირებაზე. სხვადასხვა მოწყობილობები... ჩიპსეტების ნორმალური მუშაობისთვის ასევე საჭიროა მძღოლები. ზოგიერთ შემთხვევაში, მძღოლები იწყებენ მუშაობას არასტაბილურად. ყველაზე ხშირად ეს შეიძლება მოხდეს, თუ ზოგიერთი.
ეს ხდება, რომ კომპიუტერი არა მხოლოდ ვერ ხედავს iPhone- ს, მას საერთოდ არ შეუძლია აღმოაჩინოს სხვა ტელეფონები ან ფლეშ დრაივები. ეს მხოლოდ ძველ Windows- ზე მქონდა. ჩიპსეტის განახლებული დრაივერი დაეხმარა.
რა უნდა გააკეთოს ამ სიტუაციაში?
პირველი ვარიანტი. პირველ რიგში, გახსენით ვებგვერდი http://devid.info/ru და დააწკაპუნეთ მწვანე ჩამოტვირთვის ღილაკზე, რომ ჩამოტვირთოთ DevID დღის პროგრამული უზრუნველყოფა დრაივერების სწრაფი ინსტალაციისა და განახლებისთვის.
ინსტალაციისას, მოხსენით ყუთები ისე, რომ არ დააინსტალიროთ ძალიან ბევრი.

პროგრამის დაწყების შემდეგ შეგიძლიათ დააწკაპუნოთ ძიების დაწყებაზე და პროგრამა შეამოწმებს ტექნიკას და შესთავაზებს ძველი დრაივერების განახლებას.


კარგი თუ იქნება ახალი ვერსიადრაივერები ჩიპსეტისთვის. ამ შემთხვევაში, ის განახლდება. თუ არა, მაშინ ჩვენ ვცდილობთ შემდეგ მოქმედებებს.
1.2 ჩამოტვირთეთ და დააინსტალირეთ ჩიპსეტი
მეორე ვარიანტი არის დრაივერების ჩამოტვირთვა და ინსტალაცია. დედაპლატიდან გამომდინარე, ეს შეიძლება იყოს ინტელექტუალური ან amd ჩიპსეტი. განვიხილოთ ინსტალაცია, მაგალითად, Intel ჩიპსეტების გამოყენებით.
Intel– ის ოფიციალურ ვებსაიტზე, აქ ამ ბმულზე: https://downloadcenter.intel.com შეგიძლიათ ჩამოტვირთოთ პროგრამა ჩიპსეტებისათვის. დააწკაპუნეთ ლურჯ ჩიპსეტის ღილაკზე.





1.3 ავტომატური მატჩი ინტელის დრაივერები
მესამე ვარიანტი. თქვენ ასევე შეგიძლიათ აიძულოთ Intel აირჩიოს ჩვენი სისტემისთვის საჭირო დრაივერები. ამისათვის მათ აქვთ საიტზე სპეციალური კომუნალური, რომელიც შეამოწმებს ჩვენს აღჭურვილობას და დააინსტალირებს საჭირო პროგრამებს.
დააჭირეთ ენდობა კომპიუტერს
გთხოვთ გაითვალისწინოთ, რომ როდესაც ჩვენ ვუკავშირდებით ჩვენს ტელეფონს კომპიუტერს, ეკრანზე გამოჩნდება მოთხოვნა, სადაც უნდა დავუშვათ წვდომა პარამეტრებსა და მონაცემებზე. უბრალოდ დააჭირეთ ნდობას.

დაუკავშირდით სხვა USB კონექტორს
სცადეთ შეცვალოთ USB კონექტორი. მით უმეტეს, თუ თქვენ შეაერთებთ კაბელს iPhone– დან წინა პანელის კონექტორებზე სისტემის ერთეული... სცადეთ შეაერთოთ კაბელი სისტემის ერთეულის უკანა ნაწილში. ეს კონექტორები პირდაპირ იჭრება დედაპლატადა ისინი მუშაობენ რაც შეიძლება მაგრად!

ხელახლა დააინსტალირეთ iTunes
ვიმედოვნებ, რომ თქვენ იცით, რომ იმისათვის, რომ სრულად ვაკონტროლოთ თქვენი iPhone კომპიუტერზე, ჩვენ გვჭირდება iTunes პროგრამები Windows– ის ქვეშ. თუ ის არ მუშაობს თქვენთვის, მაშინ თქვენ უნდა დააინსტალიროთ იგი. ან შეგიძლიათ უბრალოდ განაახლოთ.

ჩამოტვირთეთ უახლესი ვერსია და დააინსტალირეთ ძველი. პროგრამა განახლდება.
გადატვირთეთ Apple Mobile Device Service
ამ ნაბიჯის შესრულებამდე, დარწმუნდით, რომ გათიშეთ თქვენი iPhone კომპიუტერიდან და დახურეთ iTunes. ახლა ჩვენ უნდა გადატვირთოთ Apple სერვისები. რადგან თქვენ არასოდეს იცით, ისინი უცებ სულელები ხდებიან.
გახსენით საძიებო ზოლი WIN + Q ღილაკების დაჭერით და შეიყვანეთ სერვისები საძიებო ზოლში.

გაუშვით ნაპოვნი პროგრამა და იპოვეთ Apple Mobile Device Service. გახსენით იგი ორმაგი დაწკაპუნებით.

ჩვენ ვაჩერებთ მომსახურებას.

ახლა თქვენ უნდა დარწმუნდეთ, რომ გაშვების ტიპი დაყენებულია ავტომატურზე და შემდეგ გადატვირთეთ ეს სერვისი.

გახსენით კომპიუტერის განყოფილება და იპოვეთ iPhone
მას შემდეგ iTunes განახლებებიდა Apple სერვისის გადატვირთვა, კომპიუტერმა აუცილებლად უნდა ნახოს iPhone ახლა. გახსენით კომპიუტერის განყოფილება და იპოვეთ თქვენი ტელეფონი აქ.

ჩემს შემთხვევაში, ის არის ყველაზე მაღლა, მაგრამ თქვენ შეიძლება გქონდეთ ბოლოში. ფრთხილად იყავით, თუ კომპიუტერი დაინახავს iPhone- ს და თქვენ მას აქცევთ ყურადღებას!
შეაერთეთ iPhone სხვა კომპიუტერთან
თუ თქვენს iPhone- ს სხვა კომპიუტერს დაუკავშირებთ, მაშინვე მიხვდებით სად უნდა გათხრა. თუ სხვა კომპიუტერი ხედავს iPhone- ს, მაშინ პრობლემა, სავარაუდოდ, თქვენი კომპიუტერის მხარესაა, რომელიც ტელეფონს ვერ ხედავს. თუ სხვა კომპიუტერი ან ლეპტოპი ვერ ხედავს iPhone- ს, მაშინ ნამდვილად არის რაღაც USB კაბელთან ან თავად ტელეფონთან! საიმედოობისთვის, ტელეფონს დავუკავშირებდი ორ სხვადასხვა კომპიუტერს სხვადასხვა სისტემით.
არღვევს
თუ ზემოთ ჩამოთვლილთაგან არცერთმა არ გადაჭრა პრობლემა და ლეპტოპი ან კომპიუტერი ჯერ კიდევ ვერ ხედავს iPhone- ს, მაშინ თავად მოწყობილობაში რაღაც გატეხილია. მე ვფიქრობ, რომ მხოლოდ დენის კონექტორი, რომელშიც კაბელი არის ჩასმული, უბრალოდ მწყობრიდან გამოდის.
სცადეთ, გამოსცადეთ და ვიმედოვნებ, რომ წარმატებას მიაღწევთ.