როდესაც იძენს ახალი სმარტფონი, თქვენ ალბათ გსურთ თქვენი კონტაქტები, მონაცემები და პროგრამები გადაიტანოთ ძველი მოწყობილობიდან მასში. ასევე შეგიძლიათ დააკოპიროთ თქვენი სახლის ეკრანების, ფონის სურათების და სხვა ელემენტების პიქტოგრამების პარამეტრები, გარდა ამისა, თქვენი მონაცემები Android სმარტფონებიდან iPhone სმარტფონებში შეიძლება გადავიდეს და პირიქით. ქვემოთ აღწერილია როგორ გავაკეთოთ ეს.
თუ გჭირდებათ მარტივი და სწრაფი გზა ძველი თქვენი ტელეფონის ყველა მონაცემი ახალზე გადაიტანეთ, ამ შემთხვევაში თქვენ უნდა სცადოთ MobiKin Transfer მობილური. ეს ინოვაციური პროგრამა ეფექტურად და მარტივად გადასცემს მონაცემებს, როგორიცაა კონტაქტები, შეტყობინებები, პროგრამები, მუსიკა, ფოტოები და ა.შ., ყოველგვარი შეზღუდვების გარეშე.
მიუხედავად მიზეზებისა, რის გამოც გსურთ თქვენი მონაცემების გადაცემა, მობილური ტელეფონის MobiKin ტრანსფერი მოგცემთ დარწმუნებას, რომ ინფორმაცია გადაეცემა უსაფრთხოდ და უსაფრთხოდ, მისი ნაწილის დაკარგვის საფრთხის გარეშე. გაითვალისწინეთ, რომ შეგიძლიათ გადაიტანოთ შინაარსი ტელეფონებს შორის, რომლებიც მუშაობენ სხვადასხვა ქსელში და სხვადასხვა სატელეკომუნიკაციო ოპერატორებთან. უბრალოდ გადმოწერეთ ზემოთ მოყვანილი პროგრამა და მიჰყევით მარტივ ინსტრუქციას და ძალიან მალე თქვენ შეძლებთ თქვენი ყველა მონაცემის ახალ სმარტფონზე გადასვლას.
თქვენი მონაცემების ახალ მოწყობილობაზე გადაცემისას, დარწმუნდით, რომ ძველი მოწყობილობის ყველა ინფორმაცია წაშლილია. ფაქტია, რომ თქვენი პირადი მონაცემები შეიძლება გამოყენებულ იქნას თაღლითების მიერ პირადი სარგებლობისთვის და თქვენ უნდა გქონდეთ სრული ნდობა, რომ თქვენი ძველი სმარტფონი გაირკვა. მობილური ტელეფონის MobiKin ტრანსფერს შეუძლია ამის გაკეთება და ერთი დაწკაპუნებით.
ჩვენ დავამატებთ, რომ ასეთი რევოლუციური პროგრამის გამოყენება შესაძლებელია 3000-ზე მეტ სმარტფონზე, რომლებიც მუშაობენ Android, iOS და Windows. ჩამოტვირთეთ მობილური ტელეფონი MobiKin– ით, რომ შეუერთდეთ 740 ათასზე მეტ ადამიანს, რომლებმაც მარტივად და უსაფრთხოდ გადაიტანეს თავიანთი ინფორმაცია ერთი მოწყობილობიდან მეორეზე.
კონტაქტების გადაცემა
ყველაზე მნიშვნელოვანი, რაც თქვენს ახალ სმარტფონზე გადაიტანეთ, კონტაქტებია. საბედნიეროდ, დროები უკვე შეიცვალა და თქვენ მოგიწევთ ხელით გააკეთოთ ეს მტკიცე პროცესი. დღეს ბევრი სმარტფონი გადასცემს კონტაქტებს ღრუბელის შენახვასთან სინქრონიზაციის წყალობით. ჩვენ განვმარტავთ, თუ როგორ უნდა გავაკეთოთ ეს.
სინქრონიზაცია თქვენი Google ანგარიში
ყველა თქვენი მოწყობილობის კონტაქტის შენახვის ყველაზე მარტივი გზა თქვენი სინქრონიზაციაა Google ანგარიში. თუ ადრე თქვენი Google- ის ანგარიშზე შეინახეთ თქვენი კონტაქტები, მაშინ შეგიძლიათ შეხვიდეთ და გადაიტანოთ იგი თქვენს ახალ სმარტფონში. მიჰყევით "პარამეტრები\u003e ანგარიში\u003e Google" სქემა და გააქტიურეთ "კონტაქტის სინქრონიზაცია". ამის შემდეგ, თქვენი კონტაქტები მყისიერად გადაეცემა.
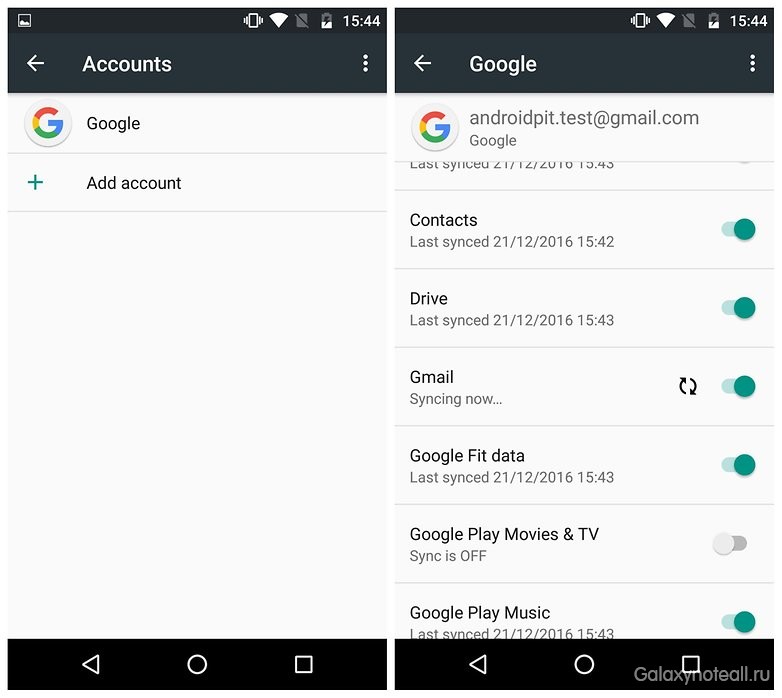
ხართ შესული მრავალჯერადი Google ანგარიში? ამის შემდეგ შეგიძლიათ აირჩიოთ ერთი მათგანი, რომელსაც იყენებთ თქვენი კონტაქტების პროგრამისთვის. ნაგულისხმევი, ეს იქნება ის ანგარიში, რომელიც პირველად დარეგისტრირდით. სხვა, მოგვიანებით სხვა ანგარიშებისთვის, მოგიწევთ ხელით სინქრონიზაციის გაკეთება. თქვენი მოწყობილობის კონტაქტების პროგრამაში შეგიძლიათ აირჩიოთ, თუ რომელ ანგარიშებში გამოჩნდება ეს ან სხვა კონტაქტები.
სხვათა შორის: თუ ჯერ კიდევ არ გაქვთ Google ანგარიში, შეგიძლიათ შექმნათ ის თქვენს ახალ სმარტფონზე. ამის გაკეთება შეგიძლიათ თქვენს კომპიუტერშიც, შემდეგ კი თქვენი ტელეფონის საშუალებით შეხვალთ ახლად შექმნილ ანგარიშზე, შეიყვანეთ საჭირო ინფორმაციის შესასვლელად.
ზოგადად, Google- ის მეშვეობით სინქრონიზაციას აქვს თავისი უპირატესობები. ერთი მხრივ, იგი მხარს უჭერს უფრო რთულ სავიზიტო ბარათებს, ვიდრე ქვემოთ მოცემულია მონაცემების ექსპორტი. მეორეს მხრივ, შეგიძლიათ გამოიყენოთ თქვენი Google ანგარიში თითქმის ყველა პლატფორმაზე, მათ შორის ვინდოუსის ტელეფონები, iPhone და Windows, Linux ან Mac კომპიუტერები.
გადაიტანეთ კონტაქტები Android- დან iPhone- მდე
თქვენი Google- ის ანგარიშთან თქვენი კონტაქტების სინქრონიზაციის შემდეგ, მათ მარტივად შეეძლებათ გადასვლა თქვენს iPhone ან iPad- ზე. გახსენით "პარამეტრები" განყოფილება და მასში ნახავთ სხვა ანგარიშის დამატების ვარიანტს. Google იქნება ერთ-ერთი ვარიანტი. თქვენი ანგარიშის სინქრონიზაცია google ჩანაწერებიდა ცოტა ხნის შემდეგ შენი Google კონტაქტები ხილული იქნება თქვენი მოწყობილობის მისამართების წიგნში.
![]()
ზოგადად, თქვენი Google ანგარიში გამოჩნდება Gmail. თქვენ შეგიძლიათ განსაზღვროთ ასეთი ანგარიშის რომელი ელემენტები უნდა გადავიდეს iPhone- ზე. თუ გსურთ კონტაქტების გადატანა Android- დან iPhone- მდე, ასევე შეგიძლიათ გამორთოთ ფოსტა ან კალენდარი.
Google- ის ინდივიდუალური ანგარიშების კონტაქტების სანახავად ან დამალვა, თქვენ გჭირდებათ ანგარიშის ჩართვა ან გამორთვა პროგრამის მისამართების წიგნში. სხვა სიტყვებით რომ ვთქვათ, ტელეფონის პროგრამაში უნდა გადავიდეთ კონტაქტების ჩანართზე და შემდეგ დააჭირეთ ღილაკს "ჯგუფები".
IOS პორტი
გარდა ამისა, Apple- საც შეგიძლიათ დაეყრდნოთ. ამ მწარმოებელმა გამოაქვეყნა Move to iOS აპლიკაცია, რომლის ჩამოტვირთვა შესაძლებელია Play Store– დან. გადმოტვირთვის შემდეგ, შეგიძლიათ დააინსტალიროთ ის თქვენს Android სმარტფონში და გაუშვით. ამის შემდეგ, თქვენს ახალ iPhone (ან iPad) შეძლებთ მონაცემების იმპორტირებას. დაიწყეთ კონტაქტების, შეტყობინებების, ფოტოების, ვიდეოების, ანგარიშების გადაცემა ელ.ფოსტა iOS კალენდრები მას შემდეგ, რაც გადარიცხვა ხორციელდება სპეციალურად შექმნილი WLAN ქსელის გამოყენებით და ეს პროცესი დაცულია PIN კოდით, საჭირო ინფორმაციის გადაცემა ძალიან სწრაფია.
ექსპორტის კონტაქტები SD ბარათის გამოყენებით
თუ რაიმე მიზეზით Google ანგარიშის საშუალებით სინქრონიზაცია არ მოგიწევს, ხოლო თქვენს ძველ და ახალ სმარტფონებს აქვთ SD ბარათის სათამაშო, მაშინ ამ შემთხვევაში შეგიძლიათ თქვენი კონტაქტების გადატანა მეხსიერების ბარათის გამოყენებით. ამისათვის, პირველ რიგში, თქვენი კონტაქტის დეტალები გადაიტანეთ SD მეხსიერების ბარათში, თქვენი ძველი სმარტფონის გამოყენებით. შემდგომში, ასეთი საკონტაქტო ინფორმაცია ინახება დირექტორია, რომელიც ხედავთ თქვენი სმარტფონის კომპიუტერს. შემდეგი, ამოიღეთ მეხსიერების ბარათი და ჩადეთ იგი თქვენს ახალ მოწყობილობაში. ახლა გახსენით მისამართების წიგნი და აირჩიეთ მენიუდან იმპორტის ვარიანტი. უბრალოდ მიჰყევით მიმართულებებს და კონტაქტები ავტომატურად გადავა.
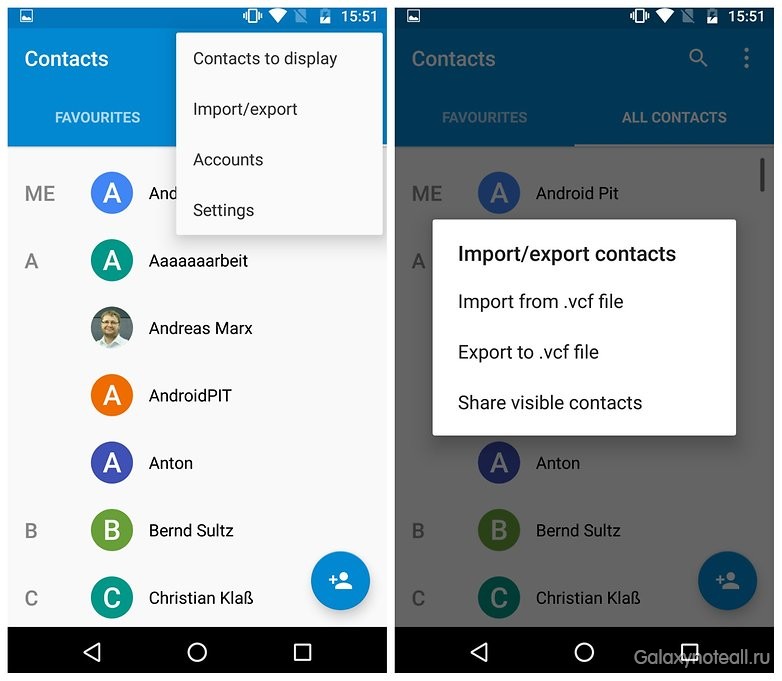
გაითვალისწინეთ, რომ კონტაქტების გადაცემის ამ ვარიანტს აქვს გარკვეული მინუსი, თუ თქვენ სხვადასხვა კონტაქტის წიგნებს შეურიებთ უამრავ კონტაქტს, ან თუ კონტაქტები შეიცავს დიდ რაოდენობას. გარდა ამისა, ზოგჯერ ერთი კონტაქტის დუბლირება შესაძლებელია ორ, სამ ან მეტჯერ - ეს ყველაფერი ძალიან შემაშფოთებელია. მაგრამ ამის მოგვარება შესაძლებელია - ინტერნეტში არის საჭირო ინფორმაცია, თუ როგორ უნდა აღმოფხვრას მსგავსი პრობლემა.
შიდა მეხსიერების გამოყენება
ეს მეთოდი თითქმის იგივეა, რაც SD ბარათის გამოყენებით სარეზერვო საშუალება, თუმცა ამ შემთხვევაში კონტაქტები ინახება შიდა მეხსიერება ტელეფონი. ამ მეთოდით, თქვენ შეგიძლიათ დააკავშიროთ მოწყობილობა კომპიუტერს და შეინახოთ საჭირო მონაცემები მასზე, შემდეგ კი კომპიუტერიდან თქვენს ახალ მოწყობილობაში გადაიტანოთ. ჩვენი რჩევა თქვენთვის: ყურადღება მიაქციეთ ცნობარს, რომელსაც თქვენს ტელეფონს ანიჭებს, რომ შეინახოთ საკონტაქტო ინფორმაცია, რადგან ამის შემდეგ უფრო ადვილი იქნება თქვენთვის პოვნა კომპიუტერის გამოყენებით. როგორც წესი, საკონტაქტო მონაცემების ფაილი .vcf ფორმატში მდებარეობს სისტემის საქაღალდეში.
თუ თქვენ გაქვთ სმარტფონის ფაილების მენეჯერი, შეგიძლიათ ასევე იპოვოთ ზემოთ მოცემული ფაილი აპარატში და ელექტრონული ფოსტის ან Bluetooth- ის საშუალებით ის პირდაპირ მდებარეობიდან გააგზავნოთ ახალ მოწყობილობებზე.
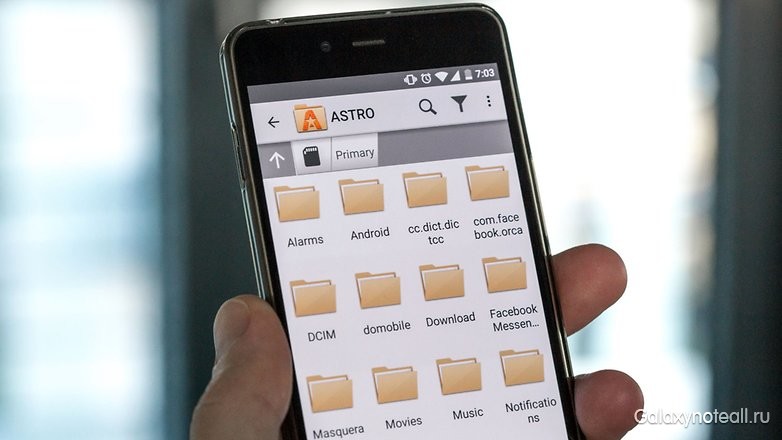
SIM ბარათის გამოყენებით
თუ გსურთ გამოიყენოთ SIM ბარათი, რომელიც ადრე თქვენს მოწყობილობაში იყო თქვენს ახალ სმარტფონზე, შეგიძლიათ აირჩიოთ ძველი მეთოდი და დააკოპიროთ თქვენი კონტაქტები SIM ბარათზე - ამის წყალობით, ისინი ხელმისაწვდომი იქნება თქვენს ახალ ტელეფონში. ამ მეთოდის უპირატესობა ისაა, რომ თქვენ გექნებათ საშუალება აირჩიოთ ან გააუქმოთ კონტაქტები სათითაოდ, და შექმნათ მსგავსი რამ თქვენს მისამართების წიგნში. ზემოაღნიშნული მეთოდის მთავარი მინუსი არის SIM ბარათის მონაცემების შეზღუდული მოცულობა. სხვა სიტყვებით რომ ვთქვათ, შეგიძლიათ შეინახოთ 200 – მდე კონტაქტი.
სხვათა შორის, SIM ბარათის გამოყენებით ინფორმაციის ექსპორტი აღარ არის, დაწყებული android ვერსია 5.0 ლულიპი და უფრო მაღალი. ამასთან, მონაცემების იმპორტი კვლავ უპრობლემოდ არის შესაძლებელი.

ამ მეთოდს ასევე აქვს ნაკლი - რთული კონტაქტები, რომლებიც შეიცავს სახელებს და სახელებს ტელეფონის ნომერიგაანადგურა და ქმნიან დუბლიკატებს. ეს ნიშნავს, რომ 200-ზე ნაკლები კონტაქტის არსებობის შემთხვევაში, თქვენ სწრაფად მიაღწევთ SIM ბარათის მეხსიერების მოცულობის ზღვარს. გარდა ამისა, თქვენ გექნებათ დამატებითი რისკი, რომ თქვენი ძველი SIM ბარათი მარტივად ვერ ჯდება ახალ სმარტფონში.
მონაცემების გადატანა iPhone- დან Android- ზე
Apple- სა და Android- ს შორის მონაცემთა გადაცემა ყოველთვის ადვილი არ არის, მაგრამ კონტაქტების ძალიან მარტივი გამოსავალი არსებობს. Google– ს დახმარების გვერდზე გთავაზობთ ნაბიჯ – ნაბიჯ ახსნა, თუ როგორ უნდა სინქრონიზაცია Gmail, კალენდარი და კონტაქტები iPhone და iPad– დან. თქვენ უნდა მოაწყოთ Google ანგარიში თქვენს Apple მოწყობილობაზე, რომელიც დაკავშირებული იქნება პროგრამის პარამეტრების ფოსტაზე, კონტაქტებსა და კალენდარში.
თუ თქვენ გაქვთ iOS 7, შეგიძლიათ უბრალოდ შეარჩიოთ Google, მაგრამ iOS 5 და 6 – ისთვის, თქვენ უნდა აირჩიოთ „სხვა“ ქვეპუნქტი, შემდეგ კი შეარჩიოთ „Add CardDAV ანგარიში“. შექმენით თქვენი ანგარიში და გააქტიურეთ "კონტაქტები" ვარიანტი თქვენს ანგარიშში შესვლის შემდეგ. ამის შემდეგ, თქვენი კონტაქტების სინქრონიზაციის პროცესი ავტომატურად დაიწყება. ახალ Android სმარტფონზე, შეგიძლიათ დარეგისტრირდეთ იმავე ანგარიშის შესახებ ინფორმაციის მისაღებად, როგორც კონტაქტები სინქრონიზაციისთვის და გადარიცხვისთვის, როგორც ეს ზემოთ იყო აღწერილი.

მწარმოებლის გადაწყვეტილებები
როგორიც არ უნდა იყოს გადაწყვეტილება googleAndroid სმარტფონების შემქმნელებმა შექმნეს პროგრამები, რომლებსაც შეუძლიათ კონტაქტები iPhoneდან მოწყობილობებზე გადასცენ Samsung– ზე და სხვა მსგავსი მწარმოებლებისგან. ზოგიერთ შემთხვევაში, ასეთი პროგრამები მუშაობს საკაბელო კავშირთან, ზოგჯერ ზოგი მათგანი ქმნის სპეციალურ საკომუნიკაციო არხებს iPhone- სა და Android- ს შორის, ასევე არის ისეთებიც, რომელთაც შეუძლიათ მუშაობა სპეციალურ მწარმოებელთან დაკავშირებული ღრუბლოვანი საცავის საშუალებით.
Sony Xperia Transfer
Sony– ს მონაცემთა გადაცემის გადაწყვეტას Xperia Transfer ეწოდება. ეს პროგრამა ეხმარება შინაარსისა და კონტაქტების iOS, BlackBerry, Windows და Android სმარტფონების ახალ Xperia სმარტფონში გადატანას. ჩვენ დავამატებთ, რომ Xperia Transfer– ს შეუძლია გადაიტანოს კონტაქტები, კალენდარი, ზარის ჟურნალი, SMS, MMS, ნოტები, ფოტოები, მუსიკა, ვიდეო და დოკუმენტები.
Samsung შეცვლა მობილური
Samsung- ს, Android- ში ბაზრის ლიდერს, ასევე აქვს გამოსავალი, რომელიც შექმნილია ახალი მწარმოებლის გადასვლის ამ მწარმოებლის ტელეფონზე. ზემოთხსენებული გამოსავალი არის სპეციალური პროგრამა, სახელწოდებით SmartSwitch Mobile, რომელიც გამოიყენება iPhone– ის Galaxy მოწყობილობებზე გადასვლისას, ძველი Galaxy მოდელის განახლებისას ან Android– ს სხვა სმარტფონზე გადასვლისას. სამსუნგის მხარდაჭერის გვერდი დეტალებს როგორ მუშაობს SmartSwitch. თუ თქვენი ძველი მოწყობილობა იყო Galaxy ხაზიდან და ქვეშ მუშაობს Android Marshmallow, შეგიძლიათ საწყისი ეკრანის სქემაც კი გადაიტანოთ თქვენს ახალ მოწყობილობაზე.
HTC გადაცემის ინსტრუმენტი
HTC– მა გადაწყვიტა, რომ არ შეწუხებოდა თავისი მონაცემების მონაცემთა გადაცემის განაცხადისთვის და უბრალოდ უწოდა HTC Transfer Tool. სხვათა შორის, მსგავსი მიდგომა შეიძლება ნახოთ სხვა მწარმოებლებში. ეს პროგრამა უნდა იყოს დაინსტალირებული როგორც ძველ, ისე ახალ სმარტფონზე, ხოლო ახალი მოწყობილობა უნდა გამოუშვას კონკრეტულად HTC. გადაცემის ინსტრუმენტი დაგეხმარებათ ელექტრონული ფოსტის, კალენდრის, შეტყობინებების, კონტაქტების, ზარის ჟურნალის, ვიდეოების, ფოტოების, მუსიკის, ფონის სურათების, დოკუმენტების და პარამეტრების გადაცემაში.
LG
თუ თქვენ ფლობთ ახალ სმარტფონს LG– სგან, მაშინ ამ შემთხვევაში შეგიძლიათ გამოიყენოთ რომელიმე ზემოთ ჩამოთვლილი მეთოდი, ან კმაყოფილი იყოთ LG Bridge– ით. ეს არის პროგრამა მას აქვს იგივე შესაძლებლობები, რაც სხვა მწარმოებლების პროგრამებს, თუმცა ეს დასჭირდება კომპიუტერს ან Mac OS- ს. on ოფიციალური გვერდი LG მხარდაჭერით თქვენ ნახავთ ყველა საჭირო ინფორმაციას LG Bridge- ზე, მაგრამ თქვენი სმარტფონის მოდელის მითითების შემდეგ.
ჩვენ ასევე შეგვიძლია გირჩევთ გამოიყენოთ LG Backup (გამგზავნი) აპლიკაცია, რომელიც ხელმისაწვდომია Play Store– დან. მასთან ერთად, თქვენ შეგიძლიათ გადაიტანოთ SMS, კონტაქტები, ზარის ჟურნალი ძველი მოწყობილობიდან ახალზე, საკაბელო, WLAN ან MicroSD ბარათების გამოყენებით.
SMS გადარიცხვა
თქვენი ძველი SMS შეტყობინებების მარტივად გადატანა შეგიძლიათ თქვენს Android სმარტფონში. უფასო აპლიკაცია სარეზერვო SMS - SMS სარეზერვო და აღდგენა - ზუსტად ასე ხდება. თქვენი შეტყობინებები შენახულია XML ფაილში და შესაძლებელია Bluetooth- ის საშუალებით პირდაპირ გადაცემა თქვენს ახალ სმარტფონში. ასევე, ასეთი ფაილის გაგზავნა შესაძლებელია ელექტრონული ფოსტით, ან გადაეცემა ღრუბლის საცავში და გადმოწერილი იქიდან.
გაითვალისწინეთ, რომ SMS სარეზერვო და აღდგენა უნდა იყოს დაინსტალირებული Android- ის ახალ სმარტფონზე. ამოქმედებისას, ეს პროგრამა ავტომატურად პოულობს სასურველ ფაილს და აღადგენს SMS შეტყობინებებს. მნიშვნელოვანია: განაცხადის შემოტანისას ყურადღება არ მიაქციეთ რა შეტყობინებებს უკვე აქვთ. თუ ორჯერ იმპორტი გაქვთ, მაშინ თქვენს თითოეულ შეტყობინებას ექნება საკუთარი ორმაგი.
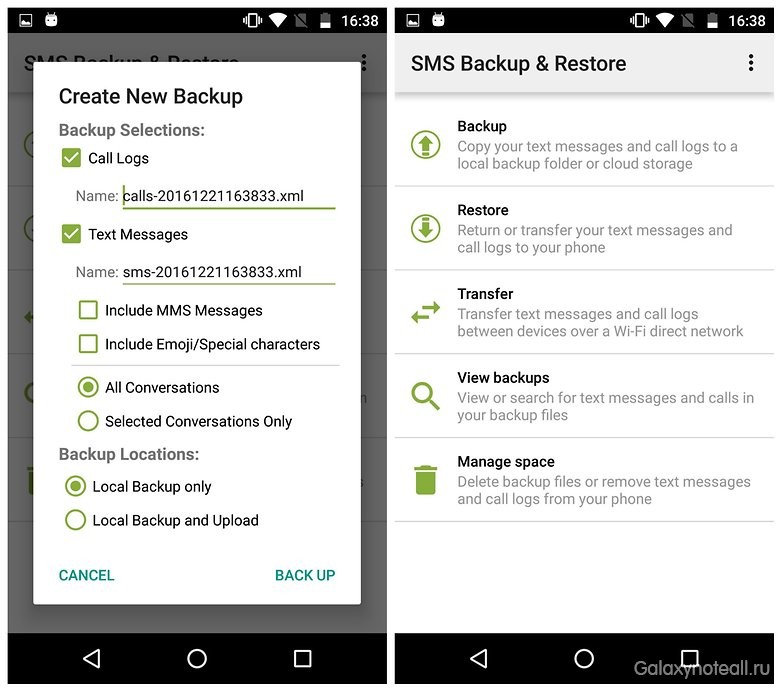
ჩვენ ასევე ვიტყვით, რომ SMS სარეზერვო და აღდგენა არ უწყობს ხელს შეტყობინებების გადაცემას Android- დან iPhone- მდე. აქედან გამომდინარე, თქვენ მხოლოდ შექმნით სარეზერვო Android SMS და წაიკითხეთ XML ფაილი თქვენს კომპიუტერში.
WhatsApp ჩეთები
WhatsApp- ის სრული ნაკადი ასევე შეუძლია გადავიდეს ახალ სმარტფონში, მათ შორისაა სურათები, ვიდეო და ხმა. ამისათვის თქვენ უნდა ჩამოტვირთოთ WhatsApp ახალ მოწყობილობაზე და მასში არსებული სარეზერვო საქაღალდე შეცვალოთ ძველი მოწყობილობიდან იმავე საქაღალდეში, სანამ პირველად დაიწყებთ განაცხადს. გაითვალისწინეთ, რომ ამისათვის აღარ დაგჭირდებათ დამატებითი პროგრამები ან მესამე მხარის იარაღები.
აბა, მაგრამ ატარეთ whatsApp ჩეთები Android- დან iPhone- დან ან iPhone- დან Android- მდე ჯერ არ არის ხელმისაწვდომი და დაამატეთ Google დისკი როგორც სარეზერვო გარემოებამ არ შეცვალა არსებული ვითარება. IPhone- ზე WhatsApp ინახავს ჩატის ოქმებს iCloud- ში, რომლის წვდომა შეუძლებელია Android სმარტფონებისთვის.
ფოტოების გადაცემა
უმეტესობა მარტივი გამოსავალი Android სმარტფონებიდან ფოტოების სარეზერვო ასლისთვის შეგიძლიათ დარეკოთ ავტომატური სარეზერვო ღრუბელი. პროგრამებს, როგორიცაა Dropbox, Google Drive ან Google+, შეუძლიათ ავტომატურად სინქრონიზაცია, როდესაც თქვენი სმარტფონი უკავშირდება უკაბელო მოწყობილობას. შედეგად, შენახულია მობილური მონაცემების რაოდენობა, მოწყობილობიდან გამოსახულების გადატანა ხდება ფონზე მთლიანად, ხოლო სურათების გადმოწერა უბრალოდ შესაძლებელია ღრუბლის საცავი ახალი Android მოწყობილობისთვის.
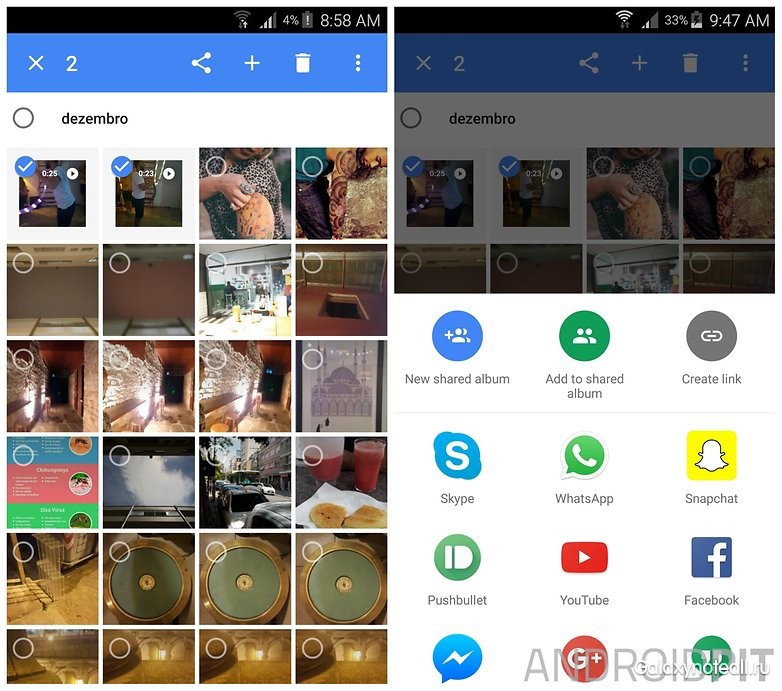
თუ ძველ და ახალ სმარტფონებს აქვთ microSD ბარათის სათამაშო, ასევე შეგიძლიათ შეინახოთ სარეზერვო ფოტოები SD ბარათზე და შემდეგ აღადგინოთ ისინი ახალ მოწყობილობაში. გარდა ამისა, არსებობს გზა PC– ს გამოყენებით: თქვენ უბრალოდ უნდა დაუკავშირდეთ სმარტფონს, დააკოპიროთ საქაღალდე სურათებით კომპიუტერში და გადაიტანოთ იგი ახალ Android მოწყობილობაში. Mac მომხმარებლებმა თავად უნდა გადმოწერონ ფოტოების გადასაცემად android პროგრამა ფაილის გადაცემაწინააღმდეგ შემთხვევაში ისინი ვერ ნახავენ ფაილებს.
ფოტოებისა და ვიდეოების Android- დან iPhone- ზე გადასატანად, თქვენ ასევე უნდა გამოიყენოთ კოპირება ჩემი მონაცემების პროგრამა. მასთან ერთად, შეგიძლიათ ეტაპობრივად გადაიტანოთ ძველი ინფორმაცია მოწყობილობიდან Samsung– ისა და Android– ის სხვა მწარმოებლებისგან iPhone– ზე.
მუსიკის გადაცემა
თქვენი სიმღერები, სავარაუდოდ, MP3 ფორმატში შეინახება და განთავსებულია "Music" საქაღალდეში. ეს არის ერთერთი დირექტორია, რომელიც თქვენს კომპიუტერში გამოჩნდება მასზე სმარტფონის დაკავშირების შემდეგ. სანახავად Mac მომხმარებლებმა უნდა ჩამოტვირთონ Android ფაილის გადაცემა საჭირო ფაილები. ეს პროგრამა ინახავს ასეთ ფაილებს კომპიუტერში და გადასცემს მათ იმავე სმარტფონზე იმავე საქაღალდეში, მაგრამ თქვენ შეგიძლიათ შექმნათ ახალი საქაღალდე. არ აქვს მნიშვნელობა რას უწოდებენ თქვენს მუსიკალურ საქაღალდეს, თქვენს მუსიკალურ ფლეერს უნდა შეეძლოს სიმღერების პოვნა.

თუ გსურთ მუსიკის iPhone– ზე გადატანა, მაშინ ამ შემთხვევაში დაგჭირდებათ საქაღალდე MP3დან კომპიუტერში თქვენს iTunes ბიბლიოთეკაში გადატანა. Apple– ის ნაბიჯების გადადგმა დაგეხმარებათ თქვენი მუსიკის Androidდან iPhone– ში გადატანაში.
პროგრამები
როგორც კი შედიხართ თქვენს Google ანგარიშს Android- ის ახალ სმარტფონზე, მოწყობილობა შეეცდება დააინსტალიროთ Play Store– დან ადრე გადმოწერილი პროგრამები. ეს მოიცავს სარეზერვო სისტემას Google- სგან, რომელსაც, სამწუხაროდ, მცირე რაოდენობის აპლიკაციებთან გამკლავება შეუძლია.
განაცხადის მონაცემების გადატანა ერთი Android მოწყობილობიდან მეორეზე, დაგჭირდებათ დამატებითი სარეზერვო პროგრამები, მაგალითად, Titanium ან Helium. მხოლოდ მათი დახმარებით კვლავ გექნებათ პარამეტრები, შენახული ანგარიშები, თამაშის სტატისტიკა და ა.შ., უფრო მეტიც, ასეთი პროგრამები დაუყოვნებლივ მზად არიან გამოსაყენებლად. დღეს ბევრ თამაშს აქვს შესაძლებლობა. ღრუბლის საცავი Google თამაში თამაშები თქვენ უბრალოდ დააყენებთ თამაშს ახალ სმარტფონზე და შეგიძლიათ გააგრძელოთ იმავე ადგილიდან, სადაც შეჩერდით თამაშის პროცესს ძველ ტელეფონზე.
ყველა მონაცემის გადაცემის შემდეგ, თქვენს ახალ მოწყობილობას ახლა უმთავრესი მნიშვნელობა ექნება თქვენთვის.
სამწუხაროდ, თქვენ არ შეგიძლიათ გადაიტანოთ პროგრამები Android– დან iPhone– ზე, გარდა ამისა, ასევე არ არსებობს დაზოგვის დრო იმისთვის, რომ ავტომატურად დააინსტალიროთ პროგრამები აპის მაღაზიარაც უკვე შეიძინეთ Play Store- ში.
თავად Apple რეკომენდაციას აძლევს ხალხს ხელახლა დააინსტალირონ ეს პროგრამები. ბუნებრივია, Play Store– ში შეძენილი ყველა აპლიკაცია აღარ შეიძლება გადატანილ იქნას App Store– ში, ასე რომ, თქვენ მოგიწევთ კვლავ შეიძინოთ თქვენთვის საჭირო ფასიანი პროგრამები.
და როგორ გადაიტანეთ თქვენი მონაცემები თქვენი სმარტფონის განახლების ბოლო დროს? არსებობს რაიმე მეთოდი ან კონკრეტული პროგრამა, რომელიც თქვენთვის სასარგებლო იქნება? გაგვიზიარეთ თქვენი მოსაზრებები კომენტარებში.
ახალი iOS მოწყობილობის შეძენის შემდეგ, მომხმარებელთა უმრავლესობამ პირველ რიგში გადაწყვიტა ძველი ტელეფონის მონაცემებიდან ახალზე გადატანა, მაგრამ ეს არც ისე მარტივია. თქვენ უნდა იცოდეთ მონაცემების ახალ მოწყობილობაში გადაცემის ყველა ნიუანსი iCloud და iTunes გამოყენებით.
მნიშვნელოვანია: მონაცემთა გადაცემის დაწყებამდე მნიშვნელოვანია SIM ბარათის დაყენება ახლად შეძენილ მოწყობილობაში.
გადაიტანეთ მონაცემები თქვენი ძველი iPhone– დან iCloud– ის გამოყენებით ახალზე
ძველ iPhone- ზე:
1) მოწყობილობის დაკავშირება Wi-Fi ქსელის საშუალებით.
2) გადადით მენიუში "პარამეტრები" და iCloud- ს განყოფილებაში შეარჩიეთ "სარეზერვო" ფუნქცია
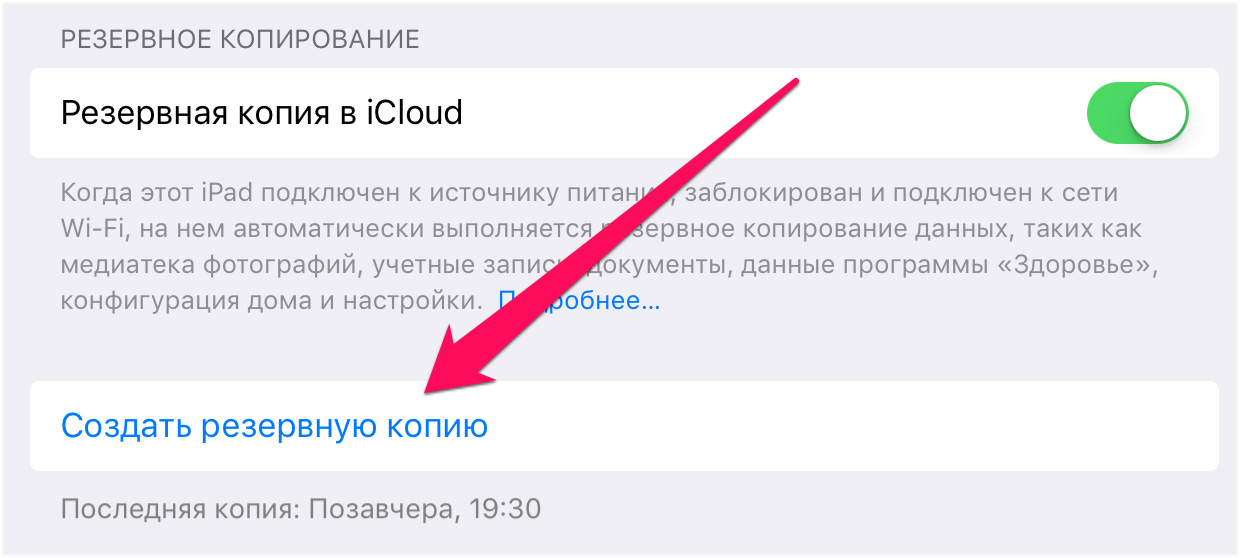
3) საჭიროების შემთხვევაში, გააქტიურეთ შეცვლა, რომელიც პასუხისმგებელია სარეზერვო iCloud- ში ”და შეარჩიეთ სარეზერვო ასლის შექმნა.
4) დაველოდოთ პროცესის დასრულებას.
ახალ iPhone- ზე:
მნიშვნელოვანია იცოდეთ: თუ ახალი iPhone უკვე კონფიგურირებული, მნიშვნელოვანია მისი შესრულება სრული გადატვირთვა. მოწყობილობის პარამეტრების მენიუში "Basic" განყოფილებაში არის "გადატვირთვა", სადაც უნდა აირჩიოთ "წაშალოთ შინაარსი და პარამეტრები" ფუნქცია. ამის შემდეგ, iPhone შეიძლება გამოყენებულ იქნას როგორც ახალი მოწყობილობა.
1) ჩართეთ მოწყობილობა და მიჰყევით ინსტრუქციას, სანამ არ ჩნდება ფანჯარა "პროგრამები და მონაცემები".
2) დააჭირეთ ღილაკს iCloud– ის ასლიდან აღდგენისთვის. ”
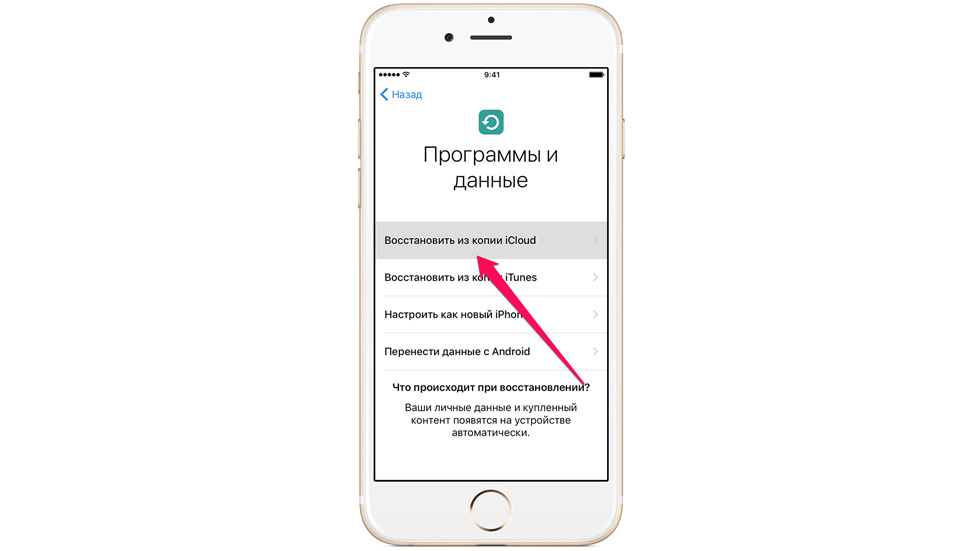
3) შეიყვანეთ apple ID ICloud შესვლის ID.
4) შეარჩიეთ სიაში შექმნილი ბოლო სარეზერვო პროგრამა, რომ გადმოწეროთ მიმდინარე შინაარსი და პარამეტრები.
5) დაველოდოთ iCloud სარეზერვო სისტემის აღდგენის პროცესს და შეავსეთ iOS მოწყობილობის დაყენება.
ამრიგად, თქვენ გადაიტანეთ თქვენი ყველა მონაცემი ძველიდან ახალ მოწყობილობაში. ITunes- ის პროცესი მსგავსია.
ITunes– ის გამოყენებით ძველი მოწყობილობიდან მონაცემების გადატანა
ძველ iPhone- ზე:
მნიშვნელოვანია: კომპიუტერში უნდა იყოს თანამედროვე iTunes ვერსია. შეგიძლიათ განაახლოთ iTunes თქვენს კომპიუტერში დახმარების მენიუდან → განახლებები და Mac– ში ინტეგრირებული მაღაზიის განახლებების საშუალებით. ონლაინ მაღაზიის უახლესი ვერსია შეგიძლიათ ჩამოტვირთოთ Apple– ის ვებსაიტზე.
1) დაკავშირება ძველი ტელეფონი კომპიუტერიდან და iTunes- ის გაშვება.
2) აირჩიეთ iTunes მოწყობილობა.
3) დააჭირეთ ღილაკს "ახლა შექმენით ასლი". სარეზერვო ასლში, როგორიცაა "ჯანმრთელობა" ან "აქტივობა", შეინახეთ ყუთი შემდეგი ფუნქციის გვერდით, რომელიც პასუხისმგებელია სარეზერვო ასლის დაშიფვრაზე და მიუთითეთ პაროლი.
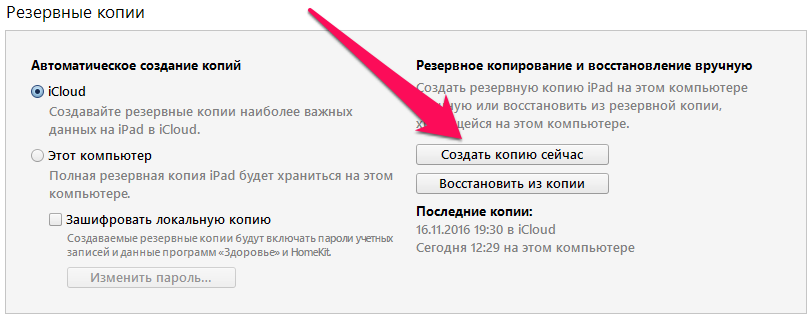
4) დაველოდოთ პროცესის დასრულებას. შედეგის შემოწმება შეგიძლიათ მენიუდან "რედაქტირება" → "პარამეტრები" → "მოწყობილობები". სარეზერვო თარიღი უნდა იყოს ნაჩვენები შექმნილი სარეზერვო სისტემის გვერდით.
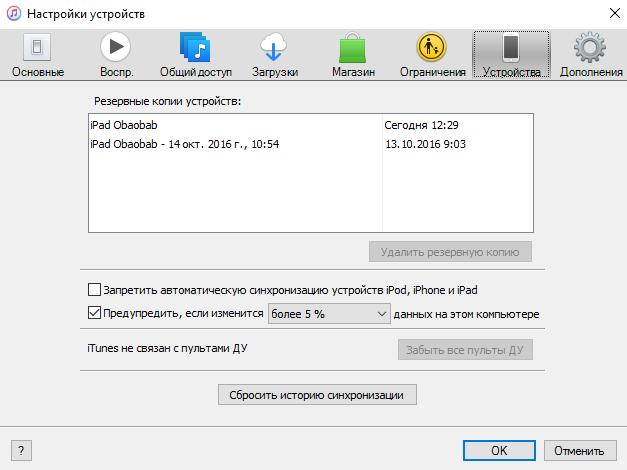
ახალ iPhone- ზე:
1) ჩართეთ გაჯეტი და მიჰყევით ინსტრუქციას "პროგრამებისა და მონაცემების" გამოჩენამდე.
2) აირჩიეთ აღდგენის ფუნქცია iTunes– ის ასლები და დააჭირეთ "შემდეგი"
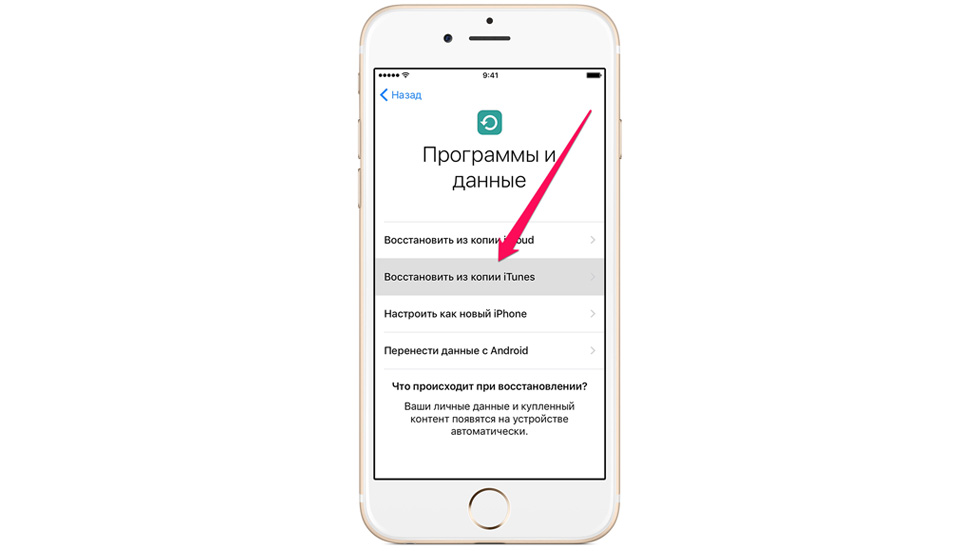
3) შეაერთეთ თქვენი მოწყობილობა კომპიუტერი / Mac და შეუშვით მაღაზია.
4) აირჩიეთ ტელეფონი iTunes– ის ფანჯარაში.
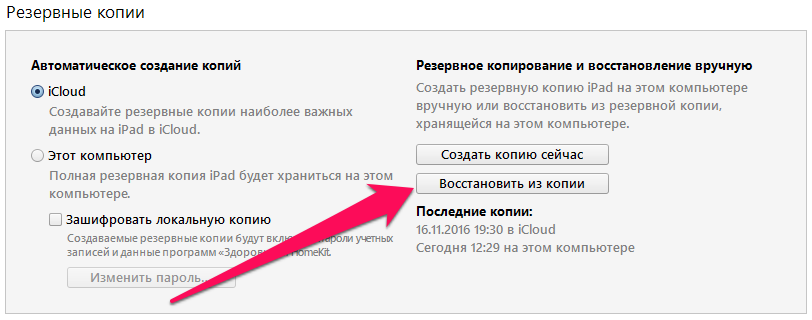
5) ასლისგან აღადგინეთ აღდგენის ფუნქცია ადრე შექმნილი სარეზერვო ასლისთვის. მნიშვნელოვანია, რომ ბოლო ეგზემპლარი შერჩეულია აღდგენისთვის, აქცენტი გაკეთდეს თარიღსა და ზომაზე.
6) დაველოდოთ აღდგენის დასრულებას.
7) დაასრულეთ ტელეფონის დაყენება.
ეს ყველაფერია! თქვენ გადაიტანეთ ძველი მონაცემიდან ყველა მონაცემი და ახალი მომზადებული gadget სრულად მოამზადეთ.
ახალი iPhone ან iPad- ის შეძენის შემდეგ, მომხმარებელთა უმრავლესობას პირველ რიგში სურს ძველი მონაცემიდან გადაიტანოს ყველა მონაცემი ახალ პროდუქტზე. თუმცა, ეს პროცესი ბევრისთვის აშკარა არ არის. იმის შესახებ, თუ როგორ უნდა გადაიტანოთ მონაცემები ძველი iPhone ან iPad– დან ახალზე, iCloud და iTunes– ის საშუალებით, ჩვენ დეტალურად განვიხილეთ ამ სახელმძღვანელოში.
მნიშვნელოვანია: სანამ ძველი iPhone- დან მონაცემების გადაცემას ახალზე დაიწყებთ, დარწმუნდით, რომ SIM მოწყობილობაში დააინსტალირეთ ახალ მოწყობილობაში.
როგორ გადავიტანოთ მონაცემები ძველი iPhone ან iPad– დან ახალს iCloud– ის საშუალებით
ძველ მოწყობილობაზე:
ნაბიჯი 1. შეაერთეთ თქვენი iPhone ან iPad Wi-Fi ქსელთან.
ნაბიჯი 2. გადადით მენიუში ” პარამეტრები» → iCloud « სარეზერვო»
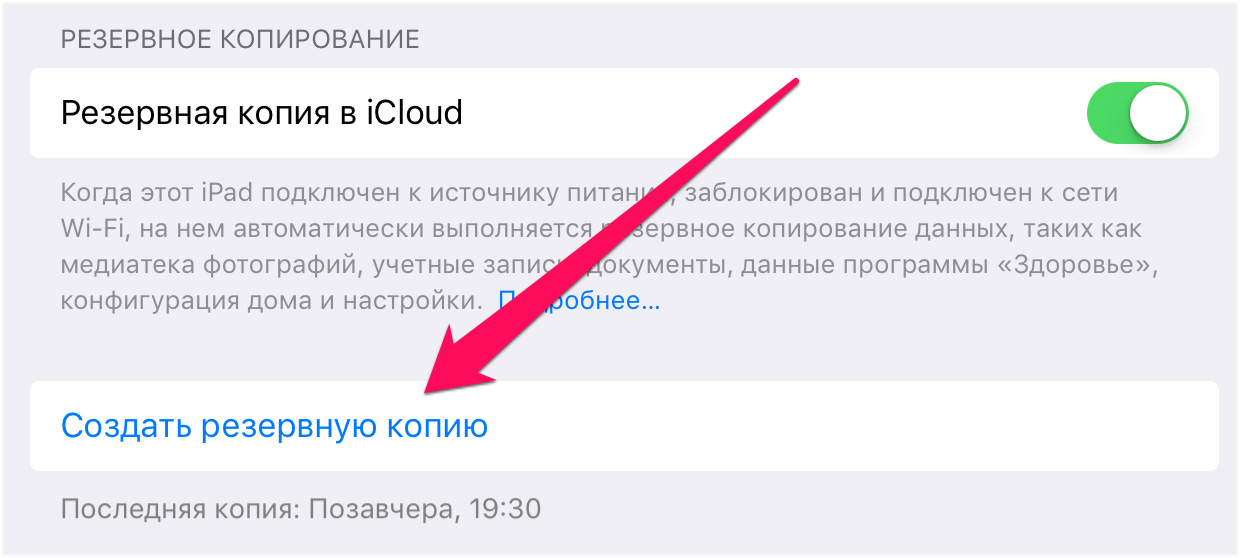 ნაბიჯი 3. დააჭირეთ " უკან დაბრუნება”. თუ შეცვლა " ICloud სარეზერვო"არ შედის, გააქტიურეთ ეს.
ნაბიჯი 3. დააჭირეთ " უკან დაბრუნება”. თუ შეცვლა " ICloud სარეზერვო"არ შედის, გააქტიურეთ ეს.
ნაბიჯი 4. დაელოდეთ სარეზერვო ასლის დასრულებას.
ახალ მოწყობილობაზე:
შენიშვნა: თუ ახალი მოწყობილობა უკვე კონფიგურებულია, თქვენ უნდა შეასრულოთ სრული გადატვირთვა. ამისათვის, მენიუში "პარამეტრები" → "ზოგადი" → "გადატვირთვის" შესარჩევი საშუალება, აირჩიეთ "წაშალეთ შინაარსი და პარამეტრები". მას შემდეგ გადატვირთვის iPhone და iPad შეიძლება დააკონფიგურიროთ, როგორც ახალი მოწყობილობა.
პროგრამები და მონაცემები».
ნაბიჯი 2. დააჭირეთ " აღდგენა iCloud კოპირებიდან».
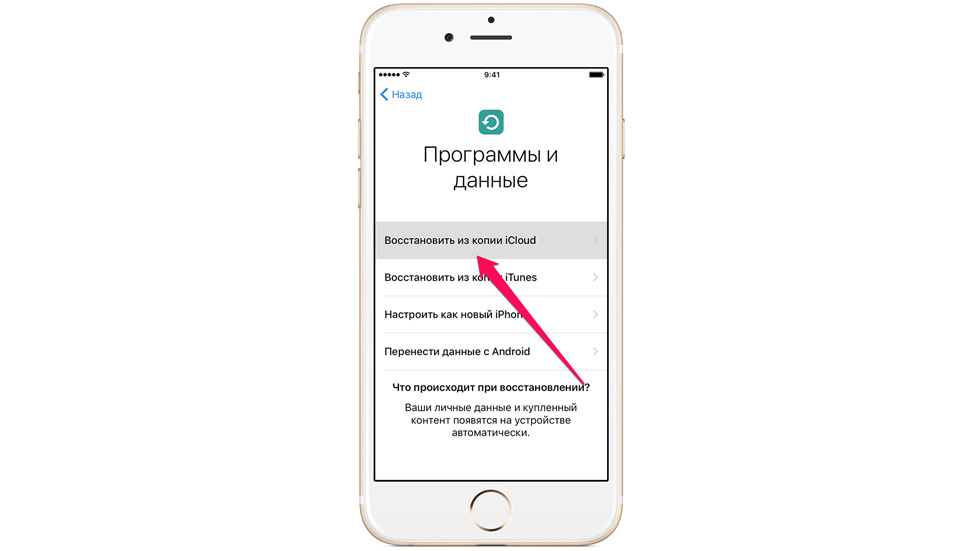 ნაბიჯი 3. შეიყვანეთ თქვენი დეტალები ანგარიში ICloud შესვლისთვის Apple ID.
ნაბიჯი 3. შეიყვანეთ თქვენი დეტალები ანგარიში ICloud შესვლისთვის Apple ID.
ნაბიჯი 4. შეარჩიეთ ადრე შექმნილი შექმნის სარეზერვო საშუალება. მნიშვნელოვანია აირჩიოთ ბოლო ასლი. მხოლოდ ამ შემთხვევაში, უახლესი შინაარსი და პარამეტრები გადმოწერილი იქნება მოწყობილობაში.
ნაბიჯი 5. დაელოდეთ აღდგენის პროცესს iCloud სარეზერვოდან დასრულებამდე. ამის შემდეგ დასრულდა iPhone- ის პერსონალიზაცია და iPad.
შესრულებულია! თქვენ გადაიტანეთ ყველა ძველი მონაცემი თქვენი ძველი iPhone ან iPad– დან ახალში. ანალოგიური გადაცემა შეიძლება შესრულდეს iTunes– ის გამოყენებით.
როგორ გადავიტანოთ მონაცემები ძველი iPhone ან iPad- დან ახალს iTunes– ის საშუალებით
ძველ მოწყობილობაზე:
შენიშვნა: უნდა იყოს დაინსტალირებული კომპიუტერში უახლესი ვერსია iTunes განახლება უკვე დაინსტალირებული პროგრამა Windows– ზე, გადადით დახმარების მენიუში → განახლებები, Mac- ში მექანიზმის საშუალებით mac განახლებები App Store მიმდინარე ვერსია iTunes შეგიძლიათ ჩამოტვირთოთ Apple ოფიციალურ ვებსაიტზე.
ნაბიჯი 1. დააკავშიროთ ძველი iPhone ან iPad თქვენს კომპიუტერს და გაუშვით iTunes.
ნაბიჯი 2. აირჩიეთ მოწყობილობა iTunes ფანჯარაში.
ნაბიჯი 3. დააჭირეთ " ახლა შექმენით ასლი”. თუ გსურთ ჯანმრთელობის და საქმიანობის პროგრამების მონაცემების დალაგება, შეამოწმეთ ყუთი შემდეგი დაშიფვრა"და შეიყვანეთ პაროლი.
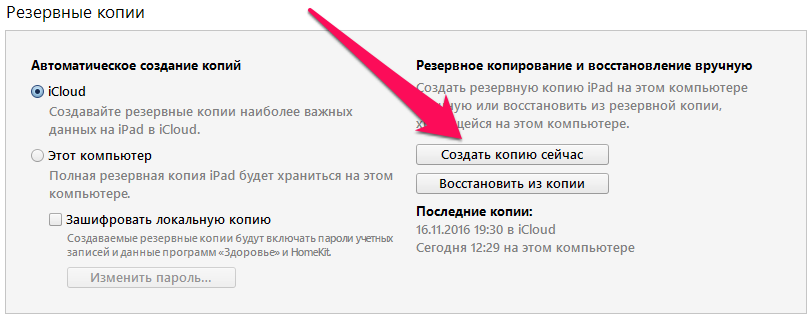 ნაბიჯი 4. დაელოდეთ სარეზერვო ასლის დასრულებას. ოპერაციის წარმატების შემოწმება შეგიძლიათ მენიუში " რედაქტირება» → « პარამეტრები» → « მოწყობილობები”. სარეზერვო თარიღი გამოჩნდება ყველა შექმნილი სარეზერვო სისტემის გვერდით.
ნაბიჯი 4. დაელოდეთ სარეზერვო ასლის დასრულებას. ოპერაციის წარმატების შემოწმება შეგიძლიათ მენიუში " რედაქტირება» → « პარამეტრები» → « მოწყობილობები”. სარეზერვო თარიღი გამოჩნდება ყველა შექმნილი სარეზერვო სისტემის გვერდით.
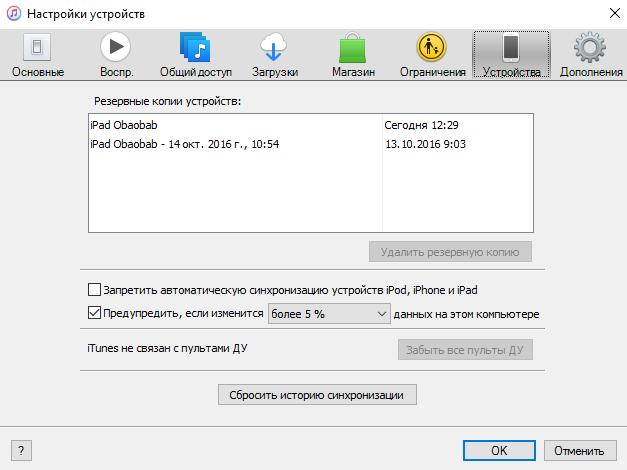 ახალ მოწყობილობაზე:
ახალ მოწყობილობაზე:
ნაბიჯი 1. ჩართეთ მოწყობილობა და მიჰყევით ინსტრუქციას სანამ " პროგრამები და მონაცემები».
ნაბიჯი 2. დააჭირეთ " აღდგენა iTunes– ის ასლიდან» → « შემდეგი».
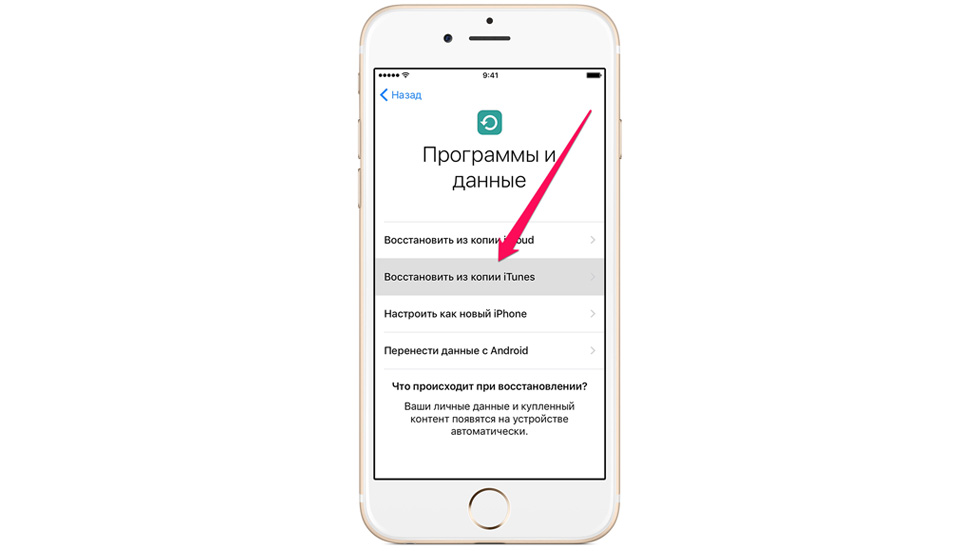 ნაბიჯი 3. შეაერთეთ ახალი iPhone ან iPad კომპიუტერი და დაიწყეთ iTunes.
ნაბიჯი 3. შეაერთეთ ახალი iPhone ან iPad კომპიუტერი და დაიწყეთ iTunes.
ნაბიჯი 4. აირჩიეთ მოწყობილობა iTunes ფანჯარაში.
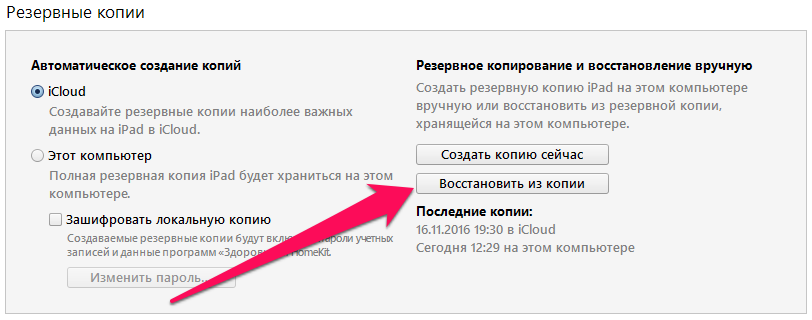 ნაბიჯი 5. დააჭირეთ " ასლის აღდგენა»და შეარჩიეთ ადრე შექმნილი შექმნის სარეზერვო საშუალება. მნიშვნელოვანია! დარწმუნდით, რომ დარწმუნდებით, რომ შეარჩიეთ უახლესი ასლი აღდგენის მიზნით. ყურადღება მიაქციეთ შექმნის თარიღს და ზომას.
ნაბიჯი 5. დააჭირეთ " ასლის აღდგენა»და შეარჩიეთ ადრე შექმნილი შექმნის სარეზერვო საშუალება. მნიშვნელოვანია! დარწმუნდით, რომ დარწმუნდებით, რომ შეარჩიეთ უახლესი ასლი აღდგენის მიზნით. ყურადღება მიაქციეთ შექმნის თარიღს და ზომას.
ნაბიჯი 6. დაელოდეთ აღდგენის პროცესის დასრულებას.
ნაბიჯი 7. დაასრულეთ თქვენი iPhone ან iPad დაყენება.
შესრულებულია! თქვენ ძველი მოწყობილობიდან გადაიტანეთ მონაცემები ახალ iPhone ან iPad– ში და სრულად მოამზადეთ აპარატურა შემდგომი მუშაობისთვის.




