პროგრამული უზრუნველყოფის აღდგენა R.Saver– ით
სტატიაში აღწერილია პროგრამული მონაცემების აღდგენის პრინციპები და მეთოდები მომხმარებლებისათვის, რომლებსაც არ აქვთ სპეციალური ცოდნა.
თუ ინფორმაციის ღირებულება ძალიან მაღალია ან / და შენახვის საშუალებას აქვს ფიზიკური დაზიანება - ღირს ფიქრი, რომ დაუკავშირდით სპეციალისტებს. ამ შემთხვევაში, ალბათობა სრული აღდგენა მონაცემები იქნება ყველაზე მაღალი.
დარწმუნდით, რომ თქვენი კომპიუტერის ან პროგრამის თითოეული წარუმატებლობის შემდეგ შეამოწმეთ თქვენი დისკი შეცდომების გამო, რადგან ეს შეცდომების ყველაზე გავრცელებული მიზეზია. ამჟამად, პროგრამა ასევე ეძებს ფიზიკურ შეცდომებს მყარ დისკზე. მათი მოძიების შემდეგ, პროგრამა ავტომატურად შეეცდება მათ გამოსწორებას. მიზანშეწონილია, რომ პერიოდულად შეამოწმოთ ამ ტიპის ტესტი, თუნდაც ტესტის ჩატარება მნიშვნელოვნად ხანგრძლივდება.
ახლა შეამოწმეთ ორივე ვარიანტი. პროცესის დასაწყებად, დააჭირეთ ღილაკს "დაწყება". მონაცემთა გადამზიდავი შემოწმების მიმდინარეობა. გადამოწმება ახლა იწყება, თუ ყველაფერი ჩაკეტილი გაქვთ ღია პროგრამები ადრე და აღარ ჰქონდეთ ფონზე ამ ტომების წვდომა. თუ ასეა, წაიკითხეთ ქვემოთ მოცემული ინსტრუქცია. პროცესის პროგრესს ნახავთ მთელი მიმოხილვის განმავლობაში, რომელიც დაყოფილია ხუთ ეტაპად.
დამოუკიდებელი მონაცემების აღდგენის შემთხვევაში, ღირს შემდეგი ინფორმაციის გათვალისწინება:
- ანაზღაურებადი ინფორმაციის მქონე დანაყოფზე ჩაწერა შეიძლება შეამციროს მონაცემების აღდგენის ალბათობა, რადგან მონაცემები შეიძლება დაიწეროს არსებულზე. ეს ასევე ეხება პროგრამების დაყენებას მონაცემთა აღდგენისა და ამოღებული ფაილების შენახვისთვის.
- მიზანშეწონილია მინიმუმამდე დაიყვანოთ ყველა წყარო წყაროს დისკზე, რათა გაზარდოს გამოჯანმრთელების შანსი. კარგი პრაქტიკაა დისტანციურად დისტანციური ასლის შექმნა და დისკის გამოყენება სხვადასხვა მეთოდები ასლის აღდგენა.
- თუ შენახვის საშუალებას აქვს ფიზიკური დაზიანება (პირველ რიგში, ეს ეხება) მყარი დისკები), შემდეგ ნებისმიერმა ეფექტმა შეიძლება გაამწვავოს სიტუაცია. თქვენ უნდა განაგრძოთ საკუთარი თავის აღდგენა მხოლოდ იმ შემთხვევაში, თუ თავად მონაცემების ღირებულება დაბალია, ვიდრე სპეციალისტების მიერ მისი აღდგენის ღირებულება.
- შეამოწმეთ დისკი შეცდომების გამო windows ინსტრუმენტები შექმნის დამატებით სირთულეებს მონაცემთა აღდგენისთვის, მათი აღდგენის სრულ შეუძლებამდე.
დისკის სტრუქტურა
შემდგომი მოქმედებების უკეთ გასაგებად, ჩვენ ვისაუბრებთ ლოგიკური სტრუქტურა დისკი და ფაილური სისტემები. თუ თქვენ არ ხართ თეორია დაინტერესებული და მონაცემების სწრაფად აღდგენა გჭირდებათ, შეგიძლიათ სექცია გამოტოვოთ და პირდაპირ მოქმედებების ალგორითმში გადავიდეთ.
შეტყობინება მოცულობის შემოწმების დასრულების შესახებ. მეხუთე ეტაპის დასრულების შემდეგ თქვენ მიიღებთ შეტყობინებას ამის შესახებ. სანახავი ანგარიშის სანახავად გადადით "სისტემის კონტროლი" "Start" მენიუში. აირჩიეთ Performance and Maintenance კატეგორია. თუ კლასიკურ ხედვაში ხართ, დააჭირეთ ღილაკს "ადმინისტრაცია", შემდეგ კი "შედეგების ჩვენება". ფანჯარა, რომელსაც მიიღებთ, აღწერილია ქვემოთ.
საკონტროლო პანელზე შესრულების და ტექნიკური კატეგორიის კატეგორიები. ახლა დააჭირეთ სათაურს "ადმინისტრაცია". ადმინისტრაციის კატეგორია საკონტროლო პანელზე შესრულების და ტექნიკური კატეგორიის კატეგორიაში. შემდეგ ფანჯარაში წასასვლელად, ორჯერ დააჭირეთ შედეგების ხატულას.
MBR
Master Boot ჩანაწერი - მთავარი ჩატვირთვის ჩანაწერი - დისკის ნულოვან სექტორშია, შეიცავს შესრულებადი კოდის ნაწილს, ასევე მონაცემებს ოთხ დანაყოფზე და რომელი დანაყოფი არის ჩატვირთვისას.
თუ MBR კარგია, მაშინ კონტროლის მიღების შემდეგ, მასში შემავალი კოდი იკითხება დანაყოფების ცხრილში და კონტროლს გადასცემს პირველ სექტორში მოცემულ კოდზე. boot დანაყოფი (VBR - მოცულობის ჩატვირთვის ჩანაწერი) თუ იგი შეიცავს 55AAh ხელმოწერას სექტორის ბოლოს.
შეცდომების მოცულობის შემოწმება
დააჭირეთ ღილაკს "პროგრამა" ამ ფანჯრის მარცხენა მხარეს. დააჭირეთ ორჯერ დააჭირეთ ამ ფაილს შემდეგ ფანჯარაში. მონაცემთა მატარებლის შემოწმების ანგარიში. აქ ნახავთ მოხსენებას შესაძლო შეცდომები. შეტყობინება, სადაც წერია, რომ დისკი ჯერ კიდევ არ არის გამოყენებული. თუ შეცდომების შესამოწმებლად მოცულობა კვლავ გამოიყენება, შეცდომების შემოწმება ამ დროს ვერ მოხდება. ეს ის შემთხვევაა, როდესაც პროგრამები ჯერ კიდევ ღიაა, როდესაც ოპერაციული სისტემა მუშაობს ამ მყარ დისკზე ან დანაყოფზე, ან როდესაც პროგრამები, როგორიცაა ანტივირუსული პროგრამა, წვდომის ფონზე მყარ დისკზე გადის.
წინააღმდეგ შემთხვევაში, შეცდომის შესახებ შეტყობინება შეიძლება გამოჩნდეს, მაგალითად: „გადატვირთეთ და შეარჩიეთ სათანადო ჩატვირთვის მოწყობილობა“ ან „არასწორი დანაყოფი მაგიდა“ ან „ოპერაციული სისტემა დაკარგული“. ყველა ეს შეტყობინება შეიძლება მოხდეს MBR ან VBR- ის გაუმართაობის გამო, ასევე სხვა მიზეზების გამო (არჩეული არასწორად ჩატვირთვის დისკი და ა.შ.).
დაზიანებული MBR- ის ან boot partition- ის დასადგენად, არსებობს სპეციალიზებული კომუნალური საშუალებები, როგორიცაა testdisk (Windows) და gpart (Linux), ასევე შეგიძლიათ გამოიყენოთ "აღდგენის კონსოლი" სამონტაჟო დისკი ვინდოუსი მათი გამოყენება ყოველთვის არ გამოიღებს დადებით შედეგს მონაცემების აღდგენისას, რადგან MBR და VBR- ის დაზიანების გარდა, შესაძლოა სხვა გაუმართაობებიც იყოს, შესაბამისად, ამ ვარიანტებში არ იქნება მოცემული სტატიაში. და მიუხედავად იმისა, რომ ქსელში არსებობს საკმარისი ინსტრუქციები, რომ მოხდეს ასეთი გაუმართაობების გამოსწორება, რეკომენდებულია, რომ პირველ რიგში აღადგინოთ მნიშვნელოვანი მონაცემები დისკიდან, შემდეგ კი შეეცადოთ აღადგინოთ მისი სწორი მოქმედება.
თუ თქვენ ეთანხმებით ამას, უბრალოდ დააჭირეთ ღილაკს "დიახ". პერიოდულად უნდა შეამოწმოთ თქვენი დისკები შეცდომების შესახებ, რომ არ დაკარგოთ ღირებული მონაცემები. მყარი დისკები თქვენი კომპიუტერის ყველაზე მნიშვნელოვანი ნაწილია, რადგან თქვენ შეგიძლიათ დაკარგოთ ყველა თქვენი მონაცემი ერთი შეცდომით. ამასთან, ეს უნდა გახსოვდეთ მყარი დისკები - ეს არის მექანიკური მოწყობილობები, რომლებიც არ მუშაობენ ხანგრძლივი გამოყენების შემდეგ. სტატისტიკის თანახმად, მყარი დისკის ჩავარდნების 60 პროცენტი არის მექანიკური შეცდომები და უბრუნდება ბოროტად გამოყენებას.
აქ მოცემულია დისკის დაზიანების რამდენიმე მიზეზი. გულშემატკივართა ფილტრი ხდება ჩაკეტილი ან არ მუშაობს სწორად, რაც იწვევს გათბობის გაზრდას, იწვევს მძიმე უკმარისობა წამყვანი. ფაილის მუშაობის დროს უეცარი დენის უკმარისობა ასევე შეიძლება გამოიწვიოს მყარ დისკზე უკმარისობა. ფიზიკური დაზიანება, რომელიც ხდება კომპიუტერის დაშლის დროს. . მარცხი არ ნიშნავს რომ თქვენ დაკარგეთ თქვენი ყველა მონაცემი. თუ მყარი დისკი ჯერჯერობით კარგ ფიზიკურ მდგომარეობაშია, შეგიძლიათ თავად შეაკეთოთ. აქ მოცემულია ხუთი გზა მძიმე აღდგენა დისკები.
ფაილური სისტემები
ნებისმიერი განყოფილება, რომელიც შეიცავს ფაილურ სისტემას, მოიცავს შემდეგ ნაწილებს:
- Bootloader– ის არეალი (VBR), რომელიც შეიცავს ინფორმაციას დანაყოფის სტრუქტურის, ასევე შესრულების კოდის შესახებ.
- მონაცემთა არეალი, რომელიც იყოფა თანაბარ ნაწილებად, რომელსაც უწოდებენ მტევანი, თითოეულ კლასტერს აქვს უნიკალური ნომერი. კლასტერის ზომა მითითებულია ფორმატის დროს.
- მომსახურების მონაცემთა არეალი ფაილური სისტემა, რომელსაც შეუძლია შეინახოს ინფორმაცია საქაღალდეების, ფაილების, მათი სახელების, ატრიბუტების შესახებ, აგრეთვე ინფორმაცია იმის შესახებ, თუ კონკრეტულ ფაილში რომელი მტევანი ჯაჭვია.
ნაწილების ადგილმდებარეობა და მომსახურების მონაცემების ასლები დამოკიდებულია ფაილური სისტემის ტიპზე.
მარშრუტი 1 - შეამოწმეთ მყარი დისკი და შეაკეთეთ ავტომატურად
შეიტყვეთ, თუ როგორ უნდა ამოიღოთ და გამოსწორდეთ პრობლემა მყარი დისკი. დარწმუნდით, რომ დახურეთ ყველა პროგრამების გაშვება. დაიწყე შენი სამუშაო ადგილი. დააჭირეთ მაუსის მარჯვენა ღილაკს, რომლის შემოწმებაც გსურთ. გადადით ოფციებზე, მარჯვენა ღილაკით.
როდესაც ფანჯარა იხსნება, გადადით "Tools" ჩანართზე და შეამოწმეთ შეცდომები. ამას დასჭირდება ადმინისტრატორის უფლებები, ასე რომ დარწმუნდით, რომ მათ გაქვთ. დაადასტურეთ ან შეიყვანეთ პაროლი ოპერაციის გასააქტიურებლად. აირჩიეთ შეცდომები და ავტომატურად დაფიქსირება ფაილური სისტემის შეცდომები.
მოდით განვიხილოთ უფრო პოპულარული ფაილური სისტემები მომხმარებლის კომპიუტერებზე: FAT და NTFS.
NTFS
NTFS ფაილური სისტემის სტრუქტურა სქემატურად არის ნაჩვენები ფიგურაში.
სექცია იწყება ჩატვირთვის ადგილისთვის, რომელიც შეიცავს ინფორმაციას განყოფილების შესახებ, ასევე შესრულებული კოდი. Bootloader– ის ასლი ყველაზე ხშირად გვხვდება მონაკვეთის ბოლოს.
მარშრუტი 2 - კავშირი მყარ დისკსა და დედაპლატს შორის
სკანირება იწყება ავტომატურად. დისკის ზომიდან გამომდინარე, ეს შეიძლება რამდენიმე წუთი დასჭირდეს. პრობლემების მოგვარების ეს მეთოდი მოითხოვს თქვენ გახსნათ კომპიუტერი ან ლეპტოპი, მყარი დისკის და კავშირის შესამოწმებლად დედაპლატა. ფხვიერი ან ცუდი კავშირი შეიძლება გამოიწვიოს შეცდომამ. სანამ დავიწყებთ პროცესს, დარწმუნდით, რომ გამორთულია ძალა, ავარიების თავიდან ასაცილებლად. გახსენით თქვენი კომპიუტერის საქმე და მიყევით ამ ნაბიჯებს, რომ შეამოწმოთ კავშირი მყარ დისკზე და დედაპლატზე.
შემდეგი სფეროა მთავარი MFT (მასტერ ფაილების ცხრილი). იგი ინახავს ინფორმაციას დირექტორიების, ფაილების და მათი ატრიბუტების შესახებ. ჩვეულებრივ, MFT- ის პირობებში, დისკის ზომა 12.5% \u200b\u200b-ია დანაყოფი. დაცული ტერიტორიის ზომა შეიძლება განსხვავდებოდეს (როგორც ზემოთ, ასევე ქვევით), და თავად ცხრილი შეიძლება ფრაგმენტული იყოს.
ჩვენ ვმუშაობთ ბრძანების ხაზის კონსოლთან
დაიცავით გაწმენდის პროცედურა და დააკავშირეთ შავი კაბელი. ჩართეთ კომპიუტერი და ნახეთ პრობლემა მოგვარებულია. თუ არ იცით როგორ გახსნათ კომპიუტერი, გაიარეთ კონსულტაცია სპეციალისტთან. მარშრუტი 3. მონაცემთა სარეზერვო ასლისთვის გარე მძიმე დისკის და ფორმატის ჩაშლა მყარი დისკის. ფორმატირება - კარგი გზა დაზიანებული დისკის შეკეთება საწყისი მდგომარეობა. ამასთან, სანამ დააფორმებთ მას, დარწმუნდით, რომ დააბრუნეთ თქვენი ყველა მონაცემი. რა თქმა უნდა, არ გსურთ მნიშვნელოვანი ფაილების დაკარგვა.
გარდა ამისა, სექციის გარკვეულ უბანში შეიცავს ცხრილის პირველი 4 სამსახურის ჩანაწერის ასლს.
მომხმარებლის მონაცემების არეალი იკავებს დანაყოფის მთელ დანარჩენ სივრცეს.
ფაილის წაშლისას სტანდარტული OS ინსტრუმენტები ფაილურ ჩანაწერში მხოლოდ იმ ნიშანს აყენებს, რომ ფაილი წაშლილია, ხოლო ის ადგილი, რომელსაც იკავებს, თავისუფალია. თუ ფაილის წაშლის შემდეგ დისკზე არ გაკეთებულა ჩანაწერი - ფაილი დარჩა ადგილზე, და მისი აღდგენა შესაძლებელია.
შეგიძლიათ შეასრულოთ სარეზერვო მთელი კომპიუტერი გარე მყარ დისკზე და გადაიტანეთ იგი თქვენი კომპიუტერის ფორმატის შემდეგ. ახლა გადადით Start მენიუში და გახსენით სისტემის კონტროლი. ახლა გადადით "სისტემა და უსაფრთხოება" განყოფილებაში.
შემდეგ გადადით "ფაილების ისტორიაში" და მოიძიეთ "ფაილების ისტორიის ფაილების სარეზერვო ასლები." ეს სკანირებს გამოსაყენებელ დისკზე თქვენი ყველა მონაცემის სარეზერვო ასლისთვის. აირჩიეთ ვარიანტი და დააჭირეთ მას. ეს დაზოგავს თქვენს მნიშვნელოვან მონაცემებს სხვა მყარ დისკზე.
მონაკვეთის ფორმატირებისას ახალი MFT იქმნება ძველის ადგილზე. თავდაპირველად, ახალი ცხრილის ზომა საკმაოდ მცირეა (რამდენიმე ასეული MFT ჩანაწერი), ასე რომ, წინა ფაილური სისტემის ზოგიერთი სერვისული ჩანაწერი კვლავ აღდგენილია. რაც უფრო მეტი ფაილი იწერებოდა ფორმატირებულ დანაყოფს, ნაკლებად სავარაუდოა, რომ მონაცემების წარმატებით აღდგენა.
გახსენით სისტემის კონტროლი თქვენს კომპიუტერში და გადადით "სისტემა და უსაფრთხოება" განყოფილებაში. დააჭირეთ "ადმინისტრაციას" და გახსენით "კომპიუტერის მენეჯმენტი". მარცხენა სვეტში აირჩიეთ "დისკის მენეჯმენტი" განყოფილებაში "მონაცემთა საწყობი" განყოფილებაში. თქვენ ნახავთ თქვენს მყარ დისკს. გადადით მყარ დისკზე და დააჭირეთ ღილაკს "ფორმატი".
ეს აყალიბებს დისკს. თქვენ შეგიძლიათ აღადგინოთ თქვენი მყარი დისკი ნებისმიერ დროს, შექმნილი სარეზერვო საშუალების გამოყენებით. ორივე კაბელი ამოიღეთ და დარწმუნდით, რომ ისინი სუფთაა. თუ ეს შესაძლებელია, გამოიყენეთ აეროზოლი მტვრის მოსაშორებლად. ახლა დააკავშირეთ იგი დისკზე. შეარჩიეთ მყარი დისკი მარცხენა პანელში, შემდეგ დააჭირეთ ღილაკს აღდგენა.
ამ შემთხვევაში, მონაცემები ფიზიკურად რჩება, ნაწილი მათ შესახებ ინახება წინა ვერსია MFT. სტანდარტული OS ინსტრუმენტების გამოყენებით, ამ ფაილების წაკითხვა შეუძლებელია.
ზოგჯერ სრულ ფორმატირებას უწოდებენ დაბალი დონის ფორმატირებას, რაც შეცდომაა. დაბალი დონის ფორმატირება არის ტექნოლოგიური ოპერაცია, რომელიც ხორციელდება დისკის დამზადების დროს და მისი განხორციელება შეუძლებელია პროგრამული მეთოდების გამოყენებით.
თქვენი კომპიუტერი გადატვირთეთ და შეამოწმეთ დისკის შეცდომა გაქრა. ეს მეთოდი გადაჭრას გარკვეულ პრობლემებს, მაგრამ თუ მყარი დისკის პრობლემა არსებობს, უმჯობესია ტექნიკოსთან კონსულტაციებისთვის. თქვენ შეგიძლიათ შეცვალოთ დაფა თქვენს მყარ დისკზე, თუ ის ძალიან ძველია, დაზიანებულია ან გაუმართავია. მათ სთავაზობენ მყარი დისკის მწარმოებლის მიერ.
ამისათვის საჭიროა ოთხი ინფორმაცია: მოდელის ნომერი, ნაწილის ნომერი, firmware და ტეგების ნომერი. თქვენ შეგიძლიათ შეამოწმოთ ზემოთ მალსახმობი შტრიხ-კოდით. წაიკითხეთ სახელმძღვანელო შესაბამისი ინფორმაციის მისაღებად. მას შემდეგ რაც იცოდეთ რომელი ჩიპი უნდა შეცვალოთ, შეცვალეთ დაფა. ეს მოითხოვს გარკვეულ გამოცდილებას soldering და ზოგიერთი ინსტრუმენტები. ამოიღეთ ძველი ჩიპი და გამორთეთ დაფა ახალი ჩიპი. ეს მცირე ტექნიკური ასპექტია, ამიტომ დარწმუნდით, რომ წაიკითხეთ ჩანაცვლების ინსტრუქციები.
სინამდვილეში, მაღალი დონის ფორმატის მხოლოდ ორი ტიპია ხელმისაწვდომი ოპერაციული სისტემისგან: სრული და სწრაფი. სწრაფი ფორმატირება უბრალოდ ქმნის დანაყოფების ცხრილს, ხოლო სრული გაფორმებით, მთელი დისკი პირველად შემოწმებულია ხელმისაწვდომობისთვის ცუდი სექტორები. Windows XP– ში ეს შემოწმება ხორციელდება წაკითხვის ოპერაციის გამოყენებით (ანუ მონაცემები რჩება ადგილზე, რაც ნიშნავს, რომ აღდგენის საკითხში ეს ვითარება არ განსხვავდება ზემოთ განხილული სწრაფი ფორმატისგან), ხოლო Windows 7 სექტორებში შემოწმებულია ჩაწერით, ხოლო მონაცემები სამუდამოდ წაშლილია, და მათი აღდგენა არ არსებობს.
როგორ აღვადგინოთ მონაცემები მყარი დისკის აღდგენის შემდეგ?
დააინსტალირეთ მყარი დისკი და დაინახეთ მუშაობს თქვენს კომპიუტერში. მყარი დისკის დაფიქსირების შემდეგ, შეგიძლიათ აღადგინოთ დაკარგული მონაცემები პროგრამა, მონაცემთა საიმედო და ეფექტური აღდგენის ინსტრუმენტი. შეგიძლიათ მონაცემების აღდგენა სამ ეტაპზე.
დააკავშირეთ მყარი დისკი კომპიუტერი. დააჭირეთ ღილაკს აღდგენა დაკარგული ფაილები”. შემდეგ ეკრანზე შეარჩიეთ მყარი დისკი, საიდანაც გსურთ მონაცემების აღდგენა და დააჭირეთ "დაწყებას", რომ დაიწყოთ სკანირება. შემდეგ ეკრანზე ნახავთ ფაილების ჩამონათვალს, რომელთა აღდგენა შეგიძლიათ, შეარჩიეთ ფაილები, რომელთა აღდგენა გსურთ და შემდეგ დააჭირეთ ღილაკს „აღდგენა“.
ცხიმი
FAT ფაილური სისტემის სტრუქტურა სქემატურად არის ნაჩვენები ფიგურაში.
სექციის დასაწყისში არის VBR, მისი ასლი ჩვეულებრივ მდებარეობს 6 სექტორში. გარკვეული სექტორების შემდეგ, თვით FAT (ფაილის განაწილების ცხრილი) ცხრილშია განთავსებული, რასაც მოჰყვა მისი ასლი.
ფაილების ცხრილი ინახავს მხოლოდ ინფორმაციას იმ ფაილების ჯაჭვებზე, რომლებიც იკავებენ ფაილებს. ფაილების სახელები და ატრიბუტები ინახება დირექტორიაში, რომელიც მდებარეობს მომხმარებლის ზონაში.
გარკვეულწილად მარტივი გზები მძიმე აღდგენა წამყვანი. ახლა თქვენ აღარ გჭირდებათ ფიქრი, თუ თქვენს მყარ დისკზე არის შეცდომა! შეიძლება მოხდეს, რომ ტექნიკის კომპონენტები განიცდიან ნელი და მცოცავი სიკვდილით. ერთი წუთის შემდეგ, თქვენ შეგიძლიათ დააკოპიროთ მონაცემები თქვენს მყარ დისკზე და გამოიყენოთ იგი ნორმალური რეჟიმი. მომდევნო მომენტში თქვენ მიიღებთ შემთხვევით შეცდომებს, ვადის ამოწურვას, ავარიას ან სამიზნე მოცულობას უბრალოდ ქრება სარეზერვო შუაგულში, მნახველი კიდია და ა.შ.
”სარეზერვო პროგრამა გაუქმდა, რადგან შეიცვალა მოცულობის აქტივაციის გზა.”
ამის ნაცვლად, თქვენ უნდა იჭრება ოდნავ უფრო ღრმა, გამორიცხეთ ინდივიდუალური კომპონენტები, ჩანაცვლება და ა.შ. დეფექტური ნაწილის იდენტიფიცირება. ეს საკმაოდ მწვავე დასასრულია თქვენი სარეზერვო, მაგრამ არსებობს სხვა შესაძლებლობები.
”სარეზერვო პროგრამა გაუქმდა, რადგან ფაილური სისტემა არ პასუხობს”
პრობლემების მოგვარების ინსტრუქციები. გაიმეორეთ სარეზერვო საშუალება თითოეული შეკავების მცდელობის შემდეგ და შეჩერდით, როდესაც პრობლემა მოგვარდება.FAT– ში მომხმარებლის ტერიტორია იწყება root დირექტორია, მასში განთავსებულია ყველა სხვა დირექტორია და ფაილი. დირექტორია ჩანაწერები მიუთითებს ფაილების ცხრილში პირველ ჩანაწერზე, რომელიც შეიცავს ინფორმაციას ფაილის მტევნების შესახებ.
ფაილის წაშლისას ფაილის ჩანაწერის პირველი ხასიათი შეიცვალა სპეციალურ კოდში, რაც ნიშნავს რომ ფაილი წაიშალა. მტევანი ასევე აღინიშნება უფასოა და წაშლილია ინფორმაცია ფაილით დაკავებული მტევანი ჯაჭვის შესახებ, რაც ართულებს ფრაგმენტულ ფაილების აღდგენის პროცედურას. მონაცემთა არეალი უცვლელია, ანუ ფაილების აღდგენა კვლავ შესაძლებელია.
გაითვალისწინეთ, რომ ეს ძირითადად ეხება მხოლოდ ჩამოკიდებული ფაილური სისტემის მწვავე პრობლემას. მაშინაც კი, თუ მყარი დისკი დაკავშირების შემდეგ კვლავ მუშაობს, პრობლემები შეიძლება ნებისმიერ დროს გამოჩნდეს. ფაილური სისტემის პრობლემები იშვიათი არ არის და შეიძლება სწრაფად დაფიქსირდეს. თითოეულ სექტორში ნულოვანი წერისას, ცუდი სექტორები გამოვლენილი და დეაქტივირებულია. თუ არც ერთი წინა ნაბიჯი არ გადაჭრის პრობლემას, მყარი დისკი არასწორად ფუნქციონირებს ან არ მუშაობს. ხშირად ვუსმენთ ამ კითხვებს და ჩვეულებრივად ვპასუხობთ: ”ნუ დაადანაშაულებთ მაცნეს”.
ფორმატირებისას იქმნება ახალი ფაილების ცხრილი და root დირექტორია, ცხრილის ზომა მითითებულია დასაწყისში. ზოგადად, ეს მონაცემები დისკზე რჩება. რა ხდება დისკზე ახლადშექმნილი ცხრილის შემდეგ, ხელუხლებელი რჩება (ეს არის ინფორმაცია ფორმატის დაწყებამდე დისკზე არსებული ფაილების ადგილმდებარეობის შესახებ). როგორც ახალი ფაილები იწერება, დირექტორია სტრუქტურებში და ფაილებში მონაცემები შეიცვლება ახლით, რაც ამცირებს არსებული ინფორმაციის აღდგენის ალბათობას.
მოხარული ვართ, რომ დაგეხმარებით ამ დიაგნოზის წასაკითხად, რათა დადგინდეს ეს არის ტექნიკის ან პროგრამული უზრუნველყოფის პრობლემა. მყარი დისკის კომუნალური პროგრამა კარგია ფაილურ სისტემასთან სტრუქტურული პრობლემების გამოვლენაში, მაგრამ ვერ ხერხდება აპარატების დეფექტების გამოვლენა, რაც იწვევს ფაილურ სისტემას რეაგირების შეჩერებას. არ ჩათვალოთ, რომ თქვენს მყარ დისკს არ გააჩნია ტექნიკის დეფექტები.
და მიუხედავად იმისა, რომ ეს ხელსაწყოები დიდ პრობლემას ასრულებს ამგვარი პრობლემების დიაგნოზირებისთვის, ამ ინსტრუმენტების უუნარობა საკაბელო, კონექტორთან ან საცხოვრებელთან დაკავშირებული პრობლემების გამოსავლენად საკმაოდ დიდ ადგილს ტოვებს, რომ შეავსოთ ყველაზე ძველმოდური გზა, პრობლემების მოგვარების გზით, როგორიცაა პრობლემის მოგვარება.
მონაცემთა აღდგენის მეთოდები
როგორც სუფთა პროგრამული უზრუნველყოფის მეთოდები მონაცემთა აღდგენა და აპარატურა და პროგრამული უზრუნველყოფა. ეს უკანასკნელი მოითხოვს სპეციალურ ძვირადღირებულ აღჭურვილობას, შესაბამის გამოცდილებას და ცოდნას, ხოლო პროგრამული უზრუნველყოფის აღდგენა ავტომატიზირებული კომუნალური საშუალებების გამოყენებით, ხელმისაწვდომია თითქმის ნებისმიერი კომპიუტერის მომხმარებლისთვის. ეს მეთოდი მოგვიანებით იქნება აღწერილი.
წაშლილი ფაილების აღდგენა
ოპერაციული სისტემის სტანდარტული საშუალებით წაშლილი ფაილების აღდგენისთვის, თქვენ უნდა წაიკითხოთ მომსახურების მონაცემები, გვერდის ავლით ფაილური სისტემის ინტერფეისი. ამ შემთხვევაში, შეგიძლიათ მიიღოთ ინფორმაცია ფაილების ადგილმდებარეობის შესახებ, რომლებიც აღინიშნება წაშლილი.
თუ დისკზე შემდგომი ჩაწერა არ შესრულებულა, მაშინ ამ ადგილას შესაძლებელი იქნება სასურველი ფაილის წაკითხვა.
დაზიანებული ფაილური სისტემის რეკონსტრუქცია
ეს მეთოდი გამოიყენება, როდესაც ფაილური სისტემა დაზიანებულია ან ფორმატიზებულია. ფაილური სისტემის რეკონსტრუქციისთვის აუცილებელია მთელი სექციის სკანირება, რათა იპოვოთ მომსახურების მონაცემების ნაშთები, რის საფუძველზეც ხდება ფაილების ცხრილის რეპროდუცირება და, წარმატების შემთხვევაში, დაშვება მიენიჭება განყოფილებაში შენახულ ფაილებსა და საქაღალდეებს.
აღდგენა დისკის დანაყოფი სტრუქტურის შეცვლის შემდეგ
სპეციალიზირებული კომუნალური მომსახურება დისკზე სკანირების სისტემურ სტრუქტურას სკანირებას უკეთებს. სკანირების საფუძველზე აშენებულია შესაძლო ფაილური სისტემების სია, რომელთა წინასწარი შეფასებით ხდება მათი სტატუსი. შემდეგი ნაბიჯი არის ნაპოვნი სისტემების შემოწმება საჭირო მონაცემების ხელმისაწვდომობისთვის.
ხელმოწერის აღდგენა
RAW- აღდგენა - ხელმოწერებით აღდგენა, რომელიც გამოიყენება იმ შემთხვევებში, როდესაც სხვა მეთოდებმა არ მისცა დამაკმაყოფილებელი შედეგი. ამ შემთხვევაში, სექტორული დარგობრივი სკანირება ხორციელდება ცნობილი ხელმოწერებისთვის (სიმბოლოების უნიკალური ნაკრები კონკრეტული ტიპის ფაილისთვის).
ნაპოვნი ფაილებისთვის არც სახელები, არც ლოგიკური ადგილმდებარეობა და არც ატრიბუტებია ცნობილი. ფაილების დანაწევრების შემთხვევაში ეს მეთოდი აღდგენა იქნება არაეფექტური.
თუ ფაილის დასაწყისის ხელმოწერა იქნა ნაპოვნი, მაშინ შემდეგი ამოცანაა ფაილის დასასრულის პოვნა. ჩვეულებრივ, ამისათვის გამოიყენება ნებისმიერი შემდეგი ცნობილი ხელმოწერა, რამაც შეიძლება გამოიწვიოს არადამაკმაყოფილებელი შედეგი. თანამედროვე პროგრამებში იყენებენ მეთოდებს, რომლებიც იყენებენ ფაილური სისტემის და მისი მახასიათებლების შესახებ მონაცემების ნაშთებს შედეგის გასაუმჯობესებლად. ზოგიერთ შემთხვევაში, ამ ალგორითმებს შეუძლიათ ფრაგმენტული ფაილის აღდგენაც კი დაეხმარონ, რაც სტანდარტული ალგორითმების გამოყენებით შეუძლებელია. მაგალითად, IntelliRAW ალგორითმი, რომელიც გამოიყენება UFS Explorer ოჯახის პროგრამებში, მუშაობს ფაილური სისტემის რეკონსტრუქციის ალგორითმებთან ერთად და იყენებს მიღებულ ინფორმაციას ფაილების დასრულების დასადგენად. ეს განხორციელება საშუალებას გაძლევთ მიაღწიოთ უკეთეს შედეგს, ვიდრე გამოყენებისას მარტივი მეთოდები ხელმოწერის აღდგენა.
უხეში აღდგენამ შეიძლება კარგი შედეგი მოგვცეს, თუ დისკზე ფაილები თანმიმდევრულადაა მოწყობილი, ჩარეცხვისა და დანაწევრების გარეშე. მაგალითად, ფაილების აღდგენისას კამერების, ვიდეოკამერების და ა.შ.
მონაცემთა აღდგენის ალგორითმი
მაგალითს მივცემთ ალგორითმს უფასო პროგრამა R.saver, რომელიც ხელმისაწვდომია არაკომერციული გამოყენებისთვის დსთ-ს ყოფილ დროში. ეს არის კომპაქტური, მარტივი და არ საჭიროებს ინსტალაციას. იგი იყენებს კომერციული პროგრამული UFS Explorer- ის ალგორითმებს, იძლევა შედეგებს პროფესიონალური კომუნალური პროგრამების დონეზე. მხარდაჭერილი ფაილური სისტემებია NTFS, FAT და exFAT.
თქვენ შეგიძლიათ გადმოწეროთ დამხმარე გვერდიდან ოფიციალურ ვებსაიტზე: http://rlab.ru/tools/rsaver.html.
პროგრამით არქივი უნდა იყოს დაფიქსირებული იმ მონაკვეთისგან განსხვავებული მონაკვეთისგან, საიდანაც მოხდება აღდგენა. თუ სისტემას აქვს მხოლოდ ერთი დანაყოფი, საუკეთესო გამოსავალი იქნებოდა დისკის დასაკავშირებელი მონაცემების სხვა კომპიუტერთან დაკავშირება. თუ ეს შეუძლებელია, შეგიძლიათ პროგრამის გაუქმება გარე საცავი (თუ საკმარისია ამონაგები მონაცემების შესანახად).
განყოფილების შერჩევა
პროგრამის დაშლის შემდეგ, თქვენ უნდა მართოთ იგი. მთავარი ფანჯრის მარცხენა ნაწილში, თქვენ ხედავთ სისტემასთან დაკავშირებულ დისკებს და მათზე დანაყოფი. თუ სასურველი განყოფილება ავტომატურად იპოვნეს და ნაჩვენები იქნა სიაში, შეარჩიეთ იგი და გადადით შემდეგ პუნქტზე.
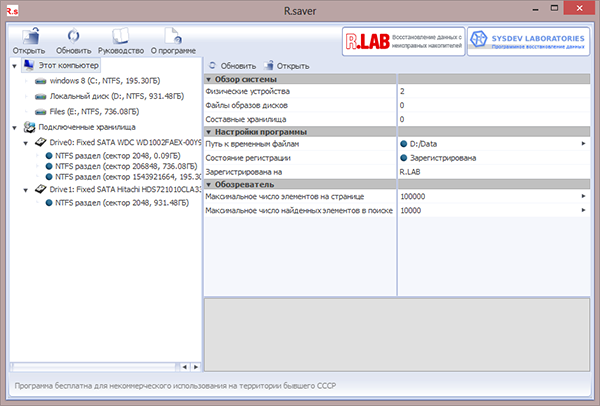
თუ სასურველი დანაყოფი არ არის ამ ჩამონათვალში (მაგალითად, დისკი იყო გაფორმებით ან დანაყოფი შეიცვალა), შეგიძლიათ დაიწყოთ დაკარგული დანაყოფის ძებნა ან თავად დააყენოთ იგი (მხოლოდ იმ შემთხვევაში, თუ იცით დანაყოფის ზუსტი პარამეტრები). თქვენ შეგიძლიათ აირჩიოთ ეს ფუნქციები დისკის კონტექსტურ მენიუში ან ინსტრუმენტთა პანელზე.
განვიხილოთ დაკარგული სექციის საძიებო ფუნქცია უფრო დეტალურად:
მისი ამოქმედების შემდეგ, გაიხსნება ახალი ფანჯარა, რომელშიც თქვენ უნდა დააჭიროთ ღილაკს "ძებნა ახლა", რომელიც დაიწყებს ძებნას ცნობილი ფაილური სისტემების დისკზე. როგორც მათ ნახავთ, სიას დაემატება ინფორმაცია ნაპოვნი მონაკვეთების შესახებ. სავარაუდო ვარიანტებს ექნება ლურჯი ხატი, რაც ნიშნავს განყოფილების კარგ მდგომარეობას. თუ ხატი ყვითელი ან წითელია, მაშინ ნაპოვნი მონაკვეთი ან ძალიან ცუდად დაზიანებულია ან არასწორად არის ნაპოვნი (ზოგიერთ ფაილს შეუძლია ასეთი ეფექტის გაწევა).
სექციების სიიდან აუცილებელია მონიშნოთ ის, რაც ყველაზე მეტად შეესაბამება იმ განყოფილების პარამეტრებს, რომელსაც ეძებთ: დაწყება (სექტორებში), ზომა (სექტორებში და მეგაბაიტი), ეტიკეტი, ფაილური სისტემის ტიპი.
თუ "ზომა" სვეტში მიღებული ღირებულება ნაკლებია "დაწყების" სვეტში, მაშინ სავარაუდოდ ეს განყოფილება არ არის მართებული. როგორც წესი, ეს „არასწორი“ ტიხრები არის დისკის სურათები, რომლებიც ინახება დისკზე.
გასაგრძელებლად, დააჭირეთ ღილაკს "გამოიყენეთ არჩეული".
სკანირება
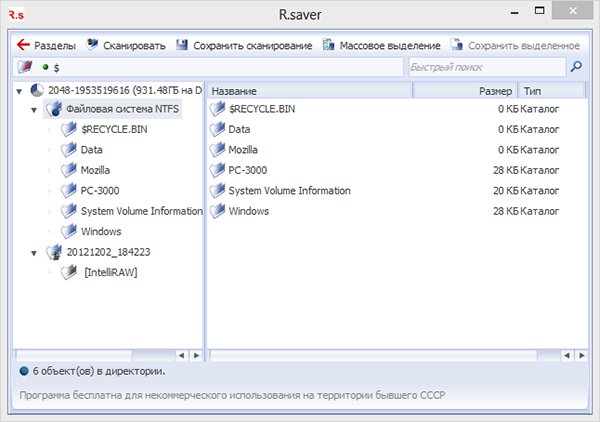
თუ თქვენ აირჩიეთ სექცია ფაილით nTFS სისტემაშემდეგ შემოგთავაზებთ არჩევანს: განახორციელეთ სრული ან სწრაფი სკანირება.
სწრაფი სკანირების მოქმედებაა ოპერაციული სისტემის სტანდარტული საშუალებით წაშლილი ფაილების ძიება. ასეთი სკანირების საშუალებით, ფაილების ცხრილში მხოლოდ მომსახურების ჩანაწერები იკითხება და ანალიზდება.
სრული სკანირება უმეტეს შემთხვევაში გამოიყენება. ამ შემთხვევაში, ხორციელდება ფაილების ცხრილში მომსახურების ჩანაწერების ნაშთების ძებნა, ფაილური სისტემის ვირტუალური რეკონსტრუქცია და ინტეგრირებული ტექნოლოგიის გამოყენებით სექტორული და დარგობრივი სკანირება. ეს იძლევა შესანიშნავი შედეგს, მაგრამ მეტ დროს იღებს.
FAT16 / FAT32 და exFAT ფაილური სისტემებისთვის, შესაძლებელია მხოლოდ სრული სკანირების რეჟიმი. ეს იმის გამო ხდება, რომ ამ ფაილური სისტემების მახასიათებლების გამო, ხშირ შემთხვევაში, სწრაფი სკანირება საკმარისი არ არის მონაცემთა ეფექტური აღდგენისთვის.
შედეგების დაზოგვა
სკანირების დასრულების შემდეგ, პროგრამა აჩვენებს რეკონსტრუქციის შედეგს ფაილებისა და საქაღალდეების ხის სახით.
ცისფერი ხატები მიუთითებს იმ ელემენტებზე, რომლებიც ხილულია ოპერაციული სისტემის სტანდარტული საშუალებით, წითელი - ის, რომლებიც წაშლილია ან დაიკარგა და მიუწვდომელია ოპერაციული სისტემის სტანდარტული საშუალებით.
გარდა ამისა, მომსახურების საქაღალდეები იქნება ხელმისაწვდომი:
- შეიცავს ფაილებს და საქაღალდეებს, რომელთა ადგილმდებარეობა ვერ ხერხდება root დირექტორია
- შეიცავს ფაილების დახარისხებას ნაპოვნი ტიპის მიხედვით, ხელმოწერის აღდგენის გამოყენებით (IntelliRAW ტექნოლოგიით)
ამოღებული მონაცემების შესანახად, ან ელემენტის კონტექსტურ მენიუში, აირჩიეთ "კოპირება ...", ან დააჭირეთ ღილაკს "მასალის შერჩევა" პანელზე, შემდეგ შეარჩიეთ ყველა საჭირო ელემენტი და დააჭირეთ ღილაკს "Save Selected".
შეგახსენებთ, რომ მხოლოდ აღდგენილი მონაცემების შენახვაა საჭირო დანაწევრებად, რომელიც განსხვავდება იმით, რომლითაც ხდება აღდგენა - სხვაგვარად შეიძლება დაზიანდეს მონაცემები.
. თქვენ შეიძლება ეს შეცდომა მიიღოთ Acronis Disk Director- ში მუშაობის დროს, რომელიც დანაყოფების მენეჯერია მყარი დისკი.შეიძლება იყოს შეცდომა ამ პროგრამაში სხვადასხვა ოპერაციის შესრულებისას, მაგრამ ყველაზე ხშირად თუ რომელიმე დისკის სივრცე გაზრდით სხვა სხვის გამო, მაგალითად, გაზარდეთ დისკის ადგილი C: D- ის გამო: ლეპტოპზე და მარტივი კომპიუტერი. შეცდომის მიზეზი ყოველთვის არ მდგომარეობს მყარი დისკის ფაილური სისტემის დაზიანებაში, ხოლო შეცდომების მყარი დისკის ტიხრების შემოწმებამ შედეგი ვერ გამოიღო.
ფაილური სისტემა დაზიანებულია
გამარჯობა მეგობრებო! ამ სტატიის დაწერის მიზეზი ჩემი სხვა სტატიის კომენტარები იყო. Acronis Disk– ის დირექტორთან “დისკის მენეჯმენტში” მუშაობის შემდეგ, ზოგიერთმა მომხმარებელმა განიცადა შემდეგი სიტუაცია - D– ს დისკიდან განცალკევებისას: ეს ადგილი არსად გაქრა, ხოლო Acronis Disk– ის დირექტორმა, თავის მხრივ, აჩვენა, რომ ოპერაცია წარმატებული იყო და დრაივი D: გახდა პატარა და წამყვანი C: უფრო დიდი.სამსახურში, მეც ხშირად მქონდა საქმე ასეთი დავალების შესრულებასთან და მას გამოსავალი აქვს.
საინტერესოა, რომ ასეთი "ფაილური სისტემის კორუმპირებული" შეცდომა შეიძლება არ არსებობდეს, თქვენ უბრალოდ მუშაობთ Acronis Disk Director- ში, შემდეგ გადატვირთეთ და ძალიან გაკვირვებულები ხართ "დისკის მენეჯმენტში" შესვლისას, ერთი დისკი გახდება პატარა და მეორე დარჩება, როგორც ეს იყო.
ბოლო დროს მსგავსი შეცდომა დავინახე. სამსახურში ჩემთან მოვიდა სისტემის ადმინისტრატორი მეზობელი და ჩურჩულით თქვა: ”მისმინე, მე მაქვს რაღაც ისეთი მისტიკა, როგორიც გუშინ არ დავლიე. ლეპტოპზე დამონტაჟებული ოპერაციით windows სისტემა 7, თქვენ უნდა გაზარდოთ სივრცე C: დრაივი Acronis Disk Director– ით, აიღეთ ადგილი E – დან: დისკიდან და მიამაგრეთ იგი C– ზე, ხოლო გადატვირთვის შემდეგ ეს ადგილი არსად ქრება, C: დისკი იგივეა, ხოლო E: დისკი ხდება უფრო მცირე ჩემი მცდელობით
ამ ლეპტოპის "დისკის მენეჯმენტში" იყო ასეთი სურათი, დისკი C: იკავებდა 97 GB სიმძლავრეს, ხოლო წამყვანი E: 650 GB. ასო D: დაიპყრო დისკზე, ასე რომ, ჩვენ ვიმუშავებთ C: და E: დისკებით.

დავალება დასახელდა E: დრაივიდან 100 გბ და აიღეთ იგი C: დრაივზე, რათა ის დაახლოებით 200 GB.
ამ სიტუაციაში, ოპერაციული სისტემის ინსტრუმენტების გამოყენებით, თქვენ არ შეასრულებთ ასეთ ოპერაციას, ამიტომ გადავწყვიტე გამოვიყენო Acronis Disk Director პროგრამა,

ჩაქსოვილი ჩატვირთვის დისკი მე პირველად გადავწყვიტე პროგრამა E: 100 GB დრაივიდან. დააჭირეთ მაუსის მარჯვენა ღილაკს E- ს და აირჩიეთ მენიუდან "ზომის შეცვლა"
![]()
ასეთი ფანჯარა გამოჩნდება. არჩეული მოცულობის ზომა (E :) პატარა მხარეს შეცვალეთ ისე, რომ გამოყოფილი სივრცე მოცულობის წინ იყოს (E :) და დისკის შემდეგ (C :), ჩადეთ 100 GB, შემდეგ დაამატეთ თავისუფალი ადგილი დისკზე (C :) და ის გახდება 100 GB მეტი
ჩვენ მაუსის მარჯვენა მაუსის ერთგვარი დელიმიტერთან ვჭრით და მარჯვნივ გადავდივართ, რითაც ამცირებს დისკის ადგილს E: 100 GB- ით და დააჭირეთ ღილაკს OK. გამოჩნდება გამოყოფილი ფართი 100 GB.
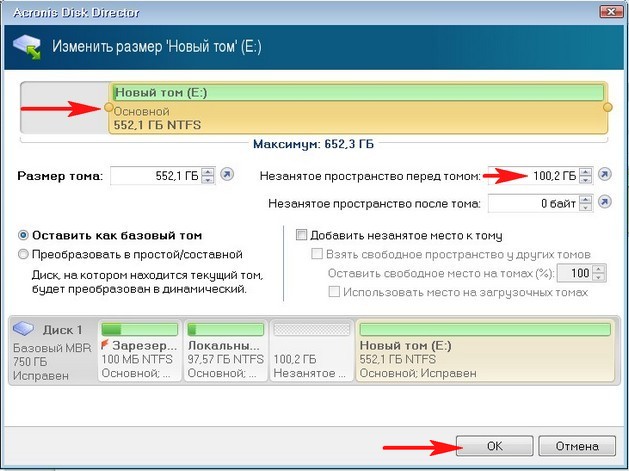
ახლა ჩვენ მარჯვენა ღილაკით დავუშვით C: დისკზე და მენიუში აირჩიეთ "ზომის შეცვლა"
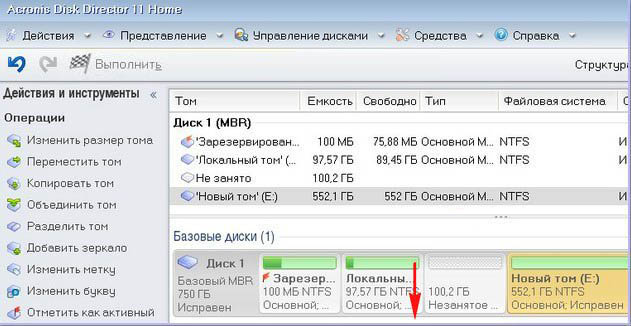
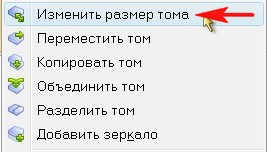
შემდეგი ფანჯარა გამოჩნდება. მასში, ჩვენ მივყავართ დელიმიტატორს მარჯვნივ ბოლომდე, რითაც ვამატებთ C დრაივს: 100 GB- ით და OK- ით.
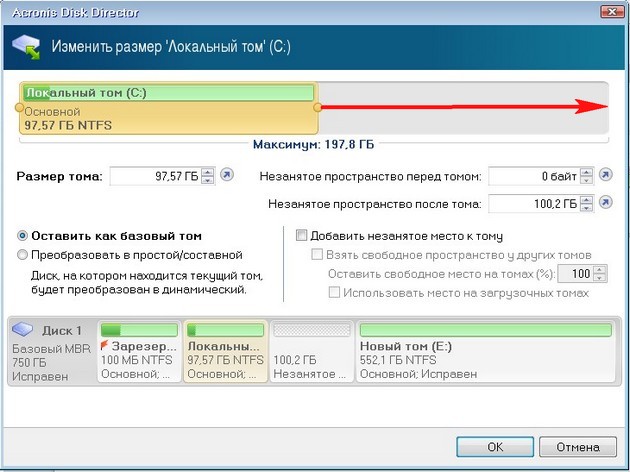
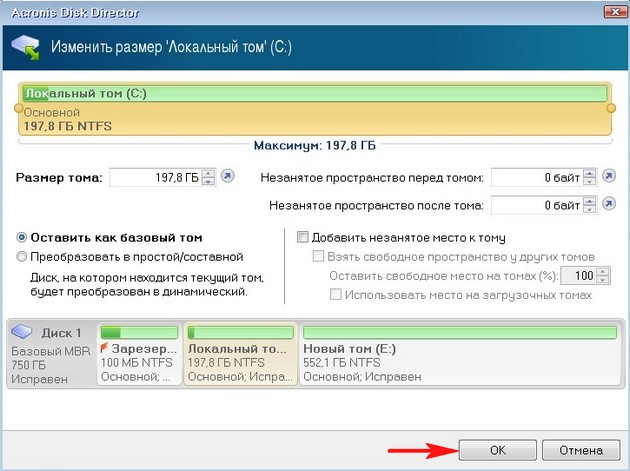
ჩვენი პროგრამა მუშაობს ოპერაციის რეჟიმში, ხოლო ჩვენი ყველა მოქმედების შესასრულებლად საჭიროა დააჭიროთ ღილაკებს "გამოიყენეთ მოლოდინში ოპერაციები" და "გაგრძელება".
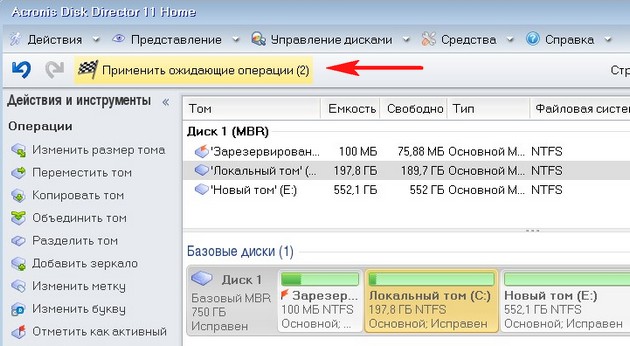
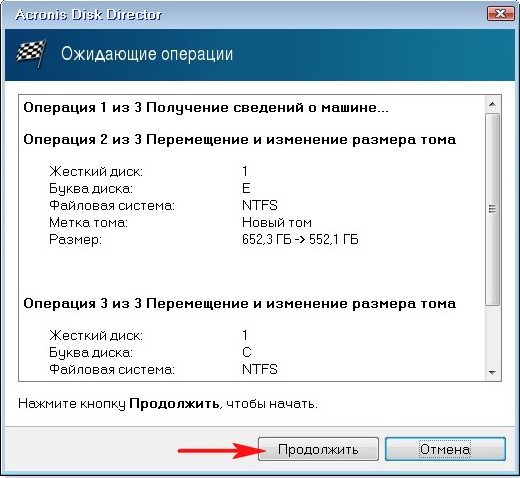

აქ არის მეგობრების ყურადღება, ზოგჯერ შეიძლება მოხდეს შეცდომა " ფაილური სისტემა კორუმპირებულია. გამოიყენეთ დამადასტურებელი ინსტრუმენტი ფაილური სისტემის შეცდომების გამოსავლენად და გამოსწორების მიზნითრა უნდა გავაკეთო?
ჩვენ ვშორდებით Acronis პროგრამას და გადატვირთეთ.
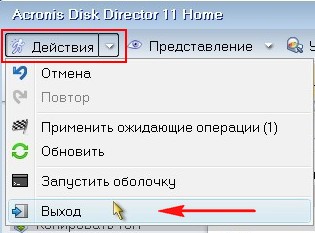
გადატვირთვის შემდეგ, ჩვენ დაუყოვნებლივ შედიან Disk Management- ში და ვხედავთ უცნაურ ვითარებას. წამყვანი C: რა იყო ამ მოცულობის მოცულობა და დარჩა 97 GB, ხოლო წამყვანი E: გახდა 552-ზე ნაკლები, 13 GB.

ამ დროს, თქვენ იწყებთ ცეცხლს ჩემზე და ჩემს სტატიას და კიდევ ერთი Acronis პროგრამას, ამასობაში კი შესაბამისად ვიწყებ თხის რქას.
კვლავ ჩატვირთეთ Acronis Disk Director პროგრამის დისკიდან. მოდით გავაკეთოთ ეს. ჩამოიშალეთ C: ან D: პატარა ნაჭერი და დატოვეთ იგი გადანაწილებული, შემდეგ ჩაირთეთ ოპერაციული სისტემა და მიამაგრეთ იგი C: დისკზე, მაგრამ კომუნალური პროგრამა Windows "დისკის მენეჯმენტი".
დააჭირეთ ღილაკს C: დისკზე და აირჩიეთ მენიუდან "ზომის შეცვლა"




