თქვენს კომპიუტერში Windows 10 ოპერაციული სისტემის ინსტალაციის ან მასზე გადასვლის შემდეგ წინა ვერსიები შეიძლება ასეც მოხდეს პერიფერიული მოწყობილობებიUSB პორტების საშუალებით დაკავშირებული ხშირად გამორთულია ან საერთოდ წყვეტს მუშაობას, მოწყობილობის მენეჯერში გამაფრთხილებელი ხატების ჩვენებისას, როგორც ყვითელი სამკუთხედის სახით, ასევე აღწერილობაში.
რა უნდა გავაკეთოთ ამ შემთხვევაში? პირველი თქვენ უნდა დაადგინოთ დამნაშავე.
რა თქმა უნდა, თუ რამდენიმე მოწყობილობა ერთდროულად იშლება, მაშინ აშკარაა, რომ ისინი, სავარაუდოდ, არ ადანაშაულებენ და ამის მიზეზი თავად კომპიუტერშია. თუ მხოლოდ ერთი მოწყობილობა არის buggy, მაშინ დიაგნოზის დასმისთვის საჭიროა შემდეგი მანიპულაციების ჩატარება:
- სცადეთ გადართვა მეზობელ USB პორტზე. ეს რჩევა განსაკუთრებით აქტუალურია იმ შემთხვევაში, თუ სისტემის განყოფილება მდებარეობს სადმე, მტვრიან კუთხეში მდებარე მაგიდის ქვეშ, და წაშლილია მხოლოდ წელიწადში ერთხელ. შემდეგ, მანამდე, თქვენ უნდა ნახოთ, არის თუ არა იგი მტვერი ან ნაგავი.
- შეცვალეთ კავშირი კაბელი. ეს, ზოგადად, საეჭვოა - საკეტები იწევს სადმე, მათი კონექტორები იწვება, ისინი სავარძელში ან ფეხსაცმელთანაა დამსხვრეული, შინაური ცხოველები იბუდებიან და ა.შ. ამის მაგალითად შეგიძლიათ iPhone სმარტფონები აიღოთ, რომელშიც ბრენდირებული კაბელები ორი თვის განმავლობაში აქტიური გამოყენების შემდეგ იშლება plug -თან ახლოს.
- თუ ვერ გარე მძიმე დისკზე, შეცდომა, სავარაუდოდ, გამოჩნდება, რადგან მეორე კონექტორი საკაბელოზე არ არის დაკავშირებული და მას მოკლებულია ძალა.
- თუ არსებობს სხვა კომპიუტერი ან ლეპტოპი, მაშინ დააკავშირეთ მოწყობილობა მასზე და დააკვირდით მუშაობას. როგორც ვარიანტი - შეგიძლიათ მეგობრებთან ან ნათესავებთან წასვლა. თუ გაჯეტი ფუნქციონირებს პრობლემების გარეშე, ყველაფერი მაშინვე გახდება ნათელი.
ასე რომ, მივედით დასკვნამდე, რომ USB პორტებთან პრობლემის მიზეზები დამალულია კომპიუტერში. მოდით, ვეძებთ მათ!
მოძველებული დრაივერი და BIOS
ძალიან ხშირად, მოძველებული ან არასწორი მძღოლები ადანაშაულებენ ავტობუსის ჩავარდნაში. ეს განსაკუთრებით შესამჩნევია სისტემის განახლების დროს, როდესაც ყველაფერი კარგ რეჟიმში მუშაობს ძველ OS- ზე და Windows 10-ზე განახლების შემდეგ, შეცდომები 43-ით დაშვებულია შეცდომით და შეტყობინება "მოწყობილობა არ არის აღიარებული".
გამოსწორების მიზნით, გადადით მწარმოებლის ვებსაიტზე დედაპლატაძებნა ახალი ვერსია პროგრამა და დააინსტალირე.
ალტერნატივაა Drivers Solution Pack კლიენტის ინტერნეტით გადმოტვირთვის შესაძლებლობა და დაიწყეთ მძღოლების განახლება.
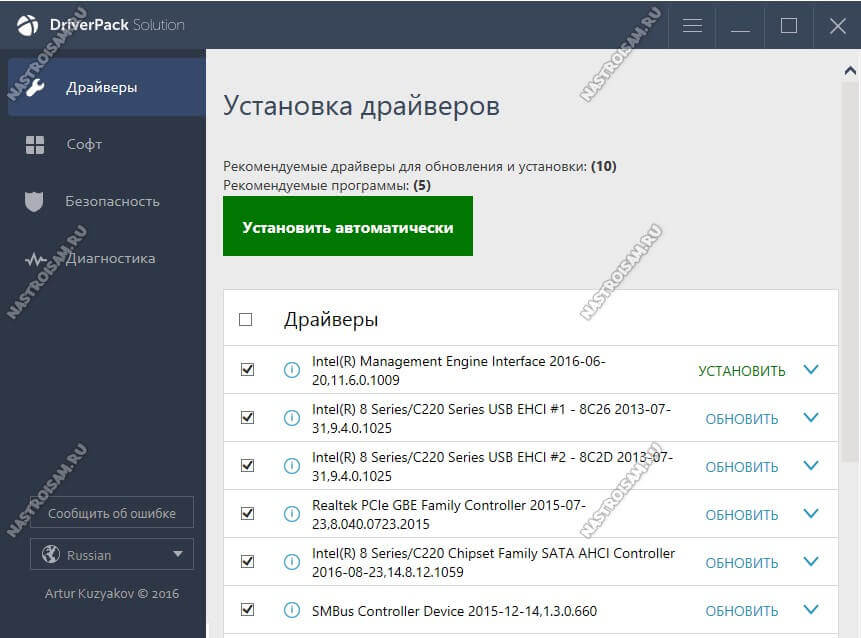
ჩვეულებრივ ამის შემდეგ, გაუმართაობა მთლიანად და შეუქცევად გამოირიცხება.
ასევე მინდა ვისაუბრო რამდენიმე შემთხვევაზე, როდესაც Windows 10 – ში USB პორტებთან დაკავშირებული პრობლემები გამოჩნდა BIOS- ის მოძველებული ვერსიის გამო. ორივე ჯერზე ეს იყო არა რკინის ძველ ნაჭრებად, არამედ ახალი aSUS ლეპტოპები წინასწარ განსაზღვრული G8 ათეულში განახლების შემდეგ. ყველაფერი მოგვარდა BIOS– ის უახლესი ვერსიის ოფიციალური საიტიდან გადმოტვირთვისაგან და დედაპლატის დასანახად სპეციალური კომუნალურირომ მოვიდა ნაკრები.
პორტის ჰაბის ხელახალი ინსტალაცია
ზოგჯერ შემდეგი ხრიკი USB- ს შეცდომების გამოსწორებას უწყობს ხელს: ჩვენ დააჭირეთ მაუსის მარჯვენა ღილაკს "ამ კომპიუტერს" ხატს და ვირჩევთ "მენეჯმენტის" პუნქტს. ნახავთ "კომპიუტერის მენეჯმენტს" სისტემის ვადამდელ ინსტალაციას. მასში აირჩიეთ "მოწყობილობის მენეჯერი" განყოფილება:

აქ ჩვენ ვპოულობთ განყოფილებას "USB კონტროლერები" და ვხსნით მას. ჩვენ გვჭირდება ნივთი ”USB root hub”. ჩვენ დააჭირეთ მასზე მაუსის მარჯვენა ღილაკით და ვირჩევთ "გამორთვას" პუნქტს. დახურეთ ფანჯარა და გადატვირთეთ კომპიუტერი. კვლავ ვუბრუნდებით დისპეტჩერს და ვუბრუნებთ კერას. ამის შემდეგ, USB პორტები უნდა მუშაობდნენ უპრობლემოდ.
დენის პარამეტრები
ეს შემთხვევა განსაკუთრებით აქტუალურია ლეპტოპების, ნეტბუქების და ულტრაბუკების მფლობელებისთვის. ფაქტია, რომ ბატარეის ენერგიის დაზოგვის მიზნით, ააქტიურდება მოწყობილობების სელექციური გათიშვის ფუნქცია და თუ გარკვეულ მომენტში კომპიუტერთან დაკავშირებულია ბევრი შრომატევადი გაჯეტი (ტელეფონის დატენვის, ბარათის წამკითხველის, პორტატული დინამიკის და ა.შ.), მაშინ Windows 10 შეიძლება შერჩევით გამორთეთ ერთი ან რამდენიმე მოწყობილობა ერთდროულად.
![]()
ამ პარამეტრის გამორთვისთვის, კვლავ გადადით მოწყობილობის მენეჯერს და გახსენით root USB hub- ის თვისებები. "ენერგიის მენეჯმენტის" ღილაკზე, წაშალეთ ღილაკი "ნებადართულია ეს მოწყობილობა გამორთული ენერგიის დაზოგვისთვის". ამის შემდეგ, დახურეთ დისპეტჩერი და გადატვირთეთ.
ჩვენმა ბევრმა მკითხველმა ახსნა სთხოვა. რატომ არ მუშაობს USB პორტები და ასევე რატომ ჩნდება შეცდომა " შეცდომა. USB მოწყობილობა არ არის აღიარებული”. დაბოლოს, ვნახე დრო, რომ დავწერო ეს ნანატრი სტატია. USB პორტები ყოველთვის არ იწვევს არასწორად დაკავშირებულ მოწყობილობას.
ძალიან ხშირად, გარე მოწყობილობა თავისთავად იშლება, სწორედ ამიტომ იჩენს თავს გაუმართავი USB პორტის შეცდომა. შემდეგ ნაბიჯებზე წასვლამდე დარწმუნდით, რომ USB მოწყობილობა, რომლის საშუალებითაც გსურთ დაკავშირება, ფუნქციონირებს (შეამოწმეთ მეგობარს ან სხვა კომპიუტერზე). თუ დარწმუნებული ხართ, რომ თქვენი მოწყობილობა მუშაობს, მაშინ ეს სტატია თქვენთვისაა.
პრობლემის მიზეზები
ისინი შეიძლება იყოს სრულიად განსხვავებული, მაგრამ თქვენ უნდა გაარკვიოთ ამის მიზეზი uSB პორტები არ მუშაობს.
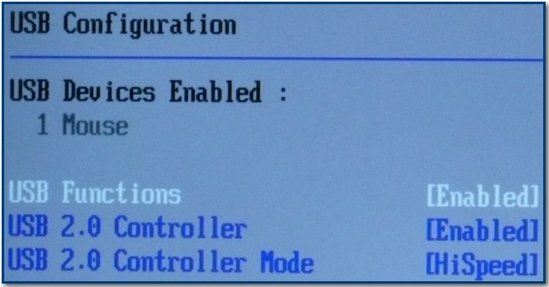
- თუ ზემოთ ხსენებული მეთოდები არ დაგვეხმარა და მაინც uSB პორტები არ მუშაობსშეეცადეთ წასვლა "მოწყობილობის მენეჯერს" და შეამოწმოთ "კონტროლერების" განყოფილება ყვითელი ძახილის ნიშნის მქონე მოწყობილობებისთვის. თუ არის, დააჭირეთ ორჯერ დააჭირეთ მოწყობილობას და წაიკითხეთ შეცდომის მიზეზი.

- შესაძლოა USB პორტები არ მუშაობს არასწორად დაყენებული დრაივერების გამო ან მათი სრული არყოფნის გამო. სტატია დაგეხმარებათ ამაში გამკლავებაში.
- შესაძლებელია ეს USB პორტები არ მუშაობს ჩვეულების გამო, მაგრამ კომპიუტერი რომ დააინსტალიროთ და დავაკონტროლოთ, ჩვენ შეგვიძლია ვიპოვოთ და
პერიფერიული მოწყობილობები, როგორიცაა მაუსი, კლავიატურა, ვებკამერა, პრინტერი, ჩვეულებრივ, კომპიუტერთან არის დაკავშირებული USB პორტების საშუალებით. თუმცა, ხშირად ხდება ისე, რომ ერთი ან მეტი პორტები წყვეტენ მუშაობას. ანუ, როდესაც კომპიუტერთან არის დაკავშირებული, მაგალითად, ფლეშ დრაივი, ის არ არის აღიარებული, კლავიატურამ ან მაუსმა შეიძლება გაყინვას, ხოლო პრინტერმა შეიძლება არ უპასუხოს და არ დაბეჭდოს გვერდები.
არსებობს რამდენიმე სავარაუდო მიზეზი, რის გამოც თქვენს კომპიუტერში USB პორტების ზოგიერთი ან ყველა არ მუშაობს. შევეცადოთ გავიგოთ ეს საკითხი და გავარკვიოთ, რა უნდა გაკეთდეს კომპიუტერის ნორმალური ფუნქციონირების აღდგენის მიზნით.
BIOS პარამეტრების შემოწმება
პირველი, რასაც ყურადღება უნდა მიაქციოთ, არის პარამეტრები. კომპიუტერული BIOS. BIOS- ში შესასვლელად, გჭირდებათ სამუშაო კლავიატურა. თუ კლავიატურა კომპიუტერთან არის დაკავშირებული USB- ის საშუალებით და ის არ მუშაობს, მაშინ საჭიროა კლავიატურა დააკავშიროთ PS / 2 კონექტორით. წინააღმდეგ შემთხვევაში, თქვენ უბრალოდ ვერაფერს გააკეთებთ.
ასე რომ, ჩვენ გადავდივართ BIOS- ში, რისთვისაც კომპიუტერის მუშაობის დაწყებისას უნდა დააჭიროთ Enter კლავიშს, ჩვეულებრივ, ეს არის DEL. შეიძლება არსებობდეს კიდევ ერთი კლავიატურა, რომელიც გამოჩნდება ეკრანზე და მითითებულია დედაპლატის სახელმძღვანელოში. BIOS– ში შესვლის შემდეგ, იპოვნეთ განყოფილება, რომელიც პასუხისმგებელია ინტეგრირებულ მოწყობილობებზე (ინტეგრირებულ პერიფერიაზე) ან განყოფილებაში „Advanced“ (Advanced). აქ ნახავთ "საბორტო მოწყობილობების კონფიგურაციას" ქვესექციას. ის შეიცავს USB კონტროლერების ფუნქციონირებას პასუხისმგებელ პარამეტრებზე: USB ფუნქცია ან USB 2.0 კონტროლერი. ეს პარამეტრი უნდა იყოს ჩართული (ჩართულია). თუ რომელიმე მათგანი გამორთულია (გამორთულია), შემდეგ მიუთითეთ იგი და დააჭირეთ Enter- ს, რითაც ჩართავთ მას. იმისათვის, რომ თქვენი ცვლილებები არ გაუქმდეს, თქვენ უნდა შეინახოთ ისინი F10- ით დაჭერით, ხოლო დაადასტურეთ გადარჩენა Y ან Enter- ით დაჭერით.
კომპიუტერის გადატვირთვის შემდეგ, ჩვენ ვამოწმებთ თუ არა USB პორტები მუშაობას. თუ არა, მაშინ სხვაგან უნდა მოძებნოთ მიზეზი.
კომპიუტერის წინა პორტები არ მუშაობს
როგორც სპეციალური შემთხვევა, თქვენი USB შეიძლება არ იმუშაოს მხოლოდ წინა პანელზე. ამ სიტუაციაში, თქვენ უნდა შეამოწმოთ, არის თუ არა საჭირო კონექტორები დაკავშირებული დედაპლატზე და დაზიანებულია თუ არა მავთულები. ამისათვის გახსენით სისტემის განყოფილების გვერდითი საფარი და ყურადღება მიაქციეთ დედაპლატის ბოლოში მდებარე კონექტორს. თავად დაფაზე არის წარწერა USB1 ან USB2, ისევე როგორც თავად ბლოკი. ბლოკიდან მავთულები მიდიან წინა პანელზე, და თუ ისინი გათიშულია ან გატეხილია ერთ ადგილას, მაშინ იპოვნეთ გაუმართაობის მიზეზი. დაზიანებული მავთულები უნდა იყოს დაკავშირებული ან შეიცვალოს. ზედმეტი არ იქნება დედაპლატზე კონექტორში კონტაქტის შემოწმება. ასევე ღირს ყურადღების მიქცევა წინა პანელზე განთავსებულ დაფაზე. ალბათ, არსებობს მოკლე ჩართვა, სხვათა შორის, ასეთი მოკლე ჩართვა შეიძლება დაგროვდეს მტვრის დაგროვებით. ამიტომ, დარწმუნდით, რომ გაასუფთავეთ სისტემის ერთეული მტვრისგან.
პრობლემები აქვს მოწყობილობასთან ან კაბელთან
USB პრობლემების შემდეგი წყარო შეიძლება იყოს კაბელი, რომელთანაც თქვენ უკავშირდებით, მაგალითად, პრინტერი. ამ გაუმართაობის იდენტიფიცირება და გამოსწორება მარტივია. ჩვენ ვუკავშირდებით USB ფლეშ დისკს გამოცდილი კონექტორთან. თუ ის მუშაობს, მაშინ ჩვენ ვცდილობთ დავაკავშიროთ საეჭვო კაბელის სხვა აშკარად სამუშაო აღჭურვილობის საშუალებით, მაგალითად USB კერა. თუ ის ასევე უარს ამბობს მუშაობაზე, მაშინ მიზეზი აშკარად არის კაბელში და უნდა შეიცვალოს.
დენის გათიშვა
არის სიტუაციები, როდესაც ყველა მოწყობილობისთვის ძალა უბრალოდ არ არის საკმარისი. მაგალითად, როდესაც უკავშირდება გარე მძიმე დისკი, რომელიც ერთდროულად იყენებს ორ USB სოკეტს, პრინტერი ან კლავიატურა შეიძლება გამორთოთ. ამ შემთხვევაში, ელექტრომომარაგების სიმძლავრე არ არის საკმარისი იმისათვის, რომ უზრუნველყოს ენერგია ყველა მომხმარებლისთვის. ამ შემთხვევაში, პრობლემა შეიძლება არ აღმოჩნდეს დაუყოვნებლივ, მაგრამ კომპიუტერის ჩართვის შემდეგ გარკვეული დრო. რამდენიმე სიტუაციიდან გამოსავალი არსებობს. თუ თქვენ გაქვთ დაბალი სიმძლავრის ელექტრომომარაგება დაყენებული, მაგალითად, 300 ვტ, მაშინ ლოგიკური იქნებოდა შეცვალოთ იგი უფრო მძლავრად, 450-600 ვტამდე. თქვენ ასევე შეგიძლიათ გამოიყენოთ აქტიური USB კერა (გარეგანი ენერგიით). ეს საშუალებას მისცემს არა მხოლოდ გაზარდოს დაკავშირებული USB – მოწყობილობების რაოდენობას, არამედ მათ ცალკეული ელექტრომომარაგება.
კიდევ ერთი მიზეზი, რომელიც გავლენას ახდენს USB- ის მუშაობაზე, შემცირდა cMOS ბატარეა. ამავდროულად, კომპიუტერთან ჩართვის დროს, დააკვირდებით დაკარგული სისტემის დრო და თარიღი. ბატარეის შეცვლის შემდეგ, პრობლემა მიდის. მაგრამ ეს არ არის გავრცელებული, ასე რომ თქვენ უნდა შეამოწმოთ გაუმართავი ფუნქციების დარჩენილი შესაძლო წყაროები.
USB დრაივერების დაკარგული ან არასწორი ინსტალაცია
Windows 7/10 – ში პროგრამული უზრუნველყოფის შეცდომების მიზეზების დადგენა შესაძლებელია მოწყობილობის მენეჯერის გამოყენებით. თუ შეამჩნევთ, რომ ერთი ან რამდენიმე მოწყობილობა არ მუშაობს კონკრეტულად, მიუხედავად პორტის გამოყენებისა, მაშინ ეს შეიძლება მიუთითებდეს, რომ პრობლემა თავად მოწყობილობაშია. გახსენით პანელი და გადადით მოწყობილობების მენეჯერის განყოფილებაში. ყველა დაკავშირებული მოწყობილობა აქ გამოჩნდება. თუ სიაში მოცემულია საგნები, რომელთა გვერდით ყვითელია ძახილის ნიშანი ან სახელის ნაცვლად უცნობი მოწყობილობაა, მაშინ პრობლემა თავად ამ მოწყობილობაშია. შეიძლება რამდენიმე პრობლემა იყოს.

ხშირად USB საშუალებების შეწყვეტა შემდეგ მუშაობას ვინდოუსის ინსტალაცია 7/10. მიზეზი არასწორი დრაივერის ინსტალაციაა ან საჭირო მძღოლები შეიძლება საერთოდ არ მოიძებნოს. მოუწევს შერჩევის და ინსტალაციის ხელით ჩატარება.
ხშირად, პრობლემების მოგვარება უბრალოდ მოითხოვს მძღოლის განახლებას. ასე რომ, თუ ავტომატურია windows განახლებადა თავად სისტემა დიდი ხნის განმავლობაში იყო დაინსტალირებული, შემდეგ პროგრამული უზრუნველყოფის რელევანცია დაკარგა, ის შეიძლება გამოჩნდეს სისტემის შეცდომები. მოწყობილობა ამავე დროს იწყებს არასწორად მუშაობას, ან თუნდაც მთლიანად წყვეტს ფუნქციონირებას. USB კონტროლერის დრაივერების განახლების (ინსტალაციის) მიზნით, შეგიძლიათ გამოიყენოთ CD / DVD-ROM დედაპლატის დრაივერებთან ერთად, ან ჩამოტვირთვის საჭირო დრაივერები მწარმოებლის ვებსაიტებიდან.
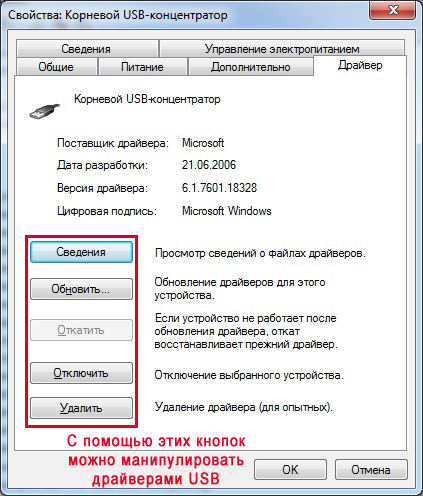
ასევე, მოწყობილობის მენეჯერის გამოყენებით, შეგიძლიათ გამორთოთ ენერგიის დაზოგვის ფუნქცია ყველა პორტში. გააფართოვეთ გამოყენებული USB მოწყობილობების სია, რომლებიც დამალულია სექციებში "USB კონტროლერები", "მაუსი და სხვა საჩვენებელი მოწყობილობები", "კლავიატურა". თვისებების ფანჯრის გასახსნელად დააჭირეთ ორჯერ დააჭირეთ სასურველ მოწყობილობას. ახლა გადახვიდეთ "ენერგიის მენეჯმენტის" ღილაკზე და წაშალეთ "ამ მოწყობილობის ჩართვა გამორთული ენერგიის დაზოგვისთვის" ყუთში. ამრიგად, მოწყობილობა ჩაერთვება ყოველთვის და ნებისმიერ ვითარებაში.
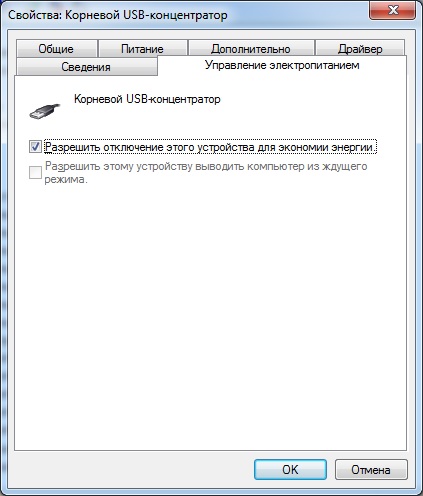
თუ ზოგიერთი მოწყობილობა არ არის აღიარებული, მაშინ შეიძლება ჩვენთვის უკვე ცნობილი მძღოლების პრობლემა იყოს, ასევე აპარატურის პრობლემა, რომელიც დაკავშირებულია კონტაქტის ნაკლებობასთან, საკაბელო დაზიანებასთან, ან კონტროლერის გაუმართაობასთან. და ხშირად არის სიტუაცია, როდესაც გაუმართავ მოწყობილობას აკავშირებთ, დანარჩენები ნორმალურად მუშაობას წყვეტენ. კლავიატურა იწყებს გაყინვას, ისევე, როგორც მაუსი, და პრინტერი აჩერებს აკრეფას. პრობლემა მსგავსია ძალაუფლების ნაკლებობით, ანუ მთელი ენერგიის მოხმარება გაუმართავი მოწყობილობისკენ მიდის, რომლის დროსაც შეიძლება იყოს ჩვეულებრივი მოკლე ჩართვა ან სხვა გაუმართაობა.
USB პორტები არ მუშაობს კონტროლერის დაზიანების გამო
თუ რომელიმე ზემოთ ჩამოთვლილი მოქმედება არ შეუწყო USB პორტების გამოყენებადობის აღდგენას, მაშინ უნდა შეამოწმოთ დედაპლატის USB კონტროლერი, რაც ვერ მოხერხდა. ამ შემთხვევაში მაღალი ხარისხის რემონტი და დიაგნოსტიკა უნდა დაევალოს სერვისცენტრის სპეციალისტებს. პრობლემის გადასაჭრელად, შეეცადეთ დააინსტალიროთ გაფართოების ბარათი, ე.წ. USB PC კონტროლერი, რომელიც დაინსტალირებულია PCI სლოტში დედაპლატზე. ასეთი გამოსავალი შესამჩნევად იაფია, ვიდრე დედაპლატის USB კონტროლერის რემონტი, ხოლო დამატებითი USB კერის გამოყენებისას, პორტების ნაკლებობის პრობლემა საერთოდ არ იქნება აქტუალური.
როგორც ხედავთ, USB პორტებთან პრობლემების პოვნა და გამოსწორება საკმაოდ პრობლემური ბიზნესია და ეს იმიტომ, რომ შეიძლება მრავალი მიზეზი იყოს. განზრახ არასწორი ბილიკების თანმიმდევრულად მოძიება და აღმოფხვრა საშუალებას მოგცემთ იდენტიფიცირება და აღმოფხვრას გაუმართაობა.
კითხვა: Windows 7 არ ხედავს USB მოწყობილობებს
ერთმა მეგობარმა გააკეთა Windows 7 ოპერაციული სისტემის ხელახალი ინსტალაცია, გადმოწერა USB ფლეშ დრაივის საშუალებით. სისტემა დამონტაჟებულია, დრაივერი დგას, დრაივერების გარეშე დაუდგენელი მოწყობილობები / მოწყობილობა არ არის. ამავდროულად, ოპერაციული სისტემის ინსტალაციის შემდეგ, იგი ვერ ხედავს flash-USB დრაივს (ჩვეულებრივი ფლეშ დრაივები, USB 3G მოდემი) - ის ვერ ხედავს, მაგრამ ხედავს USB კლავიატურასა და USB მაუსს. ჩვენ შევეცადეთ გადააკეთოთ flash-USB დისკები სხვა პორტებში, მაგრამ სიტუაცია მაინც იგივეა. ეს არის - სამუშაო პორტებში (სადაც კლავიატურა და მაუსია) - ნულოვანი რეაქცია, მოწყობილობა ასევე ვერ ხედავს. ჩვენ შევეცადეთ ყველაფერი რაც შესაძლებელი იყო (.reg ფაილი, რომლის საშუალებითაც შეგიძლიათ იხილოთ დამალული დაუდგენელი მოწყობილობები მოწყობილობის მენეჯერში და ა.შ.) - აზრი არ აქვს. დიახ, რაც მთავარია, თუ ტელეფონს დაუკავშირდებით, მოწყობილობა ვერ ხედავს, მაგრამ თავად ტელეფონი დატენულია. წინასწარ მადლობა დახმარებისთვის, საჭირო ინფორმაცია მე მოგაწვდი.
BIOS: Award Bios
პასუხია: HKEY_LOCAL_MACHINE \\ SYSTEM \\ მიმდინარეControlSet \\ მომსახურება \\ USBSTOR
STAR პარამეტრში რა რიცხვითი მნიშვნელობა აქვს
კითხვა: Windows 7 - USB მოწყობილობები
კარგი დღე ყველასთვის / დილა / საღამო / ღამე
სიტუაცია. არსებობს დამონტაჟებული ფანჯრები 7 მაქსიმუმი.
მაგრამ როდესაც მას USB ფლეშ დრაივი ან მოდემი აკავშირებთ, ნათქვამია, რომ მოწყობილობა არ არის აღიარებული მანამ, სანამ რეესტრში მდებარე მოწყობილობის სახელით მსგავსი ხაზი არ იპოვნეთ და არ წაშლით მას.
ამის შემდეგ, ეს მოწყობილობა აღიარებულია, მაგრამ მხოლოდ გარკვეული ხნით, რის შემდეგაც "ჩვენ თავიდან ვიწყებთ თავიდან".
როგორ არის მკურნალობა?
პასუხია: andreik99
თქვენ ხედავთ მოწყობილობების მენეჯერში. და თუ ეს ასე იყო თავიდანვე, მაშინ იქნებ OS- ის მრუდიანი გამოსახულების გამოსახულებაა და ჯობია სხვის დაყენება? შემდეგ კი ეს ძაფი გამოვა ...
კითხვა: Windows XP არ ცნობს USB მოწყობილობას
Windows XP არ ცნობს USB მოწყობილობას. ამავდროულად, MS-DOS იტვირთება იმავე კომპიუტერში იმავე "ფლეშ დრაივიდან" და თაგვი ჩვეულებრივ მუშაობს იმავე USB პორტებში. სხვა ფლეშ დრაივები (ის, რაც ხელმისაწვდომი და სერვისულია) ასევე არ არის აღიარებული win xp- ში.
პასუხია: მადლობას გიხდით დახმარებისთვის. პრობლემა გადავწყვიტე PCI-USB ადაპტერის დაყენებით
კითხვა: USB ინსტალაცია მოწყობილობები
კარგი შუადღე არსებობს მოწყობილობა yusb. როდესაც კომპიუტერთან არის დაკავშირებული, იგი განისაზღვრება სისტემის მიერ უცნობი მოწყობილობა USB მაგრამ მოწყობილობის მენეჯერში USB Root Hub- ის გათიშვისა და ჩართვის შემდეგ, იგი დაუყოვნებლივ დაფიქსირდა სწორად, შემდეგ გამორთვისამდე. სხვა კომპიუტერებზე (ეს დაახლოებით 10 მანქანაა) ეს პრობლემა საერთოდ არ შეინიშნება. პრობლემურ კომპიუტერზე, სხვა USB მოწყობილობები მუშაობენ უპრობლემოდ და ეს მოწყობილობა ადრეც მუშაობდა. ჩიპსეტი და USB დრაივერი მწარმოებლის ვებსაიტზე (Intel) უკვე ხელახლა ჩატარდა. რა შეიძლება იყოს პრობლემა. შტრიხკოდების სკანერის მოწყობილობა განსაზღვრულია, როგორც მწარმოებლისგან დამალული კლავიატურა, რომელიც გადის პროგრამული უზრუნველყოფის და დრაივერების გარეშე და არასდროს სჭირდებოდა ეს.
პასუხია: კარგი შუადღე არსებობს მოწყობილობა yusb. როდესაც კომპიუტერთან არის დაკავშირებული, ის სისტემის საშუალებით იცნობა, როგორც უცნობი USB მოწყობილობა. მაგრამ მოწყობილობის მენეჯერში USB Root Hub- ის გათიშვისა და ჩართვის შემდეგ, იგი დაუყოვნებლივ დაფიქსირდა სწორად, შემდეგ გამორთვისამდე. სხვა კომპიუტერებზე (ეს დაახლოებით 10 მანქანაა) ეს პრობლემა საერთოდ არ შეინიშნება. პრობლემურ კომპიუტერზე, სხვა USB მოწყობილობები მუშაობენ უპრობლემოდ და ეს მოწყობილობა ადრეც მუშაობდა. ჩიპსეტი და USB დრაივერი მწარმოებლის ვებსაიტზე (Intel) უკვე ხელახლა ჩატარდა. რა შეიძლება იყოს პრობლემა. შტრიხკოდების სკანერის მოწყობილობა განსაზღვრულია, როგორც მწარმოებლისგან დამალული კლავიატურა, რომელიც გადის პროგრამული უზრუნველყოფის და დრაივერების გარეშე და არასდროს სჭირდებოდა ეს.
შეკითხვა: როგორ ხდება Windows 7 – ში შეზღუდოს მომხმარებლის გარკვეული ქმედებების უფლება?
კარგი დღე.
თქვენ შეგიძლიათ გითხრათ, თუ როგორ უნდა შეზღუდოთ მომხმარებელი სიის მიხედვით:
ახლა ჩვენ გვაქვს:
ადგილობრივი ქსელი, სადაც ყველა და ყველაფერი დადის.
მომხმარებელი აკეთებს იმას, რაც სურს (შიგნით, მაგრამ ეს შეუძლებელია)
აუცილებელია:
ban usb - გაკეთდა, ზოგიერთ მანქანაში თაროები დალუქულია, დანარჩენი USB ცხელი წებოთი ივსება.
აკრძალვა cd-rom - შესრულებულია მომხმარებლის პოლიტიკაში.
ქსელის საქაღალდეების შექმნის აკრძალვა, გარდა ადმინისტრატორის მიერ შექმნილი სამუშაოებისა - არ შესრულდება
აკრძალვა დავალებების მენეჯერისთვის, ყველა საშუალებით (ctrl + alt + წაშლა სამუშაოები, მაგრამ ცვლა + ctrl + esc არ მუშაობს) - არ კეთდება
დაწყების ღილაკის აკრძალვა, გარდა დავალების შესრულებისა, მომხმარებლის გადატვირთვაზე, მომხმარებელზე გასასვლელად - სრულდება ყველა დირექტორიის ნაგულისხმევი, ალუზიერების და სხვების ამოჭრა ...
აკრძალვა ყველა მედია (C, D, A, B და სხვ.) ექსპლოატორში გამოსახვის აკრძალვა - არ შესრულდება
აკრძალვა "მარცხენა" პროგრამების დაწყების შესახებ - ნაწილობრივ გაკეთებულია, აქ არის პროგრამების სია, მაგრამ დანარჩენი ექსპლუატანტის მეშვეობით იწყება.
პასუხია: გამარჯობა.
შეეცადეთ წაიკითხოთ მეტი რეესტრის შესახებ, ის კარგად ეხმარება ლოკალკის ადმინისტრაციაში, თუმცა მოგიწევთ პარამეტრების დაყენება თითოეულ აპარატზე (არ არის აუცილებელი ხელით, უბრალოდ ჩაწერეთ რეგ ფაილი ერთხელ)
რეგ-ფაილები იწერება მარტივად და მარტივად, მაგრამ თემა არ არის ამის შესახებ ...
ვიმედოვნებ, რომ რეესტრში შემდეგი გადაკეთებები საინტერესო იქნება თქვენთვის (რაც მახსოვს გულწრფელად):
1. შეინახეთ რეესტრის ფაილი, სულ მცირე, სხვაში შესვლამდე ლოგიკური წამყვანი დაინსტალირებული OS- დან.
2. იმისათვის, რომ მომხმარებელმა არ დაიწყოს Windows Task Manager– ის დაწყება, განყოფილებაში დააყენეთ DWORD DisableTaskMgr ტიპის პარამეტრის მნიშვნელობა.
HKEY_CURRENT_USER \\ პროგრამა \\ Microsoft \\ Windows \\ CurrentVersion \\ პოლიტიკა \\ სისტემა
ტოლია 1-ისთვის
იმისთვისაც კი, რომ მისი საშუალებით შეგიძიათ "გააფთრებული".
3. ჩვენ მივმართავთ USB პორტების ბლოკირებას:
ფილიალი HKEY_LOCAL_MACHINE \\ SYSTEM \\ მიმდინარეControlSet \\ მომსახურება \\ USBSTOR
ამ თემაში ვიპოვით დაწყების ღილაკს, დააჭირეთ ღილაკს მარჯვენა ღილაკს და აირჩიეთ შეცვლა
ეს რჩება მნიშვნელობების შეცვლას: Value 3 - ჩართეთ USB პორტები; 4 - გამორთეთ USB პორტები. ჩვენ უნდა გამორთოთ პორტები, ასე რომ, ჩვენ ვაყენებთ მნიშვნელობას 4-ზე.
ძალიან მნიშვნელოვანი ნაბიჯი, რადგან კომპიუტერი უნდა დახუროთ და გადატვირთოთ. სანამ ამას არ გააკეთებთ, USB პორტები ნორმალურად იმოქმედებს. გადატვირთვის შემდეგ, როდესაც USB – მოწყობილობებს დაუკავშირდებით, თქვენ მოისმენთ დამახასიათებელ ხმას, თუმცა, სისტემა არ გამოავლენს დამონტაჟებულ მოწყობილობას.
არსებობს კიდევ ერთი ვარიანტი - ეს უფრო დროულად მომწონდა - ზოგჯერ საჭიროა არა ყველა პორტის დახურვა, არამედ იმისთვის, რომ კომპიუტერში მხოლოდ გარკვეული "ფლეშ დრაივები" დაფიქსირდეს ... მაშინ ეს კიდევ უფრო ადვილია:
ფილიალი HKEY_LOCAL_MACHINE \\ SYSTEM \\ CurrentControlSet \\ Enum \\ USBSTOR
B ფილიალი HKEY_LOCAL_MACHINE \\ SYSTEM \\ CurrentControlSet \\ Enum \\ USB
შეარჩიეთ ყველა საქაღალდეები ამ ფილიალებში (ადრე მიერთებული მოწყობილობები) და წაშალეთ.
შემდეგი, ჩადეთ "ფლეშ დრაივები", რომლითაც გვინდა PC- ს ამოცნობა (თქვენ უნდა ჩადოთ მოწყობილობა თითოეულ პორტში, ან იმ პორტში, რომელიც ჯერ არ გაქვთ ჩასმული), რადგან მნიშვნელოვანია მოწყობილობის რომელ პორტის შესამოწმებლად.
ამ ნაბიჯების შემდეგ დააჭირეთ RMB- ს ზემოთ მოცემულ ორ ფილიალზე USB და USBSTOR (ერთდროულად), აირჩიეთ კონტექსტის მენიუში "ნებართვა ..." და წაშალეთ ყველა, მაგრამ სისტემა მომხმარებელთა ჯგუფებიდან, რის გამოც მას სრული წვდომა ექნება.
ჩვენ ვიყენებთ რეესტრს ... ეს ფილიალები არ იკითხება, თითქოს ცარიელია. ამ ქმედებების შემდეგ, სხვა ადამიანების ფლეშ დრაივები არ იქნება გამოვლენილი რომელიმე პორტში (უფრო ადვილია ჩაწეროთ რეგ-ფაილი).
4. საწყისი მენიუდან შეგიძლიათ ზოგადად დახუროთ ყველაფერი რეესტრში. გირჩევთ წაიკითხოთ მხოლოდ რეესტრის დეტალები. ბევრ რამეს ნახავთ. Cd-rom– ით გაითვალისწინეთ ეს, ასე რომ გამოტოვებ.
5. ამ პარამეტრის ჩართვა მომხმარებლებს კომპიუტერის დისტანციური მართვის პარამეტრების შეცვლისგან უშლის ხელს.
პარამეტრი: NoAdminPage
ტიპი: REG_DWORD
სხვათა შორის, კითხვაზე, თუ როგორ უნდა გაირკვეს, ვინ შექმნა ვინ საქაღალდეები ან წაშლილი ფაილები, რომელი მოწყობილობიდან, ჩემთვის არაფერი, მაგრამ უფრო ჭკვიანები ამბობენ, რომ გჭირდებათ ქსელის სნაიფი, ქსელის ადმინისტრირების ჟურნალის წაკითხვის უნარი და რამდენიმე პროგრამირების ენაზე ...
6. ეს პარამეტრი აკონტროლებს სისტემის მოწყობილობებში "მოწყობილობების" ხილულს.
ძირითადი:
პარამეტრი: NoDevMgrPage
ტიპი: REG_DWORD
მნიშვნელობა: (0 \u003d გამორთულია, 1 \u003d ჩართულია)
7. ეს ვარიანტი საშუალებას მოგცემთ თავიდან აიცილოთ მომხმარებლები კომპიუტერის გამორთვა ბრძანებით "გამორთეთ კომპიუტერი".
პარამეტრი: NoClose
ტიპი: REG_DWORD
მნიშვნელობა: (0 \u003d გათიშვის ნებადართვა, 1 \u003d ბლოკის გამორთვა)
8. ეს პარამეტრი აკონტროლებს დისკების ჩვენებას "Explorer- ში", ეს შესაძლებელს ხდის ყველა დისკის დამალვას ან მხოლოდ შერჩეულს.
"NoDrives" პარამეტრი განსაზღვრავს რომელი დისკები ჩანს. ბრძანება მითითებულია ყველაზე დაბალი ბიტიდან - დრაივი A: 26 – ე ბიტიდან - Z– მდე: დისკის დამალვის მიზნით, ჩართეთ მისი ბიტი.
თუ თქვენ არ იცით, თუ როგორ უნდა იმუშაოთ hexadecimal ნომრებით, დააყენეთ ეს ათობითი რიცხვები დისკის დამალვის მიზნით:
A: 1, B: 2, C: 4, D: 8, E: 16, F: 32, G: 64, H: 128, I: 256, J: 512, K: 1024, L: 2048, M: 4096, N: 8192, O: 16384, P: 32768, Q: 65536, R: 131072, S: 262144, T: 524288, U: 1048576, V: 2097152, W: 4194304, X: 8388608, Y: 16777216, Z: 33554432, ALL: 67108863
გთხოვთ გაითვალისწინოთ: ეს დისკები კვლავ გამოჩნდება ფაილ მენეჯერში; ფაილის მენეჯერის მოსაშორებლად, ამოიღეთ winfile.exe ფაილი.
ძირითადი:
პარამეტრი: NoDrives
ტიპი: REG_DWORD
9. ასევე ნახავთ ამ ორ ვარიანტს სასარგებლო:
ამ პარამეტრის ჩართვისას, Find ბრძანება ამოღდება საწყისი მენიუდან.
ძირითადი:
პარამეტრი: NoFind
ტიპი: REG_DWORD
მნიშვნელობა: (0 \u003d გამორთულია, 1 \u003d ჩართულია)
ამ პარამეტრის ჩართვისას, ხატი "ქსელის ადგილები" იქნება დამალული.
გარდა ამისა, ეს პარამეტრი გათიშავს UNC- ს ქონებას Explorer ინტერფეისის შიგნით, დაწყების მენიუში ჩათვლით ბრძანება Run ... UNC– ის ბილიკების კონფიგურაციით ხდება ადმინისტრატორის მიერ რეგულეტში საზოგადოებრივი საქაღალდეების, დესკტოპის ხატების, Start ბრძანების და ა.შ. ეს გავლენას არ ახდენს ფუნქციონალური ბრძანების სტრიქონი"Net.exe" ბრძანების შესრულებისას.
ძირითადი:
პარამეტრი: NoNetHood
ტიპი: REG_DWORD
მნიშვნელობა: (0 \u003d გამორთულია, 1 \u003d ჩართულია)
როგორც ჩანს, ჯერჯერობით ყველაფერი რაც გამახსენდა, კიდევ ერთხელ შეგახსენებთ - გააკეთეთ ყველა ცვლილება სარეზერვო რეესტრი. წაიკითხეთ რეგ-ფაილების წერის წესები ... და ... გასაღები (ფილიალი) არის რეესტრში შეტანილი, სად წავიდეთ; პარამეტრი არის სახელწოდება მარჯვნივ (თუ პარამეტრი არ არის, მაშინ შეგიძლიათ შექმნათ იგი სწორ ჩარჩოში, მითითებული პარამეტრის ტიპის არჩევით, შემდეგ კი დააწესოთ მნიშვნელობა და voila. მაგრამ მე მაინც გირჩევთ გამოიყენოთ მზა რეგ-ფაილების გამოყენება - 5 სტრიქტი რვეულში
იმედი მაქვს, რომ ეს რაღაც მაინც დაეხმარა.
კითხვა: ლეპტოპმა შეწყვიტა USB მოდელის დანახვა, რომელსაც უკაბელო კაბელი აქვს
კარგი შუადღე ინსტალაციის შემდეგ Windows ლეპტოპი Acer aspire 5920g შეჩერდა USB მოდელის დანახვა, როდესაც იგი უკავშირდებოდა გაფართოებას. მანამდე მას ერთ წელზე მეტი ხნის განმავლობაში ვამაგრებდი გაფართოებას, და ყველაფერი კარგად იყო. როდესაც დაკავშირებულია, ლეპტოპი საერთოდ არ რეაგირებს. იგი ხედავს სხვა მოწყობილობებს. შევეცადე USB ფლეშ დრაივის დაკავშირება. ასევე, თუ მავთულის გარეშე დაუკავშირდებით, ეს განსაზღვრავს პრობლემების გარეშე.
მე პირდაპირ ვიტყვი. გაფართოების კაბელით და მოდემით, ყველაფერი კარგადაა, რადგან ყველაფერი მუშაობს მეორე კომპიუტერზე. მირჩიეს ჩემი კონტაქტების გაწმენდა uSB პორტიმაგრამ მე მაშინვე გადავყარე ეს ვარიანტი. ნახევარი საათის განმავლობაში არ ვფიქრობ windows- ის ინსტალაცია მკვეთრად დაჟანგული მაქვს ყველა 4 პორტატული პორტალი ჩემს ლეპტოპზე.
ახსენა დაავიწყდა. მე დავუკავშირდი მეორე USB მოდემი, რომელიც ასევე ადრე ვმუშაობდი გაფართოების კაბელთან. იგი ასევე განსაზღვრავს მხოლოდ გაფართოების კაბელის გარეშე.
გადმოწერილი. Acer ვებ – გვერდის დრაივერი ჩიპსეტისთვის - არ უშველა. ერთგვარი მისტიკა. მე ახლა აღარ ვიცი, რისი გაკეთება შეგიძლიათ და რა შეიძლება იყოს ამის მიზეზი.
პასუხია:
მესიჯი სტეროიდული
შეშა ჩამოტვირთულია მხოლოდ ჩიპსეტზე? თუ USBც?
არავინ არის ოფისში. ვებსაიტზე
კითხვა: როდესაც USB მოწყობილობა ჩართულია, ის საერთოდ არ აჩვენებს რაიმე ნიშანს, ან "არ იღებს ბრძანებებს"
როდესაც ჩართავთ კომპიუტერს და ფანჯრების ჩატვირთვაUSB მოწყობილობებთან დაკავშირებული მოწყობილობები ან საერთოდ არ აჩვენებენ ცხოვრების ნიშანს, ან "არ მიიღებენ ბრძანებებს".
ჩამოტვირთვის სკრიპტები შემდეგია:
1. მოწყობილობებს საერთოდ არ აქვთ სიცოცხლის ნიშნები (კლავიატურაზე რიცხვით დაბლოკვა გამორთულია, თაგვის უკანა განათება გამორთულია). თაგვის კურსორი საერთოდ არ ჩანს.
2. კლავიატურას / მაუსს აქვს შუქნიშანი, მაგრამ ისინი არ იღებენ რაიმე სიგნალს (კლავიატურა არ ეხმიანება კლავიშებზე. თუ დააჭირეთ num- დაბლოკვას, ეს არ გამოდის). თაგვის კურსორი ასევე არ ჩანს.
3. ყველაფერი სწორად მუშაობს (იშვიათად)
ჩვეულებრივ, ნორმალური მუშაობის მისაღწევად, რამდენჯერმე უნდა გადატვირთოთ, ან თუნდაც მთლიანად გამორთოთ ძალა. ამავე დროს, მაგალითად, BIOS- ის პარამეტრებში, როგორც კლავიატურა და მაუსი სწორად მუშაობენ (რადგან მეეჭვება, რომ პრობლემა Windows- შია).
ეს დაიწყო იმ დროიდან, როდესაც მე ვიყიდე SSD (Intel 535 240gb) და დავაყენე სისტემა მასზე (სურათი გადმოვწერე MSDN ტორენტიდან)
არის რამე რისი გაკეთება, რომ ყველაფერი კარგად მუშაობს, Windows- ის ინსტალაციის გარეშე?
პასუხია:
მესიჯი maxswitcher
სამწუხაროდ, ნორმალურად არ შემიძლია ტესტირება. მე წავშალე ჰამაჩი და ჯერჯერობით ვერ მოვახერხე "წამიერად ჩამორთმევა", როდესაც ეს არ მუშაობს (20 ჯერ გადატვირთეთ). იქნებ პრობლემა ჰამაჩიში იყო. შემდეგი ორი დღის განმავლობაში მე შეამოწმებ და გამოვრიცხავ, თუ პრობლემა წარმოიქმნება (და, სინამდვილეში, შეეცადეთ ვინდოუსის დაყენება დაიწყოს).
ამის მიუხედავად, არსებობს შეცდომა.
მესიჯი როკინჰარტი
თუ გამორთეთ ssd, USB მოწყობილობები სწორად მუშაობენ? (შემიძლია შეამოწმოთ ცოცხალი CD ან Windows- ის დამონტაჟების დისკი / ფლეშ დრაივი)
SSD- ის გათიშვის გარეშეც კი, ინსტალერში (თუმცა Windows 7 – დან) სწორად მუშაობს მაუსი და კლავიატურა (3 მცდელობიდან 3 ყველაფერი კარგად არის), ხოლო Windows 10 – მა თავის დროზე მშვენივრად იმუშავა 15 – ჯერ, როგორც ჩანს, პრობლემა ისევ Windows– შია.
კითხვა: Windows 7 ის ახალ კომპიუტერზე დაყენების შემდეგ არ უკავშირდება ინტერნეტს და ვერ ხედავს USB ფლეშ დრაივს
მე გადავწყვიტე ჩემი თემის გაუქმება უკვე, არ ვიცი სად შეიძლება ვინ დაეხმაროს წერაზე, მოკლედ ჩამოვიდნენ კომპონენტები, შევაგროვე ყველაფერი ისე, როგორც უნდა, ორმაგად გადავამოწმე ეს 10 ჯერ, მაგრამ მე ვერ დავაყენებ ვინდოუსის 7-ს, ან თუ დამონტაჟებულია ის არ უკავშირდება ინტერნეტს და ვერ ხედავს USB ფლეშ დრაივები, მიუხედავად იმისა, რომ კლავიატური და მაუსი USB კონექტორებში არის ჩართული და მუშაობს, მე ვუყურებდი Windows- ის დრაივერებს ენთერნეტისა და PCE- ს თანდასწრებით, ნებისმიერი სახის იხვი წერს, რომ ეს არ იყო გამოვლენილი და დაინსტალირებული, მაგრამ მე არ ვფიქრობდი dvd დისკზე მის გარეშე, მოკლედ მთავარი ბლოკირება. პრობლემა იქნებ? მე დავყენე მრუდი Windows? შევეცადე კიდევ ერთი OS ჩამაწეროთ USB ფლეშ დრაივი, BIOS- ის საშუალებით ჩატვირთვისას, ფაილი დატვირთულია, თქვენ ირჩევთ ენას და სადაც უნდა გამოჩნდეს ფანჯარა C, D დისკებით და ა.შ. ფანჯარა გამოირჩევა გაუქმებით, ღილაკების მიმოხილვით და ნათქვამია, რომ მძღოლი არ არის გაცვეთილი ... 2 os, მე არ ვცდილობ მათ. მე ვნახე მხოლოდ ერთი, მაგრამ მძღოლების მხოლოდ ნახევარი არ არის დაინსტალირებული მასზე (მე არ ვხედავ ინტერნეტს ან ფლეშ დრაივს) დაეხმარეთ ან გამორთეთ სამუშაო სურათი, თუ იცით სად ...
პასუხია: მოწყობილობის მენეჯერის ეკრანის ჩვენება
კითხვა: USB მაუსები პერიოდულად იშლება, სხვა USB მოწყობილობები კარგად მუშაობს
კარგი შუადღე
პრობლემა დაახლოებით სამი კვირის წინ დაიწყო.
არსებობს ორი A4 Tech X750bf თაგვი და სათადარიგო G-Cube.
მუშაობდა მაუსის usb2 საშუალებით
თავიდან x750 დაიწყო დაშლა. ე.ი. მუშაობს მშვენივრად, შემდეგ გათიშავს კავშირი და ასე გადასვლა.
მეგონა პრობლემა მავთულში იყო მოსახვევში. გაჭრა და გაჟღენთილია. პრობლემა არ გაქრა.
G-cube ჩასვით ყველაფერი კარგად იყო, შემდეგ იგივე სიმღერა. დალაგებულიც. პრობლემა რჩება. დანგრეული მძღოლი ცდილობდა მშობლიური საიტი საიტიდან დაედო. არ არის განსაზღვრული მხოლოდ ამის გაკეთება. დაიწერა, რომ კომპიუტერის მსგავსი რამ ვერ მიიღებს მონაცემებს USB მოწყობილობის შესახებ, ან მსგავსი რამ (მოწყობილობის აღწერილობის მოთხოვნა ვერ განხორციელდა). x750 ამავე დროს, მან უბრალოდ შეაჩერა სიცოცხლის ნიშნები, შუქის ჩაქრობის გარდა, რადგან მოწყობილობა უბრალოდ არ აღმოაჩენს რა არის USB- ში. გაანადგურა G-cube მძღოლი. ის არ აღმოაჩენს მოწყობილობას, მაგრამ x750 ანათებს იმავე დიოდს. შევეცადე usb3 G- კუბი კარგად მუშაობს. x750 in usb3 იქცევა ისე, როგორც usb2- ში. საათში ან 2 გ-კუბი ნორმალურად მუშაობდა usb3- ში, და ისევ ახასიათებს აღწერილობა.
ახლა დავუკავშირდი ციფრიზატორი გენიუსოვსკის. ის ნორმალურად მუშაობს, მასთან ერთად არის სენსორის მაუსი, რომლის მოქმედება შესაძლებელია მხოლოდ ციფიზატორი თვითმფრინავზე.
მინიმუმ რაღაც, აქ მინიმუმ შემიძლია დავწერო.
დაეხმარეთ სად ვეძებოთ რა უნდა გამოსწორდეს?
ზ.ი. სხვა USB მოწყობილობები, როგორიცაა ფლეშ დრაივი და კამერა კარგად მუშაობს ყველა პორტში.
ოპერაციული ოთახი ფანჯრების სისტემა 10 საბოლოო 64.
დედაპლატა GA-H67A-UD3H-B3
დაემატა 6 წუთის შემდეგ
Z.Y.Y. იქნებ რამე უკავშირდება !? როდესაც თაგვებთან დაკავშირებული პრობლემები დაიწყო, მეორე მონიტორს უკავშირდებოდა. იგი დაეცა. ისე, უბრალოდ ჩავიცვი ფეხსაცმელები, გავხედე და დავაჭირე ძალა, გაიტანა და გამორთო. მაგრამ იმ მომენტიდან, რომ მონიტორის ხმა დაეცა და თაგვები დაიწყეს უსარგებლო!
დამატებულია 3 საათის შემდეგ 42 წუთის შემდეგ
დიახ, ბოლო 2-3 დღის განმავლობაში ვკითხულობ ყველაფერს.
ფორუმებზე წერას ვიწყებ, როდესაც არაფერს უშველის.
აქ არის ის, რაც დაეხმარა.
X750bf დააჭირეთ dpi ღილაკს და ჩასვით იგი USB- ში, და აჰა, აჰა, თაგვი ცოცხლდება!
G- კუბაზე ასეთი ჯადოსნური ღილაკი არ არსებობს. მაგრამ არსებობს ორმაგად დაჭერის ღილაკი. ჩადეთ ჩასმა-არაფერი!
მე ახლა წამიყვანა სამუშაოდ, რომ შემეძლო სხვა კომპიუტერზე გადამოწმება.
მე იგივე შეცდომა 43 ჩავამატე USB- ში.
მან ეს ამოიღო, ჩასვა იგი USB– ში ორმაგი დაჭერით - ის განსაზღვრული და მიღებული იყო ... 5-10 წუთი კარგად მუშაობდა.
შემდეგ შეჩერდა, რომ დაეცა დაეცემა ყოველ 5 წამში.
მან ეს ამოიღო, არაფერი. შემდეგ აღმოჩნდა, რომ მაუსი (THIRD) ისევ ჩავარდა, ისევ A4Tech XL-750BK და Microsoft CCK-3000 კლავიატურა. (სახლში იგივე, მაგრამ CCK-2000).
მე მომიწია და მხოლოდ კომპიუტერის გადატვირთვა დამეხმარა.
მე ჩავრთე ბლინი ჩასადები 3D მაქსიმუმში
ისეთი შეგრძნებაც არსებობს, რომ ვირუსმა დაარტყა ჩემს თაგვებს - ადრე თუ იყო ასეთი ვირუსები.
საერთოდ, საჭმელზე ვცოდავ. შესაძლოა, ერთ – ერთ თაგვში რაღაც დაიწვას, ის არასწორად მოიხმარს დენებს და ეს გავლენას ახდენს სხვა შეყვანის მოწყობილობებზე. ამასთან, ციფრიზატორი პრობლემების გარეშე მუშაობს.
კარგი ...
ვნახოთ, როგორ მოიქცევა reanimated X750bf
ეს ყველაფერი პრინციპში დაიწყო. სანამ მასთან ლაქები იქნებოდა, G- კუბზე არ იყო ჩანართები. ახლა ის მუშაობს და G-cube მუშაობს შეცდომით სხვა კომპიუტერზე. კაბეტები ...
თუკი თაგვი ფანჯრიდან გადაყრის გარდა რაიმე აზრი იქნება, მოხარული ვიქნები!
მე არ გადავყრი მას, რადგან მომწონს მავნე მოწყობილობების მუშაობა. უკვე არსებობს პრინციპის საკითხი.
ეს ხდება როდესაც კომპიუტერში USB პორტები მუშაობას წყვეტენ. ამ სტატიაში განვიხილავთ საერთო მიზეზებს, რომლებიც ასეთ პრობლემამდე მიგვიყვანს და მისი გადაჭრის გზებს. პირველი რაც შეგიძლიათ გააკეთოთ არის თქვენი კომპიუტერის გადატვირთვა, რადგან მძღოლების შეცდომის გამო USB პორტებთან ხშირია პრობლემები. თუ ეს მეთოდი არ დაეხმარება, წავიდეთ წინ.
შესაძლოა, დედაპლატის BIOS- ში პარამეტრები დაიკარგა. თუ შესაბამისი USB კონტროლერი რაიმე მიზეზით გამორთულია, საჭიროა ჩართოთ იგი. როდესაც კომპიუტერი იწყება, დააჭირეთ Del ან F2 ღილაკს BIOS- ის შესასვლელად. შემდეგი, ინტეგრირებული პერიფერული ან Advanced განყოფილებაში, ჩვენ ვპოულობთ USB ელემენტს ანალოგიურ ნივთს და ვნახოთ რა პოზიციაზეა ეს (ჩართულია - ჩართულია, გამორთულია - გამორთულია). ასე რომ, თუ გამორთულია რეჟიმი, შეცვალეთ იგი პირიქით. ცვლილებების შესანახად, დააჭირეთ F10 ღილაკს და შეთანხმდით, დაჭერით YES. გადატვირთვის შემდეგ, პორტები უნდა მუშაობდეს, თუ ეს არ დაგვეხმარება, მიჰყევით ქვემოთ მოცემულ ნაბიჯებს.
მიზეზები, თუ რატომ არ მუშაობს USB პორტები კომპიუტერზე:
- ნებისმიერი USB მოწყობილობა არის ნაკლოვანი: გირჩევთ კომპიუტერს ჩართოთ, ყველაფრის გათიშვის შემდეგ (მაუსი, კლავიატურა, პრინტერი, ვებკამერა და ა.შ.). დატოვე მხოლოდ ერთი სამუშაო ფლეშ დრაივი. თუ კომპიუტერი მუშაობს, როდესაც კომპიუტერი მუშაობს, მაშინ პერიფერული მოწყობილობებია დამნაშავე. შესაძლებელია იმის დადგენა, თუ რომელია გაუმართავი კომპიუტერიზე მონაცვლეობით.
- პორტები შეიძლება არ იმუშაოს პროგრამის არასწორი ფუნქციის კოდის გამო. ჩვენ მივდივართ "სამუშაო მენეჯერთან".

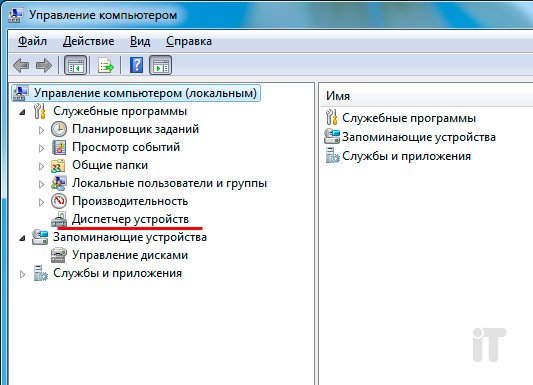
ჩვენ ყურადღებით ვუყურებთ პუნქტს "სერიული ავტობუსის მაკონტროლებელი", თუ არსებობს მოწყობილობის ძახილის ნიშანი, მაშინ ეს მიუთითებს იმაზე, რომ ის არ მუშაობს სათანადოდ. დააჭირეთ ორჯერ დააჭირეთ მის გახსნას, ხოლო ფანჯარაში შეგიძლიათ წაიკითხოთ ინფორმაცია გაუმართაობის შესახებ.
- როგორც პარამეტრი, შეგიძლიათ ამოიღოთ ყველა კონტროლერი, რომელიც პასუხისმგებელია USB- ზე, შემდეგ კი გადატვირთეთ სისტემა. დაწყების შემდეგ, Windows ავტომატურად დააინსტალირებს მათ. ამის შემდეგ, სავარაუდოდ, USB პორტები იმუშავებენ.
- თუ პორტების პრობლემა მოხდა პროგრამის კოდში გაუმართაობის გამო, მაშინ შეგიძლიათ სცადოთ აღდგენა ოპერაციული სისტემა, ესე იგი, გააფართოვოს იგი ბოლოს საკონტროლო წერტილი. ჩვენ მივდივართ "დაწყების" მენიუში - "პანელი". აქ ჩვენ ვპოულობთ "აღდგენის" განყოფილებას.
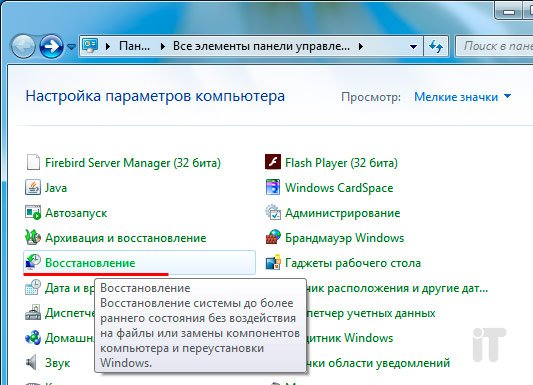
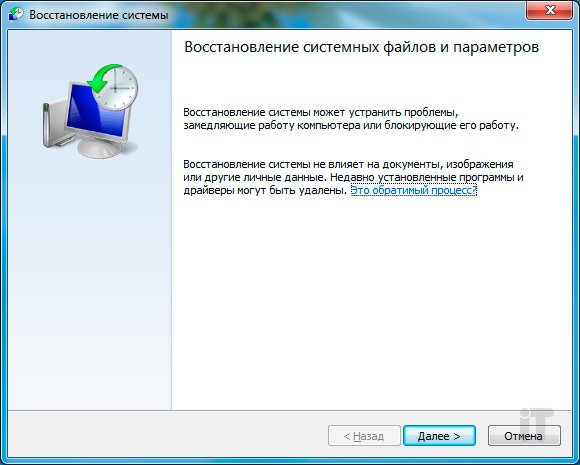
- ასევე, მსგავსი პრობლემა შეიძლება აღმოჩნდეს დედაპლატის ჩიპსეტისთვის მძღოლის არარსებობის გამო. ამ შემთხვევაში, თქვენ უნდა მართოთ ეს მონაცემები მწარმოებლის ვებსაიტზე. დრაივერის ჩამოტვირთვის და ინსტალაციის შემდეგ, თქვენ უნდა გადატვირთოთ კომპიუტერი.

- სისტემაში ან აპარატურაში არსებული პრობლემის ზუსტად გადამოწმების მიზნით, შეგიძლიათ ჩატვირთოთ ნებისმიერი Live CD– დან. თუ პორტები მუშაობენ ასეთი დისკიდან / Flash დისკიდან ჩატვირთვის შემდეგ, OS- ში ნამდვილად არის პრობლემა და გამოსავალი მხოლოდ ერთია - Windows- ს ხელახლა ინსტალაცია. თუ USB არ მუშაობს ვირტუალურ სისტემაში, მაშინ პრობლემები არის აპარატურაში. ამ შემთხვევაში, ჩვენ ვაკეთებთ იმას, რაც ქვემოთ წერია.
ერთ ნაცნობს ჰქონდა შემთხვევა, როდესაც yusb პორტებმა შეწყვიტეს მუშაობა. დედაპლატზე 3 ვოლტიანი ბატარეის გამოცვლა ამ პრობლემამ გადაჭრა.

- ალტერნატიულად, შეგიძლიათ განაახლოთ BIOS. ეს გამოსავალი ბევრ მომხმარებელს ეხმარება. BIOS- ის განახლებისთვის, გადადით თქვენი დედაპლატის მწარმოებლის ოფიციალურ ვებგვერდზე და "ჩამოტვირთვა" განყოფილებაში, იპოვნეთ უახლესი ვერსია BIOS. იქ ნახავთ დეტალური ინსტრუქციები განახლება.
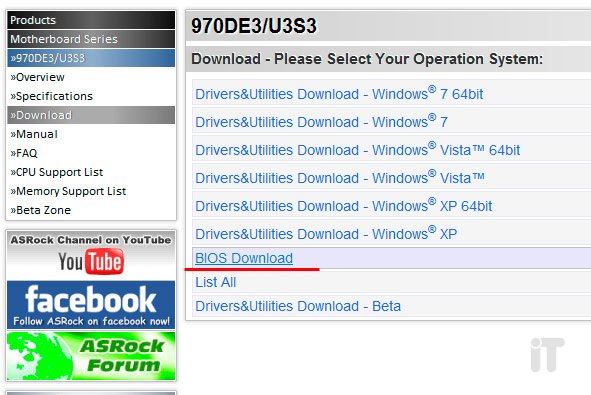
- თუ USB პორტებთან ხშირი პრობლემა გაქვთ, გირჩევთ დააყენოთ PCI-USB კონტროლერი. კარგი რამ, რაც დამოუკიდებელი იქნება თქვენი ჩაშენებული პორტებისგან.

- ბოლო ვარიანტია თქვენი კომპიუტერის გამოსაკეთებლად, იქ პროფესიონალები ზუსტ დიაგნოზს გააკეთებენ.
ეს ყველაფერი, მეგობრებო! გმადლობთ ყურადღებისთვის!




