მიკრო SD მეხსიერების ბარათები საკმაოდ პოპულარულია მათი მობილობის გამო: შეგიძლიათ გამოიყენოთ იგი თქვენს ტელეფონზე, ხოლო თუ მას ადაპტერში ჩადებთ, შეგიძლიათ მარტივად განათავსოთ იგი კომპიუტერში, ციფრულ კამერაში და ნებისმიერ სხვა მოწყობილობაში. ამგვარი მეხსიერების ბარათებს დაბალი ღირებულება აქვთ, თუმცა მათი გაფუჭების შემთხვევები არც თუ იშვიათია. მიკრო SD მოულოდნელად წყვეტს პასუხს და არ აჩვენებს მონაცემებს. ამ შემთხვევაში, ნუ ჩქარობთ USB Flash Drive- ის ამოღებას და შეიძინეთ კიდევ ერთი, რადგან შეგიძლიათ მისი აღდგენა ძირითადი windows ინსტრუმენტები ან მესამე მხარის პროგრამები. ამ სტატიასთან ერთად თქვენი ცხოვრების მიკრო SD ფლეშ დრაივი დაუბრუნეთ.
როგორ აღვადგინოთ Micro SD flash drive მესამე მხარის პროგრამების გარეშე
ყველაზე უსაფრთხო გზა და პირველი, რაც დაუყოვნებლივ უნდა აირჩიოთ, არის Windows– ის USB– დრაივის ფორმატირება Windows– ის საშუალებით გარე USB გადამყვანი საქმე ის არის, რომ მიკრო SD- სთვის ჩაშენებული გადამყვანები ყოველთვის არ ასრულებენ თავიანთ ამოცანას, უმჯობესია შეიძინოთ მეხსიერების ბარათების USB ადაპტერი და გამოიყენოთ იგი ან გამოიყენეთ მეგობრები ცოტა ხნით.
- ჩადეთ USB ფლეშ დრაივი ადაპტერში, შემდეგ კი კომპიუტერთან დააკავშირეთ იგი. დაელოდეთ მოწყობილობის გამოვლენას სისტემის მიერ. კარგია, თუ ფლეშ დისკის ტიპი არასწორედ არის ნაჩვენები, რადგან ის გატეხილია.
- დააჭირეთ მასზე მარჯვენა ღილაკს და აირჩიეთ "ფორმატი".

აირჩიეთ ფორმატის პარამეტრები:
- ფაილური სისტემა უნდა შეირჩეს Fat32.
- კლასტერის ზომა 32 KB.
- შეამოწმეთ ყუთი "სწრაფი ფორმატის" გვერდით.
დააჭირეთ ღილაკს "OK" და დაველოდოთ პროცედურის დასრულებას. ამოიღეთ მოწყობილობა დასრულების შემდეგ და ხელახლა დააყენეთ.
რა თქმა უნდა, ფორმატირების შემდეგ, ფლეშ დისკიდან ყველა ფაილი წაიშლება, მაგრამ, მიუხედავად ამისა, მისი შესრულება შეიძლება ნორმალურად დაბრუნდეს.
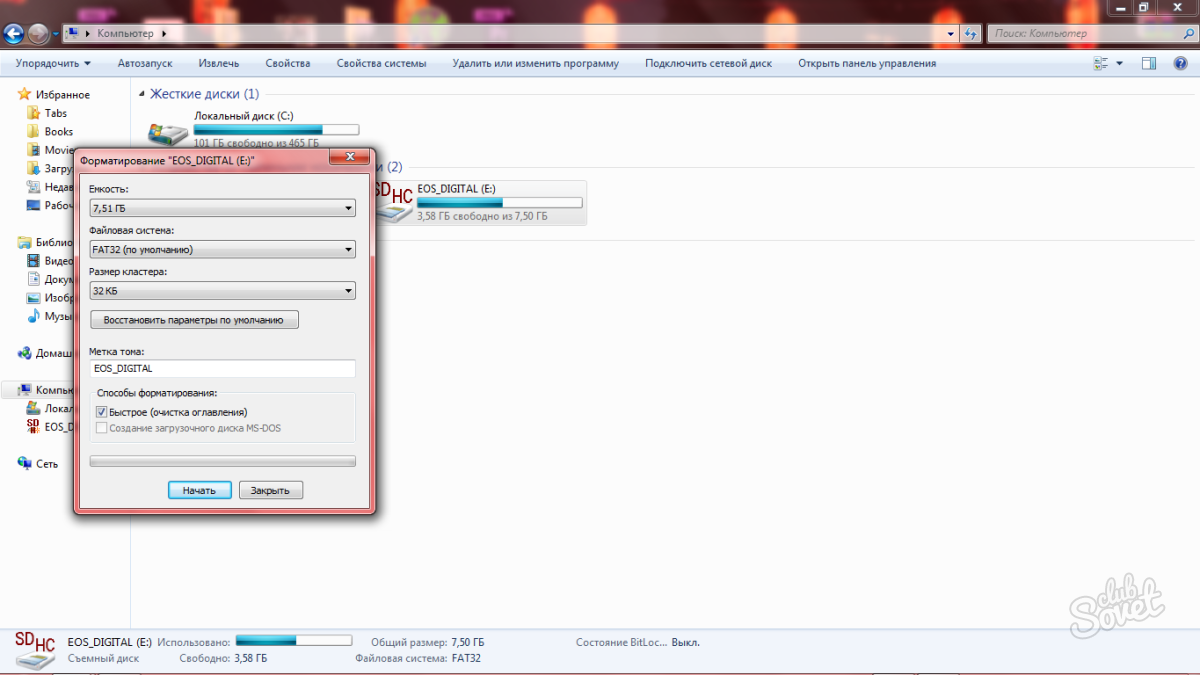
როგორ აღვადგინოთ Micro SD ფლეშ დრაივი პროგრამის გამოყენებით
ეს ვარიანტი შესაფერისია არა მხოლოდ ფლეშ დრაივის აღდგენისთვის, არამედ მისგან ფაილების აღდგენისთვის. სცადეთ ეს პროცედურა ფორმატირების შემდეგ, რომ აღადგინოთ ყველა ფოტო და ფაილი.
- ჩამოტვირთეთ ბარათის აღდგენის პროგრამა ოფიციალურ ვებგვერდზე https://www.cardrecovery.com. აქ მოცემულია რამდენიმე პროგრამა ერთი პროგრამისგან, რომ აღადგინონ სხვადასხვა ფაილები და მეხსიერების ბარათები.
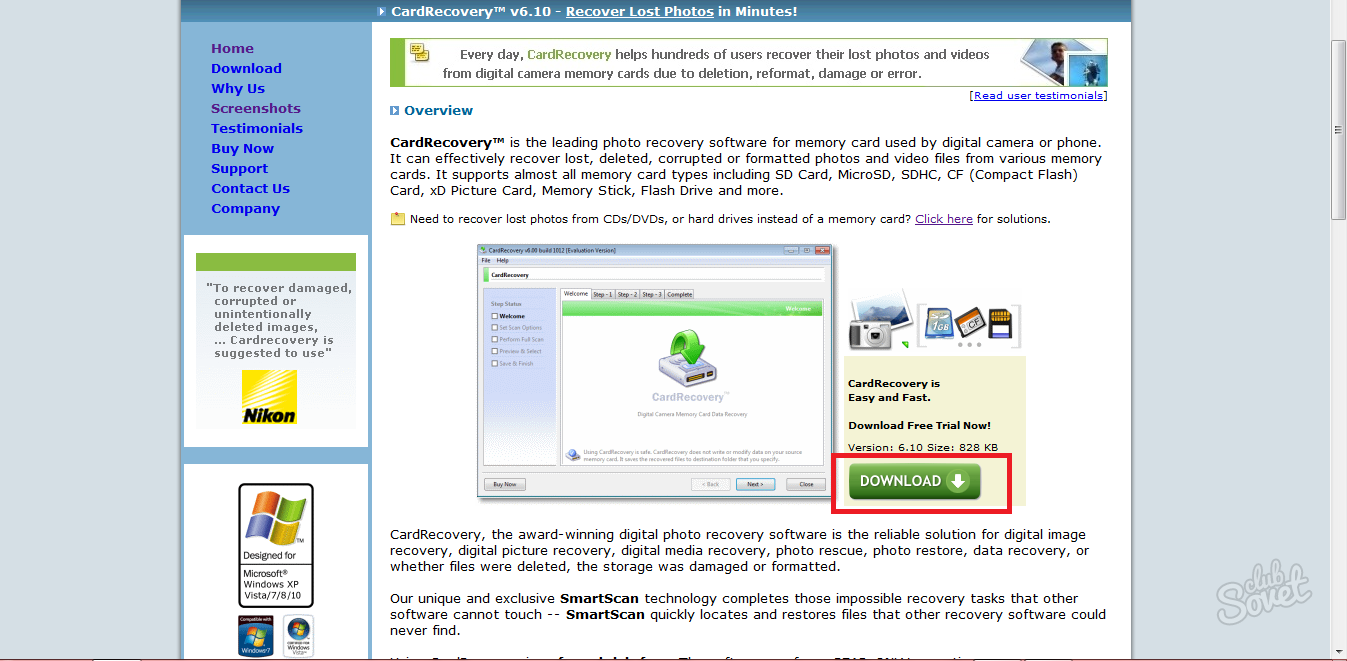
- გაითვალისწინეთ, რომ პროგრამა განაწილებულია მხოლოდ საცდელი ვერსიით. თქვენ მოგიწევთ გადაიხადოთ სრულად.
- ინსტალაცია საკმაოდ მარტივია და ნორმალური: მიიღეთ სალიცენზიო ხელშეკრულება და შეარჩიეთ პროგრამის ინსტალაციის დირექტორია.

- პროგრამა დაუყოვნებლივ გახსენით დაწყების ან მალსახმობების საშუალებით სამუშაო მაგიდაზე. პირველ რიგში, ჩადეთ თქვენი მეხსიერების ბარათი კომპიუტერში.
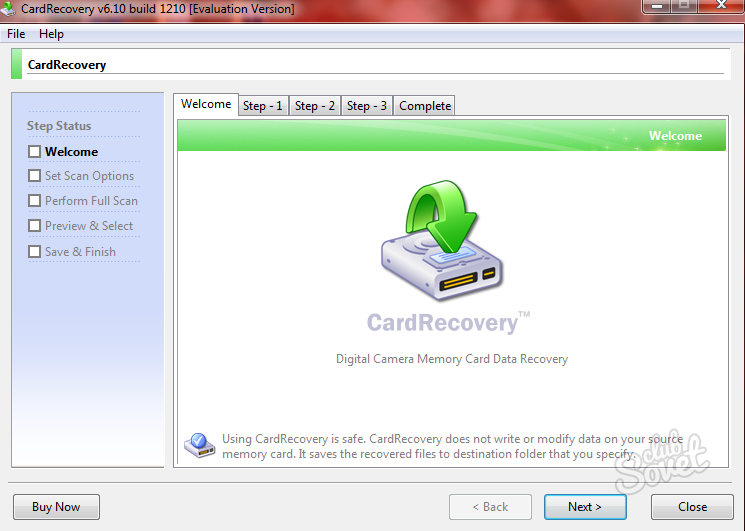
- დააჭირეთ "შემდეგი" და შემდეგ ნაბიჯს ნახავთ. აქ თქვენ უნდა აირჩიოთ თქვენი დისკის ასო, რომელზედაც ამჟამად არის ფლეშ დრაივი. გააფართოვეთ პირველი სია და შეარჩიეთ იგი.
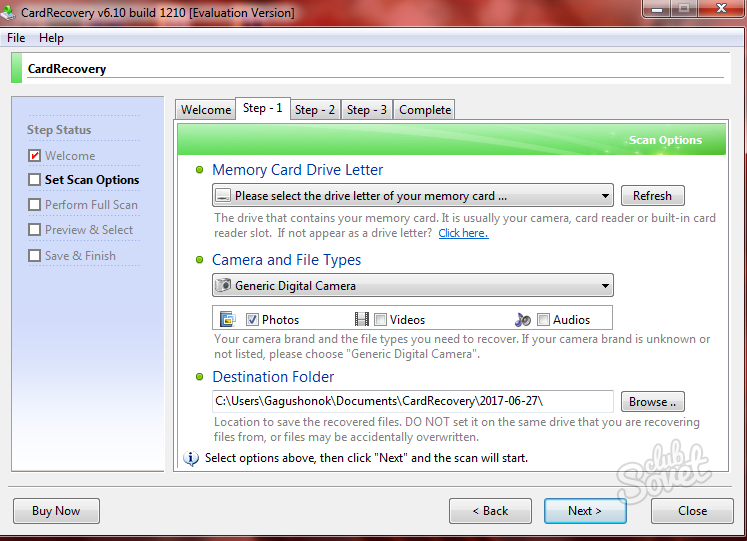
- მოწყობილობის ასოს მითითების შემდეგ, ქვედა ხაზში, მიუთითეთ ამოღებული ფაილების შენახვის გზა. სწორედ ამ საქაღალდეში ჩანს ყველა ფოტო და სხვა დოკუმენტი.
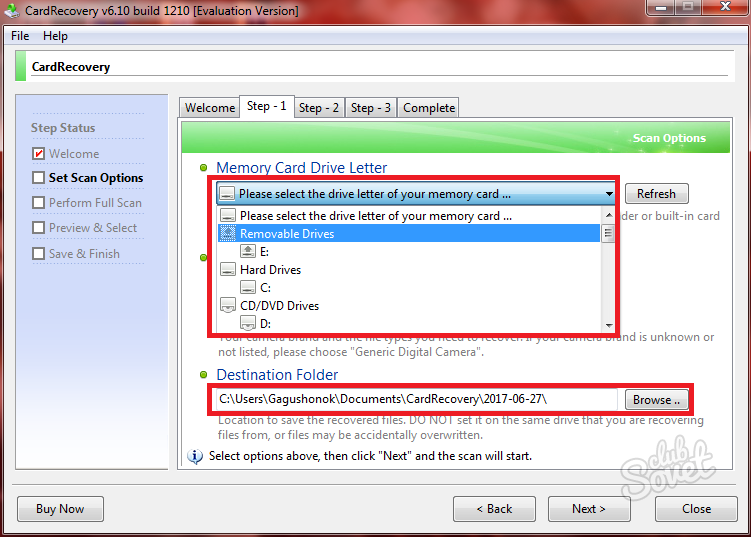
- ისევ დააჭირეთ შემდეგს, რომ დაიწყოთ. თუ პროგრამა ვერ შეძლებდა მოწყობილობის მეხსიერების ოდენობას მითითებას, ჩაწერეთ ხელით.

- დაადასტურეთ აღდგენა და დააჭირეთ "დიახ".

- დაელოდეთ სკანირების დასრულებას. ამ პროცესში ის იპოვნებს ყველა დაკარგულ ფაილს, ასევე ფლეშ დისკზე არსებულ პრობლემებს. როგორც კი ხაზი მთლიანად შევსებულია მწვანეში - სკანირება წარმატებით დასრულდა. ქვედა ფანჯარაში ნახავთ ყველაფერს, რაც აღდგენილია.
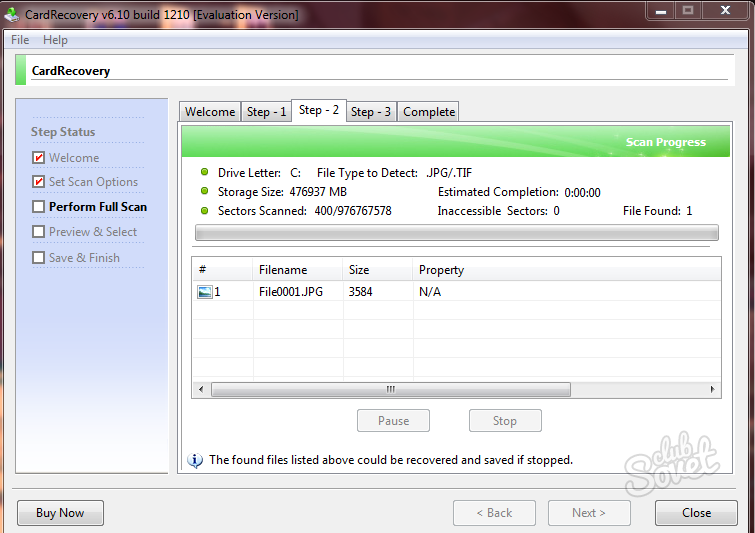
- პროგრამა გეტყვით რამდენი საერთო ფაილია ნაპოვნი.
![]()
- დააჭირეთ "შემდეგი" მათ სანახავად.
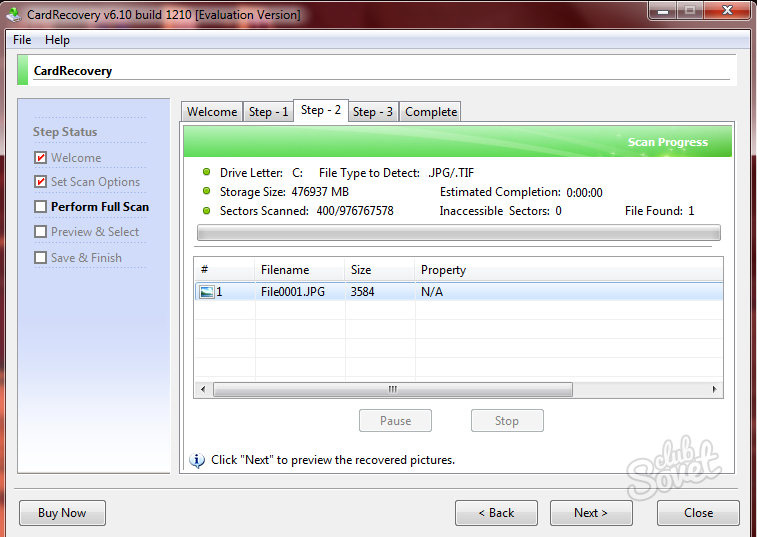
- შეამოწმეთ ყუთები, რომ აღდგეს. კვლავ დააჭირეთ შემდეგს. თქვენი კომპიუტერის შესაძლებლობებიდან გამომდინარე, აღდგენა რამდენიმე წუთი დასჭირდება.
- ახლა თქვენ შეგიძლიათ კვლავ გამოიყენოთ Micro SD ფლეშ დრაივი და მისგან ამოღებული ფაილები.
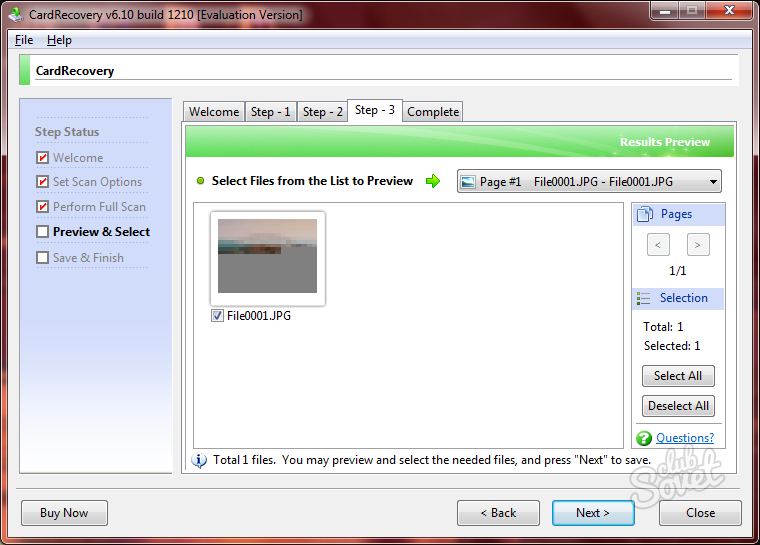
ბარათების ისეთი ცნობილი მწარმოებლებიც კი, როგორებიცაა Transcend, Kingston ან Silicon Power, არ იძლევა თქვენი Flash Drive– ის უსასრულოდ ხანგრძლივ შესრულებას და მონაცემთა უსაფრთხოების გარანტიას. მაგრამ არ იჩქაროთ იფიქროთ, რომ ყველაფერი დაკარგულია - შეგიძლიათ სცადოთ SD ბარათისგან დაკარგული ფაილების დაბრუნება.
ფაილის აღდგენა CardRecovery- ით
ქსელში შეგიძლიათ იპოვოთ მრავალი კომუნალური პროგრამა Kingston ან Silicon Power ბარათებიდან წაშლილი ან დაკარგული სურათების დასაბრუნებლად. დაზიანებული SD ბარათისგან მონაცემების აღდგენისთვის ყველაზე ეფექტური პროგრამაა ბარათის აღდგენა. იგი მხარს უჭერს მუშაობას არა მხოლოდ SD მეხსიერების ბარათებით, არამედ microSD ბარათით ან რეგულარული USB ფლეშ დრაივებით. პროგრამა მუშაობს ყველაზე გავრცელებული მულტიმედიის ფორმატით:
- Mov და ა.შ.
პროგრამა ამ პროგრამასთან მუშაობს საკმაოდ მარტივად, მან დაადასტურა, რომ ის არის ძალიან ეფექტური, ფუნქციონალური და მოსახერხებელი ინტერფეისი.
ნაბიჯი 1: სკანირებისთვის ემზადება
პროგრამის და მისასალმებელი ეკრანის დაწყების შემდეგ, მოგეთხოვებათ მეხსიერების ბარათზე დაკარგული მონაცემების სკანირების გაკეთება. ამისათვის თქვენ უნდა აირჩიოთ რომელი დისკი აპირებთ სკანირებას (შეარჩიეთ მეხსიერების ბარათის ასოები), ასევე საქაღალდის დისკზე მდებარეობა, სადაც USB ფლეშ დრაივიდან ამოღებული ფაილები შეინახება.
შეგიძლიათ სურვილისამებრ მონიშნოთ ნიშნის ტიპები კორუმპირებული ფაილები, რომელიც უნდა აღდგეს, ასევე იმ მოწყობილობის მოდელი, რომელშიც SD- ბარათი იყო დაინსტალირებული (ციფრული კამერა ან სმარტფონი ანდროიდზე).
დასრულების შემდეგ დააჭირეთ ღილაკს შემდეგი.
ნაბიჯი 2: სკანირება
სკანირების შედეგად SD ბარათზე აღმოჩენილი ყველა მონაცემი ნაჩვენებია პროგრამის ფანჯარაში ერთ ფანჯარაში.
ბარათის სრულად სკანირებას, ჩვეულებრივ, არა უმეტეს 10 წუთი სჭირდება.
თუ სიაში გჭირდებათ ფაილები, შეგიძლიათ შეაჩერონ სკანირება და გადადით შემდეგ ეტაპზე. ამასთან, წინასწარი გადახედვის არარსებობის გამო, უფრო მიზანშეწონილია დაველოდოთ SD ბარათზე ყველა მონაცემის აღმოჩენას.
ნაბიჯი 3: გადახედეთ და შეარჩიეთ მონაცემები შესანახად
თქვენ შეგიძლიათ ნახოთ ფაილები, რომლებიც პროგრამის მიერ იქნა აღმოჩენილი, რუქის სკანირების შედეგად. გადახედვა შესაძლებელია მხოლოდ ერთდროულად 6 ფაილზე, რაც ძნელია ძებნის. გაცილებით ადვილია ყველა ფაილის მარკირება, შემდეგ კი საქაღალდეში შესანახად აირჩიეთ ის საჭირო.
ნაბიჯი 4: დაზოგვა
ამ ეტაპზე, აღდგენისთვის არჩეული ფაილები შეინახება ნაბიჯ 1. მითითებულ საქაღალდეში. პროცედურის დასრულების შემდეგ, კომუნალური შესთავაზებს ამ საქაღალდის გახსნას მონაცემებთან შემდგომი მუშაობისთვის.
PhotoRec 7: პროგრამა ნებისმიერი ტიპის მონაცემის აღდგენისთვის
იმისდა მიუხედავად, რომ ამ სასარგებლო პროგრამის სახელი მიანიშნებს მხოლოდ მულტიმედიურ მონაცემებთან მუშაობის უნარზე, ამ კომუნას შეუძლია ნებისმიერი ტიპის ფაილები აღადგინოს ნებისმიერი მედიიდან: Silicon Power flash drives, transcend და kingston SD ბარათები. 7-ის კიდევ ერთი უპირატესობა ის არის, რომ მას შეუძლია იმუშაოს დაზიანებულ SD ბარათებთან, რომლებიც არ არის გამოვლენილი კომპიუტერთან დაკავშირებისას და არ აქვთ დისკის ასო.
ნაბიჯი 1: შეარჩიეთ აღდგენის პარამეტრები
კომუნალური მუშაობის დაწყების შემდეგ, ეკრანზე ჩნდება ფანჯარა, სადაც მომხმარებელს სთხოვა შეარჩიოს USB ფლეშ დრაივი ან მეხსიერების ბარათი, საიდანაც უნდა აღდგეს, ასევე ფაილური სისტემა, რომელშიც დრაივი ფორმატირებულია. ყველაზე გავრცელებულია მეორე წერტილი: FAT / NTFS / HFS +. თქვენ ასევე უნდა მიუთითოთ ის გზა, სადაც SD ბარათიდან ამოღებული მონაცემები იქნება შენახული.
თუ თქვენ გჭირდებათ ფაილის კონკრეტული ფორმატის აღდგენა დაზიანებული ფლეშ დრაივიდან, შეგიძლიათ აირჩიოთ იგი დააჭირეთ ღილაკს ფაილის ფორმატი და დააჭირეთ ღილაკს შესაბამისი გაფართოებით.
ნაბიჯი 2: მონაცემთა აღდგენა
ყველა წინასწარ განლაგების დასრულების შემდეგ დააჭირეთ საძიებო ღილაკს SD ბარათების სკანირებისა და აღდგენის დასაწყებად (Silicon Power ან სხვა მწარმოებელი). პროცესის დასასრულს, პროგრამა გეტყვით რამდენი ფაილი და რა ფორმატში იქნა ნაპოვნი დაზიანებული ბარათი მეხსიერება. PhotoRec 7 – ის გასასვლელად დააჭირეთ Quit. მეხსიერების ბარათებიდან ამოღებული ფაილები შეგიძლიათ იპოვოთ იმ საქაღალდეში, რომელიც თქვენს მიერ მითითებულია საწყისი კონფიგურაცია კომუნალური.
მოძებნეთ მწარმოებლის სპეციფიკური აღდგენის პროგრამა
ზემოთ ნახსენები პროგრამები უნივერსალურადაა მიჩნეული ყველა ტიპის ფლეშ დრაივისა და მეხსიერების ბარათებისთვის. ამასთან, ექსპერტებს შორის არსებობს მოსაზრება, რომ თითოეული მწარმოებლისთვის, მაგალითად, Kingston ან Silicon Power, უმჯობესია გამოიყენოთ ის პროგრამები, რომლებსაც შეუძლიათ ურთიერთქმედება მათ კონტროლერთან.
MicroSD აღდგენა დღესდღეობით, ეს ძალიან პოპულარული თემაა, რადგან ფლეშ დისკები ძალიან ხშირად იშლება, და არ გინდა მათგან ინფორმაციის დაკარგვა.
ამიტომ, ბევრს ეძებს ინტერნეტში ინფორმაცია იმის შესახებ, თუ როგორ შეიძლება მარტივად მოიპოვონ ინფორმაცია მედიადან, რომელიც არ მუშაობს.
უფრო მეტიც, პრობლემები შეიძლება ძალიან განსხვავებული იყოს - ზოგისთვის, ფლეშ დრაივი უბრალოდ არ აღდგება, ვინმესთვის შეცდომები ჩნდება და ასე შემდეგ.
და ზემოხსენებულ კითხვაზე პასუხი ძალიან მარტივია - არსებობს სპეციალური პროგრამა MicroSD– ს დასადგენად, და შორს არის ერთი. მომხმარებელს მხოლოდ მათგან შესაფერისი უნდა გამოიყენოს.
MicroSD აღდგენის პროგრამები
ბარათის აღდგენა
ეს პროგრამა იდეალურად ეწინააღმდეგება ინფორმაციის შენახვის მოწყობილობების ფოტოების, ვიდეო და აუდიო შინაარსების აღდგენას. სამწუხაროდ, ის არ აღადგენს ჩვეულებრივ ფაილებს, ამიტომ იგი განკუთვნილია მხოლოდ იმ ფლეშ დრაივებისთვის, რომლებიც გამოიყენება მობილურ ტელეფონებში, კამერებსა და პლეერებში.
როგორ გამოვიყენოთ CardRecovery:
- გადმოწერეთ პროგრამა ამ ბმულიდან. ჩვენ ვიწყებთ მას, წაიკითხეთ მისალოცი და დააჭირეთ შემდეგი.
- ჩვენ ვირჩევთ USB flash drive- ს Drive წერილი განყოფილებაში, მოწყობილობის ტიპი "კამერის ბრენდის და ფაილის ტიპი" განყოფილებაში (შეამოწმეთ ყუთები იმ ფაილების ტიპებისთვის, რომლებიც აღდგება) და საქაღალდე, სადაც აღდგენილი ფაილები იქნება შენახული, დანიშნულების საქაღალდის განყოფილებაში. დააჭირეთ შემდეგს.
- ჩვენ ველოდებით აღდგენის პროცესის დასრულებას. დააჭირეთ შემდეგს.
- ჩვენ ვხედავთ ამოღებული ფაილების ჩამონათვალს. განათავსეთ ნიშნები იმ ადგილების გვერდით, რომელთა შენახვაც გვინდა. ბოლო ჯერზე დააჭირეთ შემდეგს. პროცესი დასრულებულია.
კომპიუტერის ინსპექტორი Smart Recovery
ეს არის ბევრად უფრო ფუნქციური პროგრამა, რომელიც აღადგენს დღეს არსებული ფაილების თითქმის ყველა ტიპს. ის მუშაობს როგორც არასამთავრობო მოსახსნელი მყარი დისკისთვის, ასევე მოსახსნელი მედია. ამის გამოსაყენებლად, თქვენ უნდა გააკეთოთ შემდეგი:
- ჩამოტვირთეთ პროგრამა ამ ბმულზე. გახსენით.
- საწყისი ფანჯარაში აირჩიეთ ვარიანტი "ლოგიკური ფაილების აღდგენა." თქვენ შეიძლება დაგჭირდეთ დააჭირეთ ჩანართს, მარცხენა მხარეს გამწვანებული ისრით.
- შემდეგი თქვენ უნდა აირჩიოთ სასურველი დისკი ერთ – ერთ ჩანართზე (ეს შეიძლება იყოს ლოგიკურ დისკებს შორის). დააჭირეთ გამშვები პუნქტი მარჯვნივ.
მინიშნება: თქვენ შეგიძლიათ იპოვოთ USB ფლეშ დრაივის წერილი და სახელი Windows- ში „ჩემი კომპიუტერი“ („კომპიუტერი“, „ეს კომპიუტერი“ დამოკიდებულია ოპერაციული სისტემაზე).
- შეარჩიეთ დაწყების და დასრულების სექტორი. თქვენ უნდა გააკეთოთ ეს ისე, რომ სკანირების ზომა შეესაბამებოდეს მედიის ზომას. დააჭირეთ მარცხნივ გამშვებ პუნქტს.
- შემდეგ ჩვენ ვხედავთ ყველა ფაილის ჩამონათვალს. მწვანე მიუთითებს იმაზე, რომ აღდგება, ხოლო ყვითელი - ის, რაც აღდგენას არ საჭიროებს. ამის შემდეგ, დააჭირეთ ფლოპი დისკის ხატს მარცხნივ.
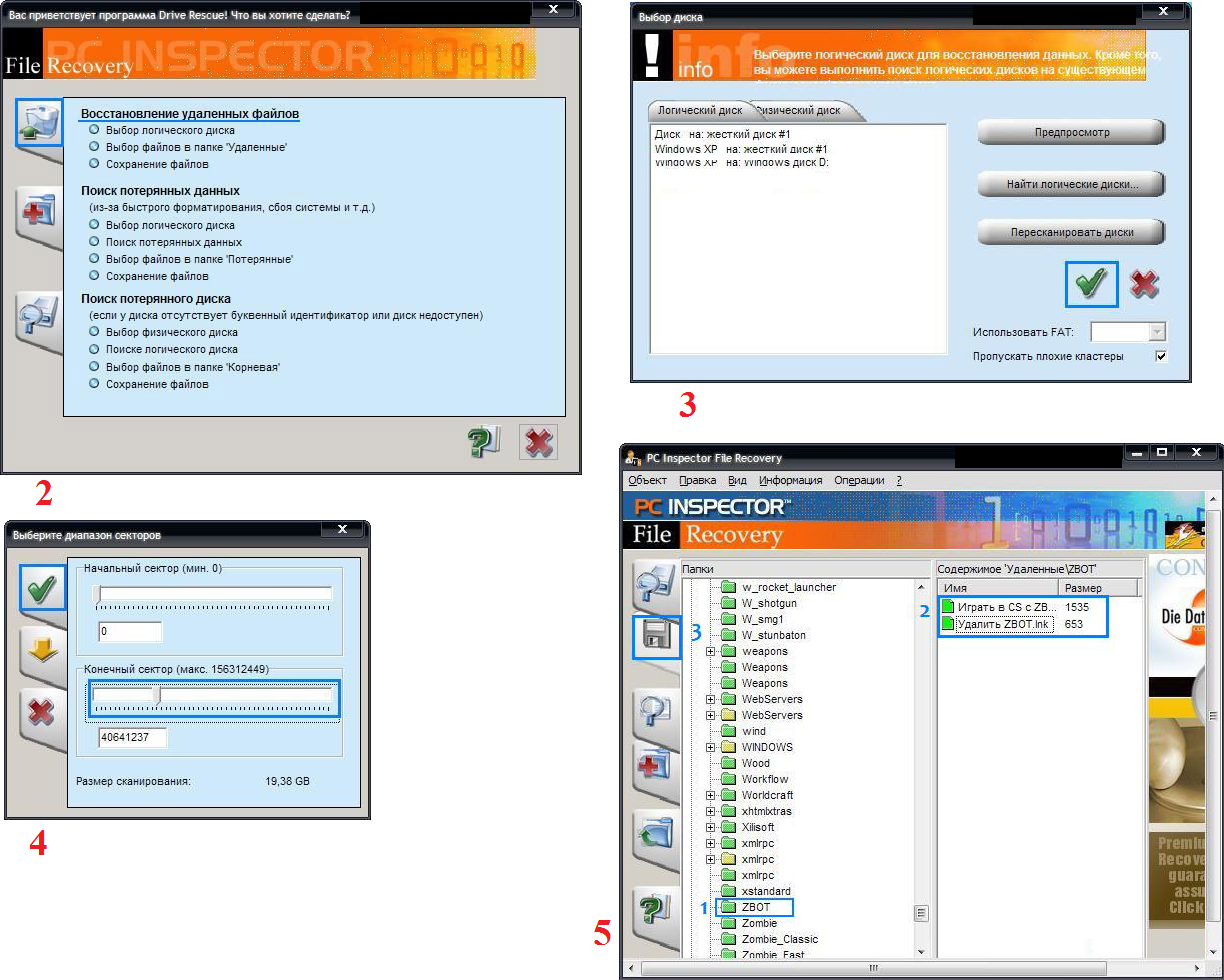
რ-სტუდია
ოფიციალურ ვებგვერდზე ისინი წერს, რომ დღეს ყველაზე "ყოვლისმომცველი" პროგრამა ფაილების აღდგენა. მომხმარებლები წინააღმდეგობას არ უწევენ ამ დასკვნას. მონაცემების აღდგენა გამოყენებით R-Studio შემდეგი უნდა გაკეთდეს:
- ჩამოტვირთეთ პროგრამა (აქ არის ბმული) და გაუშვით.
- მძღოლების განყოფილებაში დააჭირეთ მედიას, საიდანაც მონაცემები აღდგება. Properties სექცია აჩვენებს მის თვისებებს.
- გარდა ამისა, საქაღალდეები ნაჩვენები იქნება საქაღალდეების განყოფილებაში, ხოლო ფაილები ამ საქაღალდეში შინაარსი განყოფილებაში. მათი აღდგენისათვის, თქვენ უნდა დააჭიროთ პროგრამის ფანჯრის ზედა პანელზე Recover ღილაკს.
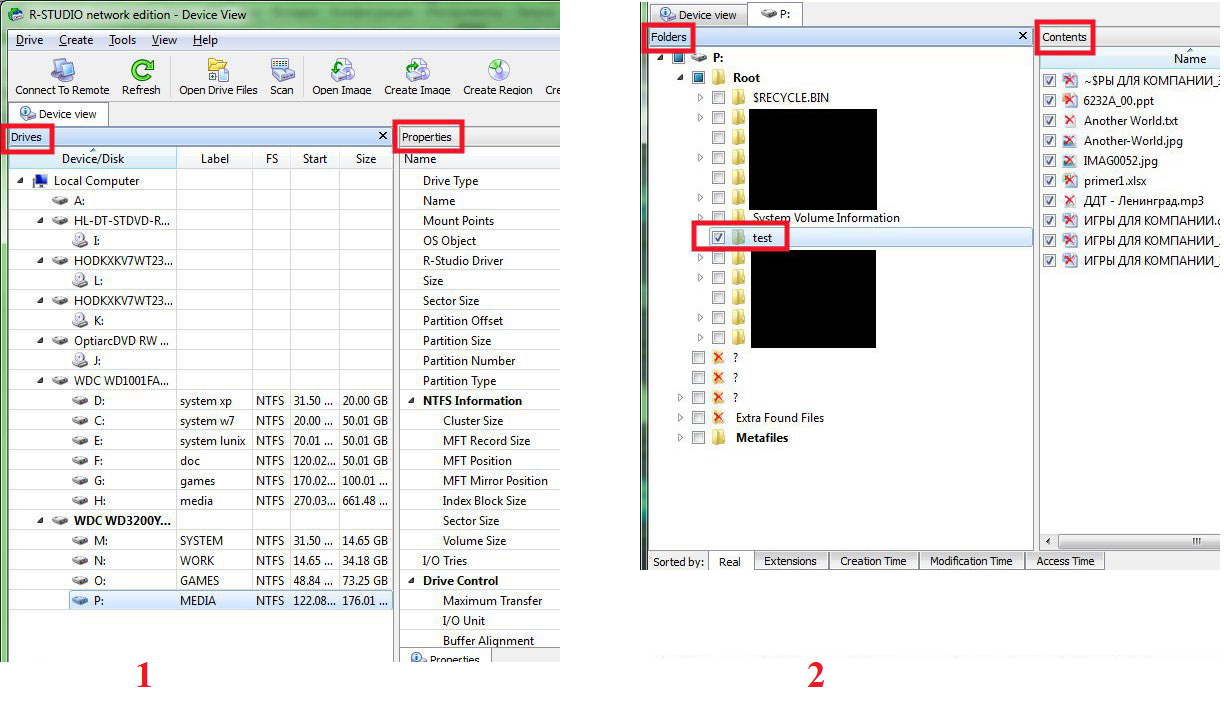
მარტივი აღდგენა
ბევრი ექსპერტი ამბობს, რომ ეს ნამდვილად არის კარგი პროგრამა ფაილების აღდგენა. ამის გადამოწმების მხოლოდ ერთი გზა არსებობს:
- გადმოწერა უფასო ვერსია პროგრამა ამ ბმულზე და გაუშვით.
- საწყისი ფანჯარაში დააჭირეთ ღილაკს "გაგრძელება". შემდეგ აირჩიეთ "მეხსიერების ბარათები".
- კვლავ დააჭირეთ გაგრძელება. აირჩიეთ "მონაცემთა აღდგენა" და დააჭირეთ ქვემოთ მოცემულ ყუთს ფაილური სისტემა ეს გადამზიდავი.
- კვლავ დააჭირეთ გაგრძელება. დაელოდეთ სანამ არ მოხდება წაშლილი ფაილების სკანირების და ფანჯრის დასკანერებას, წაშლილი ფაილების და საქაღალდეების ჩამონათვალში. თითოეულზე, თქვენ შეგიძლიათ დააჭიროთ მაუსის ღილაკს და აირჩიეთ "შენახვა როგორც ...".

Flash მეხსიერების ინსტრუმენტები
ეს არის ძალიან მრავალფუნქციური პროგრამა, რომლის საშუალებითაც, გარდა აღდგენისა, ასევე შეგიძლიათ შეასრულოთ ტესტირების ფუნქციები, კონფიდენციალური ინფორმაციის განადგურება, სარეზერვო და დეტალური ინფორმაციის მოპოვება მოწყობილობის შესახებ.
მონაცემების აღსადგენად, თქვენ უბრალოდ უნდა აირჩიოთ USB ფლეშ დრაივი მოწყობილობის განყოფილებაში, დააჭირეთ ფაილის აღდგენას მენიუში მარცხენა მხარეს და მიყევით პროგრამის ყველა მითითებას. შეგიძლიათ ჩამოტვირთოთ პროგრამა.
მინიშნება: ყველა ზემოთ ჩამოთვლილი პროგრამის ჩამოტვირთვა შესაძლებელია უფასოდ, არაკომერციული რესურსით flashboot.ru.
წაიკითხეთ ჩვენი სხვა Flash სტატიები:
ზოგჯერ MicroSD– ის ფლეშ დრაივის აღდგენა ზემოთ ჩამოთვლილი პროგრამების გამოყენებით, არ მიდის ისე შეუფერხებლად, როგორც გსურთ - შეიძლება პრობლემები აღმოჩნდეს. განვიხილოთ მათგან ყველაზე გავრცელებული.
MicroSD– ს აღდგენის საკითხები
მიკროSD არ გამოვლენილა
ეს ხდება, რომ თქვენ უნდა შეასრულოთ აღდგენა მიკროSD ბარათიმაგრამ კომპიუტერი - ბანალური - ვერ ხედავს მას. საინტერესოა, რომ ეს ჩვეულებრივ ხდება სრულიად მოულოდნელად და მის გარეშე აშკარა მიზეზები: მომხმარებელმა კიდევ ერთხელ შეიტანა კარტი და უცებ კომპიუტერმა შეწყვიტა მისი დანახვა (ადრე, მან ჩადინა იგი, და ყველაფერი კარგად იყო).
ამ შემთხვევაში, შესაძლებელია სამი ვარიანტი:
- დისკის სახელის ასო ემთხვევა უკვე დაკავშირებული დისკის ასოს. მართლაც, შესაძლებელია, რომ ზოგიერთი შესანახი საგანი უკვე კომპიუტერთან არის დაკავშირებული, ხოლო ფლეშ დრაივი რაიმე მიზეზით არის მითითებული იმავე ასოით, როდესაც იგი დაკავშირებულია. ამ შემთხვევაში, თქვენ უნდა გახსნათ სტანდარტული კომუნალური ”დისკის მენეჯმენტი” (Win + R და შეიყვანოთ “diskmgmt.msc”), შეარჩიოთ USB ფლეშ დრაივი, დააჭირეთ მასზე მარჯვენა ღილაკს და აირჩიეთ ”შეცვალეთ დისკის ასო ან დისკის ბილიკი”. ამის შემდეგ, დარჩება ლათინური ანბანის სხვა ასოების მითითება და ცვლილებების დაზოგვა.
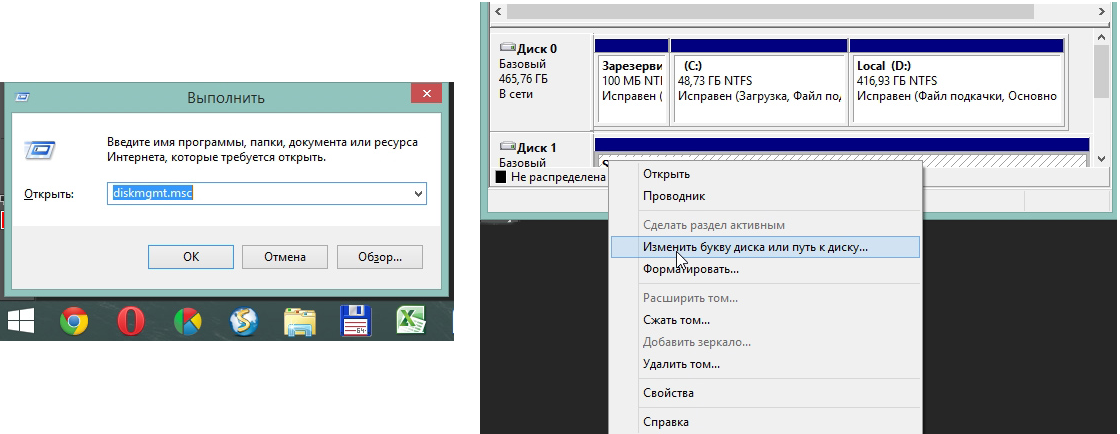
- მძღოლების ნაკლებობა. ზოგიერთ შემთხვევაში, როგორც ძველ შემოწმებულ, ისე ახალ კომპიუტერში, რომელზეც ახლახან დამონტაჟებულია ოპერაციული სისტემა შეიძლება არ იყოს გარკვეული მედიისთვის დრაივერები. არსებობს მხოლოდ ერთი გამოსავალი - ჩამოტვირთეთ და დააინსტალირეთ ისინი. ეს საუკეთესო ხდება ოფიციალურ ვებსაიტზე ჩხრეკის გაკეთებით. შეგიძლიათ გამოიყენოთ DriverPack Solution. შეგიძლიათ გადმოწეროთ ამ ბმულიდან. იგი დამოუკიდებლად განსაზღვრავს რომელი მოწყობილობები უკავშირდება კომპიუტერს და არის თუ არა დრაივერის განახლებები მათთვის. ხელსაყრელად, პროგრამა თავად განსაზღვრავს, არის თუ არა დამონტაჟებული ფლეშ დრაივის დრაივერი. თუ ეს ასე არ არის, ისინი ყველგან და მასიურად დაინსტალირდებიან. ამისათვის მომხმარებელმა უბრალოდ უნდა დააჭიროთ მარცხენა მხარეს "მძღოლები" და დააჭირეთ ღილაკს "დააინსტალირეთ ავტომატურად".
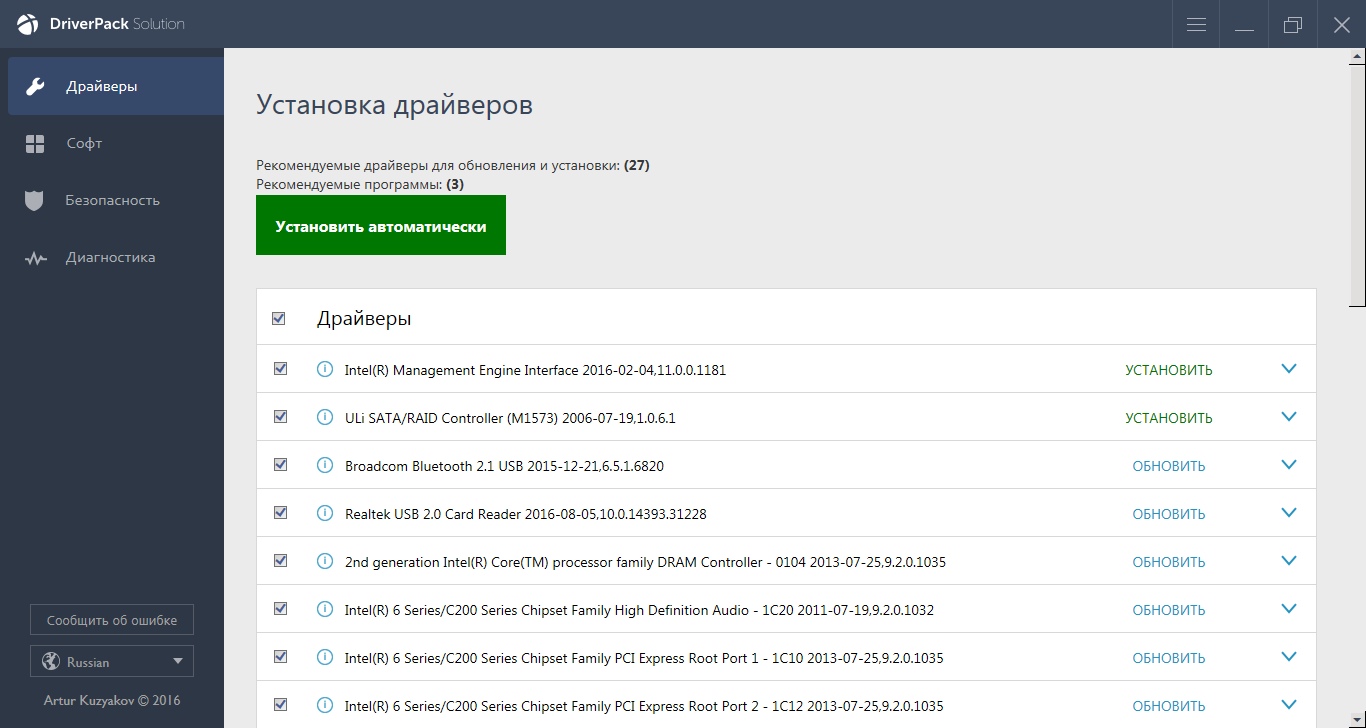
- ასევე შეგიძლიათ სცადოთ მეხსიერების ბარათის სხვა მოწყობილობასთან დაკავშირება. ეს წაკითხვის საშუალებას მისცემს საჭირო ფაილები და გამოიყენეთ აღდგენის პროგრამა. მაგალითად, შეგიძლიათ ჩადოთ MicroSD ტელეფონში და თავად აღადგინოთ ბარათი, და არა თავად ბარათი.
წაიკითხეთ სხვა GeekNose მასალები დისკიდან ინფორმაციის აღდგენის შესახებ:
კიდევ ერთი გავრცელებული პრობლემა ის არის, რომ კომპიუტერი ხედავს USB ფლეშ დრაივს, მაგრამ თავად ფაილებს ვერ ხედავს USB ფლეშ დრაივი.
კომპიუტერი ვერ ხედავს MicroSD ფაილებს
ეს ნიშნავს, რომ ფლეშ დრაივი თავად კომპიუტერთან არის გამოვლენილი, მაგრამ ზოგიერთი ფაილი (ან თუნდაც ყველა) მასზე არ არის. მომხმარებელმა შეიძლება დაუყოვნებლივ იფიქროს, რომ პრობლემა თავის ბარათშია, მას სჭირდება აღდგენის ჩატარება. მაგრამ ყველაფერი შეიძლება ბევრად უფრო მარტივი იყოს.
ამ პრობლემის გამოსავალი არის კომპიუტერის შემოწმება ვირუსებზე, კერძოდ, Trojans– ზე და მათი ამოღება. მართლაც, ტროას შეუძლია ფაილების დამალვა. ამიტომ, თამამად ჩართეთ და გამოიყენეთ თქვენი ანტივირუსული, სანამ არ იტანჯებით დაკარგული მონაცემების შესახებ.
აღსანიშნავია, რომ ზოგიერთ შემთხვევაში, microSD- ს აღდგენის პროცესი შეიძლება განსხვავდებოდეს მოწყობილობის მწარმოებლის მიხედვით. შემდეგი, ჩვენ შეამოწმებთ, თუ როგორ ხდება MicroSD მეხსიერების ბარათების აღდგენა სხვადასხვა კომპანიებიდან.
მიკროSD- ს აღდგენა სხვადასხვა მწარმოებლისგან
MicroSD Transcend აღდგენა
Transcend– ის MicroSD ბარათებს აქვთ საკუთარი ფაილების აღდგენის პროგრამა. მას უწოდებენ RecoveRx. ეს პროგრამა ითვალისწინებს ამ მწარმოებლის ბარათების ინდივიდუალურ მახასიათებლებს და შეუძლია შეასრულოს მისი ფუნქციები ბევრად უკეთესია, ვიდრე ყველა ზემოთ ჩამოთვლილი პროგრამა. გაჯანსაღების გარდა, RecoveRx- ს შეუძლია ბარათის ფორმატირება და მასზე პაროლი დააყენოს.
აღდგენის შესასრულებლად, თქვენ უნდა გააკეთოთ შემდეგი:
- ჩამოტვირთეთ და გაუშვით პროგრამა (აქ არის ბმული). აირჩიეთ Recover საწყისი მენიუდან. პროგრამის ფანჯარაში აირჩიეთ Transcend (ეს შეიძლება განსხვავდებოდეს ბარათის სახელის მიხედვით, სტანდარტულად, როგორც ეს ნაჩვენებია აქ).
- აირჩიეთ ფაილის ტიპები.
- დაელოდეთ პროცესის დასრულებას და იხილეთ გადარჩენისთვის ხელმისაწვდომი ფაილების სია. გადაარჩინეთ თქვენთვის სასურველი ჩამოსაშლელი მენიუს გამოყენებით (ის, რომელიც ფაილზე დაწკაპუნებით დააჭირეთ)

მიკროსტონ კინგსტონის აღდგენა
ამ მწარმოებლის მიერ ფლეშ დრაივებთან დაკავშირებული პრობლემა ის არის, რომ ისინი ძირითადად იყენებენ Phison კონტროლერებს. და ეს ნიშნავს, რომ მომხმარებელს მოუწევს მიმართოს დაბალი დონის აღდგენას. სხვა მეთოდები შეიძლება უბრალოდ არ გამოდგება. მოკლედ, პროცესი შემდეგია:
- განსაზღვრეთ გამყიდველის ID და პროდუქტის ID პარამეტრები, ასე რომ თქვენ შეგიძლიათ იპოვოთ მათგან საჭირო სასარგებლო პროგრამა. ეს შეიძლება გაკეთდეს USBDeview პროგრამის გამოყენებით (ბმული). გახსენით პროგრამა და მოიძიეთ სასურველი ბარათი სიაში. დააჭირეთ მასზე მაუსის მარჯვენა ღილაკით და აირჩიეთ "HTML ანგარიში: არჩეული ელემენტები". გადაახვიეთ ფანჯარა, რომელიც გამოჩნდება, სანამ ვერ ვხედავთ მომწოდებლის ID- ს და პროდუქტის ID- ს.
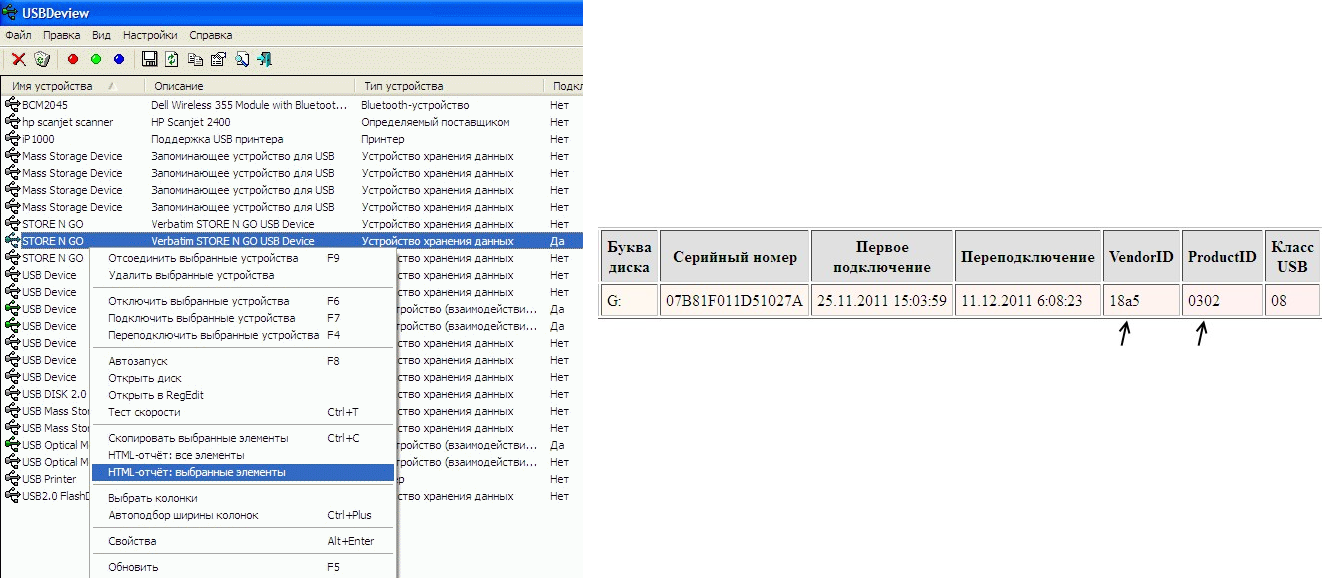
- ჩვენ მივდივართ საიტზე flashboot.ru/iflash/ და შესაბამის ველებში ჩავალთ საჭირო პარამეტრებს. შედეგად, ჩვენ დავინახავთ ყველა იმ შემთხვევის ჩამონათვალს, როდესაც ამ მოდელის პრობლემა იყო. და მარჯვნივ, UTILS განყოფილებაში იქნება პროგრამები ამ მოდელის დაბალი დონის აღდგენისთვის. მომხმარებელმა უნდა სცადოს ყველა მათგანი - ჩვეულებრივ, ოფიციალურ საიტებზე შეგიძლიათ იპოვოთ მეტი დეტალური ინსტრუქციები გამოყენების შესახებ.
MicroSD Kingmax- ის აღდგენა
Kingmax- ს ასევე აქვს საკუთარი პროგრამა. არსებობს ორი პროგრამა - ერთი U-Drive და PD-07 სერიის დისკებისთვის, და ერთი Super Stick. შეგიძლიათ ჩამოტვირთოთ ორივე პროგრამა. მათი გამოყენება ძალიან მარტივია - თქვენ უნდა ჩადოთ USB ფლეშ დრაივი, განახორციელოთ პროგრამა და დააჭირეთ სასურველ დისკზე.
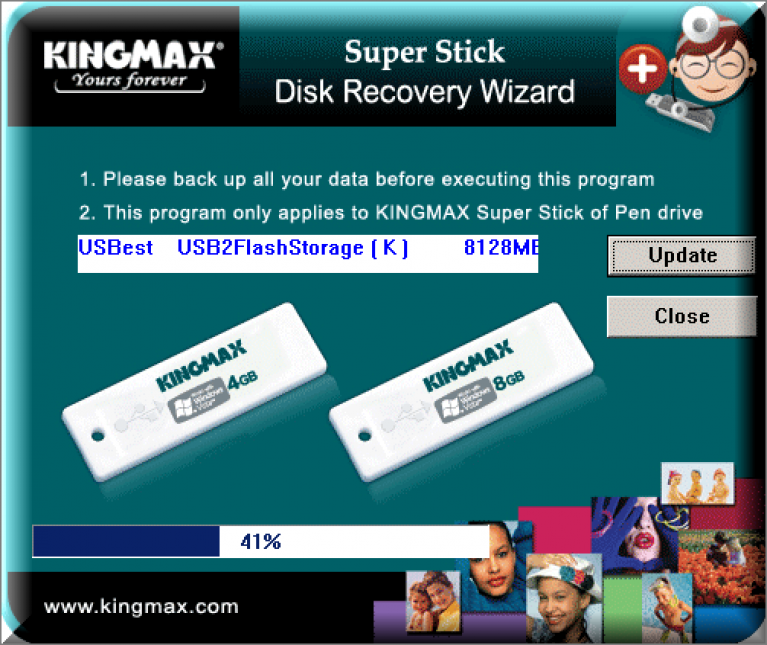
Sandisk MicroSD აღდგენა
მომხმარებლები წერენ, რომ დისკის ფუნქციის დარღვევის შემთხვევაში, Sandisk მხოლოდ დაეხმარება სრულ ფორმატიზაციაში SDFormatter პროგრამების გამოყენებით, ან, რაც ყველაზე საინტერესოა, Formatter Silicon Power. ამის შემდეგ, ფლეშ დრაივი იმუშავებს, როგორც ახალი. პროგრამების გამოყენება ძალიან მარტივია.
In Formatter Silicon Power, ზოგადად, მხოლოდ ერთი პატარა ფანჯარა არსებობს ორი ღილაკით (თქვენ უნდა დააჭიროთ Format), ხოლო SDFormatter– ში უფრო მეტი ვარიანტია, მაგრამ მაინც საკმარისი იქნება დააჭირეთ ღილაკს Format.
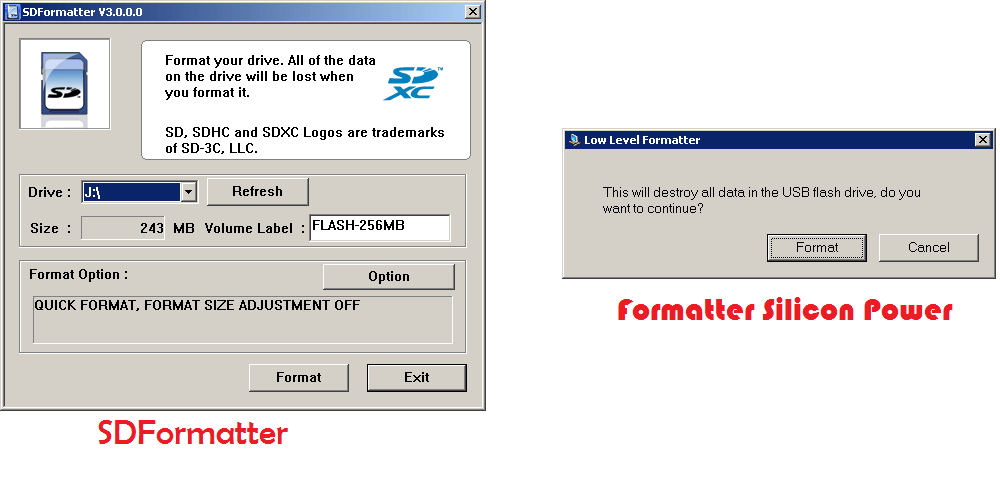
Smartbuy microSD აღდგენა
ამ მწარმოებლის მიერ ფლეშ დრაივებთან მუშაობას აქვს ერთი საინტერესო წერტილი - თუ ფლეშ დრაივი არ მუშაობს, შეგიძლიათ უბრალოდ დაელოდოთ რამდენიმე წლამდე, და ამის შემდეგ ის კვლავ იმუშავებს. თუ არ გრძნობთ ლოდინს, საჭიროა სცადოთ ყველა გამოსწორების პროგრამა, რომელიც შეგიძლიათ იპოვოთ.
DiskInternals Uneraser ბევრს ეხმარება. ეს პროგრამა გამოიყურება როგორც ჩვეულებრივი საქაღალდე. მედიის არჩევის შემდეგ, თქვენ უნდა დააჭიროთ ღილაკს Recover ღილაკს ზედა, დაელოდოთ პროცესის დასრულებას და ნახოთ ფაილების სია, რომელთა აღდგენა შესაძლებელია.
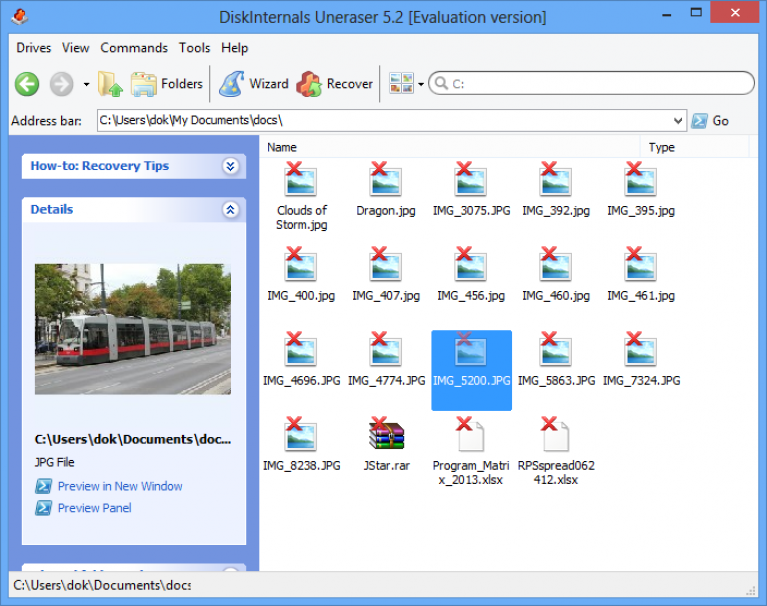
Qumo microSD აღდგენა
Qumo- ს მიკროSD- ები ცნობილია, რომ უცებ "კვდება". მას შემდეგ, რაც ისინი შეწყვეტენ მუშაობას და ამის შემდეგ მათ ცხოვრებაში მინიმუმ რამდენიმე ნიშნის დანახვა ძალიან პრობლემური იქნება. ზოგი მომხმარებელი გვირჩევს ზემოაღნიშნულის გამოყენებას რ-სტუდიის პროგრამები და CardRecovery. მაგრამ არა ყველა შემთხვევაში ისინი ეფექტური იქნება. არსებობს სპეციალური კომპანიები, რომლებიც მუშაობენ "მკვდარი" ფლეშ დრაივის აღდგენით, ტექნიკის მეთოდების გამოყენებით, მაგრამ ასეთი მომსახურება არ არის იაფი და, როგორც წესი, იაფია ახალი დისკის მიღება.
A- მონაცემთა MicroSD აღდგენა
ამ შემთხვევაშიც, პროგრამების უმეტესობას არ უწყობს ხელს. Paragon დაყოფის მენეჯერი უფასო საუკეთესო მუშაობს A-Data flash– ით. პირველი, ამ პროგრამაში, თქვენ უნდა შეასრულოთ ფორმატირება (მთავარ მენიუში Format Partition), შემდეგ კი შექმნათ ახალი ცარიელი დანაყოფი (შექმენით ახალი დანაყოფი).
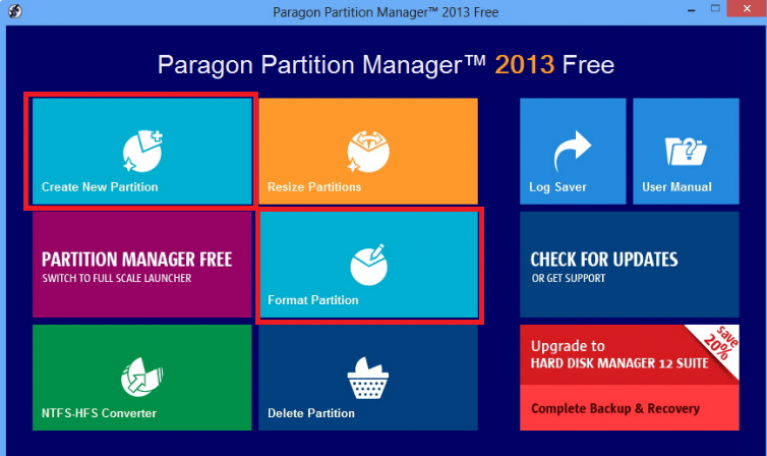
Oltramax MicroSD აღდგენა
ამ შემთხვევაში, SD ბარათის ფორმატის სრული ფორმატირება ასევე ბევრს ეხმარება. ზოგიერთ შემთხვევაში შესაძლებელია დისკის აღდგენა ALCOR MP– ის დახმარებით. სრული მითითებები მისი გამოყენების წაკითხვა.
ელექტრონიკის განვითარებით, თითოეულ მომხმარებელს აქვს მოწყობილობები, რომლებიც იყენებენ ბარათებს სხვადასხვა ფორმატში ინფორმაციის შესანახად. ერთ-ერთი ყველაზე გავრცელებული არის SD ბარათები, რომელსაც მხარს უჭერენ ციფრული კამერები, კამერები, სმარტფონები, ტაბლეტები და ელექტრონული წიგნები.
ზოგჯერ, მათი გამოყენების დროს, შეიძლება წარმოიშვას მთელი რიგი პრობლემები, რაც იწვევს შენახული მონაცემების დაკარგვას. ამ შემთხვევაში, არ დაიდარდოთ, რადგან მონაცემების აღდგენა შესაძლებელია. ეს პროცესი შემდგომში იქნება განხილული.
რატომ აღდგება
მოწყობილობის შენახვა შესაძლებელია დიდი რაოდენობით საჭირო ინფორმაცია - პირადი ფოტოები და ვიდეო, დოკუმენტები ან მუსიკა. ასეთი ზარალი მომხმარებლისთვის შეიძლება ძალიან უსიამოვნო იყოს, განსაკუთრებით იმ შემთხვევაში, თუ მათი ასლები არ არსებობს. საჭიროა საჭირო ფაილების აღდგენა.
ამისათვის ჩვენ გვჭირდება:
- პერსონალური კომპიუტერი;
- SD ბარათი დაკარგული ინფორმაციით;
- ინტერნეტი
- მოწყობილობა SD ბარათების მოსმენით (ან PC– ზე შესაბამისი შეყვანის საშუალებით).
ფაილის დაკარგვის მიზეზები
მონაცემთა დაკარგვის რამდენიმე მიზეზი შეიძლება იყოს:
- მომხმარებლის მიერ ფაილების შემთხვევითი წაშლა;
- მოწყობილობის დაუგეგმავი ფორმატირება
- მუშაობაში ჩავარდნები, რამაც გამოიწვია "ცუდი" სექტორების გამოჩენა და ფაილური სისტემის მთლიანობის დარღვევა.
ვიდეო: აღადგინეთ ფლეშ დრაივი, რომელიც არ იწყება
ალგორითმის მონაცემთა აღდგენა SD მეხსიერების ბარათისგან
კალათის შემოწმება რუკაზე
პირველი თქვენ უნდა შეამოწმოთ კალათა, სადაც შეგიძლიათ მიიღოთ წაშლილი ფაილები. SD ბარათს თავისთავად არ აქვს ცალკეული კალათა, მაგრამ თუ მოხსნის დროს იგი დაკავშირებულ იქნა პლანშეტთან ან სხვა ოპერაციულ სისტემასთან საკუთარი ოპერაციული სისტემით, მაშინ მათ შეეძლოთ შესაბამის კალათში მოხვედრა.
მათი ძებნა ამ ეტაპის დაწყებით ღირს:
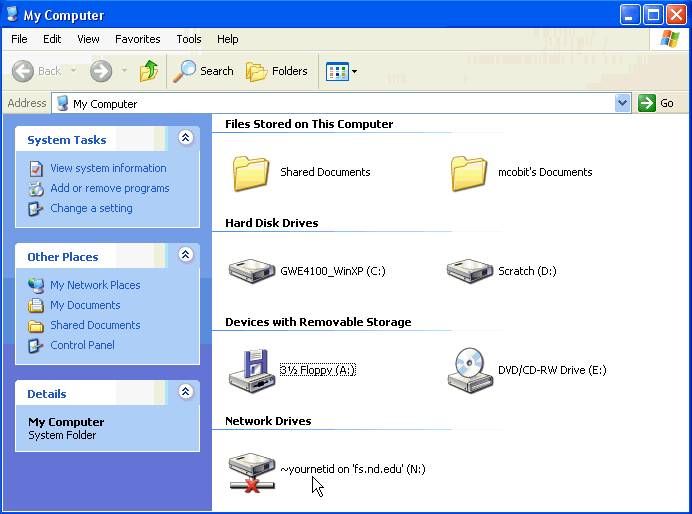
თუ მასში ფაილები არ არის, გადადით შემდეგ ინსტრუქციებზე, რომელთა აღდგენა დაგეხმარებათ.
არ გამოიყენოთ ბარათი ფაილების წაშლის შემდეგ
ძალიან მნიშვნელოვანია, რომ ბარათი აღარ არის გამოყენებული ფაილების წაშლის შემდეგ. ახალი მონაცემების დაწერა შესაძლებელია დაკარგული მონაცემების გამო, რაც გამოიწვევს მათ საბოლოო წაშლას.
ჩამოტვირთეთ და დააინსტალირეთ პროგრამა
არსებობს უამრავი პროგრამა მონაცემთა აღდგენისთვის. მათი არჩევანი მთლიანად დამოკიდებულია მომხმარებლის პირადი შეღავათებზე, რადგან ისინი ყველა ემსახურებიან ერთ მიზანს და განსხვავდებიან მხოლოდ ერთი ან ორი ხელსაწყოთი და ინტერფეისი. მაგალითად, შეგიძლიათ გამოიყენოთ R-Studio, R.saver ან Active File Recovery. ჩამოტვირთეთ შერჩეული პროგრამა და დააინსტალირეთ თქვენს კომპიუტერზე.
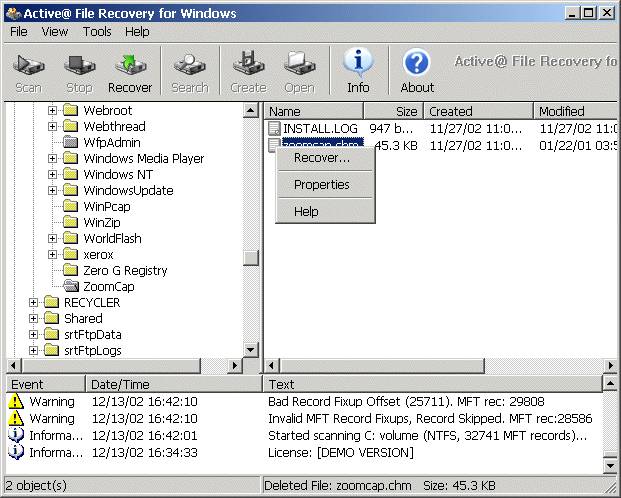
დაკავშირება SD ბარათი
ახლა თქვენ უნდა დააკავშიროთ SD ბარათი ან მოწყობილობა, რომელშიც ის კომპიუტერშია განთავსებული. ამისათვის შეგიძლიათ გამოიყენოთ USB პორტი, ჩაშენებული ან გარე ბარათების წამკითხველი.
განახორციელეთ პროგრამა
ჩვენ ვაგრძელებთ მონაცემების აღდგენას.
განვიხილავთ მას R-Studio პროგრამის მაგალითის გამოყენებით:
შინაარსის ოდენობიდან და შერჩეული სკანირების სახეობიდან გამომდინარე, პროცესი განსხვავდება რამდენიმე წუთიდან რამდენიმე საათამდე. ამ დროს, არ გამორთოთ დენის ან გამორთეთ მოწყობილობა. შენახული ინფორმაციის განსაზღვრისა და ჩამონათვალის შექმნის შემდეგ იპოვნეთ საჭირო მონაცემები. ასევე აქ შეგიძლიათ იხილოთ ინფორმაცია ფაილების შესახებ - მათი შექმნის თარიღები, მოცულობა, ტიპი.

აირჩიეთ ფაილები
ახლა შეარჩიეთ მონაცემები, რომელთა აღდგენა გსურთ მის გვერდით მდებარე ყუთების შემოწმებით.
მონაცემების აღდგენა
ჩვენ ვირჩევთ ვარიანტს "აღადგინეთ მონიშნული" ან იმ შემთხვევაში, თუ თქვენ გჭირდებათ ყველა ფაილის აღდგენა - მარჯვენა ღილაკით და ამ ჩამონათვალში, რომელიც გამოჩნდება, დააჭირეთ "ყველა ფაილის აღდგენას".
პროგრამა შემოგთავაზებთ აირჩიოთ ადგილი მონაცემთა შენახვისთვის და დაიწყება აღდგენის პროცესი, რომლის ხანგრძლივობა იქნება დამოკიდებული ინფორმაციის ოდენობაზე.
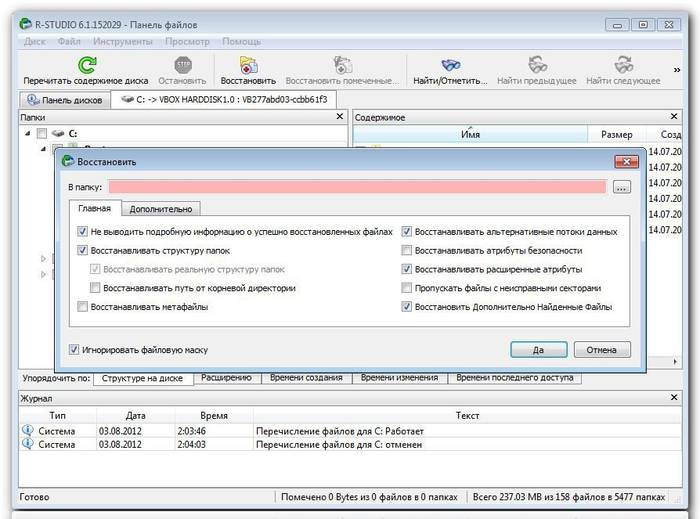
როგორც ხედავთ, SD ბარათზე მონაცემების აღდგენა მარტივი პროცესია და ხელმისაწვდომია ყველა მომხმარებლისთვის. ამ ინსტრუქციით შეიარაღებული, შეგიძლიათ სწრაფად გამოჯანმრთელდეთ საჭირო ინფორმაცია, რომელიც, როგორც ჩანს, გამოუსწორებლად დაიკარგა და კვლავაც არ ეშინია ასეთი პრობლემის.
გამარჯობა.
დღეს, ერთ-ერთი ყველაზე პოპულარული ტიპის მედია არის ფლეშ დრაივი. ვინც კი რამეს იტყვის, CD / DVD– ების ასაკი ახლოვდება. უფრო მეტიც, ერთი ფლეშ დრაივის ფასი მხოლოდ 3-4 ჯერ მეტია, ვიდრე ფასი DVD დისკი! მართალია, არის ერთი პატარა "მაგრამ" - "შესვენება" მიტანა ბევრად რთულია, ვიდრე ფლეშ დრაივი ...
მართალია, არც თუ ისე ხშირად, ზოგჯერ არასასიამოვნო სიტუაცია დგება Flash დისკზე: ამოიღეთ microSD ფლეშ ბარათი ტელეფონიდან ან ფოტო მოწყობილობიდან, ჩადეთ იგი კომპიუტერში ან ლეპტოპში, მაგრამ ის ამას ვერ ხედავს. ამის მიზეზები შეიძლება საკმაოდ ბევრი იყოს: ვირუსები, პროგრამული უზრუნველყოფის შეცდომები, ფლეშ დრაივების მარცხი და ა.შ. ამ სტატიაში მსურს შეჩერება ყველაზე უხილავი მიზეზების გამოასევე მიუთითეთ რჩევები და რჩევები, თუ რა უნდა გააკეთოთ ასეთ შემთხვევებში.
ფლეშ ბარათების ტიპები. SD ბარათის მხარდაჭერა აქვს თქვენი ბარათის მკითხველს?
აქ უფრო დეტალურად ვისაუბრებ. ბევრი მომხმარებელი ხშირად აღბეჭდავს ზოგიერთი ტიპის მეხსიერების ბარათებს სხვებთან. ფაქტია, რომ არსებობს SD ტიპის ბარათების სამი ტიპი: microSD, miniSD, SD.
რატომ გააკეთეს მწარმოებლები?
უბრალოდ ჭამე სხვადასხვა მოწყობილობები: მაგალითად, მცირე აუდიო პლეერი (ან პატარა) მობილური ტელეფონი) და, მაგალითად, კამერა ან ფოტოაპარატი. ე.ი. მოწყობილობები სრულიად განსხვავებულია ზომით, სხვადასხვა მოთხოვნებით, ფლეშ ბარათების სიჩქარისა და ინფორმაციის რაოდენობასთან დაკავშირებით. ამისათვის არის რამდენიმე ტიპის ფლეშ დრაივი. ახლა უფრო მეტი თითოეული მათგანის შესახებ.
1. microSD
ზომა: 11 მმ x 15 მმ.

MicroSD ფლეშ ბარათები ძალიან პოპულარულია პორტატული მოწყობილობების გამო: ფლეერები, ტელეფონები, ტაბლეტები. MicroSD- ის გამოყენებით, ამ მოწყობილობების მეხსიერება ძალიან სწრაფად შეიძლება გაზარდოს მასშტაბის შეკვეთით!
ჩვეულებრივ, ყიდვისას მათთან ერთად შედის მცირე ადაპტერი, ასე რომ ეს USB ფლეშ დრაივი შეიძლება SD ბარათის ნაცვლად იყოს დაკავშირებული (უფრო მეტი მათ შესახებ ქვემოთ). სხვათა შორის, მაგალითად, ამ USB ფლეშ დისკის ლეპტოპთან დასაკავშირებლად, საჭიროა: ჩადეთ micsroSD ადაპტერში, შემდეგ კი ადაპტერი ჩადეთ SD კონექტორში, ლეპტოპის წინა / გვერდითა პანელზე.
2. miniSD
ზომა: 21.5 მმ x 20 მმ.

ოდესღაც პოპულარული ბარათები, რომლებიც იყენებენ პორტატულ ტექნოლოგიაში. დღეს, ისინი ნაკლებად და ნაკლებად იყენებენ, ძირითადად, მიკროSD ფორმატის პოპულარობის გამო.
3. SD
ზომა: 32 მმ x 24 მმ.

ფლეშ ბარათები: sdhc და sdxc.
ეს ბარათები გამოიყენება ძირითადად მოწყობილობებში, სადაც საჭიროა დიდი რაოდენობით მეხსიერება + დიდი სიჩქარე. მაგალითად, ვიდეოკამერა, DVR მანქანაში, კამერა და ა.შ. SD ბარათები იყოფა რამდენიმე თაობად:
- SD 1 - 8 MB– დან 2 GB – მდე ზომით;
- SD 1.1 - 4 გბ-მდე;
- SDHC - 32 გბ-მდე;
- SDXC - 2 ტუბერკულოზამდე.
ძალიან მნიშვნელოვანი რაოდენობა SD ბარათებთან მუშაობის დროს!
1) მეხსიერების ოდენობის გარდა, SD ბარათებზე მიუთითებს სიჩქარე (უფრო ზუსტად, კლასი). მაგალითად, ზემოთ მოცემულ ეკრანებზე, ბარათის კლასი არის "10" - ეს ნიშნავს, რომ ასეთი ბარათით გაცვლითი კურსი მინიმუმ 10 მბ / წმ-ს შეადგენს (კლასების შესახებ დამატებითი ინფორმაციის მისაღებად: https://ru.wikipedia.org/wiki/Secure_Digital). მნიშვნელოვანია ყურადღება მიაქციოთ თუ რა ტიპის ფლეშ ბარათის სიჩქარეა საჭირო თქვენი მოწყობილობისთვის!
2) microSD სპეციალური გამოყენებით. გადამყვანები (ჩვეულებრივ ადაპტერი იწერება მათზე (იხ. ეკრანის ზემოთ)) შეგიძლიათ გამოიყენოთ ჩვეულებრივი SD ბარათების ნაცვლად. მართალია, ამის გაკეთება ყოველთვის და ყველგან არ არის რეკომენდებული (მხოლოდ ინფორმაციის გაცვლის სიჩქარის გამო).
3) SD ბარათების მკითხველი ჩამორჩენილია: ე.ი. თუ SDHC- ს კითხულობთ მოწყობილობას, მაშინ ის წაიკითხავს SD ბარათებს 1 და 1.1 თაობას, მაგრამ SDXC ვერ წაიკითხავს. სწორედ ამიტომ მნიშვნელოვანია ყურადღება მიაქციოთ თუ რა ბარათების წაკითხვა შეგიძლიათ თქვენს მოწყობილობას.
სხვათა შორის, ბევრ "შედარებით ძველ" ლეპტოპს აქვს ჩამონტაჟებული ბარათების მკითხველი, რომლებსაც ვერ ახერხებენ Flash ტიპის ახალი წაკითხვა sDHC ბარათები. გამოსავალი ამ შემთხვევაში საკმაოდ მარტივია: შეიძინოთ ბარათის წამკითხველი, რომელიც USB სისტემაში შედის ჩვეულებრივ პორტში, სხვათა შორის, ის უფრო ჰგავს ჩვეულებრივ USB ფლეშ დრაივს. გამოცემის ფასი: რამდენიმე ასეული რუბლი.

ბარათის მკითხველი SDXC. აკავშირებს uSB პორტი 3.0.
იგივე დისკის წერილი არის Flash დისკების უხილავი მიზეზი, მყარი დისკები, მეხსიერების ბარათები!
ფაქტია, რომ თუ თქვენი მყარი დისკი დისკის ასო F: (მაგალითად) და თქვენს ჩასმულ ფლეშ ბარათს აქვს F: - მაშინ ფლეშ ბარათი არ გამოჩნდება Explorer- ში. ე.ი. თქვენ მიდიხართ "ჩემს კომპიუტერში" - და თქვენ ვერ ხედავთ flash drive აქ!
ამის გამოსწორება, გადადით "დისკის მენეჯმენტის" პანელში. როგორ გავაკეთოთ ეს?
Windows 8-ში: დააჭირეთ Win + X კომბინაციას, შეარჩიეთ "დისკის მენეჯმენტი".
Windows 7/8- ში: დააჭირეთ Win + R კომბინაციას, შეიყვანეთ ბრძანება "diskmgmt.msc".
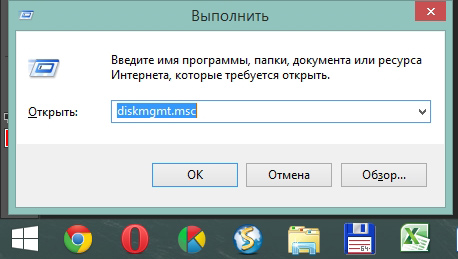
შემდეგი, თქვენ უნდა ნახოთ ფანჯარა, რომელშიც ნაჩვენები იქნება ყველა დაკავშირებული დისკი, ფლეშ დრაივი და ა.შ. უფრო მეტიც, ნაჩვენები იქნება ის მოწყობილობებიც კი, რომლებიც არ არის ფორმატირებული და რომლებიც არ ჩანს "ჩემს კომპიუტერში". თუ თქვენი მეხსიერების ბარათი ამ სიაშია, თქვენ უნდა გააკეთოთ ორი რამ:
1. შეცვალეთ დისკის ასო უნიკალური (უბრალოდ დააჭირეთ USB flash drive მაუსის მარჯვენა ღილაკს და შეარჩიეთ ასლის შეცვლის ოპერაცია კონტექსტურ მენიუში.
2. შექმენით Flash ბარათი (თუ თქვენ გაქვთ ახალი, ან მასზე არ არის საჭირო მონაცემები. ყურადღება, ფორმატის ოპერაცია გაანადგურებს ფლეშ ბარათის ყველა მონაცემს).

წამყვანი წერილის შეცვლა. Windows 8
მძღოლების ნაკლებობა პოპულარული მიზეზია, რის გამოც კომპიუტერი ვერ ხედავს SD ბარათს!
მაშინაც კი, თუ თქვენი კომპიუტერი / ლეპტოპი სრულიად ახალია და მხოლოდ გუშინ თქვენ ჩამოიტანეთ ისინი მაღაზიიდან - ეს არაფერს არ იძლევა გარანტიას. ფაქტია, რომ მაღაზიაში გამყიდველები (ან მათი სპეციალისტები, რომლებიც საქონელს გასაყიდად ამზადებენ), უბრალოდ დაავიწყდებათ საჭირო დრაივერების დაყენება, ან უბრალოდ ზარმაცი იყვნენ. სავარაუდოდ, მათ მოგცემთ დისკებს (ან გადაწერა) მყარი დისკი) ყველა მძღოლი და თქვენ მხოლოდ მათი ინსტალაცია გჭირდებათ.
ზოგადად, არსებობს სპეციალური პროგრამებირომელსაც შეუძლია თქვენი კომპიუტერის (უფრო ზუსტად, ყველა მისი მოწყობილობის) სკანირება და თითოეული მოწყობილობის უახლესი დრაივერების მოძებნა. წინა კომერციებზე მე უკვე დავწერე ასეთი კომუნალური საშუალებების შესახებ. აქ მხოლოდ 2 ბმულს მოგცემთ:
- პროგრამები მძღოლების განახლებისთვის:;
- მოძებნეთ და განაახლეთ დრაივერი:
შეაერთეთ SD ბარათი USB საშუალებით ნებისმიერი მოწყობილობის გამოყენებით
თუ კომპიუტერი თავად ვერ ხედავს SD ბარათს, მაშინ რატომ არ შეგიძლიათ სცადოთ SD ბარათის ჩასმა ნებისმიერ მოწყობილობაში (მაგალითად, ტელეფონში, კამერაში, კამერაში და ა.შ.) და უკვე დააკავშირეთ იგი კომპიუტერთან? მართალი გითხრათ, იშვიათად ვიღებ Flash ბარათს მოწყობილობებს, ამჯობინებს მათგან ფოტოების და ვიდეოების კოპირებას, მათ ლეპტოპთან დაკავშირებას USB კაბელის საშუალებით.
მჭირდება სპეციალური პროგრამები ტელეფონის კომპიუტერთან დასაკავშირებლად?
უახლეს ოპერაციულ სისტემებს, მაგალითად Windows 7, 8-ს, შეუძლიათ ბევრი მოწყობილობით იმუშაონ დამატებითი პროგრამის დაყენების გარეშე. მძღოლის ინსტალაცია და მოწყობილობის კონფიგურაცია ხდება ავტო რეჟიმში პირველად დაუკავშიროთ მოწყობილობას USB პორტი.
ტელეფონის / კამერის თითოეული ბრენდისთვის, არსებობს პროგრამები, რომლებიც მწარმოებლის მიერაა რეკომენდებული (იხ. მწარმოებლის ვებსაიტზე) ...
1. შეეცადეთ დააკავშიროთ ბარათი სხვა კომპიუტერზე და შეამოწმეთ იგი ამოიცნობს და ხედავს მას;
2. სკანირება თქვენი კომპიუტერის ვირუსზე (). იშვიათად, ზოგიერთი ტიპის ვირუსები გვხვდება, რომ ბლოკავს დისკებზე წვდომას (მათ შორის ფლეშ დრაივები).
ეს ყველაფერი დღეს არის, ყველას გისურვებთ წარმატებებს!
სოციალური ღილაკები.




