დაეჯახა windows ოპერაცია, კომპიუტერის გადაუდებელი დენის გამორთვა, პროგრამული უზრუნველყოფის ექსპერიმენტები მართვისთვის დისკის ადგილივირუსების შედეგები - ამ და სხვა პრობლემებმა შეიძლება გამოიწვიოს სტანდარტის ავტომატური გაშვება windows პროგრამები Chkdsk შექმნილია შეცდომების გამოსწორების მიზნით ფაილური სისტემა მყარი დისკები. ოპერაციული სისტემის არასწორად დასრულებული ოპერაცია ფაილებთან ერთად იწვევს ფაილური სისტემის შეცდომების, ზოგჯერ ზოგჯერ საერთოდ დაზიანების გამოვლენას.
გადაუდებელ შემთხვევებში, ჩქსკის კომუნალური მომსახურება ადრე ჩართულია windows- ის გაშვება, სკანირებს დისკის დანაყოფებს და აფიქსირებს შეცდომებს. ამასთან, ის ფაქტი, რომ ფაილურ სისტემასთან დაკავშირებული პრობლემებია, კომპიუტერის ნორმალური გამოყენების დროს შეიძლება საერთოდ არ იგრძნოთ და გამოვლინდეს მხოლოდ მაშინ, როდესაც დისკის სივრცის მართვას ცდილობთ. მაგალითად, ცდილობს რეგულარულად შეამციროს დისკის დანაყოფი windows ინსტრუმენტებიჩვენ შეგვიძლია მივიღოთ შემდეგი შეტყობინება: ”შესაძლებელია, რომ შეკუმშვისთვის არჩეული მოცულობა დაზიანდეს. გამოყენება ჩკდსკის პროგრამა პრობლემების მოსაგვარებლად, შემდეგ სცადეთ კიდევ ერთხელ შეკუმშოთ მოცულობა. ”
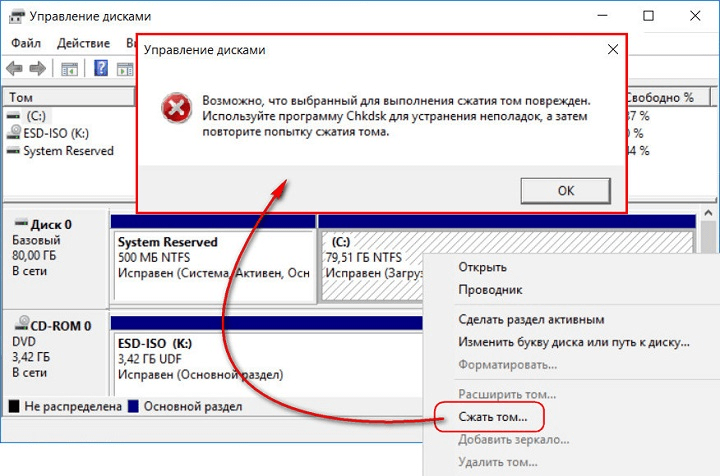
ამ შემთხვევაში, დისკის შემოწმება არ იწყება ავტომატურად. როგორ დავიწყოთ Chkdsk ხელით Windows 7, 8.1 და 10 – ში? როგორც ჭყდსკის გამოყენებით დისკის შეცდომების გამოსწორება, თუ ზუსტად ამ პრობლემამ გამოიწვია ოპერაციული სისტემის ჩატვირთვის უუნარობა?
Windows– ის შიგნით, Chkdsk– ის კომუნალური პროგრამა შეიძლება დაიწყოს რამდენიმე გზით.
1. დაწყება Chkdsk Windows GUI გამოყენებით
Chkdsk რომ დაიწყოს, დისკზე C სისტემის სისტემის შემსწავლელში, დააჭირეთ ღილაკს და დააჭირეთ ღილაკს "თვისებები".
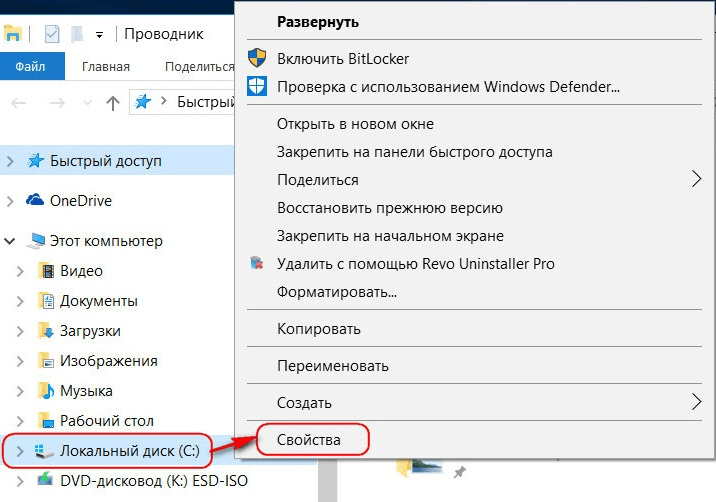
დისკის დანაყოფის გახსნილი თვისებების ფანჯარაში გადადით "სერვისი" ჩანართზე და მასში დააჭირეთ ღილაკს "შემოწმება" (ან Windows 7-ის "Run Scan").
![]()
Windows 8.1 და 10 ვერსიებში, თუ ყველაფერი მოწესრიგებულია დისკის ფაილური სისტემით, ფანჯარაში ვნახავთ შეტყობინებას, რომელიც გამოჩნდება, რომ გადამოწმება არ არის საჭირო. თუ გსურთ შეამოწმოთ დისკი სასარგებლო chkdsk შეგიძლიათ დაიწყოთ "შეამოწმეთ დისკი".
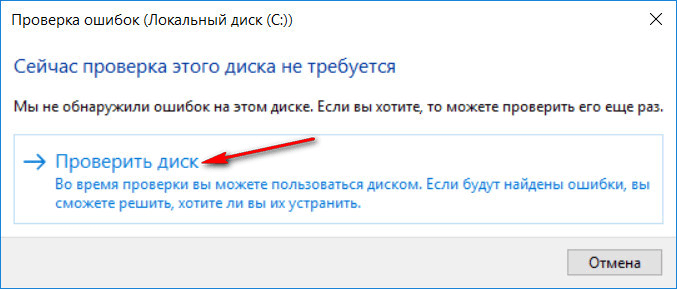
თუ სისტემა ეჭვობს ფაილური სისტემის შეცდომების არსებობაში, ამ ფანჯარაში გამოჩნდება ღილაკი დისკის შემოწმებისა და აღდგენის დასაწყებად.
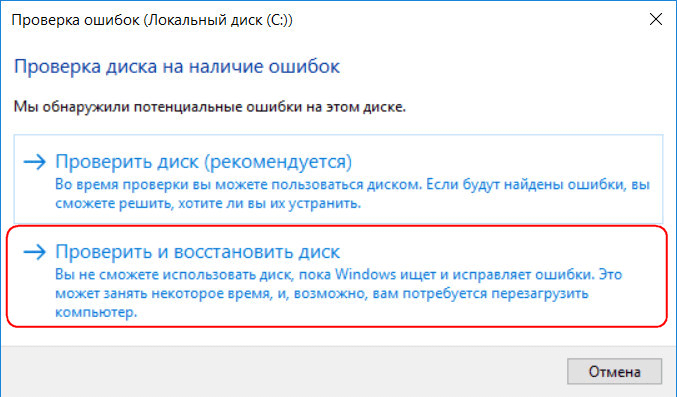
იმისთვის, რომ Chkdsk- მა დისკზე მუშაობდეს, თქვენ უნდა გადატვირთოთ კომპიუტერი. ამის გაკეთება შეგიძლიათ დაუყოვნებლივ ან გადადოთ ტესტის დაწყება შემდეგ გადატვირთვამდე.
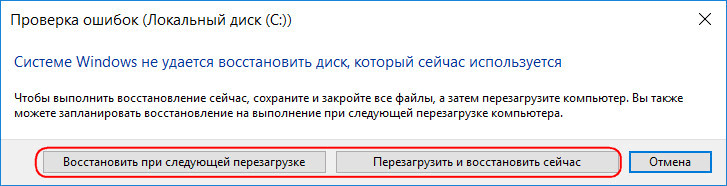
კომპიუტერის გადატვირთვის შემდეგ, ჩვენ შეგვიძლია დავაკვირდეთ ჩქსკის ოპერაციას.
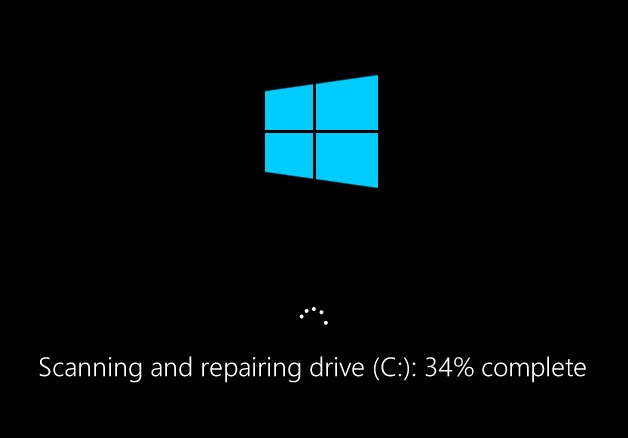
Windows 7 – ში Chkdsk– ის დაწყება ოდნავ განსხვავებულია: შეგიძლიათ დაამატოთ კიდევ ერთი შესაძლო ვარიანტი წინასწარ დაინსტალირებული ავტომატური შეცდომის კორექტირების ვარიანტს - შეამოწმეთ და აღადგინეთ ცუდი სექტორები მყარი დისკი. ამ პარამეტრის გააქტიურებისას, გასათვალისწინებელია, რომ ამ შემთხვევაში, ჩკდსკს შეიძლება დასჭირდეს სამუშაოს მეტი დრო.
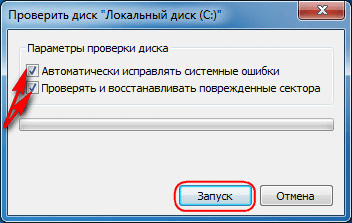
როგორც Windows 8.1 და 10, ასევე 7 ვერსიაში სისტემის დისკი C– ის გადამოწმება შეუძლებელია სამუშაო ოპერაციული სისტემის ფარგლებში. ტესტის დასაწყებად, თქვენ უნდა გადატვირთოთ კომპიუტერი. დააჭირეთ "დისკის შემოწმების გრაფიკს".


დისკის არა სისტემური დანაყოფის შემოწმებისას, თუ ის ზოგიერთი პროგრამით არის გამოყენებული, სიტუაცია უფრო მარტივია, ვიდრე სისტემის დანაყოფი. ფანჯარაში შეტყობინებით, რომ დისკი ამჟამად გამოიყენება, თქვენ უბრალოდ უნდა დააჭიროთ ღილაკს "გათიშვა" იმისთვის, რომ სკანირების დროს გამორთოთ ეს განყოფილება.
2. დაწყება Chkdsk ბრძანების ხაზის გამოყენებით
Chkdsk- ის ბრძანების ხაზის დასაწყებად, პირველ რიგში, აწარმოეთ ეს უკანასკნელი.
ინ ბრძანების სტრიქონი შეიყვანეთ ბრძანება ტიპის მიხედვით:
ამ ბრძანებაში, დისკის C- ის ნაცვლად, ყოველ ჯერზე ჩვენ ვცვლით სასურველ დანაყოფის ასო, რომელზედაც საჭიროა გადამოწმება. თუ Chkdsk- ს სჭირდება სისტემის დაყოფის C– ის შემოწმება, ისევე როგორც GUI– სთან, თქვენ გჭირდებათ კომპიუტერის გადატვირთვა. მას შემდეგ, რაც ბრძანების ხაზში გამოჩნდება შეტყობინება მითითებული დისკის ჩაკეტვის შეუძლებლობის შესახებ, თქვენ უნდა შეიყვანოთ "Y", შემდეგ გადატვირთოთ კომპიუტერი.

გარდა F / შეცვლა, რომელიც პასუხისმგებელია დისკის შეცდომების დაფიქსირებაზე, Chkdsk შეიძლება დაიწყოს / r შეცვლაზე, რომელიც გამოიყენება ცუდი სექტორების მოსაძებნად და მონაცემების აღდგენისთვის. Chkdsk- ს ამ პარამეტრთან მუშაობის შედეგად, მყარი დისკის კლასტერები, რომელთა წაკითხვაც არასაკმარისი სექტორებით შევა, ჩამოთვლიან როგორც ცუდი (ცუდი ბლოკები), მათი ფუნქციების ახალ კლასში გადატანასთან ერთად. აქედან გამომდინარე, რეკომენდებულია Chkdsk– ს დაწყება / r პარამეტრით მხოლოდ მაშინ, როდესაც ჩვეულებრივი შეცდომის კორექტირება - კომუნალური უზრუნველყოფა / f პარამეტრით - არ გამოიტანა საჭირო შედეგები. იგივე C დისკის მაგალითის გამოყენებით, ბრძანება ასე გამოიყურება:
3. Chkdsk- ის გაშვება არა-bootable Windows- ზე
თუ Windows ყინავს კონკრეტულ ჩატვირთვის ეტაპზე, ერთ – ერთი შესაძლო მიზეზები ეს პრობლემა ფაილური სისტემის შეცდომებია. ამ შემთხვევაში, თქვენ უნდა დაიწყოთ ჭკდსკი სამაშველო საშუალების ჩატვირთვით. როგორც ასეთი, შეგიძლიათ გამოიყენოთ ჩვეულებრივი სამონტაჟო მედია ერთად windows ვერსიები 7, 8.1 ან 10. მისი გამოყენებით, ჩვენ ჩქსკის კომუნალურ პროგრამას ვასრულებთ ბრძანების ხაზში. სისტემის ინსტალაციის პროცესის დაწყების პირველ ეტაპზე დააჭირეთ ბრძანების ხაზის გაშვების ღილაკს - Shift + F10.
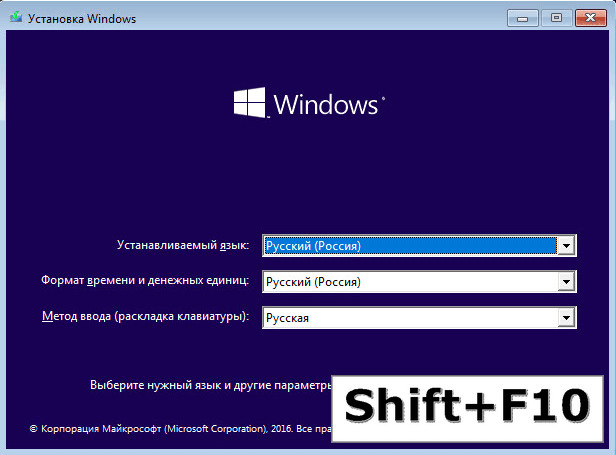
ბრძანების ხაზში, რომელიც იხსნება, Chkdsk ბრძანების ამოქმედებამდე, თქვენ უნდა მიუთითოთ თუ რა ასოებით არის განსაზღვრული დისკის ტიხრები. ეს ადვილია notepad– ით. მისი გუნდის მიერ დაწყებული:
ჩვენ დააჭირეთ ნოუთბუქის "ფაილი" მენიუ, შემდეგ - "გახსნა".
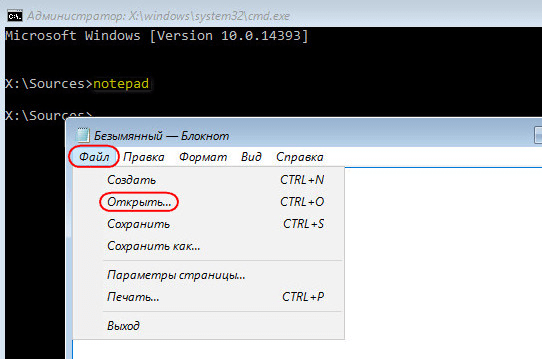
Explorer- ში, რომელიც იხსნება, გახსოვდეთ დისკის ახალი აღნიშვნები. როგორც წესი, Windows 8.1 და 10 -ში, C დანაყოფი (რადგან ის სამუშაო ოპერაციული სისტემის შიგნით არის), ჩამოთვლილია, როგორც D, რადგან ასო C– ს ენიჭება სისტემის პირველი ტექნიკური განყოფილება. ყველა დანარჩენი მონაკვეთი ანბანის ერთი ასოს კომპენსაციით გვხვდება.
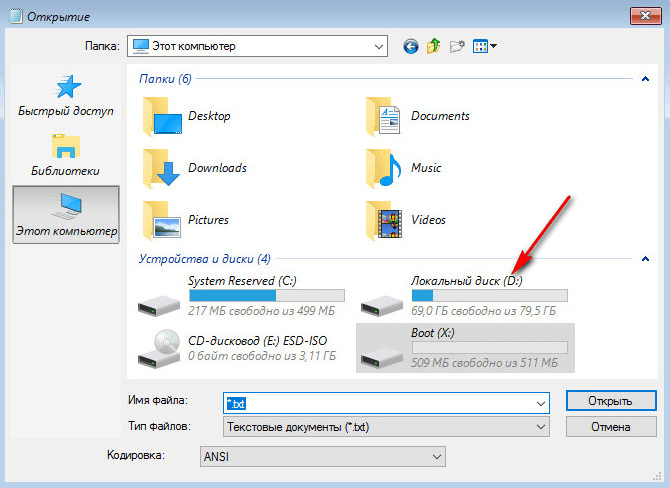
როდესაც გადაწყვიტეთ დისკის დანაყოფების ასოები, დახურეთ რვეული, შემდეგ, დაბრუნდებით ბრძანების სტრიქონში, შეიყვანეთ ამ ტიპის ბრძანება:
![]()
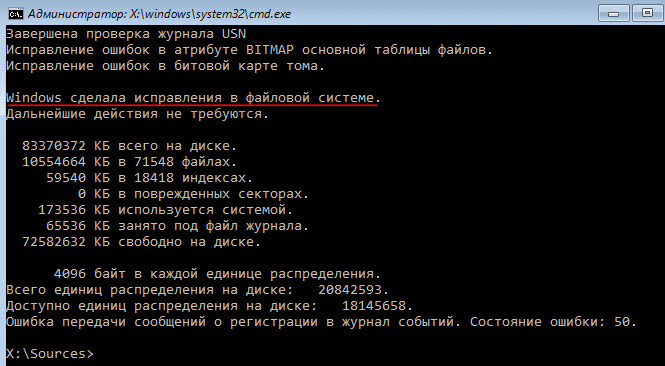
როგორც Chkdsk- ს Windows- ის შიგნით, თქვენ ჯერ უნდა შეეცადოთ დააფიქსიროთ დისკის შეცდომები პროგრამის / / ვ პარამეტრით გაშვების გზით. და მხოლოდ იმ შემთხვევაში, თუ პრობლემა არ მოგვარდება, მხოლოდ ამის შემდეგ განახორციელეთ ბრძანება / r პარამეტრით, როგორც ეს მოცემულია სტატიის წინა პუნქტში.
Windows- ის ჩატვირთვის შეუძლებლობის შემთხვევაში, შეგიძლიათ წინასწარ ჩაწეროთ გადაუდებელი Live- დისკი სხვადასხვა ინსტრუმენტების შერჩევით, ოპერაციული სისტემის აღდგენის მიზნით. მაგალითად, WinPE დაფუძნებული AdminPE. მისი სურათი დისკზე ან ფლეშ დრაიზე ჩასაწერად შეგიძლიათ გადმოწეროთ პროექტის ოფიციალურ ვებგვერდზე Adminpe.Ru. გამოყენებით AdminPE, შეგიძლიათ მართოთ ბრძანების სტრიქონი და შეიყვანოთ ზემოთ განხილული ბრძანებები დაწყება chkdsk. მაგრამ ამ Live- დისკის კომიქსში Chkdsk- ს აქვს საკუთარი ინტერფეისი და ის იწყებს სცენარის გამოყენებით. კომუნალური გაშვების მალსახმობი უშუალოდ სამუშაო მაგიდაზეა აღებული.
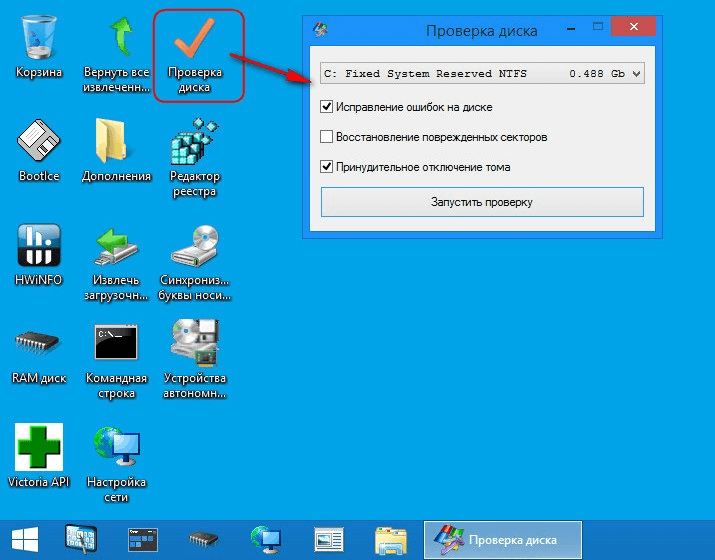
ჩამოსაშლელ სიაში დისკის შესამოწმებლად შეარჩიეთ სასურველი დისკის დანაყოფი. შემდეგი, გაააქტიუროთ ყუთები დაზიანებული სექტორების გამოსწორებისთვის და იძულებით გაწყვეტეთ დანაყოფი (მოცულობა). გაშვების შემოწმება.


AdminPE ინსტრუმენტებს შორისაა მრავალი სხვა კომუნალური პროგრამა მყარ დისკზე მუშაობისთვის, ასევე კარგად არის ცნობილი მყარი დისკის სენტინელის და ვიქტორიას პროგრამები.
საყოველთაოდ ითვლება, რომ კომპიუტერის სიჩქარე დამოკიდებულია იმაზე, თუ რა აღჭურვილობაა დამონტაჟებული მასზე. პროცესორის სიმძლავრის ან რაოდენობაზე საუბარი ოპერატიული მეხსიერებამარტივია, თუ როგორ ახდენს მყარი დისკი გავლენას ახდენს შესრულებაზე.
მყარი დისკის სტატუსის შემოწმება
ფაილის ოპერაციების დამუშავების სიჩქარე და პროგრამების შესრულებაც კი დამოკიდებულია იმაზე, თუ რამდენად მუშაობს მყარი დისკი. მნიშვნელოვანია, რომ მოხდეს მყარი დისკის რეგულარული შემოწმება, ასევე ყველა საჭირო ინფორმაციის უსაფრთხოების უზრუნველსაყოფად: სისტემაში არსებული პრობლემების შესახებ გაეცანით, მაშინვე შეგიძლიათ გააკეთოთ სარეზერვო ფაილები სანამ დისკი ჯერ კიდევ მუშაობს.
ზედაპირული პრობლემები შეიძლება გამოვლინდეს Windows- ის გამოყენებით ან მესამე მხარის პროგრამების გამოყენებით.
დისკის სტატუსის შემოწმება Explorer- ის საშუალებით
დისკის შემოწმების ყველაზე სწრაფი და მარტივი გზა ფუნქციის საშუალებით ხდება windows ამოწმებს. ამისათვის გადადგი შემდეგი ნაბიჯები:
ალტერნატიულად, შეგიძლიათ ჩაატაროთ ტესტი ბრძანების ხაზის საშუალებით:
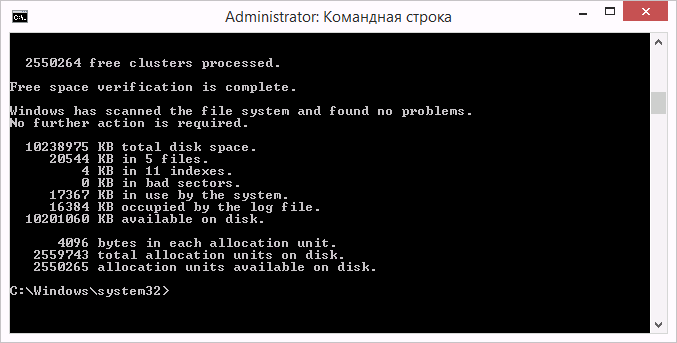
ასეთი დიაგნოზი არა მხოლოდ თქვენი მყარი დისკის სტატუსს შეატყობინებს, არამედ პრობლემების გამოვლენის შემთხვევაში დაუყოვნებლივ შეეცადეთ დაფიქსირება.
თუ პროცედურა არ დაიწყება იმ საბაბით, რომ მყარი დისკი არის დაკავებული, შეგიძლიათ აირჩიოთ ტესტის ვარიანტი შემდეგ კომპიუტერის გადატვირთვაში.
 დააყენეთ ტესტი გაუშვით სისტემის გადატვირთვაში, დააჭირეთ Y- ს
დააყენეთ ტესტი გაუშვით სისტემის გადატვირთვაში, დააჭირეთ Y- ს
რატომ შეიძლება მყარი დისკი იყოს ნელი
თუ შემოწმებამ არ გამოავლინა რაიმე დაზიანება და მყარი დისკი ისევ ნელა მუშაობს, პრობლემა შეიძლება იყოს ის, რომ თქვენ დიდი ხნის განმავლობაში არ იყავით დეფრაგმენტი. დისკის დეფრაგმენტაცია შემდეგია:
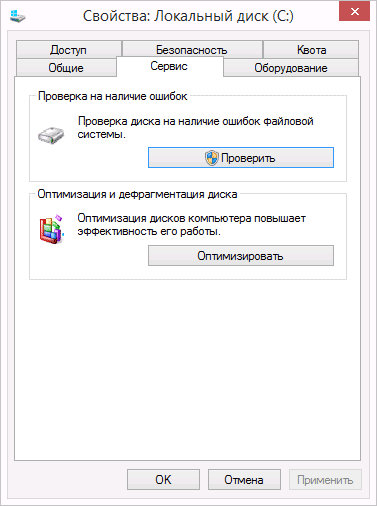
ამ მოქმედებებმა შეიძლება მნიშვნელოვნად დააჩქაროს თქვენი მყარი დისკის რეაგირება, განსაკუთრებით იმ შემთხვევაში, თუ მასზე ბევრი ფაილია.
გარდა ამისა, Windows 10 – ში ფაილის ინდექსმა შეიძლება შეანელოს დისკის სიჩქარე.
ფაილების ინდექსირება აუცილებელია ძიების გამოყენებისთვის, მაგრამ ეს მნიშვნელოვნად ანელებს მყარი დისკის სიჩქარეს და მთლიან სისტემას, რადგან თითოეული არსებული ფაილისთვის ინდივიდუალური ბილიკი ემატება ინდექსების მონაცემთა ბაზაში. ამიტომ მიზანშეწონილია ინდექსის გამორთვა. ძებნა ისევ იმუშავებს, მას მხოლოდ მეტი დრო სჭირდება მოთხოვნილი ფაილის მოსაძებნად.
ინდექსირების გამორთვა:
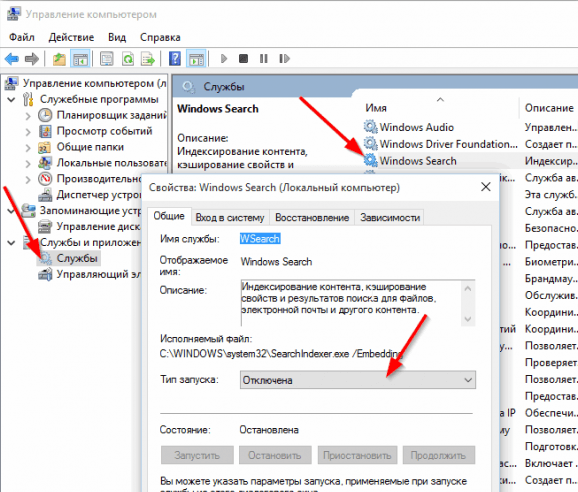
როგორ გამორთოთ მყარი დისკის სკანირება
თუ მყარი დისკი ავტომატურად შეამოწმეთ კომპიუტერის დაწყებისას, მაშინ მარტივად შეგიძლიათ გამორთოთ იგი. ამისათვის უბრალოდ გააქტიურეთ კონკრეტული ბრძანება.
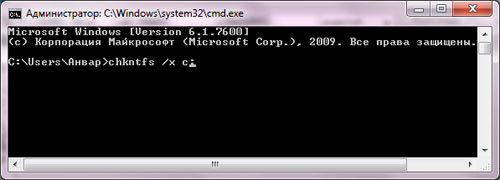
ვიდეო: თქვენი Windows 10 მყარი დისკის სტატუსის შემოწმება
მყარი დისკის გამშვები
არსებობს მრავალი პროგრამა, რომლებიც შექმნილია მყარი დისკის შესამოწმებლად. განვიხილოთ რამდენიმე პოპულარული პროგრამა.
Seagate SeaTools
ეს უფასო პროგრამა ოპტიმალურად უმკლავდება თავის დავალებას. მას შეუძლია ჩაატაროს თქვენი მყარი დისკის სრული შემოწმება შეცდომების, გამოვლენის და პრობლემების გადასაჭრელად. Seagate SeaTools- ის გამორჩეული თვისებაა მისი გამოყენების შესაძლებლობა Windows- ის დატვირთვის წინ სპეციალურად შექმნილი გამოყენებით ჩატვირთვის დისკი. ამის წყალობით, თქვენ შეგიძლიათ სიცოცხლის სისტემაში დააბრუნოთ სისტემა, რომელიც მყარი დისკის გაუმართაობის გამო შეეჯახა. პროგრამა უნივერსალურია და მუშაობს მრავალი მოდელის აღჭურვილობით.
 Seagate SeaTools - მოსახერხებელი პროგრამა მყარი დისკის შესამოწმებლად და შეცდომების გამოსწორების მიზნით
Seagate SeaTools - მოსახერხებელი პროგრამა მყარი დისკის შესამოწმებლად და შეცდომების გამოსწორების მიზნით
HDD რეგენერატორი
ეს ფასიანი პროგრამა შესაფერისია მყარი დისკის შეცდომების და მათი შემდგომი კორექტირების შესამოწმებლად.
 უფასო ვერსია პროგრამა შესაფერისია მარტივი შემოწმებისთვის
უფასო ვერსია პროგრამა შესაფერისია მარტივი შემოწმებისთვის
HDD რეგენერატორი არა მხოლოდ ატარებს ყველაზე მყარი დისკების თვისებრივ ანალიზს, არამედ ახდენს იზოლირებას და შემდეგ ცდილობს დისკის დაზიანებული ნაწილების შეკეთებას. ანალიზის ფუნქცია ასევე ხელმისაწვდომია უფასო საცდელი ვერსიით.
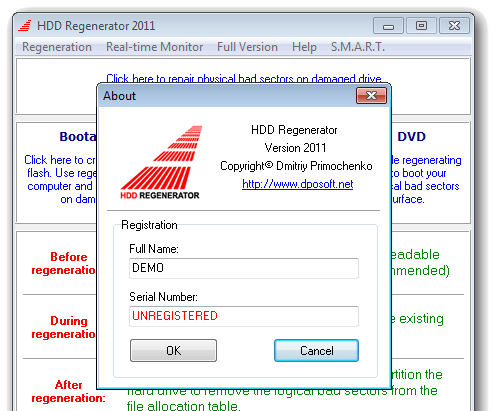 ფასიანი ვერსიის შეძენის შემდეგ, თქვენ მიიღებთ სრულ პროგრამას სასარგებლო პროგრამის მახასიათებლებზე
ფასიანი ვერსიის შეძენის შემდეგ, თქვენ მიიღებთ სრულ პროგრამას სასარგებლო პროგრამის მახასიათებლებზე
Western Digital Data Lifeguard Diagnostic
ეს პროგრამა მხოლოდ მხარს უჭერს მყარი დისკებიგაცემული Western Digital. გარდა მაღალი ხარისხის და უფასო ანალიზისა, მას ასევე აქვს უნარი იზოლირებული დაზიანებული სექტორები.
 Western Digital Data Lifeguard Diagnostic განკუთვნილია Western Digital მყარ დისკზე
Western Digital Data Lifeguard Diagnostic განკუთვნილია Western Digital მყარ დისკზე
ეს თავიდან აცილებს ფაილების შემდგომ ხელახლა გადაცემას ამ სექტორებში. Western Digital Data Lifeguard Diagnostic– ს აქვს სრული ფორმატის ფუნქცია, რის შემდეგაც მისი აღდგენა შეუძლებელია წაშლილი ფაილებიასე რომ, ფრთხილად იყავით ამ პროგრამასთან მუშაობისას.
CrystalDiskInfo
ერთი მოწინავე პროგრამები მყარი დისკის სტატუსის შესამოწმებლად. მიუხედავად იმისა, იყენებთ გარე მყარ დისკს, არის თუ არა იგი კომპიუტერთან დაკავშირებული სტანდარტული მეთოდები, - ეს პროგრამა შეიძლება თქვენთვის სასარგებლო იყოს. იგი ატარებს დეტალურ ანალიზს ყველა რუქული დისკის შესახებ და შედეგს გვაწვდის დეტალური ინფორმაციული შინაარსის სახით. ასე რომ თქვენ შეგიძლიათ გაიგოთ მთელი საჭირო ინფორმაცია: დისკის firmware ვერსიიდან სისტემის შეცდომებიდიაგნოზის დროს.
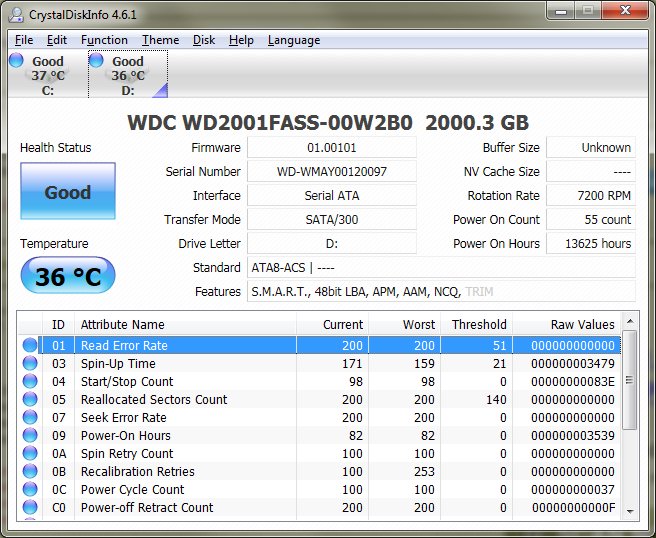 CrystalDiskInfo პროგრამა აწარმოებს სრული ინფორმაცია მყარი დისკის შესახებ
CrystalDiskInfo პროგრამა აწარმოებს სრული ინფორმაცია მყარი დისკის შესახებ
გარდა ამისა, ამ პროგრამას აქვს შემდეგი სასარგებლო ფუნქციები:
- ტემპერატურის გამომუშავება - მყარი დისკის ტემპერატურის რეალურ დროში მონიტორინგის შესაძლებლობა (მონაცემები ნაჩვენებია ეკრანის ქვედა მარჯვენა კუთხეში);
- მყარი დისკის პარამეტრების მართვა, მისი მუშაობის მოცულობის და დისკზე ურთიერთქმედების სიჩქარის რეგულირება;
- დაზიანებული დისკის სეგმენტების მრიცხველების გადატვირთვა;
- აჩვენებს დისკის მომსახურების ხანგრძლივობას და იწყება კომპიუტერის რაოდენობა.
CrystalDiskInfo არ აფიქსირებს დისკის შეცდომებს, მაგრამ შესაფერისია დეტალური დიაგნოსტიკისთვის.
მყარი დისკის მდგომარეობის დიაგნოზი შეიძლება განხორციელდეს როგორც სისტემის მეთოდებით, ასევე სპეციალური პროგრამები. უყურეთ შეცდომებს თქვენს დისკებზე და შემდეგ არასოდეს დაკარგავთ მნიშვნელოვან ფაილებს ტექნიკური გაუმართაობის გამო.
მყარი დისკის ჯანმრთელობა, ისევე როგორც კომპიუტერის ან ლეპტოპის ნებისმიერი სხვა კომპონენტი, უნდა იყოს მონიტორინგი ისე, რომ იგი ნაადრევად არ ჩავარდეს. ამ სტატიაში ჩვენ გავეცნობით ჩაშენებულ OS- ს Windows კომუნალური მძიმე შემოწმება წამყვანი ჭკადკი. მისი დახმარებით ჩვენ დიაგნოზირებს HDD და დავაფიქსირებთ არსებულ შეცდომებს.
მყარი დისკი კომპიუტერის განუყოფელი ნაწილია და მის მიმართ უყურადღებო დამოკიდებულებამ შეიძლება გამორთოს იგი, ამ შემთხვევაში, მასზე მყოფი ყველა სამუშაო მთელი დრო გაქრება და ნაკლებად სავარაუდოა, რომ დაეხმარება მას საკუთარ თავზე. და იმისათვის, რომ არ მიგიყვანოთ ასეთ შემთხვევაში, საჭიროა დროდადრო ერთხელ გადაამოწმოთ მყარი დისკი შეცდომების გამო. დღეს აღარ ვისაუბრებ მძლავრ კომუნალურ კომერციებზე, მაგალითად ვიქტორია ან MHDD, მათ შესახებ სხვა დროს. დღევანდელ სტატიაში, ჩვენ განვიხილავთ ჩაშენებული კომუნალური პროგრამა Windows ოპერაციული სისტემაში - chkdsk, რომელიც შექმნილია მყარი დისკის შესამოწმებლად და მასზე არსებული პრობლემების გამოსწორებაზე.
ასე რომ, თქვენ უნდა გახსნათ ბრძანება. შეგიძლიათ დაწყების საშუალებით - cmd- ის ძიებაში, ან გამოიყენოთ "Win + R", "Run" დიალოგური ფანჯარა გაიხსნება, შეიყვანეთ - cmd ხაზში და დააჭირეთ ღილაკს OK. გაიხსნება Windows ბრძანება.
შეიყვანეთ ბრძანება: ჩკდსკი გ: / ვ / რ
სადაც chkdsk არის მყარი დისკის გამშვები ბრძანება
c: - მყარი დისკის წერილი, თუ კომპიუტერში რამდენიმე დისკი ან დანაყოფია და კიდევ ერთი უნდა შეამოწმოთ, უბრალოდ ჩაწერეთ სასურველი ასო, მაგალითად d: ან e:
/ f - ადგენს შეცდომის კორექტირებას HDD- ზე.
/ r - აფიქსირებს შეცდომებს დისკზე და აღადგენს მონაცემების ნაწილს, რომელთა წაკითხვა ჯერ კიდევ შესაძლებელია.
არსებობს სხვა ბრძანებები, რომ გაეცნოთ მათ, ბრძანება უნდა შეიყვანოთ: chkdsk /? სად იქნება ნაჩვენები სრული სია chkdsk ბრძანებები.
ბრძანების შეყვანის შემდეგ, კომუნალურმა კომერციულმა სკანირება უნდა დაიწყოს. სკანირების დასრულების შემდეგ, იგი აჩვენებს თავის შედეგებს. თუ გსურთ სკანირების სისტემის დრაივი ან დანაყოფი (C) სკანირება, მაშინ ბრძანების ხაზში ჩნდება შემდეგი შეტყობინება:
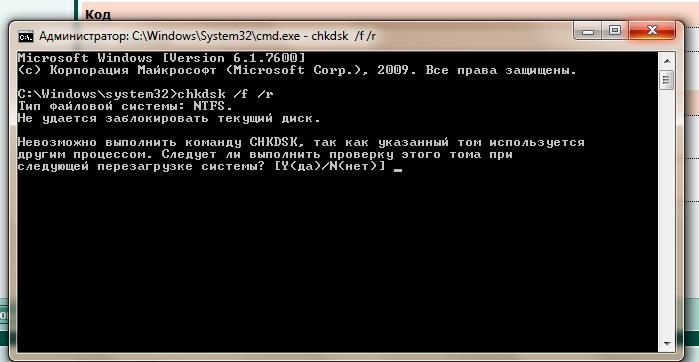
პროგრამა ვერ შეძლებს სისტემის დისკის სკანირებას მისი ოპერაციის დროს; ამიტომ აუცილებელია კომპიუტერის გადატვირთვა. იმისათვის, რომ სკანირება დაუყოვნებლივ დაიწყოს OS- ს დატვირთვის დაწყებამდე, უნდა შეიყვანოთ ი და დააჭირეთ Enter. კომპიუტერი გადატვირთეთ და დაიწყება დისკის სკანირება.
HDD– ის შესამოწმებლად Windows– ში ჩაშენებული კომუნალური გაშვება შესაძლებელია ბრძანების გარეშე, მას აქვს გრაფიკული რეჟიმი. იმისათვის, რომ დაიწყოთ სკანირება გრაფიკულ რეჟიმში, უნდა შეიყვანოთ ჩემი კომპიუტერი, აირჩიეთ სასურველი დისკიმაგალითად C: / დააჭირეთ მასზე მარჯვენა ღილაკს და აირჩიეთ "თვისებები" კონტექსტური მენიუს ჩამოსაშლელ სიაში. შემდეგი, "Tools" tab, "Check disk" ქვეშ, დააჭირეთ ღილაკს "Run სკანირება".
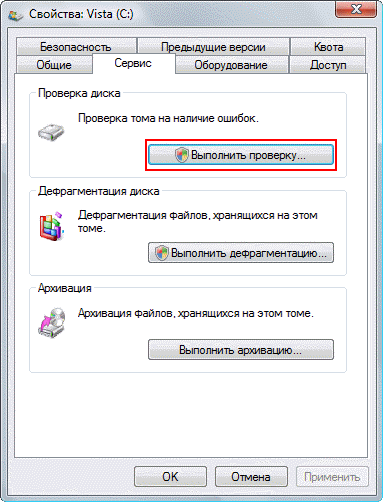
ფანჯარაში, რომელიც იხსნება, დააჭირეთ "აწარმოებს".
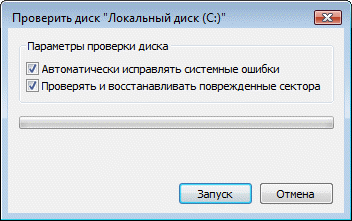
თუ შეამოწმებთ სისტემურ დისკზე (C), კომპიუტერი მოგთხოვთ გადატვირთეთ (დისკის შემოწმების განრიგი) და მხოლოდ ამის შემდეგ დაიწყეთ ტესტი OS– ს დატვირთვის წინ, თუ საჭიროა სხვა დისკის ან დანაყოფი შეამოწმოთ, სკანირება დაუყოვნებლივ დაიწყება.

როგორ გამორთოთ chkdsk სკანირება დაწყებისას?
ზოგჯერ მომხმარებლები ასეთ პრობლემას განიცდიან, როდის ჩკდსკის კომუნალური ავტომატურად იწყებს HDD- ს სკანირებას, როდესაც კომპიუტერი ჩექმულია. ეს ხდება იმის გამო, რომ შეცდომები მყარ დისკზე გვხვდება და სისტემა ავტომატურად ცდილობს მის გამოსწორებას. არ არის რეკომენდებული chkdsk- ის ავტომატური სკანირების გამორთვა, ეს შეიძლება დაზიანდეს მყარ დისკზე. თუ თქვენ კვლავ გადაწყვიტეთ მისი გამორთვა, მაშინ ამის გაკეთება შეგიძლიათ: შეიყვანეთ ბრძანების სტრიქონზე - chkntfs / x c: d: და დააჭირეთ Enter.
სადაც "გ" და "დ" მართავენ ასოებს (ტიხრები). ამის შემდეგ, ავტომატური chkdsk სკანირების დაწყებისას გამორთული იქნება.
ამ მიმოხილვაში ჩაშენებულია Windows პროგრამები მყარ დისკზე შეცდომების გადამოწმებისა და დაფიქსირების CHKDSK დასრულდა, თუ თქვენ გაქვთ შეკითხვები ამ თემასთან დაკავშირებით, შემდეგ დაუკავშირდით.
Windows კრახი, კომპიუტერის გადაუდებელი გამორთვის გამორთვა, პროგრამული უზრუნველყოფის ექსპერიმენტები, დისკის სივრცის მართვისთვის, ვირუსების შედეგები - ამ და სხვა პრობლემებმა შეიძლება გამოიწვიოს სტანდარტული პროგრამის ავტომატური გაშვება. Windows chkdskშექმნილია ხისტი დისკების ფაილური სისტემის შეცდომების დაფიქსირების მიზნით. ოპერაციული სისტემის არასწორად დასრულებული ოპერაცია ფაილებთან ერთად იწვევს ფაილური სისტემის შეცდომების, ზოგჯერ ზოგჯერ საერთოდ დაზიანების გამოვლენას. გადაუდებელ შემთხვევებში, Chkdsk- ის კომუნალური ჩართვა Windows- ის დაწყებამდე, სკანირებს დისკის დანაყოფებს და აფიქსირებს შეცდომებს. ამასთან, ის ფაქტი, რომ ფაილურ სისტემასთან დაკავშირებული პრობლემებია, კომპიუტერის ნორმალური გამოყენების დროს შეიძლება საერთოდ არ იგრძნოთ და გამოვლინდეს მხოლოდ მაშინ, როდესაც დისკის სივრცის მართვას ცდილობთ. მაგალითად, ცდილობს შეამციროს დისკის დანაყოფი Windows- ის რეგულარული საშუალებების გამოყენებით, შეგვიძლია მივიღოთ შემდეგი შეტყობინება: ”შესაძლებელია, რომ შეკუმშვისთვის შერჩეული მოცულობა დაზიანდეს. გამოიყენეთ Chkdsk პრობლემების გადასაჭრელად და შემდეგ კვლავ სცადეთ მოცულობის შეკუმშვა. ”
ამ შემთხვევაში, დისკის შემოწმება არ იწყება ავტომატურად. როგორ დავიწყოთ Chkdsk ხელით Windows 7, 8.1 და 10 – ში? როგორ გამოვიყენოთ Chkdsk დისკის შეცდომების დასაფიქსირებლად, თუ ამ პრობლემამ გამოიწვია ოპერაციული სისტემის ჩატვირთვის უუნარობა?
Windows– ის შიგნით, Chkdsk– ის კომუნალური პროგრამა შეიძლება დაიწყოს რამდენიმე გზით.
1. დაწყება Chkdsk Windows GUI გამოყენებით
Chkdsk რომ დაიწყოს, დისკზე C სისტემის სისტემის შემსწავლელში, დააჭირეთ ღილაკს და დააჭირეთ ღილაკს "თვისებები".
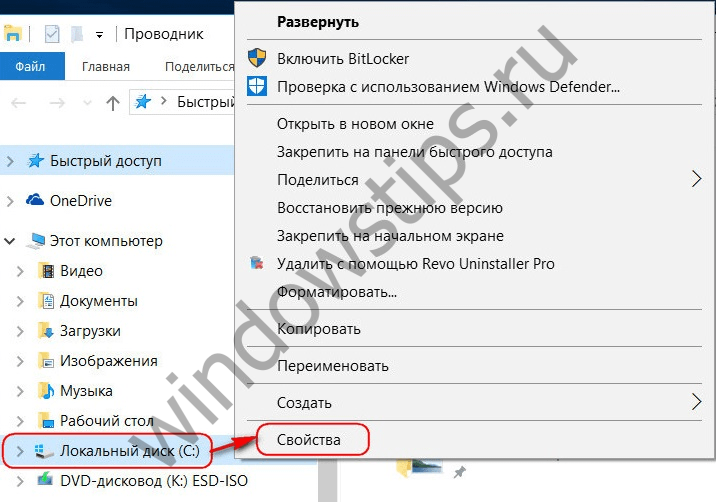
დისკის დანაყოფის გახსნილი თვისებების ფანჯარაში გადადით "სერვისი" ჩანართზე და მასში დააჭირეთ ღილაკს "შემოწმება" (ან Windows 7-ის "Run Scan").

Windows 8.1 და 10 ვერსიებში, თუ ყველაფერი მოწესრიგებულია დისკის ფაილური სისტემით, ფანჯარაში ვნახავთ შეტყობინებას, რომელიც გამოჩნდება, რომ გადამოწმება არ არის საჭირო. თუ გსურთ, შეგიძლიათ დაიწყოთ დისკის შემოწმება Chkdsk– ის კომუნალური დახმარებით, დააჭირეთ ღილაკს "შეამოწმეთ დისკი".
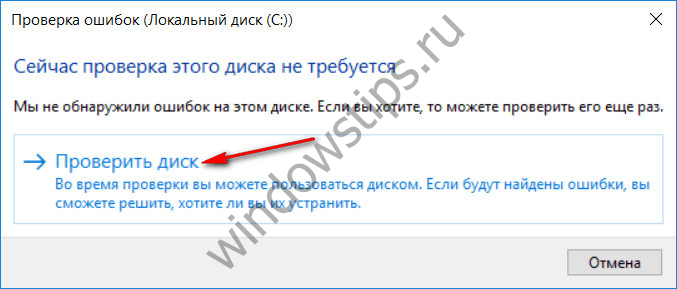
თუ სისტემა ეჭვობს ფაილური სისტემის შეცდომების არსებობაში, ამ ფანჯარაში გამოჩნდება ღილაკი დისკის შემოწმებისა და აღდგენის დასაწყებად.
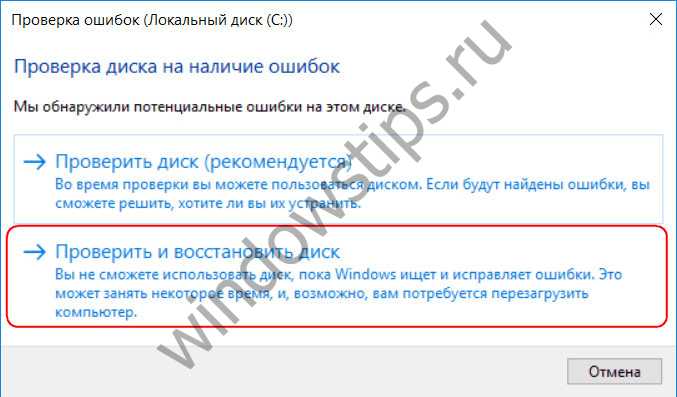
იმისთვის, რომ Chkdsk- მა დისკზე მუშაობდეს, თქვენ უნდა გადატვირთოთ კომპიუტერი. ამის გაკეთება შეგიძლიათ დაუყოვნებლივ ან გადადოთ ტესტის დაწყება შემდეგ გადატვირთვამდე.
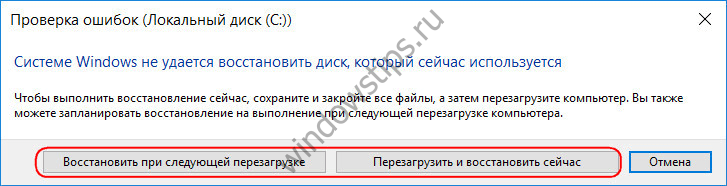
კომპიუტერის გადატვირთვის შემდეგ, ჩვენ შეგვიძლია დავაკვირდეთ ჩქსკის ოპერაციას.

Windows 7 – ში Chkdsk– ის დაწყება ცოტა სხვაგვარადაა: შეგიძლიათ დაამატოთ კიდევ ერთი შესაძლო ვარიანტი წინასწარ დაინსტალირებული ავტომატური შეცდომის კორექტირების ვარიანტს - დაზიანებული შემოწმება და შეკეთება მძიმე სექტორები წამყვანი. ამ პარამეტრის გააქტიურებისას, გასათვალისწინებელია, რომ ამ შემთხვევაში, ჩკდსკს შეიძლება დასჭირდეს სამუშაოს მეტი დრო.

როგორც Windows 8.1 და 10, ისევე როგორც მე -7 ვერსიაში, სისტემის დისკი C- ის გადამოწმება ვერ ხერხდება ოპერაციულ სისტემაში. ტესტის დასაწყებად, თქვენ უნდა გადატვირთოთ კომპიუტერი. დააჭირეთ "დისკის შემოწმების გრაფიკს".

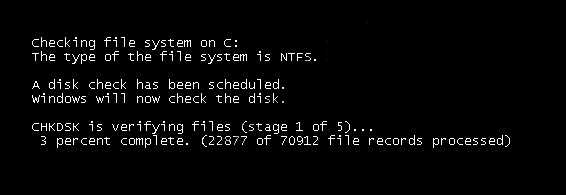
დისკის არა სისტემური დანაყოფის შემოწმებისას, თუ ის ზოგიერთი პროგრამით არის გამოყენებული, სიტუაცია უფრო მარტივია, ვიდრე სისტემის დანაყოფი. ფანჯარაში შეტყობინებით, რომ დისკი ამჟამად გამოიყენება, თქვენ უბრალოდ უნდა დააჭიროთ ღილაკს "გათიშვა" იმისთვის, რომ სკანირების დროს გამორთოთ ეს განყოფილება.
2. დაწყება Chkdsk ბრძანების ხაზის გამოყენებით
Chkdsk- ის ბრძანების ხაზის დასაწყებად, პირველ რიგში, აწარმოეთ ეს უკანასკნელი.
ბრძანების სტრიქონში ვიღებთ ბრძანებას ტიპით:
ამ ბრძანებაში, დისკის C- ის ნაცვლად, ყოველ ჯერზე ჩვენ ვცვლით სასურველ დანაყოფის ასო, რომელზედაც საჭიროა გადამოწმება. თუ Chkdsk- ს სჭირდება სისტემის დაყოფის C– ის შემოწმება, ისევე როგორც GUI– სთან, თქვენ გჭირდებათ კომპიუტერის გადატვირთვა. მას შემდეგ, რაც ბრძანების ხაზში გამოჩნდება შეტყობინება მითითებული დისკის ჩაკეტვის შეუძლებლობის შესახებ, თქვენ უნდა შეიყვანოთ "Y", შემდეგ გადატვირთოთ კომპიუტერი.
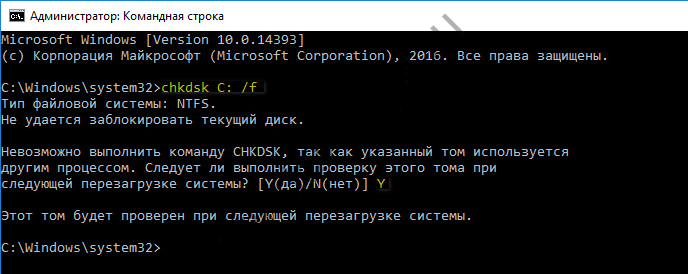
გარდა F / შეცვლა, რომელიც პასუხისმგებელია დისკის შეცდომების დაფიქსირებაზე, Chkdsk შეიძლება დაიწყოს / r შეცვლაზე, რომელიც გამოიყენება ცუდი სექტორების მოსაძებნად და მონაცემების აღდგენისთვის. Chkdsk- ს ამ პარამეტრთან მუშაობის შედეგად, მყარი დისკის კლასტერები, რომელთა წაკითხვაც არასაკმარისი სექტორებით შევა, ჩამოთვლიან როგორც ცუდი (ცუდი ბლოკები), მათი ფუნქციების ახალ კლასში გადატანასთან ერთად. აქედან გამომდინარე, რეკომენდებულია Chkdsk– ს დაწყება / r პარამეტრით მხოლოდ მაშინ, როდესაც ჩვეულებრივი შეცდომის კორექტირება - კომუნალური უზრუნველყოფა / f პარამეტრით - არ გამოიტანა საჭირო შედეგები. იგივე C დისკის მაგალითის გამოყენებით, ბრძანება ასე გამოიყურება:
3. Chkdsk- ის გაშვება არა-bootable Windows- ზე
თუ Windows ყინავს კონკრეტულ ჩატვირთვის ეტაპზე, ამ პრობლემის ერთ-ერთი შესაძლო მიზეზია ფაილური სისტემის შეცდომა. ამ შემთხვევაში, თქვენ უნდა დაიწყოთ ჭკდსკი სამაშველო საშუალების ჩატვირთვით. როგორც ასეთი, შეგიძლიათ გამოიყენოთ ჩვეულებრივი ინსტალაციის მედია Windows 7, 8.1 ან 10. ვერსიით, მისი გამოყენებით, ჩვენ ჩქdsკის კომუნალურ პროგრამას ვასრულებთ ბრძანების ხაზში. სისტემის ინსტალაციის პროცესის დაწყების პირველ ეტაპზე დააჭირეთ ბრძანების ხაზის გაშვების ღილაკს - Shift + F10.

ბრძანების ხაზში, რომელიც იხსნება, Chkdsk ბრძანების ამოქმედებამდე, თქვენ უნდა მიუთითოთ თუ რა ასოებით არის განსაზღვრული დისკის ტიხრები. ეს ადვილია notepad– ით. მისი გუნდის მიერ დაწყებული:
ჩვენ დააჭირეთ ნოუთბუქის "ფაილი" მენიუ, შემდეგ - "გახსნა".

Explorer- ში, რომელიც იხსნება, გახსოვდეთ დისკის ახალი აღნიშვნები. როგორც წესი, Windows 8.1 და 10 -ში, C დანაყოფი (რადგან ის სამუშაო ოპერაციული სისტემის შიგნით არის), ჩამოთვლილია, როგორც D, რადგან ასო C– ს ენიჭება სისტემის პირველი ტექნიკური განყოფილება. ყველა დანარჩენი მონაკვეთი ანბანის ერთი ასოს კომპენსაციით გვხვდება.
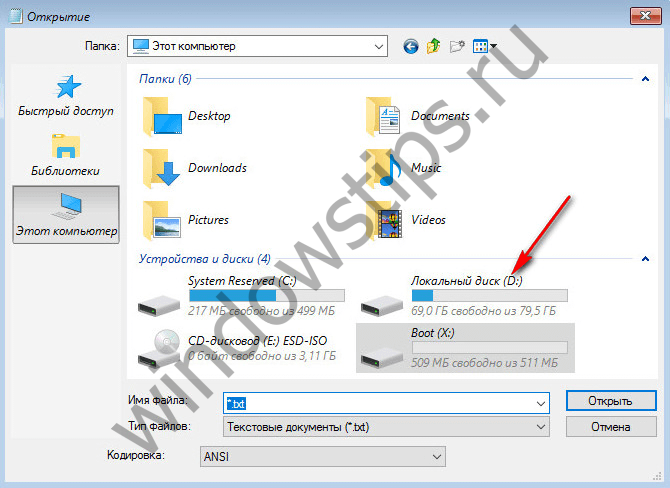
როდესაც გადაწყვიტეთ დისკის დანაყოფების ასოები, დახურეთ რვეული, შემდეგ, დაბრუნდებით ბრძანების სტრიქონში, შეიყვანეთ ამ ტიპის ბრძანება:


როგორც Chkdsk- ს Windows- ის შიგნით, თქვენ ჯერ უნდა შეეცადოთ დააფიქსიროთ დისკის შეცდომები პროგრამის / / ვ პარამეტრით გაშვების გზით. და მხოლოდ იმ შემთხვევაში, თუ პრობლემა არ მოგვარდება, მხოლოდ ამის შემდეგ განახორციელეთ ბრძანება / r პარამეტრით, როგორც ეს მოცემულია სტატიის წინა პუნქტში.
Windows- ის ჩატვირთვის შეუძლებლობის შემთხვევაში, შეგიძლიათ წინასწარ ჩაწეროთ გადაუდებელი Live- დისკი სხვადასხვა ინსტრუმენტების შერჩევით, ოპერაციული სისტემის აღდგენის მიზნით. მაგალითად, WinPE დაფუძნებული AdminPE. მისი სურათი დისკზე ან ფლეშ დრაიზე ჩასაწერად შეგიძლიათ გადმოწეროთ პროექტის ოფიციალურ ვებგვერდზე Adminpe.Ru. გამოყენებით AdminPE, შეგიძლიათ მართოთ ბრძანების სტრიქონი და შეიყვანოთ ზემოთ მითითებული Chkdsk გაშვების ბრძანებები. მაგრამ ამ Live- დისკის კომიქსში Chkdsk- ს აქვს საკუთარი ინტერფეისი და ის იწყებს სცენარის გამოყენებით. კომუნალური გაშვების მალსახმობი უშუალოდ სამუშაო მაგიდაზეა აღებული.
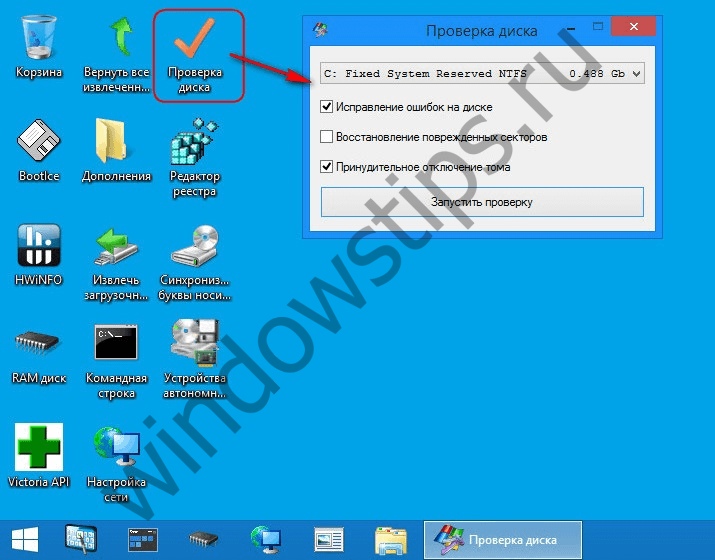
ჩამოსაშლელ სიაში დისკის შესამოწმებლად შეარჩიეთ სასურველი დისკის დანაყოფი. შემდეგი, გაააქტიუროთ ყუთები დაზიანებული სექტორების გამოსწორებისთვის და იძულებით გაწყვეტეთ დანაყოფი (მოცულობა). გაშვების შემოწმება.
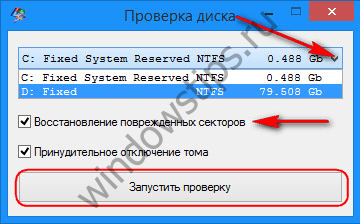

AdminPE ინსტრუმენტებს შორისაა მრავალი სხვა კომუნალური პროგრამა მყარ დისკზე მუშაობისთვის, ასევე კარგად არის ცნობილი მყარი დისკის სენტინელის და ვიქტორიას პროგრამები.
მშვენიერი დღე გისურვებთ!
თემა უკვე წამოვწიე მომსახურება მკაცრი დისკები, კერძოდ დაწერა. დღეს ჩვენ ვისაუბრებთ სხვა ინსტრუმენტზე, თქვენი კომპიუტერის სტაბილური მუშაობის და ღირებული მონაცემების უსაფრთხოების უზრუნველსაყოფად.
ეს არის ინსტრუმენტი დისკზე ფაილური სისტემის შეცდომების დაფიქსირებისთვის. როგორც ბევრმა უკვე გააცნობიერა სათაურიდან, ჩვენ ვისაუბრებთ კომუნალურ პროგრამაზე ჭყდსკი.
პროგრამის მახასიათებლების ზოგადი აღწერა
ავარიის შემდეგ, კომპიუტერის გამორთვა, ელექტროენერგიის პრობლემები და ა.შ., დატვირთვის წინ ვინდოუსიზოგჯერ შეგიძლიათ ნახოთ შემდეგი სურათი:

ეს ხდება, რომ ზოგი მომხმარებელი ამ ფენომენს აბნევს, მაგრამ ეს ის არ არის (მაშინაც კი, თუ აქ დიზაინი ასევე ცისფერია). ეს ფანჯარა ნიშნავს, რომ ჩაშენებული ვინდოუსი კომუნალური მოუწოდა ჭყდსკი (შეამოწმეთ დისკი), რომელიც ეწევა ფაილური სისტემის შეცდომების მოძიებას და (ან ფლოპი დისკზე), რომელიც შეიძლება წარმოიშვას კომპიუტერის ან თავად დისკის გაუთვალისწინებელი გაუმართაობის დროს. უბრალოდ ამ მცირე კომუნალური იქნება განხილული ამ სტატიაში.
ზემოთ ჩამოთვლილი თვისებების გარდა, ეს სიხარულია (ინ ოპერაციული სისტემები Windows NT, Windows 2000 და Windows XP) ასევე შეგიძლიათ შეამოწმოთ მყარი დისკის ზედაპირი ფიზიკურად დაზიანებული სექტორების (ე.წ. ცუდი სექტორების) არსებობისთვის. ნაპოვნი სექტორები დაზიანებულია და სისტემა აღარ ცდილობს ამ სექტორების წაკითხვას ან მათზე რაიმე ინფორმაციის დაწერას.
სინამდვილეში, ამ პროგრამის არსებობა უსასრულოდ სასარგებლოა, რადგან მის გარეშე, მყარი დისკი და ფაილური სისტემა ძალიან გამკაცრდებოდა. როგორც წესი, ამ სისტემის ავტომატური გაშვება შეიძლება მიუთითებდეს წარუმატებლობებზე არა მხოლოდ ფაილურ სისტემაში, არამედ თვით მყარ დისკზე, რამაც უნდა მოგცეთ იდეალური ინფორმაცია და მომზადება ამ მოწყობილობის ჩანაცვლებისთვის.
როგორ დავიწყოთ და გამოიყენოთ Chkdsk შესამოწმებლად
ეს ხდება, რომ თქვენ გაქვთ ეჭვი მყარი დისკის არასტაბილური მუშაობის შესახებ (უბრალოდ, ეს შეიძლება იყოს საფუძვლიანი ეჭვი), და კომუნალური ჭყდსკი არ დაიწყო ავტომატურად. ამის შემდეგ შეგიძლიათ აწარმოოთ დისკი. ამის გაკეთების ორი გზა არსებობს.
პირველი (გრაფიკული):
გახსნა " ჩემი კომპიუტერი", დააჭირეთ მაუსის მარჯვენა ღილაკს იმ დისკზე, რომლის შემოწმებაც გვინდა, შემდეგ აირჩიეთ" თვისებები" - "მომსახურება" - "გამშვები შემოწმება".
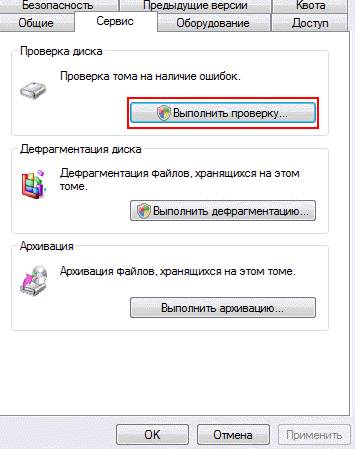
შემდეგ ფანჯარაში, მონიშნეთ ორივე ყუთი და დააჭირეთ ღილაკს " წამოიწყო".

და ველოდებით ვერიფიკაციის დასრულებას.
თუ განყოფილებას შეამოწმებთ ვინდოუსიშეგიძლიათ მიიღოთ შეტყობინება გადამოწმების შეუძლებლობის შესახებ. ეს ნორმალურია და შემოწმება დაგეგმილია შემდეგი გასვლისთვის, ე.ი. გაკეთდება კომპიუტერის გადატვირთვისას.
ვარიანტი ორი (კონსოლის საშუალებით):
არჩევა " დაწყება" - "გარბოდა" - "სმდ" - "ოხ".
ჩვენ ვნახავთ კონსოლს, სადაც ბრძანებას ვიღებთ:
ჩკდსკი: / ვ
სადაც chkdsk არის ბრძანება, შემდეგი: არის დისკის ასო, რომლის შემოწმებაც გვინდა და / f არის ის პარამეტრი, რომელიც დისკზე შეცდომის კორექტირებას ასრულებს. შესაბამისად, თუ საჭიროა სხვა დისკის შემოწმება, მაგალითად D, შემდეგ მიუთითეთ:
ჩკდსკი დ: / ვ.
როგორც გრაფიკულ გადაწყვეტას, თუ სისტემის დანაყოფი შეამოწმეთ, შეიძლება შეცდომა მიიღოთ: "შეუძლებელია შესრულება ჩკდსკის გუნდიმას შემდეგ მითითებული მოცულობა გამოყენებული სხვა პროცესით. უნდა გამოვთვალო ეს მოცულობა შემდეგ დროს სისტემის გადატვირთვის შემდეგ? ". ამ შემთხვევაში, დააჭირეთ ლათინური კლავიატურას ი(არ დაგავიწყდეთ ენის გადართვა) და დააჭირეთ ღილაკს შედი და შემდეგ, კომპიუტერის შემდეგი ჩატვირთვისას, კომუნალური ჭკადკი შეამოწმებს მითითებულ დისკს შეცდომების შესახებ და გამოასწორებს მათ.
სიტყვით
ჭყდსკიმიუხედავად ყველა სასარგებლო თვისებისა, თქვენ არ უნდა მართოთ ეს ძალიან ხშირად, უფრო სწორად, რეკომენდებულია შეხება მას სერიოზული ჩავარდნების შემთხვევაში, ფაილური სისტემის აღდგენისა და ნორმალური აღდგენის მიზნით. შრომა დისკი ინფორმაციის უსაფრთხოებისთვის. თუ ნამდვილად გსურთ გაიქცეთ მხოლოდ "პრევენციისთვის" (ს), მაშინ უმჯობესია არა უმეტეს ექვს თვეში ერთხელ.
ჩვეულებისამებრ, თუ თქვენ გაქვთ შეკითხვები, მე მზად ვარ ვუპასუხო მათ კომენტარებში, ან.




