გამარჯობა ყველას. ამ სტატიაში აღწერილი იქნება სისტემის აღდგენის მეთოდი (ჩემი შემთხვევაში, Windows 7 x64 სახლის გამოცემა) HP ლეპტოპებზე, უფრო კონკრეტულად, hp პავილიონში dv6 6169 სისტემის აღდგენის სექციიდან. მე ვწერ ამაზე, რადგან ინტერნეტში ვერ ვპოულობდი ასეთ ინსტრუქციას.
ფონი მარტივია: ლეპტოპზე დაყენებული ლიცენზირებული მოგება 7-მა დააინსტალირეთ უკიდურესად ცუდად. დისპლეი მძღოლთან და სისტემაში არ შედიოდა ლეპტოპი. ბრძოლა დასრულდა OS- ის C ფორმატის ფორმატირებით, მე პირატული ვერსიის დაყენების სურვილი არ მომეცა; მინდოდა ლიცენზირებული ვერსიის დაბრუნება თავდაპირველი ფორმით.
აღდგენისთვის, ნებისმიერი ჩატვირთვის დისკი წინასწარ დაინსტალირებული პროგრამით Acronis დისკის დირექტორი (მე ვიყენე Windows 7 ვარდების SG შეკრება ChipXp.ru- დან).
1. დრაივიდან ნებისმიერი მონაცემი წაიშლება, თქვენ იცოდეთ.
2. როდესაც სისტემა ჩექმულია, გადადით BIOS- ში, შეცვალეთ ჩატვირთვის პრიორიტეტი HDD– დან CD – rom– მდე
3. Boot დისკიდან, აწარმოეთ Acronis დისკის დირექტორი
4. ჩვენ ვპოულობთ მონაკვეთს აღდგენასავარაუდოდ, ის იმალება
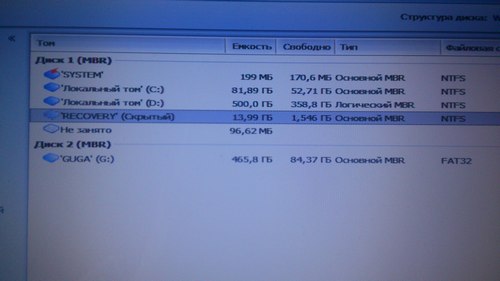
5. დააჭირეთ მასზე მარჯვენა ღილაკს და აირჩიეთ "მონიშნეთ აქტიური"

6. გაფრთხილებაში, რომელიც გამოჩნდება, დააჭირეთ ღილაკს OK.

7. ამის შემდეგ, ჩვენ ვაკეთებთ ცვლილებებს, გადადით გადატვირთვაზე, ისევ BIOS- ზე, ვცვლით პრიორიტეტს HDD- ს, ხელახლა ვტვირთავთ ლეპტოპს, შემდეგ კი აღდგენა დაიწყება აღდგენის განყოფილებიდან. შედეგად, მე მივიღე ახალი ლიცენზირებული Windows 7, რომელშიც დამონტაჟებულია დრაივერები. შესრულებულია.
ქსელმა ბევრი რამ არ დაინახა მარტივი გზები ოპერაციული სისტემის აღდგენა დისკის გარეშე ლეპტოპზე, მაგრამ მსგავსი რამ არასდროს უნახავს, \u200b\u200bთუმცა ეს ძალიან მარტივია.
სისტემის აღდგენა სისტემის აღდგენის განყოფილებიდან HP პავილიონის ლეპტოპებზე
ნავიგაციის გაგზავნა
გთხოვთ, დამეხმარეთ, მე უკვე ყველაფერი ვცადე, თავიდანვე აღდგენის განყოფილება თავიდანვე არ დამალული იყო, მე შევეცადე აკრონისს, მაგრამ ეს კარგი არაფერია, რადგან დანაყოფი არ იმალება, როდესაც დააჭირეთ F11- ს, ის გეფიცებით და არ განაახლებს აღდგენას; არსებობს იდეა, როგორ შეიძლება ვიყო?
მათთვის, ვინც მთავარ დისკებში აყენებს ფლეშ დრაივს / დისკს.
(მაგ. ფუნქციონირება არ არის აქტიური, რადგან აქტიურია თქვენი ჩატვირთვის დისკი / ფლეშ დრაივი).
ქვემოთ შეარჩიეთ სასურველი მოცულობა, ამ შემთხვევაში ის მოცულობა, რომელშიც ჩვენ გვაქვს აღდგენა და შევარჩიეთ უფლება, რომ გადავიყვანოთ "ფიზიკურად" (ზუსტად არ მახსოვს, კარგად, რამდენიმე ვარიანტია).
ამის შემდეგ, თქვენ შეგიძლიათ აღნიშვნა აღდგენა, როგორც აქტიური.
მე მივიღე ეს, როგორც ყოველთვის საცდელი და შეცდომით
აღდგენის დანაყოფიდან სისტემის აღდგენის მიზნით, გააკეთეთ შემდეგი:
მოქმედება.
1. დაიწყეთ HP აღდგენის მენეჯერის პროგრამა შემდეგი შემდეგი გზებით.
● აირჩიეთ დაწყება\u003e ყველა პროგრამა\u003e უსაფრთხოება\u003e HP აღდგენის მენეჯერი\u003e HP
აღდგენის მენეჯერი.
● ჩართეთ ან განაახლეთ კომპიუტერი და დააჭირეთ ეს კლავიშს, როდესაც ბოლოშია
”დააჭირეთ ESC ღილაკს გაშვების მენიუ” გაგზავნა ეკრანზე.
ESC წასვლა დაწყების მენიუში). როდესაც გაგზავნა ”F11
(სისტემის აღდგენა) ”(F11 (სისტემის აღდგენა)) პრეს f11.
2. დააჭირეთ სისტემის აღდგენას HP აღდგენის პროგრამის ფანჯარაში.
3. მიჰყევით ეკრანზე მითითებებს.
ინსტრუქციის სახელმძღვანელო
თითქმის ყველა ლეპტოპი, რომელიც შეგიძლიათ შეიძინოთ კომპიუტერული ტექნიკის მაღაზიაში, მოყვება ოპერაციული სისტემა. ამას აქვს თავისი უპირატესობები: არ არის საჭირო ფულის დახარჯვა ოპერაციული სისტემის შეძენაზე და სისტემის ინსტალაციისთვის საჭირო დრო არ დახარჯავს. ლეპტოპის მყარ დისკზე ოპერაციული სისტემის არსებობა ამაზე მეტყველებს მყარი დისკი შეიცავს ფარული განყოფილებას, რომელიც გამოიყენება ქარხნის პარამეტრების აღდგენისთვის. ზოგიერთი მომხმარებელი სპეციალურად ანახლებს ამ სექციას გასადიდებლად დისკის ადგილიზოგს არც კი ეპარება ეჭვი ამ ნაწილის არსებობის შესახებ.
თუ თქვენ არ იცოდით ამ ფარული დისკის არსებობის შესახებ და გსურთ გამოიყენოთ მისი დანიშნულებისამებრ, შეგიძლიათ გამოიყენოთ კლავიშების სპეციალური მალსახმობები. სისტემის აღდგენის ფუნქციის და პროგრამის სწორად გამოყენების მიზნით, თქვენ უნდა იცოდეთ ამ კლავიშთა კომბინაციები. ეგრეთ წოდებული ცხელი ღილაკები უნდა დააჭიროთ კომპიუტერის გაშვების დროს, ე.ი. იმ მომენტში, როდესაც ოპერაციული სისტემა ჩამოვარდება და თავისთავად ვერ იშლება. ცხელი ღილაკების დაჭერისას თქვენ მიიღებთ ქარხნის აღდგენის მენიუს.
თითოეული ლეპტოპის მწარმოებელმა შეიმუშავა საკუთარი სისტემა პარამეტრების აღდგენისთვის, შესაბამისად, ცხელ კლავიშებს ექნება განსხვავებები. ქვემოთ მოცემულია ცხელი კლავიშების ძირითადი მწარმოებლები:
Samsung - დააჭირეთ F4;
Fujitsu Siemens - დააჭირეთ F8;
ტოშიბა - დააჭირეთ F8;
Asus - დააჭირეთ F9;
Sony VAIO - დააჭირეთ F10;
Packard Bell - პრეს F10;
HP Pavilion - დააჭირეთ F11;
LG - დააჭირეთ F11;
Lenovo ThinkPad - დააჭირეთ F11;
Acer - BIOS- ში, გააქტიურეთ Disk-to-Disk (D2D) რეჟიმში, შემდეგ დააჭირეთ Alt + F10;
Dell (Inspiron) - დააჭირეთ Ctrl + F11
ნოუთბუქის მწარმოებლები გარწმუნებენ, რომ შეგიძლიათ სისტემის აღდგენა, ხოლო ფაილების ან საქაღალდეების მთლიანობა, რაც თქვენთვის მნიშვნელოვანია, ნაკლებად სავარაუდოა. ამიტომ, არ უნდა დაგვავიწყდეს, რომ ხშირად გააკეთოთ თქვენი ფაილების ასლები მოსახსნელ მედიაზე: CD / DVD-ROM, flash-media და ა.შ.
ASUS ლეპტოპები დიდი ხანია აღჭურვილია ხელსაყრელი ხელსაწყოთი პარამეტრების გადატვირთვისთვის. ეს პროგრამა დაგეხმარებათ დაბრუნდეს ქარხნის მდგომარეობაში მხოლოდ ორი მარტივი ნაბიჯით. თქვენ ყურადღებით უნდა წაიკითხოთ, დანარჩენი, როგორც უკვე დავწერე, კომუნალური გააკეთებს თქვენთვის.
ლეპტოპის დასაბრუნებლად Asus ქარხანა პარამეტრები, თქვენ უნდა შეასრულოთ შემდეგი ნაბიჯები თანმიმდევრობით:
ინ aSUS ლეპტოპები ფუნქცია ჩართულია ნაგულისხმევი სწრაფი დაწყება - Boot Booster. ის გვაწუხებს. გამორთვა, წასვლა BIOS. ლაპტოპებზე aSUS BIOS იქმნება მოწყობილობის ჩართვისას F2 ღილაკის დაჭერით. ღილაკის დაჭერა უნდა მოხდეს ოპერაციული სისტემის დატვირთვის დაწყებამდე. გონივრული იქნება რამდენჯერმე დააჭიროთ მას, რომ ლეპტოპზე გასაგები გახდეს, თუ რა გვინდა ამისგან.
ერთხელ BIOS- ში გადადით Boot tab- ზე. შეგიძლიათ წასვლა ჩანართზე კლავიატურაზე ისრის გამოყენებით, თუ მაუსის საშუალებით, თუ BIOS მხარს უჭერს მას. Boot ჩანართში, თქვენ უნდა იპოვოთ Boot Booster ელემენტი, შეარჩიოთ იგი და დააჭირეთ Enter. Enter- ზე დაჭერის შემდეგ, იხსნება ფანჯარა, რომელშიც უნდა აირჩიოთ გამორთული. ამრიგად, ჩვენ გათიშავს სწრაფი დაწყების სისტემას, რაც მოგვცემს შესაძლებლობას, დავუბრუნდეთ ქარხნის პარამეტრებს.
ახლა, კლავიატურაზე ისრის გამოყენებით, გადადით ბოლო ჩანართზე და აირჩიეთ Savechangesandexit და დაელოდეთ მის გააქტიურებას. ეს დაზოგავს თქვენი მუშაობის შედეგებს BIOS- ში და ატვირთეთ ლეპტოპი.
აღდგენის პროგრამა მოამზადებს ყველა საჭირო ფაილს, მოგთხოვთ ისევ და დაიწყეთ სისტემის აღდგენა. ამის შემდეგ დაიწყება მონაცემთა აღდგენის სისტემური მომზადება. ეკრანზე გამოჩნდება შეტყობინება, რომელშიც ნათქვამია, რომ მომხმარებლის ყველა პარამეტრი წაიშლება. თქვენ უნდა დაადასტუროთ ეს ქმედება, დააჭირეთ ღილაკს OK. თქვენი შემდგომი მონაწილეობა არ არის საჭირო. ამ პროცესის დროს, ლეპტოპი რამდენჯერმე გადატვირთეთ. ლოდინის სავარაუდო დრო 30 წუთია.
კარგი დღე, მომხმარებლები.
კომპიუტერების მწარმოებლის მიუხედავად, ადრე თუ გვიან, ნებისმიერ გამოთვლილ მოწყობილობას სჭირდება ოპერაციული სისტემის ინსტალაცია ან მისი აღდგენა. ეს შეიძლება მრავალი მიზეზის გამო იყოს, მათ შორის ვირუსის შეტევა, მნიშვნელოვანი მონაცემების წაშლა და სხვა მნიშვნელოვანი ფაქტორები. ტექნიკის მუშაობის აღდგენის მრავალი გზა არსებობს. დღეს მე გეტყვით, თუ როგორ უნდა გავაკეთოთ სისტემის აღდგენა HP ლეპტოპზე. არსებობს რამდენიმე ძირითადი გზა.
კომპიუტერის მუშაობის აღდგენის მარტივი გზაა OS- ის უახლესი სამუშაო ვერსიის ამოქმედება. ამისათვის შეასრულეთ რამდენიმე მოძრაობა:
ეს რეჟიმი საშუალებას გაძლევთ კომპიუტერის დაწყება, დაწყებული კომპიუტერის პარამეტრებისგან, რომლის გამოყენებით წარმატებით იტვირთება აღჭურვილობა. პროცედურა უბრუნებს რეესტრს, დრაივერის პარამეტრებს და სხვა მნიშვნელოვან პარამეტრებს.
უმჯობესია გამოიყენოთ ეს ინსტრუმენტი, როდესაც პროგრამის დონეზე არასწორმა ცვლილებამ პრობლემები გამოიწვია.
აღდგენა( )
კიდევ ერთი სასარგებლო თვისება, რომელიც ეხმარება Pavilion G6- ს სხვადასხვა სიტუაციაში, არის ” სისტემის აღდგენა”. ამის გასააქტიურებლად, რამდენიმე ნაბიჯი უნდა გადადგით:
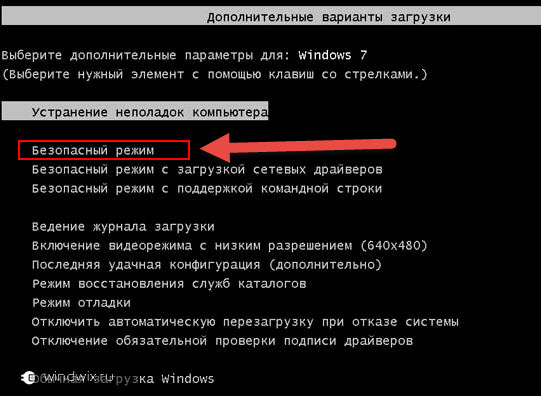
ჩატვირთვის დამატებითი პარამეტრები ან დისკი( )
თუ OS- მა შეწყვიტა მუშაობა ვირუსის შედეგად, განაწილების დისკი ხელს შეუწყობს მას ნორმალურ მდგომარეობაში აღდგენას. ჩვენ რამდენიმე ნაბიჯს ვასრულებთ:
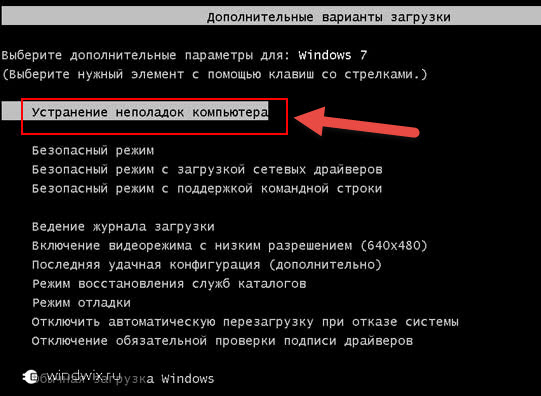
თუ რაიმე მიზეზით ვერ მოხვდებით შესაბამის მენიუში, ვცდილობთ გამოიყენოთ სამონტაჟო ფაილები:
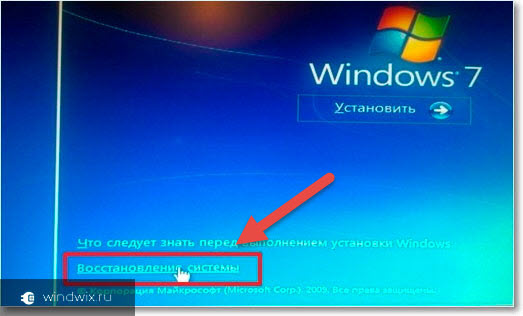
ამ მენიუში ერთდროულად რამდენიმე ვარიანტია, რაც საშუალებას გაძლევთ დაბრუნდეთ ოპერაციული სისტემა. ჩვენ მეორე წერტილი გვაინტერესებს. ჩვენ ვირჩევთ მას, მივუთითებთ დაბრუნების მომენტს და ვეთანხმებით ყველაფერს. შეტყობინება გამოჩნდება დასასრულს.
ქარხნის პარამეტრები( )
კიდევ ერთი მოსახერხებელი საშუალებაა ქარხნის პარამეტრებში დაბრუნება. ეს გამოსავალი საშუალებას მოგცემთ გაუმკლავდეთ OSES- ს ნებისმიერ პრობლემას, რომელიც არ არის დაკავშირებული დამონტაჟებულ აღჭურვილობასთან. რა არის ეს და როგორ უნდა მართოთ სწორი ინსტრუმენტი?
ასეთი გამოსავალი საშუალებას იძლევა მოკლე დროში დაბრუნდეს პავილიონის ლეპტოპი G7 ან სხვა პარამეტრებისთვის, რომლითაც მოწყობილობა იყიდა მაღაზიაში. სინამდვილეში, კომპიუტერი გამოჩნდება სუფთა OS და ყველა საჭირო დრაივერი.
დაუყოვნებლივ უნდა ითქვას, რომ ყველა სხვა მონაცემთან სისტემის დისკი წაიშლება.
HP აპარატურაზე, აპლიკაცია პასუხისმგებელია ამ მახასიათებლისთვის. აღდგენის მენეჯერი. თქვენ შეგიძლიათ განახორციელოთ ეს შემდეგი გზით:
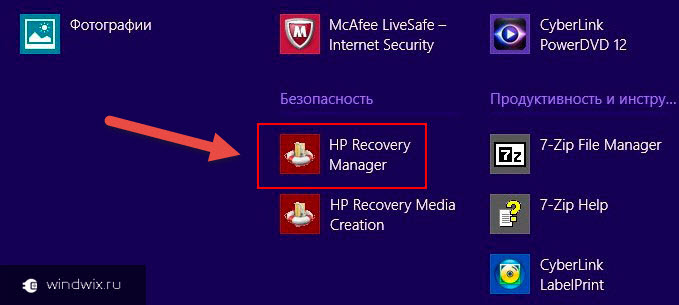
ახალი OS გამოჩნდება მომხმარებლების წინაშე, იქნება ეს Windows 10 ან თუნდაც Vista - ეს ყველაფერი დამოკიდებულია იმაზე, ვინ, რომელთანაც შეიძინა ლეპტოპი.
ეს რჩება მხოლოდ პროგრამის დაყენებას.
არ იტვირთება( )
ზოგიერთ მომხმარებელს შეიძლება წააწყდეს სიტუაცია, როდესაც OS უბრალოდ უარს ამბობს ჩატვირთვისას. სასურველი ინსტრუმენტის დასაწყებად, შეასრულეთ რამდენიმე ნაბიჯი:

ახლა, ახლა თქვენ იცით, თუ როგორ უნდა გააკეთოთ ოპერაციული სისტემის დაბრუნება HP ლეპტოპებზე. უმეტეს შემთხვევაში, ეს არ განსხვავდება პროცედურისგან სხვა მწარმოებლების მოწყობილობებით. მაგრამ მაინც არსებობს სპეციალური ინსტრუმენტი, რომელიც მუშაობს მხოლოდ ზემოთ მოყვანილ მოწყობილობებზე.
გარდა ყველაფრისა, რაც ადრე იყო მითითებული, შესაძლოა სხვა გამოსავალი იყოს სისტემის სუფთა ინსტალაცია. მართალია, მას შემდეგ, რაც ხშირად გჭირდებათ გარკვეული დროის გასატარებლად მძღოლების ძებნა და განთავსება.
იმედი მაქვს, რომ ზემოთ აღწერილი მინიმუმ ერთი ვარიანტი დაგეხმარებათ გაუმკლავდეთ მოწყობილობასთან დაკავშირებული პრობლემების მოგვარებაში. გამოიწერეთ და გაუზიარეთ თქვენი ბლოგი თქვენს მეგობრებს.
როგორც ჩანს, ეს ბევრად უფრო ადვილია, ვიდრე ავტომატური windows- ის აღდგენა ლეპტოპზე? მაგრამ ყველას არ იყენებს ეს ძალიან მოსახერხებელი თვისება. რადგან ლეპტოპის ბევრ მფლობელს არ გაუგია მისი შესახებ! ჩვენ საფუძვლიანად ვსწავლობთ მზესუმზირის ან მწერების წამლების შესახებ მითითებებს, მაგრამ ლეპტოპიდან ინსტრუქციები თითქმის არავინ კითხულობს! და რა არის იქ, რაც ჯერ არ ვიცით? სამწუხაროდ, ბევრი თვითდაჯერებულობა ვერ ხერხდება. და მე დავინახე უამრავი მომხმარებელი, რომლებიც ფულს იხდიდნენ სამაგისტრო სისტემაში სისტემის ხელახლა ინსტალაციისთვის. და კარგია, თუ ოსტატმა ინსტალაციის დროს არ წაშალა ფარული დანაყოფი. მაგრამ თქვენ შეგიძლიათ ეს გააკეთოთ საკუთარ თავს, თქვენ უბრალოდ უნდა გაუმკლავდეთ სისტემის ავტომატურ აღდგენას ... და ამის გაკეთება ყველას შეუძლია.
1. რა არის Windows- ის ავტომატური აღდგენა და რისთვის არის ის?
ახლა თითქმის ყველა ლეპტოპის მწარმოებელს აქვს საკუთარი ტექნოლოგია ქარხნის პარამეტრების აღდგენისთვის. Napiermer ტექნოლოგია acer- ის აღდგენა eRecovery, Asus - AI აღდგენა და ა.შ. მაგრამ ნაშრომის არსი ყველასთვის ერთნაირია. ყველა მათგანი სისტემის "სახელმწიფო ქარხნიდან" აღადგენს სისტემას, ყველა პროგრამითა და მძღოლით. და, რა თქმა უნდა, ჩვენ მხოლოდ Windows ოპერაციული სისტემის შესახებ არ ვსაუბრობთ. სისტემის აღდგენის მიზნით, BIOS ჩატვირთვისას უნდა დააჭიროთ კონკრეტული ღილაკს ან კლავიშთა კომბინაციას (დამატებითი ინფორმაციისთვის იხილეთ პუნქტი 2). სპეციალური ოსტატი დაიწყება, სადაც რამდენიმე წამის გაკეთება დაგვჭირდება.
აღდგენის კომუნალური მენიუ Acer ერექცია (დეტალური ინსტრუქცია):
ნოუთბუქის მწარმოებლები ჩვენზე ზრუნავენ. და ეს ნამდვილად ძალიან მოსახერხებელი თვისებაა - არ არის საჭირო დისკების შენახვა ოპერაციული სისტემის და დრაივერების საშუალებით და მათი ინსტალაციის შეწუხება. ყველაფერი რაც თქვენ გჭირდებათ, დააჭირეთ რამდენიმე ღილაკს, ხოლო თქვენს ლეპტოპზე სისტემა გაქვთ მისი ორიგინალური ფორმით!
2. როგორ მუშაობს სისტემის ავტომატური აღდგენა?
ლეპტოპის მყარ დისკზე არის ერთი ფარული დანაყოფი (ზოგჯერ ორი). რამდენიმე გიგაბაიტიანი ზომა. ისინი შეიცავს ოპერაციული სისტემის შეფუთულ ასლს, დრაივერებსა და პროგრამებს, რომლებიც ახდენენ ოპერაციული სისტემის ასლს სისტემის დანაყოფზე. ეს სექციები ჩვენთვის იმალება - სისტემა ხედავს მათ, მაგრამ მათ არ აჩვენებს Explorer- ში.
როდესაც საკვანძო ერთობლიობა დააჭირეთ, ეს არ არის დატვირთული ოპერაციული სისტემა, არამედ პროგრამები, რომლებიც სისტემის ასლებს სისტემის დანაწევრებამდე გადასცემენ. ეკრანზე ჩნდება მენიუ, რომელშიც მომხმარებელმა უნდა აირჩიოს აღდგენის ერთ-ერთი ვარიანტი. უნდა აღინიშნოს, რომ ინსტალაციის დროს, სისტემის დანაყოფი შინაარსი ჩვეულებრივ წაშლილია (C: \\ წამყვანი) და ჩაწერილია სისტემის ახალი ასლი.
აქვე უნდა აღინიშნოს, რომ OS– ს ჩვეულებრივი გზით დაყენებისას (CD– დან), შესაძლებელია აღდგენის სისტემის ჩატვირთვის ადგილის წაშლა და ის ამ შემთხვევაში არ იმუშავებს. ამიტომ, ფრთხილად უნდა იყოთ, ან გააკეთოთ სარეზერვო MBR (ჩატვირთვის არე) და საჭიროების შემთხვევაში აღადგინეთ იგი. სარეზერვო MBR (და მრავალი სხვა) მარტივად შეიძლება გაკეთდეს კომუნალური პროგრამის გამოყენებით კომოდო სარეზერვო.
3. პოპულარული ლეპტოპის მწარმოებლების ცხელი ღილაკები.
ქვემოთ მოცემულია ცხელი კლავიშების სია, ავტომატური სისტემის აღდგენისთვის სხვადასხვა მწარმოებლები ლაპტოპები:
- Acer: Alt + F10 (ჩადეთ ლეპტოპის Bios და ჩართეთ D2D აღდგენის ფუნქცია). დაყენებულია სისტემის აღდგენის სტანდარტული პაროლი (000000 ან AIM1R8).
- Asus: F9
- Dell Inspiron: Ctrl + F11
- Dell XPS: F8 ან F9
- Fujitsu Siemens: F8
- HP: F10, F11
- Lenovo ThinkPad: F11
- LG: F11
- MSI: F3
- შეფუთვის ზარი: F10
- RoverBook: Alt (გამართავს და გამართავს)
- სამსუნგი: F4
- Sony VAIO: F10
- ტოშიბა: F8, F11
ასე რომ, Windows- ის ავტომატური აღდგენის ფუნქცია ლეპტოპზე არის სასარგებლო და ძალიან მოსახერხებელი თვისება, რომლის უგულებელყოფა არ უნდა მოხდეს. თუ რაიმე მიზეზით წაშალეთ ფარული აღდგენის დანაყოფი, ნუ იდარდებთ. OS– ს ინსტალაციის დროს შეიტანეთ პროდუქტის გასაღები ლეპტოპის ბოლოში სტიკერზე. ან შეგიძლიათ გააკეთოთ თქვენი საკუთარი ფარული დანაყოფი Windows- ის ავტომატური აღდგენისთვის. მაგრამ ეს არის სრულიად განსხვავებული ამბავი)).




