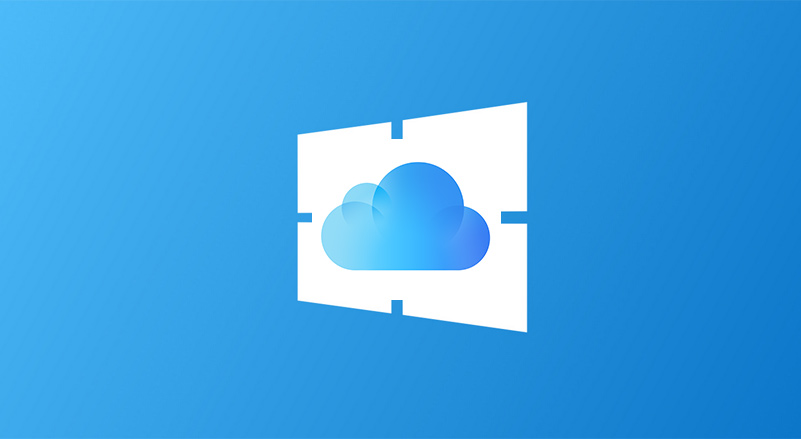
Jika iCloud lambat di Windows atau macet
Setelah pencarian panjang, Saya menyadari apa masalahnya adalah ketika iCloud tiba-tiba berjalan sangat lambat pada Windows atau ketika gambar tidak dimuat atau ketika itu berlangsung untuk waktu yang lama dan tidak mungkin.
Itu juga terjadi bahwa iCloud mulai hang sehingga program hanya bisa ditutup menggunakan task manager.
Di Windows semuanya bekerja secara berbedadan sekarang kita tahu alasannya iCloud Windows lambat atau mengapa iCloud di Windows terus menggantung.
Semua gambar yang Anda bagikan disimpan di Windows dalam satu folder, dan seiring waktu jumlah gambar meningkat dan folder menjadi penuh.
Ketika ukuran folder mencapai ukuran tertentu atau sejumlah data tertentu terletak di sana, tuan rumah tidak bisa lagi dengan mudah bergabung. Sambungan gagal dan iCloud tidak lagi merespons.
Semua ini, tentu saja, kinerja komputer Anda, beban kerjanya memengaruhi ukuran folder iCloud di Windows, sehingga meningkatkan waktu stagnasi iCloud di Windows. Semakin kuat komputer Anda, semakin lama waktu yang dibutuhkan iCloud Anda untuk berhenti bekerja.
Solusi ICloud pada Windows yang hang atau berjalan lambat
Solusi untuk kebodohan itu sederhana (menurut saya). Kita harus memberi fitur Windows bekerja cepat. Dan ini hanya akan terjadi jika folder iCloud tidak terlalu besar. Karena itu, saya sarankan Anda iCloud membersihkan setiap tahun.
Apa itu iCloud - informasi umum
iCloud menyimpan foto, dokumen, dan banyak lagi lainnya di cloud dan secara nirkabel mentransfer data ini ke perangkat Anda yang mendukung layanan ini.
Contoh terbaik tentang cara kerja iCloud ditunjukkan pada foto di bawah ini:
Saya jelaskan fotonya: misalkan Anda mengambil foto di iPhone. Ia masuk ke penyimpanan cloud dan secara otomatis ditransfer ke perangkat Anda yang lain: iPad, MacBook, dll.
Ini hanyalah satu-satunya contoh penggunaan iCloud, kami akan memeriksa yang lain dengan sangat rinci di bawah ini.
Siapkan iCloud di iPad
Pengaturan awal iCloud
Apa yang saya perlukan untuk mulai menggunakan iCloud? ID dan kata sandi Apple Anda. Kami masuk Pengaturan di iOS 5 dan lihat item menu baru iCloud.
Masukkan ID Apple dan kata sandi Anda dan klik tombol Login. Jika Anda telah membuat akun, maka Anda tidak perlu melakukan ini.
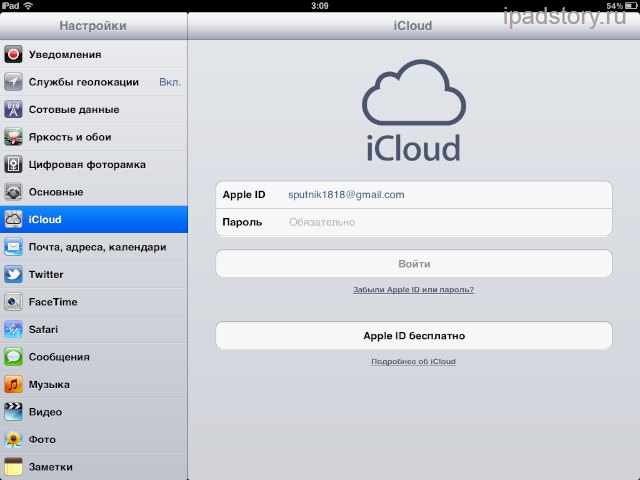
Kami masuk dan melihat gambar berikut:
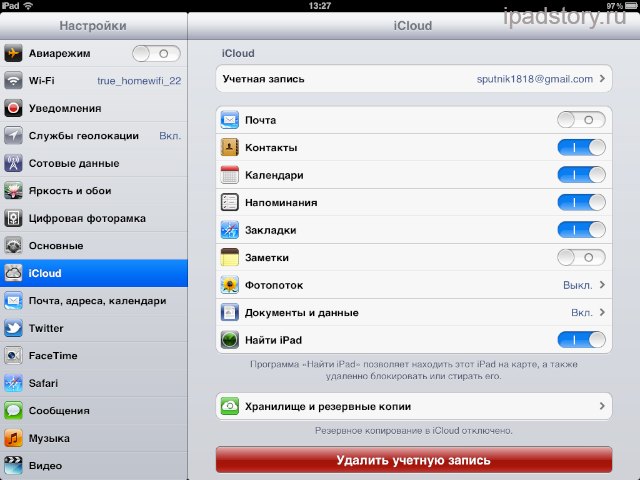
Apa arti parameter atas?
Mail - dinonaktifkan secara default, dan saya tidak melihat banyak gunanya untuk mencadangkannya.
Rincian kontak - saat mengganti kontak di satu perangkat, informasi kontak di yang lain akan berubah. Biarkan jika Anda menggunakan buku alamat standar.
Kalender - Biarkan hidup jika Anda menggunakan kalender iOS standar.
Pengingat- Biarkan hidup jika Anda menggunakan pengingat. Pengingat Anda akan digandakan pada semua perangkat yang terhubung ke iCloud. Itu program baru di iOS 5.
Bookmark - Biarkan hidup jika Anda menggunakan bookmark di browser Safari.
Catatan - jika Anda menggunakan aplikasi Notes standar di iPad, disarankan untuk mengaktifkannya, tetapi ini membutuhkan surat dari formulir [email protected].
Aliran foto - nyalakan jika Anda ingin foto yang diambil menggunakan iPad atau tangkapan layar secara otomatis masuk ke iCloud.
Dokumen dan Data - termasuk. Tetapi kami akan mengkonfigurasi parameter ini di bawah ini secara terpisah. Diperlukan jika Anda ingin mentransfer dokumen dan data antar perangkat.
Klik tombol "Penyimpanan dan cadangan".
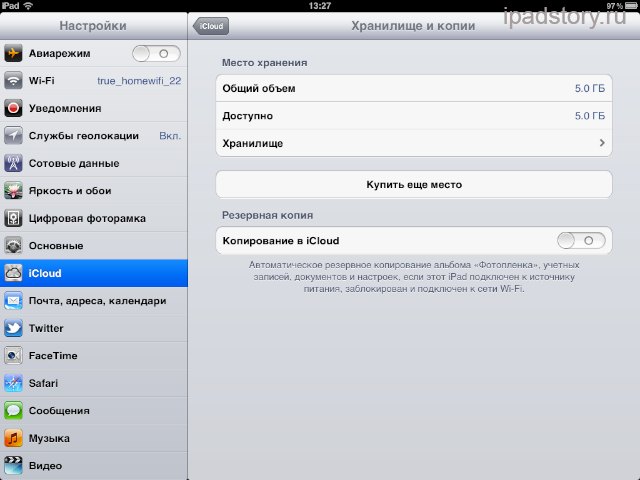
5 gigabyte tersedia untuk setiap ID Apple ruang bebas gratis Jika kita menekan tombol "Beli lebih banyak ruang kosong", kita akan melihat rencana tarif untuk volume penyimpanan yang besar.
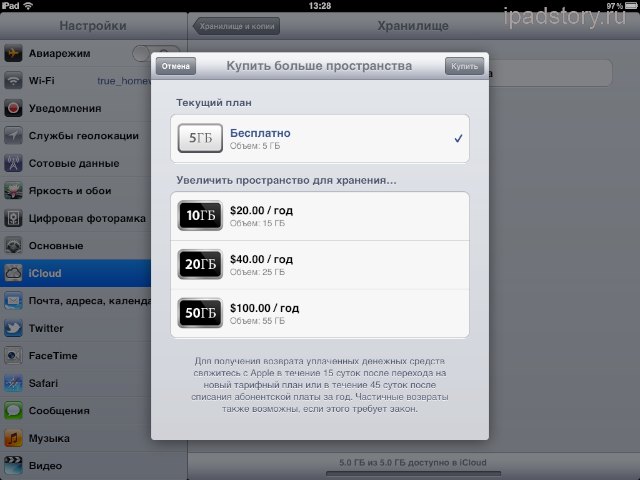
Paket Tarif
10 gigabytes - $ 20 setahun
20 gigabytes - $ 40 per tahun
50 gigabytes - $ 100 per tahun
Secara teoritis, 5 gigabyte gratis seharusnya cukup untuk Anda.
Kami menutup rencana tarif. Hidupkan sakelar Salin ke iCloud.
Penting!Tombol Buat Salin jangan klik. Tekan tombolnya "Penyimpanan".
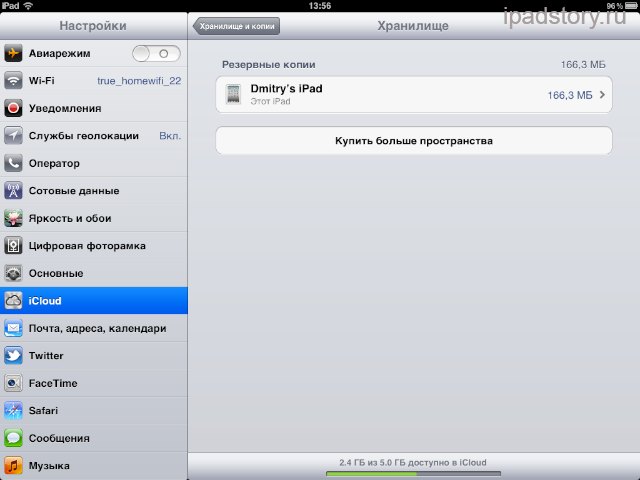
Klik tombol dengan nama iPad Anda. Selanjutnya, Anda diminta untuk memilih data cadangan yang ingin Anda buat. Saya perhatikan itu iCloud tidak mendapatkan program itu sendiri, tetapi hanya datanya (misalnya, buku dari perpustakaan Shortbook atau Save from the game).
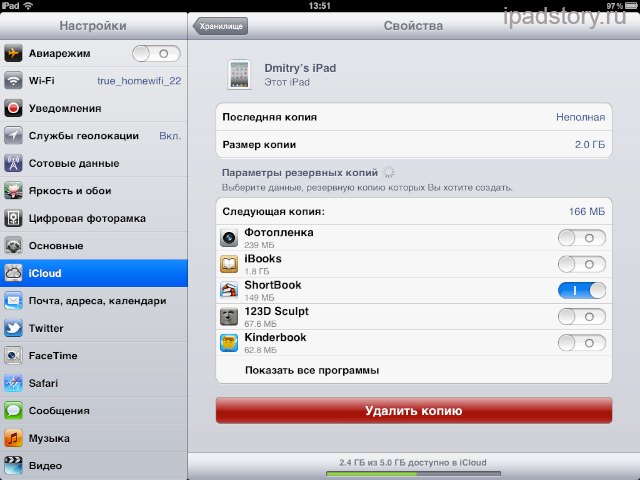
Kami melihat bahwa secara default semuanya aktif. Saya mematikan menyalin semua data kecuali yang paling program yang diperlukan. Klik tampilkan semua program dan satu demi satu kami mematikan data yang datanya opsional. Prosesnya membosankan, anehnya Apple tidak mengencangkan tombol - matikan semuanya. Saya lebih baik mematikan semuanya dan hanya menyalakan program-program yang saya gunakan.
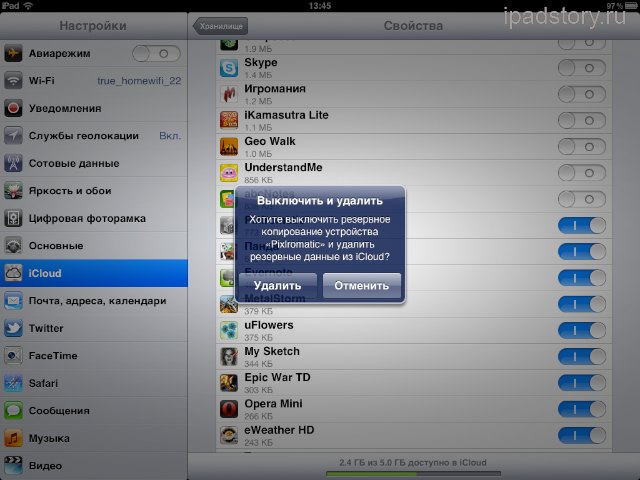
Setelah kami mematikan semua yang tidak perlu kembali ke tempat di mana ada tombol "Buat salinan" dan dorong. Mendapat salinan data kami di iCloud.
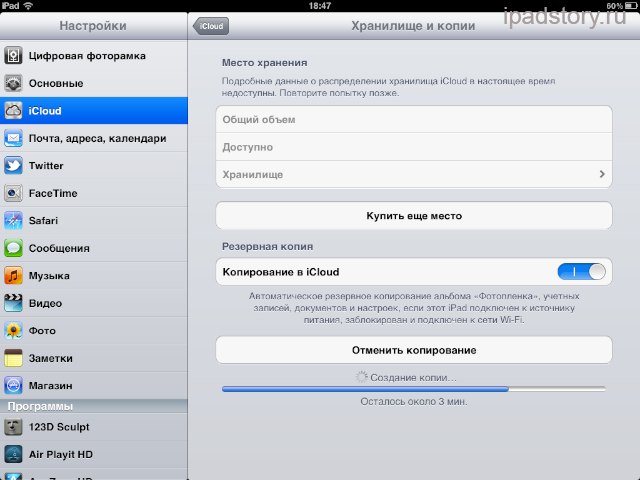
Secara umum, seperti yang direncanakan oleh Apple, otomatis cadangan iCloud dilakukan ketika Anda menghubungkan iPad Anda ke sumber daya. Dalam hal ini, iPad harus dikunci dan terhubung ke jaringan Wi-Fi. Tetapi tidak ada yang mencegah Anda membuat salinan secara manual kapan saja.
Siapkan surat dan catatan untuk iCloud
Seperti yang ditulis di atas, untuk surat Anda memerlukan alamat Anda sendiri dari formulir [email protected]. Anda dapat membuatnya langsung dari iPad. Pindahkan penggeser surat (Pengaturan-\u003e iCloud -\u003e penggeser surat ke posisi AKTIF). Sebuah pesan muncul ketika kami menekan tombol Buat.
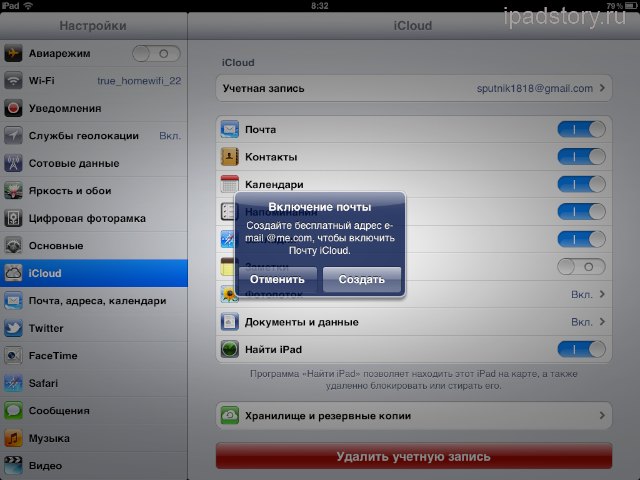
Masukkan alamat formulir [email protected].
Kiat: Coba dengan imajinasi untuk mendekati pilihan nama. Pilih nama yang unik - pasti, nama-nama seperti [email protected] atau [email protected] sudah diambil dan Anda akan menerima pemberitahuan tentang ini.
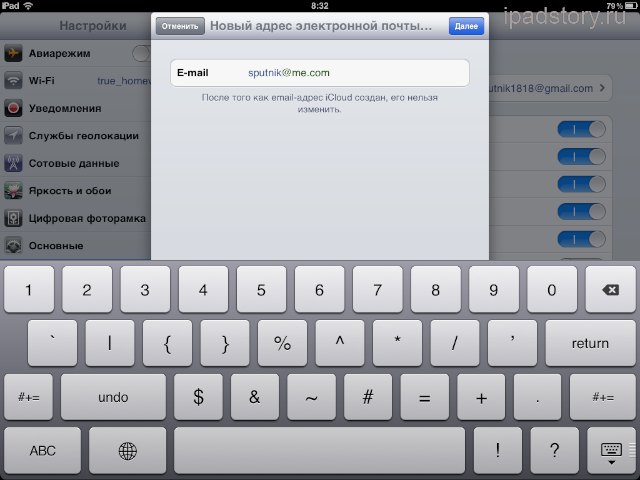
Klik berikutnya - itu saja, nama surat dibuat. Sekarang data surat ini akan masuk ke iCloud dan dari sana ke semua perangkat Anda. Kami masuk ke email dan melihat bahwa item iCloud telah muncul di dalamnya. Selamat, Anda memiliki alamat email baru dari formulir [email protected], terkait dengan iCloud.
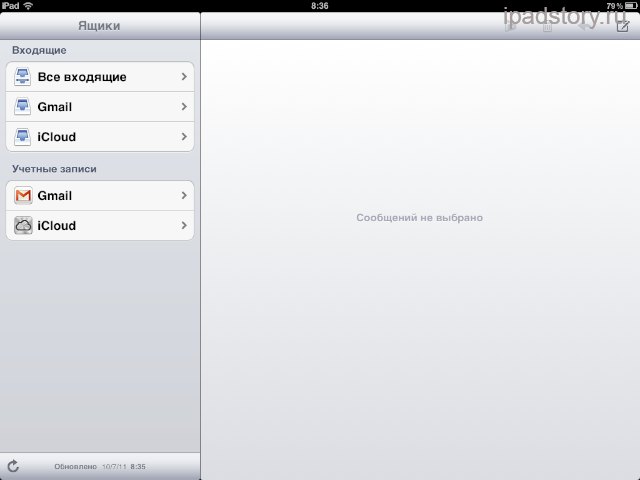
Opini penulis artikel: Saya tidak melihat banyak akal dalam membuat alamat ini, tetapi tanpa itu Anda tidak akan dapat mengirim catatan (aplikasi iOS Standar) ke iCloud. Sinkronisasi email di iCloud juga tidak jelas mengapa diperlukan dalam formulir ini. Akun Gmailbekerja pada protokol imap, menurut saya, tidak lebih buruk.
Stream Foto - Informasi Umum. Bagaimana Stream Foto Bekerja
Jika Anda mengaktifkan fungsinya Aliran foto (Pengaturan -\u003e iCloud -\u003e Stream Foto -\u003e beralih ke posisi Nyala), maka semua foto dan tangkapan layar yang diambil di iPad akan secara otomatis diunduh ke iCloud dan segera muncul di semua perangkat Anda yang mendukung iCloud.
Setelah dihidupkan, kami mencoba mengambil tangkapan layar atau foto. Kami masuk program standar foto di iPad. Dan kita melihat tab baru aliran foto. Di sana, tangkapan layar dan foto baru kami akan ditampilkan.
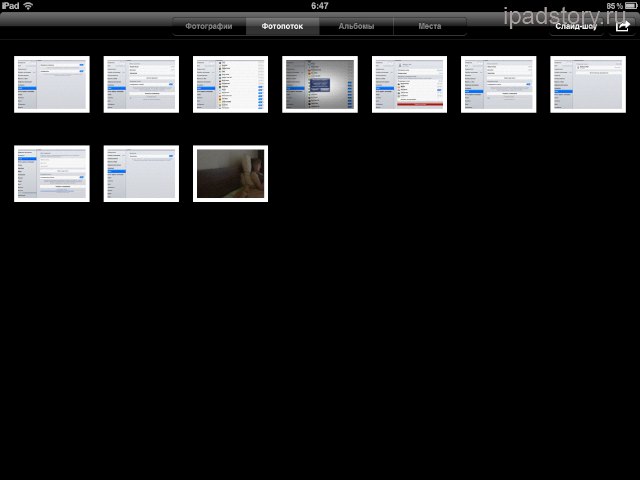
Penting! Perlu dicatat bahwa maksimum yang mendukung aliran foto adalah 1000 foto. Oleh karena itu, setelah gambar ke-1000, hal berikut akan terjadi: gambar terlama akan dihapus, dan foto baru akan diunggah ke aliran foto.
Cara menghapus data dari aliran foto
Hapus dari aplikasi Foto tidak diizinkan! Jika Anda menonaktifkan fungsi aliran foto di iCloud (Pengaturan -\u003e iCloud -\u003e Stream Foto -\u003e beralih ke posisi Mati), sebuah pesan akan muncul: Menonaktifkan aliran foto akan menghapus semua foto dari aliran foto ini dari iPad.
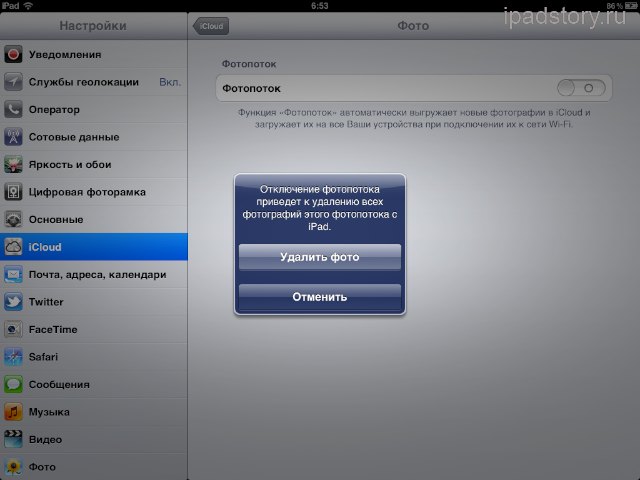
Dan bahkan jika Anda mengklik hapus foto, maka hanya foto di iPad yang digandakan dalam aliran foto yang akan dihapus.
Perhatian! Foto dan tangkapan layar dari bagian Foto di program Foto tidak akan dihapus. Foto akan tetap di iCloud. Ketika Anda mengaktifkan fungsi Stream Foto lagi, mereka hanya mengunduh dari jaringan.
Menggunakan iCloud melalui situs web resmi
ICloud memiliki situs resmi - . Pergi ke sana, Anda akan ditawari untuk masuk di bawah ID Apple Anda:
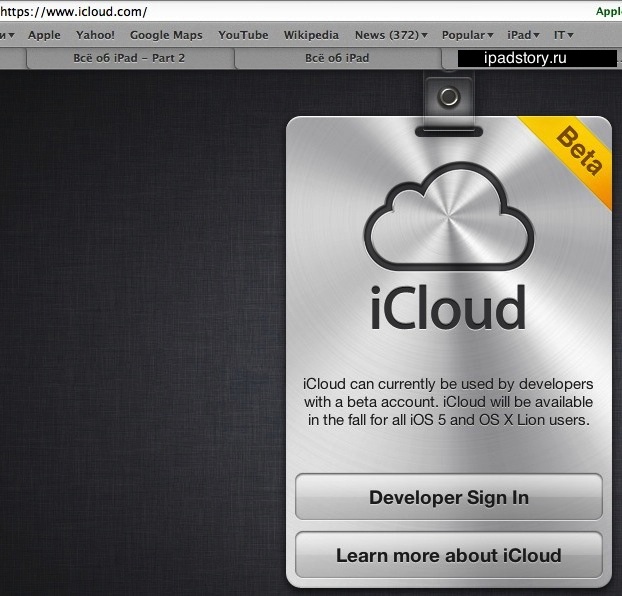
Pada tangkapan layar, tombol Masuk Pengembang. Tombol dapat dipanggil secara berbeda, bahkan mungkin suatu hari antarmuka Rusia akan muncul. Yang utama di sini Masuk - "Masuk."
Kami memasukkan dengan ID Apple dan kata sandi kami dari sana, kami melihat 5 ikon:
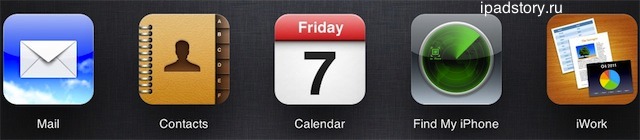
Cara kerja Mail di iCloud
Memasuki email, kita melihat antarmuka persis sama dari klien email yang kita lihat di iPad. Semuanya bekerja dengan cara yang sama, kecuali bahwa di iPad kita dapat mengatur satu ton kotak surat, dan di sini - hanya 1, dan yang satu secara eksklusif dari formulir [email protected]
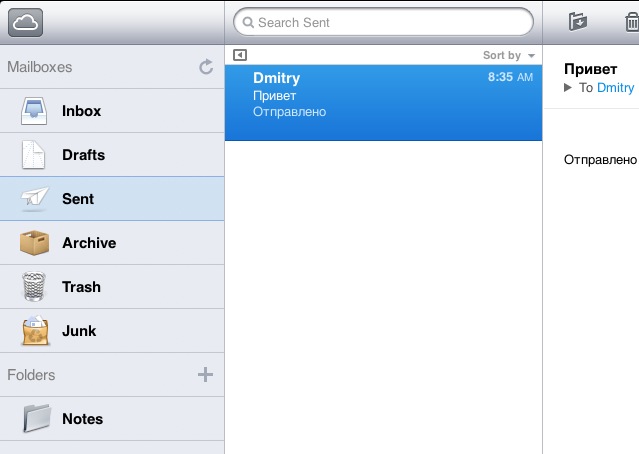
Saat bekerja dengan huruf, semua perubahan ditampilkan secara instan di semua perangkat yang terhubung ke repositori Anda. Apakah itu nyaman? Dengan nyaman.
Cara Kontak bekerja di iCloud
Kami masuk ke aplikasi ini dan melihat semua kontak kami dari buku alamat. Kami berusaha membuatnya kontak baru tepat di browser.
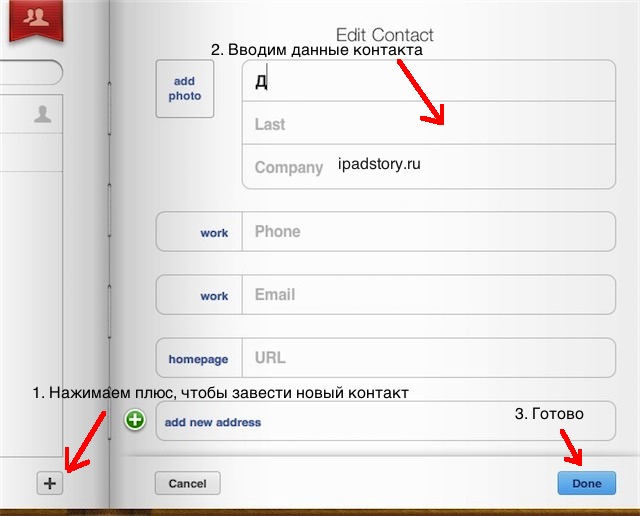
Setelah menekan Selesaibuka aplikasi Buku Alamat IPad dan, lihatlah: kontak baru secara harfiah dalam beberapa detik muncul di iPad.
Kami mencoba mengedit kontak di browser - kami melihat iPad. Semua perubahan segera ditampilkan di buku alamat iPad. Untuk ini, saya bahkan tidak perlu menekan tombol "Perbarui" apa pun - iCloud bekerja berdasarkan pemberitahuan push.
Kebalikannya juga benar - semua perubahan pada iPad di buku alamat segera ditampilkan di browser.
Cara Kalender bekerja di iCloud
Kami masuk ke aplikasi Kalender di browser. Tampilannya hampir sama dengan di iPad.
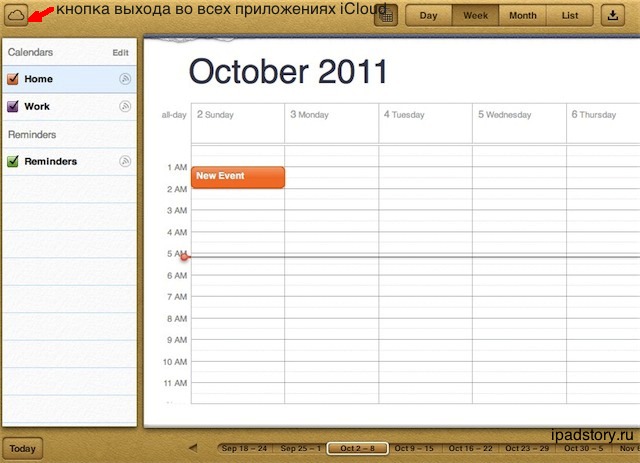
Kami mencoba membuat acara baru di kalender di browser:
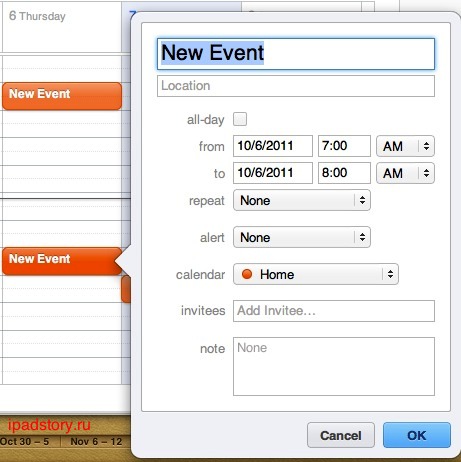
Acara ini segera muncul di aplikasi Kalender di iPad.
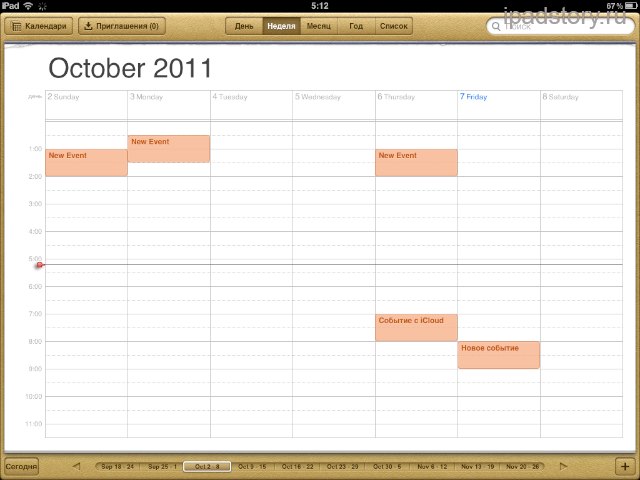
Saat mengedit acara di browser, perubahan akan segera ditampilkan di iPad. Begitu juga sebaliknya.
Bagaimana Cari iPhone Saya berfungsi di iCloud
Saya ingin berbicara lebih banyak tentang fungsi ini. Jika Anda kehilangan iPad, Anda harus melalui browser dan memilih fungsi Find My iPhone. Anda akan diminta memasukkan kata sandi ID Apple Anda.
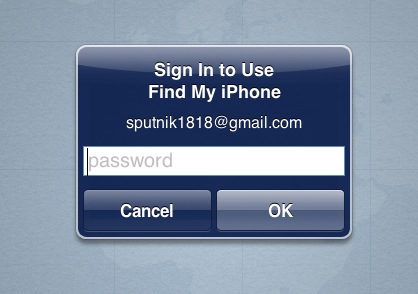
Kami masuk dan setelah beberapa saat menentukan lokasi iPad kami (dan perangkat apa pun yang terhubung ke iCloud) di peta Google. Di sudut kiri atas kami mengamati informasi tentang terakhir kali data diperbarui.
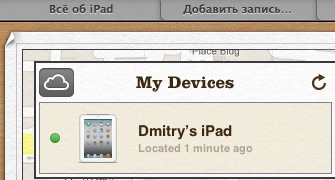
Kami menyodok titik hijau di peta dengan perangkat kami (jika, tentu saja, ditemukan), klik ikon dengan huruf i. Dan kami mendapatkan jendela sembul.
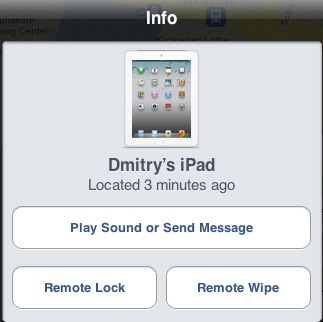
Seperti yang dapat Anda lihat pada tangkapan layar di atas, ada tiga tombol - saya akan menjelaskan tujuannya.
Putar Suara atau Fungsi Kirim Pesan
Dirancang untuk mengirim sinyal suara ke iPad Anda (Anda tidak pernah tahu, tiba-tiba Anda kehilangannya di rumah besar Anda) atau mengirim pesan (berguna, misalnya, jika Anda kehilangan iPad Anda tidak di rumah dan ingin menulis sesuatu ke pencari).
Klik tombol ini dan lihat formulir ini.
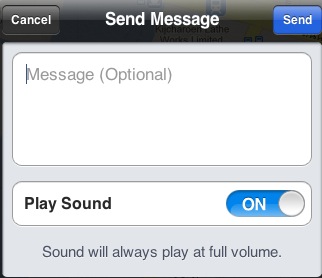
Jika kita cukup menekan tombol Kirim, pemberitahuan audio akan dikirim ke iPad. Selain itu, suaranya akan nyaring, terlepas dari apakah volume pada perangkat dihidupkan atau tidak.
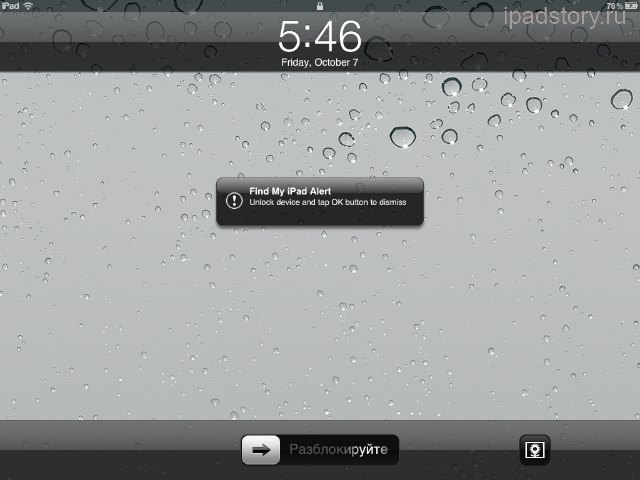
Jika kami menulis pesan di kotak teks, maka teks kami akan dikirim ke iPad:
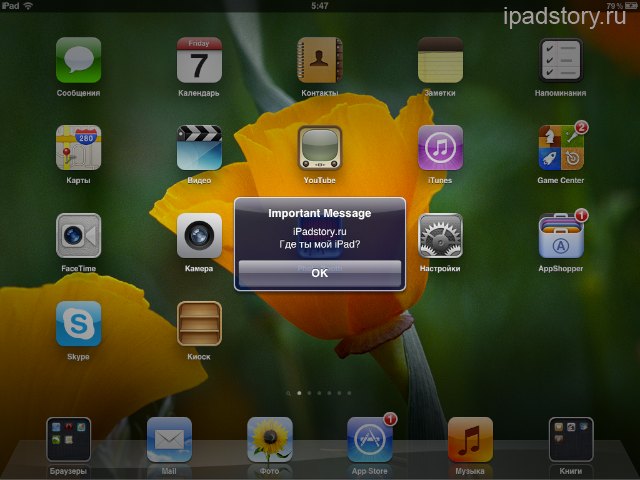
Selain semua ini, Anda akan menerima surat dalam surat yang menyatakan bahwa Anda menggunakan fitur Find My iPhone:
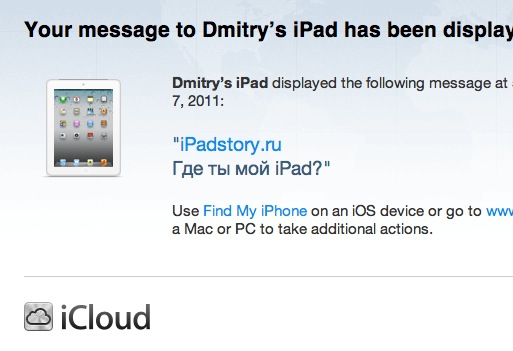
Fungsi kunci jarak jauh
Dengan fitur ini kami dapat mengunci iPad Anda dari jarak jauh kata sandi empat digit. Sebenarnya, jika Anda tidak ingin informasi darinya sampai ke penyerang.
Tekan tombol Remote Lock dan lihat jendela entri kata sandi. Kami memasukkannya dua kali:
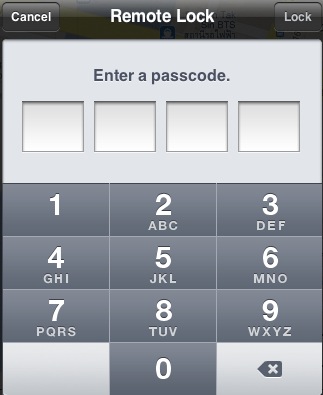
Itu saja, iPad terkunci dan sekarang Anda tidak dapat melihat isinya tanpa memasukkan kata sandi:
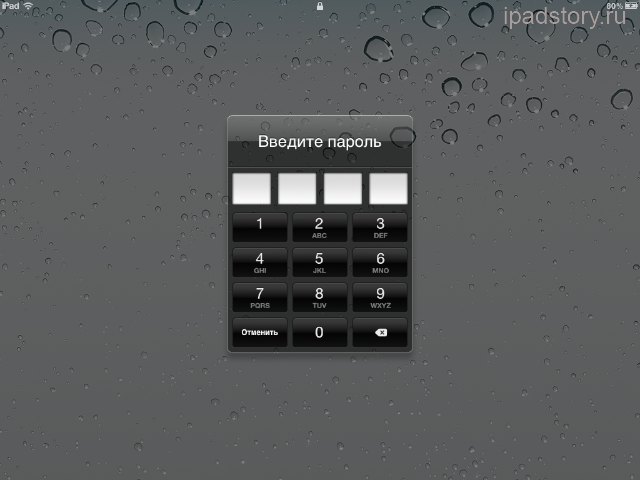
Fungsi Penghapusan Jarak Jauh
Hapus data dari iPad. Cara paling utama untuk menyingkirkan konten iPad Anda adalah menyembunyikan data dari mencongkel mata.
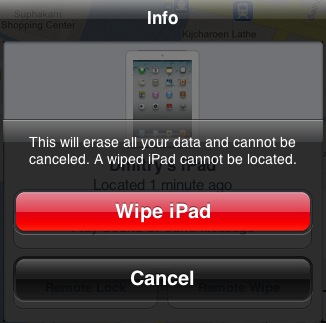
Kami menekan Wipe iPad dan pada kesempatan pertama, iPad Anda akan menghapus isinya. Untuk menguji fitur ini, Anda mengerti untuk alasan apa, saya tidak. :)
Semua artikel di iOs 5 lihat.
Mengalami masalah sinkronisasi data antara dua contoh aplikasi yang sama? Anda tidak sendirian, dan banyak pengembang telah menyatakan ketidakpuasan mereka dengan masalah yang telah mengganggu iCloud sejak diperkenalkan dengan iOS 5.
Untungnya, ada banyak metode yang dapat Anda gunakan untuk berhasil menyinkronkan aplikasi Mac OS X dan iOS dengan server Apple, jadi jangan takut untuk mencoba semuanya.
Apple baru-baru ini meningkatkan iCloud dari inkarnasi sebelumnya, yang hanya berfungsi sebagai penyimpanan untuk pengembang dan aplikasi, ke platform cloud yang lengkap seperti atau Google Drive. Transisi ini telah menimbulkan masalah bagi beberapa pengguna. Untungnya, menyelesaikannya cukup sederhana.
Anda harus memastikan bahwa Anda meningkatkan ke iCloud Drive pada semua perangkat secara bersamaan. Jika Anda meluncurkan pembaruan di iPad, ini tidak berarti bahwa Mac Anda juga akan secara otomatis memperbarui. ICloud Drive memerlukan OS X Yosemite dan iOS 8 untuk bekerja di semua perangkat. Setelah peningkatan, Anda akan mendapatkan akses ke folder Anda melalui Finder.
Perbarui iCloud Drive di iOS dengan membuka Pengaturan\u003e iCloud atau pergi ke Preferensi Sistem\u003e iCloud pada Mac OS X.
Nyalakan kembali dan tunggu
Mungkin perlu waktu bagi iCloud untuk merespons permintaan Anda. Menurut pengguna layanan, hingga 10 menit. Setelah menunggu sebentar, Anda mungkin menemukan bahwa masalahnya teratasi dengan sendirinya, dan saat Anda melakukan ini, akan baik untuk memulai kembali semua perangkat. Selain itu, coba sambungkan perangkat Anda ke listrik. Menurut saya pengalaman pribadiStream Foto tidak selalu menyinkronkan data dengan iCloud saat ponsel tidak terhubung ke sumber daya.
Ini mungkin tampak jelas bagi sebagian orang, tetapi jika Anda masuk ke berbagai akun iCloud di perangkat Anda, Anda tidak akan dapat menyinkronkannya. Kepala ke Pengaturan\u003e iCloud di iOS atau terbuka Preferensi Sistem\u003e iCloud pada Mac OS X dan periksa akun mana yang saat ini dikaitkan dengan perangkat. Anda hanya dapat memilikinya akun aktif iCloud pada saat yang sama, jadi pastikan akunnya cocok.
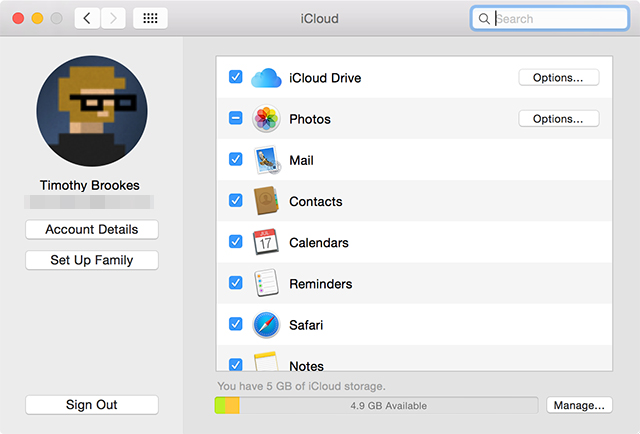
Menurut salah satu rekomendasi saya, beberapa alamat email iCloud (@ me.com, @ mac.com dan @ icloud.com) ada di bagian Pengaturan\u003e Mail, Kontak, Kalender dapat menyebabkan masalah, jadi coba nonaktifkan akun email iCloud tambahan dan lihat apakah ini membantu (kemungkinan besar tidak).
Terkadang masalah terjadi di sisi layanan. Meskipun sebagian besar pemadaman yang direncanakan terjadi pada malam hari saat Anda tidur, jangan lupakan kegagalan yang tak terduga dan faktor manusia. Untuk memeriksa status iCloud saat ini, buka halaman Status Sistem di situs web Apple dan perhatikan titik hijau. Deskripsi masalah saat ini biasanya terletak di bagian bawah halaman.
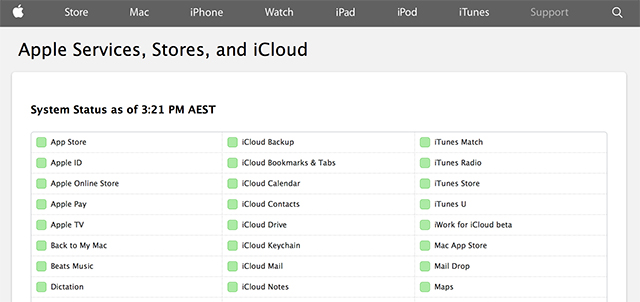
Periksa pengaturan Anda
Sebelum membuat keputusan terburu-buru, selalu berguna untuk perangkat seluler Anda jika terjadi kehilangan data. Kami menyarankan Anda menyelesaikan operasi ini sebelum Anda mengubah terlalu banyak opsi dalam pengaturan. Berikut adalah daftar opsi yang berubah Pengaturan (iOS) atau Pengaturan sistem (OS X) dapat menyelesaikan masalah sinkronisasi:
Petunjuk untuk memeriksa bervariasi tergantung pada apakah Anda meningkatkan ke iCloud Drive. Jika pembaruan selesai, pada perangkat iOS Anda buka Pengaturan\u003e iCloud\u003e iCloud Drivedan pastikan bahwa aplikasi yang datanya ingin Anda sinkronkan terdaftar. Selain itu, Anda dapat mencoba menonaktifkan dan mengaktifkan kembali iCloud agar dapat memulai kembali proses sinkronisasi.
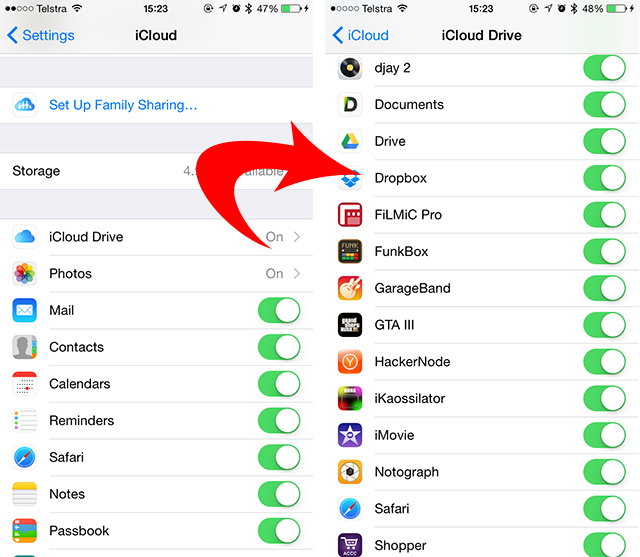
Aplikasi yang memiliki akses ke iCloud Drive pada OS X muncul di bagian Preferensi Sistem\u003e iCloud\u003e Opsi Drive iCloud.
Akses sel aplikasi
iOS membuat panel pengaturan untuk setiap aplikasi. Anda dapat menemukannya dengan membuka Pengaturan dan pergi ke akhir daftar. Jika Anda memiliki masalah dengan sinkronisasi saat ponsel terhubung ke jaringan seluler tetapi tidak memiliki akses Wi-Fi, Anda mungkin telah menonaktifkan akses seluler untuk aplikasi dalam pengaturan yang sama.
Jika tanggal dan waktu yang salah diatur pada iPhone Anda, banyak aplikasi mungkin menolak untuk terhubung ke Internet sama sekali. Untuk menghindari masalah seperti itu, Anda dapat mengonfigurasi pembaruan waktu otomatis, yang akan menyinkronkan perangkat Anda.
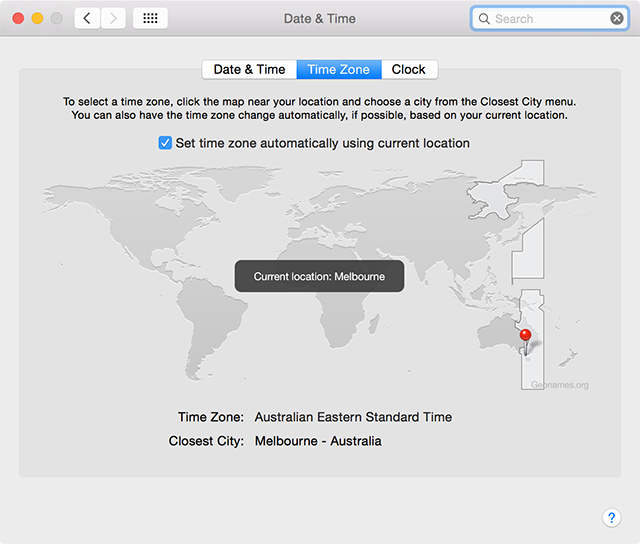
Di iOS, buka Pengaturan\u003e Umum\u003e Tanggal dan waktu\u003e Ditetapkan secara otomatis. Pada OS X, hal yang sama dapat dilakukan di Preferensi Sistem\u003e Tanggal dan Waktu\u003e Zona Waktu.
Pastikan untuk menggunakan folder yang benar.
Jika Anda bekerja dengan aplikasi yang memungkinkan Anda untuk mengubah direktori penyimpanan data, pastikan jalur ke folder sama di kedua contoh program. Contoh utilitas tersebut adalah DayOne Digital Diary. Jadi periksa di folder mana banyak aplikasi iOS dan Mac Anda mencari data.
Langkah-langkah yang lebih ekstrem
Jika tidak ada tips di atas yang membantu Anda, sekarang saatnya untuk beralih ke tindakan yang lebih serius. Sebelumnya daripada mengikuti instruksi kami jangan lupa cadangkan ponsel Anda melalui iTunes.
Jika perangkat iOS Anda tidak ingin menyinkronkan data, Anda dapat mencadangkannya, mengatur ulang perangkat menggunakan opsi Pemulihan di iTunes, lalu pulihkan dari cadangan. Setelah selesai, keadaan perangkat Anda akan identik dengan yang Anda mulai. Benar, Anda harus memasukkan kembali semua akun Anda (email, Facebook, dan sebagainya).
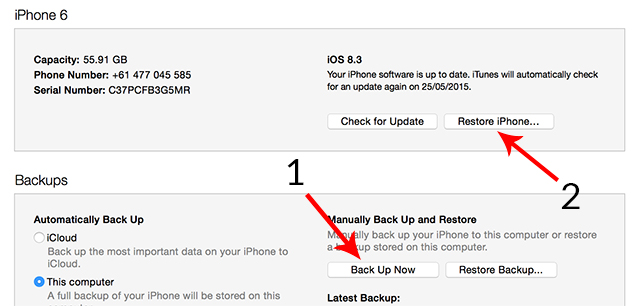
Setel ulang Data iCloud
Jika Anda belum meningkatkan ke iCloud Drive, Anda dapat mengatur ulang semua data iCloud dengan masuk ke akun iCloud.com Anda dan membuka Pengaturan\u003e Data & Keamanan\u003e Setel Ulang Dokumen Saya. Setelah pembaruan, opsi ini tidak lagi tersedia.
Banyak aplikasi memungkinkan Anda memutuskan apakah akan menggunakan iCloud. Dengan meninggalkan layanan dari layanan ini, Anda akan menyelamatkan diri dari berbagai masalah terkait. Utilitas seperti DayOne dan 1Password dapat bekerja dengan Dropbox. Dalam kebanyakan kasus, penggunaan pihak ketiga penyimpanan cloud Ini akan memberi Anda lebih banyak ruang untuk file Anda, serta menyelamatkan Anda dari kerumitan (Anda masih dapat menggunakan fitur iCloud lainnya, seperti email dan fitur Find iPhone).
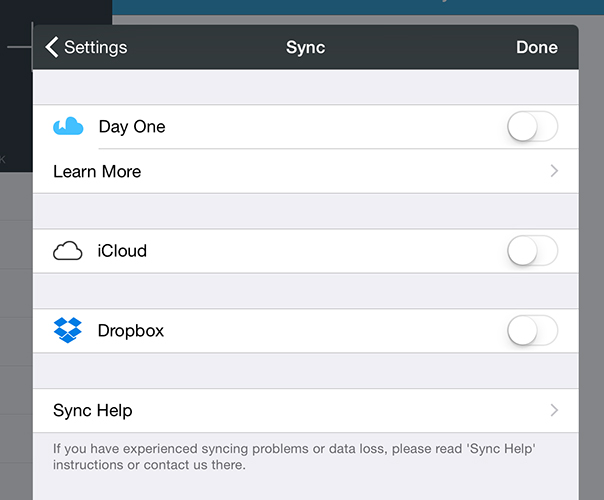
Tentu saja, solusi ini tidak cocok untuk semua pengguna, tetapi masalah dengan iCloud memaksa banyak pengembang untuk mengintegrasikan dukungan untuk layanan pihak ketiga ke dalam utilitas mereka.
Dan akhirnya, dukungan aplikasi
Jika Anda memiliki aplikasi yang menggunakan sinkronisasi data untuk mentransfer informasi antara berbagai versi dan instansnya, para pengembang program ini kemungkinan besar akan menerbitkan dokumentasi yang akan membantu Anda mengatasi masalah. Dalam kebanyakan kasus, penulis utilitas dapat menentukan folder dan file mana yang akan dihapus untuk mengatasi masalah.
Manual serupa untuk menyelesaikan masalah dengan iCloud adalah utilitas DayOne, 1Password, iA Writer, dan Ulysses.
Pernahkah Anda mengalami masalah dengan iCloud dan iCloud Drive? Bagaimana Anda mengatasinya?
iPhone adalah smartphone tangguh dengan beragam fitur - di sini Anda memiliki kantor dan pusat hiburan yang semuanya digabungkan menjadi satu. Menggunakan i-gadget, pengguna menyelesaikan banyak tugas yang berbeda dan, tentu saja, banyak informasi penting, menarik, dan berguna yang terkumpul di dalamnya. Tentu saja, kehilangan itu dalam semalam, kehilangan itu, merusak telepon atau menjadi korban pencurian, sangat menyedihkan.
Patut dicatat bahwa sebagian besar dari mereka yang pernah kehilangan asisten elektroniknya yang setia tiba-tiba lebih menyesal bukan karena kehilangan benda yang bernilai material dan kebutuhan untuk mengeluarkan uang untuk gadget baru (walaupun smartphone Apple tidak berarti murah), tetapi kehilangan data penting. Itu sebabnya sangat penting untuk membuat cadangan semua informasi yang tersimpan di perangkat.
Untungnya, teknologi modern memungkinkan Anda membuat cadangan secara harfiah dalam dua tapas. Layanan cloud yang disebut iCloud datang untuk menyelamatkan pengguna Apple. Apa "binatang buas" ini dan bagaimana menggunakannya, kita akan berbicara dalam artikel ini.
Apa itu penyimpanan cloud?
Penyimpanan cloud (atau bagaimana pengguna modern secara romantis menyebutnya "cloud") adalah kumpulan server online yang didistribusikan di jaringan tempat pengguna dapat menyimpan salinan cadangan data penting.
Awan dibuat oleh berbagai perusahaan, yaitu, pada kenyataannya, pengguna, mengirim informasi ke penyimpanan online, mentransfer datanya ke pihak ketiga, tetapi, tentu saja, berdasarkan perjanjian bahwa mereka akan dilindungi dan tidak dapat diganggu gugat.
Bagaimana jika data dari cloud dicuri?
Apakah saya perlu takut dengan data saya, karena disimpan oleh pihak ketiga? Secara umum, tidak lebih dari untuk perhiasan yang ditempatkan di brankas bank. Tentu saja, kebocoran informasi dapat terjadi, tetapi bank telah merampok selama ratusan tahun, tetapi ini tidak berarti bahwa uang perlu disimpan di apartemen Anda - itu masih lebih aman di lembaga khusus.
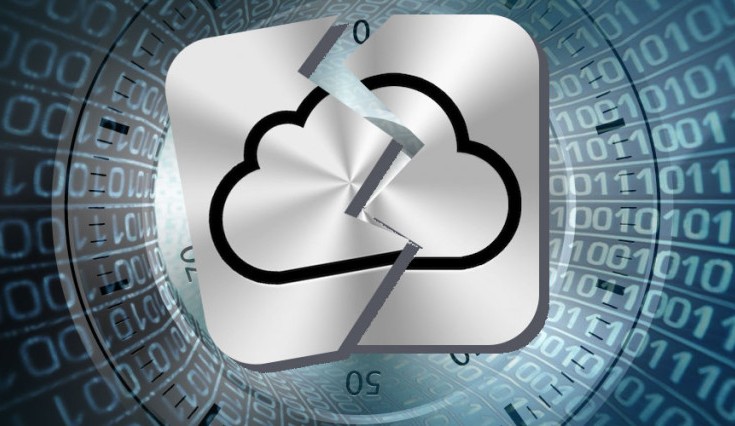
iCloud - penyimpanan cloud resmi untuk pengguna teknologi Apple
"Bermacam-macam" penyimpanan online sangat bagus saat ini, tetapi pemilik i-smartphone tidak perlu menghabiskan waktu untuk memilih yang paling dapat diandalkan dan nyaman, karena sudah ada di setiap perangkat Apple, namanya iCloud, menggunakan layanan ini Anda dapat setenang mungkin untuk data Anda.
Informasi apa yang disimpan cloud?
Di iCloud, Anda dapat mencadangkan hampir semua jenis data yang disimpan di perangkat Anda, berikut adalah daftar lengkapnya:
- Musik (termasuk nada dering, acara TV, dan materi audio lainnya)
- Video
- Buku
- Aplikasi dan datanya
- Pengaturan dasar smartphone, termasuk pengaturan desktop
- Pesan (dikirimkan baik melalui iMessages, dan dengan cara biasa)
Namun, Anda dapat membatasi spektrum ini, lebih lanjut tentang cara melakukan ini di bagian "Cara menggunakan iCloud?".

Lebih dari sekadar menyimpan data ...
Tentu saja, opsi utama iCloud di iPhone dan perangkat-i lainnya adalah untuk menyimpan informasi penting bagi pengguna. Namun, jika Anda memiliki beberapa gadget Apple, Anda pasti akan menghargai kemampuan untuk menyinkronkan informasi di antaranya. Opsi ini memberi Anda akses ke fitur yang sangat keren. Tentu saja, semua konten (musik, foto, dll.) Akan hadir di semua perangkat yang disinkronkan. Tapi, lihat apa yang kita miliki dengan fakta bahwa iCloud dapat mengingat data aplikasi ...
Misalnya, iPhone dan iPad Anda disinkronkan melalui iCloud, yang berarti Anda dapat mulai memainkan beberapa game di smartphone, dan kemudian, jika smartphone hampir habis, misalnya, lanjutkan di iPad, dan dari mana Anda tinggalkan .
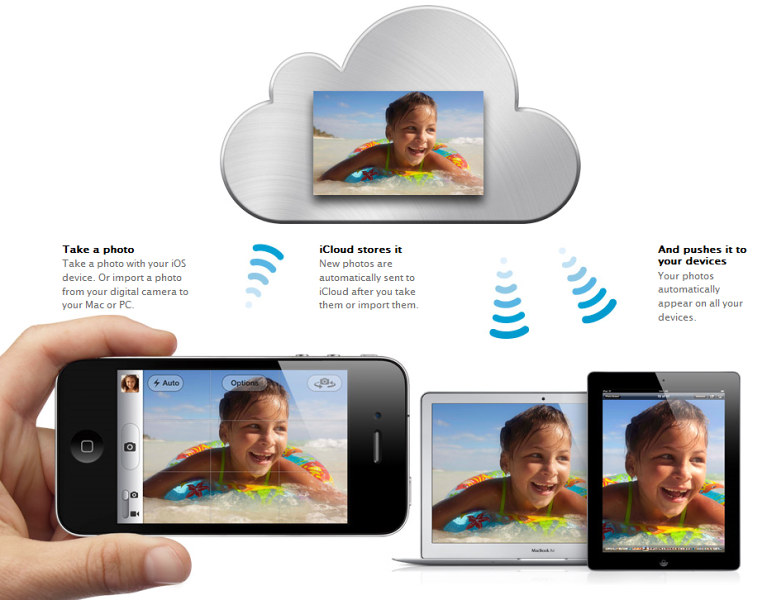
Dan apakah ini gratis?
Tentu saja, ketika Anda belajar tentang peluang yang begitu keren, muncul ide bahwa semua ini tidak gratis. Sebagian, pemikiran itu benar. Apple dengan murah hati memberikan pengguna ruang kosong 5GB, dan secara umum, mereka cukup untuk menyimpan data yang benar-benar berharga. Tetapi jika Anda membutuhkan lebih banyak ruang, tidak ada yang mengganggu Anda untuk membelinya.
Tarif ICloud
- 50 GB - 59 rubel per bulan
- 200 GB - 149 rubel per bulan
- 1 Tb - 599 rubel per bulan
iTunes Match adalah fitur iCloud keren lainnya yang harus Anda bayar.
iTunes Match - layanan yang dibuat untuk pecinta musik, yang memungkinkan Anda menghemat pembelian musik. Layanan ini secara otomatis menganalisis perpustakaan semua musik yang tersimpan di PC tempat Anda bekerja saat menghubungkan i-gadget ke iTunes, mencari salinan di toko iTunes Store dan mengunduhnya (gratis!) ke semua perangkat Apple yang disinkronkan melalui iCloud, berkualitas tinggi dengan sampul album dan informasi terperinci tentang komposisi dan artis.
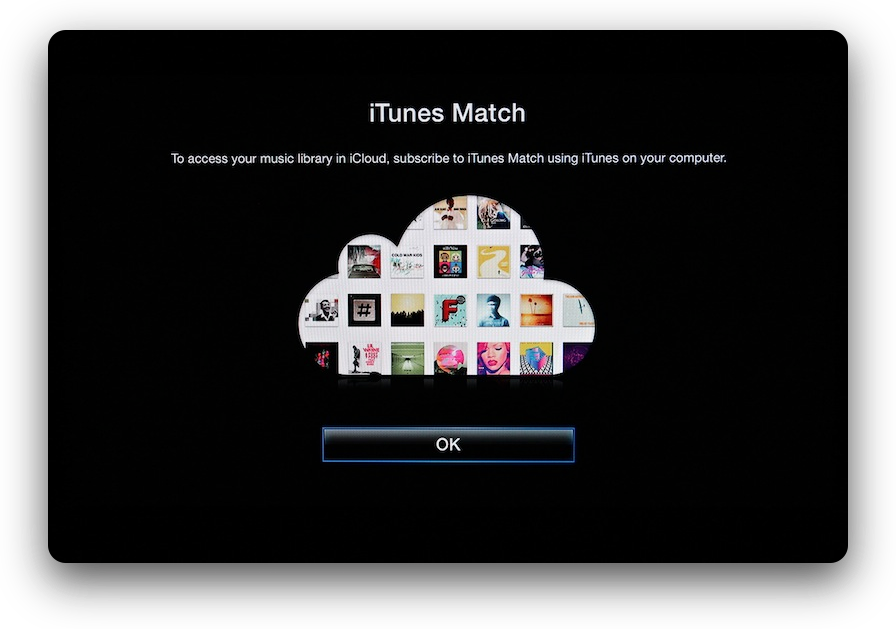
Dengan demikian, hingga 25.000 trek dapat diproses, dan Anda tidak akan membayar apa pun untuknya, Anda hanya perlu membayar berlangganan layanan - $ 25 per tahun. Ini sangat nyaman - Anda tidak perlu menghubungkan perangkat ke PC Anda sekali lagi untuk menjatuhkan musik, dan untuk kenyamanan seperti itu relatif murah.
Bagaimana cara menggunakan iCloud?
Nah, sekarang, sebenarnya tentang hal yang paling penting - cara mengatur layanan yang luar biasa ini. Sangat mudah! Ikuti instruksi singkat:
1 Buka "Pengaturan", cari item iCloud - jika Anda belum pernah menggunakan layanan ini, Anda harus masuk. Untuk otorisasi, gunakan ID Apple - akun yang Anda buat saat pemasangan awal i-gadget. 2 Setelah otorisasi, sebuah jendela untuk bekerja dengan cloud akan muncul di depan Anda - ini adalah daftar jenis informasi yang dapat Anda simpan. Seberang setiap item adalah slider. Anda hanya perlu memilih tipe data yang ingin Anda simpan dan mengaktifkan slider yang sesuai. 3 Jika Anda memiliki banyak ruang di iCloud - Anda dapat mengaktifkan semua bilah geser, jika tidak, Anda harus memilih yang paling berharga.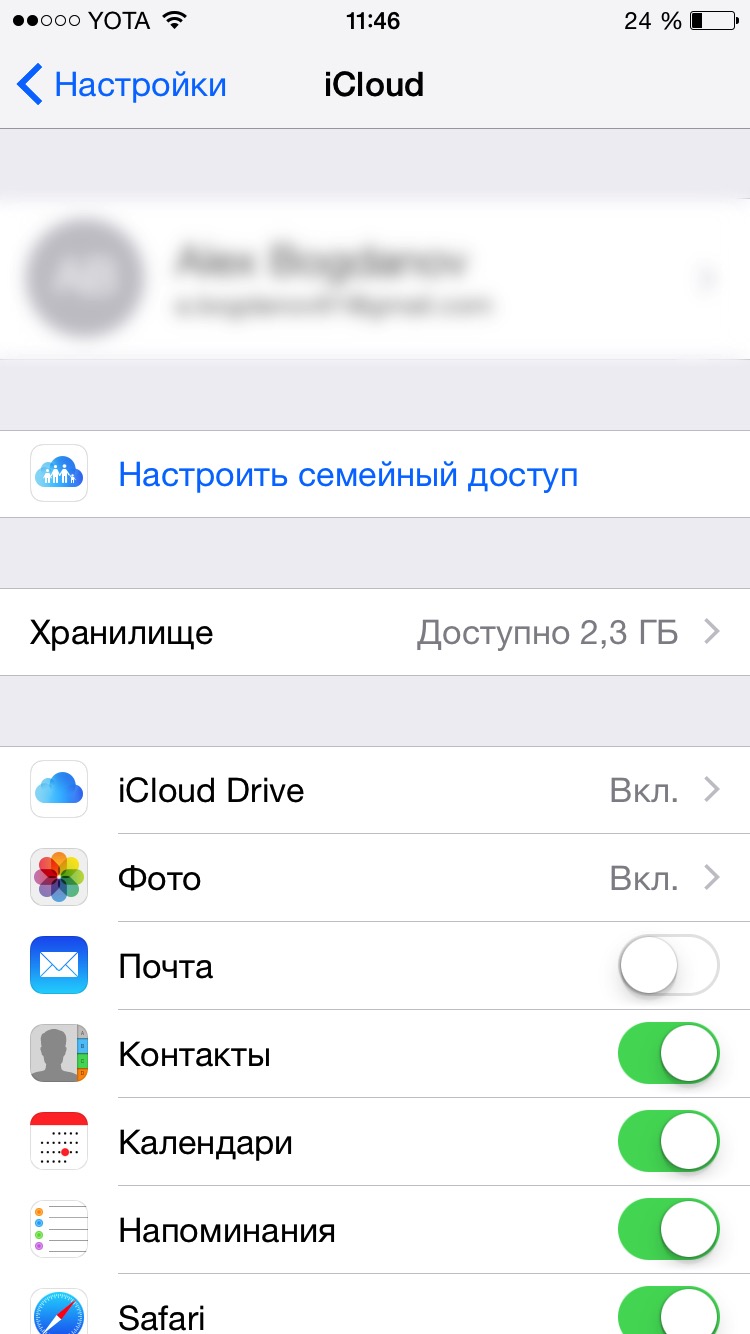
Beberapa item pada menu iCloud patut mendapat perhatian khusus, termasuk iCloud Drive, Backup, Keychain, dan Find my Phone. Mari kita lihat mengapa mengaktifkannya.
iCloud Drive
Ketuk item iCloud Drive dan Anda akan menemukan diri Anda di menu baru, yang akan mencantumkan aplikasi tempat Anda dapat mengatur penyimpanan data di cloud, setiap program memiliki slidernya sendiri. Aktifkan yang diperlukan dan matikan yang tidak perlu.
Cadangkan
Dengan mengetuk baris “Cadangan”, Anda akan menemukan diri Anda lagi di menu baru. Jika Anda belum pernah membuat cadangan informasi sebelumnya, pertama-tama Anda harus mengklik tautan "Buat cadangan", dan kemudian aktifkan penggeser di seberang opsi "Cadangkan di iCloud", dan kemudian pencadangan akan dilakukan setiap kali informasi baru muncul di perangkat Anda .
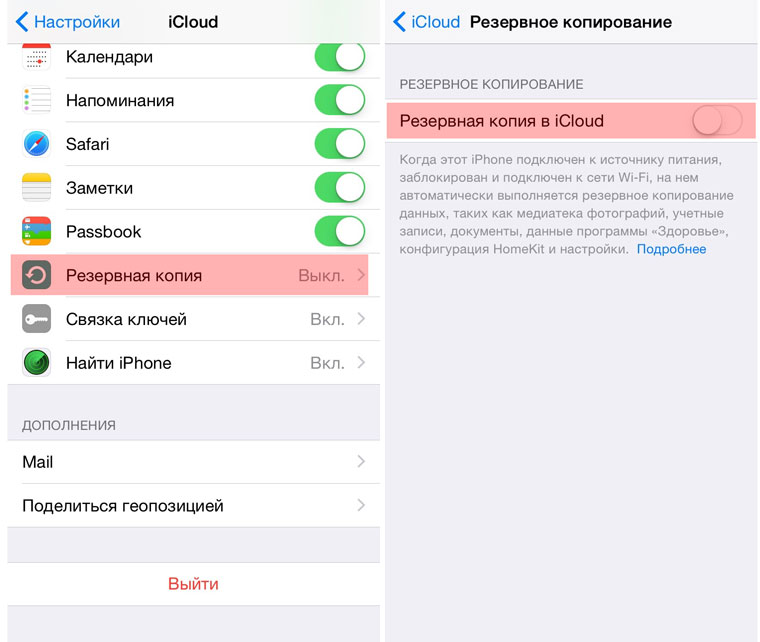
Gantungan kunci
Item ini bertanggung jawab untuk menyimpan kata sandi Safari, mengaktifkannya dan Anda tidak harus terus-menerus memasukkan pengaturan akun untuk ini atau itu akun pribadi saat bekerja dengan browser Apple.
Temukan Ponsel saya
Akhirnya, Temukan Ponsel saya adalah opsi yang sangat keren. Jika telepon Anda telah dicuri, dan Temukan telepon saya dihidupkan, Anda dapat dengan sempurna "mengganggu" penyerang. Bagaimana? Dan lebih lanjut tentang itu di bagian selanjutnya.
Bagaimana cara memulihkan data dari iCloud?
Memulihkan data dari iCloud pada perangkat baru sangat sederhana. Pada awalnya pengaturan iPhone (atau i-gadget lainnya) asisten penyetelan akan menanyakan apakah Anda ingin mendapatkan perangkat baru "bersih" atau jika Anda perlu mentransfer semua informasi dari yang sebelumnya ke perangkat itu. Untuk pemulihan, tentu saja, Anda harus memilih opsi kedua. Tentu saja, untuk transfer yang berhasil, Anda harus menentukan ID Apple perangkat lama.
Jika ponsel cerdas hilang, masih belum ada yang baru, dan data harus segera dipulihkan, misalnya, lihat nomor telepon penting, ambil PC apa saja, dan buka iCloud.com (secara umum, dengan perangkat seluler Anda dapat mengakses situs ini, tetapi lebih nyaman dari komputer), masukkan ID Apple Anda untuk otorisasi, dan Anda akan mendapatkan akses ke semua informasi yang termasuk dalam cadangan Anda.
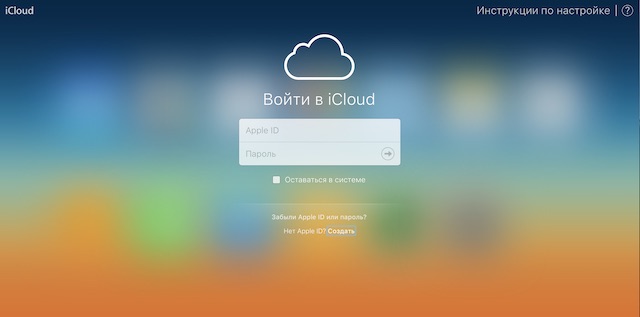
Situs yang sama memungkinkan, jika Anda yakin bahwa smartphone itu dicuri, seperti yang kami katakan di atas, untuk "memberi garam" kepada pencuri. Jika Anda mengaktifkan opsi Find my Phone sebelumnya di perangkat, maka melalui iCloud.com Anda akan memiliki kesempatan untuk mengaktifkan "Mode Hilang". Setelah menyalakannya, penyerang tidak dapat lagi melakukan apa pun dengan gadget - itu akan diblokir, dan kata sandi akan menjadi data ID Apple Anda.
Untuk meringkas
Jadi sekarang Anda tahu apa itu cloud layanan iCloud di iPhone dan Anda dapat menghargai kekuatan penuh kemampuannya. Dan, seperti yang mungkin Anda perhatikan, Anda perlu membuat cadangan hanya sekali, maka semuanya akan dilakukan untuk Anda. Jadi jangan malas dan backup sekarang, jika Anda belum melakukannya. Bayangkan betapa memalukannya jika Anda terlalu malas hari ini, lupa besok, dan lusa Anda kehilangan perangkat?
Telepon rusak, tetapi saya perlu buku telepon. iCloud adalah solusinya.
Banyak yang menemukan ketika telepon rusak, dan tidak mungkin untuk pulih, bagian terbesar dari kehidupan seseorang menghilang - foto, kontak, pesannya.
Tetapi jika Anda mengurus ini sedikit di muka, lalu mengambil iPhone "baru", Anda bisa mengembalikan semuanya. Terkadang, informasi pribadi untuk pengguna jauh lebih penting daripada telepon itu sendiri.
Pada saat yang sama, semua kemungkinan sudah ada di iPhone itu sendiri. Anda hanya perlu mengaktifkan tanda centang yang diperlukan.
Mari belajar cara menggunakan teknologi seperti iCloud. Ini akan dibahas dalam artikel kami hari ini.
Apa itu layanan cloud?AppleiCloud dan bagaimana cara menggunakannya?
Mari kita cari tahu apa itu layanan cloud secara umum? Di mana awan-awan ini umumnya berada?
Inti dari teknologi ini adalah bahwa semua konten (foto, video, dokumen, dan lainnya) tidak ada di perangkat, tetapi di server apple. Terlebih lagi, memiliki akses ke Internet, dari semua IO perangkat iPhone atau iPad Anda dapat mengakses informasi Anda. Jadi, kontak dan foto Anda juga disalin dan disimpan di tempat yang aman.
Contoh layanan cloud yang paling umum adalah email. Semua informasi Anda disimpan di email, yandex, server google atau layanan lain, dan dari komputer mana pun ada akses ke data ini, tentu saja, dengan sepengetahuan pengguna dan kata sandi. Dan kami telah menggunakan ini sejak lama, jadi kami akan mulai menggunakan iCloud.
iCloud adalah layanan gratis yang tersedia untuk pengguna iPhone dan iPad dimulai dengan iOs 5, serta Mac dan PC dengan iTunes 10.5 dan lebih tinggi. Ide utama dari layanan ini adalah untuk membuat repositori umum untuk segala macam hal dan kemampuan untuk melihatnya perangkat yang berbeda semua informasi Anda.
Untuk memasuki layanan cloud Anda hanya perlu ID Apple dan kata sandi Anda. Tidak diperlukan akun tambahan. Saya berharap akun Apple ID yang sudah Anda buat.
! Poin penting: Akun AppleID harus unik untuk iPhone dan iPad pribadi Anda. Ini tidak akan berfungsi jika beberapa ponsel memiliki ID Apple yang sama, Anda hanya mencuci data satu sama lain.
Setiap pengguna menerima memori 5 GB untuk menyimpan surat, data aplikasi, dan hal-hal kecil lainnya. Ini adalah batas gratis, jika tidak cukup untuk Anda, maka dengan biaya tambahan Anda dapat membeli volume tambahan. Setelah pembelian, uang didebit dari akun Anda.
Untuk foto, tidak ada batasan ukuran, tetapi ada nomor - tidak lebih dari 1000 lembar. dalam 30 hari terakhir.
Cara mengaturiCloud aktifiPhoneiPad untuk cadangan?
Semuanya sederhana! Buka Pengaturan -\u003e iCloud -\u003e Akun dan di sini kami perkenalkan email dan kata sandi yang Anda gunakan Toko aplikasi, yaitu, ID Apple Anda. Di sini Anda dapat mengkonfigurasi aplikasi-aplikasi yang harus menyinkronkan data mereka. Jangan ragu untuk memasukkan Kontak dan foto, yah, yang peduli tentang Kalender.
Untuk menyinkronkan catatan, Anda diminta untuk membuat email gratis @ iCloud.com. Cukup sebutkan nama panggilan Anda, dan gunakan kata sandi dari akun Anda.
Dan sekarang yang terlezat, Buka Pengaturan -\u003e iCloud -\u003e Penyimpanan dan salin dan aktifkan tanda centang di bagian Cadangan - Salin keiCloud. Ini dia keajaiban, iPhone akan mulai menyalin kontak dan foto Anda ke server. Sekarang data Anda tidak terancam oleh masalah apa pun dengan telepon, hingga penghancuran atau kehilangan total.
Pencadangan otomatis terjadi ketika perangkat Anda dicolokkan, dikunci, dan terhubung ke Internet. Wi-Fi adalah suatu keharusan. Artinya, kita menghubungkan ponsel ke Wi-Fi, kita membuangnya untuk pengisian malam. Dan di pagi hari cadangan telah dibuat.
Untuk menelan, yang memiliki banyak informasi, dan yang tidak cukup 5GB, Anda dapat membeli tempat. Untuk melakukan ini, buka Pengaturan -\u003e iCloud -\u003e Penyimpanan dan salinan -\u003e Beli lebih banyak ruang. Dalam praktiknya, ada lebih dari cukup ruang untuk menyimpan kontak.
Bagaimana memulihkan dari cadangan?
Kami berharap bahwa kami tidak memerlukan ini, tetapi kami harus mengetahuinya. Ada cadangan, semuanya disimpan di suatu tempat yang jauh. Namun kemudian telepon "pah-pah" hilang atau pecah total. Tidak ada cara untuk menemukannya atau memperbaikinya, tetapi bagaimanapun juga ada kehidupan, kontak, dan telepon. Jangan berkecil hati. Berkat cadangan yang dibuat, kami akan mengembalikan semuanya ke tempatnya.
Kami membeli iPhone baru, mulailah mengaktifkannya, dan ketika menu muncul di depan kita:
1) Siapkan iPhone Anda seperti baru,
2) Kembalikan dari cadangan iCloud,
3) Kembalikan dari cadangan iTunes,
Kami merasa bebas untuk memilih poin 2. Selanjutnya, masukkan ID Apple Anda, pilih cadangan terakhir dan klik Pulihkan. Semua kontak dan foto kami diunduh dari server dan diunggah ke gadget baru. Semua aman dan sehat. Dan kita akan selamat dari kehilangan ponsel sebelumnya.
Apa lagi yang bisa dilakukaniCloud?
iCloud memungkinkan Anda melakukan beberapa hal yang lebih menarik, misalnya, jika Anda menghubungkan perangkat Anda layanan cloud, lalu mengambil foto di iPhone, secara otomatis dapat muncul di iPad. Selain foto, Anda dapat menyinkronkan bookmark di Safari, pengaturan dalam game dan aplikasi, dll. Untuk melakukan ini, Anda memerlukan koneksi internet dan dimasukkannya kutu yang diperlukan dalam perangkat.
Ayo kenali mereka.
Apa itu aliran foto?
Jika Anda pergi ke Pengaturan -\u003e iCloud -\u003e Foto, Anda akan melihat Stream Foto Saya. Fungsi ini memungkinkan Anda untuk secara otomatis menyinkronkan foto dan tangkapan layar yang diambil dengan perangkat iOs bantuan iPhone dan iPad. Jika fitur ini bermanfaat bagi Anda, cukup aktifkan, dan ketika terhubung ke jaringan Wi-Fi, semua foto akan secara otomatis dikirim ke semua perangkat iCloud Anda.
Bagaimana cara menyinkronkan aplikasi, game, musik yang dibeli? Sinkronisasi otomatis.
Pengaturan -\u003e iTunes Store, App Store dan catat di bagian "Unduhan otomatis" item-item yang menarik bagi kami.
iCloud melalui browser di komputer
Versi web iCloud terletak di iCloud.com. Masukkan login dan kata sandi AppeID Anda dan dapatkan akses ke surat, kalender, kontak, dokumen iWork, serta layanan Find My iPhone Anda.
Bergabunglah dengan kami masuk




