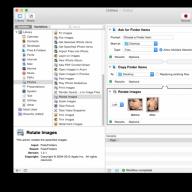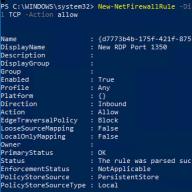Catatan: Artikel ini telah memenuhi tujuannya dan akan segera dihentikan. Untuk menghindari kesalahan "Halaman tidak ditemukan", kami menghapus tautan yang kami ketahui. Jika Anda telah membuat tautan ke laman ini, harap hapus dan bersama-sama kita akan memastikan konsistensi data di seluruh web.
Aplikasi Office untuk Mac secara otomatis memeriksa kemungkinan kesalahan ejaan dan tata bahasa saat Anda mengetiknya. Jika Anda ingin memeriksa ejaan dan tata bahasa sebelum selesai menulis, nonaktifkan pemeriksaan otomatis atau periksa ejaan dan tata bahasa untuk semua orang sekaligus.
Kata
Word secara otomatis memeriksa kesalahan ejaan dan menandainya dengan garis berlekuk merah.
Word juga memeriksa kemungkinan kesalahan tata bahasa dan menandainya dengan garis bergelombang berwarna hijau.
![]()
Nasihat: Jika kesalahan ejaan dan tata bahasa tidak ditandai, Anda mungkin perlu mengaktifkan pemeriksaan ejaan dan tata bahasa otomatis yang dijelaskan dalam prosedur berikut.
Jika Anda melihat kesalahan ejaan atau tata bahasa, tahan tombol CONTROL dan klik kata atau frasa, lalu pilih salah satu opsi.

Jika Word salah menandai kata sebagai salah eja dan Anda ingin menambahkannya ke kamus sehingga Word akan mengenalinya dengan benar di masa mendatang, lihat markup Menambahkan dan mengedit kata di kamus ejaan
Di menu Kata Pilih Pilihan > Ejaan.
Di kotak dialog Ejaan Dalam bab Ejaan Periksa ejaan secara otomatis.
Dalam bab Tata bahasa centang atau hapus centang Periksa tata bahasa secara otomatis.
Masukkan koreksi di bidang yang sesuai dan klik tombol Mengubah.
Dalam bab Pilihan pilih kata yang diinginkan dan tekan tombol Mengubah.
Di tab Tinjauan sejawat tekan tombolnya Ejaan.
Jika Word menemukan kemungkinan kesalahan, kotak dialog akan terbuka Ejaan, di mana kesalahan ejaan disorot dengan warna merah dan kesalahan tata bahasa dengan warna hijau.
Untuk mengatasi kesalahan, lakukan salah satu hal berikut:
Melewati.
Lewati semua.
Klik untuk kesalahan tata bahasa Penawaran berikutnya untuk melewati contoh kesalahan itu dan beralih ke yang berikutnya.
Jika Anda ingin melewatkan kata yang salah eja di semua dokumen, klik Menambahkan untuk menambahkan kata ke dalam kamus. Ini hanya berlaku untuk kata yang salah eja. Anda tidak dapat menambahkan tata bahasa Anda ke kamus.
Setelah mengoreksi atau melewatkan kesalahan, Word beralih ke yang berikutnya. Saat Word selesai memeriksa dokumen, muncul pesan yang menyatakan bahwa pemeriksaan ejaan selesai.
Klik tombolnya OKE untuk kembali ke dokumen.
Periksa ulang ejaan dan tata bahasa untuk kata dan ekspresi yang sebelumnya dihilangkan
Anda dapat menghapus atau mengatur ulang daftar kata dan tata bahasa yang dilewati sehingga Word mengabaikan kesalahan ejaan dan tata bahasa yang sebelumnya Anda lewatkan.
Catatan: Daftar kata dan tata bahasa yang dilewati hanya diatur ulang untuk dokumen yang sedang terbuka. Tindakan ini tidak mengatasi kesalahan ejaan dan tata bahasa yang Anda pilih untuk diabaikan di dokumen Word lainnya.

Pandangan
Pemeriksaan ejaan dan tata bahasa otomatis saat Anda mengetik
Secara default, Outlook memeriksa ejaan saat Anda mengetik. Outlook menggunakan garis berlekuk-lekuk merah untuk menunjukkan kemungkinan kesalahan tata bahasa dan garis berlekuk-lekuk berwarna hijau.
![]()

Mengaktifkan (dan menonaktifkan) pemeriksaan ejaan otomatis
Setelah membuka pesan email, lakukan hal berikut:
Untuk memperbaiki kesalahan ejaan secara otomatis di Outlook, pada menu Pandangan pilih item Pilihan Ejaan dan tata bahasa Penyelidikanejaan pada dalam air.
Untuk mengaktifkan atau menonaktifkan pemeriksaan tata bahasa otomatis, di menu Pandangan pilih item Pilihan. Di bagian Pengaturan Pribadi, pilih Ejaan dan tata bahasa. Klik kotak di samping label Periksa tata bahasa saat Anda mengetik.

Pemeriksaan ejaan secara bersamaan di seluruh file
Anda dapat memperbaiki kesalahan ejaan dan tata bahasa di semua teks setelah Anda membuat postingan atau elemen lainnya.
Pilih kata yang ingin Anda gunakan dari daftar saran, atau masukkan ejaan baru pada kotak di bagian atas dan klik tombol mengubah.
Klik tombolnya melewati untuk melewatkan kata itu dan beralih ke kata salah eja berikutnya.
Klik tombolnya Menambahkan untuk menambahkan kata ke kamus pemeriksa ejaan.
Di menu Sunting arahkan kursor ke item Ejaan dan tata bahasa, lalu pilih Ejaan dan tata bahasa...
Lakukan salah satu dari yang berikut ini.
Nasihat: Untuk melewati kata dan beralih ke kesalahan ejaan berikutnya, gunakan pintasan keyboard +;.
Power Point
Anda bisa memeriksa ejaan di PowerPoint, tapi Anda tidak bisa memeriksa tata bahasa.
Periksa ejaan otomatis saat Anda mengetik
PowerPoint secara otomatis memeriksa kesalahan ejaan dan menandainya dengan garis berlekuk merah.
Nasihat: Jika kesalahan ejaan tidak ditandai, Anda mungkin perlu mengaktifkan pemeriksaan ejaan otomatis, yang dijelaskan dalam prosedur berikut.
Jika Anda melihat kesalahan ejaan, klik kanan kata atau frasa (atau klik kiri sambil menahan tombol CTRL) dan pilih salah satu saran.
Aktifkan atau nonaktifkan pemeriksaan ejaan otomatis
Periksa ejaan lalu klik Mengubah.
Untuk melewati kesalahan, lakukan salah satu hal berikut:
Untuk mengabaikan contoh kesalahan ini saja, klik tombol Melewati.
Untuk melewati semua contoh kesalahan, klik tombol Lewati semua.
Untuk mengabaikan kesalahan di semua dokumen dan menambahkan kata ke kamus, klik tombol Menambahkan.
Setelah dikoreksi, diabaikan, atau dilewati, PowerPoint akan beralih ke kesalahan berikutnya. Saat pemeriksaan presentasi selesai, PowerPoint akan menampilkan pesan yang menyatakan bahwa pemeriksaan ejaan telah selesai.
Klik tombolnya OKE untuk kembali ke presentasi.
unggul
Anda bisa memeriksa ejaan di Excel, tapi Anda tidak bisa memeriksa tata bahasa.
Periksa ejaan sepanjang presentasi
Di tab Tinjauan sejawat tekan tombolnya Pemeriksaan ejaan.
Catatan: Jendela dialog " Ejaan" tidak terbuka jika tidak ada kesalahan ejaan atau kata yang ingin Anda tambahkan sudah ada dalam kamus.
Lakukan salah satu hal berikut:
Semua pengguna multibahasa sistem operasi MAC OS cepat atau lambat menghadapi masalah pemeriksaan ejaan beberapa bahasa sekaligus. Masalah yang Apple masih belum bisa selesaikan dengan cara apa pun terletak pada ketidakmungkinan memeriksa ejaan dalam dua bahasa sekaligus: dalam bahasa Rusia dan Inggris, misalnya.
Alasannya adalah pengoperasian fungsi "deteksi bahasa secara otomatis" yang salah. Sebaliknya, fungsinya berfungsi, tetapi hanya ada masalah dengan bahasa Rusia.
Oleh karena itu: baik bahasa Rusia, atau lainnya. Tapi tidak pada saat yang sama.
Tentu saja ada beberapa program untuk mengatasi masalah ini: cocoAspell Dan ABBYY ruSpell. Tapi, yang pertama awalnya tidak dimaksudkan untuk memeriksa ejaan bahasa Rusia, dan yang kedua adalah proyek komersial.
Jika Anda sudah menggunakan salah satu solusi ini, Anda benar-benar puas, Anda tidak perlu memeriksanya - Anda tidak dapat membaca lebih lanjut.
Secara pribadi, saya pergi ke arah lain, yang, menurut saya, tidak lebih buruk, berfungsi di mana pun verifikasi asli berfungsi, tidak memerlukan penginstalan aplikasi pihak ketiga, dan hanya akan memakan waktu beberapa menit.
Faktanya adalah bahwa Anda semua harus mengetahui fungsi "Ingat Ejaan" dan "Abaikan Ejaan". Sebenarnya ini adalah fungsi yang sama, yang hanya namanya saja yang berbeda. Prinsip operasinya sangat sederhana: ketika Anda melihat bahwa sebuah kata tidak ditemukan dalam kamus asli sistem karena alasan apa pun (atau hilang, atau salah dieja) - Anda dapat menambahkannya ke kamus, yang terletak di ~/Users/%username%/Library/Ejaan/ru.
Selain itu, kedua fungsi melakukan hal yang sama - mereka hanya menambahkan kata asing dari baris baru. Jika kata tersebut ada dalam file ini, sistem akan mengabaikannya dan menganggapnya dieja dengan benar. Semuanya sangat sederhana.
Dari prinsip inilah saya memulai ketika saya berpikir tentang bagaimana "menyembuhkan" pemeriksaan ejaan untuk dua bahasa.
Setelah pencarian singkat di internet, saya menemukan kamus kata-kata bahasa Inggris yang kurang lebih menjelaskan. Setelah menggali sedikit dalam file kamus sistem yang sudah dibuat, saya menemukan pengkodean apa yang disimpan oleh sistem itu sendiri, metode jeda baris apa yang digunakan, mengonversi kamus yang diunduh ke dalam format yang dibutuhkan sistem dan menyelipkannya ke dalam folder. Setelah itu - reboot. Ngomong-ngomong, bahasa pemeriksa ejaan di pengaturan harus ditandai sebagai "Rusia".
Dan, menghabiskan beberapa jam tidak sia-sia - semuanya berfungsi.
Sistem ini memiliki stok asli kata-kata Rusia ditambah kamus kata-kata bahasa Inggris yang dibuat yang tidak akan digarisbawahi. Jadi - periksa ejaan berfungsi.
File siap pakai yang hanya perlu Anda masukkan ke dalam folder ~/Users/%username%/Library/Ejaan/, Anda akan menemukan .
Bukankah kamu menginginkan hal yang sama?
Nb. Artikel itu bukan milik saya, saya menerbitkannya atas permintaan seorang teman yang tidak memiliki akun di Habré, tetapi saya sangat ingin ^_^
Artikel tentang ejaan Mac Os. Bukan rahasia lagi bahwa sistem operasi, terlepas dari kemajuannya, tidak mengenal banyak kata modern. Di bawah ini kami akan menganalisis cara menambahkan kata-kata ini ke pengecualian dan di mana kamus dengan kata-kata itu berada.
Di atas saya menulis kata "canggih" dan itu disorot dengan warna merah. Saya setuju, kata yang tidak biasa digunakan, tetapi saya masih kesal karena kata-kata normal terus-menerus disorot. Oleh karena itu, kami menambahkannya ke daftar pengecualian:
Menu konteks -> ingat ejaan
Jika secara tidak sengaja sebuah kata ditambahkan ke kamus pengecualian, instruksi resmi dari Apple mengatakan bahwa dengan memilih kata ini dan memanggil menu konteks, Anda dapat membatalkannya dengan memilih "Jangan Ingat Ejaan". Namun, anehnya, saya tidak memiliki barang seperti itu. Jadi kami akan menghapus kata-kata langsung melalui kamus.
Kata pengecualian ditambahkan ke kamus Kamus Lokal, yang terletak di folder Library yang terletak di folder pengguna.
Untuk melompat ke folder ini dengan cepat, di program Penemu tekan Shift+Command+G dan masukkan alamat jalur berikut:
~/Library/Spelling/LocalDictionary
Juga, kamus bisa masuk berkas RU, jika Anda menambahkan pengecualian ke kamus "Rusia" alih-alih item default "Deteksi bahasa secara otomatis".
Cara cepat memeriksa ejaan
Pintasan keyboard di program apa pun dengan teks:
di mana, "titik koma" - yang terletak di sebelah tombol dengan tombol L, dan tata letaknya tidak penting.
Atau tunjukkan jendela kamus:
Shift + Perintah + ;
Di sana, untuk segera beralih ke kata berikutnya, tekan juga Perintah + ;

Ejaan hilang
Jika ejaan tiba-tiba hilang, itu mungkin berarti teks Anda di dokumen sudah benar dan benar Tidak ada apa-apa. Mungkin juga kotak centang di kamus yang dicentang telah dihapus.
Layanan untuk memeriksa ejaan, ejaan, dan tata bahasa untuk bahasa Rusia, Ukraina, dan Inggris. Bekerja di semua aplikasi di mana fitur sistem Ejaan dan Tata Bahasa tersedia.
ORFO adalah salah satu program yang mencegah saya membeli iPad Pro. Tablet ini bagus untuk semua orang, tetapi tidak cocok untuk siklus penuh bekerja dengan teks. Itu tidak memiliki ORFO pemeriksa ejaan yang kuat yang telah saya andalkan selama sekitar tiga tahun sekarang.

Apa itu ORFO
Ini adalah pemeriksa ejaan, ejaan, dan tata bahasa untuk bahasa Rusia, Ukraina, dan Inggris. Ini berfungsi di semua aplikasi di mana fitur sistem Ejaan dan Tata Bahasa tersedia. Semua yang tersedia di Mac App Store dijamin berfungsi dengan ORFO. Yaitu, Pages, Numbers, Keynote, editor teks favorit Anda iA Writer, Byword, browser populer, obrolan, klien email seperti Airmail, Kiwi bekerja dengan ORFO.
Hal-hal yang tidak begitu baik dengan produk yang kurang ramah. Produk Adobe hanya mendukung InCopy/InDesign Creative Cloud 2015. Produk Microsoft termasuk Office 2008/2011 dan Outlook 2011. Omong-omong, Office 2016 didukung dalam versi beta ORFO, tetapi dihapus dalam rilis karena kesalahan pada sisi Microsoft. Segera setelah masalah teratasi, dukungan untuk Office 2016 akan muncul kembali.
Bagaimana verifikasinya
Saat Anda memasukkan teks apa pun, pemeriksaan harus dilakukan secara otomatis. Tapi Anda harus pergi ke Pengaturan ▸ Keyboard ▸ Teks dan tentukan Rusia (Infomatic Ltd.) sebagai modul pemeriksaan.

Apa yang baru di ORFO 2016
- Menambahkan sekitar 10.000 kata baru ke kamus ORFO;
- Menambahkan lebih dari 3000 aturan tata bahasa baru untuk diperiksa. Lebih dari 1000 aturan sebelumnya telah diperjelas dan ditambah. Memperbaiki ketidakakuratan;
- Menambahkan dukungan untuk OS X El Capitan;
- Menambahkan dukungan untuk Adobe InDesign/InCopy Creative Cloud di ORFO 2016 Plus.

Apa itu ORFO 2016 Plus
Versi ORFO ini dilengkapi dengan kamus tambahan untuk bahasa Rusia dan Inggris. Kamus ORFO 2016 Plus kira-kira 30% lebih besar dari kamus ORFO biasa. Mereka menambahkannya:
- Untuk bahasa Rusia: konstruksi, minyak dan gas, teknologi informasi, kamus bisnis, medis, ilmiah, teknis;
- Untuk bahasa Inggris: kamus bisnis, medis, ilmiah, kemanusiaan.
Versi Plus juga mendukung pemeriksaan ejaan di Adobe InCopy/InDesign Creative Cloud.
Apa yang diperiksa ORFO?
Korektor tata bahasa dan gaya ORFO mengetahui lebih dari 40 kelompok aturan dan memeriksa teks dalam tiga gaya penulisan utama:
Ketat (semua aturan);
- Untuk korespondensi bisnis;
- Untuk korespondensi umum.
Berikut ini beberapa di antaranya:
- Vokal "-o" yang fasih dalam preposisi (tanpa / tanpa, di / di, dengan / dengan, perlu / di atas, dari / dari, tentang / tentang ...);
- Gandakan "n" dalam kata sifat dan partisip (kentang rebus, direbus dengan kulitnya, ikan kering dijemur);
- Penggunaan angka yang salah (hingga tujuh ratus tujuh puluh tiga, dengan tiga ratus rubel);
- Hilang "b" di akhir kata kerja berakhiran "-sya" ("kamu bisa jatuh cinta", sebaliknya kamu bisa jatuh cinta);
- Penggunaan partikel "bukan" dan "bukan" (horor yang tidak bisa diungkapkan dengan kata-kata, atau Tuhan yang tahu bos apa);
- Penggunaan partikel "g" dan "sama" yang salah;
- Nama dan gelar yang mengandung kesalahan ejaan huruf besar dan huruf kecil;
- Kata-kata dengan tanda hubung dan dua bagian yang berubah (invisible man), di mana bagian-bagian tersebut tidak sejajar satu sama lain;
- Kata yang mengandung kesalahan penggunaan awalan setengah, oleh, partikel -sama, -atau, -dan sejenisnya;
- Singkatan diikuti dengan titik yang hilang (mis. sq., ave.);
- Kata-kata yang mengandung huruf Rusia dan Latin (dengan pengecualian kata-kata yang huruf Latin dipisahkan dari huruf Rusia dengan tanda hubung: n-dimensi, kompatibel dengan PC);
- Kata-kata yang mengandung angka, misalnya, jelas6 bahwa (dengan pengecualian kata-kata yang angkanya ditulis dengan tanda hubung, misalnya Sheremetyevo-2).

Cara memaksa ruSpell untuk memeriksa ejaan di Microsoft Office 2004
Sangat sederhana. Cukup ganti nama folder "Microsoft Office 2004" di Aplikasi menjadi "Microsoft Office X" sebelum menginstal ruSpell.
NB: ruSpell hanya memeriksa ejaan. Anda bisa melupakan garis bawah hijau di Word (tata bahasa).
Cara membuat ruSpell berfungsi di Mac OS X 10.4.x Tiger
Dinyatakan bahwa "Mac OS X 10.4 tidak didukung." Nyatanya, ini tidak sepenuhnya benar. Di satu sisi, tentu saja, hanya pengembang yang berhak memutuskan versi sistem operasi mana yang didukungnya dan mana yang tidak. Di sisi lain, ruSpell di bawah Mac OS X 10.4 cukup mudah untuk bekerja.
Setelah menginstal pemeriksaan ejaan ruSpell, tambahkan program System/Library/Services/ABBYYSpell.app ke System Preferences -> Accounts -> Login Items (dengan mengklik tombol "+") dan reboot.
Atau cukup instal ruSpell dan cocoAspell.
ruSPELL Saya punya - jika ada, hubungi saya!!! ;)