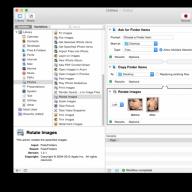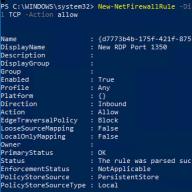Setiap Mac memiliki Automator terinstal secara default. Menggunakan antarmuka pengguna khusus, program yang diremehkan ini memungkinkan Anda mengotomatiskan tugas berulang dan mempercepat pekerjaan Anda. Berikut adalah beberapa alur kerja yang dapat Anda buat di Automator.

Putar gambar
Salah satu aspek fotografi digital yang paling membuat frustrasi adalah manajemen file. Dan jika Anda menggunakan kamera tanpa giroskop, Anda bisa mendapatkan ratusan foto yang dibalik ke arah yang salah. Tentu saja, Anda dapat melihat dan memutarnya secara manual, tetapi proses ini dapat diotomatisasi dengan cukup sederhana.
Pertama, tambahkan tindakan Item Pencari Kueri ke jendela alur kerja, lalu klik kotak centang beberapa pilihan. Jika Anda ingin mempertahankan versi aslinya, Anda dapat menambahkan tindakan "Salin Item Pencari". Sekarang tambahkan dari daftar Foto pilih tindakan Putar Gambar dan simpan alur kerja. Jika Anda tidak tahu cara memutar gambar, Anda dapat menyimpan dua versi - satu untuk rotasi kiri dan satu untuk rotasi kanan.

Ganti nama file massal
Jika Anda harus bekerja dengan file dari beberapa sumber berbeda, namanya sering kali tidak dapat dipahami sama sekali. Biasanya ini bukan masalah besar, tetapi dalam beberapa kasus kepatuhan yang hati-hati terhadap klasifikasi diperlukan. Alih-alih mengganti nama setiap file secara manual, Anda dapat membiarkan Mac melakukan pekerjaan untuk Anda.
Tambahkan tindakan "Item Pencari Kueri", alihkan ke beberapa pilihan, dan putuskan apakah Anda ingin mengganti nama file asli atau membuat salinan. Jika Anda perlu membuat salinan, tambahkan tindakan Copy Finder Items. Sekarang tambahkan "Ganti Nama Item Pencari". Setelah itu, gunakan menu konfigurasi untuk menyesuaikan skema penggantian nama sesuai keinginan Anda. Anda dapat memilih tindakan "Buat Berurutan", serta "Tambahkan Tanggal dan Waktu" (diaktifkan secara otomatis).

Teks pidato
Mesin text-to-speech bawaan di OS X bisa sangat berguna untuk banyak tugas, dan Automator memungkinkan Anda membuat file audio dengan cepat dari sumber teks dan menyimpannya ke disk dalam format AIFF.
Ada banyak cara untuk menambahkan teks ke alur kerja, tetapi yang paling sederhana adalah menempelkan teks ke jendela TextEdit lalu menambahkan tindakan Dapatkan Konten Dokumen TextEdit. Kemudian tambahkan "Teks ke File Audio", pilih suara mana yang ingin Anda gunakan dan beri nama file tersebut.

Kunci darurat
Jika Anda tinggal atau bekerja dikelilingi oleh orang-orang, cepat atau lambat Mac Anda akan ditinggalkan begitu saja. Untuk melindungi komputer Anda dari akses yang tidak diinginkan, Anda cukup menutup semua aplikasi dan mematikan sistem, tetapi seluruh proses dapat disederhanakan menjadi satu klik.
Mulailah dengan menambahkan tindakan "Akhiri semua program". Jika Anda tidak ingin berurusan dengan pengingat tambahan, hapus centang pada kotak "Minta untuk menyimpan perubahan". Namun ada risiko kehilangan data yang belum disimpan, jadi Anda harus berhati-hati di sini. Kemudian tambahkan tindakan untuk mematikan komputer. Setelah itu, Anda perlu menambahkan "Buat Screensaver". Dengan asumsi Anda sebelumnya mengatur Mac Anda untuk meminta kode sandi saat tidur (System Preferences > Security > General), Mac Anda akan dikunci dengan satu klik.

Penulisan naskah
Tidak diragukan lagi, fitur paling kuat dari Automator adalah kemampuannya untuk menjalankan skrip Apple dan Java dalam alur kerja. Skrip dapat serumit yang Anda butuhkan dan memungkinkan Anda memperluas fungsionalitas standar Automator.

Untuk menjalankan skrip dalam alur kerja, cukup tambahkan tindakan Jalankan JavaScript, Jalankan AppleScript, atau Jalankan Skrip Shell. Kasus penggunaan hampir tidak terbatas, tetapi berikut adalah salah satu contoh penggunaan skrip dalam alur kerja.
Skrip ini secara otomatis mengubah ukuran jendela Safari, yang sangat berguna untuk menguji tata letak situs web baru.
Kesimpulan
Setelah Anda mulai membuat alur kerja, Anda dapat terbawa suasana dan mencoba mengoptimalkan setiap tindakan di komputer. Beban pekerjaan rutin dan membosankan dapat diangkat dari pundak Anda dengan beberapa manipulasi di Automator, tetapi tidak ada gunanya menghabiskan waktu berjam-jam untuk menghemat beberapa menit. Manfaatkan otomatisasi, tetapi ingat bahwa ini bukanlah obat mujarab untuk setiap situasi.
<<1 >>
Automator pertama kali muncul di Mac OS X Tiger (10.4). Program ini dibuat agar pengguna dapat memprogram berbagai tindakan yang nantinya dapat dilakukan dengan satu klik. Pada saat yang sama, untuk membuat tindakan otomatis menggunakan Automator, Anda tidak perlu memiliki keterampilan pemrograman apa pun, karena semua proses otomatis dibuat dalam antarmuka grafis. Pengguna hanya perlu mengatur tindakan dalam urutan eksekusi dengan menyeretnya dari satu panel ke panel lainnya (keterampilan pemrograman masih tidak mengganggu, karena Automator mendukung Apple Script, yang memungkinkan Anda membuat skrip yang jauh lebih canggih).
Apa yang bisa dipercayakan kepada Automator?
Inti dari Automator adalah pengguna mengatur tindakan sesuai urutan pelaksanaannya. Dalam hal ini, nilai yang dikembalikan dari tindakan sebelumnya berfungsi sebagai nilai input untuk tindakan berikutnya. Automator memungkinkan Anda mengotomatiskan tindakan dengan sejumlah besar program, mulai dari Finder dan Buku Alamat, hingga berbagai produk pihak ketiga seperti Adobe Photoshop, misalnya.
- Terjemahan teks;
- mencadangkan beberapa data tertentu hanya dengan mentransfernya ke folder yang diperlukan;
- mentransfer email yang belum dibaca dari Mail ke iPod;
- mengelompokkan file menurut beberapa atribut;
- kemampuan untuk memilih beberapa lagu dari perpustakaan, mengimpornya, lalu mematikan iPod.
Ada bagian khusus di situs web Apple tempat Anda dapat menemukan berbagai skrip untuk Automator.
Contoh otomatisasi
Mari pertimbangkan contoh paling menarik untuk membuat tindakan dalam program Automator, yang dirancang untuk pemula. Cara termudah untuk memahami inti dari program ini adalah dengan meluncurkan aplikasi arbitrer secara otomatis. Sampai batas tertentu, ini adalah analog dari "Hello World" dari dunia pemrograman (biasanya semua buku tentang pemrograman untuk pemula dimulai dengan analisis contoh "Hello World").
 |
Untuk membuat tindakan pertama, sebenarnya perlu meluncurkan program itu sendiri. Setelah itu, menu akan muncul dengan pilihan proyek awal. Biasanya, pengguna memilih "Proyek Kustom" untuk mendapatkan proses bersih yang dapat diisi dari awal dengan aktivitasnya sendiri. Langkah selanjutnya dalam membuat proses otomatisasi paling sederhana, buka tab "Tindakan" di bidang "Utilitas". Dari tindakan yang ditampilkan, pilih "Jalankan program" dan seret item ini ke kanan - ke bidang tempat tindakan diatur dalam urutan eksekusi.
Semua operasi lainnya sangat sederhana. Anda hanya perlu memilih program yang akan dijalankan. Tidak ada yang menarik di bidang parameter dalam hal ini. Tetapi untuk proses lain, item "Tampilkan tindakan sedang berlangsung" dapat digunakan, karena memungkinkan Anda untuk mengamati secara pribadi bagaimana skrip dieksekusi. Sekarang Anda perlu menyimpan prosesnya. Ini dilakukan dengan menggunakan menu File/Save As. Yang terbaik adalah menyimpan aplikasi sebagai program.
Begitulah mudahnya membuat proses di Automator. Contoh pertama adalah pendidikan. Dia tidak benar-benar berguna untuk dirinya sendiri. Sekarang mari kita coba mempertimbangkan sesuatu yang lebih menarik dari sudut pandang praktis.
Tindakan paling sederhana, tetapi sekaligus sangat berguna di Automator dapat berupa proses yang akan menutup semua program yang sedang dibuka. Mengapa ini diperlukan? Pertama, proses seperti itu mungkin diperlukan dalam situasi di mana pengguna akan mematikan komputernya dan ingin menutup semua program dengan cepat tanpa takut kehilangan data. Kedua, metode ini sangat cocok jika pengguna bekerja dengan banyak program, melakukan tugas yang berbeda. Misalnya, saat memproses foto, satu editor gambar dan beberapa utilitas tambahan dapat digunakan. Ketika pengguna ingin melakukan sesuatu yang lain, dia biasanya menutup semua aplikasi ini, tetapi melakukannya satu per satu sangat tidak nyaman. Lebih baik menggunakan semacam acara otomatis. Itu dapat dengan mudah dibuat di Automator.
 |
Proses pembuatan acara ini sangat mirip dengan yang sebelumnya. Hanya dalam kasus ini, di set tindakan "Utilities", Anda tidak perlu memilih "Jalankan program", tetapi "Akhiri semua program". Di sini Anda tidak dapat mengubah apa pun, dalam hal ini semua program akan ditutup, kecuali Finder dan proses sistem lainnya. Jika tidak, Anda dapat menambahkan beberapa program khusus ke dalam daftar sehingga skrip menutup sesuatu yang spesifik. Selanjutnya, alangkah baiknya untuk memberi tahu pengguna sistem bahwa semua program ditutup. Anda dapat melakukan ini dengan pesan suara. Untuk melakukan ini, buka bidang "Teks" di tindakan. Ada dua hal yang menarik bagi kami: "Dapatkan teks yang ditentukan" dan "Ucapkan". Mereka harus ditransfer ke program dalam urutan yang ditentukan. Di kolom "Dapatkan teks yang ditentukan", masukkan apa yang akan diucapkan dengan suara saat program terakhir ditutup. Dalam tindakan "Bicara", Anda harus memilih salah satu suara sistem yang akan melakukannya. Setelah dikompilasi, aplikasi ini harus melakukan semua tindakan yang dijelaskan. Dalam contoh ini, Anda dapat melihat cara membuat tindakan yang terdiri dari beberapa tindakan lainnya, di mana terdapat transfer data dari satu tindakan ke tindakan lainnya. Dalam hal ini, teks diteruskan ke tindakan Ucapkan.
Sebagai sebuah kesimpulan…
Hari ini Automator menawarkan sejumlah besar kemungkinan. Tidak mungkin untuk mendeskripsikan semuanya dalam kerangka artikel terpisah (ini akan membutuhkan seluruh buku). Tetapi fitur yang paling menyenangkan dari aplikasi ini adalah bahwa pengguna yang benar-benar memenuhi syarat dapat bekerja dengannya. Jika ini seorang pemula, maka tidak akan sulit baginya untuk membuat tindakannya sendiri - semuanya intuitif. Pengguna berpengalaman, pada gilirannya, akan menghargai kemungkinan luas dari Automator, yang sebagian di antaranya adalah dukungan penuh untuk Apple Script.
Terakhir, mungkin saja pengguna perlu membuat tindakan yang tidak dapat dia temukan di situs web Apple atau dalam kumpulan tindakan standar, tetapi pada saat yang sama dia tidak mengetahui Skrip Apple. Dalam situasi ini, solusinya adalah kemampuan merekam peristiwa. Ini berarti Anda harus memilih item menu yang sesuai di Automator dan mulai melakukan beberapa tindakan di Mac OS X. Semuanya akan diulangi saat Anda memindahkan tindakan yang direkam ke dalam proses Anda. Ini adalah peluang yang sangat berguna untuk membuat fitur baru. Dan itu sangat sederhana.
<<1 >>
Komputer dirancang untuk menangani tugas berulang secara efisien dan konsisten, jadi mengapa kita masih duduk-duduk secara manual mengganti nama file di komputer kita? Atau buka aplikasi hanya senang mencetak? Anda mungkin dapat memikirkan selusin hal lain yang dapat Anda otomatisasi sendiri. Pasti ada cara lain untuk melakukan ini, dan ada - Automator dan AppleScript. Dengan mereka, Anda dapat melakukan tugas ini dengan autopilot, dan Anda juga dapat mengajari Mac Anda untuk menggabungkan file PDF menjadi satu, menyimpan file iWork secara otomatis, dan bahkan mencetak rencana harian secara instan.
7 Tindakan Automator Menakjubkan
Automator memungkinkan Anda mengotomatiskan tugas dengan antarmuka seret dan lepas, membuatnya lebih mudah untuk dibuat oleh pemula.
Dirilis di Mac OS X 10.4 (Tiger) dan lebih baru, Automator memungkinkan Anda membuat alur kerja yang mensimulasikan tugas berulang dengan mudah. Untuk membuat alur kerja, seret tindakan Automator dari daftar tindakan (di sisi kiri aplikasi) ke ruang kerja (di sisi kanan) Anda dapat menyimpan alur kerja sebagai file Automator, atau sebagai aplikasi mandiri. Untuk menyimpan alur kerja, Anda harus menyelesaikan alur kerja yang diinginkan dengan semua langkah yang diperlukan. 
Setiap tindakan Automator memiliki fungsi input dan output tertentu. Untuk mendapatkan informasi mendetail tentang tindakan Automator, pilih tindakan tersebut dalam daftar tindakan dan baca informasi dalam deskripsi .workflow, gunakan dialog penyimpanan standar (File > Save). Untuk menyimpannya sebagai aplikasi mandiri yang berfungsi seperti aplikasi Mac OS X lainnya, pilih File > Save As. Dialog penyimpanan baru akan terbuka, memungkinkan Anda memasukkan nama file dan menyimpan lokasi. Sebelum mengklik tombol "Simpan", pilih aplikasi dari format file di daftar drop-down. Ini akan memungkinkan Anda untuk menjalankan alur kerja di luar Automator seperti aplikasi lainnya.
Ini menunjukkan karakteristik utama dan menyimpan opsi Automator. Selanjutnya, mari buat 7 Automator Actions untuk membantu Anda menghemat waktu saat bekerja di Mac.
1. Batch Ganti Nama Item Pencarian
Tidak ada yang suka mengganti nama item Finder. Jika Anda memiliki sekumpulan file untuk diganti namanya, baik itu foto, video, atau artikel, ini bisa menjadi proses yang memakan waktu...kecuali jika Anda menggunakan alur kerja Automator, yang memungkinkan Anda mengganti nama file dalam sekejap mata. .
Untuk memulai, buka Automator dan pilih template "Alur Kerja" dari pilihan template, lalu seret dan lepas kedua tindakan ini ke dalam alur kerja:
>>
>> Ubah nama Item Pencari
Kedua tindakan ini akan segera menjadi teman terbaik Anda untuk mengganti nama file setelah mengatur tindakan Ganti Nama Item Pencari. Ini adalah langkah yang bagus bagi Anda untuk mempelajari berbagai opsi tentang cara mengganti nama. Untuk tujuan kami, kami akan memilih "Buat Berurutan" karena kami memiliki banyak file.  Untuk melakukan alur kerja ini, klik tombol Tambah di tindakan Dapatkan Item Penemu yang Ditentukan. Di jendela pemilihan file yang muncul, pilih file yang ingin Anda ganti namanya dan klik tombol "Tambah". Setelah menambahkan file Anda, klik tombol "Jalankan" di Automator. Segera setelah alur kerja dimulai, file Anda akan diganti namanya sesuai dengan bagian "Ubah Nama Item Pencari". Anda dapat menyimpannya sebagai file yang berfungsi atau menyimpannya sebagai lampiran jika Anda selalu menggunakan aturan penggantian nama yang sama.
Untuk melakukan alur kerja ini, klik tombol Tambah di tindakan Dapatkan Item Penemu yang Ditentukan. Di jendela pemilihan file yang muncul, pilih file yang ingin Anda ganti namanya dan klik tombol "Tambah". Setelah menambahkan file Anda, klik tombol "Jalankan" di Automator. Segera setelah alur kerja dimulai, file Anda akan diganti namanya sesuai dengan bagian "Ubah Nama Item Pencari". Anda dapat menyimpannya sebagai file yang berfungsi atau menyimpannya sebagai lampiran jika Anda selalu menggunakan aturan penggantian nama yang sama.
2. Ekspor video iPhone menggunakan QuickTime
Automator tidak semua produktivitas. Ini dapat digunakan bersama dengan beberapa tindakan QuickTime untuk mengekspor file video yang kompatibel dengan iOS. Untuk melakukannya, buka Automator dan pilih template alur kerja. Seret tindakan berikut ke dalam alur kerja:
>> Permintaan film
>> Ekspor film
Satu-satunya hal yang perlu Anda konfigurasikan saat berada dalam tindakan "Ekspor Film" adalah format file, yang dapat dipilih dari daftar drop-down. Anda dapat memilih iPhone, iPhone (Edge), iPod, Apple TV atau QuickTime. 
Saat Anda siap menjalankan alur kerja dan mengonversi file video untuk perangkat Apple tertentu, klik tombol "Jalankan" di Automator atau simpan alur kerja sebagai aplikasi. Pertama-tama Anda akan disajikan dengan iLife Media Browser, memungkinkan Anda untuk memilih file film dari iTunes, Photo Booth, iMovie, atau folder film Anda sendiri. Setelah memilih video, klik tombol "Pilih". Video ini akan diproses dan ditempatkan di folder film Anda.
3. Gabungkan Beberapa File PDF menjadi Satu
Terkadang perlu menggabungkan beberapa file PDF menjadi satu file besar. Meskipun Anda dapat melakukan ini dalam beberapa langkah dengan pratinjau di Mac Anda, Automator dapat membantu mempercepat proses dan memungkinkan Anda menggabungkan beberapa PDF sekaligus.
Untuk memulai, pilih template alur kerja dan tambahkan tindakan berikut:
>> Dapatkan item Finder yang ditentukan
>> Gabungkan halaman PDF
>> Pindahkan Item Pencari
Untuk memulai alur kerja, seret file PDF ke dalam tindakan Get Specified Finder Items, lalu klik tombol Run. Setelah beberapa detik, file PDF akan muncul di desktop yang berisi beberapa file PDF yang dicantumkan di langkah pertama alur kerja. 
4. Unduh mp3 dari halaman web Safari yang terbuka
Terkadang saat menjelajah Internet, Anda mungkin menemukan file MP3 yang ingin Anda unduh dari situs tertentu, tetapi siapa yang ingin membuka semua halaman ini dengan mengklik tautan unduhan satu demi satu? Mari kita ulangi lagi. Automator dapat mengunduh semua file MP3 di halaman web yang saat ini terbuka di Safari.
Untuk melakukannya, buka Automator dan pilih alur kerja sebagai template. Selanjutnya, seret tindakan berikut ke dalam alur kerja:
>> Dapatkan halaman web terkini dari Safari
>> Filter URL
>> Unduh URL
Kita perlu mengonfigurasi tindakan "Dapatkan tautan URL dari halaman web" dengan mencentang kotak yang bertuliskan "Hanya kembalikan URL dari domain yang sama dengan halaman awal".  Untuk memulai alur kerja, navigasikan ke halaman web yang berisi file MP3, lalu klik tombol Jalankan di Automator untuk mengaktifkan alur kerja. Saat alur kerja diluncurkan, file MP3 yang terkait dengan halaman yang dibuka di Safari akan diunduh ke desktop. Anda dapat menyimpan alur kerja ini sebagai aplikasi jika Anda berencana untuk sering menggunakannya.
Untuk memulai alur kerja, navigasikan ke halaman web yang berisi file MP3, lalu klik tombol Jalankan di Automator untuk mengaktifkan alur kerja. Saat alur kerja diluncurkan, file MP3 yang terkait dengan halaman yang dibuka di Safari akan diunduh ke desktop. Anda dapat menyimpan alur kerja ini sebagai aplikasi jika Anda berencana untuk sering menggunakannya.
5. Buat thumbnail
Di dunia di mana foto beresolusi tinggi berkuasa, thumbnail beresolusi rendah masih diperlukan untuk digunakan sebagai avatar di situs web dan aplikasi seperti Twitter, Facebook, iChat, dan banyak lagi. Anda tidak perlu membuka aplikasi pembuat thumbnail untuk membuatnya. Anda dapat membuat layanan yang memungkinkan Anda mengklik kanan gambar di Finder dan langsung membuat thumbnail dari gambar tersebut. Untuk melakukan ini, Anda perlu membuat Template Layanan Automator baru dan menyeret tindakan berikut ke dalam alur kerja:
>> Buat gambar mini
Untuk mengubah jenis file, gunakan menu tarik-turun di bagian atas alur kerja untuk memilih "File Gambar" di bawah "Aplikasi Apa Pun". Selanjutnya, pilih ukuran thumbnail dalam tindakan Create Thumbnail.  Lalu pilih File > Simpan. Masukkan nama untuk layanan baru. Untuk memulai alur kerja, buka Finder dan klik kanan pada gambar dan pilih Layanan > Nama Layanan Anda. Setelah mengklik menu, thumbnail baru akan dibuat dan berisi "_tn" di nama file.
Lalu pilih File > Simpan. Masukkan nama untuk layanan baru. Untuk memulai alur kerja, buka Finder dan klik kanan pada gambar dan pilih Layanan > Nama Layanan Anda. Setelah mengklik menu, thumbnail baru akan dibuat dan berisi "_tn" di nama file.
2. Tugas memulai yang mudah
Saat kami menyalakan komputer di pagi hari, kami biasanya meluncurkan aplikasi: Mail, Safari, iCal, dan Twitter. Tetapi kami juga tidak ingin mereka berjalan dengan komputer karena kami tidak menggunakan aplikasi terkait pekerjaan tersebut di akhir pekan. Mengapa kita harus membuka aplikasi ini secara manual? Salah satu solusinya adalah membuat aplikasi peluncur AppleScript sederhana yang membuka aplikasi yang diperlukan dengan satu klik.
Untuk membuat tugas ini, buka editor AppleScript dan masukkan baris kode berikut:
Sekarang jalankan skrip. Apakah Anda memperhatikan bahwa Safari dimulai? Anda dapat mengganti nama aplikasi dalam tanda kutip ganda dengan aplikasi lain di Mac Anda.
Ulangi satu baris kode dari baris baru untuk meluncurkan beberapa aplikasi. Misalnya, jika Anda ingin meluncurkan Mail, Safari, iCAL, dan Twitter, masukkan yang berikut ini:
beri tahu aplikasi "Mail" untuk diluncurkan
beri tahu aplikasi "Safari" untuk diluncurkan
beri tahu aplikasi "iCal" untuk diluncurkan
beri tahu aplikasi "Twitter" untuk diluncurkan
Simpan skrip ini sebagai file aplikasi dan klik dua kali untuk menjalankannya secara otomatis. Anda dapat membuat beberapa peluncur untuk berbagai aplikasi, seperti satu untuk bekerja, satu untuk hiburan, dan satu untuk jejaring sosial.
3. Cetak rencana iCal harian
Kertas dapat dianggap sebagai “teknologi lama”, tetapi ketika Anda memiliki rencana bisnis yang sibuk, terkadang Anda ingin mencetaknya untuk referensi cepat. Ini dapat dilakukan dengan AppleScript:
beri tahu aplikasi "iCal"
lihat kalender di (saya (tanggal sekarang))
alihkan tampilan ke tampilan hari
mengaktifkan
beri tahu aplikasi "Acara Sistem"
keystroke "p" menggunakan perintah
penundaan 1 - (detik)
penekanan tombol kembali
penundaan 2 - (detik)
penekanan tombol kembali
ceritakan akhir
ceritakan akhir
Mari tambahkan skrip ini ke editor AppleScript dan klik tombol "Jalankan". iCal akan membuka tanggal saat ini dan mencetak rencana harian hari itu menggunakan printer default. Simpan sebagai aplikasi.
Robot yang diprogram untuk mengikuti instruksi Anda - siapa yang akan menolak ini? Sayangnya, banyak pengguna berpikir tentang Otomasi'e, alat otomasi terbaru Mac, seperti mainan untuk pemula yang terlalu takut untuk belajar AppleScript. Bahkan, Automator bisa sangat kuat - terutama jika digabungkan dengan fitur OS X lainnya seperti perintah Unix, pemrosesan gambar bawaan, dan bahkan AppleScript.
Berikut adalah lima rutinitas Automator yang berguna/menyenangkan (digarisbawahi) yang akan membuat Anda iri pada semua geek di kota 😉
Anda dapat semua 5 prosedur yang akan dibahas.
Pertama, jalankan Automator (di folder Aplikasi Anda) untuk memulai. Sekarang tentukan aplikasi yang mampu melakukan tindakan yang Anda perlukan dan klik aplikasi ini di kolom "Perpustakaan", lalu di kolom "Tindakan" yang berdekatan, pilih tindakan yang sesuai dan seret ke area pembuatan skrip (Alur Kerja) . (Aplikasi dan tindakan terkait yang akan kami gunakan disorot dengan huruf tebal di bawah.)
Jika Anda ingin menyimpan prosedur (Alur Kerja), pilih File > Simpan. Jika Anda ingin menyimpan prosedur sebagai aplikasi (sehingga dapat diluncurkan dengan mengklik dua kali), pilih "Application" dari menu drop-down File Format di dialog simpan.
Jadi, mari kita mulai berlatih.
Mencadangkan dokumen Word
Semua orang tahu bahwa mencadangkan file penting adalah ide yang bagus, tetapi banyak orang lupa melakukannya. Prosedur ini memudahkan pencadangan; ketika Anda menjalankannya, semua file Microsoft Word yang baru dimodifikasi di folder Dokumen Anda diarsipkan dan kemudian dibakar ke CD. Jalankan prosedur setiap minggu dan Anda tidak akan pernah kehilangan lebih dari beberapa hari terakhir pekerjaan Word.
1. Penemu: Temukan Item Penemu Tindakan ini mencari semua file di hard drive Anda yang sesuai dengan kriteria yang ditentukan. Pertama, klik menu drop-down Where dan pilih Documents, sehingga prosedurnya hanya akan terlihat di folder Documents Anda. Selanjutnya, di menu drop-down Whose, pilih Date Modified di sebelah kiri, dan pilih This Week di sebelah kanan. Klik tanda plus (+) untuk menambahkan kriteria lain. Di baris baru menu pop-up yang muncul, setel menu pertama ke Extension. Berikut ini, beri nilai Is Equal To (equivalent) dan kemudian document type doc di bidang teks di sebelah menu ini. Prosedur ini sekarang akan mencari file di folder Dokumen Anda yang telah dimodifikasi minggu ini dan merupakan file Microsoft Word.
2. Penemu: Buat Arsip Saat Anda menjalankan prosedur, tindakan ini mengambil semua file yang ditemukan di langkah pertama dan mengompresnya menjadi satu file ZIP. Di bidang Simpan Sebagai, tentukan nama, seperti ini: Cadangan file Word (File cadangan Word).
3. Sistem: Bakar Disk Tindakan ini menempatkan file terkompresi dari langkah 2 pada CD (atau DVD) kosongnya sendiri. Tentukan nama di bidang Nama Disk, seperti "CD Cadangan Word", dan centang kotak "Tambahkan Tanggal", sehingga nama CD akan berisi tanggal perekaman, yang akan memudahkan untuk menemukannya nanti.
4. Penemu: Pindahkan Ke Sampah Tindakan ini memindahkan file ZIP yang dibuat pada langkah 2 ke Sampah.
Ide lain: Jika Anda ingin menggandakan selain file Word dengan prosedur ini, cukup ubah kriteria pada langkah pertama; Anda dapat mengatur jenis apa pun yang Anda inginkan (misalnya HTML).
Untuk membuat prosedur lebih nyaman, gunakan fungsi alarm di iCal untuk mengaturnya agar dimulai secara otomatis. Untuk melakukannya, simpan prosedur sebagai aplikasi, seperti yang dijelaskan di awal artikel ini. Di iCal pilih File: Acara Baru, pilih Lihat: Tampilkan Info, klik menu drop-down Alarm, dan pilih Buka File. Di kotak dialog yang muncul, pilih prosedur Anda.
Mendapatkan informasi tentang Mac Anda
Apakah semua Mac di kelas Anda memiliki OS X versi terbaru? Apakah Anda menemukan diri Anda dengan panik mencari informasi tentang RAM komputer Anda ketika berbicara dengan dukungan Apple? Meskipun OS X menyertakan utilitas System Profiler untuk mendapatkan informasi tentang Mac Anda, masih sulit untuk melacak semua statistik sekaligus. Prosedur ini mengekstrak semua informasi profil dari Mac Anda dan mengembalikannya sebagai file teks.
1. Sistem: Profil Sistem Klik Opsi dan aktifkan Tampilkan Tindakan Saat Dijalankan. Saat Anda menjalankan prosedur, ia akan menanyakan tentang bagian komputer mana yang ingin Anda informasikan - perangkat lunak, printer, AirPorts, dan sebagainya.
2. TextEdit: Saring Paragraf Pada langkah 1, kami mendapatkan satu teks besar berisi informasi profil yang difilter berdasarkan permintaan Anda - tetapi teks ini berisi banyak baris kosong. Untuk menghapusnya, setel menu drop-down untuk tindakan ini ke parameter Return Paragraphs (kembalikan paragraf) ke Are Not Empty (tidak kosong).
3. TextEdit: File Teks Baru Tindakan ini menyimpan teks yang diterima setelah langkah 2 ke filenya sendiri. Masukkan, misalnya, "Profile.txt" di bidang Simpan Sebagai, lalu pilih folder Dokumen Anda di menu pop-up Tempat - di sinilah profil akan disimpan.
4. Penemu: Buka Item Penemu Tindakan ini membuka file untuk dilihat. Biarkan menu tarik-turun Buka Dengan diatur ke Aplikasi Default untuk membuka file dengan editor teks TextEdit, atau, tergantung pada kebutuhan Anda, pilih aplikasi lain yang dapat membaca teks biasa, seperti Microsoft Word atau Apple Safari.
Ide lain: Jika Anda perlu menghubungi Dukungan Apple, cetak profil Anda yang dihasilkan oleh prosedur ini sehingga Anda dapat merujuknya. Jika Anda menjalankan lab komputer, gunakan laporan teks yang dibuat di setiap mesin untuk membuat statistik sistem.
Jadikan halaman manual lebih "mudah dibaca"
Ketika perintah Unix dipelajari, misalnya, grep atau uptime yang sama, pertama-tama, para ahli beralih ke manual untuk mendapatkan bantuan, menggunakan perintah man. Prosedur ini akan menyelamatkan Anda dari membuka Terminal dan melelahkan mata Anda untuk membaca teks ini dalam format yang canggung. Sebagai gantinya, Anda dapat membuka halaman manual apa pun di TextEdit dan mencetak atau menyimpan agar lebih mudah dibaca.

1. TextEdit: Minta Teks Saat Anda menjalankan prosedur, tindakan ini akan membantu Anda menentukan halaman manual yang benar. Di bidang Pertanyaan, masukkan sesuatu seperti "Perintah Unix apa yang ingin Anda pelajari hari ini?" perintah Unix apa yang ingin Anda pelajari hari ini? Dan pilih opsi Memerlukan Jawaban.
2. Automator: Jalankan Skrip Shell Gunakan tindakan ini untuk menjalankan perintah Unix yang menemukan dan membuat halaman manual TextEdit. Pilih Sebagai Argumen dari menu dropdown Pass Input. Kemudian ketik man “$@” | col -b dalam bidang teks besar (lihat tangkapan layar pertama, A).
3. TextEdit: Dokumen TextEdit Baru Tindakan ini membuka halaman manual yang baru dibuat di TextEdit.
Ide lain: Simpan halaman manual yang sering digunakan (untuk bahasa pemrograman seperti Perl atau Ruby, katakanlah) sebagai file teks, dan simpan di dokumen Anda agar mudah diakses.
Pemasangan kamera pengawas
Jika Anda memiliki kamera digital, ada kemungkinan Mac Anda dapat memaksanya untuk mengambil gambar saat terhubung ke komputer Anda. (Kamera harus dapat mengambil foto saat terhubung ke USB. Langkah pertama dalam prosedur ini akan memberi tahu Anda apakah kamera mampu melakukannya). Rutin ini akan memberi tahu kamera untuk mengambil gambar setiap 10 detik, mengompresnya menjadi JPEG kecil, dan mengulanginya sampai Anda menghentikan program. Ini dapat berguna dalam banyak situasi - ketika Anda mencoba mencari tahu apa yang dilakukan anjing Anda saat Anda tidak di rumah, misalnya, atau jika Anda ingin membuat video gerakan lambat tanpa membeli perangkat lunak tambahan.
1. Pengambilan Gambar: Ambil Gambar Tindakan ini memberitahu kamera untuk mengambil gambar. Jika memori kamera Anda terbatas, pilih opsi Hapus Gambar Dari Kamera Setelah Unduh. Jika kamera Anda memiliki kartu memori yang besar, tentu saja Anda dapat menonaktifkan opsi ini, sehingga foto Anda akan ada di kamera dan Mac Anda.
Perhatikan bahwa tindakan ini secara otomatis menyimpan gambar di folder Gambar. Jika Anda ingin menyimpan foto di tempat lain, tambahkan tindakan Finder: Pindahkan Item Finder ke prosedur dan di sini tentukan di mana Anda ingin menyimpannya.
2. Pratinjau: Ubah Jenis Gambar Tindakan ini memungkinkan Anda mengonversi foto ke format yang lebih ekonomis, terutama berguna jika kamera Anda memotret dalam format TIFF atau Raw. Saat Anda memasukkan tindakan ini ke dalam prosedur Anda, sebuah kotak dialog akan muncul menanyakan apakah Anda ingin menambahkan tindakan yang akan menyalin snapshot Anda sebelum mengubahnya. Klik Jangan Tambahkan agar Anda tidak mengizinkan 2 salinan dari setiap foto. Kemudian, untuk menghemat lebih banyak ruang, pilih JPEG 2000 dari menu drop-down To Type jika editor gambar Anda mendukung format ini - Apple Preview, Adobe Photoshop dan Photoshop Elements mendukungnya. (Jika Anda menggunakan Photoshop, Anda mungkin memerlukan beberapa plugin dari disk instalasi). Jika tidak, pilih saja JPEG.
3. Pratinjau: Gambar Skala Tindakan ini memampatkan ukuran setiap foto untuk menghemat lebih banyak ruang. Anda akan melihat dialog yang sama saat memasukkan tindakan ini ke dalam prosedur Anda. Klik Jangan Tambahkan lagi. Kecuali jika Anda membutuhkan foto-foto ini dalam resolusi tinggi, meskipun ukuran standar 480 piksel biasanya sudah cukup.
4. Automator: Jeda Tambahkan tindakan ini untuk memaksa Automator menjeda sebelum mengambil foto berikutnya. Masukkan 10 di kotak teks untuk menghentikan rutinitas selama 10 detik. Sebelum Anda melanjutkan ke langkah berikutnya, simpan prosedur (sebagai Alur Kerja) dan beri nama.
5. Automator: Jalankan Alur Kerja Agar prosedur mengambil gambar berikutnya, Anda harus membuatnya mengulangi langkah-langkahnya. Tindakan ini memulai ulang lagi. Dari menu pop-up Alur Kerja, pilih Lainnya, lalu pilih prosedur yang Anda simpan di langkah 4. Sekarang simpan lagi prosedur dengan nama yang sama.
Untuk menguji program baru Anda, jalankan skrip dengan tombol Jalankan. Setelah selesai membuat gambar, Anda dapat menghentikan eksekusi skrip dengan mengklik tombol Stop.
Ide lain: Saat Anda menghentikan prosedur, seret gambar ke iMovie untuk membuat video dengan penundaan. Dan Anda juga dapat menggunakan Automator yang sama untuk membuat QuickTime Pro membuat tayangan slide - tugas 2 langkah!
Automator membuat alur kerja, yang merupakan rangkaian operasi standar, berdasarkan operasi umum yang dilakukan oleh sebagian besar aplikasi. Alur kerja umum ini mengotomatiskan tugas yang membosankan, berulang, dan rutin yang sering Anda perlukan untuk dilakukan di komputer. Dengan Automator, Anda bahkan tidak perlu mengetahui bahasa pemrograman apa pun untuk membuat tindakan alur kerja umum. Bagi mereka yang tidak pandai menulis skrip shell, atau bahkan hanya takut dengan baris perintah Terminal, aplikasi Automator adalah cara terbaik untuk membuat program untuk mengotomatiskan tugas rutin umum. Yang harus Anda lakukan adalah memetakan operasi yang ingin Anda lakukan dan melihat apakah ada kejadian dan tindakan umum di Automator yang dapat Anda gunakan untuk melakukan operasi tersebut.
Misalnya, bayangkan Anda perlu mengganti nama, mengubah skala, dan kemudian mengirimkan serangkaian foto melalui email. Seluruh urutan operasi ini dapat diprogram sebagai rangkaian tindakan Automator, yang kemudian dapat dijalankan secara otomatis. Mari kita lihat contoh lain - katakanlah Anda ingin folder tertentu dicadangkan setiap kali Anda memasukkan sesuatu yang baru ke dalamnya. Automator juga dapat membantu Anda di sini. Atau, katakanlah, jika Anda hanya ingin menutup semua aplikasi yang sedang berjalan dari Dock, Automator sudah memiliki prosedur untuk melakukannya. Semua contoh di atas mencakup tugas-tugas dasar, tetapi Anda dapat membuat prosedur yang lebih kompleks baik dengan menulis program AppleScript atau dengan menggunakan acara dan tindakan lanjutan dan lanjutan Automator.
Dalam artikel ini, saya akan menunjukkan kepada Anda beberapa contoh alur kerja sederhana yang akan menunjukkan kepada Anda cara mengembangkan solusi dengan Automator. Selain itu, saya sarankan Anda mengunjungi beberapa situs Web yang didedikasikan untuk pemrograman Automator. Situs-situs ini memberikan informasi tambahan tentang pengembangan prosedur alur kerja, serta solusi siap pakai untuk diunduh. Berikut adalah beberapa situs web Automator yang lebih informatif:
- Apple Mac 101: Panduan Automator (http://docs.info.apple.com/article.html?artnum=304759).
- Automator World (http://automatorworld.com) adalah situs yang menyediakan sejumlah besar alur kerja siap pakai, serta tip berguna, resep, dan berita tentang aplikasi Automator.
- Solusi siap pakai (tindakan dan prosedur alur kerja) juga tersedia untuk diunduh gratis di situs web Apple: http://www.apple.com/downloads/macosx/automator.
Prosedur automator untuk menutup semua aplikasi
Dalam pengantar Automator 2.0 kami, yang hadir dengan Mac OS X Leopard, mari kita mulai dengan membuat prosedur otomatis sederhana yang akan menutup semua aplikasi yang berjalan kecuali Finder. Jika Anda tidak ingin melihat daftar titik awal untuk prosedur Automator setiap kali Anda memulai aplikasi ini, klik opsi Automator di sisi kiri bilah menu dan pilih perintah Nonaktifkan Titik Awal.
Aplikasi Automator, diwakili oleh ikon Otto, terletak di folder Aplikasi Anda (Otto adalah nama robotnya). Saat Anda membuka aplikasi, Anda akan melihat daftar titik awal untuk mulai mengembangkan skema alur kerja (Gambar 3.27). Pilih opsi Kustom dan klik tombol Pilih.
Jika sebelumnya Anda telah menggunakan (atau masih menggunakan) Automator versi pertama (yang merupakan bagian dari Tiger), maka itu mungkin telah menyebabkan (atau terus menyebabkan) beberapa keluhan bagi Anda. Sangat mungkin untuk membuat prosedur otomatis yang hebat dengan versi awal ini, tetapi jika terjadi kesalahan, prosedurnya tidak berfungsi, dan sangat sulit bagi pengguna untuk mengetahui apa yang menyebabkannya gagal. Cacat ini telah diperbaiki di Automator 2.0 dan yang lebih baru. Sekarang Anda memiliki kesempatan untuk menjelajahi setiap langkah dari prosedur otomatis dan melihat hasil apa yang dikembalikan. Fitur ini sangat penting bagi mereka yang memang ingin menggunakan Automator untuk mengotomatiskan tugas-tugas rutin dan berulang.

Pada tahap ini, Anda akan melihat sebuah jendela yang terdiri dari lima bagian. Di kolom kiri, Anda akan melihat daftar aplikasi, fungsi Finder, dan utilitas yang mencakup tindakan dan acara yang ditetapkan untuknya. Di kolom yang sama, Anda juga akan menemukan grup folder cerdas, yang dengannya Anda dapat mengatur semua tindakan Anda (operasi dasar) dan prosedur otomatis. Kolom tengah mencantumkan semua tindakan dan acara yang tersedia yang dapat ditemukan dengan mencari atau mengklik salah satu item yang tercantum di kolom pertama. Area di bawah dua kolom pertama memberikan deskripsi singkat tentang tindakan yang dipilih. Kotak di bawah area ini memberikan informasi hak cipta untuk setiap tindakan. Panel yang lebih besar, terletak di sebelah kanan, dirancang untuk mengkompilasi rangkaian tindakan yang membentuk prosedur otomatis.
Merakit prosedur dilakukan dengan menyeret tindakan dan acara dari kolom tengah. Seret dan lepas dilakukan menggunakan teknik seret dan lepas standar. Prosedur otomatis yang paling sederhana terdiri dari satu tindakan atau peristiwa, sedangkan prosedur yang lebih kompleks memerlukan masukan tambahan. Tindakan dan peristiwa harus teratur. Misalnya, beberapa tindakan memerlukan identifikasi satu atau lebih file di mana informasi akan diteruskan ke tindakan dan peristiwa selanjutnya.
Di bagian atas jendela terdapat bilah alat dengan lima tombol. Tombol paling kiri, Hide Library, memungkinkan Anda menyembunyikan dua kolom pertama. Tombol Media memberi Anda akses ke semua file audio yang disimpan di perpustakaan iTunes Anda atau dibuat dengan GarageBand, foto Anda dibuat dengan iPhoto dan Aperture, dan video dibuat dengan iMovie ’08, iPhoto, iTunes, dan disimpan di folder Film Anda. Semua file multimedia ini dapat digunakan untuk membuat prosedur otomatis.
Tombol Rekam memungkinkan Anda untuk merekam urutan tindakan. Ini adalah fitur baru yang diperkenalkan di Automator 2.0. Ini akan dibahas lebih detail nanti. Tombol Jalankan digunakan untuk menjalankan prosedur otomatis sehingga Anda dapat mengujinya dan melihat cara kerjanya. Tentu saja, ada juga tombol Stop, yang dengannya Anda dapat menghentikan pekerjaan prosedur otomatis yang sedang berjalan.
Di panel Library yang berisi dua kolom pertama, klik tombol Actions dan pilih opsi Utilities. Gulir ke bawah ke kolom berikutnya dan temukan tindakan Keluar dari Semua Aplikasi. Seret tindakan ini ke panel kanan untuk menyusun prosedur otomatis. Hasilnya, jendela aplikasi Automator akan terlihat seperti pada Gambar. 3.28. Pada titik ini, Anda dapat secara opsional menguji prosedur otomatis dengan mengeklik tombol Jalankan pada bilah alat. Seperti yang diharapkan, prosedur ini akan menutup semua aplikasi yang berjalan, termasuk Automator.

Jika Anda ingin sistem meminta Anda untuk menyimpan perubahan sebelum menutup aplikasi, biarkan kotak centang Ask to Save Changes dicentang. Jika Anda ingin aplikasi tertentu tetap berjalan dan tidak ditutup (jika sedang berjalan), Anda dapat menambahkannya ke daftar Jangan keluar dengan mengklik tombol Tambah. Di bagian bawah jendela yang menjelaskan tindakan, ada tiga opsi tambahan. Saat melakukan prosedur atau tindakan otomatis, klik tombol Hasil jika Anda ingin memeriksa apakah tindakan berhasil diselesaikan. Jika terjadi kegagalan, Anda akan menerima penjelasan alasannya.
Menekan tombol Opsi memungkinkan Anda mengatur pilihan yang dapat Anda buat sebelum atau selama prosedur atau tindakan otomatis. Dalam contoh khusus ini, jika Anda memilih opsi Perlihatkan tindakan ini saat alur kerja berjalan, Anda akan diberikan pilihan untuk membatalkan tindakan sebelum dijalankan, dan untuk menambah atau menghapus aplikasi yang tercantum dalam alur kerja (Gambar 3.29). Tombol Deskripsi memberikan informasi tambahan tentang bagaimana prosedur otomatis akan bekerja dan hasil apa yang diharapkan untuk dicapai. Selain itu, ia memberikan beberapa indikasi tentang tindakan dan peristiwa yang termasuk dalam komposisinya.
Setelah prosedur otomatis ditulis dan diuji, Anda memerlukan metode untuk menjalankannya tanpa harus memulai aplikasi Automator itu sendiri. Untuk mencapai tujuan ini, simpan alur kerja sebagai aplikasi. Untuk tujuan ini, pilih perintah File → Save dari menu. Pilih folder tempat Anda ingin menyimpan alur kerja baru Anda. Anda mungkin ingin menyimpannya di folder Aplikasi pribadi Anda, atau di folder terpisah yang dapat Anda buat khusus untuk menyimpan semua otomatisasi Anda. Kemudian, dari daftar File Format, pilih opsi Aplikasi (Gambar 3.30). Tentu saja, Anda dapat menyimpan prosedur sebagai serangkaian tindakan (untuk melakukan ini, pilih opsi Alur Kerja), tetapi dalam kasus ini, ketika Anda mengklik prosedur Anda, itu akan diperluas di Automator. Jika prosedur otomatis disimpan dalam format aplikasi, itu akan berperilaku persis seperti aplikasi lain yang diinstal di komputer Anda.
Anda dapat membuat proses otomatis serupa untuk menutup aplikasi secara selektif, di mana hanya aplikasi yang termasuk dalam daftar yang akan ditutup. Untuk melakukannya, seret aktivitas Keluar dari Aplikasi (terletak tepat setelah aktivitas Keluar dari Semua Aplikasi dalam daftar) untuk setiap aplikasi yang ingin Anda tutup secara otomatis dan simpan seluruh prosedur otomatis sebagai aplikasi.
Setelah menyimpan alur kerja sebagai aplikasi, Anda dapat menemukannya di tempat Anda menyimpannya dan menyeret ikon aplikasi ke Dock, menempatkannya di sebelah ikon Finder. Dengan cara ini Anda akan dapat menutup semua aplikasi yang sedang berjalan dengan sangat cepat (sebenarnya, dengan satu klik mouse), tanpa harus melakukan prosedur ini satu per satu untuk setiap aplikasi yang sedang berjalan.

Akses untuk melihat file media
Jika Anda adalah pengguna berpengalaman perangkat lunak iLife seperti iMovie dan iDVD, atau perangkat lunak iWork seperti Keynote atau Pages, Anda mungkin tahu bahwa masing-masing aplikasi ini memiliki browser media khusus yang dirancang untuk memilih dan menggunakan gambar dari perpustakaan iPhoto Anda ( atau Aperture 1.5 jika Anda telah menginstal perangkat lunak).
Namun, bayangkan situasi di mana Anda perlu mengakses foto iPhoto atau Aperture saat menggunakan aplikasi yang tidak memiliki fungsi browser media. Dalam hal ini, aplikasi Automator akan kembali membantu. Menggunakan Automator, Anda dapat membuat browser untuk file foto atau audio yang dapat Anda akses dari mana saja (misalnya, dari Finder).
Untuk melakukan ini, Anda perlu melakukan hal berikut:
- Luncurkan Automator 2.0 dan pilih opsi Kustom.
- Di kolom paling kiri browser Automator, pilih opsi Foto. Lalu pergi ke kolom kedua dan pilih opsi Minta foto. Jika Anda ingin membuat browser serupa untuk file musik yang disimpan di perpustakaan iTunes dan GarageBand Anda, klik opsi Tindakan Musik di perpustakaan Automator, lalu pilih opsi Minta Lagu di kolom tengah.
- Seret tindakan Minta foto ke jendela pengeditan utama dari prosedur otomatis.
- Di bidang Prompt, masukkan string teks deskriptif, seperti Get My Photos.
- Sekarang pilih File → Save As dari menu dan simpan prosedur otomatis sebagai aplikasi. Akan lebih mudah untuk menyimpan aplikasi baru ke folder Aplikasi, dari mana aplikasi dapat diseret ke Dock untuk akses cepat ke aplikasi. Selain itu, Anda dapat menyimpan prosedur otomatis sebagai file plug-in (File → Save As Plug-in), yang dapat diakses di Mac OS X dengan beberapa cara berbeda. Misalnya, jika Anda menyimpan prosedur sebagai plugin Finder, Anda dapat mengakses plugin dengan mengklik Ctrl atau memilih Lainnya → Automator → Dapatkan Foto Saya dari menu konteks. Anda dapat menyimpan plugin sebagai skrip, setelah itu akan disimpan dan tersedia melalui menu Skrip, yang dapat Anda tambahkan ke bilah menu (luncurkan /Applications/AppleScript/AppleScript Utility dan pilih Tampilkan Menu Skrip di perintah bilah menu) .
- Sekarang yang perlu Anda lakukan hanyalah mengklik ikon aplikasi baru di Dock dan browser foto iPhoto atau Aperture akan muncul di layar (asalkan salah satu atau kedua aplikasi ini diinstal di komputer Anda - Gbr. 3.31). Anda sekarang dapat menarik dan melepaskan foto yang diinginkan ke dalam aplikasi Anda, tempat Anda dapat memanipulasi gambar beresolusi tinggi sesuka Anda.

Fungsi Watch Me Do
Semakin aktif Anda menggunakan Automator dan menjelajahi kemampuannya, semakin nyaman Anda dapat mengatur dan mengotomatiskan pekerjaan Anda. Selain itu, jika Anda mempelajari dengan cermat program otomasi klasik Apple, AppleScript, Anda akan mempelajari cara membuat prosedur otomatis yang lebih rumit dan canggih. Namun, jika Anda tidak dapat atau tidak mau mempelajari bahasa pemrograman, Anda dapat menggunakan Automator untuk merekam urutan keyboard dan mouse untuk membuat tindakan baru yang bukan bagian dari tindakan Automator standar bawaan.
Untuk melakukan ini, gunakan fungsi Watch Me Do, yang dirancang khusus untuk merekam operasi pengguna dan membuat prosedur otomatis baru berdasarkan operasi tersebut. Untuk menggunakan fitur ini, buka panel preferensi Akses Universal (Preferensi Sistem → Akses Universal) dan aktifkan akses ke perangkat bantu. Perlu diingat bahwa perekaman aktivitas tidak berfungsi di semua kasus, tetapi jika fitur ini tersedia, ini cukup berguna.
Sebelum menguji fitur yang sedang dibahas, buat folder WatchMe di desktop Anda dan tempatkan beberapa file tidak penting yang tidak Anda hargai di dalamnya. Kemudian pindahkan folder ini dengan mouse ke Dock, yang akan selalu mudah diakses. Selanjutnya, lakukan operasi berikut:
- Luncurkan Automator dan pilih opsi Kustom.
- Klik tombol Rekam merah pada toolbar Automator. Akibatnya, antarmuka Automator akan berubah - alih-alih jendela Automator, kotak hitam kecil akan muncul di layar, yang menunjukkan bahwa semua peristiwa gerakan keyboard dan mouse akan direkam hingga Anda mengklik tombol Stop.
- Dalam contoh ini, mari lakukan operasi berikut. Saat Automator dalam mode rekam, arahkan kursor ke folder WatchMe di Dock dan Command-klik di atasnya. Saat folder terbuka di desktop Anda, tekan pintasan keyboard Command+A. Kemudian klik tombol Hapus pada bilah alat. Semua file yang terletak di folder WatchMe akan dihapus ke Sampah. Jangan kosongkan Recycle Bin, tetapi tekan tombol Stop di jendela perekam. Anda dapat mengembalikan semua file ke folder WatchMe dengan menekan pintasan keyboard Command + Z.
- Sekarang saatnya untuk melihat prosedur otomatis Watch Me Do, yang mencerminkan hasil perekaman semua tindakan yang dilakukan pada langkah sebelumnya (Gbr. 3.32). Klik tombol Jalankan pada toolbar Automator. Anda akan melihat bagaimana Automator mereproduksi persis semua gerakan kursor dan penekanan tombol yang Anda lakukan di langkah sebelumnya. Setelah eksekusi prosedur otomatis selesai, tekan pintasan keyboard Command + Z di jendela Finder jika Anda ingin membatalkan penghapusan file.
- Jika mau, Anda dapat melakukan operasi lagi, tetapi kali ini ubah kecepatan pemutaran dengan menggerakkan penggeser Kecepatan Pemutaran di sisi kanan jendela ke 10x sehingga operasi selesai lebih cepat dari default.

Penempatan prosedur otomatis
Setelah membuat dan menyimpan alur kerja, Anda dapat memperluas folder beranda dan menavigasi ke folder Library/Workflow/Application. Di dalamnya, Anda akan melihat folder untuk semua otomatisasi yang telah Anda simpan untuk otomatisasi Finder, Folder, atau iCal.
Selain itu, Anda dapat menyimpan prosedur otomatis untuk pengembangan atau modifikasi lebih lanjut. Untuk melakukan ini, perluas prosedur yang Anda minati di Automator, pilih perintah File → Simpan atau Simpan Sebagai dari menu dan simpan prosedur otomatis dalam format Alur Kerja. Anda dapat menyimpan prosedur otomatis di mana saja - saat Anda membukanya, Automator akan memulai secara otomatis, dan Anda dapat melanjutkan proses pengembangan hingga Anda benar-benar puas dengan hasilnya.
Jelas, Automator memiliki lebih banyak hal untuk ditawarkan daripada yang dibahas di bagian ini, tetapi resep ini dimaksudkan untuk memberi Anda minimal dan ide dasar tentang dari mana harus memulai. Di mana Anda ingin berhenti dan seberapa besar Anda ingin menyederhanakan hidup Anda dengan otomatisasi terserah Anda. Dari saya sendiri, saya perhatikan bahwa waktu yang dihabiskan untuk mempelajari kemampuan Automator akan terbayar dengan sangat cepat, dan di masa mendatang Anda akan dapat mencapai penghematan waktu dan tenaga yang signifikan.