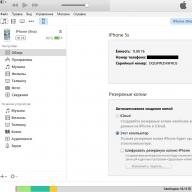Algoritma
Pengantar Pemrograman

Algoritma
Munculnya algoritma dikaitkan dengan asal usul matematika. Lebih dari 1000 tahun yang lalu (tahun 825), seorang ilmuwan dari kota Khorezm, Abdullah (atau Abu Jafar) Muhammad bin Musa al-Khorezmi, membuat sebuah buku tentang matematika yang di dalamnya ia menjelaskan cara-cara melakukan operasi aritmatika pada bilangan multi-digit . Kata algoritma sendiri muncul di Eropa setelah buku ahli matematika ini diterjemahkan ke dalam bahasa Latin.
Algoritma– deskripsi serangkaian tindakan (rencana), yang pelaksanaannya secara ketat mengarah pada penyelesaian tugas dalam sejumlah langkah yang terbatas.

- 1. Keluarkan kunci dari saku Anda.
- 2. Masukkan kunci ke dalam lubang kunci.
- 3. Putar kunci berlawanan arah jarum jam sebanyak dua kali.
- 4. Lepaskan kuncinya

- Kebijaksanaan(algoritme harus terdiri dari tindakan spesifik yang mengikuti urutan tertentu);
- Determinisme(tindakan apa pun harus didefinisikan secara tegas dan jelas dalam setiap kasus);
- Lengan(setiap tindakan dan algoritma secara keseluruhan harus dapat diselesaikan);
- Karakter massa(algoritma yang sama dapat digunakan dengan sumber data yang berbeda);
- Efisiensi(tidak ada kesalahan, algoritme akan memberikan hasil yang benar untuk semua nilai masukan yang valid).

- Algoritma linier(deskripsi tindakan yang dilakukan satu kali dalam urutan tertentu);
- Algoritma round-robin(deskripsi tindakan yang harus diulang beberapa kali atau sampai tugas selesai);
- Algoritma percabangan(suatu algoritma di mana, tergantung pada kondisinya, salah satu atau beberapa rangkaian tindakan dilakukan)
- Algoritma bantu(algoritma yang dapat digunakan pada algoritma lain dengan menentukan namanya saja).

- Dalam bentuk lisan.
- Dalam bentuk tertulis dalam bahasa alami.
- Secara tertulis dalam bahasa formal.
- Untuk representasi algoritma yang lebih visual, bentuk grafik banyak digunakan - diagram blok, yang terdiri dari objek grafis standar.

Jenis objek grafis standar
Tujuan
Awal dari algoritma
Akhir dari algoritma
Tindakan yang dilakukan dicatat di dalam persegi panjang
Kondisi untuk melakukan tindakan tertulis di dalam berlian
Penghitung jumlah pengulangan
Urutan tindakan

Contoh penulisan algoritma dalam bentuk diagram blok
Memasukkan angka a dan b
Perhitungan luas s=a*b
Menampilkan hasilnya di layar

- Algoritma harus disajikan dalam bentuk yang dapat dimengerti oleh orang yang mengembangkannya.
- Algoritma harus disajikan dalam bentuk yang dapat dimengerti oleh objek (termasuk orang) yang akan melakukan tindakan yang dijelaskan dalam algoritma.

Pelaksana Algoritma
Objek yang akan mengeksekusi algoritma biasanya disebut eksekutor.
- Pelaksana- objek yang menjalankan algoritma.
Pelaku ideal adalah mesin, robot, komputer...
- Komputer– pelaksana algoritma otomatis.
- Algoritma yang ditulis dalam bahasa pemrograman yang ramah komputer disebut program .

- Apa itu algoritma? Berikan contoh algoritma.
- Properti algoritma apa yang Anda ketahui?
- Jenis algoritma apa yang Anda ketahui?
- Cara menulis algoritma apa yang Anda ketahui?
- Apa itu pelaksana algoritma?
- Apa programnya?

CETAK "Halo!"

CETAK "Halo!"

MENCETAK

INPUT "Masukkan panjang: ", a
INPUT “Masukkan lebar : “, b
MENCETAK “Luas suatu persegi panjang adalah”, s

Algoritma-
ini adalah instruksi (instruksi) yang akurat dan dapat dimengerti kepada pelaku untuk melakukan serangkaian tindakan tertentu yang bertujuan untuk mencapai tujuan tertentu atau memecahkan masalah tertentu

SIFAT-SIFAT ALGORITMA
1. Kebijaksanaan
2. Pemahaman (kepastian)
3. Keunikan (determinisme)
4. Partisipasi massa
5. Performa (anggota badan)

Properti algoritma:
- Ketidakjelasan– setiap langkah pelaku dapat dan harus ditafsirkan dalam satu dan hanya satu cara;
- Dapat dimengerti– algoritma harus terdiri hanya dari perintah-perintah yang termasuk dalam sistem perintah pelaksana;
- Karakter massa- memungkinkan Anda memecahkan kelas masalah tertentu;

Properti algoritma:
- Efisiensi(atau keterbatasan) – eksekusi algoritma harus menghasilkan hasil dalam jumlah langkah yang terbatas;
- Kebijaksanaan(atau merinci) - algoritma dapat dibagi menjadi langkah-langkah dasar (diskrit) yang dapat dieksekusi menggunakan sistem perintah pelaksana;

METODE DESKRIPSI
SECARA ALAMI
BAHASA
ALGORITMA
BAHASA atau
PROGRAM
SEBAGAI FORMULA
GRAFIS-
DIAGRAM BLOK

Diagram blok
Ini adalah rekaman algoritma dalam bentuk blok-blok terpisah yang dihubungkan oleh panah.

Contoh diagram blok
Algoritma untuk mencari jumlah 10 bilangan

Jenis blok
Nama
Penamaan
Input output
Fungsi
Melakukan operasi atau kelompok operasi yang mengubah nilai, bentuk penyajian, atau susunan data.
Dokumen
Mengubah data menjadi bentuk yang sesuai untuk diolah (input) atau menampilkan hasil pengolahan (output).
Pemilihan arah eksekusi algoritma tergantung pada beberapa kondisi variabel.
Mengeluarkan data di atas kertas.
Mulai berhenti
Mulai, akhir, gangguan proses pemrosesan data.

PELAKU ALGORITMA
MANUSIA
ROBOT
KOMPUTER
Executor – objek yang mengeksekusi algoritma
KONTRAKTOR MELAKUKANNYA
ALGORITMA SECARA FORMAL

Ciri utama pelaku dari sudut pandang manajemen adalah sistem perintah pelaksana (SCI) - ini adalah serangkaian perintah terbatas yang dipahami oleh pelaku, mis. tahu bagaimana melakukannya

Jenis algoritma
Ada tiga jenis algoritma utama yang menjadi dasar ketika menulis program

Algoritma linier – ini adalah algoritme di mana semua tindakan dilakukan dalam urutan yang ketat, berurutan, satu demi satu
Misalnya: menyalakan komputer pribadi

Suatu algoritma di mana tindakan dipilih tergantung pada kondisi tertentu disebut percabangan

AWAL
Suasana hati
Bagus?
Teleponlah seorang teman
Jalan-jalan
AKHIR

Algoritma siklik –
Ini suatu algoritma yang berisi tindakan berulang dengan beberapa nilai yang berubah ( parameter)

Urutan tindakan yang berulang disebut siklus , dan tindakan ini adalah berhubung dgn putaran

Contoh algoritma round robin
AWAL
buah beri
dikumpulkan?
Pilih buah beri
Masukkan ke keranjang
Ambil keranjangnya
1 slide

2 geser
ISI Sejarah PRESENTASI. Konsep algoritma. Contoh algoritma. Pelaksana algoritma. Apa itu program? Properti algoritma. Jenis algoritma. Metode untuk mendeskripsikan algoritma. Blok utama dari deskripsi grafis dari algoritma. Beranda © Nechaeva Olga Ivanovna 2006 Sejarah asal usul. Konsep algoritma. Contoh algoritma. Pelaksana algoritma. Apa itu program? Properti algoritma. Jenis algoritma. Metode untuk mendeskripsikan algoritma. Blok utama dari deskripsi grafis dari algoritma. Ke utama

3 geser
SEDIKIT SEJARAH Pendiri aljabar, istilah “algoritma” berasal dari namanya. Dalam dunia sains ia dikenal dengan risalahnya tentang matematika berdasarkan prinsip posisi. Berkat terjemahan karya ini dari bahasa Arab ke bahasa Latin, bilangan “Arab” memasuki dunia matematika selamanya. Nama penulis dalam bentuk latin Algorismus dan Algorithmus awalnya memberi nama pada aturan empat operasi aritmatika dalam sistem bilangan desimal. Selanjutnya, kata “algoritma” mulai berarti setiap proses teratur yang, dalam sejumlah langkah terbatas, memberikan solusi terhadap suatu kelas masalah tertentu. Al-Khorezmi (786-850 M) - © Nechaeva Olga Ivanovna 2006

4 geser
Algoritma adalah seperangkat aturan untuk melakukan tindakan tertentu yang menjamin solusi suatu masalah. L G O R I T M Dalam hidup, kita terus-menerus menjalankan algoritma yang berbeda. © Nechaeva Olga Ivanovna 2006 Kami menciptakan rutinitas harian untuk menyelesaikan banyak hal. Konsep algoritma adalah salah satu konsep mendasar dalam ilmu komputer.

5 geser
CONTOH ALGORITMA Kami mengeluarkan buku masak dan mengikuti dengan ketat resep yang tertulis di dalamnya agar hidangannya berhasil dan Anda dapat mentraktir teman Anda. Kami mematuhi peraturan lalu lintas saat menyeberang jalan. © Nechaeva Olga Ivanovna 2006

6 geser
PELAKU ALGORITMA Algoritme dikompilasi dengan mempertimbangkan pelakunya. Pelakunya bisa berupa orang, mesin otomatis, atau komputer. © Nechaeva Olga Ivanovna 2006

7 geser
PROGRAM © Nechaeva Olga Ivanovna 2006 Setiap pemain memiliki sistem komandonya sendiri (SCS). Program adalah algoritma yang ditulis dalam bahasa pelakunya. Mari kita lihat sebuah contoh: mari kita ambil contoh pemain pelatihan Turtle. Misalkan pemain ini mempunyai tiga perintah: maju (1 cm), kanan (900), kiri (900). Posisi awal pemain: Kode program akan terlihat seperti ini: kiri (900) maju (1 cm) maju 1 cm ke kanan (900) maju (1 cm) Kode program apa yang harus ditulis agar Turtle dapat menggambar huruf tersebut? G?

8 geser
© Nechaeva Olga Ivanovna 2006 SIFAT-SIFAT ALGORITMA (Persyaratan untuk menyusun algoritma) Kebijaksanaan. Proses pemecahan suatu masalah harus dibagi menjadi serangkaian langkah-langkah individual. Ketidakjelasan (akurasi). Perintah algoritme harus didefinisikan dengan tepat (misalnya, Anda tidak dapat menulis 3-4 cangkir tepung, Anda harus menentukan 3 cangkir). Produktifitas. Setelah menjalankan semua perintah algoritma, hasilnya akan diperoleh. Universalitas (daya tarik massal). Suatu properti penting ketika memecahkan masalah pada komputer. Algoritma tersebut harus dapat diterapkan untuk memecahkan bukan hanya satu masalah spesifik, namun untuk kelas masalah tertentu. Misalnya untuk menyelesaikan persamaan kuadrat dengan koefisien yang berbeda). Kejelasan. Algoritme harus ditulis dalam bahasa yang dapat dimengerti oleh pelaku.

Geser 9
Linier. Perintah algoritma tersebut dijalankan secara berurutan dari atas ke bawah. Misalnya mencari sisi miring segitiga siku-siku dengan menggunakan kedua kakinya. JENIS ALGORITMA © Nechaeva Olga Ivanovna 2006 Percabangan. Bergantung pada kondisi yang ditetapkan, algoritme memungkinkan Anda memilih salah satu opsi untuk memecahkan masalah. Contohnya adalah menemukan akar persamaan kuadrat atau pahlawan di persimpangan jalan dari dongeng Rusia. Berhubung dgn putaran. Algoritme berisi tindakan berulang. Misalnya, ketika menghafal sebuah puisi, Anda harus membaca ulang dan mengulang baris yang sama.

- Algoritma dapat menggambarkan proses transformasi berbagai macam objek. Kata “algoritma” sendiri berasal dari “algorithmi” - ejaan Latin dari nama ahli matematika terkemuka abad ke-9 al-Khawarizmi, yang merumuskan aturan untuk melakukan operasi aritmatika.
- Algoritma- seperangkat perintah yang menggambarkan urutan tindakan pelaku untuk mencapai hasil pemecahan suatu masalah dalam sejumlah tindakan yang terbatas.

Properti algoritma:
1. Kebijaksanaan- algoritma harus mewakili proses pemecahan masalah sebagai eksekusi berurutan dari beberapa langkah sederhana. Di mana setiap langkah algoritma memerlukan waktu yang terbatas untuk menyelesaikannya, yaitu transformasi data awal menjadi hasil dilakukan secara terpisah dalam waktu.
2. determinisme (kepastian). Pada setiap saat, langkah kerja berikutnya ditentukan secara unik oleh keadaan sistem. Dengan demikian, algoritma tersebut menghasilkan hasil (jawaban) yang sama untuk data awal yang sama.

3. Kejelasan- algoritma harus mencakup hanya perintah-perintah yang tersedia bagi pelaku dan termasuk dalam sistem perintahnya.
4. Kelengkapan (ekstremitas)- dengan data awal yang ditentukan dengan benar, algoritme harus menyelesaikan pekerjaannya dan memberikan hasil dalam sejumlah langkah yang terbatas.
5. Karakter massa (universalitas). Algoritme harus dapat diterapkan pada kumpulan data masukan yang berbeda.
6. Efektivitas- penyelesaian algoritma dengan hasil tertentu.

Cara menulis algoritma:
1. Metode pencatatan verbal
Cara penulisan algoritma secara verbal merupakan gambaran tahapan-tahapan pengolahan data yang berurutan. Algoritme ditentukan dalam presentasi sewenang-wenang dalam bahasa alami .
Contoh
Sebagai contoh cara penulisan algoritma secara verbal, perhatikan algoritma untuk mencari luas persegi panjang
dimana S adalah luas persegi panjang; a, b – panjang sisi-sisinya.
Jelasnya, a, b harus ditentukan terlebih dahulu, jika tidak maka masalah tidak dapat diselesaikan.

Cara menulis algoritma
Cara verbal penulisan algoritmanya terlihat seperti ini:
- Awal dari algoritma.
- Tetapkan nilai numerik sisi a.
- Tetapkan nilai numerik sisi b.
- Hitung luas S persegi panjang menggunakan rumus S=a*b.
- Keluarkan hasil perhitungan.
- Akhir dari algoritma.

Cara menulis algoritma
2. Metode grafis
Jika disajikan secara grafis, algoritme digambarkan sebagai rangkaian blok fungsional yang saling berhubungan, yang masing-masing berhubungan dengan pelaksanaan satu atau lebih tindakan.
Representasi grafis ini disebut diagram alur atau flowchart. Dalam diagram alur, setiap jenis tindakan (memasukkan data awal, menghitung nilai ekspresi, memeriksa kondisi, mengontrol pengulangan tindakan, menyelesaikan pemrosesan, dll.) berhubungan dengan bangun geometris yang direpresentasikan sebagai simbol blok. Simbol blok dihubungkan oleh garis transisi yang menentukan urutan tindakan yang dilakukan. Berikut ini adalah simbol-simbol yang paling umum digunakan.

Cara menulis algoritma
Elemen diagram alur
Nama
Blok komputasi (blok komputasi)
Tindakan komputasi atau urutan tindakan
Blok logika (blok kondisi)
Blok masukan/keluaran data
Pemilihan arah eksekusi algoritma tergantung pada kondisi tertentu
Sebutan umum untuk masukan data (output) (apapun media fisiknya)
Awal (akhir)
Awal atau akhir suatu algoritma, masuk atau keluar dalam subrutin

Cara menulis algoritma
Elemen diagram alur
Nama
Proses pengguna (subrutin)
Perhitungan menggunakan program standar atau subrutin
Blok modifikasi
Fungsi tersebut melakukan tindakan yang mengubah titik (misalnya, header loop) dari algoritme
Penyambung
Menunjukkan hubungan dengan garis putus-putus antar arus informasi

Cara menulis algoritma
Contoh
Algoritma untuk menghitung luas persegi panjang

Cara menulis algoritma
3. Kodesemu
deskripsi algoritma semi-formal dalam bahasa algoritmik bersyarat, termasuk elemen bahasa pemrograman dan frasa bahasa alami, notasi matematika yang diterima secara umum, dll.
Tidak ada definisi tunggal atau formal dari pseudocode, sehingga berbagai pseudocode dimungkinkan, berbeda dalam kumpulan kata fungsi dan konstruksi dasar (dasar).

Cara menulis algoritma
Contoh
- Awal. Lanjut ke poin 2.
- Memasukkan angka a dan b. Lanjut ke poin 3.
- Hitung S=a*b. Lanjut ke poin 4.
- Kesimpulan S. Lanjutkan ke langkah 5.
- Akhir.

Cara menulis algoritma
4. Metode perangkat lunak
Merekam algoritma dalam bahasa pemrograman yang dipilih.
Contoh
Tulis('');
Writeln('S=' , S);

Jenis algoritma
1. Algoritma linier
Ini adalah algoritma yang hanya memiliki struktur berikut.
Mengikuti- Ini adalah susunan tindakan satu demi satu.

Jenis algoritma
2. Algoritma percabangan (jika... maka... jika tidak...)
Ini adalah algoritma yang memiliki struktur percabangan.
Percabangan- ini adalah pilihan tindakan tergantung pada pemenuhan beberapa kondisi.

Jenis algoritma
3. Algoritma siklik
Ini adalah algoritma yang memiliki struktur loop.
Siklus- Ini adalah pengulangan berulang dari tindakan apa pun.

Jenis algoritma
4. Algoritma gabungan
Algoritma yang berisi beberapa struktur secara bersamaan.

Institusi pendidikan kota
Institut Profesional Ural Selatan
Departemen pendidikan dan metodologi
Algoritma untuk membuat presentasi
dalam suatu programKekuatan Titik 2007
untuk guru
Chelyabinsk
Disusun oleh:
, Wakil Rektor Bidang Akademik, Ph.D.
, kepala departemen pendidikan dan metodologi
, ahli metodologi dari departemen pendidikan dan metodologi
Algoritma untuk membuat presentasi dalam programKekuatan Titik 2007 . – Chelyabinsk, Institut Profesional Ural Selatan, 2007. – 26 hal.
Rekomendasi metodologis dimaksudkan untuk membantu para guru Institut Profesional Ural Selatan dalam mengatur proses pendidikan menggunakan papan tulis interaktif. Rekomendasi ini memberikan petunjuk langkah demi langkah untuk mempersiapkan dan melaksanakan sesi pelatihan.
ã Institut Profesional Ural Selatan
Meluncurkan Power Point
1 Klik kanan pada area kosong di Desktop.
2 Arahkan mouse Anda ke tab Buat. Menu program akan muncul di sebelah kanan.
3 Klik ikon Presentasi Microsoft PowerPoint (Gambar 1)
Gambar 1
DIV_ADBLOCK1260">
Gambar 2
https://pandia.ru/text/78/295/images/image007_12.jpg" width="460" height="358 src=">
Memasukkan teks
Setiap slide dalam presentasi berisi placeholder khusus yang menunjukkan teks apa yang dapat dimasukkan ke dalam slide. Untuk mengganti teks placeholder dengan teks Anda sendiri, klik kiri bidang placeholder, lalu masukkan teks Anda sendiri.
Mengedit teks
Mengedit teks dalam slide dilakukan dengan cara yang sama seperti di editor teks Microsoft Word.
Memasukkan slide
Slide baru dapat disisipkan di mana saja dalam presentasi. Untuk melakukan ini, Anda perlu melakukan hal berikut:
1 Buka tab Beranda.
2 Pilih Buat slide (Gbr. 3).
Anda dapat membiarkan tata letak slide tetap sama, atau memilih yang berbeda.
Untuk menyisipkan satu per satu atau seluruh slide dari presentasi lain ke dalam presentasi saat ini, ikuti langkah-langkah berikut:
1 Buka presentasi yang ingin Anda sisipkan slide.
2 Pilih slide yang ingin Anda sisipkan slide di depannya.
3 Pilih tab Beranda, Slide dari struktur (Gbr. 4). Kotak dialog Sisipkan Struktur muncul.
Gambar 4
https://pandia.ru/text/78/295/images/image009_8.jpg" width="463" height="336">
Menyembunyikan slide
Sebelum mendemonstrasikan presentasi, Anda perlu memikirkan pertanyaan apa yang akan diajukan audiens dan bersiap untuk menjawabnya. Anda bahkan mungkin ingin membuat slide khusus dengan pilihan jawaban dan menyembunyikan slide tersebut sampai Anda membutuhkannya. Untuk menyembunyikan satu atau lebih slide, Anda perlu mengklik kanan slide tersebut dan memilih Sembunyikan Slide dari menu konteks. Untuk memperlihatkan slide, klik kanan padanya dan pilih Sembunyikan Slide lagi (Gambar 6).
Gambar 6
DIV_ADBLOCK1261">
Master slide adalah slide yang menetapkan struktur dasar dan skema warna untuk slide dalam presentasi. Master slide tampak seperti slide, namun sebenarnya bukan slide. Ini adalah template untuk struktur desain yang sedang dibuat, di mana dilakukan perubahan yang ditampilkan di setiap slide presentasi. Saat digunakan, template sebenarnya diterapkan ke slide master dan kemudian ke setiap slide dalam presentasi.
Menggunakan template desain
Anda dapat menerapkan templat berbeda ke presentasi Anda kapan saja, apa pun tampilan presentasi aslinya. Untuk mengubah template desain, ikuti langkah-langkah berikut:
1 Tab Desain, pada bilah tugas Tema, pilih tombol Opsi Lainnya. Panel ini menawarkan daftar template desain PowerPoint yang tersedia (Gbr. 7).
Gambar 7

2 Klik pada pola yang ingin Anda gunakan (Gambar 8). Semua slide presentasi akan memiliki tema yang sama.
Angka 8
https://pandia.ru/text/78/295/images/image013_7.jpg" width="454" height="358">
Menggunakan skema warna
Templat desain dapat digunakan untuk mengubah keseluruhan struktur dan skema warna slide presentasi Anda (atau slide presentasi yang dipilih). Jika Anda puas dengan tata letak slide presentasi Anda, namun ingin mengubah pilihan warna, pilih skema warna berbeda untuk template yang Anda gunakan.
1 Pilih tab Desain.
2 Di bawah Tema, pilih Warna. Skema Warna akan muncul. Untuk memilih skema warna yang diinginkan, Anda perlu mengklik kiri padanya.
3 Jika skema warna hanya perlu diterapkan pada slide yang dipilih, gerakkan kursor mouse ke skema warna yang diinginkan dan klik kanan, lalu pilih opsi yang diinginkan (Gbr. 10).
Gambar 10
https://pandia.ru/text/78/295/images/image015_6.jpg" width="460" height="361">
2 Pada kotak dialog yang muncul, pilih warna isian dari palet warna yang muncul (Gbr. 12).
3 Untuk menerapkan isian warna pada slide tertentu, Anda harus memilih slide tersebut terlebih dahulu.
Gambar 12
Koll href="/text/category/koll/" rel="bookmark">koleksi Gambar saya disimpan di memori komputer.
Untuk menyisipkan klip dari koleksi Microsoft Office, Anda memerlukan:
1 Pada tab Sisipkan, pilih Klip, Susun Klip.
2 Di jendela Favorit – Klip Organizer yang terbuka, pilih koleksi Microsoft Office (klik dua kali dengan mouse kiri) (Gbr. 13).
Gambar 13

3 Pilih koleksi yang Anda perlukan dari daftar (Gbr. 14).
Gambar 14
https://pandia.ru/text/78/295/images/image019_6.jpg" width="450" height="281 src=">
Untuk menyisipkan bentuk ke dalam slide, pilih tab Sisipkan, Bentuk dan klik dua kali pada bentuk yang diinginkan.
Apa yang harus dipertimbangkan saat memilih tata letak Gambar SmartArt (seni pintar) (Gbr. 16).
Gambar 16
0 " style="margin-left:1.2pt;border-collapse:collapse">
Evaluasi juga ukuran teks yang ada, karena ini menentukan jenis tata letak dan jumlah bentuk yang diperlukan dalam tata letak. Apakah beberapa poin utama dilengkapi dengan sub-poin? Mana yang lebih penting: detailnya atau intinya? Biasanya, grafik SmartArt berfungsi paling baik bila terdapat cukup bentuk dan teks untuk menyampaikan poin-poin penting. Teks dalam jumlah besar dapat berdampak negatif pada presentasi visual grafik SmartArt dan menyulitkan untuk dibaca. Namun, beberapa tata letak, seperti Daftar Trapesium (tipe Daftar), menyertakan teks dalam jumlah besar.
Setiap jenis grafik SmartArt memiliki tata letak unik yang tersedia. Beberapa tata letak terdiri dari bentuk terpisah untuk setiap elemen data, termasuk sub-item. Tata letak lainnya menggabungkan sub-item dengan item ringkasan. Melihat penempatan informasi penting dalam kaitannya dengan detail membantu Anda memahami bagian mana yang paling menarik perhatian audiens Anda. Pastikan data yang paling penting ada di area yang terkenal.
Beberapa tata letak grafis SmartArt memiliki jumlah bentuk yang terbatas. Misalnya, tata letak Balancing Arrows (tipe Tautan) dirancang untuk menampilkan dua ide atau konsep yang berlawanan. Teks hanya dapat dimuat dalam dua bentuk, dan tata letaknya tidak dapat diubah untuk menampilkan lebih banyak ide atau konsep. Jika Anda memilih tata letak dengan jumlah bentuk terbatas, Anda bisa menentukan bagian konten mana yang tidak boleh ditampilkan dalam grafik SmartArt; X merah (bukan poin) akan muncul di sebelah item ini di area teks.


Untuk memperlihatkan lebih dari dua ide, beralihlah ke tata letak berbeda yang memiliki lebih banyak bentuk teks, seperti tata letak Piramida Sederhana (tipe Piramida). Sadarilah bahwa mengubah tata letak atau tipe dapat mengubah arti data yang disajikan. Secara khusus, tata letak dengan panah ke kanan, seperti Proses Sederhana (tipe Proses), memiliki arti yang berbeda dibandingkan desain SmartArt dengan panah dalam lingkaran, seperti Loop Berkelanjutan (tipe Loop).
Saat Anda mengubah tata letak, sebagian besar teks dan konten lainnya, warna, gaya, efek, dan pemformatan teks secara otomatis ditransfer ke tata letak baru.
Konten dapat ditinjau untuk melihat apakah ada bagian yang kurang penting dalam pesan. Grafik SmartArt yang berisi lebih sedikit konsep dan teks sering kali paling dapat diterima.
Jika Anda tidak dapat menemukan tata letak yang Anda inginkan, Anda bisa menambahkan dan menghapus bentuk di grafik SmartArt untuk menyesuaikan struktur tata letak. Misalnya, tata letak Proses Sederhana (tipe Proses) menampilkan tiga bentuk, namun ilustrasi hanya memerlukan dua atau, sebaliknya, lima bentuk. Saat Anda menambahkan atau menghapus bentuk dan mengedit teks, lokasi dan kuantitasnya akan diperbarui secara otomatis agar sesuai dengan desain asli dan batas tata letak grafik SmartArt.
Saat Anda memilih tata letak baru, teks alternatif (misalnya, [Teks]) akan muncul. Teks alternatif tidak dicetak atau ditampilkan selama presentasi Microsoft Office PowerPoint 2007. Anda bisa mengetikkan konten Anda sendiri, bukan teks alternatif. Jika Anda mengganti tata letak dengan teks alternatif, tata letak baru juga akan menampilkan teks alternatif. Harap dicatat bahwa bentuk selalu ditampilkan dan akan terus dicetak hingga bentuk tersebut dihapus.
Perlu juga mempertimbangkan ukuran ruang di mana grafik SmartArt akan ditempatkan. Misalnya, jika area penempatannya panjang dan sempit, sebaiknya pilih tata letak vertikal, seperti Proses Bertingkat (Jenis Proses), daripada tata letak horizontal, seperti Panah Proses (Jenis Proses).
Beberapa tata letak memiliki proporsi yang konstan, sehingga tidak akan mampu mengisi semua ruang kosong. Proporsi adalah hubungan antara lebar dan tinggi suatu gambar. Misalnya, jika tata letak Matriks Grid (tipe Matriks) ditempatkan di area yang lebih lebar daripada tingginya, grafik SmartArt tidak akan dapat memenuhi seluruh lebar area tersebut. Untuk mengubah proporsi, Anda dapat mengubah tata letak slide atau dokumen, ukuran area di mana grafik SmartArt akan ditempatkan (sehingga mengubah tampilan grafik SmartArt), atau beralih ke tata letak dengan proporsi berbeda.
Jenis Tata Letak
Setiap tata letak menampilkan konten secara berbeda dan menyempurnakan pesan. Beberapa tata letak hanya menambahkan kelengkapan visual ke daftar berpoin, sementara tata letak lainnya (seperti bagan organisasi dan diagram Venn) dirancang untuk menampilkan jenis informasi tertentu.
Galeri SmartArt Design Select berisi semua tata letak yang tersedia, dikelompokkan ke dalam sembilan tipe berbeda - Semua, Daftar, Proses, Lingkaran, Hierarki, Tautan, Matriks, Piramida, dan Lainnya. (Tipe Lainnya hanya muncul jika grafik SmartArt kustom yang Anda tambahkan tidak ditambahkan ke salah satu tipe lainnya.) Deskripsi tipe informasi yang cocok dengan tata letak ini muncul di bawah gambar besarnya di samping jendela Pilih galeri SmartArt. Daftar nama tata letak dan deskripsinya:
1) Semua
Semua tata letak yang tersedia untuk grafik SmartArt muncul di tipe Semua.
Saat memilih tata letak, pertimbangkan hal-hal berikut.
Ø Tata letak yang tidak memuat garis atau panah penghubung menampilkan kumpulan objek atau ide yang tidak memiliki keterkaitan kuat satu sama lain.
2) Daftar
Saat Anda ingin menyorot teks berpoin, Anda bisa dengan mudah memindahkan teks ke dalam bentuk, yang bisa Anda warnai, ukur, dan soroti dengan visual atau animasi. Dengan menggunakan tata letak tipe Daftar, poin utama dapat disorot secara visual dalam bentuk berwarna, yang menekankan pentingnya poin tersebut. Tata letak tipe daftar mengelompokkan informasi yang tidak bertambah atau berurutan. Berbeda dengan tata letak tipe Proses, tata letak tipe Daftar biasanya tidak berisi panah dan bersifat non-arah.
Seperti yang ditunjukkan pada contoh di bawah, daftar berpoin bisa lebih berdampak jika diubah menjadi grafik SmartArt.

Beberapa tata letak Daftar menyertakan bentuk gambar, sehingga Anda dapat menyorot teks dengan menambahkan gambar atau gambar kecil. Meskipun bentuk gambar placeholder dirancang untuk menampilkan gambar, Anda bisa menerapkan gambar sebagai isian ke bentuk apa pun.

Tata letak Daftar vertikal dengan gambar offset dengan gambar pengganti (lingkaran kecil di sebelah kiri)
NASIHAT. Daripada memasukkan banyak teks ke dalam grafik SmartArt, letakkan hanya poin-poin utama di sana dan kemudian uraikan poin-poin tersebut di slide atau dokumen lain.
3) Proses
Berbeda dengan tata letak Daftar, tata letak dalam tipe Proses bersifat terarah dan digunakan untuk mengilustrasikan langkah atau tahapan dalam proses atau alur kerja, seperti langkah berurutan untuk menyelesaikan tugas, tahapan umum pengembangan produk, atau untuk memperlihatkan langkah dalam garis waktu atau jadwal. Gunakan tata letak Proses ketika Anda perlu memperlihatkan langkah-langkah atau langkah-langkah yang diikuti untuk mencapai hasil. Tata letak proses dapat menampilkan proses secara vertikal, horizontal, atau sebagai polyline.

Proses Tata Letak Vertikal

Tata Letak Proses sederhana (horizontal)

Tata Letak Proses patah bulat (vertikal dan horizontal)
Tata Letak Proses dapat digunakan untuk menampilkan tanggal-tanggal penting pada kalender produksi atau garis waktu dengan penanda pencapaian.

Tata Letak Garis Waktu Sederhana
Tata letak lain yang direkomendasikan untuk menampilkan tanggal atau langkah bernomor adalah tata letak Panah Proses. Angka atau tanggal dapat ditempatkan pada bentuk utama (lingkaran), dan teks untuk menjelaskan langkah-langkah dapat ditempatkan pada bentuk panah yang sesuai.

Tata Letak Panah Proses
NASIHAT. Untuk membuat diagram alur, gunakan tata letak seperti Polyline Vertikal proses, lalu ganti bentuk yang berbeda dengan bentuk diagram alur.

Tata Letak Proses rusak vertikal
4) Siklus
Meskipun tata letak Proses dapat digunakan untuk menyajikan data langkah demi langkah, tata letak Siklus biasanya menggambarkan proses melingkar atau berulang. Tata letak siklus dapat menggambarkan siklus hidup produk atau hewan, siklus pelatihan, proses yang berulang atau berkelanjutan (seperti persiapan berkelanjutan dan publikasi data untuk situs Web), dan siklus penetapan tujuan tahunan dan evaluasi kinerja karyawan.

Tata Letak Lingkaran Sederhana
5) Hirarki
Mungkin tata letak Hirarki adalah tata letak yang paling umum digunakan dalam bagan organisasi. Namun, tata letak Hierarki juga digunakan untuk menampilkan pohon keputusan atau rangkaian produk.

Tata Letak Hierarki horizontal dengan label
NASIHAT. Jika Anda perlu membuat bagan organisasi, gunakan tata letak Bagan Organisasi. Saat Anda bekerja dengan tata letak ini, Anda akan memiliki opsi tambahan yang tersedia, seperti bentuk Asisten, Bawahan, dan Rekan.

Bagan Organisasi Tata Letak
6) Koneksi
Tata letak dalam tipe Relasi menampilkan hubungan non-evolusi dan non-hierarki antar bagian (seperti konsep interkoneksi dan tumpang tindih) dan biasanya memperlihatkan hubungan semantik atau koneksi antara dua atau lebih kumpulan objek. Contoh tata letak Koneksi yang baik adalah diagram Venn, yang menunjukkan tumpang tindih dan tumpang tindih area atau konsep dalam suatu area persimpangan; tata letak target yang menampilkan sarang; tata letak radial yang menggambarkan hubungan dengan elemen atau konsep pusat.

Tata Letak Venn Sederhana

Tata Letak Target Sederhana

Tata Letak Radial Sederhana
Tata letak radial dapat digunakan untuk memperlihatkan bagian-bagian yang menyatu yang membentuk gagasan utama atau sentral.

Tata Letak Radial konvergen
7) Matriks
Tata letak matriks biasanya mengklasifikasikan informasi dan bersifat dua dimensi. Mereka digunakan untuk menunjukkan hubungan bagian-bagian dengan keseluruhan atau konsep sentral. Tata letak matriks cocok jika ada empat atau lebih poin penting dan Anda bekerja dengan banyak teks.

Tata Letak Matriks Sederhana
8) Piramida
Tata letak piramida menampilkan hubungan proporsional atau hubungan hierarki, yang biasanya disusun dalam garis menaik. Mereka direkomendasikan untuk digunakan dengan data yang perlu ditampilkan dari atas ke bawah atau dari bawah ke atas. Jika Anda ingin menampilkan hierarki horizontal, Anda harus memilih tata letak dari tipe Hierarki.

Tata Letak Piramida Sederhana
Untuk menampilkan informasi secara skematis, Anda dapat menggunakan tata letak Piramida. Misalnya, tata letak Daftar Piramida memungkinkan Anda memasukkan teks ke dalam bentuk di luar piramida.

Daftar Piramida Tata Letak
9) Lainnya
Tipe ini dapat digunakan untuk grafik SmartArt kustom yang tidak sesuai dengan tipe apa pun yang dijelaskan di atas.
Presentasi sering kali berisi slide dengan daftar poin. Menggunakan Microsoft Office PowerPoint 2007, Anda bisa mengonversi teks daftar berpoin menjadi grafik SmartArt yang mengilustrasikan pesan. Grafik SmartArt adalah alat yang dapat disesuaikan yang membantu Anda mengkomunikasikan informasi secara visual.
Ikhtisar mengonversi teks slide menjadi grafik SmartArt
Mengonversi teks ke SmartArt adalah cara cepat untuk mengubah slide yang ada menjadi ilustrasi yang terlihat profesional. Misalnya, dengan satu klik Anda bisa mengubah slide Agenda Anda menjadi grafik SmartArt. Anda dapat memilih dari berbagai tata letak bawaan untuk menyampaikan pesan atau ide Anda secara efektif. Arahkan mouse Anda ke thumbnail untuk menemukan tata letak gambar terbaik untuk daftar poin Anda.

Setelah Anda memilih tata letak grafik SmartArt, teks pada slide Anda akan secara otomatis ditempatkan dalam bentuk. Susunan bentuk akan ditentukan oleh tata letak yang dipilih. Anda dapat mengkustomisasi grafik SmartArt dengan mengubah warna atau menerapkan gaya SmartArt.
Konversikan teks slide menjadi grafik SmartArt
1 Klik bingkai (Bingkai (placeholder). Kotak dengan batas titik-titik yang merupakan bagian dari sebagian besar tata letak slide. Kotak ini berisi judul dan teks isi, atau objek seperti bagan, tabel, dan gambar.) yang berisi teks pada slide yang Anda ingin mengkonversi.
2 Pada tab Beranda, dalam grup Paragraf, klik Konversi ke Grafik SmartArt.
3 Dari galeri, pilih tata letak grafik SmartArt yang Anda inginkan.
Koleksi ini berisi tata letak grafis SmartArt yang paling cocok untuk daftar berpoin. Untuk melihat keseluruhan rangkaian desain, pilih More SmartArt Graphics.
CATATAN.
https://pandia.ru/text/78/295/images/image001_24.gif" alt="*" height="13 src="> Jika presentasi tidak ditutup dan dibuka kembali, Anda dapat membatalkan konversi ke SmartArt grafis dengan mengklik tombol Batal pada Quick Access Toolbar.
Jika Anda telah menutup presentasi, Anda tidak bisa menggunakan perintah Undo, tapi Anda bisa menyalin teks di area teks ke clipboard dan menempelkannya ke slide. Semua pemformatan akan hilang, namun data akan disimpan.
https://pandia.ru/text/78/295/images/image001_24.gif" alt="*" height="13 src="> Saat dikonversi ke grafik SmartArt, beberapa pengaturan yang dibuat untuk teks slide akan hilang, seperti mengubah warna teks atau ukuran font.
Mengubah warna seluruh grafik SmartArt
Anda dapat mengubah kumpulan warna untuk bentuk dalam grafik SmartArt. Semua kombinasi warna yang berbeda diambil dari warna tema (Warna tema. Kumpulan warna yang digunakan dalam file. Warna tema, font tema, dan efek tema membentuk tema.) presentasi.
1 Pilih grafik SmartArt.
2 Di Alat SmartArt kontekstual, pada tab Desain, di grup Gaya SmartArt, klik Ubah Warna.

3 Pilih warna yang diinginkan.
Menerapkan gaya SmartArt ke seluruh grafik SmartArt
Gaya SmartArt adalah kombinasi berbagai efek yang didesain secara profesional, seperti gaya garis, batas, atau grafik 3D, yang dapat Anda terapkan ke grafik SmartArt.
1 Pilih grafik SmartArt.
2 Di Alat SmartArt kontekstual, pada tab Desain, di bawah Gaya SmartArt, pilih gaya SmartArt yang Anda inginkan.
Untuk melihat gaya SmartArt tambahan, klik tombol Opsi tambahan https://pandia.ru/text/78/295/images/image045_0.gif" alt="Button image" width="15" height="20">, а затем кнопку Очистить WordArt.!}
Untuk menghapus WordArt dari sebagian teks, pilih teks yang ingin Anda hapus WordArtnya, lalu ikuti langkah-langkah di atas.
Memasukkan Grafik
1 Anda perlu memilih tata letak slide yang memungkinkan penyisipan ke dalam diagram slide.
2 Tempatkan kursor mouse pada gambar diagram dan klik sekali (Gbr. 17).
Gambar 17

3 Kotak dialog Sisipkan Bagan muncul.
4 Pilih diagram yang diinginkan dan klik dua kali di atasnya.
5 Dua kotak dialog akan muncul (yang kiri adalah slide dari presentasi, yang kanan adalah tabel dengan data grafik) (Gbr. 18).
Gambar 18
https://pandia.ru/text/78/295/images/image048_0.gif" alt="Gambar pita Excel" width="147" height="83">!}
2 Di kotak dialog Ubah Tipe Bagan, lakukan salah satu hal berikut:
§ Pilih tipe bagan di kolom pertama, lalu subtipe bagan yang diinginkan di kolom kedua.
§ Jika tipe bagan disimpan sebagai templat, pilih Templat lalu pilih templat bagan yang akan digunakan di kolom kedua.
CATATAN. Anda hanya dapat mengubah tipe bagan dari satu seri data dalam satu waktu. Untuk mengubah tipe bagan pada beberapa seri data, ulangi langkah di atas untuk setiap seri data.
NASIHAT. Jika Anda sering menggunakan tipe bagan tertentu saat membuat bagan, Anda bisa mengatur tipe tersebut sebagai tipe bagan default. Setelah memilih tipe bagan dan subtipe di kotak dialog Ubah Tipe Bagan, klik Atur ke Standar.
Mengubah data dalam grafik yang ada
Jika data yang digunakan dalam bagan presentasi berubah setelah dibuat, Anda bisa memperbaruinya agar bagan tetap akurat.
1 Pilih bagan yang ingin Anda ubah.
2 Di area Chart Tools, pada tab Design, di grup Data, klik Show Data.
3 Microsoft Office Excel membuka jendela terpisah dan menampilkan lembar kerja yang ingin Anda edit.
4 Untuk mengubah konten header atau data dalam sel, di lembar kerja Excel, klik sel yang berisi header atau data yang ingin Anda ubah, lalu masukkan informasi baru.
5 Lakukan salah satu hal berikut:
§ Jika bagan tertaut, simpan lembar kerja.
§ Jika diagram tertanam, lanjutkan ke langkah
PowerPoint secara otomatis menyimpan diagram yang disematkan.
Menghapus grafik
Pilih bagan yang ingin Anda hapus, pilih dan tekan Hapus
Memasukkan tabel
Ini dilakukan dengan cara yang sama seperti menyisipkan diagram.
Mengatur Skema Animasi Slide
Kerangka animasi adalah cara konten slide muncul di layar selama presentasi. Misalnya, Anda dapat memilih skema animasi Blip-Out, di mana teks slide tampak “melompat” ke layar saat slide ditampilkan.
Untuk menerapkan animasi ke slide, ikuti langkah-langkah berikut:
1 Buka tab Animasi dan pilih Pengaturan Animasi (Gbr. 19).
2 Jendela Pengaturan Animasi akan terbuka di sebelah kanan slide (Gbr. 20).
Gambar 19
https://pandia.ru/text/78/295/images/image050_0.jpg" width="454" height="205 src=">
Tampilkan slide presentasi di layar
Presentasi slide dapat dilihat kapan saja; Untuk melakukannya, ikuti langkah-langkah berikut:
1 Buka presentasi yang ingin Anda lihat.
2 Pilih Pertunjukan Slide, Mulai Pertunjukan. Slide pertama presentasi akan ditampilkan dalam layar penuh.
3 Untuk menampilkan slide berikutnya atau sebelumnya, lakukan salah satu hal berikut:
Untuk menampilkan slide berikutnya, klik kiri, tekan
Untuk menampilkan slide sebelumnya, klik kanan, tekan tombol
4 Setelah Anda selesai melihat presentasi slide Anda, tekan
Buat presentasi otomatis
Presentasi otomatis memungkinkan Anda menyebarkan informasi tanpa partisipasi presenter. Misalnya, Anda dapat mengonfigurasi presentasi untuk dijalankan secara offline di stan atau kios (Kios. Komputer dan monitor yang biasanya terletak di area yang sering dikunjungi; dapat mencakup layar sentuh, audio, atau video. Kios dapat dikonfigurasi untuk menampilkan presentasi PowerPoint secara otomatis , terus menerus, atau dalam kedua mode.) selama pameran-pameran atau konferensi. Selain itu, Anda dapat mengirim CD kepada klien dengan presentasi otomatis.
Sebagian besar kontrol dapat dinonaktifkan untuk mencegah pendengar melakukan perubahan pada presentasi otomatis. Setelah pertunjukan berakhir, presentasi otomatis dimulai ulang; hal yang sama terjadi ketika mengubah slide secara manual ketika ada slide yang tetap berada di layar selama lebih dari 5 menit.
Saat mengembangkan presentasi otomatis, perlu mempertimbangkan kondisi penggunaannya. Misalnya, jika presentasi akan dilakukan di booth atau kios di tempat umum, pengawasan terhadap mereka mungkin bisa atau tidak. Bergantung pada keadaan spesifik Anda, Anda harus menentukan elemen apa yang harus disertakan dalam presentasi, kontrol apa yang dapat dipercaya oleh pengguna, dan bagaimana mencegah penyalahgunaan.
Melatih dan merekam pengaturan waktu tayangan slide
CATATAN. Bersiaplah untuk mengatur interval slide presentasi segera setelah menyelesaikan langkah pertama dari prosedur ini.
1 Pada tab Peragaan Slide, di grup Pengaturan, klik Pengaturan Waktu. Toolbar Rehearsal muncul dan kotak Slide Time mulai mengatur waktu presentasi Anda.

Waktu tayangan slide
Total waktu presentasi
2 Selama hitungan mundur presentasi, lakukan satu atau lebih hal berikut pada toolbar Latihan:
§ Untuk pindah ke slide berikutnya, klik Berikutnya.
§ Untuk menjeda perekaman waktu, klik tombol Jeda.
§ Untuk melanjutkan perekaman waktu setelah jeda, tekan kembali tombol Jeda.
§ Untuk menentukan durasi slide yang tepat, masukkan durasi tersebut di kolom Waktu Slide.
§ Untuk mengulang pencatatan waktu pada slide saat ini, klik tombol Ulangi.
3 Setelah Anda mengatur waktu untuk slide terakhir, sebuah kotak pesan muncul berisi total waktu presentasi dan meminta Anda untuk melakukan salah satu hal berikut:
§ Untuk menghapus slot waktu yang direkam, klik Tidak.
Tampilan Pengurut Slide terbuka, menampilkan waktu setiap slide dalam presentasi.
Menambahkan tombol kontrol
Tombol kontrol adalah tombol siap pakai yang dapat Anda sisipkan ke dalam presentasi dan menentukan hyperlink untuknya. Tombol kontrol berisi bentuk, seperti panah kanan dan kiri, serta simbol intuitif untuk berpindah ke slide berikutnya, sebelumnya, pertama, atau terakhir dan untuk memutar animasi dan suara. Tombol kontrol sering digunakan dalam presentasi otomatis, seperti presentasi yang ditampilkan terus-menerus di tenda atau kios (Kios. Komputer dan monitor biasanya terletak di area yang sering dikunjungi; dapat mencakup layar sentuh, audio, atau video. Kios dapat dikonfigurasikan untuk menampilkan presentasi PowerPoint secara otomatis, terus menerus, atau keduanya).
1 Pada tab Sisipkan, dalam grup Ilustrasi, klik panah pada tombol Bentuk, lalu klik tombol Opsi Lainnya.
2 Di grup Tombol Kontrol, pilih tombol yang ingin Anda tambahkan.
3 Klik lokasi pada slide dan seret bentuk tombol ke sana.
4 Di kotak dialog Tetapkan Tindakan, lakukan salah satu hal berikut:
§ Untuk memilih perilaku tombol kontrol ketika mouse diklik, buka tab Saat Mouse Diklik.
§ Untuk memilih bagaimana tombol kontrol berperilaku ketika mouse diarahkan, buka tab Saat Mouseover.
5 Untuk memilih tindakan yang terjadi saat mouse mengklik atau mengarahkan kursor ke tombol tindakan, lakukan salah satu hal berikut:
§ Jika tidak terjadi apa-apa, pilih Tidak.
§ Untuk meluncurkan aplikasi, pilih Luncurkan Aplikasi, klik Telusuri, dan pilih aplikasi yang ingin Anda luncurkan.
§ Jika Anda ingin bentuk tombol kontrol melakukan suatu tindakan, pilih Tindakan, lalu pilih tindakan yang diinginkan.
Di Microsoft Office PowerPoint 2007, hyperlink menghubungkan satu slide ke slide lain dalam presentasi yang sama (misalnya, hyperlink ke peragaan kustom), atau ke slide di presentasi, alamat email, halaman Web, atau file lain.
3 Di bidang Tautan Dengan pilih lokasi di dokumen.
4 Lakukan salah satu tindakan berikut:
5 Dalam kotak Pilih lokasi di dokumen Anda, klik peragaan kustom yang ingin Anda gunakan sebagai target hyperlink.
6 Pilih kotak centang Tampilkan dan kembalikan.
§ Dalam kotak Pilih lokasi di dokumen Anda, klik slide yang ingin Anda gunakan sebagai target hyperlink.
1 Dalam mode tampilan normal, pilih teks atau objek yang ingin Anda gunakan sebagai hyperlink.
2 Pada tab Sisipkan, dalam grup Tautan, klik Hyperlink.
3 Di bidang Tautan ke, pilih file, halaman web.
4 Tentukan presentasi yang berisi slide hyperlink target.
5 Klik Bookmark, lalu klik judul slide yang ingin Anda tautkan.
1 Dalam mode tampilan normal, pilih teks atau objek yang ingin Anda gunakan sebagai hyperlink.
2 Pada tab Sisipkan, dalam grup Tautan, klik Hyperlink.
3 Di bidang Tautan ke, pilih email.
4 Di bidang Alamat Email. email, masukkan alamat email yang akan dituju oleh tautan tersebut, atau klik alamat email di kotak Alamat Email yang Terakhir Digunakan.
5 Di kolom Subjek, masukkan subjek pesan email.
1 Dalam mode tampilan normal, pilih teks atau objek yang ingin Anda gunakan sebagai hyperlink.
2 Pada tab Sisipkan, dalam grup Tautan, klik Hyperlink.
3 Di bidang Tautan ke, pilih file, halaman web dan klik tombol Internet https://pandia.ru/text/78/295/images/image058_0.gif" alt="Orientasi potret atau lanskap" width="268 height=117" height="117">!}
https://pandia.ru/text/78/295/images/image060_0.gif" alt="Panggilan 2" width="13" height="13 src=">Альбомная ориентация страниц!}
1 Pada Quick Access Toolbar, klik tombol Page Setup.
2 Di kotak dialog Page Setup, di grup Slides, pilih Portrait, lalu klik OK.
Gunakan orientasi slide potret dan lanskap dalam presentasi yang sama
Di Microsoft Office PowerPoint 2007, tata letak slide diatur ke orientasi lanskap secara default. Anda dapat menentukan hanya satu orientasi untuk seluruh presentasi—lanskap atau potret—tetapi untuk menampilkan slide dalam orientasi potret dan lanskap, Anda dapat menautkan dua presentasi menjadi satu. Untuk menghubungkan dua presentasi, ikuti langkah-langkah berikut:
CATATAN. Disarankan agar Anda menempatkan kedua presentasi di folder yang sama sebelum membuat link. Jika folder disalin ke CD atau dipindahkan, presentasi akan tetap tertaut.
· Pada presentasi pertama, pilih teks atau objek yang perlu Anda klik untuk berpindah ke presentasi kedua.
· Pada tab Saat Klik Mouse atau Pada tab Mouse Di Atas, klik Hyperlink Ke, lalu pilih Presentasi Lainnya dari daftar.
· Telusuri dan pilih presentasi kedua dan klik OK.
· Pada tab Sisipkan, di grup Tautan, pilih Tindakan.
· Pada tab Saat Klik Mouse atau Pada tab Mouse Di Atas, klik Hyperlink Ke, lalu pilih Presentasi Lainnya dari daftar.
· Temukan dan pilih presentasi pertama dan klik OK.