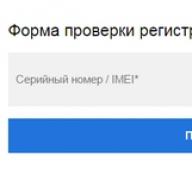Artikel ini akan menjelaskan proses pengaturan WiFi untuk Windows 8, langkah demi langkah, dengan ilustrasi.
Artikel serupa:
- Cara mengatur WiFi (Wi-Fi) di Android.
Menyiapkan WiFi di Windows 8
Setting WiFi di laptop Windows 8 sangatlah mudah.
Di baki, pada ikon "Jaringan", klik tombol kiri tikus. Sebuah panel akan terbuka dengan daftar jaringan WiFi yang tersedia (titik akses). Anda perlu mengklik jaringan yang ingin Anda sambungkan:

Setelah ini, Anda perlu mengklik tombol “Hubungkan”:

Setelah itu, sebuah bidang akan muncul di mana Anda harus memasukkan kata sandi untuk titik akses ini:

Catatan. Untuk melihat teks kata sandi yang Anda tulis, Anda perlu mengklik tombol "Mata" di ujung kanan bidang. Teks kata sandi hanya ditampilkan ketika tombol ditekan!
Masukkan kata sandi, klik "Berikutnya" dan jika kata sandinya benar, maka dalam setengah menit atau satu menit koneksi akan dibuat. Ikon jaringan di baki akan berubah tampilannya. Dalam hal ini, Windows 8 akan mengatur semua parameter, kecuali kata sandi, untuk koneksi baru secara otomatis.
Setelah terhubung ke intinya akses jendela 8 akan meminta Anda untuk menetapkan jenis jaringan ini:

Jika Anda mengklik tombol "Ya", Anda dapat bertukar file dan sumber daya lain di jaringan ini (misalnya, mencetak melalui jaringan). Jika Anda mengklik tombol "Tidak", maka jaringan ini hanya akan memiliki Internet.
Cara Mengubah Pengaturan WiFi di Windows 8
Di baki, pada ikon “Jaringan”, Anda perlu mengklik kanan lalu memilih “Pusat Jaringan” dari menu. Di Pusat Kontrol Jaringan, Anda perlu mengklik nama koneksi (dalam ilustrasinya adalah “Jaringan nirkabel sQuad 7.82 3G”:

Jendela status untuk koneksi ini akan terbuka, di mana Anda perlu mengklik tombol “Properti Jaringan Nirkabel”:

Dan setelah itu sebuah jendela akan terbuka di mana Anda dapat mengubah pengaturan koneksi ini:

Cara menggunakan Wi-Fi
Menggunakan WiFi sangat mudah. Setelah Anda membuat koneksi, Anda dapat menghidupkan dan mematikannya melalui ikon jaringan di baki.
Namun perlu Anda pahami bahwa kemampuan menggunakan WiFi sangat bergantung pada faktor eksternal. Karena sinyal radio dipengaruhi oleh lingkungan luar. Berbagai rintangan seperti dinding, langit-langit, lantai melemahkan baik sinyal access point maupun sinyalnya perangkat klien. Windows menunjukkan kekuatan sinyal dari titik akses dalam bentuk “tongkat”. Gambar di awal artikel menunjukkan level sinyal dari satu atau dua stik pendek. Ini sangat sinyal lemah. Dengan sinyal seperti itu, kemungkinan besar Anda tidak akan bisa menggunakan Internet.
Ada program yang menunjukkan level sinyal dalam angka - dBm, misalnya 60 dBm atau 40 dBm. Semakin tinggi angkanya, semakin lemah sinyalnya – sinyal yang baik adalah angka yang kurang dari 50 dBm. Namun perlu Anda pahami bahwa keakuratan angka tersebut berbeda-beda tergantung pada adaptor dan driver adaptor ini. Dalam kondisi yang sama, satu adaptor mungkin menunjukkan, misalnya, 71 dBm, dan adaptor lain 82 dBm.
Selain hambatan pasif, kualitas transmisi sinyal Wi-Fi sumber mungkin mempunyai dampak negatif radiasi elektromagnetik. Jadi, meskipun Anda sudah menginstalnya di laptop Anda Wi-Fi terbaik adaptor, ini tidak berarti Anda selalu dapat menggunakan Internet melalui WiFi.
Dalam situasi dengan sinyal buruk, menggunakan adaptor dengan antena eksternal dapat membantu. Misalnya, adaptor WiFi USB TP-Link TL-WN722N/C dilengkapi dengan antena eksternal. Selain itu, dapat dilepas dan, jika perlu, dapat diganti dengan yang lain dengan penguatan yang lebih tinggi.
Apa manfaat antena eksternal? Melanjutkan contoh yang sama - dalam kondisi yang sama - titik akses yang sama, waktu dan tempat koneksi yang sama, adanya penghalang pasif antara titik akses dan klien - akibatnya, sinyal lemah di kedua arah:
- Adaptor WiFi "asli" internal laptop terhubung ke titik akses, tetapi praktis tidak menyediakan kemampuan untuk menggunakan Internet karena kecepatan rendah dan seringnya gangguan.
- TP-Link TL-WN722NC dengan antenanya sendiri menyediakan koneksi Internet yang stabil dengan kecepatan yang baik.
Jika WiFi tidak berfungsi
Jika komputer Anda tidak memiliki "Koneksi Jaringan Nirkabel", alasannya mungkin sebagai berikut:
- Tidak ada adaptor WiFi di komputer Anda sama sekali. Anda dapat mengetahuinya melalui Pengelola Perangkat. Harus ada kartu jaringan nirkabel di daftar perangkat.
- Pada Anda WiFi komputer Ada adaptor tetapi dinonaktifkan. Misalnya, banyak laptop yang memiliki tombol untuk mematikan adaptor WiFi. Ini bisa berupa tombol terpisah atau salah satu tombol F yang digabungkan dengan tombol Fn. Jika adaptor WiFi terpasang papan utama, itu dapat dinonaktifkan di BIOS.
- Ada adaptor, tetapi tidak ada driver yang diinstal untuknya, dalam hal ini adaptor tersebut akan ada dalam daftar perangkat sebagai perangkat yang tidak dikenal.
- Ada adaptor, tapi dinonaktifkan oleh perangkat lunak.


Jika "Koneksi Jaringan Nirkabel" ada, ini menampilkan daftar jaringan, tetapi tidak dapat terhubung ke jaringan yang diinginkan, alasannya mungkin:
- Sinyal antara adaptor Anda dan titik akses terlalu lemah. Jarak jauh, tembok tebal, dll. Selain itu, level sinyal titik akses mungkin bagus, namun sinyal dari adaptor Anda tidak mencapai titik akses. Karena sinyal adaptor umumnya lebih lemah dibandingkan sinyal access point. Apalagi jika adaptornya built-in, misalnya di laptop.
- Anda masuk kata sandi salah. Hal ini terutama berlaku untuk Windows XP karena karakter kata sandi tidak dapat dilihat di sana.
Jika koneksi ke titik akses dibuat, tetapi Internet tidak berfungsi, alasannya mungkin:
- Router WiFi (titik akses) tidak terhubung ke Internet. Misalnya kegagalan teknis pada penyedia, atau kekurangan dana di rekening Anda pada penyedia.
- Kegagalan teknis server DNS di penyedia.
Jaringan WiFi rumah
Jaringan WiFi rumah memungkinkan Anda tidak hanya mendistribusikan Internet ke semua perangkat di rumah (komputer, ponsel cerdas, tablet), tetapi juga Anda dapat berbagi sumber daya seperti printer dan file. Anda hanya perlu membuka akses publik terhadap sumber daya yang ingin Anda bagikan. Ini dilakukan dengan cara yang sama seperti jaringan kabel biasa.
Keamanan Wi-Fi
Karena saat menggunakan WiFi, semua informasi dikirimkan melalui gelombang radio, hal ini membuat jaringan WiFi jauh lebih rentan dibandingkan jaringan kabel. Faktanya adalah bahwa sinyal radio yang dikirim oleh titik akses (router WiFi) dan perangkat yang terhubung ke titik akses tersedia untuk dicegat oleh perangkat serupa yang berada dalam radius “pendengaran” titik akses atau dari klien dari titik akses ini. Artinya, mencegat lalu lintas jaringan menjadi sangat sederhana, terjangkau, dan tidak terlihat. Dan mencegat lalu lintas jaringan memungkinkan Anda mengumpulkan informasi yang diperlukan untuk menyerang jaringan WiFi. Semakin banyak titik akses yang tersedia, WiFi pun meningkat dan begitu pula jumlah orang yang ingin “meretas” jaringan WiFi.
Oleh karena itu, Anda perlu menggunakan WiFi dengan hati-hati. Berikut adalah beberapa aturan yang harus diikuti.
Apa yang bisa lebih mudah daripada menghubungkan ke nirkabel jaringan WiFi? Cukup masukkan kata sandi dan tunggu hingga koneksi dibuat. Hal ini biasanya terjadi, tetapi bagaimana jika koneksi terbatas (tidak ada akses Internet) atau komunikasi tidak terjalin sama sekali? Mari kita bicara tentang alasan mengapa kegagalan tersebut terjadi dan bagaimana cara mengatasinya.
Mengapa Windows 8 tidak dapat melihat atau terhubung ke jaringan WiFi
Komputer atau laptop Kontrol jendela 8 tidak melihat jaringan Wi-Fi karena alasan berikut:
- Adaptor WiFi tidak terpasang, dinonaktifkan, atau rusak;
- Tidak ada driver jaringan nirkabel di sistem;
- Mode pesawat diaktifkan di komputer;
- tidak ada satu pun titik akses jaringan nirkabel di wilayah Anda;
- jalur akses ( router nirkabel) yang berada di dekatnya, terputus, tidak dikonfigurasi dengan benar, atau rusak;
- standar komunikasi antara komputer dan titik akses tidak saling mendukung;
- ada perangkat di dekatnya yang mengganggu sinyal radio;
- Adaptor WiFi beroperasi dalam mode pemantauan.
Jika jaringan terlihat, namun koneksi tidak dibuat atau terbatas:
- Akses Internet untuk jaringan ini tidak dikonfigurasi atau dilarang;
- koneksi jaringan dibatasi oleh administrator;
- titik akses tidak dapat memproses permintaan karena kemacetan;
- Pengaturan titik akses yang digunakan salah.
Memulihkan koneksi ke jaringan nirkabel
Memeriksa adaptor jaringan
PC Desktop dijual tanpa adaptor jaringan WiFi, jadi untuk terhubung ke jaringan nirkabel Anda harus membeli dan memasang adaptor secara terpisah. Misalnya seperti yang ada di gambar.
Tidak perlu membeli adaptor Wi-Fi untuk laptop - sudah ada di dalam.

Agar laptop dapat melihat dan terhubung ke jaringan nirkabel, WiFi harus dihidupkan. Pada beberapa model terdapat sakelar atau tombol pada casing untuk ini.

Di versi lain, kombinasi tombol Fn+F1…F12 digunakan. Kunci dengan gambar antena bertanggung jawab untuk menyalakan adaptor nirkabel.
Setelah diaktifkan, adaptor WiFi akan muncul di Pengelola Perangkat Windows 8. Untuk memeriksanya, luncurkan pengelola perangkat dari menu konteks tombol Windows(Awal)

dan perluas daftarnya " Adaptor jaringan" Jika adaptor Anda ada dalam daftar ini, berarti sistem mengenali dan menginstalnya. Jika ditampilkan sebagai perangkat yang tidak dikenal- buka situs web produsennya dan instal drivernya.

Jika adaptor tersambung, tetapi sistem tidak melihatnya, pastikan adaptor diaktifkan di BIOS.
Opsi yang bertanggung jawab atas pengoperasian WiFi internal disebut LAN Nirkabel OnBoard atau Dukungan LAN Nirkabel. Nilainya harus "Diaktifkan".

Antara lain, pastikan adaptor nirkabel tidak dalam mode pemantauan lalu lintas (mode monitor). Meskipun mereka yang menggunakan mode ini selalu mengetahui hal ini (memerlukan instalasi driver khusus).
Memeriksa titik akses
Jika PC atau laptop Anda tidak melihat jalur akses rumah Anda, coba sambungkan ke yang lain. Untuk memeriksanya, Anda dapat menggunakan jaringan publik, misalnya di kafe atau taman, atau jaringan pribadi - dengan teman-teman Anda. Untuk memeriksa komputer desktop Anda tanpa meninggalkan rumah, Anda dapat membuat titik akses virtual untuk sementara di perangkat lain.
Jika jaringan nirkabel tidak terdeteksi di mana pun, masalahnya harus dicari di adaptor atau pengaturan WiFi di komputer, dan jika tidak ada koneksi ke satu titik akses saja, masalahnya mungkin terletak di sana.
Langkah-langkah diagnostik (jika langkah sebelumnya tidak menyelesaikan masalah, lanjutkan ke langkah berikutnya):
- Pastikan titik akses dihidupkan dan memancarkan sinyal (terdeteksi oleh lampu indikator nirkabel).

- Pastikan tidak ada perangkat di dekat router dan komputer yang menimbulkan interferensi elektromagnetik - telepon nirkabel, oven gelombang mikro, kabel listrik yang kuat. Coba pindahkan titik akses lebih dekat ke PC Anda untuk meningkatkan kekuatan sinyal.
- Matikan daya router dan hidupkan kembali. Jika masalah terus berlanjut, setel ulang pengaturan: dengan benda tajam - tusuk gigi atau klip kertas, tekan bagian yang tersembunyi Tombol Atur ulang, yang terletak di bagian belakang atau bawah perangkat. Setelah manipulasi ini, semua pengaturan akan dikembalikan ke keadaan seperti setelah pembelian.

- Ubah saluran frekuensi siaran. Hubungkan komputer Anda ke titik akses melalui kabel, masuk ke menu pengaturan jaringan nirkabel, temukan opsi “ Saluran" dan beralih ke saluran lain. Mungkin koneksi pada beberapa di antaranya akan dipulihkan.

- Di menu yang sama, centang pengaturan “Sembunyikan SSID” dan jika aktif, centang “Tidak”. Menyembunyikan SSID akan menonaktifkan penyiaran nama jaringan - jaringan tersebut tidak ditampilkan dalam daftar koneksi yang tersedia. Aktifkan juga dukungan standar komunikasi nirkabel b/g jika adaptor Wi-Fi di komputer Anda berfungsi pada salah satunya, dan titik akses berfungsi pada yang lain, misalnya “a”, yang tidak mendukung “b” dan “g”.

- Jika banyak perangkat tersambung ke titik akses pada saat yang sama, perangkat tersebut mungkin menjadi tidak responsif karena kelebihan beban. Situasi seperti ini tidak mungkin terjadi di rumah, namun sering terjadi di organisasi. Coba sambungkan ke jaringan lain yang tidak terlalu sibuk, atau coba lagi setelah beberapa saat.
Memeriksa pengaturan Windows 8
Mode pesawat
WiFi mungkin hilang karena pengguna telah mengaktifkan mode Pesawat di Windows 8 - dalam mode ini, adaptor jaringan dimatikan dan komputer tidak melihat jaringan nirkabel apa pun. Ikon jaringan di baki sistem akan membantu Anda menentukan bahwa masalah sebenarnya muncul karena hal ini - berbentuk pesawat terbang.
![]()
Untuk keluar dari mode Pesawat di Windows 8, buka flyout Charms dan klik charm Options.
Selanjutnya, klik “Ubah pengaturan komputer.”

Pastikan Windows melihat WiFi lagi dan ikon jaringan di baki kembali ke bentuk sebelumnya.
Diagnostik jaringan
Windows 8 memiliki alat yang secara otomatis mendiagnosis masalah koneksi jaringan. Ini disebut "Diagnostik" jaringan Windows" Alat ini melihat dan menghilangkan banyak hambatan pada pengoperasian WiFi, misalnya ketika ada koneksi, tetapi komputer tidak mengakses Internet (koneksi terbatas) atau ada Internet, tetapi akses ke situs terbatas.
Ketika koneksi terbatas, ikon baki jaringan ditandai dengan tanda seru.
![]()
Untuk meluncurkan Alat Diagnostik Jaringan Windows 8, klik kanan pada ikon jaringan dan pilih “Pemecahan Masalah” dari menu.

Utilitas akan memeriksa semuanya koneksi jaringan di komputer Anda dan tentukan bagaimana akses Internet dibatasi. Masalah lokal yang dapat diperbaiki akan teratasi secara otomatis. Dan jika koneksi tidak dapat dipulihkan, misalnya karena masalah pada titik akses atau masalah di pihak penyedia, informasi akan ditampilkan di jendela bertanda “Tidak diperbaiki”.

Jika PC Anda memiliki beberapa koneksi, yang mana hanya satu yang terbatas, atau alat diagnostik tidak menemukan masalah, Anda hanya dapat mendiagnosis jaringan yang dipilih. Untuk melakukan ini, buka Jaringan dan Pusat Berbagi akses bersama" dan buka folder "Koneksi Jaringan" (klik "Ubah pengaturan adaptor" di bilah navigasi).
Buka menu konteks koneksi, yang terbatas, dan klik “Diagnostik”.

Layanan Konfigurasi Otomatis WLAN
Masalah koneksi juga terjadi setelah layanan jaringan dihentikan, baik secara tidak sengaja atau karena ketidaktahuan. Di belakang Wi-Fi berfungsi Di Windows 8, layanan WLAN AutoConfig merespons. Jika koneksi Ethernet kabel tidak dibatasi dengan cara apa pun, tetapi sistem tidak melihat jaringan nirkabel, mulailah memeriksa dengan layanan ini.
- Luncurkan aplikasi Layanan: buka menu konteks tombol Windows (Start) dan klik Run.

- Selanjutnya, ketik perintah di baris "Buka". layanan.msc dan klik oke.

- Temukan dalam daftar Layanan Windows 8 konfigurasi otomatis WLAN, buka menunya dan pilih “Properti”.

- Jika layanan dihentikan, klik "Start" dan pilih "Automatic" dari daftar drop-down "Startup type".

Agar Layanan Konfigurasi Otomatis WLAN dapat dimulai, layanan lain harus berjalan - Manajer koneksi Windows. Temukan di daftar yang sama dan atur pengaturan serupa untuknya.
Parameter lainnya koneksi WiFi tidak diperlukan di PC pengaturan manual. Semua data untuk akses Internet - IP, alamat gateway, DNS, dll., diterima jaringan secara otomatis dari server DHCP titik akses.
Banyak orang tidak dapat lagi membayangkan hidup mereka tanpanya World Wide Web, karena kita menghabiskan sekitar setengah (atau bahkan lebih) waktu luang kita untuk online. Wi-Fi memungkinkan untuk terhubung ke Internet di mana saja dan kapan saja. Namun bagaimana jika tidak ada router, melainkan hanya saja koneksi kabel ke laptop? Ini bukan masalah karena Anda dapat menggunakan perangkat Anda sebagai router Wi-Fi dan mendistribusikan Internet nirkabel.
Jika Anda tidak memiliki router, namun perlu mendistribusikan Wi-Fi ke beberapa perangkat, Anda selalu dapat mengatur distribusi menggunakan laptop Anda. Ada beberapa cara sederhana ubah perangkat Anda menjadi titik akses dan dalam artikel ini Anda akan mempelajarinya.
Perhatian!
Sebelum Anda melakukan apa pun, pastikan Anda telah menginstal versi terbaru di laptop Anda driver jaringan. Memperbarui perangkat lunak komputer Anda dapat ditemukan di situs web resmi produsen.
Metode 1: Menggunakan program MyPublicWiFi
Cara termudah untuk mendistribusikan Wi-Fi adalah dengan menggunakan perangkat lunak tambahan. - cukup utilitas sederhana dengan antarmuka yang intuitif. Ini sepenuhnya gratis dan akan membantu Anda dengan cepat dan mudah mengubah perangkat Anda menjadi hotspot.

Sekarang Anda dapat terhubung ke Internet dari perangkat apa pun melalui laptop Anda. Anda juga dapat menjelajahi pengaturan program, di mana Anda akan menemukan beberapa fitur menarik. Misalnya, Anda dapat melihat semua perangkat yang terhubung dengan Anda atau memblokir semua unduhan torrent dari titik akses Anda.
Metode 2: Menggunakan alat Windows standar
Cara kedua untuk mendistribusikan Internet adalah dengan menggunakan Jaringan dan pusat Berbagi. Ini sudah menjadi standar Utilitas Windows dan tidak perlu mengunduh perangkat lunak tambahan.

Sekarang Anda dapat mengakses jaringan dari perangkat lain menggunakan koneksi Internet laptop Anda.
Metode 3: Gunakan baris perintah
Ada juga cara lain untuk mengubah laptop Anda menjadi titik akses - gunakan garis komando. Konsol adalah alat yang ampuh yang dapat digunakan untuk melakukan hampir semua tindakan sistem. Jadi mari kita mulai:

Jadi, kami melihat 3 cara di mana Anda dapat menggunakan laptop Anda sebagai router dan mengakses jaringan dari perangkat lain melalui koneksi Internet laptop Anda. Ini adalah fitur yang sangat berguna yang tidak diketahui semua pengguna. Oleh karena itu, beri tahu teman dan kenalan Anda tentang kemampuan laptopnya.
Kami berharap Anda sukses!
Menyiapkan Wi-Fi dalam 4 langkah
1. Untuk membuat Wi-Fi titik akses, klik kanan di sudut kiri bawah "Mulai" dan luncurkan baris perintah sebagai administrator. Selanjutnya, salin yang berikut ini ke baris perintah:
netsh wlan mengatur mode jaringan yang dihosting=izinkan ssid= Nama jaringan kunci= Kata sandi
* “Nama_Jaringan” dan “Kata Sandi” - Ubah menjadi nama jaringan Dan kata sandi.
2. Untuk mengaktifkan jaringan memasuki:
3. Informasi tentang koneksi:
netsh wlan tampilkan jaringan yang dihosting
4. Dalam " Jaringan dan pusat Berbagi» sesuatu yang baru akan muncul koneksi jaringan, yang kami buat. Mari pergi ke " Mengubah Pengaturan Pengaturan" dan buka properti adaptor jaringan yang terhubung ke Internet dan pada tab " Mengakses"beri tanda centang pada kotak" Izinkan orang lain... untuk terhubung ke Internet dari komputer ini " dan pilih koneksi jaringan baru kami di daftar drop-down di bawah. Klik Oke. Sekarang Anda dapat terhubung ke jaringan kami dan Internet. Diuji pada Windows 8 Pro dan Windows 7.
Untuk peluncuran cepat Jaringan Wi-Fi
Anda dapat membuat *. kelelawar file dan jalankan sebagai administrator, yang akan mempercepat proses memulai jaringan. Untuk melakukan ini kita perlu menciptakan Dokumen Teks Dengan dua baris:
netsh wlan mengatur mode jaringan yang dihosting=izinkan ssid=Nama_jaringan kunci=Kata Sandi
netsh wlan memulai jaringan yang dihosting
* “Nama_Jaringan” dan “Kata Sandi” - Mengubah nama jaringan dan kata sandi.
Pengaya untuk Windows 8.1
Jika Adaptor virtual dimatikan. Mari kita nyalakan.
Pada baris perintah yang berjalan dengan hak administrator:
netsh wlan menyetel mode jaringan yang dihosting=tidak diizinkan
netsh wlan mengatur mode jaringan yang dihosting=izinkan

Menampilkan Adaptor virtual Di Pengelola Perangkat, centang opsi Tampilkan perangkat tersembunyi.

Di Pengelola Perangkat dari bagian Adaptor jaringan di properti Adaptor virtual hapus centang "Izinkan pemutusan..."

Contoh
Sejak subnet mask saya internet rumah berbeda dengan subnet mask default, di properti TCP/IP 4 kita menulis:
Alamat IP: 192.168.137.1 dan subnet mask: 255.255.224.0


Apakah layak membeli peralatan khusus untuk mendistribusikan wifi di rumah? Sejujurnya, disarankan untuk mengatur Internet nirkabel berkualitas tinggi menggunakan infrastruktur yang dibangun dengan baik. Namun, konfigurasi khusus pada laptop dan Windows akan membantu mengatasi masalah ini tanpa masalah yang tidak perlu. Jalur akses semacam itu dapat memenuhi kebutuhan sehari-hari setiap orang. Ada beberapa cara untuk melakukan ini: manual dan terprogram. Tentu saja, lebih baik tidak menginstal perangkat lunak pihak ketiga, karena mungkin mengandung virus. Tapi mungkin Anda akan beruntung.
Persiapan awal
Faktanya saat ini ada banyak sekali perangkat yang menyediakan Internet. Ini adalah kabel peralatan jaringan, router, komputer dengan adaptor wifi, modem 3G dan 4G. Jalur akses dapat diimplementasikan pada perangkat apa pun yang memiliki modul transmisi nirkabel data wifi Interaksi terjadi sesuai skema berikut: laptop (atau komputer desktop) menerima data melalui kabel atau adaptor 3G (4G), kemudian mendistribusikannya melalui saluran wifi ke perangkat apa pun. Jika apartemen tersebut bukan milik Anda, atau Anda berkunjung ke tempat yang infrastruktur jaringannya tidak tersedia, atau Anda tidak ingin membeli peralatan tambahan, maka Anda dapat menerapkan metode serupa dalam praktiknya, misalnya, melalui Windows.
Sungguh luar biasa bahwa pada Windows generasi kedelapan dan ketujuh, pengaturan distribusi wifi yang diperlukan diterapkan hampir sama. Mari kita mulai dengan tindakan pertama yang jelas:
- Kami menghubungkan kabel ke komputer untuk mengatur Internet di laptop. Anda juga dapat menggunakan modem 3G. Anda dapat menentukan apakah semuanya berfungsi dengan mencoba membuka halaman di Internet.
- Penting agar laptop memiliki wifi yang berfungsi. Ini juga sangat mudah untuk ditentukan, jika sebelumnya Anda terhubung ke jaringan nirkabel dari laptop, maka semuanya baik-baik saja. Driver biasanya diinstal oleh produsen. Jika mereka tidak ada, maka itu membantu Program pengemudi Genius, yang dengan sendirinya menemukan elemen yang hilang di jaringan dan menginstalnya di Windows. Berikutnya adalah pengaturan wifi.
Metode manual
Jadi, laptop bisa dikonfigurasi sarana standar komputer itu sendiri. Jangan takut Anda harus bekerja dengan baris perintah, sebenarnya tidak ada yang rumit dalam hal ini. Untuk meluncurkan command prompt komputer Anda, tekan tombol Win dan X, lalu pilih Command Prompt. Di baris perintah ini Anda perlu memasukkan perintah: netsh wlan set hostnetwork mode=allow ssid=f1comp key=12345678. Ada dua poin dalam kode ini yang dapat dipilih pengguna sesuka hati:
- f1comp adalah nama jaringan yang pertama kali terlintas dalam pikiran. Itu bisa dilakukan oleh siapa saja.
- 12345678 adalah kata sandi acak, tentu saja dapat dibuat lebih rumit.
 Langkah kedua adalah tekan Enter. Baris perintah kemudian harus melaporkan bahwa semuanya terjadi dengan sukses. Maka Anda harus masuk baris berikutnya: netsh wlan start hostnetwork – perintah ini memulai titik akses. Tekan tombol Enter lagi, setelah itu baris perintah menulis:
Langkah kedua adalah tekan Enter. Baris perintah kemudian harus melaporkan bahwa semuanya terjadi dengan sukses. Maka Anda harus masuk baris berikutnya: netsh wlan start hostnetwork – perintah ini memulai titik akses. Tekan tombol Enter lagi, setelah itu baris perintah menulis:

Kebetulan pengaturan pada tahap ini terganggu oleh kesalahan. Dalam hal ini, Anda harus mencoba memasukkan dua baris tambahan: netsh wlan set hostnetwork mode=disallow dan juga netsh wlan set hostnetwork mode=allow. Maka Anda perlu pergi ke Device Manager (buka saja menu Start dan ketik nama ini di sana). Akan ada daftar di mana Anda harus memilih Network adapters, klik kanan langsung di atas Virtual Hosted Network Adapter dan pilih Enable. Selanjutnya, masukkan kembali dua baris yang dijelaskan di atas: netsh wlan set hostnetwork mode=allow ssid=f1comp key=12345678 dan netsh wlan start hostnetwork.
Membuka akses
Titik akses tidak hanya harus diaktifkan, tetapi juga harus diizinkan untuk digunakan jaringan nirkabel komputer ke perangkat lain. Anda perlu mengklik kanan pada ikon Jaringan dan Pusat Berbagi.

Sebuah jendela akan muncul, di sisi kirinya Anda harus memilih Ubah pengaturan adaptor. Daftar koneksi akan muncul, di mana Anda harus memilih metode koneksi Internet. Jika itu kabel berkabel, klik Ethernet. Pilih masuk menu konteks Properti dan buka tab dengan nama logis Access.
Pada tab ini, centang kotak di sebelah Izinkan pengguna jaringan lain menggunakan koneksi Internet komputer ini. Di bagian bawah tab akan ada daftar di mana Anda harus memilih jaringan dan klik OK.

Itu pada dasarnya, titik akses sudah mulai bekerja. Sekarang Anda dapat dengan aman terhubung ke wifi yang berhasil Anda distribusikan dari laptop Anda.

Kebetulan kami berhasil terhubung, tetapi tidak ada Internet. Dalam hal ini, Anda harus mencoba menutup program antivirus dan antivirus.
Jika sistem operasi Jika laptop harus di-reboot atau dimatikan, access point juga akan mati. Ini perlu dimulai lagi. Untuk melakukan ini, luncurkan baris perintah dan ketik di dalamnya: netsh wlan start hostnetwork.
Metode otomatis
Tentu saja, ada program untuk laptop yang mengatur distribusi wifi. Ini disebut MyPublicWifi. Ini sederhana dan program gratis untuk Windows. Sekali di laptop program ini akan diinstal, Anda perlu reboot. Jika terjadi kesalahan, Anda harus menjalankan MyPublicWifi sebagai administrator.

Mari kita buat beberapa poin sederhana:
- Mari pilih konfigurasi HotSpot Otomatis.
- Kami menunjukkan nama jaringan yang akan kami buat di kolom Nama Jaringan (SSID).
- Pilih kata sandi untuk koneksi di bidang Kunci Jaringan.
- Centang kotak di sebelah Aktifkan Berbagi Internet dan pilih koneksi.
- Klik Siapkan dan Mulai Hotspot.

Sekarang distribusi wifi sudah terorganisir, Anda dapat terhubung dengan aman. Jika koneksi berfungsi, tetapi halaman tidak terbuka, maka Anda perlu mengizinkan akses, seperti disebutkan di atas. Program apa pun yang mengelola jaringan dapat memblokir koneksi, jadi penting untuk memantau tindakan antivirus dan aplikasi lainnya. MyPublicWifi, di tab Klien, menunjukkan melalui Windows semua perangkat yang terhubung ke jaringan wifi yang dibuat.

Pada tab Manajemen dapat Anda lakukan pengaturan tambahan operasi jaringan. Jika Anda mencentang kotak di sebelah Aktifkan Firewall, perangkat yang terhubung tidak akan dapat menggunakan Torrent dan program serupa.
Ada satu pengaturan yang sangat berguna yang membantu mengatur jaringan secara otomatis. Jika Anda masuk ke pengaturan dan mencentang kotak di sebelah MyPublicWifi Akan diluncurkan pada setiap permulaan sistem, maka distribusi wifi akan diluncurkan secara otomatis setiap kali komputer dinyalakan.

Secara teori, tidak ada masalah yang muncul di Windows, dan titik akses akan berfungsi dengan baik.
(Dikunjungi 22.888 kali, 2 kunjungan hari ini)