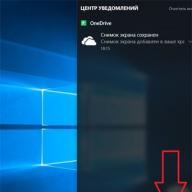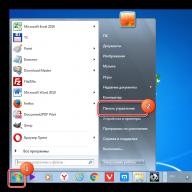Seolah-olah menginstal OS bukanlah sesuatu yang rumit, dan menurut saya cukup berteman dengan komputer dan memiliki dua tangan lagi selain kepala - satu di kanan dan satu lagi di kiri. Untuk menginstal OS di komputer Anda, Anda memerlukan atau.
Tetapi apa yang harus dilakukan jika Anda tidak memiliki salah satu atau keduanya, drive optik tidak berfungsi, atau Anda memiliki netbook? Setelah berpikir sejenak, saya teringat bahwa saya mempunyai kantong USB eksternal untuk HDD dan juga HDD 2,5' lama yang gratis. Secara umum, jika Anda memiliki hard drive saku, Anda dapat membuatnya dapat di-boot.
Ada utilitas untuk tujuan ini yang dapat digunakan untuk melakukan ini, tetapi saya memutuskan untuk menggunakan alat standar Windows.
Ada banyak deskripsi dan video di Internet, tetapi sayangnya, ada satu poin bermasalah yang karena alasan tertentu diabaikan oleh penulis. Baiklah, saya akan mulai secara berurutan.
Mempersiapkan HDD eksternal
Sebelum bekerja dengan disk, pastikan untuk mentransfer dan menyimpan informasi yang diperlukan dari disk ini ke media lain.
Saya akan melakukan semua pengaturan menggunakan alat standar Windows 8.1. Mungkin ada beberapa perbedaan dari rilis Windows sebelumnya, namun jika ada, itu tidak signifikan.
Pertama-tama, saya ingin mencatat bahwa membuat HDD eksternal dapat di-boot jauh lebih nyaman. Saya membagi disk menjadi dua partisi, satu berisi distribusi Windows, partisi lainnya untuk kebutuhan saya.
1. Kami menghubungkan saku USB dan pergi ke Manajemen Disk.
Perhatian! Semua data di disk akan dimusnahkan!
Jika Anda menginstal Windows 8 pada PC Anda, klik kanan: Mulai/Manajemen Disk;
Jika Windows adalah versi sebelumnya, buka konsol Manajemen Komputer: Mulai / Panel Kontrol / Alat Administratif / Manajemen Komputer / perluas Perangkat Penyimpanan / klik kiri Manajemen Disk.
2. Pilih drive HDD eksternal. Berhati-hatilah; jika Anda salah memilih drive lain, semua informasi akan dimusnahkan.
Dalam kasus saya, ini adalah Disk 1. Seperti yang Anda lihat di tangkapan layar, disk dibagi menjadi dua volume (partisi):
3. Hapus partisi disk:
4. Buat partisi disk baru. Satu untuk distribusi, yang kedua untuk kebutuhan Anda:
Klik kanan pada bidang disk kosong dan pilih perintah di menu konteks Buat volume sederhana:
5. Di jendela Create Simple Volume Wizard yang muncul, klik tombol Lebih jauh:
Tentukan ukuran volume sebagai 4404 megabyte dan klik Berikutnya. Harap dicatat bahwa ukurannya ditunjukkan dalam megabita. Dan karena 1 gigabyte sama dengan 1024 megabyte, maka 1024 × 4,3 = 4403,2 megabyte kita peroleh untuk bagian distribusi (milik saya berbobot 4,18 GB, misalnya);
Dalam dialog ini, Anda perlu memformat partisi baru (FAT 32), klik Lebih jauh Kemudian Siap:
6. Setelah ini, Anda perlu mengaktifkan partisi yang dibuat (jangan lupa karena komputer akan booting dari partisi ini), untuk ini:
Klik kanan mouse dan pilih perintah di menu konteks Aktifkan bagian tersebut.
Kami menanggapi permintaan konfirmasi YA.
7. Kami memformat partisi kedua pada disk dalam urutan yang sama, sebaiknya di NTFS, tetapi jangan mengaktifkannya.
Menyalin Windows ke partisi aktif HDD eksternal
Menyalin distribusi Windows ke HDD eksternal yang dapat di-boot cukup sederhana dan mudah.
Dari DVD boot:
Buka DVD instalasi di Explorer, pilih semua folder dan file, dan salin ke partisi aktif HDD eksternal;
Dari gambar ISO:
Pada umumnya, image ISO adalah sejenis arsip. Jadi Anda bisa membukanya menggunakan pengarsip apa saja. Anda juga dapat membuka image ISO melalui Total Commander atau Daemon Tools. Nah, jika Anda menginstal Windows 8 atau 8.1 di PC Anda, buka dengan Explorer. Pilih semua folder dan file dan salin ke partisi aktif HDD eksternal;
Itu saja, HDD eksternal Anda dapat bertindak sebagai media yang dapat di-boot. Cukup reboot dan atur USB HDD sebagai prioritas boot di BIOS (tergantung pada tipe BIOS).
- Saat Anda menyalakan laptop, tekan F2, ke ;
- Buka tabnya sepatu bot;
- DI DALAM Urutan Prioritas Booting Install HDD USB;
- Klik F10, kemudian OKE.
Jika tidak berhasil, lihat artikelnya.
Simpan perubahan dan lanjutkan.
Seperti yang bisa kita lihat dari teks, menyiapkan HDD eksternal untuk menginstal Windows cukup sederhana. Dan uraian saya tidak akan lengkap jika saya tidak membicarakan satu masalah yang karena alasan tertentu jarang ditulis di Internet.
Membuat partisi harddisk aktif
Ketika saya membagi hard drive menjadi dua volume, karena alasan tertentu yang tidak saya ketahui, tidak ada satu partisi pun pada disk yang dapat diaktifkan. Fungsi ini tidak tersedia di menu konteks.
Partisi aktif adalah partisi tempat komputer melakukan booting.
Ada dua cara untuk membuat suatu bagian aktif:
- Menggunakan konsol Manajemen Komputer. Kami telah mempertimbangkan metode ini, namun sayangnya, karena beberapa alasan, perintah Jadikan Partisi Aktif mungkin tidak tersedia. Penyelesaian permasalahan ini juga tidak sulit. Ingat cara menyiapkan flash drive USB yang dapat di-boot dari Command Line.
- Menggunakan Command Line, melalui utilitas bagian disk. Cara kedua sedikit lebih rumit, namun lebih efektif. Anda hanya perlu melakukan semua pengoperasian dengan hati-hati dan perlahan.
Mengatur partisi aktif menggunakan baris perintah
1. Hubungkan HDD USB eksternal;
2. Klik Mulai/Semua Program/Aksesori/Prompt Perintah. Klik kanan dan pilih Jalankan sebagai administrator.
 3.
Di jendela yang terbuka, tulis perintah bagian disk dan tekan tombolnya Memasuki. Baris undangan untuk bekerja dengan utilitas akan muncul – DISKPART>;
3.
Di jendela yang terbuka, tulis perintah bagian disk dan tekan tombolnya Memasuki. Baris undangan untuk bekerja dengan utilitas akan muncul – DISKPART>;
 4.
Masukkan perintah daftar disk dan tekan tombolnya Memasuki. Anda akan melihat semua disk terpasang di komputer Anda;
4.
Masukkan perintah daftar disk dan tekan tombolnya Memasuki. Anda akan melihat semua disk terpasang di komputer Anda;
 5.
Kami memilih disk yang akan kami gunakan. Untuk melakukan ini, masukkan perintah pilih disk 0, di mana “0” adalah nomor disk dalam daftar, mis. untuk drive eksternal saya akan ada perintah pilih disk 1. Klik tombolnya Memasuki, pesan Disk 1 yang dipilih akan muncul;
5.
Kami memilih disk yang akan kami gunakan. Untuk melakukan ini, masukkan perintah pilih disk 0, di mana “0” adalah nomor disk dalam daftar, mis. untuk drive eksternal saya akan ada perintah pilih disk 1. Klik tombolnya Memasuki, pesan Disk 1 yang dipilih akan muncul;
 7.
Kami memilih bagian yang akan kami kerjakan. Masukkan perintah pilih partisi 1, di mana 1 adalah nomor bagian dalam daftar, mis. untuk bagian yang kita aktifkan. Klik Memasuki, sebuah pesan akan muncul Bagian 1 dipilih.
7.
Kami memilih bagian yang akan kami kerjakan. Masukkan perintah pilih partisi 1, di mana 1 adalah nomor bagian dalam daftar, mis. untuk bagian yang kita aktifkan. Klik Memasuki, sebuah pesan akan muncul Bagian 1 dipilih. 8.
Tandai partisi yang dipilih sebagai aktif, untuk melakukan ini, masukkan perintah aktif. Klik tombolnya Memasuki, sebuah pesan akan muncul DiskPart: Partisi ditandai aktif.
8.
Tandai partisi yang dipilih sebagai aktif, untuk melakukan ini, masukkan perintah aktif. Klik tombolnya Memasuki, sebuah pesan akan muncul DiskPart: Partisi ditandai aktif.
 Itu saja. Semoga beruntung.
Itu saja. Semoga beruntung.
Cara install Windows 7 dari HDD SATA, atau membuat harddisk instalasi yang terhubung melalui Serial ATA.
Artikel ini menjelaskan cara membuat HDD instalasi, atau SDD, yang kemudian Anda dapat melakukan apa yang disebut instalasi "bersih" (dengan pemformatan disk) Windows 7.
Windows XP x86 SP3 digunakan sebagai sistem operasi pra-instal. Dengan cara yang sama, Anda dapat membuat HDD instalasi dari versi Windows yang lebih baru (saya belum mengujinya). Dan OS yang diinstal adalah Windows 7 Professional x64 SP1.
Banyak metode instalasi dari HDD yang dijelaskan di Internet biasanya menggunakan USB flash drive atau USB HDD untuk tujuan ini, tetapi kami akan mengambil rute yang berbeda, karena kami tidak memiliki yang seperti itu. Dan secara umum, mengapa tidak menginstal sistem dengan menghubungkan HDD instalasi melalui Serial ATA yang lebih cepat?
Bagaimana saya menjalani kehidupan ini? Setelah membeli SSD baru, yang seharusnya menginstal Windows 7 x64 SP1, yang sebelumnya diunduh dari Internet, ternyata tidak ada flash drive, tidak ada drive DVD, atau bahkan HDD USB yang ada. Windows XP 32-bit diinstal di komputer, dan semuanya menunjukkan bahwa saya berada dalam instalasi Windows 7 yang membosankan dan memakan waktu melalui jaringan. Namun, pada masa Windows 95, instalasi OS yang bersih dari HDD adalah hal biasa, dan saya memutuskan untuk memeriksa apakah semuanya telah berubah selama ini?
membuat HDD yang dapat di-boot;
menyalin file distribusi Windows 7 ke sana;
menggunakan HDD instalasi untuk tujuan yang dimaksudkan, untuk menginstal OS;
menonaktifkan HDD instalasi.
C:\>dir /a // melihat isi direktori saat ini;
C:\>cd c:/WINDOWS // navigasi direktori;
C:\WINDOWS>cd \ // pergi ke root drive C:
C:\>d: // transisi dari drive C: ke drive D:
Jadi garisnya
X:\Sumber>bootsect /nt60 c: /mbr
berarti itu perintah bootsect dieksekusi saat berada di direktori X:\Sources>
1. Buat disk HDD yang dapat di-boot.
1.1. Mempartisi dan memformat disk
Tidak perlu menggunakan seluruh disk untuk ini. Cukup mengalokasikan partisi terpisah sekitar 4 gigabyte untuk tujuan ini.
Buka Panel Kontrol -> Alat Administratif -> Manajemen Komputer
Di Penyimpanan -> Manajemen Disk, pilih disk tempat kita ingin membuat HDD instalasi. Anda dapat membaginya menjadi dua bagian. Yang pertama adalah untuk instalasi. Sangat berguna untuk segera meneleponnya. Misalnya, superHDD dan berikan surat padanya. Yang lainnya adalah untuk distribusi Windows, yang kemudian dapat disalin ke bagian instalasi, tergantung pada versi Windows mana yang perlu diinstal.
Kami memformat partisi untuk instalasi dalam format NTFS dan menandainya sebagai aktif. Jadi, setelah menyelesaikan prosedur ini, partisi HDD instalasi kita seharusnya memiliki label Sehat (Aktif, Partisi Utama) di Manajemen Disk.
1.2. Cara alternatif
Cara alternatif untuk membuat disk yang dapat di-boot adalah dengan menggunakan perintah DiskPart, alat untuk mengelola disk, partisi, atau volume menggunakan skrip atau perintah yang dimasukkan dari baris perintah.
Buka konsol Window (cmd.exe) dan ketik di sana bagian disk
periklanan
DISKPART>
list disk // Lihat daftar disk, temukan yang Anda perlukan.
pilih disk // Pilih disk yang akan diformat.
membersihkan
membuat partisi primer
partisi daftar
pilih partisi 1
aktif // Tandai bagian tersebut sebagai aktif.
tugaskan huruf=s // Tetapkan huruf ke drive. Saya punya S.
KELUAR
Di Windows XP, diskpart belum memiliki perintah format. , kita gunakan untuk memformat disk dalam format NTFS, misalnya c:\windows\system32\format.com.
Formatnya: /fs:ntfs
1.3. Memperbarui kode boot partisi utama
Setelah disk diformat dan partisinya ditandai sebagai aktif, Anda perlu memperbarui kode boot master partisi tersebut. Pada tahap ini, masalah pertama menanti kita. Program bootsect yang digunakan untuk ini dari distribusi Windows 7 x64 tidak dapat dijalankan di x86 dengan pesan - bukan aplikasi Win32 yang valid. Oleh karena itu, saya harus mengambilnya dari versi 32-bit. Letaknya di .\boot\bootsect.exe
Tautan ke file-file ini ada di artikel
Banyak pengguna yang pernah menginstal sistem operasi Windows mengetahui bahwa media eksternal seperti drive USB atau drive optik biasanya digunakan untuk melakukan operasi ini. Jika Anda mencoba menjalankan file instalasi dari hard drive Anda, pengguna mungkin tidak mendapatkan hasil yang diinginkan. Oleh karena itu, untuk sistem operasi Windows 7, instalasi dari harddisk harus dilakukan dengan menggunakan teknik yang berbeda. Ada lima opsi utama untuk rata-rata pengguna. Kami akan membicarakannya sekarang.
Menginstal Windows 7 dari hard drive: opsi
Mari kita lihat beberapa petunjuk dalam menginstal sistem operasi Windows versi ketujuh. Opsi instalasi utama meliputi yang berikut:
- instalasi pada Windows 7 lama;
- instalasi sebagai sistem operasi kedua;
- instalasi menggunakan baris perintah;
- penggunaan utilitas khusus;
- menginstal sistem pada hard drive eksternal.
Masing-masing metode yang tercantum di atas memiliki kelebihan dan kekurangannya masing-masing. Namun, aturan umum untuk semua metode yang dijelaskan adalah adanya gambar distribusi instalasi sistem, yang nantinya harus Anda gunakan. Jika komputer Anda telah membuat partisi hard drive, Anda dapat membiarkannya saat menginstal Windows 7. Jika tidak, Anda harus membuatnya. Namun, hal ini akan dibahas nanti.
Menginstal OS Windows 7 dari hard drive: informasi awal
Mari kita lihat beberapa syarat awal yang harus dipenuhi saat menginstal sistem. Persyaratan sistem Windows 7 sedemikian rupa sehingga untuk menginstal versi 32-bit Anda memerlukan kurang dari 16 GB ruang disk kosong. Untuk menginstal versi 64-bit Anda memerlukan sekitar 20 GB. Ini asalkan sudah ada sistem yang terinstal, direktori yang akan diubah namanya menjadi Windows lama setelah instalasi. Dalam situasi apa pun, itu tidak boleh dihapus secara manual. Tidak mungkin untuk memutar kembali nanti.
Instalasi melalui sistem operasi lama
Dengan menggunakan teknik ini, Anda harus segera memahami bahwa ketika menginstal Windows 7, Anda tidak akan dapat memformat hard drive Anda, meskipun itu adalah partisi sistem. Namun mari kita andalkan fakta bahwa distribusinya ada di drive C saat partisi selesai. Nanti kita akan membahas tentang cara mempartisi disk. Seperti yang sudah jelas sekarang, partisi yang diunduh harus ditempatkan terlebih dahulu di partisi independen. Biasanya, ini adalah drive D. Tentu saja, Anda dapat memulai instalasi dari sana, tetapi kesalahan mungkin muncul. Sekarang Anda hanya perlu memilih file instalasi Setup.exe dari direktori Arsip. Ini diikuti dengan instalasi Windows 7, yang tidak berbeda dengan prosedur standar. Untuk Windows 7, dalam hal ini, menginstal dari hard drive lebih merupakan cara memperbarui file sistem, karena konfigurasi baru mungkin mewarisi kesalahan yang lama. Ini sangat tidak nyaman.
Menginstal Windows 7 sebagai sistem operasi kedua: apa yang mungkin Anda perlukan
Anda dapat memilih opsi lain untuk pengembangan acara. Untuk menginstal sistem, ada cara untuk menginstalnya bukan di atas sistem operasi yang ada, tetapi sebagai OS tambahan, yang kemudian dapat dimuat ketika dipilih dari menu Boot. Dalam hal ini, hal utama adalah membuat partisi boot pada volume sumber. Untuk melakukan operasi tersebut, cukup memiliki satu aplikasi yang mampu bekerja dengan image dan membuat drive virtual, serta utilitas yang membuat sektor boot MBR pada partisi yang dipilih. Misalnya kita akan menggunakan DaemonTools dan EasyBCD.
Menginstal Windows 7: bagaimana cara membuat partisi?
Mungkin tidak mungkin untuk mengunduh distribusi instalasi begitu saja, meskipun distribusi tersebut terletak di disk sistem. Hal ini disebabkan oleh fakta bahwa sistem itu sendiri tidak mengenalinya, dan bahkan jika sistem mengenalinya, ia akan melarang pengunduhan. Di sini Anda harus merujuk ke bagian manajemen disk. Anda dapat mengaksesnya melalui panel administrasi komputer. Sistem operasi Windows 7, seperti semua versi berikutnya, memiliki alat ini. Pertama, Anda perlu melihat partisi virtual D. Pada tahap ini, Anda perlu memanggil menu dan memilih kompresi volume. Anda perlu menentukan ukuran yang sedikit lebih besar dari ukuran distribusi. Setelah itu, gunakan klik kanan mouse untuk memanggil menu dan gunakan perintah untuk membuat volume sederhana. Tanpa ini, sistem tidak akan menentukan bahwa bagian ini berfungsi. Sekarang sudah jelas cara mempartisi harddisk saat menginstal sistem operasi Windows 7. Anda dapat melanjutkan ke bagian terpenting.
Menginstal Windows 7
Mari kita bahas langsung instalasi Windows 7. Sistem hard drive dirancang sedemikian rupa sehingga mereka tidak melihat kit distribusi. Anda perlu menjalankan program Daemon Tools dan memasang gambar menggunakan perintah yang sesuai, menentukan jalur ke file yang disimpan. Anda perlu menyalinnya ke partisi yang baru dibuat. Kemudian luncurkan aplikasi Easy BCD dan klik tombol tambah entri. Setelah itu, tunjukkan tab Win PE di bagian bawah. Di kolom nama masukkan "Volume Baru". Di baris jalur Anda perlu mencari file boot.wim. Ketika entri sudah ditambahkan, yang tersisa hanyalah me-restart laptop atau komputer. Ini akan memulai instalasi standar Windows 7.
Menginstal Windows 7 menggunakan baris perintah
Opsi ini mungkin tidak berlaku jika sistem awal mengalami kesalahan atau kerusakan. Namun, jika restorasi cocok. Saat Windows dijalankan, Anda perlu menekan tombol F8 dan memilih jalur pemecahan masalah dari menu. Dia akan menjadi yang pertama dalam daftar. Hal yang sama harus ditentukan dalam parameter tambahan. Setelah itu, kita menggunakan apa yang kita butuhkan di jendela pemilihan bahasa. Mari beralih ke pemulihan sistem. Dalam hal ini, Anda perlu memilih baris perintah. Anda harus memasukkan dua perintah di baris: X:\>windows\system32>E; E>setup.exe. Jangan takut melakukan kesalahan. Di Windows dan DOS, huruf drive tidak cocok. Sistem mungkin menimbulkan kesalahan dan Anda perlu memperbaiki simbol yang sesuai, tetapi hal ini biasanya tidak diperlukan. Kemudian prosesnya dimulai, yang praktis tidak berbeda dengan proses standar. Perlu dicatat bahwa dalam hal ini Anda bahkan tidak perlu me-reboot sistem.
Menginstal Windows 7 melalui sistem apa pun menggunakan utilitas BOOTICE
Sekarang mari kita asumsikan bahwa kita memerlukan jenis instalasi Windows 7 yang berbeda. Kita sudah memiliki hard drive yang diformat. Masalahnya adalah Anda perlu membuat perangkat boot dalam bentuk partisi HDD. Utilitas BOOTICE dirancang khusus untuk meniru kelanjutan instalasi sistem operasi Windows 7, sekaligus membuat dan menimpa sektor boot. Untuk tujuan ini, distribusi yang belum dibongkar berisi folder bootmgr. Pertama-tama, Anda perlu mengubah entri boot MBR ke GRUB4DOS. Namun, ada satu hal yang perlu dipertimbangkan di sini. Masalahnya adalah utilitas tersebut mengharuskan Anda membuat nama bootloader yang tidak lebih dari lima karakter. Anda perlu mengganti nama file bootmgr menjadi GRLDR, lalu menjalankan utilitas itu sendiri. Entri baru akan langsung terlihat di menu di sini. Oleh karena itu, Anda perlu mencentang kotak tersebut, lalu klik tombol untuk mengubah pengaturan. Dalam konfigurasi Anda harus memilih menyimpan ke disk. Sekarang yang tersisa hanyalah me-reboot perangkat. Setelah itu, instalasi Windows 7 akan diaktifkan.Instalasi dari harddisk akan segera menyusul. Biasanya, masalah tidak muncul pada tahap ini.
Menginstal sistem operasi Windows 7 pada harddisk eksternal
Terlepas dari semua fitur menginstal Windows 7 pada hard drive, beberapa pengguna mencoba menginstal sistem pada media yang dapat dipindahkan, seperti USB-HDD. Patut dikatakan bahwa keputusan seperti itu pada dasarnya salah. Sebuah pertanyaan yang sepenuhnya logis muncul: mengapa menciptakan masalah yang tidak perlu untuk diri Anda sendiri? Booting dari perangkat USB apa pun jauh lebih lambat dibandingkan booting dari hard drive. Drive eksternal itu sendiri lebih rentan terhadap dampak fisik. Itu tidak kebal terhadap kesalahan dan kegagalan. Pengguna yang “berbakat khusus” harus menggunakan mesin virtual. Banyak dari mereka tidak tahu apa itu. Selebihnya, kami dapat mengatakan bahwa menggunakan modul Hyper-V atau WMWare bawaan, hal ini dapat dilakukan dengan sangat sederhana. Namun, hal ini tidak terbatas pada pengaturan otomatis. Anda harus mengatur parameter yang sesuai dengan konfigurasi sistem. Mereka yang mengklaim bahwa Anda dapat membuat mesin virtual dengan sistem operasi terinstal di dalamnya hanya dalam beberapa menit dan beberapa klik mouse sepenuhnya salah. Semua ini tidak benar.
Kemungkinan kegagalan dan kesalahan
Sekarang mari kita bicara tentang bagian yang paling menyedihkan. Misalkan saat menginstal Windows 7, harddisk tidak terlihat. Pada prinsipnya, kami tidak akan mempertimbangkan masalah kegagalan peralatan. Hard drive eksternal harus diaktifkan di BIOS, serta prioritas booting dari perangkat utama. Jika Anda mengalami masalah pada sistem file, Anda dapat menggunakan perintah sfc /scannow atau chkntfsx /c. Jika hard drive, seperti yang mereka katakan, "hancur", maka tidak ada yang dapat Anda lakukan di sini. Kita harus mengubahnya. Meskipun banyak ahli merekomendasikan untuk mencoba program HDD Regenerator, beberapa mengklaim bahwa utilitas ini membalikkan magnetisasi permukaan disk, namun metode ini sulit dipercaya. Di sisi lain, Anda tidak dapat melakukannya tanpa utilitas seperti ImageX saat menginstal sistem pada drive eksternal. Modul PW Boot tidak mengenali karakter Cyrillic sama sekali; ia bekerja berdasarkan prinsip baris perintah. Apakah itu layak dilakukan? Dan bukan itu saja... Saat Anda mulai memilih beberapa instalasi simultan, Anda harus memilih antara perangkat lepas-pasang biasa dan format wadah VHD standar. Format VHD diyakini dibaca lebih cepat, tetapi masalah dengan mengaktifkan media jenis ini justru terletak pada penggunaan pengaturan BIOS. Saat beralih dari BIOS ke UEFI, mungkin ada lebih banyak masalah. Namun, untuk Windows 7, instalasi dapat dilakukan menggunakan salah satu metode yang tercantum di atas. Namun, dalam banyak kasus, memformat partisi tidak dapat dilakukan. Dengan demikian, kita dapat membuat kesimpulan logis bahwa solusi paling sederhana ini adalah ideal. Kecil kemungkinannya rata-rata pengguna akan menggunakan metode khusus untuk membuat sektor boot. Ini sudah jelas. Metode pembaruan sistem terlihat jauh lebih sederhana, tetapi juga memiliki kekurangan. Secara umum, lebih baik melakukan instalasi "bersih", terlebih dahulu menyalin semua informasi yang diperlukan ke media yang dapat dipindahkan.
Mari kita lihat lebih dekat cara menginstal (menginstal ulang) sistem operasi (selanjutnya disebut OS) Windows 7 dari kit distribusi yang terletak di hard drive komputer. Metode ini memiliki beberapa keuntungan - instalasi lebih cepat, karena kecepatan membaca dari hard drive lebih tinggi dan kesalahan dalam membaca CD di drive optik juga dihilangkan. Distribusi OS Windows 7 harus dibongkar menggunakan pengarsip apa pun yang nyaman bagi Anda ke dalam partisi () disk yang tidak dapat dihapus selama proses instalasi - biasanya partisi pada D.
Mari kita lihat tiga opsi instalasi:
Setiap opsi memiliki kelebihan dan kekurangannya masing-masing, yang akan dibahas di bawah ini. Kerugian umumnya adalah - ketidakmampuan untuk digunakan pada komputer dengan UEFI (pengganti BIOS lama), yang mendukung GPT (metode partisi disk baru menggantikan MBR) dan ketidakmampuan untuk memulai ulang instalasi jika terjadi kesalahan yang Anda buat, atau jika a kerusakan perangkat keras terdeteksi selama proses instalasi (dalam hal ini, Anda harus menggunakan instalasi dari CD atau flash drive).
Uraian lebih lanjut mengacu pada instalasi satu OS, pada komputer dengan satu harddisk, karena pada saat instalasi OS kedua terdapat fitur-fitur yang tidak termasuk dalam cakupan halaman situs ini.
Dan secara berurutan:
Menginstal Windows 7 dari hard drive dari OS Windows 7 lama.
- Ketidakmampuan untuk mengubah partisi selama instalasi (memformat partisi C Jika tidak bisa, instalasi tidak akan sepenuhnya bersih);
- Ketidakmampuan untuk memulai instalasi jika terjadi kerusakan pada OS Windows 7 saat ini dan ketidakmampuan untuk memulai instalasi beberapa versi Windows yang tidak asli (pada rakitan, pesan “Kode kesalahan: 0x8030002F” akan muncul);
Agar memiliki cukup di bagian tersebut DENGAN ruang untuk OS baru, harus ada lebih dari 16 GB ruang kosong di dalamnya (untuk sistem 32-bit) atau 20 GB (untuk sistem 64-bit).
Jadi, - buka paketnya menggunakan pengarsip apa pun yang nyaman bagi Anda (misalnya, WinRAR) ke dalam partisi (kami biasa mengatakan disk) D Gambar distribusi “*.iso”.
Gambar 1.
Kit distribusi mencakup 5 folder dan 3 file yang dilingkari pada gambar. Di sini folder "Arsip" secara kondisional menunjukkan folder dan file pengguna di bagian tersebut - mereka tidak akan mengganggu kami. Yang utama adalah ada cukup ruang pada partisi (volume distribusi yang belum dibongkar kira-kira 2,32 GB).
Untuk memulai instalasi, jalankan file mempersiapkan(aplikasi 110 KB).
Instalasi Windows 7 dimulai, urutannya hampir sama dengan instalasi dari CD.
Namun di sini saya ingin membahas kekhasan memilih partisi untuk menginstal Windows.

Gambar 2.
Di sini Anda melihat tiga partisi hard drive utama yang dibuat ketika Windows 7 diinstal sebelumnya.
- Partisi 1 - 100,0 MB. Tersembunyi - tidak terlihat di Windows Explorer. Tujuan utama dari partisi ini adalah untuk menyimpan dan melindungi file perangkat keras dan folder boot, yang memberitahu komputer di mana Windows dimulai. Atribut bagian ini adalah: Sistem, Aktif, Bagian Utama. Bagian ini mungkin tidak ada! Saat menandai ruang disk kosong, Windows 7 secara otomatis menentukan kebutuhan untuk membuat partisi ini tergantung pada keberadaan partisi aktif dalam sistem dan jumlah partisi yang ada (berdasarkan batasan bahwa tidak boleh lebih dari empat partisi utama). Ukuran bagian ini bisa 100 350 MB tergantung pada Edisi Windows 7.
- Partisi 2 - 99,9 GB. Di Windows Explorer Anda melihatnya sebagai disk C. Ini berisi file sistem operasi dan beberapa file pengguna.
- Partisi 3 - 1763,0 GB. Di Windows Explorer Anda melihatnya sebagai disk D. Ini berisi file pengguna. Dalam hal ini, kami menempatkan kit distribusi instalasi Windows 7 di dalamnya.
Dalam opsi instalasi yang sedang dipertimbangkan, kami tidak dapat melakukan apa pun dengan partisi ini (termasuk memformat Partisi 2) - pilih Partisi 2 dan tekan tombol Lebih jauh.

Gambar 3.
Peringatan Instalasi Windows muncul, memberitahu Anda bahwa “Partisi yang dipilih mungkin berisi file dari instalasi Windows sebelumnya. Jika sudah, file dan folder tersebut akan dipindahkan ke folder bernama “Windows.old”. Anda akan dapat mengakses informasi di folder “Windows.old”, tetapi Anda tidak akan dapat menggunakan versi Windows sebelumnya.” Kami setuju - tekan tombolnya OKE.
Instalasi OS Windows 7 berlanjut, akibatnya file dan folder baru dari OS Windows 7 baru akan muncul di Bagian 2, dan file dan folder di Bagian 1 (jika ada) akan ditimpa.

Gambar 4.
Setelah menginstal Windows 7, buka drive lokal Anda di Windows Explorer C Anda akan melihat file dan folder yang ada di dalamnya (dalam hal ini, opsi "tampilkan file dan folder tersembunyi" diaktifkan), termasuk folder yang disebutkan di atas Windows.lama dengan file dari OS sebelumnya. Anda dapat memasukkannya dan menyalin serta menyimpan file yang Anda perlukan di lokasi lain. Di masa depan, jika tidak diperlukan, Anda dapat membuat folder Windows.lama hapus dengan menjalankan Disk Cleanup.
Menjalankan instalasi Windows 7 dari hard drive Anda dari baris perintah pada awal booting Windows 7 lama.
Kerugian dari opsi instalasi ini meliputi:
- Ketidakmampuan untuk memulai instalasi karena beberapa kerusakan pada OS Windows 7 saat ini dan ketidakmampuan untuk memulai instalasi beberapa versi Windows (rakitan) yang tidak asli;
- OS harus memiliki ukuran bit yang sama - 32-bit atau 64-bit.
Opsi instalasi ini memungkinkan Anda melakukan instalasi “bersih” dengan menghapus partisi yang berisi OS lama dan membuatnya kembali.
Jadi, - kami berasumsi bahwa Anda membongkar kit distribusi ke root partisi di sebelah partisi dengan OS (yang berikutnya dimungkinkan - ini hanya memengaruhi pilihan huruf dalam perintah). Untuk memulai instalasi, Anda perlu menjalankan file distribusi mempersiapkan.
exe, terletak di akar bagian (jangan bingung dengan setup.exe yang terletak di folder sumber).
Saat memulai (reboot) komputer, tahan tombol F8.

Gambar 5.
Saat menu “Opsi boot lainnya” muncul, pilih “Pecahkan masalah komputer Anda” (disarankan secara default) dan tekan tombol Memasuki.

Gambar 6.
Di "Opsi Pemulihan Sistem" pilih metode input keyboard dan tekan tombol Lebih jauh.

Gambar 7.
Pilih pengguna, jika Anda telah menetapkan kata sandi, masukkan juga. Jika belum terpasang, biarkan kolom tersebut kosong dan klik tombol OKE.

Angka 8.
Pilih alat pemulihan, klik opsi: Garis komando .

Gambar 9.
Di sini Anda perlu menjalankan dua perintah:
- Buka partisi tempat distribusi berada;
- Jalankan file di bagian ini mempersiapkan. exe.
Kami menambahkan perintah pertama: “X:\>windows\system32> E:»
dan tekan tombol Memasuki. Di sini Anda perlu memperhitungkan bahwa di MS DOS huruf partisi tidak cocok dengan yang Anda lihat di Windows Explorer (partisi sistem tersembunyi tidak terlihat di Windows Explorer - di MS DOS terlihat di bawah huruf C).
Pada perintah kedua kita menambahkan: “E:> mempersiapkan.
exe"dan tekan tombolnya Memasuki.
Jangan takut untuk membuat kesalahan - jika terjadi kesalahan, perintah tidak akan dijalankan dengan pesan kesalahan.


Gambar 11.
tekan tombolnya Install.

Menginstal Windows 7 dari hard drive di bawah OS apa pun yang dapat menginstal MBR (master boot record) baru pada hard drive menggunakan utilitas BOOTICE.
Komputer harus menjalankan OS Windows apa pun yang memungkinkan Anda menempatkan kit distribusi yang belum dibongkar ke dalam "root" dari setiap partisi yang tidak dapat dihapus (drive logis) dan memungkinkan Anda menjalankan utilitas BOOTICE. Utilitas BOOTICE diperlukan untuk menginstal MBR (master boot record) baru pada hard disk Anda.
Prinsipnya sederhana - selama reboot, master boot record baru yang Anda instal tidak meluncurkan OS yang diinstal pada hard drive, tetapi manajer boot yang tersedia dalam kit distribusi yang belum dibongkar, bootmgr, yang melanjutkan instalasi Windows 7, yang melanjutkan selanjutnya, seperti ketika menginstal dari CD. Selama proses instalasi, MBR yang Anda instal secara otomatis diganti dengan MBR standar Windows 7.
Jadi kami mempertimbangkan semuanya secara detail.
Untuk menghindari kesalahan dan mencegah keterbatasan kemampuan instalasi, kami memutuskan sambungan semua drive yang tidak diperlukan dan hanya menyisakan satu hard drive.
Kami berasumsi bahwa gambar distribusi “*.iso” terletak di hard drive partisi D. Kami membongkarnya dengan pengarsip apa pun yang nyaman bagi Anda (misalnya, WinRAR) ke "root" partisi (kami biasa mengatakan disk). Setelah membongkar kita hanya membutuhkan tiga folder boot, efi, sumber dan pengelola unduhan bootmgr, - sisanya tidak terlibat dalam instalasi "bersih" kami (gambar distribusi "*.iso" juga tidak terlibat). Tersedia di bagian D file Anda tidak akan mengganggu (yang utama adalah ada cukup ruang), MBR Baru akan meluncurkan boot manager saat reboot bootmgr(kami akan mengganti namanya di bawah). Di sana atau di tempat yang mudah dijangkau, Anda harus meletakkan file utilitas BOOTICE (ukuran sekitar 150 KB) - Anda dapat mengunduhnya, misalnya, dari tautan ini.
Setelah itu Anda memiliki file di disk D akan terlihat seperti ini (folder dan file distribusi yang tidak digunakan tidak ditampilkan):
Gambar 13.
Untuk menjalankan OS Windows 7 digunakan tipe MBR jendelatidak 6
XMBR.
Untuk memulai proses instalasi Windows 7, kita memerlukan boot manager untuk memulai ketika komputer restart. bootmgr. Hal ini dapat dilakukan dengan mengubah master boot record harddisk MBR menjadi type GRUB4DOS. Kami akan melakukan ini menggunakan utilitas BOOTICE.
Namun ada satu kekhasan - GRUB4DOS mengharuskan nama file boot manager tidak lebih dari 5 huruf! Oleh karena itu nama file boot manager adalah bootmgr harus dipersingkat.
Gambar 14.
Nama itu sendiri tidak berperan di sini - yang utama adalah tidak lebih dari 5 huruf dan sesuai dengan apa yang ditentukan dalam "Konfigurasi GRUB4DOS". Jadi mari kita ganti namanya menjadi GRLDR, - ke salah satu yang nantinya ditawarkan oleh utilitas BOOTICE kepada kita secara default (Gambar 17). Saat berikutnya Anda mem-boot komputer, catatan boot baru akan ditemukan dan pada partisi mana pun (dan bahkan drive logis) dari hard drive, ia akan meluncurkan manajer boot dengan nama GRLDR.
Dan agar file yang diperlukan ada di sana, kami meluncurkan utilitas BOOTICE.

Gambar 15.
Kami memiliki satu hard drive - itu terlihat di bidang "Drive tujuan". Untuk mengganti MBR, tekan tombol SelesaiMBR. Kami tidak menyentuh instalasi PBR.

Gambar 16.
Pada tab “Master Boot Rekorder”, aktifkan opsi dan tekan tombol Atur/Ubah.

Gambar 17.
Di jendela “Konfigurasi GRUB4DOS” yang terbuka, pastikan nama file GRLDR sesuai dengan boot manager yang kami ganti namanya di atas dan klik tombol Menyimpan ke disk.
Kemudian menekan tombol KELUAR(Gambar 15) tutup utilitas BOOTICE.
Itu saja - tahap persiapan selesai. Anda dapat mulai menginstal Windows 7!
Nyalakan ulang komputer. Selama boot, OS lama tidak akan dijalankan lagi untuk kita, karena master boot record-nya tidak lagi ada di hard drive. Sebaliknya, kami sudah mencatatnya GRUB4DOS 0.4.5c/0.4.6a (grldr.mbr), yang akan meluncurkan file boot manager dengan nama baru GRLDR.
Instalasi OS baru dimulai... Prosedurnya mirip dengan instalasi dari CD, lihat.
Dengan instalasi ini, Anda dapat menghapus partisi yang tidak diperlukan (tentu saja, kecuali partisi yang berisi distribusi) dan membuat partisi baru sebagai gantinya.
Setelah membaca semua hal di atas, Anda menyadari bahwa setelah melakukan operasi persiapan yang dijelaskan dalam metode ini pada hard drive, Anda dapat mematikan komputer dan mentransfer hard drive ke komputer lain. Saat Anda menyalakan komputer lain dengan hard drive ini, instalasi sistem operasi akan segera dimulai.
Artinya, jika komputer tidak memiliki drive CD dan tidak ada tempat untuk memasukkan flash drive, silakan, ada solusi siap pakai untuk Anda!
Seringkali komputer baru dijual tanpa sistem operasi yang sudah diinstal sebelumnya. Dan jika Anda adalah pemilik bahagia dari komputer seperti itu, maka Anda dihadapkan pada tugas mandiri Instalasi Windows 7. Tugas ini semakin diperumit oleh kenyataan bahwa komputer baru memiliki hard drive baru, yang biasanya tidak dibagi menjadi beberapa partisi.
Anda perlu membuat setidaknya satu partisi pada hard drive baru untuk menginstal sistem operasi di dalamnya. Saya selalu membuat setidaknya dua partisi di hard drive saya ( berkendara C Dan berkendara D). Saya tidak melihat gunanya membuat terlalu banyak bagian: dua atau tiga sudah tepat.
Mengapa Anda perlu membagi hard drive menjadi beberapa drive logis?
- Pertama, disarankan untuk menyisihkan partisi terpisah untuk menginstal sistem operasi dan perangkat lunak yang diperlukan dan tidak menyimpan data pribadi di dalamnya. Selain itu, harus selalu ada ruang kosong pada disk sistem agar Windows dapat berfungsi dengan benar.
- Kedua, dalam hal menginstal ulang sistem dan memformat disk C– semua informasi di dalamnya akan dimusnahkan. Dan semua yang ada di partisi lain pada hard drive tidak akan terpengaruh.
Jadi mari kita mulai menginstal Windows 7, di mana kita akan membagi hard drive baru kita menjadi beberapa partisi. Untuk menginstal, kita memerlukan boot disk atau USB flash drive yang dapat di-boot dengan sistem operasi.
Setelah menyalakan komputer, hal pertama yang kita lakukan adalah pergi ke BIOS dan mengatur booting dari disk atau dari flash drive (cara melakukannya dijelaskan secara rinci). Kami memasukkan media kami ke komputer, menyimpan semua pengaturan yang diperlukan di BIOS dan reboot.
Shell penginstal Windows 7 akan muncul di layar. Pengunduhan file instalasi yang diperlukan akan dimulai:
 Setelah beberapa saat, sebuah jendela akan muncul di mana Anda harus memilih bahasa sistem dan klik "Berikutnya":
Setelah beberapa saat, sebuah jendela akan muncul di mana Anda harus memilih bahasa sistem dan klik "Berikutnya":
 Untuk memulai instalasi, klik tombol “Instal”:
Untuk memulai instalasi, klik tombol “Instal”:
 Di jendela berikutnya, terima persyaratan perjanjian lisensi dengan mencentang kotak yang sesuai dan klik “Berikutnya”:
Di jendela berikutnya, terima persyaratan perjanjian lisensi dengan mencentang kotak yang sesuai dan klik “Berikutnya”:
 Kemudian pilih jenis instalasi “ Instalasi penuh”:
Kemudian pilih jenis instalasi “ Instalasi penuh”:
 Karena kami menginstal Windows 7 sepenuhnya harddisk baru, maka jendela serupa akan muncul di depan kita:
Karena kami menginstal Windows 7 sepenuhnya harddisk baru, maka jendela serupa akan muncul di depan kita:
 Untuk membagi hard drive menjadi beberapa partisi, tekan tombol “ Pengaturan disk" Pada opsi tambahan yang muncul, pilih “ Membuat” dan masukkan ukuran partisi yang diperlukan pada kotak di sebelahnya. Harap diingat bahwa ukurannya ditunjukkan dalam megabita. Dalam contoh saya, ukurannya dimasukkan 81920
Mb. Setelah menunjukkan ukuran yang diperlukan dari disk logis masa depan, klik tombol “ Menerapkan”:
Untuk membagi hard drive menjadi beberapa partisi, tekan tombol “ Pengaturan disk" Pada opsi tambahan yang muncul, pilih “ Membuat” dan masukkan ukuran partisi yang diperlukan pada kotak di sebelahnya. Harap diingat bahwa ukurannya ditunjukkan dalam megabita. Dalam contoh saya, ukurannya dimasukkan 81920
Mb. Setelah menunjukkan ukuran yang diperlukan dari disk logis masa depan, klik tombol “ Menerapkan”:
 Setelah ini, Windows akan meminta Anda membuat partisi tambahan untuknya. Jangan khawatir, ini hanya akan memakan 100 MB ruang disk kosong dan tidak akan terlihat di sistem yang terinstal. Klik "OK":
Setelah ini, Windows akan meminta Anda membuat partisi tambahan untuknya. Jangan khawatir, ini hanya akan memakan 100 MB ruang disk kosong dan tidak akan terlihat di sistem yang terinstal. Klik "OK":
 Setelah ini, kita akan kembali ke layar untuk memilih partisi untuk menginstal Windows.
Setelah ini, kita akan kembali ke layar untuk memilih partisi untuk menginstal Windows.
Seperti yang Anda lihat, ada perubahan di sini. Sekarang kita memiliki: 1) bagian yang disediakan oleh sistem untuk kebutuhannya sendiri; 2) bagian yang baru saja kita buat; 3) sisa ruang kosong:
 Anda dapat membuat partisi tambahan dari ruang disk yang tidak terisi di jendela yang sama. Ini dilakukan dengan cara yang sama seperti yang kami gunakan di atas. Saya menyorot baris ini dan menekan tombol “ Membuat” – dan, tanpa mengubah ukurannya, tekan “ Menerapkan" Inilah yang terjadi:
Anda dapat membuat partisi tambahan dari ruang disk yang tidak terisi di jendela yang sama. Ini dilakukan dengan cara yang sama seperti yang kami gunakan di atas. Saya menyorot baris ini dan menekan tombol “ Membuat” – dan, tanpa mengubah ukurannya, tekan “ Menerapkan" Inilah yang terjadi:
 Setelah itu, pilih partisi disk tempat kita akan menginstal sistem operasi dan klik "Berikutnya".
Setelah itu, pilih partisi disk tempat kita akan menginstal sistem operasi dan klik "Berikutnya".
Proses instalasi sistem akan dimulai, di mana file akan disalin dan dibongkar, komponen dan pembaruan akan diinstal:
 Selama instalasi, komputer Anda akan reboot beberapa kali - pada tahap ini, jangan klik apa pun, lihat saja kemajuan instalasi.
Selama instalasi, komputer Anda akan reboot beberapa kali - pada tahap ini, jangan klik apa pun, lihat saja kemajuan instalasi.
Setelah instalasi selesai, beberapa jendela pengaturan awal Windows 7 akan muncul di depan Anda satu per satu, lalu buka dan Anda akan melihat desktop Windows 7:
 Itu saja: ini menyelesaikan instalasi sistem operasi.
Itu saja: ini menyelesaikan instalasi sistem operasi.