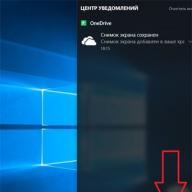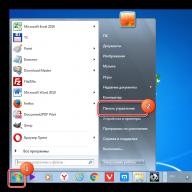Di lini OS Windows, semua peristiwa besar yang terjadi di sistem dicatat dan kemudian dicatat di log. Kesalahan, peringatan, dan berbagai pemberitahuan saja dicatat. Berdasarkan catatan ini, pengguna berpengalaman dapat memperbaiki pengoperasian sistem dan menghilangkan kesalahan. Mari pelajari cara membuka event log di Windows 7.
Log peristiwa disimpan dalam alat sistem yang disebut "Peraga Peristiwa". Mari kita lihat bagaimana Anda bisa mencapainya dengan menggunakan metode yang berbeda.
Metode 1: "Panel Kontrol"
Salah satu cara paling umum untuk meluncurkan alat yang dijelaskan dalam artikel ini, meskipun jauh dari cara termudah dan ternyaman, dilakukan dengan menggunakan "Panel Kontrol".


Metode 2: Jalankan Alat
Jauh lebih mudah untuk memulai aktivasi alat yang dijelaskan menggunakan alat tersebut "Berlari".


Kerugian mendasar dari metode cepat dan nyaman ini adalah kebutuhan untuk mengingat perintah untuk memanggil jendela dalam pikiran Anda.
Metode 3: Kotak Pencarian Menu Mulai
Metode yang sangat mirip untuk memanggil alat yang sedang kita pelajari dilakukan dengan menggunakan kolom pencarian pada menu "Awal".

Metode 4: "Baris Perintah"
Memanggil alat melalui "Garis komando" cukup merepotkan, tetapi metode seperti itu ada, dan oleh karena itu metode ini juga patut disebutkan secara khusus. Pertama kita perlu memanggil jendela "Garis komando".

Metode 5: Langsung mulai file eventvwr.exe
Anda dapat menggunakan opsi "eksotis" untuk menyelesaikan masalah seperti memulai file secara langsung "Konduktor". Namun, metode ini dapat berguna dalam praktiknya, misalnya, jika kegagalan telah mencapai skala sedemikian rupa sehingga opsi lain untuk meluncurkan alat tersebut tidak tersedia. Hal ini sangat jarang terjadi, namun sangat mungkin terjadi.
Pertama-tama, Anda harus pergi ke lokasi file eventvwr.exe. Itu terletak di direktori sistem di jalur ini:
C:\Windows\System32

Metode 6: Memasukkan jalur file di bilah alamat
Dengan bantuan "Konduktor" kita dapat meluncurkan jendela yang kita minati lebih cepat. Dalam hal ini, Anda bahkan tidak perlu mencari eventvwr.exe di direktori "Sistem32". Untuk melakukan ini, di bidang alamat "Konduktor" Anda hanya perlu menentukan jalur ke file ini.

Metode 7: Buat pintasan
Jika Anda tidak ingin mengingat perintah atau lompatan bagian yang berbeda "Panel Kontrol" Jika Anda menganggapnya terlalu merepotkan, tetapi pada saat yang sama Anda sering menggunakan majalah, maka dalam hal ini Anda dapat membuat ikon di "Desktop" atau di tempat lain yang nyaman bagi Anda. Setelah ini, luncurkan alat tersebut "Peraga Peristiwa" akan dilakukan sesederhana mungkin dan tanpa perlu mengingat apapun.

Masalah saat membuka majalah
Ada kalanya timbul masalah saat membuka jurnal menggunakan cara yang dijelaskan di atas. Paling sering hal ini terjadi karena layanan yang bertanggung jawab atas pengoperasian alat ini dinonaktifkan. Saat mencoba menjalankan alat tersebut "Peraga Peristiwa" Sebuah pesan muncul yang menunjukkan bahwa layanan Log Peristiwa tidak tersedia. Maka Anda perlu mengaktifkannya.

- Pertama-tama, Anda harus pergi ke "Manajer Pelayanan". Ini dapat dilakukan dari bagian tersebut "Panel Kontrol" yang disebut "Administrasi". Cara masuk ke dalamnya dijelaskan secara rinci saat mempertimbangkan Metode 1. Setelah berada di bagian ini, cari itemnya "Jasa". Klik di atasnya.

DI DALAM "Manajer Pelayanan" Anda dapat menggunakan alat ini "Berlari". Panggil dia dengan mengetik Menang+R. Masukkan di area input:
Klik "OKE".
- Terlepas dari apakah Anda melakukan transisi atau tidak "Panel kendali" atau menggunakan input perintah di bidang alat "Berlari", dimulai "Manajer Pelayanan". Cari elemen dalam daftar "Log Peristiwa Windows". Untuk mempermudah pencarian, Anda dapat menyusun semua objek dalam daftar berdasarkan abjad dengan mengklik nama field "Nama". Setelah baris yang diinginkan ditemukan, lihat nilai yang sesuai di kolom "Negara". Jika layanan diaktifkan, maka harus ada tulisan "Bekerja". Jika kosong berarti layanan dinonaktifkan. Lihat juga nilainya pada kolom tersebut "Jenis permulaan". Dalam kondisi normal seharusnya ada tulisan di sana "Secara otomatis". Jika ada nilai di sana "Dengan disabilitas", ini berarti layanan tidak diaktifkan saat sistem dimulai.
- Untuk memperbaikinya, buka properti layanan dengan mengklik dua kali pada namanya LMB.
- Sebuah jendela terbuka. Klik pada area tersebut "Jenis permulaan".
- Pilih dari daftar drop-down "Secara otomatis".
- Klik pada prasasti "Menerapkan" Dan "OKE".
- Kembali ke "Manajer Pelayanan", tanda "Log Peristiwa Windows". Di area kiri shell, klik tulisannya "Berlari".
- Layanan telah dimulai. Sekarang di bidang kolom yang sesuai "Negara" nilai akan ditampilkan "Bekerja", dan di bidang kolom "Jenis permulaan" tulisan itu akan muncul "Secara otomatis". Sekarang majalah tersebut dapat dibuka dengan salah satu cara yang kami jelaskan di atas.








Ada beberapa opsi untuk mengaktifkan log peristiwa di Windows 7. Tentu saja, metode yang paling nyaman dan populer adalah melalui "Bilah Alat", aktivasi menggunakan alat tersebut "Berlari" atau kolom pencarian menu "Awal". Untuk akses mudah ke fungsi yang dijelaskan, Anda dapat membuat ikon di "Desktop". Terkadang ada masalah saat memulai jendela "Peraga Peristiwa". Maka Anda perlu memeriksa apakah layanan terkait diaktifkan.
Administrator sistem, dan pengguna Linux biasa, sering kali perlu melihat file log untuk memecahkan masalah. Faktanya, ini adalah hal pertama yang harus dilakukan oleh setiap administrator sistem ketika terjadi kesalahan pada sistem.
Sistem operasi Linux itu sendiri dan aplikasi yang berjalan menghasilkan berbagai jenis pesan yang dicatat dalam berbagai file log. Linux menggunakan perangkat lunak, file, dan direktori khusus untuk menyimpan file log. Mengetahui file mana yang berisi log program mana akan membantu Anda menghemat waktu dan menyelesaikan masalah lebih cepat.
Pada artikel ini kita akan melihat bagian utama dari sistem logging Linux, file log, serta utilitas yang dapat digunakan untuk melihat log Linux.
Sebagian besar file log Linux terletak di folder /var/log/. Anda dapat membuat daftar file log untuk sistem Anda menggunakan perintah ls:
Rw-r--r-- 1 root root 52198 10 Mei 11:03 alternatif.log
drwxr-x--- 2 akar akar 4096 14 Nov 15:07 Apache2
drwxr-xr-x 2 root root 4096 25 Apr 12:31 apparmor
drwx------ 2 root root 4096 5 Mei 10:15 audit
-rw-r--r-- 1 root root 33100 10 Mei 10:33 boot.log
Di bawah ini kita akan melihat 20 file log Linux berbeda yang terletak di direktori /var/log/. Beberapa log ini hanya terdapat pada distribusi tertentu, misalnya dpkg.log hanya terdapat pada sistem berbasis Debian.
/var/log/messages- berisi log sistem Linux global, termasuk yang dicatat saat startup sistem. Beberapa jenis pesan dicatat dalam log ini: mail, cron, berbagai layanan, kernel, otentikasi dan lain-lain.
/var/log/dmesg- berisi pesan yang diterima dari kernel. Mencatat banyak pesan selama fase booting, pesan tersebut menampilkan informasi tentang perangkat keras yang diinisialisasi selama proses booting. Bisa dibilang ini adalah log lain dari sistem Linux. Jumlah pesan dalam log terbatas, dan ketika file penuh, dengan setiap pesan baru, pesan lama akan ditimpa. Anda juga dapat melihat pesan dari log ini menggunakan perintah dmseg.
/var/log/auth.log- berisi informasi tentang otorisasi pengguna dalam sistem, termasuk login pengguna dan mekanisme otentikasi yang digunakan.
/var/log/boot.log- Berisi informasi yang dicatat ketika sistem melakukan booting.
/var/log/daemon.log- Termasuk pesan dari berbagai daemon latar belakang
/var/log/kern.log- Juga berisi pesan dari kernel, berguna dalam memecahkan masalah kesalahan pada modul khusus yang dibangun ke dalam kernel.
/var/log/lastlog- Menampilkan informasi tentang sesi terakhir semua pengguna. Ini adalah file non-teks dan Anda harus menggunakan perintah lastlog untuk melihatnya.
/var/log/maillog /var/log/mail.log- log server email yang berjalan di sistem.
/var/log/pengguna.log- Informasi dari semua log di tingkat pengguna.
/var/log/Xorg.x.log- Log pesan server X.
/var/log/alternatif.log- Informasi tentang pengoperasian program pembaruan-alternatif. Ini adalah tautan simbolis ke perintah atau pustaka default.
/var/log/btmp- File log Linux berisi informasi tentang upaya login yang gagal. Untuk melihat file, lebih mudah menggunakan perintah last -f /var/log/btmp
/var/log/cups- Semua pesan yang berhubungan dengan pencetakan dan printer.
/var/log/anaconda.log- semua pesan yang direkam selama instalasi disimpan dalam file ini
/var/log/yum.log- Mencatat semua informasi tentang instalasi paket menggunakan Yum.
/var/log/cron- Setiap kali daemon Cron mulai menjalankan suatu program, ia menulis laporan dan pesan dari program itu sendiri di file ini.
/var/log/aman- berisi informasi terkait otentikasi dan otorisasi. Misalnya, SSHd mencatat semuanya di sini, termasuk upaya login yang gagal.
/var/log/wtmp atau /var/log/utmp - Log sistem Linux , berisi log login pengguna. Menggunakan perintah wtmp Anda dapat mengetahui siapa yang login dan kapan.
/var/log/faillog- Log sistem Linux, berisi upaya login yang gagal. Gunakan perintah faillog untuk menampilkan konten file ini.
/var/log/mysqld.log- File log Linux dari server database MySQL.
/var/log/httpd/ atau /var/log/Apache2- file log server web linux11 Apache. Log akses ada di file access_log, dan log kesalahan ada di error_log
/var/log/lighttpd/- Log Linux dari server web lighttpd
/var/log/penipu/- File log klien ConMan,
/var/log/mail/- direktori ini berisi log server email tambahan
/var/log/prelink/- Prelink menghubungkan perpustakaan dan executable untuk mempercepat proses pemuatan. /var/log/prelink/prelink.log berisi informasi tentang file .so yang dimodifikasi oleh program.
/var/log/audit/- Berisi informasi yang dihasilkan oleh daemon auditd.
/var/log/pemecahan masalah/ - SE Linux menggunakan daemon setroubleshootd (SE Trouble Shoot Daemon) untuk melaporkan masalah keamanan. Log ini berisi pesan dari program ini.
/var/log/samba/- berisi informasi dan log dari server file Samba, yang digunakan untuk terhubung ke share Windows.
/var/log/sa/- Berisi file .cap yang dikumpulkan oleh paket Sysstat.
/var/log/sssd/- Digunakan oleh daemon keamanan sistem, yang mengelola akses direktori jarak jauh dan mekanisme otentikasi.
Melihat log di Linux
Untuk melihat log di Linux, akan lebih mudah untuk menggunakan beberapa utilitas baris perintah Linux. Ini bisa berupa editor teks apa saja, atau utilitas khusus. Kemungkinan besar, Anda memerlukan hak pengguna super untuk melihat log di Linux. Berikut perintah yang paling sering digunakan untuk tujuan tersebut:
- zgrep
- lebih lanjut
Saya tidak akan menjelaskan secara rinci masing-masing perintah ini, karena sebagian besar telah dibahas secara rinci di website kami. Namun saya akan memberikan beberapa contoh. Melihat log Linux sangat sederhana:
Kami melihat log /var/log/messages, dengan kemampuan untuk menggulir:
kurang /var/log/messages
Lihat log Linux secara real-time:
tail -f /var/log/messages
Buka file log dmesg:
kucing /var/log/dmesg
Baris pertama dmesg:
kepala /var/log/dmesg
Kami hanya menampilkan kesalahan dari /var/log/messages:
grep -i kesalahan /var/log/messages
Selain itu, Anda dapat melihat log di Linux menggunakan utilitas grafis. Penampil Log Sistem dapat digunakan untuk melihat dan memantau log sistem dengan mudah di laptop Linux atau komputer pribadi.
Anda dapat menginstal program pada sistem apa pun dengan server X terinstal. Selain itu, editor pengujian grafis apa pun dapat digunakan untuk melihat log.
kesimpulan
Di direktori /var/log Anda dapat menemukan semua informasi yang diperlukan tentang pengoperasian Linux. Dari artikel hari ini Anda telah cukup belajar untuk mengetahui di mana mencarinya dan apa yang harus dicari. Sekarang melihat log di Linux tidak akan menimbulkan masalah bagi Anda. Jika Anda memiliki pertanyaan, tanyakan di komentar!
Halo semuanya, topiknya adalah cara melihat log windows. Saya rasa semua orang tahu apa itu log, tetapi jika tiba-tiba Anda seorang pemula, maka log adalah peristiwa sistem yang terjadi di sistem operasi Windows dan Linux, yang membantu melacak apa, di mana dan kapan terjadi, serta siapa yang melakukannya. Setiap administrator sistem harus dapat membaca log Windows.
Contoh dari kehidupan nyata adalah situasi ketika disk gagal di salah satu server IBM dan untuk dukungan teknis saya mengumpulkan log server sehingga mereka dapat mendiagnosis masalahnya. Layanan Peraga Peristiwa bertanggung jawab untuk mengumpulkan dan merekam log di Windows. Peraga Peristiwa adalah alat yang mudah digunakan untuk mendapatkan log sistem.
Cara membuka di Peraga Peristiwa
Anda dapat masuk ke snap-in Peraga Peristiwa dengan sangat sederhana, cocok untuk versi Windows apa pun. Tekan tombol ajaib
Menangkan+R dan masukkan eventvwr.msc
Jendela Windows Event Viewer akan terbuka di mana Anda perlu memperluas item Windows Logs. Mari kita lihat masing-masing majalahnya.
Log Aplikasi berisi catatan yang berkaitan dengan program di komputer Anda. Log ditulis saat program diluncurkan, jika diluncurkan dengan kesalahan, maka hal ini juga akan tercermin di sini.

Log audit diperlukan untuk memahami siapa melakukan apa dan kapan. Misalnya login atau logout, mencoba mendapatkan akses. Semua audit keberhasilan atau kegagalan ditulis di sini.

Item Instalasi mencatat log Windows tentang apa yang diinstal dan kapan, misalnya, program atau pembaruan.

Majalah yang paling penting adalah sistemnya. Semua hal yang paling penting dan penting ditulis di sini. Misalnya, Anda mengalami bsod layar biru, dan pesan-pesan yang dicatat di sini akan membantu Anda menentukan penyebabnya.

Ada juga log Windows untuk layanan yang lebih spesifik, seperti DHCP atau DNS. Peraga Peristiwa memotong semuanya :).

Misalkan Anda memiliki lebih dari satu juta peristiwa di log Keamanan, Anda mungkin akan langsung bertanya apakah ada pemfilteran, karena melihat semuanya adalah masokisme. Hal ini disediakan dalam penampil acara; log windows dapat dengan mudah disaring, hanya menyisakan apa yang diperlukan. Di sebelah kanan area Tindakan ada tombol Filter log saat ini.

Anda akan diminta untuk menentukan tingkat acara:
- Kritis
- Kesalahan
- Peringatan
- Intelijen
- Detail
Itu semua tergantung pada tugas pencarian, jika Anda mencari kesalahan, maka tidak ada gunanya menggunakan jenis pesan lain. Selanjutnya, untuk mempersempit cakupan pencarian melihat acara, Anda dapat menentukan sumber dan kode acara yang diinginkan.

Jadi, seperti yang Anda lihat, penguraian log Windows sangat sederhana, kami mencari, kami menemukan, kami menyelesaikannya. Menghapus log Windows dengan cepat mungkin juga berguna:
Lihat log Windows PowerShell
Akan aneh jika PowerShell tidak bisa melakukan ini; untuk menampilkan file log, buka PowerShell dan masukkan perintah berikut
Dapatkan-EventLog -Nama Log "Sistem"
Hasilnya, Anda akan menerima daftar log Sistem
Hal yang sama bisa dilakukan untuk majalah lain, misalnya Aplikasi
Dapatkan-EventLog -Nama Log "Aplikasi"

daftar kecil singkatan
- Kode acara - EventID
- Komputer - Nama Mesin
- Nomor urut peristiwa - Data, Indeks
- Kategori tugas - Kategori
- Kode kategori - Nomor Kategori
- Tingkat - Tipe Masuk
- Pesan acara - Pesan
- Sumber - Sumber
- Tanggal pembuatan acara - ReplacementString, InstanceID, TimeGenerated
- Tanggal perekaman acara - Waktu Tertulis
- Pengguna - Nama Pengguna
- Situs web
- Divisi - Wadah
Saat melakukan analisis boot, terkadang sangat penting untuk mendapatkan daftar lengkap driver dan perpustakaan yang dimuat dan tidak dimuat. Tidak perlu menggunakan utilitas khusus untuk tujuan ini, Anda bisa mendapatkan daftar komponen perangkat lunak yang dapat diunduh menggunakan sistem operasi itu sendiri. Daftarnya adalah file teks biasa ntbtlog.txt, disimpan di folder sistem root Windows.
Ada dua cara untuk membuat log boot Windows. Yang paling sederhana dulu. Tekan Win + R untuk membuka kotak dialog peluncuran dan jalankan perintah msconfig di dalamnya. Di jendela konfigurasi sistem yang terbuka, alihkan ke tab “Unduh” dan centang kotak “Unduh Log”. Sekarang klik "Terapkan" dan "OK".
Sebuah jendela akan muncul meminta Anda untuk me-restart komputer Anda. Kami setuju, kami reboot,

Lalu pergi ke lokasi C:/Windows, cari file teks ntbtlog disana

dan buka dengan Notepad atau editor lain.

Cara kedua sedikit lebih rumit. Luncurkan prompt perintah sebagai administrator dan jalankan perintah bcdedit. Daftar semua sistem operasi Anda dan entri bootnya akan muncul di konsol. Kami hanya menginstal satu Windows 10, jadi akan ada dua item daftar - boot manager dan boot Windows. Kita membutuhkan record kedua yaitu pengenalnya dengan nilai (saat ini).

Segera di baris perintah, jalankan perintah seperti ini:
bcdedit /set (Id) bootlog Ya

Ganti pengidentifikasi dengan nilainya. Dalam contoh kita, ini adalah yang terkini (lihat tangkapan layar). Sekarang reboot. Seperti pada kasus sebelumnya, log unduhan akan dibuat di folder Windows. Bagaimana memahami dari isi log apakah driver sudah dimuat atau tidak? Sangat sederhana. Entri BOOTLOG_LOADED menunjukkan bahwa driver telah dimuat, entri BOOTLOG_NOT_LOADED akan menunjukkan bahwa driver dilewati saat startup sistem operasi.
Salah satu dari banyak perubahan di Windows 10 adalah penyimpanan log pembaruan dalam file ETL, yang hanya dapat dibaca menggunakan utilitas khusus. Di versi sistem yang lebih lama, log ditulis ke file teks biasa, tetapi karena layanan pembaruan terus aktif di sistem, data ditimpa secara teratur, yang menyebabkan beban tambahan yang tidak diinginkan pada disk.Penggunaan format log ETL mengurangi beban pada hard drive, namun membuat pembacaan log menjadi kurang nyaman bagi administrator. Microsoft menyadari masalah ini, sehingga para pengembang telah menerapkan kemampuan untuk mengkonversi file log pembaruan ke dalam format yang dapat dibaca manusia. Selain itu, log dapat dilihat menggunakan Log Peristiwa Windows bawaan. Mari kita lihat kedua opsi tersebut dengan lebih detail.
Luncurkan konsol PowerShell dan jalankan perintah Get-WindowsUpdateLog.
Membaca dan mengonversi data akan segera dimulai,

Setelah menyelesaikan prosedur, Anda akan memiliki file WindowsUpdate.log di desktop Anda, yang dapat Anda buka dengan Notepad biasa atau editor teks lainnya. Sekarang Anda dapat mempelajari sendiri log tersebut dengan aman atau mengirimkannya ke pengguna yang lebih berpengalaman.
Cara kedua juga sama sederhananya. Panggil menu konteks tombol Start (Win + X) dan pilih "Event Viewer" darinya.

Di log yang terbuka, ikuti rantai Log Aplikasi dan Layanan → Microsoft → Windows → WindowsUpdateClient → Operasional. Dalam hal ini, di kolom tengah Log Anda akan menerima daftar peristiwa yang diurutkan terkait dengan pengoperasian fungsi pembaruan.

Anda dapat melihat konten catatan yang Anda minati langsung di aplikasi standar Windows, tetapi Anda juga dapat menyimpannya ke file EVTX, TXT, CSV dan XML untuk dipelajari nanti atau dikirim melalui jaringan.