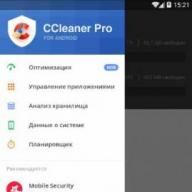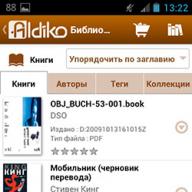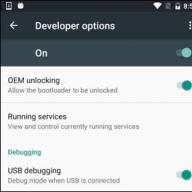Saat bekerja di depan komputer, sejumlah besar informasi yang tidak perlu terakumulasi, yang mengurangi kinerja PC dengan menyumbat RAM. Itu perlu dihilangkan. Tak jarang, karena kegagalan sistem operasi, serangan virus, adanya file tersembunyi atau sistem, pemblokiran akses dan sejumlah alasan lainnya, ketika suatu objek dihapus, muncul pesan bahwa folder tersebut tidak terhapus. Apa yang harus dilakukan dalam kasus ini? Ada beberapa cara untuk membantu mengatasi masalah ini.
Nyalakan ulang komputer
Kegagalan sistem operasi sering kali menjadi alasan mengapa folder kosong tidak terhapus. Dalam hal ini, restart komputer secara normal sudah cukup - dan objek dapat dihapus. Jika me-reboot tidak membantu, Anda memerlukan:
Mulai komputer Anda dalam mode aman.
. Hapus folder yang bermasalah.
. Kembali ke mode normal.
Menghapus folder yang terlibat dalam salah satu proses yang berjalan
Jika folder atau file di dalamnya terlibat dalam proses sistem apa pun atau digunakan oleh suatu aplikasi, folder atau file tersebut tidak dapat dihapus. Pertama-tama, Anda harus menghentikan proses dan baru kemudian mencoba menghapus direktori itu lagi.

Untuk melakukan ini, Anda perlu mengikuti langkah-langkah berikut:
Buka pengelola tugas menggunakan kombinasi tombol Ctrl + Shift + Esc.
. Beralih ke tab Proses.
. Temukan file yang diperlukan dalam daftar yang terbuka.
. Pilih dengan mouse.
. Klik tombol "Akhiri proses".
. Hapus folder melalui menu konteks atau tombol Hapus.
Cara menghapus folder yang dilindungi menggunakan cara standar
Dalam beberapa kasus, folder tersebut dilindungi dan pengguna harus memiliki hak administrator untuk menghapusnya. Untuk melakukan ini, Anda perlu:
Matikan komputer Anda.
. Nyalakan PC.
. Masuk sebagai administrator.
. Hapus folder dengan cara biasa.
Utilitas pembuka kunci dan kemampuannya
Jika metode ini tidak membantu menyelesaikan masalah cara menghapus folder yang tidak dapat dihapus, maka Anda perlu menginstal utilitas Unlocker tambahan. Ini adalah program praktis untuk menghapus berbagai objek, hanya memakan sedikit memori hard disk dan memiliki antarmuka yang mudah digunakan. Selain itu, ini sepenuhnya gratis.

Anda dapat membuka kunci dan menghapus folder menggunakan utilitas ini sebagai berikut:
- Unduh utilitas ke komputer Anda.
- Lakukan prosedur instalasi perangkat lunak standar, setelah itu ikon program akan muncul di baki sistem dan menu konteks.
- Pilih folder yang akan dihapus.
- Klik kanan padanya.
- Pilih Pembuka dari menu pop-up.
- Jendela program akan terbuka.
- Di bagian bawah daftar tindakan, pilih baris "Hapus".
- Jika folder diblokir oleh suatu proses (akan ditampilkan di jendela program), pertama-tama klik baris “Buka Blokir” atau “Buka Blokir Semua”, lalu terapkan tindakan “Hapus”.
Pembuka kunci mungkin tidak selalu dapat menghapus item dengan segera. Dalam hal ini, sebuah pesan akan ditampilkan bahwa tindakan tersebut akan dilakukan pada saat sistem melakukan booting berikutnya.
Menghapus folder melalui baris perintah
Jika folder dengan nama sistem tidak dihapus, baris perintah dapat membantu. Pertama, Anda perlu menjalankan program CMD:
- Klik pada tombol "Mulai".
- Temukan kotak dialog Jalankan menggunakan bilah pencarian menu utama.
- Luncurkan program Jalankan.
- Di baris "Buka", masukkan perintah CMD.
- Luncurkan baris perintah dengan menekan tombol Enter.

Untuk menghapus folder, gunakan perintah “RD \\.\Drive C atau D:\Path\Folder Name”.
Terkadang saat menggunakan perintah ini Anda mungkin ditanya mengapa folder tersebut tidak dihapus. Untuk objek dengan nama panjang, Anda harus mengetahui nama pendeknya sebelum menghapusnya. Anda dapat melakukannya sebagai berikut:
- Buka drive tempat folder yang tidak dapat dihapus berada menggunakan perintah: cd /d nama drive:\.
- Dapatkan daftar nama pendek objek yang terdapat pada disk: dir /x /n.
- Temukan nama pendek folder yang diinginkan.
- Hapus direktori menggunakan perintah delete.
Menghentikan proses explorer.exe
Terkadang untuk mengatasi masalah cara menghapus folder yang tidak dapat dihapus, Anda perlu menghentikan proses explorer.exe. Untuk melakukan ini, Anda perlu:
- Biarkan baris perintah terbuka.
- Luncurkan pengelola tugas dengan memilih tindakan ini dari menu pop-up di baki sistem.
- Di tab “Proses”, temukan semua proses bernama explorer.exe.
- Hentikan mereka dengan mengklik tombol “Akhiri proses”.
- Jika semuanya dilakukan dengan benar, desktop akan dibersihkan dari ikon, bilah tugas, dan hanya jendela baris perintah yang terbuka yang tersisa.
Setelah ini, Anda dapat mulai menghapus objek melalui baris perintah. Perintah explorer akan membantu mengembalikan desktop ke keadaan semula, yang harus dimasukkan ke dalam baris perintah dan tekan Enter. Anda juga dapat memulihkan desktop Anda hanya dengan me-restart komputer Anda.
Program untuk menghapus folder FileASSASSIN
Utilitas FileASSASSIN akan membantu Anda menghapus objek apa pun, termasuk objek yang ditempati oleh beberapa proses atau aplikasi. Prinsip pengoperasiannya mirip dengan program Unlocker. Untuk menggunakan utilitas ini, Anda harus:
- Unduh dan instal di komputer Anda.
- Setelah instalasi, program diintegrasikan ke dalam Explorer dan tersedia di menu konteks.
- Untuk menghapus folder, klik kanan padanya.
- Temukan item FileASSASSIN di menu.
- Pilih metode penghapusan dari daftar yang tersedia.
- Klik tombol "Jalankan".
Menghapus objek yang tidak dapat dihapus menggunakan LockHunter
Utilitas LockHunter memungkinkan Anda untuk menghapus memori komputer Anda dari objek yang tidak diperlukan dan memecahkan masalah cara menghapus folder yang tidak dapat dihapus. Berbeda dengan software sejenis lainnya, software ini dilengkapi dengan fungsionalitas yang dapat melindungi sistem operasi dan data pengguna dari penggunaan yang tidak patut. Selain itu, objek yang terhapus disimpan di keranjang sampah sistem untuk beberapa waktu, dan jika terhapus secara tidak sengaja, objek tersebut selalu dapat dipulihkan.

Program LockHunter bekerja sebagai berikut:
- Setelah instalasi, Anda perlu meluncurkan utilitas dengan mengklik dua kali ikon di desktop.
- Jendela program utama akan terbuka.
- Temukan tombol berbentuk elipsis dan klik di atasnya.
- Di jendela yang muncul, pilih folder yang diinginkan.
- Program akan menunjukkan proses yang mencegah penghapusan objek.
- Klik pada tombol dengan palang merah.
- Prosesnya akan selesai.
- Hapus folder dengan cara biasa.
Memulihkan akses ke folder

Terkadang alasan folder tidak terhapus adalah karena akses ke folder tersebut ditutup. Anda dapat memulihkan akses ke objek yang diinginkan sebagai berikut:
- Ubah pengaturan hak akses - untuk melakukan ini, Anda harus terlebih dahulu membuka bagian "Komputer Saya".
- Di menu atas, klik subbagian “Layanan”.
- Temukan blok "Opsi Folder" dan buka.
- Di tab “Lihat”, hapus centang pada kotak di sebelah baris “Gunakan berbagi file sederhana (disarankan).”
- Klik tombol "Oke".
- Kemudian klik kanan pada folder yang ingin Anda hapus.
- Di menu fungsi, pilih “Berbagi dan Keamanan”.
- Beralih ke tab "Keamanan".
- Jika muncul peringatan tentang kurangnya hak, klik tombol “Ok”.
- Di tab “Keamanan” di bagian bawah, klik tombol “Lanjutan”.
- Di jendela pengaturan tambahan, temukan tab “Pemilik”.
- Pilih akun yang diinginkan dari daftar.
- Centang kotak di sebelah baris “Ganti pemilik subkontainer dan objek”.
- Klik tombol "Terapkan".
- Peringatan tentang perubahan kepemilikan akan muncul.
- Izinkan perubahan dilakukan dengan mengklik tombol “Ya”.
- Buka tab "Izin".
- Klik pada baris "Ubah izin".
- Di jendela yang terbuka, pilih akun pemilik dan klik tombol “Ubah”.
- Centang kotak di samping “Akses penuh” dan klik tombol “Oke”.
- Di jendela berikutnya, centang kotak di samping baris “Tambahkan izin yang diwarisi dari objek induk” dan “Ganti semua izin objek anak dengan izin yang diwarisi dari objek ini.”
- Konfirmasikan perubahan dengan tombol "OK".
- Tutup semua jendela.
- Hapus folder menggunakan fungsi “Hapus” di menu konteks atau tombol Hapus.
Menghapus objek menggunakan perintah file bat
Jika folder yang muncul kembali tidak terhapus, Anda perlu membuat file bat dan menghancurkan direktori dengan menjalankannya. Ini memerlukan langkah-langkah berikut:
- Klik kanan pada area kosong di desktop.
- Di menu pop-up, pilih fungsi “Buat” dan item “Dokumen teks”.
- Buka dokumennya.
- Masukkan perintah ke dalamnya: RMDIR /S/Q Jalur ke folder seperti C:\nama folder.
- Di menu atas, buka bagian “File”.
- Klik pada baris "Simpan Sebagai".
- Tetapkan nama file menjadi “1.bat” dan klik tombol “Simpan”.
- Jalankan file bat yang dibuat dan folder tersebut akan dihapus.
Menggunakan pengelola file Total Commander
Anda dapat menghapus folder secara permanen menggunakan program Total Commander. Untuk melakukan ini, Anda perlu:
- Luncurkan pengelola file.
- Pilih folder yang tidak dapat dihapus.
- Tekan tombol "F8".
- Pada pesan yang muncul, klik tombol “Hapus”.

Folder tidak terhapus? Apa yang harus dilakukan? Ada banyak cara untuk mengatasi masalah ini. Pilihan metode penghapusan tergantung pada jenis folder dan alasan yang menghalangi Anda membersihkan komputer dari objek yang tidak diperlukan.
Pada Windows versi apa pun (XP, 7, 8, 10), masalah sering muncul ketika file atau folder dengan file terkunci tidak dihapus. Sebuah pesan muncul bahwa file tersebut ditempati oleh proses lain atau dibuka di beberapa program, atau Anda perlu meminta izin dari seseorang.
Ada beberapa cara untuk menghapus file yang tidak terhapus, diganti namanya, atau dipindahkan. Ini dilakukan tanpa perangkat lunak tambahan, menggunakan program Unlocker gratis, dari flash drive USB yang dapat di-boot atau LiveCD, atau program DeadLock.
Saat menghapus file dan folder yang terkunci, berhati-hatilah; itu mungkin bagian dari sistem operasi. Tanpa mereka, Windows akan berhenti memuat.
Mengapa tidak dihapus?
- File dibuka di program lain. Hentikan semua proses yang tidak perlu dan coba lagi. Terkadang me-restart komputer membantu.
- Izin untuk menghapus tidak mencukupi. Misalnya, file ini dibuat oleh pengguna lain atau administrator komputer menghapus hak penghapusan.
- pagefile.sys dan swapfile.sys - untuk menghapus, nonaktifkan file swap.
- hiberfil.sys - dihapus ketika mode hibernasi dinonaktifkan.
- Jika muncul pesan akses ditolak. Anda harus menjadi pemilik file atau folder. Cara termudah untuk melakukannya adalah dengan program TakeOwnershipPro.
- Jika muncul pesan meminta izin dari TrustedInstaller. Ini adalah perlindungan terhadap penghapusan komponen sistem.
- Windows.old - folder dengan sistem operasi versi lama. Itu dihapus melalui "Properti" dari drive lokal C. Pada tab Umum ada tombol "Pembersihan". Sebuah jendela akan terbuka dan pilih “Bersihkan file sistem.” Setelah analisis selesai, item “Instalasi Windows sebelumnya” akan muncul dalam daftar di jendela ini. Centang kotak ini dan klik OK.
- Sebelum menyelesaikan tugas, buka Command Prompt sebagai administrator. Itu terletak di "Mulai - Semua Program - Aksesori". Klik kanan pada Command Prompt dan pilih Jalankan sebagai Administrator.
- Hapus tugas explorer.exe di task manager dan tulis del full_path/name.extension di baris perintah.
- Jalur tidak harus dimasukkan secara manual. Klik kanan pada file yang diinginkan sambil menahan Shift - Salin sebagai jalur, dan tempel ke baris perintah melalui menu konteks klik kanan.
- Sekarang restart explorer.exe. Di pengelola tugas, klik "File - Tugas baru - explorer.exe".
Pengecualian
Metode yang dijelaskan dalam artikel tidak selalu membantu:
Menghapus file secara manual
Pesan: File sudah digunakan, silakan tutup dan coba lagi.
Jika file tidak ingin dihapus, pesan kesalahan biasanya memberitahu Anda proses mana yang menguncinya. Ini bisa berupa explorer.exe atau program apa pun yang membukanya. Jika Anda menutup program ini, file tersebut akan dihapus.

Jika file ditempati oleh proses explorer.exe
Gunakan flash drive atau disk USB yang dapat di-boot
Jika Anda memiliki flash drive USB atau LiveCD yang dapat di-boot, atau disk pemulihan Windows, jalankan dan hapus file dengan tenang menggunakan metode standar atau melalui baris perintah. 
Hati-hati, terkadang saat Anda login melalui boot disk, drive lokal memiliki huruf yang berbeda. Untuk melihat daftar folder di drive C, ketik dir c: pada baris perintah.
Jika Anda menggunakan flash drive USB yang dapat di-boot atau disk instalasi Windows, konsol akan terbuka kapan saja setelah tahap pemilihan bahasa, menggunakan kombinasi tombol Shift + F10.
Anda juga dapat memilih mode pemulihan sistem, yang akan ditawarkan sebelum memulai instalasi OS.
Perintah untuk menghapus melalui konsol: del full_path_to_the_file.
Menggunakan DeadLock
Program DeadLock gratis memungkinkan Anda menghapus file yang terkunci dan mengubah pemiliknya. Unduh dari situs resmi: https://codedead.com/?page_id=822.
Menggunakan menu File, tambahkan file yang bermasalah ke program. Klik kanan padanya dalam daftar - buka kuncinya (Buka Kunci) dan hapus (Hapus).

Menggunakan Pembuka
Program paling sederhana dan terpopuler, tetapi sekarang bahkan di situs resminya, peringatan tentang perangkat lunak yang tidak diinginkan ditampilkan. Seiring dengan program ini mungkin ada beberapa virus atau iklan lain, jadi gunakan risiko Anda sendiri. Coba dulu cara-cara di atas. Situs web: http://www.emptyloop.com/unlocker/.
Setelah instalasi, item baru akan muncul di menu konteks, yang disebut Unlocker. Setelah mengklik tombol tersebut, program akan menyelesaikan proses gangguan dan file akan dibuka kuncinya.

Jika ingin menghapus suatu folder, hapus dulu seluruh isinya.
Melalui baris perintah
Ada kalanya file tersebut tidak ingin dihapus dengan cara apa pun. Ukurannya 0 byte, namanya ditulis dalam huruf Rusia (tidak didukung di MS-DOS versi lama), ada atribut Read-only dan atribut A (hanya membaca dan menambahkan konten). Baris perintah membantu.

Itu saja untuk saat ini. Jika Anda mengetahui cara yang lebih sederhana dan efektif, tulislah di komentar. Metode mana yang membantu Anda?
Ketidakmampuan untuk menghapus folder atau file aplikasi terpisah adalah masalah umum di OS Windows, dari versi XP lama hingga "sepuluh" yang baru. Jika Anda mencoba menghapus file tanpa menutup program, itu satu hal. Dalam hal ini, cukup menutup aplikasi yang sedang berjalan, misalnya game, dan masalah akan teratasi. Nah, dalam kasus lain, Anda perlu menerapkan tindakan tertentu untuk menyelesaikan masalah, menggunakan metode sistem atau perangkat lunak.
Anda sering mengalami kesalahan berikut saat mencoba menghapus file atau seluruh folder:
- file tidak dapat dihapus karena hang di task manager (diisi oleh suatu proses);
- file tidak dapat dihapus karena dibuka di beberapa program;
- Izin administrator diperlukan untuk melakukan tindakan.
Sebelum memulai proses, pastikan file yang dihapus tidak menyebabkan ketidakstabilan pada sistem operasi. Saat membersihkan komputer Anda dari "sampah" yang tidak perlu, jangan hapus file sistem, yang tanpanya pengoperasian stabil tidak mungkin dilakukan.
File yang ditempati oleh proses tersebut dapat dihapus baik oleh sistem itu sendiri maupun oleh program pihak ketiga. Dalam artikel ini kami akan memberi tahu Anda dan menunjukkan dengan tangkapan layar bagaimana file tersebut dapat dihapus di Unlocker, DeadLock, dan Live CD. Dua program pertama gratis dan cocok untuk pengguna yang tidak terlatih.
Jika Anda mencoba menghapus file seperti hiberfil.sys, metode yang dibahas dalam artikel ini tidak akan berlaku untuk file tersebut. Dalam hal ini, Anda perlu membaca instruksi untuk menonaktifkan hibernasi, mode hemat energi sistem operasi PC, atau mengatur file swap sistem tersembunyi pagefile.sys. Menghapus folder Windows.old juga dapat membantu.
Menghapus file tanpa program tambahan
Jika file tidak dapat dihapus karena sedang sibuk suatu proses, sistem akan memberi tahu Anda tentang hal ini. Dalam hal ini, pemberitahuan akan berisi nama proses yang tidak dapat dihapus. Paling sering, file “ditempati” oleh proses utama program Windows Explorer. Dan jika file tersebut “dibebaskan”, maka akan mudah untuk dihapus.
Anda dapat menutup proses di pengelola tugas. Untuk menjalankannya, lakukan hal berikut:
- Jika Anda memiliki Windows XP atau Windows 7, tekan kombinasi tombol Ctrl+Alt+Del.
- Jika Anda memiliki "delapan" atau "sepuluh", tekan Win+X dan pilih pengelola tugas.

Tetapi untuk menghapus file yang ditempati oleh proses utama program Explorer, tidak cukup hanya dengan membatalkan tugas tersebut. Anda hanya perlu menghapusnya menggunakan baris perintah. Pertama, jalankan, hapus tugas explorer.exe, lalu hapus dengan mengetikkan perintah del full_path_to_file Anda.
Sekarang, untuk mengembalikan tampilan standar Desktop, Anda perlu memulai ulang proses utama Windows Explorer. Ini dilakukan di pengelola tugas. Pada tab “File”, pilih “Run a new task” dan di jendela yang terbuka, tentukan “explorer.exe”.

Proses berjalan kembali, dan desktop terlihat standar.
Menghapus file yang terkunci menggunakan flash drive atau disk USB yang dapat di-boot
Boot sistem operasi dari Live CD apa pun, seperti flash drive USB yang dapat di-boot, drive USB, atau disk pemulihan OS. Saat mem-boot dari Live CD, baris perintah atau GUI sistem operasi standar dapat digunakan. Saat Anda mem-boot OS dari drive USB mana pun, partisi hard drive mungkin memiliki huruf yang berbeda. Untuk menghindari kesalahan saat menghapus file, sebaiknya gunakan perintah dir. Misalnya perintah "dir d" akan menampilkan semua folder yang tersimpan di drive tersebut.
Jika Anda mem-boot sistem dari flash drive atau disk instalasi untuk "tujuh" dan "delapan", setelah memuat jendela pemilihan bahasa atau pada tahap lain, luncurkan baris perintah menggunakan kombinasi tombol Shift dan F10. Tapi Anda juga bisa menggunakan System Restore. Di sini Anda dapat melihat situasi serupa dengan mengubah huruf drive, jadi jangan lupa untuk menggunakan perintah dir juga.
Menggunakan DeadLock untuk Membuka Kunci dan Menghapus File
Banyak pengguna yang sebelumnya menggunakan program Unlocker gratis secara bertahap beralih ke opsi alternatif - DeadLock. Selama setahun terakhir, bersamaan dengan distribusi Unlocker, program yang tidak diperlukan telah diunduh dan diinstal di komputer tanpa sepengetahuan pengguna. Program ini juga dianggap ambigu oleh program antivirus dan browser.Utilitas DeadLock gratis bekerja dengan prinsip yang sama: ia menghapus kunci dan menghapus file. Fungsi yang dideklarasikan juga mencakup kemampuan untuk mengubah pemilik file, tetapi kami belum mengujinya.

Jadi, bagaimana cara kerja programnya? Jika file tidak dapat dihapus karena sedang sibuk dengan proses program, luncurkan DeadLock dan pilih File. Sekarang tambahkan file Anda ke daftar program dan klik mouse. Sekarang Anda memiliki tiga tindakan yang tersedia untuk Anda: Buka Kunci, Hapus, dan Pindahkan.

Keunikan DeadLock adalah setelah membuka kunci file, tindakan ini tidak ditambahkan ke program Explorer.
Unlocker Gratis untuk membuka kunci file yang tidak akan terhapus
Hingga suatu saat, seperti yang telah kami tulis di atas, program Unlocker sangat disukai oleh pengguna. Ini dengan mudah, tanpa masalah dan dengan cepat menghapus file apa pun yang ditempati oleh proses tersebut.Cara menggunakan program ini mudah: klik berkas yang ingin Anda hapus dan buka kuncinya.

Program ini bekerja dengan cara yang sama seperti DeadLock: mematikan proses dan kemudian menghapus file. Namun program ini juga memiliki kelebihan tersendiri: program ini mampu merekam bahkan proses-proses yang tidak ditampilkan oleh petugas operator.
Mengapa file atau folder tidak terhapus?
Situs web resmi perusahaan pengembang sistem operasi memberikan sedikit informasi tentang mengapa terkadang tidak mungkin untuk menghapus folder dan file tertentu.Apa yang menghalangi Anda menghapus file atau folder?
Anda mungkin tidak memiliki cukup hak untuk mengedit file dan folder lalu menghapusnya. File mungkin tidak terhapus karena pengaturan administrator PC tertentu.Pilihan lain juga relevan - ketika file berfungsi di program tertentu. Masalahnya mungkin teratasi jika Anda menutup semua aplikasi yang sedang berjalan.
Mengapa ketika saya mencoba menghapus file, Windows mengatakan file tersebut sedang digunakan?
Jika, saat menghapus file, sistem menampilkan kesalahan tentang penggunaannya oleh program, Anda harus menutupnya. Misalnya, Anda ingin menghapus folder dengan Word, tetapi tidak bisa karena Anda sedang mengerjakan dokumen dari program ini. Oleh karena itu, jika Anda menutup dokumen, folder tersebut akan terhapus. Atau Anda mencoba menghapus file saat orang lain sedang mengerjakannya (jika Anda memiliki jaringan rumah).Setelah menghapus semua file, folder kosong tetap ada
Solusi untuk masalah ini adalah menutup semua program atau me-restart PC.Saat bekerja dengan komputer, kami terus-menerus membuat dan menghapus banyak file dan folder. Namun bagaimana jika folder tersebut tidak terhapus? Pada artikel ini, saya akan menunjukkan cara menghapus folder yang tidak dapat dihapus.
Ada beberapa alasan mengapa kita tidak bisa menghapus file atau folder. Saya akan mencantumkan alasan utama dan cara mengatasinya.
Folder sedang digunakan
Anda tidak akan dapat menghapus folder jika sedang digunakan oleh program apa pun. Coba tutup semua program. Jika ini tidak membantu, restart komputer Anda.
Folder dilindungi dari penghapusan
Ini biasanya berlaku untuk folder dan file sistem. Saya tidak menyarankan Anda untuk mencoba menghapus folder seperti itu, karena hal ini dapat berdampak negatif pada pengoperasian sistem atau menyebabkan kegagalan total.
Folder dengan program atau permainan
Jika Anda perlu menghapus aplikasi yang diinstal sebelumnya, Anda tidak perlu mencoba menghapus foldernya. Gunakan panduan sederhana ini:
Cara menghapus folder yang dilindungi
Pikirkan lagi apakah Anda benar-benar perlu menghapus folder ini. Bagaimanapun, perlindungan terhadap penghapusan tidak dilakukan secara kebetulan. Jika Anda yakin prosedur ini diperlukan, Anda harus menggunakan aplikasi pihak ketiga.
Itu saja. Sekarang Anda dapat menghapus folder ini.
Menghapus folder di sistem operasi Windows 10 adalah prosedur sederhana. Namun, ada kalanya tidak mungkin menghapus direktori. Itu tidak dihapus, diblokir atau diberi hak khusus. Dalam hal ini, apakah saran akan membantu tentang cara menghapus folder yang tidak dapat dihapus di Windows 10?
Alasan mengapa folder tidak dapat dihapus
Jika direktori tidak terhapus di Windows 10, ada banyak alasan untuk ini. Mari kita pertimbangkan hanya yang utama:
- Folder atau file tersebut diblokir oleh antivirus. Relevan jika direktori telah dikarantina atau file telah dikirim untuk perawatan (menunggu pembaruan database anti-virus).
- File sedang digunakan oleh sistem.
- Hanya administrator yang mempunyai hak atas file tersebut.
- Direktori sedang digunakan oleh program lain.
- Folder atau file sedang digunakan oleh pengguna lain di jaringan lokal.
- Folder ini dilindungi dari penulisan.
Ini adalah alasan paling umum mengapa folder atau file tidak dapat dihapus di Windows 10.
Berbagai cara menghapus folder di Windows 10
Sebelum menggunakan program untuk menghapus folder dan file, ada baiknya memeriksa metode standar untuk memastikannya berfungsi. File atau folder mungkin sedang digunakan oleh program. Oleh karena itu, kami me-restart PC dan mencoba menghapusnya lagi. Jika metode ini tidak berhasil, reboot ke Safe Mode dan hapus direktori.
Metode nomor 1. Menggunakan program Unlocker gratis
Program Unlocker dirancang untuk membuka kunci dan menghapus folder dan program. Penggunaannya adalah sebagai berikut:
- Luncurkan dan instal perangkat lunak. Klik kanan pada file yang tidak dapat dihapus dan pilih Unlocker.
- Kemudian pilih file dan klik "Hapus".
Metode nomor 2. Melalui pengelola file
Manajer file paling populer yang diinstal di hampir setiap PC adalah Total Commander. Untuk menghapus file melalui pengelola ini, Anda harus mengikuti langkah-langkah berikut:
- Kami meluncurkan program dan mencari file yang akan dihapus. Tekan F8 atau tombol khusus pada toolbar.

- Berkas dihapus.
Metode nomor 3. Mengganti nama file
Seringkali sebuah folder tidak dapat dihapus karena sedang digunakan oleh program lain. Oleh karena itu, Anda dapat mengklik kanan padanya dan memilih “Ganti Nama”. Setelah menetapkan nama baru, folder atau file akan tersedia untuk dihapus.
Metode nomor 4. Dengan menghentikan proses dan layanan yang menggunakan file atau folder tersebut
Jika sistem memblokir penghapusan file atau folder, itu berarti item tersebut sedang digunakan oleh beberapa program atau layanan. Oleh karena itu, kami memanggil “Task Manager” dan menghapus semua proses dan layanan yang terkait dengan direktori tersebut.

Sebaiknya periksa juga tab Startup untuk mengesampingkan kemungkinan menggunakan file dari Windows 10 itu sendiri.
Metode nomor 5. Menggunakan media yang dapat di-boot
- Boot dari media instalasi.
- Tekan F10 untuk membuka baris perintah.
- Masukkan “del file path” atau “rmdir /s folder_name”.
- Setelah itu kita boot dalam mode normal.
Metode nomor 6. Memberikan izin pada folder
- Klik kanan pada folder tersebut dan pilih "Properti".
- Jendela baru akan terbuka. Buka tab "Keamanan". Pilih pengguna Anda. Klik tombol "Lanjutan".

- Di jendela baru, pilih pengguna yang perlu Anda berikan hak untuk menghapus direktori.

- Centang kotak “Ganti pemilik subkontainer dan objek”.

- Selanjutnya kita memberikan akses hak pada folder tersebut. Klik tombol “Tambah”.

- Kemudian kita beri tanda yang memberikan hak pada folder tersebut.

- Centang kotak “Ganti semua entri izin objek anak dengan entri yang diwarisi dari objek ini” dan klik “Nonaktifkan warisan”.

- Di jendela yang terbuka, klik lagi “Ganti semua entri izin objek anak dengan yang diwarisi dari objek ini.”

- Sekarang kita menghapus direktori tersebut.
Metode ini cocok jika hak atas objek tersebut dimiliki oleh pengguna lain dan aksesnya diblokir.
Jika metode menghapus folder yang tidak dapat dihapus di Windows 10 tidak membantu menyelesaikan masalah, Anda harus memeriksa PC Anda dari virus dan malware.
Lihat juga video untuk mengetahui cara menghapus direktori yang tidak terhapus: