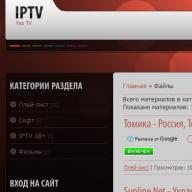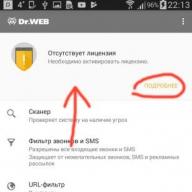Semua edisi OS Windows mulai dari XP memiliki klien RDP standar yang digunakan untuk terhubung ke Layanan Desktop Jarak Jauh. Pada artikel ini saya ingin menjelaskan secara detail kemampuan program ini.
Klien RDP digunakan untuk terhubung ke server terminal menggunakan Protokol Desktop Jarak Jauh, atau melalui desktop jarak jauh. Anda juga dapat membaca tentang menginstal server menggunakan terminal di website ini.
Anda dapat meluncurkan program "" dari menu " Awal» — « Semua program» — « Standar» — « Koneksi Desktop Jarak Jauh", atau dengan menjalankan perintah mstsc.exe(untuk melakukan ini, Anda perlu menekan kombinasi tombol MENANG+R dan masukkan nama perintah di jendela yang muncul " Menjalankan"). Oleh karena itu, file yang dapat dieksekusi itu sendiri mstsc.exe terletak di direktori C:\Windows\System32. Untuk kenyamanan, Anda dapat menempatkan pintasan pada pekerja dengan pengaturan yang ditentukan.

Di jendela yang muncul, Anda harus memasukkan alamat IP atau nama server yang ingin Anda sambungkan.

Saat menghubungkan, Anda akan diminta memasukkan kredensial Anda. Setelah masuk, Anda akan dibawa ke desktop server Anda.

Untuk mengubah parameter, Anda harus mengklik link " Tampilkan opsi" di jendela program utama.

Di menu yang muncul, Anda dapat mengonfigurasi parameter yang ingin Anda gunakan saat menghubungkan.

Di tab kedua " Layar» menyesuaikan ukuran desktop jarak jauh yang terhubung dan kedalaman warna untuk sesi jarak jauh. Anda juga dapat menghapus panel koneksi yang memanjang sepenuhnya dari atas, tetapi saya tidak menyarankan Anda melakukan ini, karena Anda akan menutup koneksi melalui Alt+F4 Ini tidak akan berfungsi jika pengaturannya menyertakan penggunaan pintasan keyboard “ pada komputer jarak jauh", dan Anda dapat menutup koneksi hanya melalui "Task Manager".

pada " Sumber daya lokal» transmisi audio dikonfigurasi - perekaman dan pemutaran. Untuk mengkonfigurasi, Anda perlu menekan tombol " Pilihan».


Juga dikonfigurasi di sini adalah “ Menggunakan pintasan keyboard", yang saya tulis di atas.
Pada tab ini, Anda dapat mengonfigurasi apakah akan mengaktifkan atau menonaktifkan "Printer" dan "Papan Klip", yang akan digunakan selama sesi jarak jauh, dengan menghapus centang atau, sebaliknya, menyetel tanda parameter yang Anda perlukan.
Dan jika Anda mengklik tombol tersebut Keterangan lebih lanjut“, maka Anda dapat menyambungkan “Kartu pintar”, jika, tentu saja, Anda memiliki kartu Pintar dengan kredensial, Anda juga dapat menyambungkan disk atau DVD dan CD-ROM apa pun dari komputer lokal tempat sambungan dibuat.

pada " Program"Anda dapat mengonfigurasi peluncuran program yang akan diluncurkan secara otomatis saat pengguna masuk ke desktop jarak jauh. Direktori kerja pengguna juga dikonfigurasi di sini.

Pada tab berikutnya « Interaksi", Anda dapat menentukan kecepatan koneksi dengan server terminal dan menentukan parameter yang diperlukan atau tidak diperlukan untuk meningkatkan kinerja. Meskipun di zaman kita dengan Internet berkecepatan tinggi, pengaturan ini tidak lagi relevan, sehingga Anda dapat meninggalkan deteksi otomatis dengan aman.

pada " Selain itu» mengkonfigurasi otentikasi server.

Anda juga dapat mengonfigurasi koneksi melalui Remote Desktop Gateway dengan mengklik tombol " Pilihan».

Untuk menyimpan semua pengaturan, Anda harus membuka tab " Biasa saja"dan simpan pengaturan sebagai pintasan untuk menghubungkan melalui RDP di tempat mana pun yang nyaman bagi Anda dan dengan nama apa pun.

Melalui pintasan yang diperoleh dengan cara ini, Anda akan terhubung ke desktop jarak jauh dengan pengaturan yang dibuat dan disimpan sebelumnya.
Apakah artikel ini membantumu?
Beranda > Sistem operasi > Windows
Menghubungkan ke Windows 7 melalui Remote Desktop
Di Windows 7 (dan juga di versi sebelumnya Windows mulai dari XP) ada kemampuan untuk bekerja di komputer dari jarak jauh menggunakan layanan Terminal Connection yang sedang berjalan. Untuk mengakses komputer dengan layanan yang sedang berjalan, gunakan program "Remote Desktop Access", yang hadir secara default di semua versi Windows dimulai dengan XP.
Pekerjaan ini menggunakan protokol RDP versi terbaru (Remote desktop Protocol v.7), di mana pekerjaan dengan data multimedia (transmisi video dan suara) telah didesain ulang secara signifikan, dan kinerja juga telah ditingkatkan.
Perhatian! Akses ke komputer dapat dilakukan dari edisi Windows 7 mana pun. Namun Anda hanya dapat membuka akses di komputer dengan edisi profesional atau maksimum.
Pada artikel ini saya akan memberi tahu Anda cara mengatur akses jarak jauh pada komputer di bawah Kontrol jendela 7 dan bagaimana caranya menghubungkan ke komputer ini melalui Internet atau jaringan. Harap diingat bahwa hanya 1 pengguna (termasuk pengguna jarak jauh) yang dapat bekerja di komputer pada satu waktu, jadi ketika pengguna jarak jauh terhubung, semua pengguna aktif lainnya akan terputus.
Untuk mengaktifkan akses jarak jauh pada komputer yang menjalankan Windows 7
Untuk menyambung ke komputer dengan akses jarak jauh diaktifkan
Untuk terhubung ke komputer tersebut, Anda perlu mengetahui alamat IP komputer atau nama komputer di jaringan.
Untuk mengetahui alamat IP, luncurkan baris perintah dan jalankan perintah “ipconfig” di dalamnya. Temukan koneksi Anda dalam daftar yang muncul (biasanya “koneksi area lokal” atau “ koneksi tanpa kabel") dan lihat alamat IPv4 - ini akan menjadi kumpulan angka yang Anda perlukan.

Beberapa pengaturan tambahan yang tidak terdokumentasi
Seperti yang saya katakan di atas, koneksi terjadi melalui protokol RDP, dan port digunakan untuk koneksi 3389. Untuk mengubah nomor port (dan ini berguna jika komputer Anda terhubung langsung ke Internet), Anda perlu melakukan hal berikut.
Remote Desktop Protocol (RDP) adalah teknologi yang memungkinkan Anda terhubung dari jarak jauh ke desktop komputer Anda. Awalnya RDP adalah teknologi server, namun Microsoft, dalam upaya menyenangkan penggunanya, mulai menyertakan Remote Desktop di semua OS klien dimulai dengan Windows XP. Tidak terkecuali versi terbaru OS klien – Windows 8.
Remote Desktop tersedia dalam versi Windows 8 berikut:
- Windows 8 Perusahaan
- Windows 8 Profesional
Untuk mengaktifkan RDP di basis (Inti) Versi Windows 8, Anda harus mengupgrade OS ke versi Pro.
Secara default, untuk alasan keamanan, akses jarak jauh ke pekerja desktop Windows 8 ditutup, dalam artikel ini kita akan melihat beberapa cara untuk mengaktifkan desktop jarak jauh pada klien yang menjalankan Windows 8.
Cara mengaktifkan Remote Desktop di Windows 8 dari GUI
Cara paling sederhana dan umum untuk mengaktifkan rdp adalah dengan menggunakan antarmuka grafis jendela. Operasi ini harus dilakukan di bawah akun dengan hak administrator lokal. Luncurkan konsol manajemen Sistem(Anda dapat menemukannya di Control Panel, atau di Explorer dengan mengklik kanan ikon Computer dan memilih menu Properties).
Buka jendela pengaturan koneksi jarak jauh dengan mengklik link di kolom kiri Pengaturan Jarak Jauh(jendela yang sama dipanggil dengan perintah SystemPropertiesRemote.exe).
Untuk mengizinkan akses rdp jarak jauh ke mesin ini, pilih opsi Izinkan koneksi jarak jauh ke komputer ini(untuk koneksi yang lebih aman, Anda dapat mengizinkan koneksi hanya dari klien rdp dengan – Izinkan koneksi hanya dari komputer yang menjalankan Remote Desktop dengan Otentikasi Tingkat Jaringan) dan klik OK.

Hak bawaan koneksi jarak jauh anggota grup memiliki akses ke desktop komputer administrator lokal. Pengguna tambahan dapat ditentukan menggunakan tombol Pilih Pengguna.
Sekarang Anda dapat terhubung ke PC ini dengan Windows 8 dari jarak jauh menggunakan klien rdp (omong-omong)

Jika Windows Firewall diaktifkan di komputer Anda, Anda perlu memeriksa apakah itu mengizinkan koneksi rdp masuk. Buka Panel Kontrol dan pilih item WindowsFirewall aku. Buka daftar aturan preset Windows Firewall dengan mengklik link di kolom kiri Izinkan aplikasi atau fitur melalui Windows Firewall. Periksa apakah aturannya Desktop Jarak Jauh diaktifkan untuk profil Pribadi (jaringan rumah atau kantor) dan, jika perlu, untuk profil Publik (jaringan publik). 
Aktifkan akses RDP menggunakan kebijakan grup
Jika Anda perlu segera mengaktifkan RDP jumlah besar PC, kemampuan kebijakan grup akan membantu kami (diasumsikan semua komputer).
Buat kebijakan grup baru (atau edit yang sudah ada) dan tautkan ke OU target.
Kami tertarik pada parameter bernama Izinkan Pengguna untuk terhubung dari jarak jauh dengan menggunakan Layanan Desktop Jarak Jauh, terletak di bagian tersebut Konfigurasi Komputer -> Templat Administratif -> Komponen Windows -> Layanan Desktop Jarak Jauh -> Host Sesi Desktop Jarak Jauh -> Koneksi. Buka parameter ini dan ubah nilainya menjadi Memungkinkan.
Setelah menerapkan kebijakan ini, semua komputer target akan dapat diakses untuk koneksi desktop jarak jauh. Kebijakan ini memungkinkan Anda untuk mengaktifkan akses RDP pada kedua klien dengan Windows 8 dan Server Windows 2012. 
Jika Windows Firewall diaktifkan di komputer Anda, Anda harus mengizinkan lalu lintas RDP di profil domain firewall. Untuk melakukan ini, Anda perlu mengaktifkan aturan tersebut Windows Firewall: Izinkan Pengecualian Desktop Jarak Jauh(terletak di bagian Konfigurasi Komputer -> Template Administratif -> Jaringan -> Koneksi Jaringan -> Windows Firewall -> Profil Domain).
Aktifkan RDP dari jarak jauh di Windows 8
Di atas kami melihat cara mengaktifkan Remote Desktop secara lokal di Windows 8 dan mengaktifkannya secara massal di domain menggunakan kebijakan kelompok. Selanjutnya, kita akan melihat teknik khusus untuk mengaktifkan RDP dari jarak jauh melalui jaringan menggunakan berbagai alat.
Tentu saja, kami berasumsi bahwa PC jarak jauh dapat diakses melalui jaringan (akses tidak diblokir oleh firewall) dan Anda memiliki hak administrator lokal di dalamnya.
Aktifkan Remote Desktop dari jarak jauh melalui registri
RDP di Windows 8 dapat diaktifkan dari jarak jauh menggunakan kemampuan untuk mengubah registri melalui layanan registri jarak jauh - RemoteRegistry. Secara default, layanan RemoteRegistry di Windows 8 dinonaktifkan untuk alasan keamanan. Untuk mengaktifkannya, sambungkan ke PC Win 8 Anda menggunakan konsol Manajemen Komputer, buka bagian Layanan dan Aplikasi -> Layanan, temukan layanan Registri Jarak Jauh, ubah jenis startup menjadi petunjuk(manual) dan kemudian memulai layanan – Awal.

Hal yang sama dapat dilakukan dari jarak jauh menggunakan perintah sc (memungkinkan Anda membuat, mengelola, atau):
Sc \\Win8_RDP_PC..situs mulai RemoteRegistry
Kemudian di mesin Anda, jalankan editor registri regedit.exe, pilih (Hubungkan registri jaringan) dari menu File, tentukan nama atau alamat IP komputer Windows 8 tempat Anda ingin mengaktifkan RDP.

Pergi ke bagian HKEY_LOCAL_MACHINE\SYSTEM\CurrentControlSet\Control\Terminal Server. Temukan parameternya fDenyTSConnection(ketik REG_DWORD). Jika kunci yang diberikan hilang - buatlah.

Kunci fDenyTSConnection dapat mengambil nilai berikut:
- fDenyTSConnection=0- Desktop jarak jauh diaktifkan
- fDenyTSConnection=1- Desktop jarak jauh dinonaktifkan
Itu. untuk mengaktifkan akses RDP komputer ini, setel parameter ini ke 0 . Segera setelah ini, tanpa me-reboot, komputer jarak jauh dengan Windows 8 akan dapat diakses melalui RDP.
Aktifkan desktop jarak jauh melalui jaringan dari baris perintah
Trik modifikasi remote registry di atas bisa dilakukan dengan lebih mudah dan elegan hanya dengan satu perintah. Perintah REG ADD akan membantu kami, memungkinkan Anda untuk menambah dan mengubah data Registri Windows. Tidak semua orang tahu bahwa ini dapat bekerja dengan registri komputer jarak jauh (seperti pada kasus sebelumnya, layanan Remote Registry harus diaktifkan di komputer target).
Perintah untuk mengaktifkan RDP dari jarak jauh komputer klien bernama Win8_RDP_PC, mungkin terlihat seperti ini:
REG TAMBAHKAN "\\Win8_RDP_PC\HKLM\SYSTEM\CurrentControlSet\Control\Terminal Server" /v fDenyTSConnections /t REG_DWORD /d 1 /f
Aktifkan RDP menggunakan PowerShell
Dan terakhir, mari kita lihat metode lain untuk mengaktifkan PowerShell dari jarak jauh. Mari gunakan kemampuan menghubungkan dari PowerShell ke WMI.
Buka konsol Powershell dan jalankan perintah PoSh berikut secara berurutan:
$ts=dapatkan-WMIObject Win32_TerminalServiceSetting -nama komputer Win8_RDP_PC $ts.SetAllowTSConnections(1)
Dimana Win8_RDP_PC adalah nama komputer Windows 8 yang ingin Anda aktifkan RDPnya.
Jika desktop jarak jauh perlu dinonaktifkan, perintah kedua harus dinonaktifkan.
Salam, para pembaca yang budiman, dan Denis Trishkin menghubungi kami lagi.
Baru-baru ini saya menemukan pertanyaan seperti "Remote Desktop" (RDP Windows 7). Alat ini memungkinkan Anda bekerja dengan komputer menggunakan perangkat lain. Misalnya, pengguna dapat menggunakan peralatan rumah untuk menjalankan semua fungsi yang diperlukan pada PC yang terletak di kantor. Setuju, dalam beberapa situasi opsi ini nyaman. Namun pada saat yang sama, semuanya harus di-debug dengan benar terlebih dahulu.
Untuk mengaktifkan rdp, Anda perlu melakukan beberapa langkah:
Jika Anda menggunakan titik akses, router, atau peralatan lain yang terhubung ke Internet, Anda harus meneruskan portnya terlebih dahulu. Atau dimungkinkan untuk menggunakan DMZ - pengaturan pengaturan yang diperlukan melalui satu komputer.
Penting untuk memiliki alamat IP dinamis atau statis eksternal.
Periksa apakah ada kata sandi aktif akun, yang melaluinya koneksi akan dibuat. Dan jika belum ada, install saja. Kalau tidak, hubungan tidak dapat terjalin.
Siapkan server rdp:
- pergi ke " Awal", dan pada ikon" Komputer" panggilan menu konteks, kemudian " Properti»;
- Pilih "";

meningkatkan
- sebuah jendela akan muncul di mana kita mengklik “ Izinkan koneksi bantuan jarak jauh..."(jika Anda berencana untuk terhubung hanya dari peralatan yang menjalankan Win 7 dan lebih tinggi, lebih baik centang kotak di sebelah item yang diautentikasi);

meningkatkan
— tombol “” membatasi atau mengizinkan pengguna untuk menggunakan komputer dari jarak jauh (jika larangan ditetapkan, orang tersebut hanya akan melihat apa yang terjadi di komputer lain);

— di tab “”. Pilih pengguna» menunjukkan orang-orang yang dapat terhubung ke perangkat dari jarak jauh (dalam hal ini, setiap orang harus memiliki kata sandi yang ditetapkan).

Penting! Windows tidak menyediakan kemampuan untuk menghubungkan banyak pengguna secara bersamaan. Ini secara khusus dibatasi oleh lisensi. Patch khusus dari tim pengembangan pihak ketiga disediakan untuk dihapus. Itu dapat dengan mudah ditemukan di Internet.
Membangun koneksi( )
Untuk membuat koneksi melalui rdp, Anda harus mengetahui alamat IP-nya terlebih dahulu. Untuk melakukan ini, pada perangkat yang diinginkan, buka garis komando(buka "" dan tulis " cmd»).

Di jendela yang muncul, tunjukkan "". Sebuah daftar akan terbuka di mana Anda perlu menemukan baris dengan parameter IPv4. Angka-angka yang berlawanan adalah data yang kita butuhkan.

Setelah ini, di komputer yang ingin kami sambungkan, luncurkan klien rdp atau "". Untuk melakukan ini, Anda harus pergi ke " Awal" lalu pergi ke " Standar».

meningkatkan
Sebuah jendela akan terbuka di mana Anda dapat mengatur alamat peralatan (IPv4). Lalu klik "".

Jika semuanya ditentukan seperti yang diharapkan, sebuah menu akan muncul di mana Anda harus memasukkan login dan kata sandi Anda untuk membuat koneksi.

Sebelum ini, ada pilihan" Parameter", yang menyediakan berbagai pengaturan rdp:
Memperbarui( )
Penting untuk dipahami bahwa ketika terus-menerus bekerja dengan alat ini, Anda memerlukannya untuk menjalankan semua fungsinya 100%. Jika tidak, pengguna mungkin tidak mencapai tujuan mereka.
Untuk pengoperasian yang benar, semua pengaturan harus ditentukan dengan benar. Namun dalam beberapa kasus hal ini tidak cukup. Anda juga perlu menginstal semua pembaruan rdp mendatang dari Microsoft tepat waktu. Hal ini dapat dilakukan tidak hanya di pusat yang sesuai yang disediakan dalam sistem operasi itu sendiri, tetapi juga di Halaman resmi pengembang.
Protokol Desktop Jarak Jauh atau hanya RDP memungkinkan pengguna untuk mengakses komputer jarak jauh tanpa kontak langsung dengannya. Ini berarti siapa pun dapat melihat semua file di desktop, menjalankannya, dan mengerjakannya seolah-olah mereka sedang duduk di depan komputer. Satu-satunya peringatan adalah bekerja melalui protokol ini akan selalu dibatasi oleh kecepatan Internet. Sebelum menggunakan teknologi ini, Anda harus mengaktifkannya terlebih dahulu di perangkat yang akan digunakan untuk mengakses laptop jarak jauh.
Menyiapkan akses desktop jarak jauh
Bagaimana cara mengkonfigurasi rdp untuk windows 7? Tidak ada yang lebih mudah! Buka menu “Mulai” – “Panel Kontrol”. Selanjutnya, pilih “Sistem dan Keamanan” – “Sistem”. Setelah ini Anda akan melihat item “Pengaturan”. akses jarak jauh", klik di atasnya. Sebuah jendela kemudian akan muncul di mana Anda perlu mencentang kotak di samping “Izinkan koneksi dari komputer dengan versi Remote Desktop apa pun.” Demi kenyamanan Anda bekerja di depan komputer, jangan lupa melakukannya dengan benar terlebih dahulu.

Menyiapkan klien untuk protokol RDP
Pertama-tama, mari kita pahami apa itu klien. Klien adalah komponen sistem yang mengirimkan permintaan ke server. Saya perhatikan bahwa klien untuk RPD ada di hampir setiap OS, tentu saja di Windows 7 juga. Ngomong-ngomong, untuk ini sistem operasi Aplikasi bawaan MsTsc.exe digunakan.
Jadi, untuk menyiapkan klien, kami mengikuti langkah-langkah sederhana ini. Kami pergi ke "Mulai" - "Jalankan", sebuah jendela muncul di mana kami memasukkan mstsc dan klik "Berikutnya". Untuk mengatur akses reguler tanpa pengaturan yang ditentukan, masukkan IP komputer yang Anda perlukan aksesnya di bidang yang sesuai. Selanjutnya, Anda akan melihat pengaturan di mana Anda dapat mengubah berbagai parameter, seperti suara. Tekan "Enter", dan selesai, pengaturan selesai!
Opsi tambahan

Ini termasuk kemampuan untuk menyesuaikan layar, suara jarak jauh, mengkonfigurasi koneksi, dll. Misalnya, kemampuan layar diedit di tab “Pengaturan Tampilan”. Di sana Anda juga dapat memilih resolusi desktop jarak jauh, latar belakangnya, dan kedalaman warna. Bagaimana cara mengatur kecerahan layar langsung di komputer yang Anda gunakan? saat ini pekerjaan yang dijelaskan dalam ini. Di bagian “Suara Jarak Jauh”, Anda dapat mengonfigurasi musik pengiring untuk tindakan apa pun, dll.
Seperti yang Anda lihat, mengatur rdp untuk windows 7 semudah mengupas buah pir. Setelah beberapa menit, Anda akan dapat bekerja dengan komputer jarak jauh, melakukan berbagai tindakan dan perintah di dalamnya, serta bekerja dengan file, dokumen, aplikasi, dll.