Banyak pengguna yang terbiasa dengan situasi ketika flash drive tidak lagi terdeteksi oleh sistem operasi. Ini bisa terjadi karena berbagai alasan: dari pemformatan yang buruk hingga pemadaman listrik mendadak.
Jika flash drive tidak berfungsi, bagaimana cara mengembalikannya?
Utilitas akan membantu menyelesaikan masalah. HP Disk USB Alat format penyimpanan. Program ini dapat "melihat" drive yang tidak ditentukan oleh sistem dan melakukan operasi pemulihan.
Lihat informasi perangkat
Untuk melihat informasi drive. Untuk menutup panel samping "Informasi Perangkat", kosongkan kotak centang: "Lihat → Informasi Perangkat".
Perbarui semua perangkat
Buat tabel partisi baru. Untuk membuat tabel partisi baru pada disk.Mencoba memulihkan data
Untuk mencoba memulihkan data dari disk. Langkah-langkah ini tidak akan mengubah partisi pada disk. Untuk memilih partisi, lakukan salah satu dari yang berikut:
- Klik pada bagian di area tampilan grafik.
- Klik bagian di area tampilan teks.
Dalam artikel ini, kita akan berbicara tentang cara mengembalikan drive flash SD mikro menggunakan program ini.
1. Setelah unduhan selesai, jalankan file "USBFormatToolSetup.exe". Jendela berikut akan muncul:
Dorong "Selanjutnya".
3. Di jendela berikutnya kita akan ditawari untuk menentukan folder program dalam menu "Mulai". Dianjurkan untuk meninggalkan default.
Untuk memilih ruang yang tidak terisi, lakukan salah satu dari yang berikut:
- Klik tidak terisi di area tampilan.
- Klik area tampilan teks yang tidak terisi.
Lihat informasi bagian
Untuk melihat informasi bagian. Jika bagian → Pembongkaran tidak berhasil, bagian ini dapat digunakan.
Tindakan Bagian Menengah
Langkah-langkah ini akan mengubah partisi pada disk Anda. Tindakan ini tidak akan mengubah batas awal atau akhir dari partisi yang ada.4. Di sini kita membuat ikon program pada desktop, yaitu meninggalkan daw.
5. Kami memeriksa parameter instalasi dan klik "Pasang".
6. Program diinstal, klik "Selesai".
Pemulihan
Memindai dan Perbaikan Bug
1. Di jendela program, pilih USB flash drive.
2. Letakkan daw di depan "Pindai drive" untuk informasi terperinci dan deteksi kesalahan. Dorong "Periksa Disk" dan tunggu selesainya proses.
Untuk membuat bagian baru. Jika Anda menghapus partisi logis, maka semua partisi logis setelah partisi logis yang dihapus akan memiliki perubahan nama perangkat. Akses ke partisi logis ini dilakukan oleh sistem operasi sebagai berikut. Laporkan perubahan nama perangkat. . Mengubah nama perangkat dapat menyebabkan masalah jika partisi dipasang menggunakan nama perangkat.
Perubahan pada nama perangkat dapat mempengaruhi file-file berikut ini. Disk dengan loop atau tabel partisi yang hilang tidak berisi tabel partisi dan tidak mengandung partisi. Untuk menghapus sistem file dan partisi virtual, pilih opsi format saat membersihkan.
3. Dalam hasil pemindaian, kami melihat semua informasi tentang drive.
4. Jika kesalahan ditemukan, maka hapus centang "Pindai drive" dan pilih "Kesalahan yang benar". Klik "Periksa Disk".
5. Dalam hal usaha yang gagal memindai disk menggunakan fungsi "Pindai disk" Anda dapat memilih opsi "Periksa apakah kotor" dan jalankan cek lagi. Jika kesalahan ditemukan, ulangi langkah 4 .
Tentukan label bagian file untuk bagian tersebut
Untuk menentukan label atau nama volume untuk partisi.
Menentukan Data Bagian
Memberikan informasi partisi berguna ketika melakukan tindakan seperti membuat, mengubah ukuran, dan memindahkan. Tentukan ukuran dan lokasi partisi. Untuk menentukan ukuran dan lokasi partisi, gunakan satu atau lebih dari kombinasi berikut.Tekan tombol inkremental atau masukkan nilai numerik untuk mengonfigurasi bidang berikut: Ruang kosong sebelumnya Ukuran baru Ruang kosong.
- Tekan dan tahan panah di kedua ujung area grafis.
- Seret panah kiri atau kanan ke batas tampilan.
- Klik dan tahan bagian tengah bagian dalam area grafis.
- Seret bagian kiri atau kanan dalam batas tampilan.
Memformat
Untuk memulihkan flash drive setelah memformat, itu harus diformat ulang.
1. Pilih sistem file.
Jika drive 4GB atau kurang, maka masuk akal untuk memilih sistem file Gendut atau Fat32.
2. Beri nama baru ( Label volume) berkendara.
3. Pilih jenis pemformatan. Ada dua opsi: cepat dan multi pass.
Tentukan Penyelarasan Partisi
Untuk menunjukkan penyelarasan bagian, klik tombol dengan panah Align dan pilih dari daftar. Konfigurasi ini menetapkan batas partisi di akhir setiap partisi segera sebelum drive. Konfigurasi ini tidak menjamin redundansi atau pemantauan ruang yang diperlukan untuk sektor boot.
Tentukan jenis bagian
Pengaturan ini menyelaraskan partisi untuk memulai dan mengakhiri batasan disk. . Untuk menentukan jenis bagian, klik tombol "Buat Sebagai" dan pilih dari daftar.Menentukan sistem file partisi
- Hingga 3 bagian utama dan bagian yang diperluas.
- Partisi yang diperluas dapat berisi beberapa partisi logis.
Jika Anda perlu memulihkan (mencoba) informasi yang direkam pada USB flash drive, lalu pilih format cepat, jika data tidak diperlukan, maka multi pass.
Multipass:
Dorong "Format Disk".
4. Kami menyetujui penghapusan data.
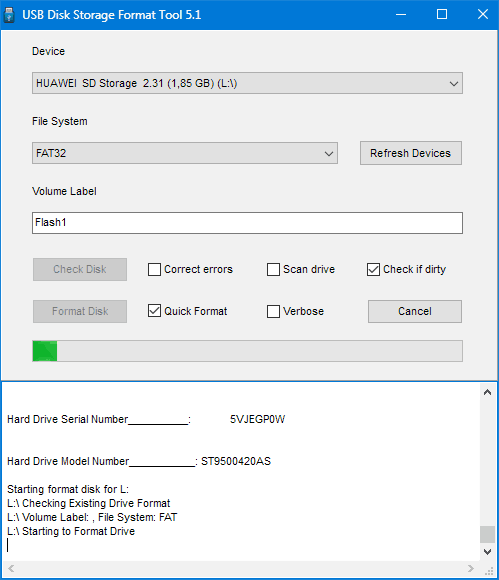
Menentukan tag sistem file bagian
Contoh menggunakan beberapa sistem file. Purge dapat digunakan untuk membersihkan tanda tangan sistem file dan memberikan pengenalan partisi. Untuk menentukan label sistem file, juga disebut label volume, ketikkan nama dalam kotak teks Shortcut.
Tag sistem file dapat digunakan untuk membantu Anda mengingat apa yang disimpan di partisi. Tindakan ini dapat mengubah batas awal dan akhir dari partisi yang ada. Tindakan ini dapat menyebabkan sistem operasi macet. Untuk mengubah ukuran partisi.
5. Semua 🙂
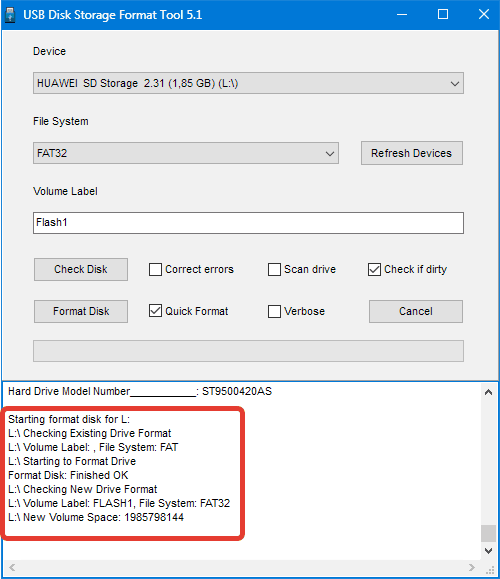
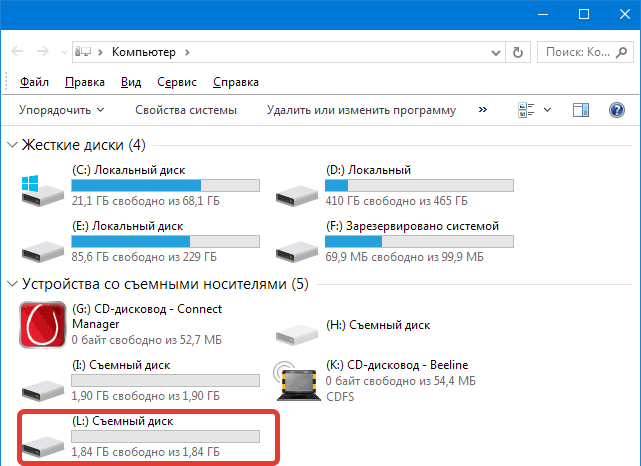
Metode ini memungkinkan Anda untuk mengembalikan drive flash USB dengan cepat dan andal setelah pemformatan, kegagalan perangkat lunak atau perangkat keras yang gagal, serta lekukan tangan beberapa pengguna.
Untuk memperbesar atau memindahkan bagian, harus disorot ruang bebas di sebelah bagian. Jika Anda memperluas partisi logis, ruang yang tidak terisi seharusnya ada di partisi extended. Jika Anda meningkatkan partisi primer, ruang yang tidak terisi seharusnya tidak ada di partisi extended.
Anda dapat memindahkan ruang yang tidak terisi di dalam atau di luar partisi extended dengan mengubah ukuran batas partisi extended. File swap mengambil tempat tetap di partisi, yang proses defragmentasi tidak bisa bergerak. File besar didefinisikan sebagai beberapa ratus megabyte. Jika Anda mengurangi terlalu banyak partisi, sistem operasi komersial mungkin tidak berfungsi dengan baik.
- Defragmentasi sistem file.
- Nonaktifkan sementara file halaman.
- Bergerak sementara file besar ke partisi atau disk lain.
Tidak tahu cara mengembalikan flash drive, hard drive atau kartu memori? Mencari untuk memulihkan data partisi logis FAT atau NTFS yang dihapus? Apakah Anda ingin memulihkan file, menyimpan sepenuhnya struktur logis menyetir? Perlu memulihkan partisi disk sepenuhnya setelah memformat?
Bagaimana memulihkan program flash drive
Pemulihan Partisi RS
Salin dan tempel bagian tersebut
Masalahnya adalah bahwa sistem operasi akan secara sewenang-wenang memilih sumber atau salinan partisi untuk pemasangan. Misalnya, selama aksi build pertama, Anda dapat mengatur sumber partisi. Pada langkah berikutnya, salinan partisi dapat diinstal. Seiring waktu, pemasangan partisi yang tidak disengaja ini dapat menyebabkan file muncul dan menghilang secara misterius tergantung pada partisi yang dipasang. Memasang salinan sumber atau partisi secara tidak sengaja juga dapat menyebabkan kerusakan data serius atau bahkan hilangnya data.
Gunakan program ini untuk memulihkan partisi logis dari disk. RS Partition Recovery tidak hanya akan memulihkan file yang dihapus secara individu, tetapi juga seluruh partisi yang diformat bahkan setelah kerusakan parah pada struktur media elektronik. Antarmuka intuitif program dan panduan pemulihan akan membantu Anda dengan cepat mempelajari dasar-dasar pemulihan data dengan RS Partition Recovery dan secara instan merekonstruksi partisi yang rusak.
Manajemen Indeks Partisi
Untuk menghindari masalah ini, Anda disarankan untuk melakukan salah satu dari yang berikut: Untuk mencegah dekripsi data yang tidak disengaja, larangan menggunakan area ruang yang tidak terisi dengan membuat partisi baru dilarang. Untuk mengelola indikator bagian.
- Indikator unduhan menunjukkan bahwa partisi tersebut aktif atau dimuat.
- Hanya satu partisi yang dapat aktif di disk.
- Tersembunyi digunakan oleh beberapa sistem operasi komersial.
- Indikator tersembunyi membuat partisi tidak terlihat untuk beberapa sistem operasi.
Hal pertama yang harus dilakukan untuk memulihkan data yang diperlukan adalah memilih disk, partisi atau media yang dapat dilepas dari mana file yang diperlukan telah hilang atau dihapus. Di RS Partition Recovery, konten drive atau folder yang diinginkan dapat dilihat dengan cara yang sama seperti di MS Windows Explorer standar. Cukup pilih drive logis (atau direktori lain) di pohon explorer untuk mengembalikan informasi darinya. Saat memilih drive logis Wizard pemulihan akan mulai secara otomatis.
Untuk membatalkan operasi terakhir dari antrian, pilih: "Edit" → "Batalkan operasi terakhir". Aplikasi menghapus operasi terakhir dari daftar yang ditampilkan di panel "Operasi tertunda". Jika tidak ada operasi dalam antrian, aplikasi menutup panel operasi.
Untuk menghapus semua operasi dalam antrian, pilih: Edit → Hapus semua operasi. Untuk menerapkan semua operasi. Aplikasi akan menerapkan operasi yang tertunda sesuai urutan pembuatannya. Selama setiap operasi, aplikasi menampilkan pembaruan status. Untuk melihat informasi tambahan, ketuk Detail. Aplikasi ini menampilkan informasi lebih rinci tentang operasi. Untuk mempelajari lebih lanjut tentang langkah-langkah setiap operasi, klik tombol panah di sebelah setiap langkah. Untuk menghentikan operasi saat runtime, klik Batalkan. Aplikasi akan menampilkan tombol yang dinonaktifkan yang akan memaksa hitung mundur dihitung dalam 5 detik. Jika setelah 5 detik operasi belum dihentikan, aplikasi mengaktifkan tombol "Batalkan Daya". Aplikasi menampilkan kotak dialog peringatan. Anda disarankan untuk mengklik Lanjutkan untuk mengaktifkan operasi pemulihan, atau klik Batal untuk membatalkan operasi pemulihan. Anda disarankan untuk mengklik Lanjutkan operasi untuk menyelesaikan operasi pemulihan. Ketika operasi selesai, aplikasi menampilkan tombol "Simpan Data" dan tombol "Tutup".
- Pilih: Ubah → Terapkan semua operasi.
- Aplikasi menampilkan kotak dialog Terapkan Operasi Perangkat.
- Disarankan untuk membuat backup operasi pengeditan partisi.
- Aplikasi menampilkan kotak dialog Menerapkan Tindakan Pending.
Jika Anda perlu memulihkan data dari partisi jarak jauh, luncurkan wizard dengan tombol di bilah alat atau melalui menu File - Wizard. Di jendela "Pilih drive", klik tombol "Temukan drive". Semua disk yang ditemukan akan muncul di pohon Explorer, dan Anda dapat bekerja dengannya seperti yang sudah ada.
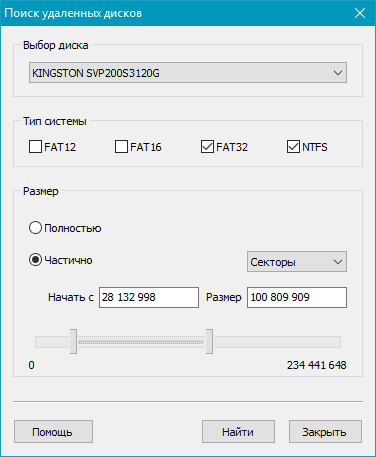
Aplikasi menampilkan dialog Simpan Data. Jika Anda ingin mengubah nama file default, masukkan nama file di kotak teks "Name".
- Aplikasi menampilkan navigator sistem file.
- Gunakan navigator sistem file untuk memilih folder.
- Klik Simpan untuk menyimpan file.
- Aplikasi akan menyimpan data dalam file.
Kembalikan Tabel Partisi
Anda dapat mengedit partisi di komputer yang tidak memiliki sistem operasi yang dapat di-boot.
- Anda dapat mengedit semua partisi karena partisi tidak dipasang.
- Buka jendela terminal.
- Perhatikan bahwa nama perangkat yang digunakan, bukan nama partisi.
- Ini harus menjadi bagian yang berisi folder boot.
Buat gambar disk virtual
Anda juga dapat membuat gambar dari disk atau disk yang ada yang ditemukan di komputer Anda, sehingga nanti Anda dapat mengembalikan data yang dihapus yang diperlukan dari mereka. Dengan cara ini Anda dapat terus bekerja dengan disk di mode normalmenimpa data sebanyak yang Anda suka, dan pada saat yang sama setiap saat Anda dapat mengembalikan file yang dihapus yang Anda butuhkan dari gambar. Untuk membuat gambar, pilih partisi logis atau disk fisik yang diperlukan dan klik tombol "Simpan disk" pada bilah alat (atau pilih item yang sesuai di menu "Alat").
Setelah membaca pelajaran ini, Anda akan dapat memulihkan data Anda sendiri. Contoh pemulihan ini menunjukkan kepada Anda langkah demi langkah cara memulihkan partisi yang hilang. Contoh pemulihan lainnya tersedia. Jika partisi disk utama berisi hampir aman sistem operasiitu tidak akan lagi mulai karena cacat sektor boot. Jika disk adalah sekunder atau jika Anda dapat menghubungkannya ke komputer lain sebagai disk sekunder, gejala berikut akan muncul.
Pemilihan jenis tabel partisi
Hapus file yang Anda unggah, termasuk subfolder. Untuk memulihkan partisi dari gambarnya atau mengembalikan sistem file, Anda harus menjalankannya.
Keadaan saat ini dari tabel partisi
- Atau Anda dapat menambahkan data ke log catatan yang sudah dibuat.
- Jika Anda tidak ingin membuat log ini, pilih "Tidak ada log".
Di jendela yang terbuka, tentukan area disk yang akan disimpan, serta nama dan lokasi file gambar yang akan dibuat. Di jendela yang sama, pilih ukuran gambar yang disimpan - kami sarankan Anda menyimpan disk sepenuhnya, dan tidak sebagian, untuk menghilangkan kemungkinan kurangnya data untuk memulihkan file dari gambar ini!
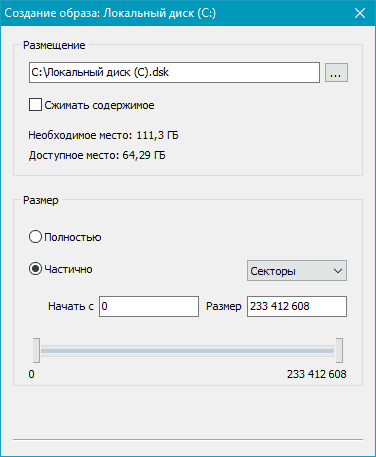
Ketika Anda perlu memulihkan data dari suatu gambar, buka menggunakan tombol atau item menu yang sesuai "Pasang disk". Drive yang diinginkan akan muncul di pohon explorer dan akan tersedia untuk bekerja dengannya bersama dengan disk yang ada.
Pindai drive yang dipilih
Setelah memilih area pemulihan, wizard "Jenis Analisis" akan terbuka. Tergantung pada situasi Anda, pilih Pemindaian Cepat atau Analisis Lengkap. Dalam kasus kedua, program akan memindai seluruh sistem file disk dan menemukan semua file yang dapat dipulihkan, namun ini bisa memakan banyak waktu.
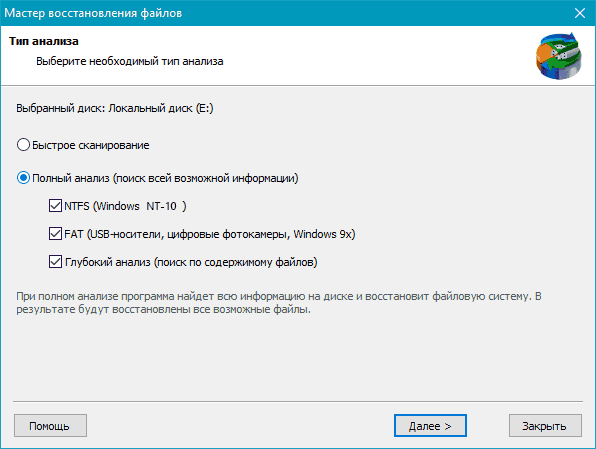
Hasil pindai, cari file yang diperlukan di partisi yang dipulihkan
Setelah menganalisis disk di pohon Explorer, program menampilkan daftar folder yang terletak di disk yang dipilih. Memilih folder yang diinginkan, Anda dapat melihat isinya. File dan folder yang dihapus akan ditandai dengan palang merah khusus.
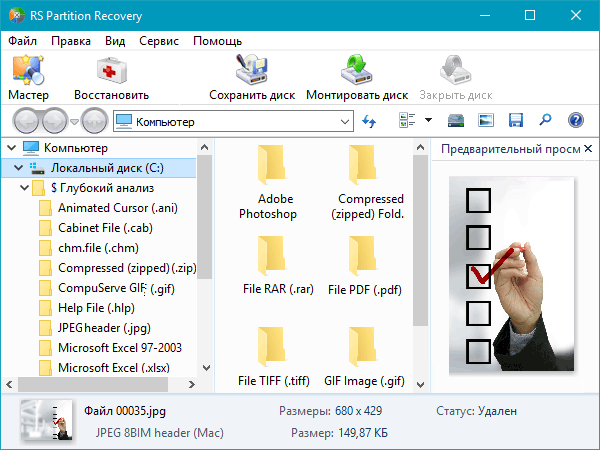
Untuk hanya melihat file yang dihapus dan menyembunyikan yang sudah ada, gunakan opsi "Filter" (menu "Lihat" - "Filter").
Untuk mencari file jarak jauh dalam hasil pemindaian, gunakan opsi "Cari", yang akan memungkinkan Anda menemukan file yang diperlukan berdasarkan mask, ukuran, tanggal pembuatan dan parameter lainnya.
Setelah Anda memastikan bahwa struktur partisi yang diinginkan disimpan dan semua file yang diperlukan dapat dipulihkan, lanjutkan dengan pemulihan data yang sebenarnya.
Pemulihan dan Retensi Data
Untuk mengembalikan partisi yang dipindai sambil mempertahankan strukturnya atau mengembalikan hanya beberapa file di direktori ini, pilih volume atau file yang dipilih dan klik tombol "Restore" pada panel utama. Anda juga dapat menggunakan menu konteks.
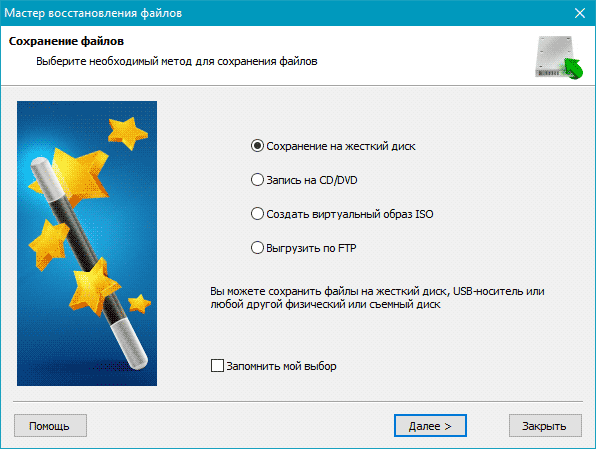
Jika Anda perlu memulihkan beberapa file dari folder yang berbeda, gunakan "panel daftar Pemulihan". Untuk melakukan ini, cukup seret file ke panel Daftar pemulihan atau, dengan mengklik kanan, pilih "Tambahkan untuk mengembalikan" di menu konteks. Setelah Anda menyiapkan file yang diperlukan, di menu utama program pilih "File" - "Restore from the list". Wizard simpan terbuka.
Di jendela wizard “Save Files”, pilih metode yang diperlukan untuk menyimpan file: simpan file ke hard disk, bakar ke CD / DVD, buat image ISO virtual, simpan ke Internet melalui server FTP.




