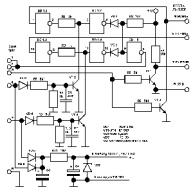Üdvözlök mindenkit, Yandex böngészőt használok mostanában Kezdtem észrevenni, hogy az oldalakon található képek valahogy rossz minőségűek, bár más böngészőkben minden rendben van. A változtatások a Yandex böngésző automatikus frissítését követően történtek. Sok kísérletezés után sikerült rájönnöm, hogy mi történik.
Nézzünk 2 képet (200%-os skála). Yandex böngésző a bal oldalon, a jobb oldalon Google chrome... A krómban a kép normálisan jelenik meg (bár maga a fénykép minősége nem túl jó), és ha ugyanazt a képet nézi a Yandex böngészőn keresztül, akkor az az érzése támad, hogy a fénykép rossz, 0,3 Mpx méretű kamerával készült . Zaj és szemcsésség van - nem tudom, hogy nevezzem helyesen, csak nézd meg, és mindent magad is megértesz.
Mit próbáltál tenni?
- Kezdetben a videokártya beállításaiban kutakodtam;
- Aztán vétkezett a képek gyorsítótárazásával, törölte a gyorsítótárat a böngésző beállításaiban - ez nem segített;
- Frissített Yandex böngésző - nem segített.
- Megpróbáltam engedélyezni és letiltani a "Turbo" módot - nem segített.
Hogyan lehet visszaállítani a képek minőségét a Yandex böngészőben
Kétségbeesésemből beléptem a Yandex böngésző beállításaiba, és elkezdtem nézni, mi van be- és kikapcsolva. Ennek eredményeként megtaláltam a "Képek optimalizálása a RAM megtakarítása érdekében" elemet - eltávolította a pipa és minden helyreállt. Ha hasonló problémái vannak, az alábbi utasításokat csatolom, ahol ez az opció található.
Hogyan lehet visszaállítani a képminőséget a Yandex böngészőben
Böngésző verzió v. 18.2.1.174
1. Lépjen a beállításokhoz

2. Görgessen az aljára, és kattintson a "Megjelenítés" gombra további beállítások».

3. Görgessen lefelé, és keresse meg a "Rendszer" fület.

Tiltsa le és indítsa újra a böngészőt. A képek minőségét vissza kell állítani.
Ha más böngészőverziót használ, a beállítások eltérhetnek. Tegye úgy, mint én, alaposan tanulmányozza az összes beállítást, és keresse meg a "Képek optimalizálása a RAM megtakarítása" elemet. Törölje a jelölőnégyzet jelölését, és indítsa újra a böngészőt.
Az emberek gyakran írnak nekem e -mailben és a videóhoz fűzött megjegyzésekben, hogy a Photoshop rettenetesen lelassul. Egyeseknél ez történik a 3D módra váltáskor, míg másoknál ez csak megtörténik. normál mód... Ebben a cikkben megfontolom lehetséges okok amelyek befolyásolják a program sebességét és minőségét, valamint lehetséges megoldások adott problémák. A hivatalos Adobe webhely bemutatja ez az információ utasítások formájában, de megpróbálok mindent egyszerűbb, hozzáférhető nyelven elmagyarázni, és időt takarít meg, ha megoldásokat keres az utasításokban és kereső motorokÓ.
A Photoshop lelassul, ha 3D módra vált
Ez a helyzet a leggyakoribb, az elmúlt hat hónapban több mint 30 hasonló kérdést kaptam. Az emberek azt kérdezik: "- Miért működik normálisan a Photoshop normál üzemmódban, és amikor bekapcsolom a 3D módot, egyszerűen lehetetlen dolgozni, minden lelassul?"
Lehetséges okok
Valójában gyakran az ok nagyon egyszerű - gyenge számítógépes videokártya. A Photoshop, különösen a legújabb verziók (CC), igényes a "hardverre" (a számítógép műszaki adataira), a 3D mód pedig további erőforrásköltségeket igényel ( RAMés videokártya memória). Ezért a 3D-s módban való kényelmes munkavégzéshez nem kell egy közönséges "gyenge" videokártya (vagy egy beépített) alaplap), de legalább egy középkategóriás kártya, legalább 2 GB memóriával a fedélzeten.
Lehetséges megoldások a problémákra
Először is győződjön meg arról, hogy a számítógép összetevői kompatibilisek a program követelményeivel, ha rendelkezik beépített vagy gyenge videokártyával (kevesebb, mint 2 GB memóriával) és kevesebb mint 4 GB RAM-mal, elfelejtheti a 3D -vel való munkát a Photoshopban. Maga a program (photoshop) tájékoztatja Önt, hogy 3D módban nem lehet dolgozni, és ez a funkció automatikusan le lesz tiltva.
Ha a videokártya megfelel a program követelményeinek, és van elegendő memóriakártya, akkor először ellenőrizze a videokártya illesztőprogramjait jelenlegi verzió, azaz Van új illesztőprogram telepítve? Helytelen munka a program a videokártya elavult illesztőprogramjai miatt lehetséges.
Ha telepítve van az illesztőprogramok "friss" verziója, és a 3D mód lelassul, megpróbálhatja letiltani a hardverhasználatot GPU a Photoshop beállításaiban. Ehhez el kell mennie a program beállításaihoz a "Szerkesztés" - "Beállítások" - "Teljesítmény" kiválasztásával a felső menüben.
Ezt követően a megjelenő beállítások ablakban törölje a "Grafikus processzor használata" beállítás jelölését, és kattintson az "OK" gombra.
Ezenkívül a Photoshop működéséhez bizonyos szabad hely szükséges a merevlemezen, és ha nincs elég belőle, a program emiatt lelassulhat. Tegyük fel, hogy a Photoshop telepítve van a "C" meghajtóra, amelyre az operációs rendszer és más programok vannak telepítve, akkor a Photoshop alapértelmezés szerint a C "meghajtóról való munkavégzéshez szükséges erőforrásokat használja, és ha ezt a lemezt kevés a hely, akkor egyszerűen módosíthatja a Photoshophoz használt lemezt a program beállításaiban. Ehhez el kell mennie a program beállításaihoz a felső menü "Szerkesztés" - "Beállítások" - "Kaparólemezek" kiválasztásával.

A megnyíló beállítások ablakban tekintse meg a használt lemez adatait, és szükség esetén módosítsa a program munkalemezét a melletti négyzet bejelölésével. kívánt lemeztés kattintson az "OK" gombra.

Ha mindezek az eljárások nem segítettek, és a Photoshop tovább lassul, vagy valahogy nem működik megfelelően, miközben a számítógép műszaki adatai megfelelnek a program követelményeinek (videokártya, RAM, processzor stb.), Akkor lehetséges még két ok - hibák a Photoshop program működésébenés hibák a munkában operációs rendszer (Windows vagy MacOS). Először ellenőrizze a Photoshop program hibáit, ehhez próbálja meg teljesen eltávolítani a programot a számítógépről, és újratelepíteni - ez nem sok időt vesz igénybe.
Ha a program újratelepítése nem segített a problémák megoldásában, akkor előfordulhat, hogy az operációs rendszer működésében bizonyos hibák lépnek fel. Nem javaslom, hogy rohanjon az operációs rendszer újratelepítésével, mert sok időt vesz igénybe, ráadásul az összes korábban telepített program eltávolításra kerül. Ha korábban észrevett néhány "felugró" ablakot hibákkal, amikor az operációs rendszerben vagy más programokban (nem a Photoshopban) dolgozik, akkor sem működik megfelelően (lassítás, lefagyás, összeomlás), akkor mindenképpen próbálja meg újratelepíteni a operációs rendszer. Ha frissen telepített operációs rendszere van, vagy a Photoshop kivételével minden rendben működik, akkor valószínűleg nem az operációs rendszerről van szó.
A Photoshop normál üzemmódban lelassul
Ebben a helyzetben a problémák megoldása hasonló a 3D módban való munkavégzéshez, de leggyakrabban pontosan a számítógép műszaki jellemzőihez kapcsolódnak. Ha a számítógép általában jól működik, és a Photoshop késik, akkor valószínűleg csak "gyenge számítógépe" van.
A probléma megoldásához próbálja ki a következő lépéseket:
- Először győződjön meg arról, hogy számítógépe kompatibilis -e műszaki specifikáció szükséges a Photoshop működéséhez (videokártya legalább 1 GB, RAM legalább 2 GB);
- Próbálja meg letiltani a GPU használatát (így a programnak gyorsabban kell futnia);
- Próbálja meg a program lehúzó lemezét nagy kapacitású lemezre cserélni szabad hely(ha a lemez, amelyre a Photoshop telepítve van, kevesebb mint 4-5 GB szabad területet tartalmaz);
- Próbálja meg újratelepíteni a Photoshop programot (ha a számítógép elég erős, de a program lelassul);
- Próbálja meg használni a Photoshop egy korábbi verzióját (a Photoshop CS6 sokkal gyorsabban működik, mint a CC újabb verziói, és stabilan működik gyenge számítógép, mivel kevesebb funkciót és így lehetőségeket tartalmaz. De a CS6 alkalmas a legtöbb tervezési feladatra, minden attól függ, hogy mit tervez a programban.)
- Próbálja meg újratelepíteni az operációs rendszert (ez egy extrém lehetőség, és akkor hatékony, ha a többi program lelassul, vagy a rendszerben felugró figyelmeztető ablakok formájában vannak hibák).
Természetesen nem mindig lehet biztosan megmondani, hogy a Photoshop program miért nem működik megfelelően, vagy lelassul, de a fenti lehetőségek a leggyakoribb esetek. Ha az összes leírt lehetőség nem vezetett pozitív eredményhez, akkor az Ön esetében egyénileg kell foglalkoznia a felmerült problémával, amelyhez kapcsolatba léphet a telepítéssel és konfigurálással foglalkozó szakembereknél szoftver vagy önállóan keresőmotorok segítségével keresni a lehetőségeket, turkálni az utasítások között stb.
A teljesítmény ebben az esetben nem az "eszköztárak elrendezése" vagy a "műveletek és gyorsbillentyűk használata", hanem az, hogy mit kell beállítani a beállításokban, hogy ne lassuljon le, és gyorsan ne forduljon meg rengeteg kép, amikor ráesnek.
Elvárásaimmal ellentétben az orosz interneten nincs sok publikáció ebben a témában. Ez a cikk tehát a Smashing Magazinban megjelent 10 egyszerű lépés a jobb Photoshop teljesítményhez című cikken alapul. Hozzátette a gyorsítótár szintjét és az elérhető RAM -ot, mivel meglehetősen kíváncsi. Nos, mint általában, közzéteszek még egy ingyenes betűtípust és egy díjat ;-)
Ingyenes betűtípus "Airport"

Köszönjük mindkettőjüknek, hogy elérhetővé és használhatóvá tették ezt a betűtípust.
Nos, most a Photoshopról.
Történelem
A Szerkesztés> Beállítások> Teljesítmény menüpontban beállíthatja, hogy a Photoshop hány lépést hagy vissza a törléshez:

Gyorsítótár
Mi ez a gyorsítótár, nem vágtam le azonnal. A költői „Ez szabályozza a hisztogramot, és azt az időt, amíg egy kép újra megjelenik a képernyőn egy művelet alkalmazása után” semmit sem magyarázott nekem, ezért máshol kellett megtalálnom.
Annak érdekében, hogy ne lassítson a képek különböző léptékű megtekintésekor, a Photoshop több másolatot készít: alapértelmezés szerint 100, 50, 25 és 12,5%. Erre akkor van szükség, ha például szűrő használatával előnézetet használ, a program nem a teljes képet, hanem annak egy kis másolatát tudja szűrni, ami gyorsabb.
Ha minden rendben van a RAM -mal, és nehéz képeket kell készítenie, akkor a gyorsítótárat 6 -ra vagy 8 -ra állíthatja:

Úgy tűnik, hogy miután a gyorsítótárat nyolcra állítottam (ez a maximális érték), a Photoshop lassulni kezdett számomra. De nem garantálhatom, mert nem nagyon követtem.
Ha főleg azzal dolgozik nagy számok kis képeket, majd fogadj az 1-2. Ez felszabadítja a RAM -ot a képek tárolásához, és nem a csökkentett másolatokat.

Működő
A beállítások Szerkesztés> Beállítások> Teljesítmény ugyanazon szakaszában van egy csúszka, amely meghatározza, hogy a babánk mennyi memóriát fog felfalni.

Azonnal megjegyzem, hogy nem minden telepített memória jelenik meg az Elérhető RAM -ban, hanem csak egy olyan rész, amelyet a Windows és más programok nem foglalnak le. Négy koncert közül csak 1653 MB áll rendelkezésre.
A Windows alapértelmezés szerint a Photoshop 55% -át használja elérhető mennyiség memória (vagyis ugyanazon 1653 MB -ból), makosban - 70%. Mozgassa a csúszkát 100 -ra:

A Photoshop ablak alján, a skálamezőtől jobbra található egy információs panel. Ebben különböző különbségeket jeleníthet meg, beleértve a RAM használatára vonatkozó információkat. Ha azt írja ki, hogy Hatékonyság: 100%, az azt jelenti, hogy ha több memóriát biztosít a Photoshopnak, felgyorsítja annak működését. Sajnos nincs hová hozzátennem, de az EF így is 100%-os.
Láttam egy említést az interneten, hogy a boot.ini fájl használatával növelheti a Photoshop számára kiosztott memória mennyiségét. De fogalmam sincs, hogyan történik ez, ezért még nem mélyedtem el benne. Talán később valahogy.

Scratch Disks

Megértem, hogy ez olyan, mint egy cserefájl a Windows rendszerben. Ha boot lemez kicsi, akkor annak érdekében, hogy ne duguljon el, megadhat egy másikat az elhelyezéshez. Ezenkívül, ha van másik fizikai lemez, akkor elméletileg ésszerűbb személyhívó fájlt dobni rá - elméletileg ennek fel kell gyorsítania a munkát. A gyakorlatban nem vettem észre különbséget. És ma úgy döntöttem, hogy megmutatok neki két lemezt. Nézzük meg, hogy ez valahogy megváltoztatja -e a Photoshop egészségi állapotát.
Betűtípusok megtekintése
A Szerkesztés> Beállítások> Típus menüben van egy Betűtípus -előnézeti méret lehetőség. Ez befolyásolja a betűtípusok megjelenését a betűtípus kiválasztásakor.
Ha eltávolítja a jelölőnégyzetet

ez így lesz:

És ha bejelöli a négyzetet, és a legördülő listában kiválasztja, például Hatalmas

akkor így:

Elméletileg, ha sok betűtípus van, akkor az indexképek megjelenítése lelassíthatja a Photoshopot.
Panel előzetesek
Ha a Photoshop lelassítja a seggét, akkor a betűtípusok előnézetével kikapcsolhatja a miniatűröket az öltözet palettáin.

Nos, vagy kapcsolja ki magát a Photoshopot:

Hóvihar segítségével
Futás közben a Photoshop tárolja a Visszavonás, a Vágólap és a Hystory elemeket. A Szerkesztés menüben van egy Tisztítás elem. Hogy miért hívják így, az érthető - mintha a legerősebb szél miatt elveszné a szemünk elől a változások teljes történetét, az Andushek lépéseit és azt, ami a pufferünkben van:

Kompatibilitás maximalizálása
Állítsa a Maximális kompatibilitás értéket a Mindig csíkok értékre. Ennek elő kell segítenie a kompatibilitást előző verziók Photoshopik. Bár mostanában nem segített. Meg kellett mentenem a modelleket a tífusz ellen.

Photoshop> Beállítások> Fájlkezelés
Következtetés
Ezenkívül Marco Suoza, az eredeti cikk szerzője azt javasolja, hogy ne zsúfoljuk össze a Photoshopot egy csomó ecsettel, színátmenetekkel, stílusokkal és beépülő modulokkal. Mondd, miért van szükséged erre a zűrzavarra. De véleményem szerint ez teljes mértékben az adott személy munkastílusától függ. Végül is sokan tökéletesen tájékozódnak az asztalon lévő rendetlenségben, a mappákban, a csomagtartóban. Tehát a Photoshop kivétel?
És az utolsó dolog, ha ez a szemét teljesen elhomályosítja moszkját, és már nem tudja, hogyan kell mindent visszahelyezni a helyére a Photoshop elindítása során, nyomja meg Alt + Control + Shift Windows vagy Command + Option + Shift máknál.És minden, mintha mi sem történt volna - minden beállítás alapértelmezett ;-)
Tervező, használhatósági szakember és egyszerűen egy nagyszerű fickó, aki reagál a jó emberek weboldalainak létrehozására vonatkozó javaslatokra.
A társaság, a humorérzék és a portfólió benne van.
Egyetértek, szinte lehetetlen dolgozni, ha a képernyőn minden karakter elmosódik és hullámzik. Hallomásból nem ismerem ezt a problémát és a szemfájdalmat, ha ilyen szöveggel hosszú ideig számítógépen dolgozom. Sajnos senki sem mentes ettől, és remélem, ennek a cikknek köszönhetően képesek leszünk "legyőzni" a homályos betűtípust.
A homályos betűtípusok problémája nem múlt el a "tucat" felhasználóitól. Ez általában az operációs rendszer frissítésekor fordul elő.
Mielőtt elkezdenénk nézni a homályos betűtípusok javításának módjait, szeretnék valamit hozzáfűzni. Talán nem az operációs rendszer, és sokkal egyszerűbb. Mielőtt elkezdené az alábbi műveletek elvégzését, erősen javasoljuk, hogy ellenőrizze, hogy a képernyő felbontása helyesen van -e beállítva a számítógépen. Lehetséges, hogy a homályos betűtípus oka a monitor és az operációs rendszer felbontásának eltérése volt. Ellenőrizte? Hiányzik a homályos betűtípus? Akkor kezdjük.
Általában homályos betűtípus jelenik meg, ha helytelen skálát használ. A probléma megoldásának két módja van az egyes alkalmazások vagy a rendszer egészének skálájának megváltoztatásával.
Távolítsa el a homályos betűtípusokat az alkalmazásokban a Windows 10 rendszerben
Ha a betűtípus nem a rendszerben, hanem egy vagy több programban homályos, akkor ez a módszer az Ön számára. Az alábbi lépések végrehajtásával megszabadulhat a hullámzó betűktől, legyen az Skype vagy Windows Media Player.
Kattintson a jobb egérgombbal a kívánt program parancsikonjára, lépjen a "Tulajdonságok" elemre, majd válassza a "Kompatibilitás" fület.
Jelölje be a négyzetet a képméretezés letiltásához Nagy felbontású képernyőn kattintson az OK gombra.
Távolítsa el a homályos betűtípusokat a Windows 10 rendszeren
Ha a betűtípus homályos az egész rendszerben, akkor a fenti módszer nem működik az Ön számára. Szerencsére a Windows 10 rendszerben általában többféle módon lehet kiküszöbölni az elmosódott betűtípust.
Ezzel a módszerrel csökkenteni fogjuk a hüvelykre jutó pontok számát (dpi), ez nem olyan nehéz, mint amilyennek látszik.

Ha nem tetszik a fent elvégzett munka eredménye, van egy másik lehetőség. Lényege abban rejlik, hogy visszatérünk a Windows 10 -hez a Windows 7 és a Windows 8 skálázási módszereihez. Néha ez sokkal jobb eredményt ad, mint a szabványos beállításokkal.

Kész! Nincs más hátra, mint újraindítani a rendszert, és élvezni a fejfájás hiányát, miután homályos karakterekkel dolgozik a számítógépen.
A homályos betűtípusok javítása a Windows 7 rendszerben
Mindenki kedvenc "7" eshet a homályos típus áldozatául. A probléma gyökere a ClearType "görbe" betűtípus-anti-aliasingjában rejlik, amelyet a Windows 7 rendszerben mindenhol használnak, még ott is, ahol nincs rá igazán szükség. Egyszerűen ki lehetett volna kapcsolni a ClearType -t, de sajnos ez nem mindig elég.
A probléma megoldásának több módja van:
A ClearType Anti-Aliasing letiltása
Az első két módszer nagyon könnyen követhető. Az aliasing kikapcsolásához kövesse az alábbi lépéseket:

Ezzel befejeződik az első módszer a homályos betűtípusok kiküszöbölésére.
XP-stílusú skála
A második módszer olyan egyszerű, mint az előző.
Ugyanazokat a lépéseket hajtjuk végre, mint fent az 1.4 lépéshez. és lépjen be a "Képernyő" menübe. Ott kiválasztjuk az "Egyéb betűméret (pont per hüvelyk)" elemet.
Megjelenik egyfajta vonalzó, amelyen 100% -kal korrigáljuk a skálát, és bejelöljük a "Mérleg használata a Windows XP stílusában" jelölőnégyzetet. 
Régi betűtípusok
Ez utóbbi módszer egy tapasztalatlan felhasználó számára nehezebbnek tűnik, de kezelhetjük.
Ennek a módszernek a lényege a régi betűtípusok használata, ehhez módosítanunk kell a nyilvántartást, de először is.
Az első dolog, amit létre kell hoznia egy .reg kiterjesztésű fájlt, és be kell másolnia az alábbi kódot.
"CaptionFont" = hexadecimális: f5, ff, ff, ff, 00,00,00,00,00,00,00,00,00,00,00,00,00,00, bc, 02,00,00, \
"IconFont" = hexadecimális: f5, ff, ff, ff, 00,00,00,00,00,00,00,00,00,00,00,00,00,00,00,90,01,00,00,00, \
00,00,00,00,\
"MenuFont" = hexadecimális: f5, ff, ff, ff, 00,00,00,00,00,00,00,00,00,00,00,00,00,00,00,90,01,00,00,00, \
00,00,01,00,00,00,00,54,00,61,00,68,00,6f, 00,6d, 00,61,00,00,00,00,00,00,00, 00, \
00,00,00,00,00,00,00,00,00,00,00,00,00,00,00,00,00,00,00,00,00
"MessageFont" = hexadecimális: f5, ff, ff, ff, 00,00,00,00,00,00,00,00,00,00,00,00,00,00,00,90,01,00,00, \
,00,00,00,\
00,00,00,00,00,00,00,00,00,00,00,00,00,00,00,00,00,00,00,00,00,00
"SmCaptionFont" = hexadecimális: f5, ff, ff, ff, 00,00,00,00,00,00,00,00,00,00,00,00,00,00,00, bc, 02,00, \
00.00,00,00,00,01,00,00,00,00,54,00,61,00,68,00,6f, 00,6d, 00,61,00,00,00,00,00,00, \
00,00,00,00,00,00,00,00,00,00,00,00,00,00,00,00,00,00,00,00,00,00,00,00,00,\
00,00,00,00,00,00,00,00,00,00,00,00,00,00,00,00,00,00,00,00,00,00,00
"StatusFont" = hexadecimális: f5, ff, ff, ff, 00,00,00,00,00,00,00,00,00,00,00,00,00,00,00,90,01,00,00, \
00,00,00,01,00,00,00,00,54,00,61,00,68,00,6f, 00,6d, 00,61,00,00,00,00,00,00, 00, \
00,00,00,00,00,00,00,00,00,00,00,00,00,00,00,00,00,00,00,00,00,00,00,00,00,\
00,00,00,00,00,00,00,00,00,00,00,00,00,00,00,00,00,00,00,00,00,00
Nem is olyan régen kezdtem laptopot használni 64 bites Windows 8.1 rendszeren, FullHD kijelzővel. Mivel aktív internethasználó vagyok, azonnal egy problémába ütköztem, ami a kedvenc Google Chrome böngészőm és néhány más program homályos betűtípusa.
Természetesen a probléma homályos szöveg nemcsak a Google Chrome -ban, hanem a Yandex böngészőben is megfigyelhető volt (valószínűleg az Opera is szenved ettől a hátránytól, de én már rég felhagytam a használatával). Míg bent Mozilla Firefoxés még az Internet Explorer11 is rendben volt.





Mivel nem akartam elhagyni a Google Chrome -ot, megoldásokat kellett keresnem a problémámra, ami, mint kiderült, nemcsak engem ért. Az általam leírt hátrány meglehetősen régen kezdett megnyilvánulni, legalább egy éve már jelen volt (és valószínűleg mindig is jelen volt), de a fejlesztők valamilyen oknál fogva úgy döntöttek, hogy nem harcolnak ellene, legalábbis aktívan . Annak ellenére, hogy a probléma széles körben elterjedt, nem találkoztam külön bejegyzésekkel, amelyek leírják a megoldást, ezért úgy döntöttem, hogy megírom a sajátomat.
Az egész probléma az, hogy valamiért a Goolge Chrome készítői nem tanították meg a böngészőt a helyes méretezés támogatására a Windows rendszeren... Ennek eredményeként a böngésző nem mondja meg a rendszernek, hogy DPI-érzékeny a rendszer pedig a finom betűket olvasható méretűre nyújtja, ami a képernyő olvashatóságának elvesztését eredményezi.
Sok fórumon, a hibának szentelt ágakban a leggyakoribb módszereket javasoljuk a kezelésre:
- Törölje a cookie -kat;
- Távolítsa el a beépített Flash bővítményt;
- Frissítse a videokártya illesztőprogramját;
- A nagy felbontású képméretezés letiltása a Chrome-ban;
- A Windows méretezés teljes letiltása;
A felsorolt lehetőségek közül az első kettő, Nyilvánvaló hülyeségnek tartom, el sem tudom képzelni azokat az embereket, akiken ilyen tanácsok segítettek. Figyelembe véve, hogy a probléma közvetlenül az alkalmazás telepítése után nyilvánult meg, akkor milyen előzmények tisztításáról beszélhetünk?!
Talán a harmadik lehetőség segített valakinek, ami szintén kétséges. Valóban, abban az esetben, ha a FireFoxhoz hasonló böngészők tökéletesen működnek, akkor a probléma nyilvánvalóan nem az illesztőprogramban van, hanem magában a Chrome -ban.
A negyedik lehetőség részben segítés ha nagyon éles a látása, akkor jól jön az Ön számára. Személy szerint nekem nem jött be a meglehetősen kicsi betűtípusok, ikonok és minden más miatt, amelyeket a programmal végzett normál munka során szeretnék megfigyelni, annak ellenére, hogy az egységgel egyenlő vízióm van.
Az ötödik lehetőség ugyanazt teszi, mint a negyedik, hanem általában az egész rendszerre. Az ilyen intézkedések megtétele után azonban már nem kell megfigyelnie a számítógépen elmosódott betűtípusokat egyetlen alkalmazásban sem.
Nem állt szándékomban megállni a kutatásomban, amely 2014. június 4 -én egy anyaghoz vezetett, amely ezt jelezte 2014.03.06 A Google bejelentette a 64 bites Chrome-ot számára Windows felhasználók 7 és Windows 8. A cikk tartalmazott egy linket a termék letöltéséhez, amelyet gyorsan használni tudtam. Mint kiderült, valamiért telepítettem a programot, az eredményt az alábbi képernyőképen láthatja:

Időről időre a Chrome böngésző frissítése után a felhasználóknak problémái voltak a betűtípussal: szappanos, homályos, homályos stb. Az 51 -es verzióig ez a probléma könnyen megoldható volt, de az 52 -es verzió frissítése nagy meglepetést hozott minden böngésző felhasználónak ...
Az 52.0.2743.82 verzióban, amelyet 2016.07.21 -én adtak ki, a fejlesztők úgy döntöttek, hogy eltávolítják az opciót egyéni testreszabás megjelenés betűtípust a "DirectWrite Windows letiltása" kísérleti lehetőség segítségével, amely csak segített az elmosódottság és a homályosság jelenlétében. Most nincs DirectWrite paraméter.
Az ilyen lépés magyarázata abszolút érthetetlen, de a fórumokon, beleértve a hivatalos Google -fórumot is, rengeteg dühös értékelés található kérésekkel, sőt követelésekkel, hogy mindent visszaadjanak.
Az írás idején, augusztus 6 -án már rendelkezünk a Chrome böngésző következő verziójával (52.0.2743.116), de semmi sem változott. Nyilvánvalóan a fejlesztők jobban tudják, melyik betűtípus kényelmesebb a felhasználók számára, és nem szabad nekik választási szabadságot biztosítani ...
Milyen problémák figyelhetők meg a böngészőben
A betűtípus -probléma különböző módon nyilvánulhat meg. Egyesek számára a betűtípus csak homályos és homályos. Valaki félkövér betűtípusárnyéka van, vagy egyáltalán nem különbözik a megszokottól:

Valakinek problémái vannak a betűtípus megjelenítésével a Vkontakte webhelyen: felhős, teljesen olvashatatlan, vágja és megerőlteti a szemét. Példa:

Valakinek minden betűje van a fekete helyett szürke, fehér alapon alig megkülönböztethető:

Néhány felhasználónak pedig teljesen hülyeségei és borzalmai vannak: a betűtípusok tönkrementek és görbe megjelenésűek:

Hogyan lehet megoldani a problémát a betűtípusokkal a Google Chrome -ban, és visszaállítani olvasható állapotba?
Első ellenőrzés jelenlegi verzió a böngészőt. Írja be a címsorba chrome: // help /és nyomja meg az enter billentyűt. Megnyílik a "programról" oldal.

Ha a Chrome verziója 51 vagy annál régebbi, akkor Ön, és ha 52 vagy annál magasabb, akkor figyelmesen hallgassa meg ... Jelenleg nincs megoldás arra, hogyan lehet tisztábbá tenni a betűtípusokat a Chrome segítségével - a fejlesztők megfosztották a felhasználókat ezt a hatást a DirectWrite paraméter eltávolításával a kísérleti beállításokból!
Ennek a problémának csak két módja van:
- Először váltson másik böngészőre, például a Firefoxra. Van legújabb verziók Az Operának egyébként ugyanaz a problémája a betűtípusokkal, mint a Chrome -nak, mivel ugyanazon a motoron alapulnak.
- Másodszor, indítsa vissza a Chrome -ot előző verzió, pontosabban arra, ahol a probléma még hiányzott (51.0.2704.106), és állítsa be a DirectWrite paramétert. De van egy fogás ...
A Google fejlesztői itt is mindenkit kicsináltak :) Nem lehet visszagörgetni magának a böngészőnek a beállításait - ilyen lehetőség nincs. Még ha eltávolítja is a program jelenlegi verzióját, nem találja a korábbi verziók telepítőfájljait a hivatalos webhelyen.
Hogyan lehet visszalépni a Google Chrome korábbi verziójára
Már csak a következő séma marad:

Aki akar, kereshet egyedül, de mi már megtaláltuk, letöltöttük, és most megosztunk veletek egy linket a Yandex -en. Lemez: Google Chrome 51.0.2704.106 (van verzió 64 bites és 32 bites rendszerekhez is).
Most néhány fontos megjegyzés:
- A Chrome eltávolítása előtt szinkronizálja az összes szükséges adatot Google -fiókjával, hogy azok ne tűnjenek el! Ehhez írja be a böngésző címablakába chrome: // settings / syncSetupés nyomja meg az enter billentyűt. A megnyíló ablakban tegyen pipát az összes szükséges elem elé, vagy jobb, csak válassza a "Mindent szinkronizál" opciót, mint az alábbi képernyőképen - megbízhatóbb lesz :)

Várjon egy kicsit, amíg a szinkronizálás befejeződik, különösen, ha korábban letiltotta ezt az opciót.
- Az 51.0.2704.106 verzió telepítése után állítsa vissza a régit Chrome beállításai szinkronizálással, és mindenképpen bontani automatikus frissítés a legújabb verzióra, különben a böngésző újra frissül, és minden elkészült lemerül!
A Chrome frissítés letiltása
Annak érdekében, hogy megakadályozzuk a böngésző frissítését, egy trükköt hajtunk végre. Lépjen a mappába: c: \ Program Files \ Google \ Update \ vagy c: \ Program Files (x86) \ Google \ Update \, ha az operációs rendszer 64 bites verziója van, törölje a fájlt GoogleUpdate.exe.

Ennyi, semmi gond :) Az interneten ajánlott a rendszerleíró bejegyzések szerkesztése, csoportváltás Windows házirendek, adminisztrációs sablonok hozzáadása stb., stb. Mint mindig, ezen utasítások többségét azok írták, akik nem maguk csinálták ezt, hanem egyszerűen átírták egymást. Ebből egyikre sincs szükség. Csak törölje a GoogleUpdate.exe fájlt, és a Chrome már nem tudja frissíteni.
Amikor egy idő után úgy dönt, hogy frisset telepít google verzió Chrome (ha hirtelen ez történik), csak manuálisan töltse le a hivatalos webhelyről beállítási fájlés futtassa. Nincs mit!
P.S. (Frissítés 06/2018)
Sok felhasználónak segített a kísérleti betűtípus-gyorsítótár-méretezés beállításának megváltoztatása. Ehhez másolja és illessze be a címsorba chrome: // flags / # enable-font-cache-scaling, majd válassza a "Letiltva" állapotot a képernyőképen látható módon:

Barátaim, ezen utasítások segítségével sikerült megoldania a homályos, homályos betűtípus problémáját a Google Chrome -ban? Ossza meg ezt a cikket barátaival a közösségi gombok segítségével. hálózatok - biztosan megköszönik, mert valószínűleg ugyanazokat a problémákat tapasztalják a betűtípusokkal, mint Ön.
Ma tisztán technikai bejegyzés lesz.
Tehát azok, akik 1920 x 1080 -as vagy annál nagyobb felbontású laptopot vásároltak, valószínűleg már észrevették, hogy az ilyen felbontású betűtípusok rendkívül kicsinek tűnhetnek. A megoldás a Windows méretezési funkciójának engedélyezése lehet. Például engedélyezem a 160 százalékos betűnagyítást.
De ha ilyen nagyítás után elindítja a böngészőt, elképesztő metamorfózist észlel - minden oldal, valamint a rendszer betűtípusai homályosak és csak 160 százalékra nagyítanak (az én esetemben). Azok. nem csak a betűtípusok, hanem a képek is lebegnek.
A króm alapú böngészők számára (és ezek Chrome böngészők, Yandex böngésző, Amigo, Opera a 12.17 -es verzió felett) van megoldás az oldalak és betűtípusok nyújtatlan megjelenítésének visszaállítására.
Ezt az utasítást az új Vivaldi böngészőn írták és tesztelték, amelyet az Opera 12. csapat tagjai hoztak létre. Igen, ez már nem működik a Presto motoron, de megpróbálja megtartani a régi Opera chipjeit.
Hogy néz ki:
A képernyőkép nem rögzíti az elmosódás minden borzalmát, de hisz a valóságban, az elmosódás egyszerűen katasztrofális. De a csípések használata után - mintha fátyol hullna le a szemekről! :)
Tehát itt van maga az utasítás (zárójelben alternatív lehetőségek bemenetek más Chromium alapú böngészőkhöz):
Az elmosódott betűtípusok problémájának megoldása (a skálázás engedélyezve van a Windows rendszerben)
A módszer minden chromiuim alapú böngészőhöz alkalmas.
Így:
1. A böngésző parancsikon tulajdonságaiba a vivaldi.exe (chrome.exe) után illessze be a következő sort:
--high-dpi-support = 1-force-device-scale-factor = 1
Valamit kapunk a stílusban:
"C: \ Vivaldi \ Application \ vivaldi.exe --high-dpi-support = 1 --force-device-scale-factor = 1"
2. Lépjen a vivaldi: // flags oldalra (chrome: // flags)
Találunk:
"
A DirectWrite Windows letiltása
Tiltsa le a DirectWrite betűtípus -renderelő tesztrendszert. #disable -direct -write
és nyomja meg "Bekapcsol", majd újraindítjuk a böngészőt.
Így visszaadjuk a valódi méretarányt a betűtípusokhoz és képekhez, valamint tisztává és homályossá tesszük őket.
(Vivaldira vonatkozik): Sajnos ennek következtében a böngészőben a betűtípusok nagyon kicsik lesznek. A rendszer betűtípusainak növeléséhez - például lapokon, menükben nyissa meg a common.css fájlt (a következő helyen található: c: \ Vivaldi \ Application \ 1.0.162.4 \ resourcesc es \ vivaldi style), és cserélje ki a sort:
betűméret: 11,5 képpont
például egy vonalon
betűméret: 15,5 képpont
A weboldalak betűtípusának megváltoztatásához írja be vivaldi: // chrome / settings / fonts (chrome: // settings / fonts), választ " Töltse le a bővítményt a betűtípusok testreszabásához". (más böngészők esetén a betűtípusok beállítása a bővítmény letöltése nélkül is lehetséges, de a kiterjesztésben a betűtípusok részletesebben konfigurálhatók)
Erről a kiterjesztésről beszélünk:
chrome.google.com/webstore/detail/advanc. ..keecicepbmbm / kapcsolódó
A bővítmény telepítése után lépjen a következő címre:
chrome-extension: // caclkomlalccbpcdllchk eecicepbmbm / options.html
és személyre szabhatja a betűtípusokat.
zs Egyébként, ha a Chrome hordozható verzióját használja, akkor az indítási paraméterek írhatók a GoogleChromePortable.ini ini fájlba, amelyet ugyanabban a mappában kell létrehozni, ahol a GoogleChromePortable.exe található.
GoogleChromePortable.ini fájl tartalma:
És ha azt szeretné, hogy a Chrome hordozható verziója megnyitja az összes webes linket más programokból, akkor cserélje ki a paraméter értékét a beállításjegyzékben
HKEY_CLASSES_ROOT \ ChromeHTML \ shell \ open \ c ommand
"GoogleChromePortable \ App \ Chrome-bin \ chr ome.exe"
tovább
"GoogleChromePortable \ GoogleChromePortab le.exe"
A Google Chrome böngészője győzelmesen halad a világ minden táján. Sok millió felhasználó tölti le és telepíti ezt a népszerű böngészőt.
És mindenki akarja, és ami a legfontosabb, személyre szabhatja, kényelmesebbé teheti. Például megváltoztathatja azokat az alapértelmezett betűtípusokat, amelyek különböző okok miatt nem elégítik ki a felhasználót. Ez gyorsan és egyszerűen elvégezhető az alábbi utasítások követésével.
Betűtípusok beállítása
Először nyissa meg a böngészőt, és lépjen a Chrome beállításaiba, ha a monitor jobb sarkában lévő három pontra kattint (régebbi verziókban - három vízszintes vonalak vagy csavarkulcs).
A megjelenő menüben válassza a "Beállítások" részt. 
Ezután kattintson a "Speciális beállítások megjelenítése" gombra az alján. 
Ezután megnyílik egy párbeszédpanel, ahol ki kell választania az "Oldalelrendezés" sort és a "Betűtípusok konfigurálása" alszakaszt. 
Itt választhatja ki a betűtípus méretét és típusát, valamint a kódolást, amelyek esetleg helytelenül vannak konfigurálva, ami egyes webhelyek oldalainak helytelen megjelenítését eredményezi. 
A homályos és homályos betűtípus problémájának megoldása
Sajnos a Google Chrome böngésző frissítésekor gyakran felbukkannak a fejlesztői hibák. Az egyik ilyen hiba a betűtípusok helyes megjelenítésével kapcsolatos problémák: egy későbbi verzió telepítése után unalmassá és alacsony kontrasztúvá válnak. De ez a Google -rajongók nagy örömére megoldható.
Az 52. verziótól kezdve a programozók valamilyen oknál fogva elvették és eltávolították a betűtípus testreszabásának funkcióját a "DirectWrite Windows" hasznos opció segítségével, amely tökéletesen megoldotta a betűtípusok elmosódásának és tisztázatlanságának problémáját egyetlen gombnyomással. Ez a lehetőség sajnos már nem létezik. És bár sok felhasználó követelte ennek a paraméternek a visszaállítását, a fejlesztők nem figyeltek rájuk, és az 53. verzióban nincs DirectWrite Windows funkció sem. Nos, nos, a Google programozói jobban tudják, mi pedig alkalmazkodni fogunk a kialakult feltételekhez.
Problémák a böngészővel
A böngészőben különböző módon mutatkozhatnak be. Egyes operációs rendszereken a betűtípus egyszerűen lebeg, másokon árnyékok jelennek meg, és a népszerű közösségi hálózatokon (például a VKontakte) általában megkülönböztethetetlen és meglehetősen megterhelő lehet a szem számára. Vannak, akiknek a betűk úgy néznek ki, mintha nem lennének nyomtatva, ráadásul még mindig görbe és ferde. Mindez kellemetlenné és bosszantóvá teszi az interneten való böngészést.
A probléma megoldásához ellenőrizze a Chrome jelenlegi verzióját. A keresőmotorban a "chrome: // help /" parancsot kell vezetnie, és nyomja meg az "Enter" billentyűt. Megjelenik egy ablak, amely segítséget nyújt a böngésző verziójáról. 
Ha a verzió 52 vagy újabb, akkor a hibaelhárítási tippek az alábbiakban találhatók. A problémára csak két megoldás létezik:
- változtassa meg a böngészőt, például Firefoxra. Az Operának egyébként ugyanaz a motorja és hasonló problémái vannak;
- görgesse vissza a Google Chrome -ot 52 alatti verzióra, és engedélyezze a "DirectWrite" opciót.
De itt felmerül a probléma, hol lehet beszerezni a régi verziót. Végül is csak a legújabb Chrome -ot lehet letölteni a hivatalos webhelyről.
Visszatérés a régi verzióhoz
Ezeket a lépéseket kell követnie:

A Google Chrome eltávolítása előtt szinkronizálnia kell (ha még nem tette meg) a Google -fiókjával az összes adat mentéséhez. Ehhez lépjen a "Beállítások" elemre, kattintson a "Bejelentkezés a fiókjába" gombra, és a megjelenő ablakban kattintson az "Egyéb lehetőségek" - "Új fiók létrehozása" gombra. 
És az összes utasítást követve létrehozunk google fiókés állítsa be a szinkronizálást a kívánt paraméterek kiválasztásával, mint az alábbi képernyőképen. 
Amikor először belekezd címsor be kell írnia a "chrome: // flags /" parancsot, és a megnyíló ablakban válassza ki a negyedik sort felülről a "Disable DirectWrite Windows" értékkel, és kattintson az "Engedélyezés" gombra. Ezután újra kell indítani a Chrome -ot. Telepítés után régi verzió, ne felejtse el kikapcsolni a frissítést a böngészőben, különben minden lemerül.
A frissítés letiltása
Ehhez meg kell nyitnia a mappát a programmal, alapértelmezés szerint a c: \ Program Files \ Google \ Update \ és törölje ezt a fájlt: 
Most nem google frissítés A Chrome nincs fenyegetve. Vannak, akik azt tanácsolják, hogy töröljék a rendszerleíró adatbázis értékeit, stb. De ezekre nincs szükség, a GoogleUpdate eltávolítása elegendő.
Nyelvválasztás a Chrome böngészőben
Amikor először indítja el a Google Chrome -ot, szükség lehet a nyelv megváltoztatására is. Ez szükséges ahhoz, hogy a böngésző megfelelően jelenítse meg a weboldalakat. A beállítások módosításához lépjen a "Beállítások" - "Más beállítások megjelenítése" - "Nyelvek" - "Nyelvi beállítások módosítása" menübe. 
Megjelenik egy párbeszédpanel, ahol kiválaszthatja az oldalak fordításának és a helyesírás ellenőrzésének lehetőségét. Keresse meg a használni kívánt nyelvet a listából, és ha nem szerepel, akkor adja hozzá (gomb a bal alsó sarokban).
A jobb oldali ablakban kattintson a "Google Chrome megjelenítése ezen a nyelven" mezőre, és indítsa újra a böngészőt, hogy minden módosítás érvénybe lépjen. 
A Chrome -ban hozzáadhat vagy eltávolíthat egy nyelvet, sorba rendezheti őket tetszése szerint. Ha a felhasználó Windows rendszert használ, akkor a kelet -ázsiai nyelvek beállításait komplex betűtípusokkal is konfigurálhatja. Javasoljuk, hogy csak a szükséges nyelveket adja hozzá, mert az adathalász webhelyek hasonló karaktereket használhatnak az URL hamisítására.
Ha szükséges, a Chrome -ban írhat kínai és hindi nyelven. Ehhez csak egy bővítményre van szüksége a Google áruházból - "Chrome -bővítmény", és meg kell adnia azokat a nyelvi beállításokat, amelyek összetett szkripteket használnak a Windows rendszerben.