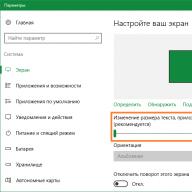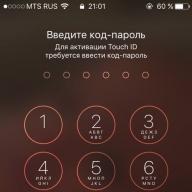Problémák az Office 2013 alkalmazás indításakor
Hasonló problémákat okozhat a bővítmények korábbi verzióinak használata. Ez a hibaüzenet akkor is megjelenhet, amikor megpróbálja futtatni valamelyik Office 2013 alkalmazást: Excel, Word, Outlook, PowerPoint, Publisher vagy Visio.
- A Microsoft Excel leállt.
- A Microsoft Word leállt.
- A Microsoft Outlook leállt.
- A Microsoft PowerPoint leállt.
- A Microsoft Publisher leállt.
- A Microsoft Visio leállt.
Annak megállapításához, hogy valamelyik bővítmény okozza-e a problémát, indítsa el az alkalmazást csökkentett módban. Nyissa meg a Start képernyőt a Windows 8 rendszerben, vagy kattintson a gombra Rajtés válassza a parancsot Fuss Windows 7 rendszerben, majd írja be a következő parancsok egyikét:
- Excel / biztonságosés nyomja meg az Enter billentyűt az Excel 2013 elindításához;
- kilátás / biztonságosés nyomja meg az Enter billentyűt az Outlook 2013 elindításához;
- Winword /safeés nyomja meg az Enter billentyűt a Word 2013 elindításához;
- powerpnt /safeés nyomja meg az Enter billentyűt a PowerPoint 2013 elindításához;
- mspub /safeés nyomja meg az Enter billentyűt a Publisher 2013 elindításához;
- visio /safeés nyomja meg az Enter billentyűt a Visio 2013 elindításához.
Ha egy Office-alkalmazás nem indul el csökkentett módban, akkor a probléma nem a kiegészítőkkel van. Ugrás a szakaszra Több az Office-alkalmazások összeomlásának egyéb okainak megtekintéséhez.
Ha az Office alkalmazás elindul, egyesével tiltsa le a kiegészítőket.
- Amikor az Office alkalmazás csökkentett módban van, kattintson a gombra Fájl > Lehetőségek > kiegészítőket.
- A lista közelében Ellenőrzés kattintson Megy.
- rendben.
Ha az Office alkalmazás elindul, akkor a probléma a letiltott bővítménnyel van. Javasoljuk, hogy látogassa meg a bővítmény hivatalos webhelyét, és ellenőrizze a frissítéseket. Ha nincs újabb verzió, vagy ha nem használja a bővítményt, dönthet úgy, hogy nem jelöli be újra a megfelelő jelölőnégyzetet, vagy nem távolítja el a számítógépről.
Ha az Office alkalmazás nem indul el, ismételje meg a fenti lépéseket, és egyesével törölje a jelet a többi bővítmény melletti négyzetből. Ha az összes bővítmény le van tiltva, és az Office alkalmazás továbbra sem indul el, kövesse az alábbi lépéseket COM-bővítmények hibaelhárítása.
COM-bővítmények hibaelhárítása
A COM-bővítmények indítási problémákat is okozhatnak. Ha az Office alkalmazás csökkentett módban fut, tegye a következőket.
- Nyomja meg egymás után Fájl> Opciók > kiegészítőket.
- Listázott Ellenőrzés kattintson COM-bővítmények, és akkor - Megy.
- Törölje a jelölőnégyzetet a listában az egyik bővítmény mellett, és kattintson a gombra rendben.
- Indítsa újra az alkalmazást (ezúttal nem csökkentett módban).
Ha az Office alkalmazás elindul, akkor a probléma a letiltott COM-bővítménnyel van. Javasoljuk, hogy látogassa meg a bővítmény hivatalos webhelyét, és ellenőrizze a frissítéseket. Ha nincs újabb verzió, vagy ha nem használja a COM-bővítményt, nem kell újra bejelölnie a megfelelő jelölőnégyzetet.
Ha az Office alkalmazás nem indul el, akkor a probléma nem a bővítményekkel kapcsolatos. Ugrás a szakaszra Több a problémák egyéb okainak megtekintéséhez.
Bővítmények, amelyek problémákat okozhatnak az Office 2013-ban
A következő bővítmények korábbi verziói általában problémákat okoznak az Office 2013-alkalmazásokban:
- ABBYY FineReader. Látogassa meg az ABBYY FineReader weboldalát
- Broadcom Send-to-Bluetooth. Látogassa meg a Broadcom Bluetooth weboldalt a legújabb verzió telepítéséhez.
- Intel Send Bluetooth-hoz. Látogassa meg az Intel weboldalát a legújabb verzió telepítéséhez.
- KingSoft PowerWord. Látogassa meg a KingSoft PowerWord weboldalt a legújabb verzió telepítéséhez.
további információ
A Windowst csökkentett módban is elindíthatja, hogy megnézze, más program okozza-e a problémát. A Windows csökkentett mód hibaelhárításával kapcsolatos további információkért olvassa el a következő cikkeket.
A leggyakoribb oka annak, hogy nem tud megnyitni egy word vagy exel dokumentumot a számítógépén, amint azt a gyakorlat mutatja, az ehhez szükséges programok hiánya.
A word és exel fájlok megnyitására szolgáló programokat irodai programcsomagnak nevezzük. Nagyon könnyű ellenőrizni, hogy létezik-e:
- Kattintson a jobb gombbal egy üres területre az asztalon.
- Válassza a "Létrehozás" lehetőséget
- Ha a megjelenő ablakban nincs „Word Document” vagy „Exel Table” opció, akkor gratulálok. Megtalálta az okot, amiért nem tudja megnyitni ezeket a dokumentumokat. Nincs telepítve irodai programcsomag
Amint azt már sejtette, a probléma megoldásához telepítenie kell ugyanazt az irodai csomagot. A leggyakoribb a Microsoft Office (fizetős).
Töltse le és telepítse a csomagot. Most már könnyedén megnyithatja a word és az exel fájlokat
Ha az irodai programcsomag már telepítve van, de a Word nem nyílik meg
Ebben az esetben a probléma többféle változata lehetséges. Felsorolom a leggyakoribb lehetőségeket és azok megoldási módjait.
Sérült fájl
Ebben az esetben sajnos nem valószínű, hogy bármit is tudna tenni. Ha levélben küldtek fájlt, kérje újra. Nem valószínű, de lehetséges, hogy a fájl szállítás közben megsérült. Könnyű ellenőrizni – próbáljon meg 2-3 másik fájlt megnyitni. Ha nincs probléma, a probléma valószínűleg magában a fájlban van.
Explorer hiba
Próbálja meg megnyitni a start menüt, és a programok listájában megkeresni azt, amelyiket az ilyen dokumentumok megnyitásához használ. Futtassa a programot. A program ablakában válassza a Fájl > Megnyitás lehetőséget, és adja meg a dokumentum elérési útját. Bizonyos esetekben ez segít.
Elavult szoftver
Elég gyakori probléma. Ellenőrizze, hogy melyik irodai csomagot telepítette. Ha Microsoft Office 2003, vagy ne adj isten Microsoft Office 98/Office XP, vessen egy pillantást a naptárra. Ideje frissíteni. Ha nem szeretne irodai csomagot vásárolni a Microsofttól, használja a fent említett ingyenes megfelelőket.
Eltört
Ritka esetekben a hiba magában az irodai programcsomagban fordul elő. Ennek ellenőrzése nagyon egyszerű - ha most nem tudja probléma nélkül megnyitni a korábban megnyitott dokumentumokat, az ok magában a csomagban lehet. Teljesen távolítsa el, ha nem tudja, hogyan kell helyesen csinálni, használja ezt az útmutatót: ra, és telepítse újra a csomagot.
Írd meg kommentben, hogy sikerült-e megoldani a problémát a word vagy exel fájlok megnyitásával. Ha az ok a cikkben leírtaktól eltérő volt, ossza meg a megoldást a megjegyzésekben. Ez segíteni fog azoknak, akik hasonló helyzetbe kerülnek.
A Word Online egy olyan program, amely lehetővé teszi a dokumentumok online szerkesztését, formázását. Hasonló egy álló Wordhöz, de vannak olyan funkciók, amelyek mindenhol másként működnek.
A különbségek között számos szerkesztési funkció található.
Ha a Word Online nem működik, vagy nem válaszol, próbálkozzon az alábbi lehetőségek közül, amelyek megoldhatják a problémát.
A Word Online nem működik/nem válaszol
Általános hibaelhárítás
- Először nézze meg, hogy hozzáfér-e egy másik böngészőből. Például nyissa meg az Internet Explorer beállításait, kattintson a "biztonság" elemre, válassza az InPrivate böngészés lehetőséget (CTRL + SHIFT + P).
- Ellenőrizze, hogy valószínűleg egy másik eszközön használja-e a programot. Indítsa újra az eszközt, majd indítsa újra a Word Online-t.
- Néha a probléma csak a felhasználók egy kis részét érinti, a Microsoft rövid időn belül megoldja ezt a problémát. Ezután írjon a támogatási szolgálatnak, hogy megbizonyosodjon arról, hogy tisztában vannak a felmerült nehézségekkel.
Töltse le a dokumentumot, és szerkessze a Wordben.
Használja a Word asztali alkalmazást vagy a WordPad-et, amely a Windows beépített funkciója.
Frissítse a böngésző gyorsítótárát
Csináld:
- Az elején nyissa meg a keresősávot.
- Írja be az inetcpl.cpl.
- Nyomja meg az „Enter” vagy az „OK” gombot.
- A "Tulajdonságok: Internet" alatt válassza a "Speciális" lehetőséget.
- Kattintson a speciális beállítások visszaállítása elemre.
- Ismételje meg, amíg meg nem nyílik egy új meghívó.
- Jelölje be a Személyes beállítások törlése jelölőnégyzetet.
- Kattintson a "Visszaállítás" gombra, majd kattintson az "OK" gombra.
Állítsa vissza a böngésző beállításait
Ha egy felugró ablakot lát a következővel: „Elnézést, problémánk van”, állítsa vissza a böngésző beállításait, majd próbáljon meg újra bejelentkezni.
Néha az alkalmazások vagy bővítmények az Ön tudta nélkül módosítják a beállításait, ezért próbáljuk meg visszaállítani őket a Chrome-ban. A mentett könyvjelzők és jelszavak érintetlenek maradnak. A következőket kell tennie:
- Nyissa meg a Google Chrome-ot.
- Kattintson a "Beállítások" gombra.
- Görgessen le, és válassza a "Speciális" lehetőséget.
- Lépjen a "Reset" mezőbe.
- Kattintson a "Reset" gombra, és erősítse meg a "Reset" ismételt kattintással.
A Chrome visszaállítása minden funkciót visszaállít az „alapértelmezett” beállításra.
Telepítsen egy böngésző pop-up blokkolót
Néha ezt a problémát egy pop-up blokkoló okozza. Megkerülheti, ha online engedélyezi a Word pop-up blokkolóját.
Új fájlok esetén azonban működik.
Indítsa el a böngészőt csökkentett módban
A WO-ban a kompatibilitási problémák vannak, a kiegészítők. Ezek kijavításához futtassa az Internet Explorer – Csökkentett mód alkalmazást a bővítmények és bővítmények letiltásához. Csináld:
- Nyissa meg a parancssort (keresésen keresztül).
- Írja be: C:\Program Files\Internet Explorer\iexplore.exe -extoff.
- Kattintson az Enter gombra.
- Nyissa meg a webhelyet, amelyet a Word Online-ból ér el, és ellenőrizze, hogy a probléma megszűnt-e.
A Word számos analógja ellenére, beleértve az ingyeneseket is, továbbra is vitathatatlan vezető szerepet tölt be a szövegszerkesztők között. Ez a program számos hasznos eszközt és funkciót tartalmaz dokumentumok létrehozásához és szerkesztéséhez, de sajnos nem mindig működik stabilan, főleg ha Windows 10 környezetben használjuk Mai cikkünkben eláruljuk, hogyan lehet kiküszöbölni az esetleges hibákat és olyan hibák, amelyek sértik a Microsoft egyik fő termékének teljesítményét.
1. módszer: Az engedély ellenőrzése
Nem titok, hogy a Microsoft Office csomagból származó alkalmazások fizetősek és előfizetéssel terjeszthetők. De ennek tudatában sok felhasználó továbbra is használja a program kalóz verzióit, amelyek stabilitásának foka közvetlenül függ a disztribúció szerzőjének közvetlenségétől. Nem vesszük figyelembe a lehetséges okokat, hogy miért nem működik a feltört Word, de ha jóhiszemű licenctulajdonosként problémákba ütközött egy fizetős csomagból származó alkalmazások használatakor, akkor első lépésként ellenőrizze azok aktiválását.
Jegyzet: A Microsoft egy hónapig ingyenes Office-használatot biztosít, és ha ez az időszak lejárt, az irodai programok nem működnek.
Az Office-licenc különböző formákban terjeszthető, de az állapotát ezen keresztül ellenőrizheti "Parancs sor". Ezért:
- Fuss "Parancs sor" az adminisztrátor nevében. Ez megtehető a kiegészítő műveletek menüjének (billentyűk WIN+X), és válassza ki a megfelelő elemet. A további lehetséges lehetőségeket a fenti linken bemutatott cikk ismerteti.
- Írjon be egy parancsot, amely jelzi a Microsoft Office telepítési útvonalát a rendszermeghajtón, vagy inkább navigáljon rá.
A 64 bites Office 365 és 2016 csomagból származó alkalmazások esetében ez a cím így néz ki:
cd „C:\Program Files\Microsoft Office\Office16”

A 32 bites csomagmappa elérési útja:cd „C:\Program Files (x86)\Microsoft Office\Office16”
Jegyzet: Office 2010 esetén a célmappa neve lesz Iroda 14és 2012-re - 15. iroda.
- Nyomja meg a gombot "BELÉP" a bevitel megerősítéséhez, majd írja be a következő parancsot:
cscript ospp.vbs /dstatus


Megkezdődik az engedély ellenőrzése, amely mindössze néhány másodpercet vesz igénybe. Az eredmények megjelenítése után figyeljen a vonalra LICENC ÁLLAPOT- ha ellenkezõleg van feltüntetve "ENGEDÉLYEZETT", akkor a licenc aktív, és a probléma nincs benne, ezért továbbléphet a következő módszerre.
Ha problémái vannak a licenc visszaszerzésével, bármikor felveheti a kapcsolatot a Microsoft Office terméktámogatásával, amelyre az alábbi hivatkozást találja. 
2. módszer: Futtassa rendszergazdaként
Az is előfordulhat, hogy a Word megtagadja a működést, vagy inkább egy egyszerűbb és banálisabb okból - nincs rendszergazdai joga. Igen, ez nem feltétele a szövegszerkesztő használatának, de Windows 10 környezetben gyakran segít más programokkal kapcsolatos hasonló problémák megoldásában. Íme, mit kell tennie a program rendszergazdai jogosultságokkal való futtatásához:
- Keresse meg a Word parancsikont a menüben "Rajt", kattintson rá jobb gombbal (RMB), válassza ki az elemet "ráadásul", és akkor - "Futtatás rendszergazdaként".
- Ha a program elindul, akkor a probléma éppen a rendszerben fennálló jogainak korlátozása volt. De mivel valószínűleg nem szeretné minden alkalommal ilyen módon megnyitni a Word-öt, módosítania kell a parancsikon tulajdonságait, hogy az mindig rendszergazdai jogosultságokkal induljon.
- Ehhez ismét keresse meg a program parancsikonját "Rajt", kattintson rá jobb gombbal, majd "ráadásul", de ezúttal válasszon a helyi menüből "Ugrás a fájl helyére".
- Miután a start menü programparancsaival rendelkező mappába került, keresse meg a Word-t a listában, és kattintson rá ismét a jobb gombbal. A helyi menüben válassza a lehetőséget "Tulajdonságok".
- Kattintson a címre a mezőben "Egy tárgy", menjen a végére, és adja hozzá a következő értéket:
/r

Kattintson a párbeszédpanel alján található gombokra "Alkalmaz"És "RENDBEN".





Ezentúl a Word mindig rendszergazdai jogosultságokkal indul, ami azt jelenti, hogy többé nem fog problémába ütközni a munkája során.
Problémák az Office 2013 alkalmazás indításakor
Hasonló problémákat okozhat a bővítmények korábbi verzióinak használata. Ez a hibaüzenet akkor is megjelenhet, amikor megpróbálja futtatni valamelyik Office 2013 alkalmazást: Excel, Word, Outlook, PowerPoint, Publisher vagy Visio.
- A Microsoft Excel leállt.
- A Microsoft Word leállt.
- A Microsoft Outlook leállt.
- A Microsoft PowerPoint leállt.
- A Microsoft Publisher leállt.
- A Microsoft Visio leállt.
Annak megállapításához, hogy valamelyik bővítmény okozza-e a problémát, indítsa el az alkalmazást csökkentett módban. Nyissa meg a Start képernyőt a Windows 8 rendszerben, vagy kattintson a gombra Rajtés válassza a parancsot Fuss Windows 7 rendszerben, majd írja be a következő parancsok egyikét:
- Excel / biztonságosés nyomja meg az Enter billentyűt az Excel 2013 elindításához;
- kilátás / biztonságosés nyomja meg az Enter billentyűt az Outlook 2013 elindításához;
- Winword /safeés nyomja meg az Enter billentyűt a Word 2013 elindításához;
- powerpnt /safeés nyomja meg az Enter billentyűt a PowerPoint 2013 elindításához;
- mspub /safeés nyomja meg az Enter billentyűt a Publisher 2013 elindításához;
- visio /safeés nyomja meg az Enter billentyűt a Visio 2013 elindításához.
Ha egy Office-alkalmazás nem indul el csökkentett módban, akkor a probléma nem a kiegészítőkkel van. Ugrás a szakaszra Több az Office-alkalmazások összeomlásának egyéb okainak megtekintéséhez.
Ha az Office alkalmazás elindul, egyesével tiltsa le a kiegészítőket.
- Amikor az Office alkalmazás csökkentett módban van, kattintson a gombra Fájl > Lehetőségek > kiegészítőket.
- A lista közelében Ellenőrzés kattintson Megy.
- rendben.
Ha az Office alkalmazás elindul, akkor a probléma a letiltott bővítménnyel van. Javasoljuk, hogy látogassa meg a bővítmény hivatalos webhelyét, és ellenőrizze a frissítéseket. Ha nincs újabb verzió, vagy ha nem használja a bővítményt, dönthet úgy, hogy nem jelöli be újra a megfelelő jelölőnégyzetet, vagy nem távolítja el a számítógépről.
Ha az Office alkalmazás nem indul el, ismételje meg a fenti lépéseket, és egyesével törölje a jelet a többi bővítmény melletti négyzetből. Ha az összes bővítmény le van tiltva, és az Office alkalmazás továbbra sem indul el, kövesse az alábbi lépéseket COM-bővítmények hibaelhárítása.
COM-bővítmények hibaelhárítása
A COM-bővítmények indítási problémákat is okozhatnak. Ha az Office alkalmazás csökkentett módban fut, tegye a következőket.
- Nyomja meg egymás után Fájl> Opciók > kiegészítőket.
- Listázott Ellenőrzés kattintson COM-bővítmények, és akkor - Megy.
- Törölje a jelölőnégyzetet a listában az egyik bővítmény mellett, és kattintson a gombra rendben.
- Indítsa újra az alkalmazást (ezúttal nem csökkentett módban).
Ha az Office alkalmazás elindul, akkor a probléma a letiltott COM-bővítménnyel van. Javasoljuk, hogy látogassa meg a bővítmény hivatalos webhelyét, és ellenőrizze a frissítéseket. Ha nincs újabb verzió, vagy ha nem használja a COM-bővítményt, nem kell újra bejelölnie a megfelelő jelölőnégyzetet.
Ha az Office alkalmazás nem indul el, akkor a probléma nem a bővítményekkel kapcsolatos. Ugrás a szakaszra Több a problémák egyéb okainak megtekintéséhez.
Bővítmények, amelyek problémákat okozhatnak az Office 2013-ban
A következő bővítmények korábbi verziói általában problémákat okoznak az Office 2013-alkalmazásokban:
- ABBYY FineReader. Látogassa meg az ABBYY FineReader weboldalát
- Broadcom Send-to-Bluetooth. Látogassa meg a Broadcom Bluetooth weboldalt a legújabb verzió telepítéséhez.
- Intel Send Bluetooth-hoz. Látogassa meg az Intel weboldalát a legújabb verzió telepítéséhez.
- KingSoft PowerWord. Látogassa meg a KingSoft PowerWord weboldalt a legújabb verzió telepítéséhez.
további információ
A Windowst csökkentett módban is elindíthatja, hogy megnézze, más program okozza-e a problémát. A Windows csökkentett mód hibaelhárításával kapcsolatos további információkért olvassa el a következő cikkeket.