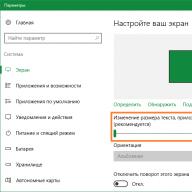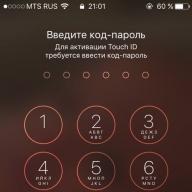Üdvözlet!
Az Adobe Photoshop túlzás nélkül hatékony eszköz a fényképekkel és grafikákkal való munkához. És egy érdekes lehetőségről, amelyet nem mindenki tud, szeretnék elmondani ebben az anyagban.
Szó lesz a kép megfordításáról a 3D térben. Igen, az Adobe Photoshop a CS5 Extendedből (CS6 Extended és újabb) lehetővé teszi a kép ilyen módon történő elforgatását. Természetesen nem kap különleges 3D-s kötetet, de a hatás így is elég érdekesnek bizonyul, és sokféle munkahelyzetben hasznos lehet.
Kép elforgatása a Photoshopban 3D térben

Nyissa meg az elforgatni kívánt képet a Photoshopban. A felső menüben kattintson a gombra 3Dés a megnyíló almenüben kövesse Új háló a rétegből -> képeslap.

Ekkor az Adobe Photoshop 3D képszerkesztő módba lép, amelyben az egérrel tetszőleges irányba elforgathatja a képet - megjelenítheti a képet oldalra, alulról, felülről stb.
Az objektum kiterjesztése után rögzítenie kell az eredményt, és ki kell lépnie a 3D módból. 
Ez egyszerűen megtörténik - kattintson a jobb gombbal a szerkesztett rétegre, és válassza ki Raszterizálás 3D.
Érdekes hatás, nem igaz!?
Ezzel az eszközzel például több képből érdekes kollázsokat készíthet, képeslapokat díszíthet stb.

Ha klasszikus képterítésre van szüksége, akkor az Adobe Photoshopban ez a felső menüben történik. Kép -> Képforgatás.
Az Adobe Photoshopban is van egy billentyűparancs ctrl+t- jelölje ki a kívánt elemet vagy területet, és nyomja meg ezt a kombinációt. Ennek eredményeként többek között a szerkeszthető területet vagy a teljes képet egyszerre bővítheti.
Összegzés
Most már tudja, hogyan forgathat és bővíthet ki egy képfájlt az Adobe Photoshopban gyorsan és könnyedén. A pszeudo 3D effektus, amint látja, meglehetősen könnyen megvalósítható ezzel a hatékony eszközzel.
Ha bármilyen kérdése van, felteheti őket a megjegyzésekben.
Ebben a programban az is elég gyakori, hogy a rajz különböző részeit kijelölik kivágás, csere vagy elforgatás céljából. Az Objektumok kiválasztása a Photoshopban című cikk ennek különféle módjait ismerteti.
És most nézzük meg, mit lehet tenni, ha meg kell fordítani a képet Photoshop tükörben vagy néhány fokkal. Ez jól jöhet, ha a számítógépen tárolt képet vagy fotót az óramutató járásával megegyezően vagy azzal ellentétes irányban 90 fokkal elforgatjuk, mivel a fényképezés során az illető rossz szögben tartotta a fényképezőgépet vagy a telefont. Vagy több fotóból vagy képből kollázst kell készítenie. Ekkor a különböző szögekben elforgatott keretek érdekesebben fognak kinézni rajta.
A fénykép elforgatása a menüben
Nyissa meg a Photoshopban azt a képet, amellyel dolgozni szeretne. Ezután kattintson a tetején lévő „Kép” menüelemre, és válassza ki a listából a „Képforgatás” lehetőséget. A kiegészítő menüben több különböző elem is lesz.
Itt kiválaszthatja, hogy 180 fokkal vagy 90 fokkal az óramutató járásával megegyezően („CW”) vagy az óramutató járásával ellentétes irányban „CCW”-e forog-e el. „Flip Canvas Horizontal” (Flip Canvas Horizontal) (fordítsa meg a vászont vízszintesen) – akkor használható, ha el akarja forgatni a tükröt. Ennek megfelelően a „Flip Canvas Vertical” (Flip a vászon függőlegesen) a kép függőleges tükrözése.
Az Önkényes elem kiválasztásával (Önkényes) a következő ablak jelenik meg. Ebben adja meg a pontos szöget a kép vagy fénykép elforgatásához az "Angle" (Szög) mezőben. Ezután jelölje be jelölővel, hogy melyik irányba kell forogni: "CW" - az óramutató járásával megegyező, "CCW" - az óramutató járásával ellentétes. Kattintson az OK gombra.

A minta a megadott szögben megfordul: vagy pontosan 90 vagy 180 fokkal, vagy egy egyéni értékkel.

A Free Transform használata
A képet a következő módon is elforgathatja. De mielőtt aktiválná ezt a módot, meg kell győződnie arról, hogy a képpel ellátott réteg, amelyet csavarni fogunk, nincs lezárva - nem lehet vele szemben lakat.
A példában a réteg zárolva van. A zár eltávolításához kattintson duplán a rétegre. Ez az ablak fog megjelenni. Semmit nem kell módosítania rajta, csak kattintson az "OK" gombra.

Most nyomja meg a "Ctrl + T" billentyűzetet. Az objektum körül egy jelölőkkel ellátott keret jelenik meg. Vigye az egérkurzort a képen kívülre bármely markerre. Amikor a kurzor nyíllá válik, nyomja meg a bal egérgombot, és forgassa el a képet. Fordulás után engedje el a gombot.
A szabad transzformáció módban tetszés szerint elforgathatja a képet, vagy a felső menü megfelelő mezőjében megadhatja a pontos elforgatási értéket.
Ha a kép egérrel való elforgatása közben tartsa lenyomva és tartsa lenyomva a "Shift" gombot a billentyűzeten, akkor az elforgatás egy jól meghatározott lépésben történik: minden alkalommal plusz 15 fokkal. Vagyis: 15, 30, 45, 60, 75, 90 fok és így tovább.

A szabad transzformáció aktiválásával elforgathatja az aktív réteget külön, vagy egy előre kiválasztott területet ezen a rétegen. Az üzemmódból való kilépéshez nyomja meg az "ESC" gombot.
Fólia elforgatása a Nézet elforgatása eszközzel
Egy másik használható módszer a Nézet elforgatása eszköz gomb. Kiválaszthatja a megfelelő menüpontot az eszköztáron, vagy használhatja a gyorsbillentyűket és nyomja meg az "R" gombot.

Ezután vigye a kurzort a kép fölé. Kattintson rá a bal egérgombbal, és elengedése nélkül forgassa el. Megjelenik egy iránytűszerű nyíl. Amikor elforgatja a képet a kívánt szögbe, engedje fel az egérgombot.

Válassza ki az Önnek megfelelő módszert a kívánt képréteg elforgatásához. A "Kép" menüben való forgatás akkor megfelelő, ha egy rétege van: kép vagy fénykép. Ha kollázst készít, akkor jobb a szabad transzformáció használata, hogy elforgathasson egy bizonyos réteget vagy kiválasztott objektumot a képen a Photoshopban. És használja a Nézet elforgatását, hogy megtudja, hogyan fog kinézni a réteg egy bizonyos szögben.
Értékeld a cikket:A kezdő Photoshopperek gyakran nem tudják, hogyan kell elforgatni a képet a Photoshopban. Valójában minden rendkívül egyszerű. A Photoshopban többféleképpen is elforgathatja a fényképet.
Az első és leggyorsabb módja a szabad transzformációs függvény. Egy billentyűparancs megnyomásával hívható CTRL+T a billentyűzeten.
Az aktív rétegen lévő objektum körül egy speciális keret jelenik meg, amely lehetővé teszi a kiválasztott elem elforgatását.
Az elforgatáshoz vigye a kurzort a keret egyik sarkára. A kurzor ívnyil alakot vesz fel, ami azt jelenti, hogy készen áll a forgatásra.

Megnyomott gomb VÁLTÁS lehetővé teszi egy objektum 15 fokos lépésekben történő elforgatását, azaz 15, 30, 45, 60, 90 stb.
A következő út az eszköz "Keret".

Ellentétben a szabad transzformációval "Keret" elforgatja a teljes vásznat.
A működési elve ugyanaz - a kurzort a vászon sarkába hozzuk, és miután (a kurzor) kettős ív nyíl formáját ölti, elforgatjuk a kívánt irányba.

Kulcs VÁLTÁS ebben az esetben ugyanúgy működik, de először el kell indítani a forgatást, és csak ezután kell rögzíteni.
A harmadik mód a függvény használata "Képforgatás" ami a menüben van "Kép".

Itt elforgathatja a teljes képet 90 fokkal az óramutató járásával megegyező, balra vagy 180 fokkal. Tetszőleges értéket is beállíthat.

Ugyanebben a menüben lehetőség van a teljes vászon vízszintes vagy függőleges tükrözésére.
A képet a Photoshopban is tükrözheti az ingyenes átalakítás során. Ehhez a gyorsbillentyűk megnyomása után CTRL+T, kattintson a jobb gombbal a kereten belülre, és válassza ki az egyik elemet.

Gyakoroljon, és válassza ki magának a kép elforgatásának egyik módjait, amely a legkényelmesebbnek tűnik.
Szép napot mindenkinek, kedves barátaim és blogom olvasói. Ma azt szeretném elmondani, hogyan forgathat el egy képet a Photoshopban a másik irányba, tükörben vagy akár csak néhány fokkal. Nemrég arra gondoltam, hogy sokféle cikket írok a Photoshopról, de néha elfelejtem kiemelni a legegyszerűbb pontokat, amelyek néhány felhasználó számára kábulatot okozhatnak. És akkor jönnek a kérdések. Így. Biztos vagyok benne, hogy a lecke után nem lesz kérdésed ezzel kapcsolatban.
Miért kell megfordítani a képet
A kép megfordításának számos oka lehet:
- Rossz vagy bekeretezett
- A horizont tele van
- Saját kompozíció készítése
- Az egyes elemek elforgatása kollázsok szerkesztésekor vagy létrehozásakor
- A kép fejjel lefelé vagy oldalirányban készült
- És még sok más
Ezért megpróbálom úgy elmondani, hogy minden szempontot érintsek.
A kép elforgatása 90 és 180 fokkal
Ha szeretné, egyszerűen elforgathatja bármelyik képet függőlegesen, vízszintesen vagy akár 180 fokkal. Ha korábban olvasta a cikkemet erről, akkor valószínűleg már emlékszik, hogyan történik ez hozzávetőlegesen, de ha nem, akkor olvasson tovább.
Ha meg van nyitva a Photoshop, és be van töltve néhány kép, először győződjön meg arról, hogy az nem egy háttérréteg. És ha a feltöltött kép a háttér és az egyetlen réteg, és el kell forgatnia, akkor ne felejtse el törölni magának a rétegnek a jelölését, amely a jobb oldalon található palettán található.
Most lépjen a főmenübe, és válassza ki az elemet "Szerkesztés" — "Átalakítás". Itt egyszerre több elforgatási lehetőséget is láthat majd: Forgatás oldalra 90 fokkal az óramutató járásával megegyezően és azzal ellentétes irányba, valamint 180 fokkal, azaz fejjel lefelé.

Hogyan kell megfordítani a fényképet
Ha nem magára az elforgatásra van szüksége, hanem a kép tükrözésére a Photoshopban, akkor ez egy kicsit másképp történik.
Amikor megnyit egy fényképet, kattintson a "Szerkesztés" - "Átalakítás" menüre. Többek között két érdekeset fog látni: vízszintesen és függőlegesen megfordítani. Ők a felelősek a kép tükörképéért.

Sokan mondják, hogy mi értelme van, ha használhatod a 180 fokos elforgatás funkciót. De ha összehasonlítja ezt a két funkciót, látni fogja, hogy a képek helyzete teljesen ellentétes, vagyis tükröződik. Te magad láthatod.
szabad kanyar
Nos, most nézzük meg, hogyan kell tetszőleges számú fokkal fordulni, hogy a pozíciót az Ön igényeihez igazítsa.
Ehhez nyissa meg ismét a lehetőséget, és válassza ki "Szabad átalakulás". De még könnyebb lesz megnyomni a billentyűkombinációt CTRL+T. Valószínűleg sokan már tudják vagy értik, mit kell tenni ezután. De ha nincs, akkor elmondom.
Egyszerűen le kell nyomnia a bal egérgombot a kép négy sarkának bármelyikén, majd el kell forgatnia az egeret, és be kell állítania a kívánt pozícióba. Itt csak egy árnyalat jelent meg. Ha elforgatjuk a fényképet, akkor kiderül, hogy túllép a határokon, és ha ilyen elforgatást alkalmazunk, akkor a kép egy része elfogy. Akkor mit kell tenni?

Ebből a helyzetből több kiút van:
Ezt a képet ugyanazzal a szabad transzformációval kell kicsinyíteni, hogy beleférjen a keretekbe.

Ha nem akar semmit csökkenteni, akkor növelnie kell a vászon méretét. Ehhez lépjen a főmenübe, és válassza ki a "Kép" - "Vászon mérete" elemet. Még jobb, ha használja a billentyűparancsot ALT+CTRL+C.

Amikor megnyílnak előtted a vászonbeállítások, akkor növeld a méretet annyival, hogy biztosan minden elférjen. És ne félj túlzásba vinni. Nos, hagyja el a helyet a középponthoz képest minden oldalon, amint az a képernyőképen látható. Ezután csak kattintson rendben.

Amint látja, túlzásba vittem, és ez így van rendjén. Mit gondolsz, most mit fogunk csinálni? Így van, használjuk. És most csak levágtunk vele mindent, ami felesleges. Itt egyébként a fejlesztők sokat segítettek nekünk. Amikor elkezdjük közelebb hozni a "Keretet" az elforgatott sarkokhoz vagy élekhez, automatikusan mágneses lesz. Így nekünk magunknak semmit sem kell milliméterre igazítanunk.

Miután mindent levágtunk, már csak a megfelelő formátumot kell használnunk, és élveznünk kell.
Természetesen ezek az eszközök sokkal kényelmesebbek, ha a kép nem a háttérrétegen van, hanem egy különálló rétegen. És például ezt teszem, amikor képeket készítek a blogon található cikkek közleményeihez. Kiderült, hogy nem érinti meg a hátteret, hanem más képekkel dolgozik. Sokkal kényelmesebb és egyszerűbb.
És természetesen ez a módszer nélkülözhetetlen, ha egyetlen elemet kell elforgatnia egy önállóan beillesztett képen. Például egy szakállt szeretne rögzíteni egy férfihoz, akinek meg van döntve a feje. Akkor könnyebb lesz csak a szakállt forgatni, hogy minden tiszta legyen.

Hogyan lehet elforgatni egy képet, ha a horizont több fokkal tele van
Gyakran előfordul, hogy a fényképet nagyon ferdén készítik, és megjelenik az úgynevezett szemetes horizont hatása. Sőt, úgy tűnik, hogy csak néhány fokkal tér el, de már csúnyán néz ki. Annak érdekében, hogy mindent megjavítson, használhatja a fenti módszert, de szeretnék valami érdekeset és szokatlant ajánlani. Megpróbáljuk elforgatni a képet a Photoshopban a vonalzó segítségével.

Általánosságban elmondható, hogy többet olvashat a szemetes horizont rögzítéséről ez a cikk. Rengeteg mód létezik Photoshoppal és anélkül is.
Ennek a módszernek az a hátránya, hogy az igazítás során a kép egy része elfogy. De a legtöbb esetben nem ez a legfontosabb.
A vászon elforgatása a Photoshopban
A kép elforgatásán kívül elforgathatja a vásznat, vagy inkább a megjelenítési nézetet.

Általában ezt az eszközt olyan esetekben használják, amikor oldalt vagy fejjel lefelé található képekkel kell dolgozni. Ezért ahelyett, hogy mozgatná a fejét, vagy olyan eszközöket használna, mint az átalakítás (ami rendkívül kényelmetlen), jobb, ha rendszeresen elforgatja a vásznat. A kép nem szenved kárt, és sokkal kényelmesebb a munka.
De szeretném elmondani, hogy ha rövid időn belül a nulláról szeretné megtanulni a Photoshopot, azt javaslom, hogy ismerkedjen meg ezt a videó tanfolyamot. Egyszerűen csodálatos, és szerintem a legérthetőbb, legegyszerűbb és informatívabb az orosz internet szegmensében. Minden ki van rakva a polcokra, és miután megtekintette, valószínűleg nem marad kérdése.
Nos, általánosságban ez minden, amiről ma el szeretnék mesélni. Remélem, hogy tetszett a mai cikkem, és most már megérti, hogyan forgathat el bármilyen képet a Photoshopban különféle módszerekkel. És persze mindenképpen látogassa meg újra a blogomat. Higgye el, még érdekesebb lesz. Sok szerencsét. Viszlát!
Üdvözlettel: Dmitrij Kostin.