Az egyik legnagyobb ok, amiért a Linux nem indult el ennyi év alatt, a játékok hiánya.
sudo apt-add-repository ppa:ubuntu-wine/ppa
Most telepítse a Wine-t:
sudo apt-get install wine
A telepítés után a Windows fájlok ugyanúgy futnak, mintha a natív operációs rendszerünkben futnánk. Próbáljuk.
A telepítő elindult, de ez nem jelenti azt, hogy minden ugyanolyan jól fog menni.
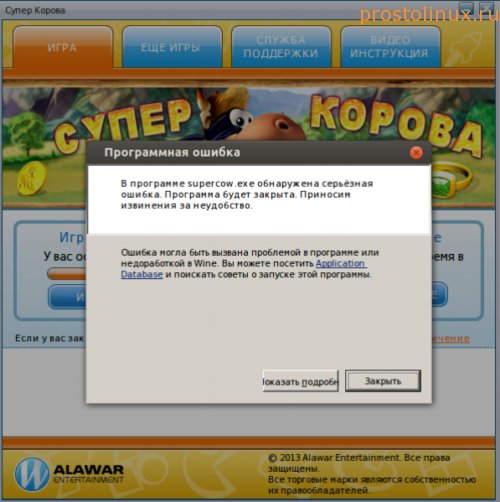
Hát ennyi, minden jónak eljön a vége. A program hibát adott és biztonságosan kilépett. De semmi, vannak más lehetőségek is a játék futtatására Linuxon.
2. Hogyan telepítsünk játékokat Linuxra Etersofton keresztül?
Az Etersoft a Wine ilyen fizetős verziója orosz fejlesztőktől. [e-mail védett] lehetővé teszi ismerős Windows alkalmazások használatát a GNU/Linux család ingyenes operációs rendszereiben. [e-mail védett] Linux népszerű Windows-programokat biztosít az üzleti élet számára.
Bár a legtöbb verziójuk pénzbe kerül, privát használatra is létezik ingyenes verzió. Megyünk a sales.etersoft.ru/wine/local/order oldalra, kitöltünk egy kérelmet, és megvárjuk a csomag letöltésével kapcsolatos utasításokat.

Ezt követően kaptam egy e-mailt, amelyben feltüntették a letöltési oldalt. Letöltöttem a licencfájlt, majd megrendeltem a szükséges csomagot. Kaptam egy nagy kézikönyvet, amelyen több csomag linkjei találhatók: maga a program és a hozzá tartozó különféle kiegészítők. Mind a 8 csomag letöltve.
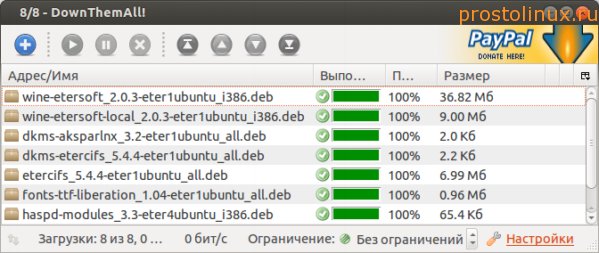
Az összes fájl egyszerre történő telepítéséhez lépjen a csomagok mappába, és futtassa a parancsot:
sudo dpkg -i *.deb
Nincs minden csomag telepítve. Kiderült, hogy az Etersoft ütközik a Wine-nal. Így hát el kellett távolítanom a wine1.5 1.5.22-0ubuntu2, a winetricks 0.0+20120912~precise1~ppa1 és a fonts-liberation csomagokat. Ezt követően minden csomag telepítése rendben ment. De sajnos az Etersoft valami rejtélyes okból egyáltalán nem működött. Még csak egyetlen programot sem indítottak el vele.
El kellett távolítanom a csomagokat, és vissza kellett térnem a Wine-hoz. Talán el kellett távolítani az összes Wine-hoz kapcsolódó csomagot, talán később kísérletezek egy tiszta rendszeren. De nem ez az utolsó módja annak, hogyan telepíthet játékokat Linuxra.
3. Hogyan telepítsünk játékokat Linuxra a CrossOver Games segítségével?
Telepítse a crossover-games csomagot, amely alapértelmezés szerint található.
sudo apt-get crossover-játékok telepítése
A telepítés után a menüben megjelenik a Wine menü egy bizonyos analógja.

Megpróbáljuk telepíteni a "Szuper tehén"-ünket ebből a "Windows Szofyware telepítése" menüből. De lehetetlennek bizonyult a programunk ilyen módon történő telepítése, mivel ez a csomag a listán szereplő játékok telepítésére szolgál. És a Szuper tehén nincs benne.

Ráadásul a program fizetősnek bizonyult, és én biztosan nem fogok fizetni ezért az érthetetlen mesterségért.
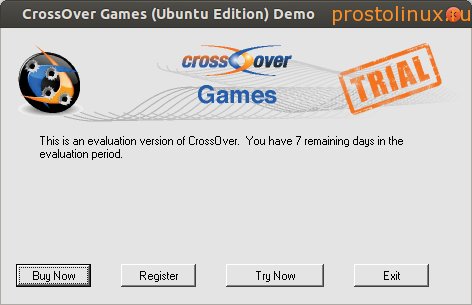
Nos, ne essen kétségbe, mivel még mindig vannak módok a játék telepítésére Linuxra.
4. Hogyan telepítsünk játékokat Linuxra a Playonlinuxon keresztül?
Van egy másik program a játékok futtatásához Linuxon az Ubuntu tárolókban - ez a playonlinux. Próbáljuk meg telepíteni, és meglátjuk, mi történik.
sudo apt-get install playonlinux
A telepítés után lépjen az Alkalmazások - Játékok - Playonlinux menüpontra, és futtassa a programot. Megkezdődik a kezdeti telepítés.
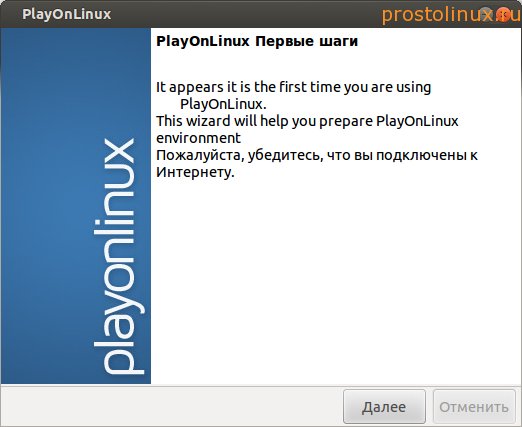
Ezt követően a program elkezdte telepíteni a hiányzó windows betűtípusokat.


Megnyomjuk a "Telepítés" gombot, és a következő ablakot kapjuk:
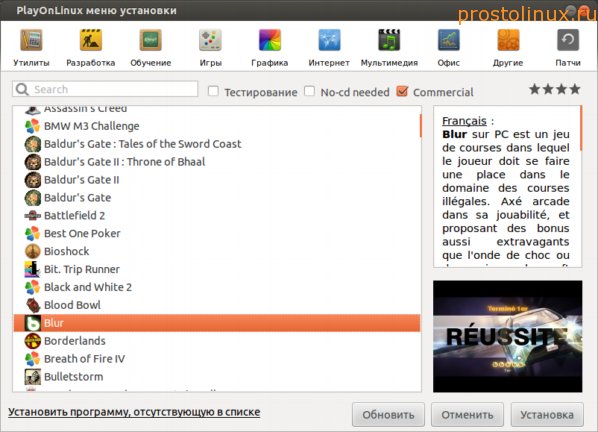
Amint látja, felajánljuk a játékok telepítését a listából. A választék nagy, de természetesen nincs a mi programunk. Érdeklődésképpen úgy döntöttem, hogy telepítem a Blur races-t, mivel ez a játék a Windows-omban van, és nagyon szeretem. Az INSTALL gomb megnyomása után a program elkezdte letölteni a csomagot a Wine-tól, egy nagyon régi, 1.3-as (most 1.5-ös) verzióval.
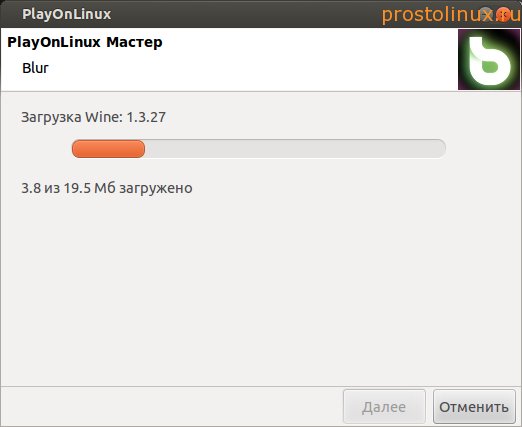
Ezt követően megjelent egy ablak, amely a telepítés lehetőségét kínálja. A DVD opciót választottam, és a program elkezdett letölteni más csomagokat, köztük a Directx 10-et. De mivel nem volt DVD-n a játék, nem volt mit telepíteni. És így elvileg lehetséges.
A tesztjeim tehát eddig véget értek: a négy módszer egyike sem tette lehetővé, hogy a szükséges Windows-játékot telepítsük Linuxra. Másrészt viszont azt láttuk, hogy továbbra is sok ISMERT windowsos játékot lehet telepíteni speciálisan elkészített szoftvereken keresztül. És a legjobb program ebből a szempontból a playonlinux.
Van tapasztalatod Windows játékok telepítésében Linuxra? Oszd meg, ha nem is nehéz, hiszen a téma valóban sokak számára aktuális.
Nem talált választ a kérdésére? Használja a keresést...
13 hozzászólás
13 megjegyzés a „Hogyan telepíthetek Windows-játékokat Linuxra?” című cikkhez.
Lara Croftot betettem a crossoverbe, minden jól működik
Cs 1.6-ot állítottam be minden tiszta, vine-on keresztül
köszönöm értékes tanácsok még nem jöttek ki teljesen, de a remény megjelent
boron keresztül 5 mp alatt feltelepítettem a skyrimet, (mint qiana) nem is lassít semmi gondot, bár ugyanazon a gépen Windows-al kicsit lassult, most új probléma 64 bites játékokat szeretnék játszani 32 bites vonalon keresztül bor Nem találok erről információt a neten, hátha találkozott valaki javaslattal
Mi akadályozza meg a 64 bites Linux telepítését?
telepítsd a playonlinuxot és a crossovert az okos emberek rég csináltak egy cracket a crossoverre és már ingyenes, hogy miért próbálta a playonlinux telepíteni az assassin's creed 2-t crossoverbe nem megy de a playonlinuxon keresztül indul de a crossover relevánsabb de nem minden játék a normák közül működik rajta a wine 1.3 telepítsd a legtöbb normás verziót és azt is mondtad, hogy nem tudod crossoveren keresztül telepíteni a játékodat, tévedsz, csak crossoveren (install) futtatod és nem crossoveren (futtatás)
haver, telepítetted a játékot crossoveren keresztül (install)
nem mentél messzire, van egy crossover (run) is és a beépített crossover winen keresztül elindítja az alkalmazásodat, és nem kell telepítőt választani, és telepítésen keresztül telepíthetem, mert van lehetőség nem kiválasztani bármi
Én sem kezdtem el játékokat, amíg be nem állítottam a bort. Hibákat is adott, most nincs gond. Állítsa be ezzel a linkkel.
http://linuxmint.rf/forum/thread13.html
Érdeklődnék, hogy 2016-ban meglátogatta-e valaki ezt az oldalt? (rajtam kívül)
A tanfolyamot naponta több mint 3000 ember látogatja. Mi a nehézség?
Mindig csak a bort telepítem a http://www.winehq.org oldalról, az oldalon található utasítások angol nyelvűek. Fordítson fordítóval, és javítsa ki a telepítési hibákat a felhasználók által már elkészített utasítások szerint, de ezek nem mindig hasznosak vagy érthetőek. mert mindenki máshogy dolgozik. Felsorolja azokat a programokat és játékokat is, amelyek már a borban működnek. Én személy szerint annyi Linuxot és Windowst és különféle Windows-játékokat telepítettem, hogy belefáradtam a játékba. Az alavar és más crackgyártók játékait feltörik, az interneten kell keresni. Rengeteg feltörésre kész játék van a torrenteken. OS Ubuntu 32\64, mindig telepítenie kell további szoftvereket a wine-hoz, különösen a régebbi verziókhoz! Bortrükkökön keresztül vagy külön borszerelőn keresztül. Például DirectX v.9\10\XNA,Java,Net 2\3\3.5\4. A Warface továbbra sem tudott játszani, nem tudta megfelelően telepíteni a Net v.2\3\3.5\ , és a többi játék is jól működött. Egy másik módszer az, hogy másolatot készít a Windows XP rendszerben már telepített játékról, és egyszerűen átmásolja egy külön mappába. Akkor fuss borban.De! Ha hiba van a játék indításakor, akkor teljesen újra kell telepíteni, a wine szoftverrel.Ezért először a wine-t és a szoftvert a winetrix-el telepítsük. Utána mentsük a teljes .wine mappát, és ha a játék egy kis hibát ad induláskor , majd töröld ki a .wine-t a kezdőkönyvtárból, Nem tudod lecserélni Csak töröld. Ezután a biztonsági másolatot újra bemásoljuk a home könyvtárba ahol volt. Ellenkező esetben félni fog újat telepíteni! A hiba észlelése után a Vine beírja a registry-be, ezért törölnie kell ezt a .wine könyvtárat, nehogy felmásszon és ne keressen hibákat a registry-ben. hogyan készítsünk biztonsági másolatot a .wine mappáról? Másolja át a home\user-you\ könyvtárból bármelyik mappába. Nekem van = 2gb. Mindent telepítettem oda, fontokat, kodekeket, programokat, minden olyan, mint a Windowsban.Ne felejtsd el, milyen bitmélységen fut az operációs rendszered! Ha 32 bites, akkor tedd 32 bitesre a szoftvert!
A legmenőbb az, hogy most a Steamnek nagyon jó ingyenes és fizetős játékai vannak Linuxra! Fizessen, töltse le és játsszon. Vagy ingyenes Dota 2, War Thunder és még sok más! Néhány játék a mail ru-ból is működik, telepítse a játékközpontot és menjen tovább, de a mail fejlesztői továbbra is retek, jobb nem kockáztatni, trójaiakat dobnak, és akkor te magad is tudod.
A NevoSoft játékokhoz IE8 kell :)
Bor, aki nem ismeri, az egy kagyló amellyel, Linux alatt futtathat programokat a Windows operációs rendszerből. Jelenleg a Wine rengeteg programot támogat, természetesen nem az összeset, és különösen nem az olyan új játékokat, mint a GTA 5, de ennek ellenére a megfelelő beállításokkal szinte bármilyen programot futtathat, közzétett néhány éve.
De a Wine-nal dolgozni nem túl kényelmes. Ennek vagy annak a programnak a telepítéséhez egy csomó fórumot és blogot kell felmásznia, hogy megértse, mely csomagokat kell telepítenie, és mely könyvtárakat kell hozzáadnia. Ezt egy hosszú hibaelhárítási folyamat követi, a csomagok telepítése winetricks segítségével és a beállításjegyzék manuális módosítása és így tovább. Mindez még a tapasztalt felhasználók számára is nagyon nehéz, a kezdőkről nem is beszélve.
De van megoldás, akár több is. A Wine számára számos shell létezik, amely megpróbálja automatizálni a programok telepítésének folyamatát - kiválaszt egy programot a támogatottak listájából, a telepítő és maga a segédprogram betölti az összes szükséges könyvtárat és csomagot. Vannak borhoz olyan shell-ek, mint a PlayOnLinux, a Crossover és a kevésbé ismert Qt4Wine stb. De ezekhez ma nem nyúlunk, eleget írtak már róluk az interneten. Megnézünk valami újat – a WineWizardot.
A program hivatalos weboldala a wwizard.net. A WineWizard egy új nyílt forráskódú borító a Wine számára. Az üzlet megközelítésének új ötletével, és sokkal jobb, mint az összes korábbi. A WineWizard fő jellemzője a szoftvertelepítési megoldásai. A Windows program telepítéséhez csak el kell indítania a Winwizardot, ki kell választania a programtelepítőt, majd kiválasztania a programot a támogatottak listájából.
Itt kezdődnek a szokásos PlayOnLinuxtól és Crossovertől való eltérések. A támogatott programok megoldások, és bárki létrehozhatja azokat. Minden megoldás szinkronizálva van a programszerverrel, és mindenki számára elérhető. A megoldás elkészítése nagyon egyszerű, nem kell semmit beírni a konzolba, nem kell szkriptet írni, csak válassza ki a listából azokat a csomagokat, amelyek a program működéséhez szükségesek. Ezután maga a program letölti és telepíti a szükséges csomagokat.
De a legérdekesebb itt az, hogy az Ön által létrehozott megoldások minden felhasználó számára elérhetőek lesznek, és az ő megoldásaik az Ön számára is elérhetővé válnak. Így már nem kell nagyon sokáig keresgélni a fórumokon, hogyan indítsam el ezt vagy azt a programot, elég, ha egy ember mindent megtesz, és mindenki tudja használni ezt a megoldást anélkül, hogy részleteznénk. Minden programhoz új előtag jön létre, és kiválaszthatja a bor verziót. Az is nagyon szép, hogy meg lehet választani az építészetet.
A program előnyei közé tartozik a csomagok letöltéséhez szükséges tükrök támogatása, most sok csomagot átvesznek a playonlinuxból, az előtag architektúra kiválasztásának támogatása, a program telepítése utáni tippek, amelyek sikertelen eredmény esetén segíthetnek a probléma megoldásában. A szoftver telepítése a Wine segítségével nagyon gyors és egyszerű, ha már vannak megoldásai.
A program vadonatúj, így a hozzá tartozó csomagok még nincsenek összeállítva, és nincs is a hivatalos tárolókban. Pontosabban, jelenleg van egy PPA az Ubuntu számára és egy csomag az AUR-ban az ArchLinux számára, de ezekben a tárolókban lévő verziók elavultak.
Azt hiszem, ez hamarosan megoldódik, ezért továbbra is elmondom, hogyan kell telepíteni a programot a PPA-ból, de jobb, ha más módszert használunk, és a forrásokból telepítjük.
Ha PPA-t szeretne hozzáadni a rendszerhez, használja a következő parancsot:
sudo add-apt-repository ppa:nightuser/winewizard
Most telepítheti:
sudo apt install winewizard
A program készen áll. Nos, most fontolja meg az összeállítást a forrásból. A program felépítéséhez könyvtárakra és a rendszerre telepített qt5 build eszközökre van szükség. Az archiváláshoz szabványos segédprogramok is kellenek - unzip, cabextract, bzip2, tar, ez már a program működéséhez szükséges.
Telepítse a Qt5 fejlesztőeszközöket a rendszerre:
sudo apt install qt5-default
Telepítse a szükséges segédprogramokat:
sudo apt install Unzip cabextract bzip2 tar
Először is töltsük le magukat a forrásokat:
git klón https://github.com/LLIAKAJL/WineWizard
Hozzuk létre a szükséges könyvtárakat:
cd WineWizard-verziószám
$ mkdir build && cd build
Elkezdjük az összeszerelést:
qmake-qt5 ..
$make
Az utolsó lépés a telepítés. Használhatja a következő parancsot:
sudo make install
Vagy használja az Ubuntu checkinstall segédprogramját:
ellenőrizze a telepítést
$ dpkg -i WineWizard*
Ez minden, a program telepítve van, és készen áll a használatra, most megfontoljuk a programok Winn keresztül történő telepítését a winewizard segítségével.
Programok telepítése a Wine-ban a WineWizard segítségével
Ebben a cikkben megfontoljuk a WineWizarddal való együttműködést egy népszerű program telepítésének példájával a szövegek egyediségének ellenőrzésére - Advego Plagiatus.
Először futtassa a programot a rendszer főmenüjéből, vagy futtassa a parancsot a terminálban:
Ezt a minimalista főablakot egy menü formájában fogja látni:
A lényeg az, hogy a program a tálcán lóghat, és onnantól nagyon kényelmes lesz a telepített alkalmazások elindítása, hasonló lesz a rendszermenühöz.
A program telepítéséhez kattintson az Alkalmazás telepítése gombra.
A varázsló következő ablakában ki kell választania a hivatalos webhelyről korábban letöltött telepítőt:


Ezután a legérdekesebb dolog, amiről beszéltünk, a döntések. Megoldást kell választani programunkhoz. Ehhez írja be a program nevét a keresősávba. Esetünkben az Advego Plagiatus linux lesz telepítve:


A listában egy kész megoldást látunk, már elkészítettem, de nagy valószínűséggel nem lesz megoldás a telepíteni kívánt programra. Új megoldás létrehozásához kattintson a Hozzáadás gombra:

A megoldás elkészül, de most még szerkeszteni kell, hogy mely csomagokat kell a programmal együtt telepíteni, a 64 bites és a 32 bites verziót is külön szerkeszthetjük. Kattintson a Szerkesztés gombra a kívánt verzióhoz. A következő ablak három részre oszlik, a bal oldali oszlopban a telepítő nélkül futó csomagok láthatók, a középsőben az elérhető csomagok, a jobb oldalon pedig a csomagok telepítése a program indítása előtt történik. Csak húzza a szükséges csomagokat a megfelelő oszlopba, a bal oldali megbízhatóbb lesz. Ugyanebben az ablakban választhatja ki a Wine verziót:

A módosítások alkalmazása után marad az OK, majd ismét az OK gombra kattintás. Ezután kiválasztjuk az előtag architektúráját:


Ezután indul az Advego Plagiatus Linux telepítése, a telepítőt nem írom le, ott minden elemi:





A végén futtathatjuk a programot, a programok telepítése a wine-ban befejeződött:

És látjuk, hogy minden jól működik:

Ha végzett, a WineWizard megkérdezi, hogy a program megfelelően működik-e:

Bor(/waɪn/ - a "wine" és a "wine" között) egy ingyenes szoftver, amely lehetővé teszi a UNIX-szerű x86 architektúrarendszerek (és egyéb architektúrák, ha kompatibilisek, például az AMD64) felhasználói számára 16 és 32 bites Microsoft alkalmazások futtatását. Windows (64 bites alkalmazások fejlesztés alatt állnak). A Wine a programozók rendelkezésére bocsátja a Winelib programkönyvtárat is, amellyel Windows-alkalmazásokat fordíthatnak UNIX-szerű rendszerekre történő portoláshoz. A Wine név egy rekurzív mozaikszó, és a "Wine Is Not an Emulator" - "Wine is an emulator" rövidítése (ami azt jelenti, hogy a Wine nem számítógépes emulátor, mint például a qemu vagy a VirtualBox, a Wine a a Windows API).
4. A WINE telepítése Ubuntuba
sudo apt-get install wine
A parancs végrehajtása után az összes szükséges csomagot letölti, telepíti és konfigurálja, de ne feledje, hogy a hivatalos Ubuntu tárolók általában a WINE régi verzióját tartalmazzák. A legújabb kiadásokhoz való hozzáféréshez csatlakoztatnia kell egy harmadik fél WINE-tárházát. Ennek módja a http://www.winehq.org/download/deb oldalon található. Ezután futtassa a "sudo apt-get update" parancsot, és telepítse a WINE-t a fenti paranccsal. A WINE konfigurálásához futtassa a winecfg parancsot (vagy futtassa a "Configure Wine" parancsot az "Alkalmazások" "Wine" menüjéből).
A Microsoft Windows alkalmazások kétféleképpen indíthatók el: a konzolról, amely rugalmasabb, mivel soronként további paramétereket adhat meg az indításhoz; grafikus felhasználói felületen keresztül. Az első esetben a parancssorban valami ilyesmit kell tennie:
Wine-keys /home/user/program.exe
- bor - WINE végrehajtási parancs,
- -keys - kulcsok, amelyeket a programnak végrehajtásra át akarunk adni,
- /home/user/ - könyvtár, ahol a program található,
- program.exe egy Windows futtatható fájl.
A WINE rendszerre telepítése után a Windows futtatható fájlok elindíthatók a jobb gombbal kattintva, és kiválasztva a „Megnyitás WINE-nel” menüpontot. Ha telepített egy Windows programot a WINE-ba, az az újonnan létrehozott speciális "Wine" menüben jelenik meg az "Alkalmazások" alatt, ahogy a képen is látható.
A WINE hivatalos webhelyén található egy speciális adatbázis, amely egy népszerű Windows-alkalmazás teljesítményét jeleníti meg, aminek köszönhetően előre megtudhatja, hogy kedvenc vagy szükséges programja működik-e. Az adatbázis webes felülete a http://appdb.winehq.org/ címen található.
5. GUI for Wine -q4wine
Mindenekelőtt a különféle folyamatok megkönnyítésére, illetve a Windows alkalmazások indításának megkönnyítésére van szükség.
A q4wine egy nagyon kényelmes böngészőt integrál a Wine-ban már korábban elindított Windows alkalmazásokhoz. Így könnyen elindíthatja a szükséges alkalmazást.
A q4wine segítségével hozzáférhet a rendszerfolyamatokhoz, az emulált Windows rendszerleíró adatbázisához, az automatikus betöltéshez stb.
A q4wine leírása
- A q4wine a Wine grafikus felülete, amely megkönnyíti és gyorsabbá teszi a Windows alkalmazások telepítését.
- A q4wine beépített böngészővel rendelkezik a Wine - Wine AppDB-ben futó alkalmazások adatbázisához.
- A q4wine segítségével kényelmesen kezelheti a Windows alkalmazások futó rendszerfolyamatait.
- Lehetőség van lemezképek csatlakoztatására. Támogatott formátumok: iso, nrg, mdf.
- Lehetőség van egy Windows alkalmazás futtatására a Wine egy másik verziójában, amelyet választott.
- Beállíthatja a futó rendszerfolyamatok prioritását.
- A *.dll és *.exe ikonok kiválasztása támogatott.
- A q4wine segítségével egyszerűen létrehozhat és szerkeszthet Wine előtagot (WINEPREFIX). A létrehozott előtagról biztonsági másolatot is készíthet, és visszagörgetheti.
- Könnyen elindíthatja az emulált Windows rendszerleíró adatbázist, a rendszerkonzolt (cmd), az Alkalmazások hozzáadása/eltávolítása ablakot.
- A q4wine program minden művelete naplózásra kerül. Szerencsétlen körülmények vagy hibás cselekvések esetén láthatja legutóbbi tevékenységeit.
- A q4wine grafikus shell Qt nyelven íródott, így bármilyen grafikus környezetben jól és harmonikusan néz ki.
Telepítés
A q4wine Ubuntura való telepítéséhez hozzá kell adni egy további tárolót:
Az adattárnak a projekt két verziója van: stabil és instabil, amelyek rendre telepíthetők:
Telepítheti a választott verziót: stabil és instabil:
| sudo apt-get install q4wine |
| sudo apt-get install q4wine-unstable |
A q4wine más operációs rendszerekre történő telepítése a projekt hivatalos oldalán található.
A telepítés után a q4wine egy parancsikon segítségével elindítható Alkalmazások → Rendszer segédprogramok → q4wine
6. Hogyan működik
A Wine első indításakor létrehoz egy .wine mappát a kezdőkönyvtárban. Tartalmazza a programbeállításokat tároló rendszerleíró fájlokat és a drive_c alkönyvtárat. C: meghajtóként működik a Wine-nal futó Windows alkalmazásokhoz. Itt vannak az általunk telepített programok fájljai. Az alkalmazás telepítése után keresse meg a futtatható fájlját a .wine/drive_c mappában. Ezután futtathatja a programot. Ebből a célból egy parancsikont is hozzáigazíthat az asztalon. Ha a Windows telepítve van a számítógépen, akkor lépjen a könyvtárába (általában a /media vagy /mnt könyvtárban található)
Például az Adobe Photoshop 7 telepítéséhez át kell másolnia a telepítő fájlokat a disztribúciós lemezről a kezdőkönyvtár Photoshop mappájába, el kell indítania a terminált, és futtassa a következő parancsokat.
cd photoshop
wine setup.exe
Megjelenik egy telepítőablak, amely végigvezet minket a telepítési lépéseken. A Photoshop fájlokat a Windows .wine/drive_c virtuális mappájába másolja, és információkat ad hozzá a rendszerleíró adatbázishoz (ezek szintén a .wine mappában találhatók). Miután a telepítő befejezte a munkáját, a paranccsal elindíthatjuk a Photoshopot
Wine .wine/drive_c/Program\ Files/Adobe/Photoshop\ 7.0/photoshop.exe
Ez minden! A Photoshop Linuxon fut.
Hagyja meg észrevételét!
Ebben a cikkben arról szeretnék beszélni, hogyan telepíthetek Windows-játékokat (vagy programokat) a PlayOnLinux programmal. A PlayOnLinux megkönnyíti a Windows játékok telepítését és futtatását anélkül, hogy a beállításokkal kellene foglalkozni. Az alábbiakban végigvezetem egy Windows rendszerre tervezett játék telepítésének és futtatásának lépéseit (képernyőképekkel) Linuxon (Ubuntuban).
Indítsa el a PlayOnLinux programot, és a program főablakában kattintson a gombra Telepítés.
Megnyílik egy ablak, amelyben ki kell választania a telepíteni kívánt játékot vagy programot. Én választottam a tételt Játékokés benne a játék 18 Wheels of Steel Haulin. Ezután nyomja meg a gombot Telepítés.
Megnyílik egy ablak a játékkal kapcsolatos információkkal. Csak nyomja meg a gombot További.
Ezután a PlayOnLinux automatikusan telepíti a további összetevőket, amelyek kifejezetten ehhez a játékhoz szükségesek. Konkrétan a Wine 1.2.3-at telepítette nekem. 
Ezután ki kell választania a forrást, ahonnan telepíteni fogja a játékot. Választhat CD-ROM-ot, ha a játékot CD-ről telepíti, vagy válassza az első lehetőséget " Használjon telepítőfájlt a számítógépemen", ha közvetlenül a számítógépen szeretné megadni az exe fájlt. A telepítőfájl (exe fájl) itt a játék telepítőfájljára vonatkozik, például a setup.exe vagy install.exe. Az első elemet választottam. 
Megnyílik egy ablak, amelyben a gombra kell kattintania Kilátás telepítőfájl kiválasztásához. 
Ezután meg kell találnia a játék telepítőfájlját. Mivel a játékkal ellátott iso képem a / media / myiso mappába van beillesztve, ebbe a könyvtárba mentem, és ott kiválasztottam a fájlt setup.exe.
Ismét megnyílik egy ablak, ahol rákattinthat a gombra Kilátás a fájl újbóli kiválasztásához, vagy nyomja meg a gombot További, folytatni. Szóval nyomjuk További.
Most a legérdekesebb. El kell kezdődnie a játék szokásos telepítésének. Vagyis úgy, ahogy ez történne a Windowsban. Itt csak mindenhol nyomtam a gombot További. Csak az utolsó ablakban levetkőzve ketyegés " Fuss...». 


Itt törölje a jelet a "Start ..." négyzetből, és kattintson a gombra Teljesíteni.
A játék szokásos telepítése után a PlayOnLinux megkért, hogy adjam meg a videokártyám memória méretét (megabájtban). Válassza ki a megfelelő értéket, majd kattintson a Tovább gombra. 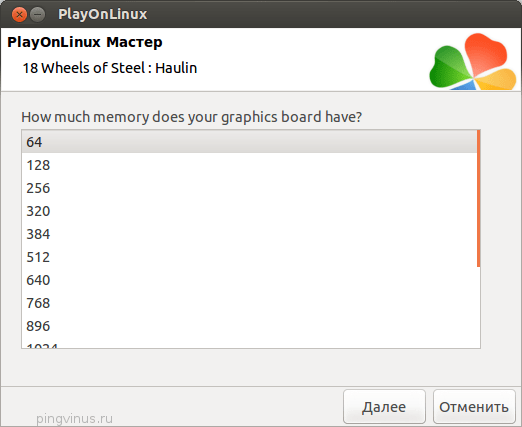
Ezzel befejeződik a játék telepítése. A PlayOnLinux főablakában egy új elemnek kell megjelennie a játék nevével. Válassza ki, és kattintson a gombra dob.
És most végre el kell indulnia a játéknak! Mellesleg, ebben a szakaszban lehet problémákkal találkozni. De az én esetemben minden simán ment. Íme egy képernyőkép az ablakos módban futó játékról: 
Minden lépést az Ubuntu 12.10-ben hajtottak végre.
A játékok listájának utolsó előtti képernyőképen van egy elemem aoe3. Ez az Age Of Empires 3 telepítésére és futtatására tett kísérleteim eredménye. Még mindig elértem az eredményt, de nem volt problémamentes. Sok időt kellett töltenem.
Rengeteg programot írtak Linux alapú operációs rendszerekhez. Ennek ellenére néha szükségessé válik a Windows programok futtatása Linux alatt. Ez alapvetően a játékokra és néhány speciális programra vonatkozik, amelyeknek nincs analógja a Linuxban. Ezenkívül néhány felhasználó, aki Windowsról Linuxra vált, már hozzászokott egy bizonyos szoftverkészlethez, és a jövőben használni kívánja azokat. Ebben az esetben továbbra is célszerű hasonló programokat találni Linuxhoz, és elsajátítani őket, mivel a programok általában jobban és stabilabban működnek a natív operációs rendszerben. Ezért azt javasoljuk, hogy csak azután futtasson Windows-programokat Linux alatt, miután megbizonyosodott arról, hogy a szükséges programoknak nincs analógja a Linuxhoz, vagy nem felelnek meg Önnek.
Windowsra írt programot Linuxon többféleképpen futtathatunk: Wine és az arra épülő termékek segítségével, virtuális gépek és emulátorok segítségével: VirtualBox, VMware, Parallels Workstation, QEMU. Elméletileg továbbra is lehetséges a programok portolása Windowsról Linuxra, ha rendelkezik a forráskóddal és a programozási ismeretekkel, de ezt a lehetőséget itt nem vesszük figyelembe.
A Wine alatti programok általában gyorsabban futnak, mint a virtuális gépeken. Ez különösen igaz a modern 3D-s játékokra. A Wine nem igényel operációs rendszer telepítését, és lehetővé teszi a rendszerverzió, a könyvtárak és egyéb paraméterek gyors megváltoztatását. A programokat közvetlenül Linux környezetben is futtathatja. Másrészt, még mindig kell egy kis időt szánni a Wine beállítására, és esetleg többször is az egyes programok és játékok indításakor. A virtuális gépeken a Windows és más operációs rendszerek eredeti verziói futnak, amelyeket előzetesen telepíteni és konfigurálni kell. A rendszerhez bizonyos számítógépes erőforrásokat allokálnak, a szabványos berendezéseket emulálják. A program végrehajtása előtt először el kell indítania az emulátort, és be kell töltenie az operációs rendszert, ami további időt igényel. Meg kell jegyezni, hogy egyes programok védettek a virtuális gépeken való futással szemben.
A Wine telepítése
Nyissa meg a terminált billentyűkóddal Ctrl+Alt+T. Adjon hozzá egy tárat a Wine segítségével a következő paranccsal:
sudo add-apt-repository ppa:ubuntu-wine/ppa
Adja meg a rendszergazdai jelszót. A telepítési folyamat során meg kell nyomnia a " Belép».
Ha rendszerfrissítést végez, például frissít az Ubuntu 13.10-ről Ubuntu 14.04-re, akkor a frissítés után meg kell ismételnie a fenti műveletet, mert a frissítési folyamat eltávolítja a nem szabványos tárolókat.
A repository hozzáadása után frissítjük a csomagokkal kapcsolatos információkat:
sudo apt-get frissítés
Most telepítheti a Wine-t a következő paranccsal:
sudo apt-get install wine1.7
A program legfrissebb, jelen pillanatban tesztverziója lesz telepítve. Egy régebbi, de stabilabb verzió telepítéséhez futtassa a parancsot:
sudo apt-get install wine1.6
Talán mire elolvassa ezt a cikket, már elérhetőek lesznek az újabb verziók, így a wine1.6 vagy a wine1.7 helyett a wine1.8-at vagy a wine1.9-et kell telepítenie. Az aktuális verziószám a hivatalos Wine webhelyen található: http://www.winehq.org
Bár a telepítés során nem adható meg a verzió, a Wine verziója ebben az esetben az operációs rendszer verziójától függ:
sudo apt-get install wine
A telepített verziót a következő paranccsal ellenőrizheti:
bor --változat
A Wine beállítása
A telepítés után a programot a következő paranccsal kell beállítani:
borcfg
Rizs. 1. winecfg beállítások ablak
Ez a parancs létrehoz egy .wine könyvtárat a felhasználó kezdőkönyvtárában, ahol a beállításokkal ellátott rendszerfájlok találhatók – a Windows rendszerleíró adatbázisának analógja és a drive_c könyvtár a Windows alkalmazások számára. A winecfg segítségével kiválaszthatja a Windows alapértelmezett és alkalmazásspecifikus verzióit, könyvtári verziókat, konfigurálhatja a grafikát és a hangot, az asztali integrációt, kiválaszthatja azokat a lemezeket, amelyekről a Windows programok futhatnak.
És szerkesztheti a rendszerleíró adatbázist az ismerős paranccsal:

Rizs. 2. Regedit ablak a Wine alatt
A kezdeti beállítás után képesnek kell lennie a programok telepítésére és futtatására a Wine segítségével. De sok program nem fog tudni működni, mert szükség van bizonyos könyvtárakra, betűtípusokra stb., amelyeket külön kell telepíteni. Ehhez a winetricks programot fogjuk használni, amely a szokásos Wine szoftvercsomagban található. A Winetricks a betűtípusok és könyvtárak mellett népszerű programok és játékok telepítését, valamint Wine beállítások elvégzését is lehetővé teszi.
Próbáljuk meg telepíteni az Internet Explorer 7-et a winetricks segítségével úgy, hogy beírja a terminálba:
bortrükkök ie7
Várjunk egy kicsit, amíg a szükséges fájlok letöltése megtörténik és a telepítő elindul, kattintson a "Tovább" gombra, és várja meg, amíg a telepítés befejeződik. Az Internet Explorer későbbi elindításához futtassa a következő parancsot:
Win "C:\Program Files\Internet Explorer\iexplore"
De jobb a programokat a natív könyvtárból futtatni. Lépjen a könyvtárba (ha a fájlnévben szóköz van, akkor a "\" fordított perjelet kell elé tenni):
cd ~/.wine/drive_c/Program\ Files/Internet\ Explorer/
És futtassa a programot:
wine iexplore.exe
Annak érdekében, hogy ne minden alkalommal írja be ezeket a parancsokat, létrehozhat egy egyszerű szkriptet. Váltás a kezdőkönyvtárra:
Hozzon létre egy ie.sh fájlt a nano szerkesztővel:
nano ie.sh
Sorok beszúrása a fájlba:
cd ~/.wine/drive_c/Program\ Files/Internet\ Explorer/wine iexplore.exe
Fájl mentése - Ctrl+Oés kilép a szerkesztőből - Ctrl+X. A fájl futtathatóvá tétele:
chmod +x ie.sh
Most az indításhoz írja be:
~/ie.sh
Vagy másolhatja a fájlt az asztalra, és futtathatja az egérrel:
cp ie.sh ~/Desktop/
A program telepítése CD-ről vagy DVD-ről a következő paranccsal végezhető el:
indítsa el a "D:\setup.exe" fájlt
Más programok és könyvtárak ugyanígy telepíthetők. A program grafikus felületét gépeléssel is használhatjuk bortrükkök paraméterek nélkül. Ezután válassza a "Válassza ki az alapértelmezett wineprefixet" lehetőséget.


Rizs. 4. Válassza ki a winetricks műveletet
És jelölje be azokat a könyvtárakat, amelyeket telepíteni kell. Ugyanezt megteheti a parancssorral is, például:
winetricks d3dx9 dotnet20
Így egyszerre két komponenst fogunk telepíteni: d3dx9 és dotnet20. Annak érdekében, hogy a népszerű betűtípusok megfelelően megjelenjenek a programokban, telepítse őket:
winetricks allfonts
A könyvtárak kicsit nehezebbek. A különböző programok külön beállításokat, bizonyos Windows-verziókat és könyvtárakat igényelhetnek. Ehhez több Wine konfigurációt is létrehozhatunk, ha a környezeti változó segítségével megadjuk a könyvtárat a beállításokkal WINEPREFIX. Alapértelmezés szerint WINEPREFIX=~/.wine Új beállítások létrehozásához a ~/.wine2 könyvtárban írja be:
WINEPREFIX=~/.wine2 winecfg
Így tetszőleges számú konfiguráció létrehozható. A betűtípusok és könyvtárak konfigurálásához és telepítéséhez írja be:
WINEPREFIX=~/.wine2 bortrükkök
Telepített program futtatásához:
WINEPREFIX=~/.wine2 "C:/path/to/program/program.exe"
A program végrehajtását a következő paranccsal fejezheti be:
killall -9 program.exe
És a Wine alatt futó összes program kilépéséhez be kell írnia:
borkiszolgáló -k
A ~/.wine2 előtagban található beállítások és programok eltávolításához egyszerűen távolítsa el a könyvtárat:
rm -r ~/.bor2
Ugyanígy eltávolíthatja a fő Wine könyvtárat is:
rm -r ~/.bor
Legyen óvatos, ezzel eltávolítja az ebbe a könyvtárba telepített összes Windows-alkalmazást is!
borfájl- fájlkezelő indítása, amellyel Windows alkalmazásokat futtathat, fájlokat másolhat és törölhet stb. Megtudhatja, hogy milyen alkalmazások és játékok futnak a Wine alatt, és hogyan lehet bizonyos alkalmazásokhoz beállításokat megadni: http://appdb.winehq.org/ Az oldal angol nyelvű. Alkalmazások kereséséhez válassza ki a menü "Tallózás az alkalmazások között" menüpontot, és írja be a program nevét a "Név" mezőbe. A hibák nélkül vagy kisebb problémákkal futó és futó programok verziói „Platina” vagy „Arany” besorolásúak. Ha a program egyáltalán nem működik, akkor szemét besorolást kap.
PlayOnLinux
PlayOnLinux egy olyan program, amely nagymértékben leegyszerűsíti a Wine alatt futó Windows alkalmazások telepítését és konfigurálását. Automatikusan letölti az internetről, és telepíti az összes szükséges összetevőt az egyes programok futtatásához, valamint magukat a programokat is, ha azokat ingyenesen terjesztik az interneten keresztül. Ellenkező esetben szüksége lesz egy telepítőlemezre a programmal. Telepítse a programot bármilyen módon, például Ubuntuban a következő paranccsal:
sudo apt-get install playonlinux
és futtasd:
playonlinux
A program használata rendkívül egyszerű. Nyomja meg a "Telepítés" gombot.

Rizs. 5. A PlayOnLinux fő ablaka
Válassza ki a telepíteni kívánt programot. Ha nem találta a kívánt programot a kiválasztási ablakban, próbálkozzon az ablak alján található "A listában nem szereplő program telepítése" lehetőségre kattintva.

Rizs. 6. PlayOnLinux programválasztó ablak
Marad a "Tovább" gomb többszöri kattintása, és bizonyos esetekben válassza ki a program konfigurációját. A telepítés után a program parancsikonjai megjelennek a PlayOnLinux főablakában, ahonnan dupla kattintással, vagy a "Start" gombra kattintva indíthatók el. Lehetőség lesz arra is, hogy a Parancsikon gombbal parancsikonokat hozzanak létre a Windows-programokhoz az asztalon.

Rizs. 7. A PlayOnLinux fő ablaka a telepített Windows FireFox programmal
Egyéb programok a Wine alapján
Léteznek Wine alapú fizetős szoftvertermékek is. crossover lehetővé teszi a Microsoft Office, az Adobe Photoshop és sok más program és játék különböző verzióinak futtatását Linux alatt. elsősorban a népszerű üzleti programok támogatására irányul: 1C:Enterprise, ConsultantPlus, GARANT és mások. Ezekkel a programokkal a hivatalos weboldalakon ismerkedhet meg: http://www.codeweavers.com/products/ http://etersoft.ru/products/wine
virtuális doboz
virtuális doboz- az egyik legnépszerűbb virtualizációs program, amely lehetővé teszi különböző operációs rendszerek egyidejű futtatását ugyanazon a számítógépen. A VirtualBox telepítése Ubuntura a szokásos módon, a terminálba beírva:
sudo apt-get frissítés
sudo apt-get install dkms
sudo apt-get install virtualbox
A VirtualBoxot különféle operációs rendszerekhez innen töltheti le: https://www.virtualbox.org/wiki/Downloads. A telepítés befejezése után adja hozzá a felhasználót a vboxusers csoporthoz, a felhasználónév helyett meg kell adnia a helyes felhasználónevet, amelyen a VirtualBox futni fog:
sudo usermod -a -G vboxusers felhasználónév
Most már futtathatja a programot a menün keresztül, vagy a terminálba beírva:
virtuális doboz

Rizs. 8. VirtualBox menedzser már telepített operációs rendszerekkel
Most telepítsük az operációs rendszert, ehhez szükség van egy telepítőlemezre vagy annak képére. Kattintson a "Létrehozás" gombra, és elindul az új virtuális gép létrehozására szolgáló varázsló:

Rizs. 9. Varázsló új virtuális gép létrehozásához
Kattintson a "Tovább" gombra, írja be a virtuális gép nevét, például "Windows XP", majd lent válassza ki az operációs rendszer megfelelő típusát és verzióját:

Rizs. 10. Az operációs rendszer verziójának kiválasztása
Azért választottuk a Windows XP-t, mert kevésbé igényli a számítógépes erőforrásokat, kevesebb helyet foglal és gyorsabban tölt be. Ennek a rendszernek a támogatását azonban hivatalosan már megszüntették. Természetesen telepítheti a Windows más, a VirtualBox által támogatott verzióit is: Windows Server 2003, Windows Vista, Windows Server 2008, Windows 7, Windows 8, Windows Server 2012. Ezután válassza ki a virtuális géphez lefoglalandó RAM mennyiségét:

Rizs. 11. Válassza ki a memória mennyiségét
A választás az operációs rendszer verziójától, a fizikai memória mennyiségétől, az ütemezett feladatoktól, az egyidejűleg futó vendégrendszerek számától függ. Az operációs rendszer verziójától függően a VirtualBox eltérő alapértelmezett beállításokat kínál, de ezek általában a minimumok, célszerű növelni őket. Mindenesetre a modern operációs rendszerek normál működéséhez legalább 1-2 GB RAM szükséges (Windows XP esetén 512 MB is elegendő), és a memóriát továbbra is a fő hosztrendszerre kell hagyni. Ezután hozzon létre egy új virtuális merevlemezt, vagy válassza ki a már korábban létrehozottakat.

Rizs. 12. Virtuális merevlemez
A következő képernyőn válassza ki a lemez típusát, az alapértelmezett a szabványos VDI.


Rizs. 14. Válassza ki a virtuális lemez attribútumait
Adja meg a lemez méretét, alapértelmezés szerint hagyja meg a helyet (a lemez a mappában lesz ~/VirtualBox virtuális gépek/Rendszernév.

Rizs. 15. A virtuális lemez helyének és méretének kiválasztása
Továbbra is kattintson a "Létrehozás" gombra.

Rizs. 16. Egy új virtuális gép létrehozásának utolsó lépése
A virtuális gép létrejött. Válassza ki a VirtualBox Managerben, és kattintson a Tulajdonságok gombra.

Rizs. 17. Rendszer kiválasztása
Itt lehet részletesen beállítani a létrehozott virtuális gépet. Először is meg kell adnia azt a lemezt, amelyről a rendszert telepítjük. Ehhez kattintson a bal oldalon a „Média” elemre, válasszon ki egy üres lemezt, kattintson a jobb oldalon a lemez ikonra, és adja meg a disztribúció képét, vagy jelölje be a „Live CD / DVD” négyzetet, és helyezzen be egy fizikai lemezt.

Rizs. 18. Telepítőlemez kiválasztása

Rizs. 19. Rendszerbeállítások
Ha fontos a grafikával való munka sebessége, lépjen a "Kijelző" fülre, növelje a videomemória mennyiségét, és kapcsolja be a gyorsítást.

Rizs. 20. Megjelenítési opciók beállítása
Menjen vissza a VirtualBox Managerhez, és kattintson a "Start" gombra. Ezután a szokásos módon telepítjük a rendszert. A vendégrendszer telepítése után indítsa el, és válassza az "Eszközök" menüben az "Install Guest Additions" lehetőséget. Ehelyett megnyomhatja a jobb oldali billentyűkombinációt Ctrl+D. A kiegészítők telepítése után a rendszer készen áll a használatra.

Rizs. 21. Telepítve és használatra kész Windows XP rendszer a VirtualBoxban
A vendég operációs rendszer betöltése a VirtualBox elindítása után a "Start" gombbal történik. Az egérmutató váltása a fő és a vendégrendszer között automatikusan megtörténik, de a gomb segítségével erőszakosan válthat jobb ctrl(Host kulcs - a beállításokban módosítható) ill jobb Ctrl+I. Ugyanaz a gomb különböző billentyűkkel kombinálva számos funkció végrehajtására szolgál:
host kulcs+F- váltás teljes képernyős módba és vissza.
host kulcs+del- helyettesíti a Ctrl+Alt+Del kombinációt.
Gazdakulcs+I- az egérintegráció letiltása.
Gazdabillentyű+C- a zoom módba váltás, amelyben tetszőleges ablakméretet állíthat be, a normál módba való visszatérés ugyanazzal a billentyűkombinációval történik.
host kulcs+D- kiegészítők telepítése a vendég operációs rendszerhez.
Gazdakulcs+T- készítsen egy pillanatképet, mentse el az operációs rendszer állapotát. A VirtualBox kezelő főablakában a "Pillanatképek" gombra kattintva visszaállíthatja a rendszert a mentett állapotból. Nagyon praktikus funkció a vírusok elleni küzdelemhez, a rendszert károsító programok teszteléséhez és hibakereséséhez. A rendszert bármikor visszaállíthatja stabil állapotba.
Gazdakulcs+S- nyissa meg a beállítások ablakot.
Gazdabillentyű+R- indítsa újra a rendszert.
Gazdakulcs+Q- zárja be a virtuális gépet (jelentkezzen ki).




