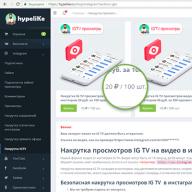Készítsen másolatot a számítógépén lévő összes fontos fájlról. A Debian telepítése teljesen megtisztítja és formázza a merevlemezt, törli az előző operációs rendszerben tárolt összes adatot. Ezért minden fontos információt el kell mentenie egy külső merevlemezre. A Debian telepítése után az összes információ könnyen visszaállítható.
Vegye ki az USB-meghajtót, és készítsen másolatot a tartalmáról. Ez a flash meghajtó a Debian telepítőjeként fog működni. A flash meghajtó összes tartalma törlődik, ezért készítsen biztonsági másolatot a fontos fájlokról.
- A tárhelynek legalább 2 GB-nak kell lennie.
Telepítse a programot egy indítható USB flash meghajtó (Live USB) létrehozásához. Számos olyan program létezik, amely lehetővé teszi rendszerindító flash meghajtók létrehozását. Az UNetBootin Windows, Mac OS X és Linux felhasználók számára érhető el. A cikk későbbi részében ezt a programot fogjuk használni.
- Ha másik programot választ, ezek az utasítások a legtöbb olyan programmal is működnek, amelyek lehetővé teszik rendszerindító flash meghajtók létrehozását.
Töltse le a lemezképet. Nyissa meg a Debian webhelyét, és nyissa meg a „Hol szerezze be a Debiant” lapot. Innen letölthet egy kisméretű és egy teljes telepítőképet is. Válassza ki az Önnek legmegfelelőbbet.
- Töltsön le egy kis telepítőképet, ha számítógépe csatlakozik az internethez.
- Töltse le a teljes képet, ha a számítógép nem csatlakozik az internethez. Ez a kép több csomagot tartalmaz, így könnyebben telepíthető internetkapcsolat nélküli eszközökre.
- Mivel a fájl letöltése sokáig tarthat, használja a letöltési lehetőséget torrent kliensen keresztül. Ha a BitTorrent telepítve van a számítógépére, a fájl letöltése sokkal gyorsabb lesz.
Futtassa a programot egy indítható USB flash meghajtó létrehozásához. Nyissa meg a Windows Start menüjét, és írja be az "UNetBootin" kifejezést a keresősávba. Indítsa el a Spotlightot Mac OS X rendszeren, és írja be ugyanazt a kulcsszót. Valószínűleg rendszergazdai jogokkal kell futtatnia a programot. Írja be a jelszót, és nyomja meg az Enter billentyűt.
Nyissa meg a képfájlt. Kattintson a Lemezkép választógombra. Győződjön meg arról, hogy az ISO szabvány be van jelölve a legördülő menüben, majd kattintson a jobb oldalon található gombra a File Explorer megnyitásához. Ebben az ablakban keresse meg az ISO fájlt, és nyissa meg.
Írja be a telepítőt egy flash meghajtóra. Győződjön meg arról, hogy az USB-eszköz van kiválasztva az ablak alján található Típus legördülő menüben, és hogy a megfelelő meghajtó van kiválasztva a Média menüben. Ez nagyon fontos, mert a rossz választás egy másik flash meghajtó formázásához, vagy ami még rosszabb, a merevlemez formázásához vezethet. Kattintson az "OK" gombra a rendszerindító USB flash meghajtó létrehozásának megkezdéséhez.
- Ez a folyamat eltarthat egy ideig. Mentse el és zárja be a megnyitott ablakokat, mivel a telepítéshez a számítógép újraindítása szükséges.
Indítsa újra a számítógépet, és lépjen be a rendszerindító menübe. Mentse el jelenlegi munkáját, és indítsa újra a számítógépet. Amikor a monitoron megjelenik a gyártó indítóképernyője, a képernyő alsó sarkában/alsó sorában megjelenik egy gomb, amellyel a rendszerindító menübe lehet belépni. Nyomja meg ezt a gombot a billentyűzeten.
- Ha ez az opció nem volt ott, akkor valószínűleg el van rejtve a BIOS-ban. Lépjen be a BIOS-ba, és lépjen a Boot Menu fülre.
- Ha a számítógépen nincs kulcs a rendszerindítási menübe vagy a BIOS-ba való belépéshez, keresse meg számítógépe modelljét az interneten, és nézze meg, melyik billentyűt kell megnyomni. Általában ezek az F2, F11, F12 vagy Del billentyűk.
- A rendszerindító menüben a flash meghajtót a gyártó neve (Lexar, SanDisk és így tovább) vagy a "Debian + OS neve és verziószáma" jelzi. Válassza ezt a lehetőséget a telepítőfájl letöltéséhez.
Kövesse a telepítő varázsló utasításait. Csatlakoztassa számítógépét a modemhez Ethernet-kábellel, hogy ne veszítse el az internetkapcsolatot a telepítés során. Minden lépésnél adja meg a szükséges információkat. Ha a Debian-t egy másik operációs rendszerrel, például Windows-al szeretnéd egymás mellé telepíteni, a telepítés végén lehetőséged nyílik a merevlemez particionálására.
Ciklusunkban az Ubuntu Server telepítésével foglalkoztunk, ma pedig az Ubuntu régebbi rokonára – Debianra – szeretnénk figyelmet fordítani. Ezekben a rendszerekben nagyon sok közös van, egészen a csomagalapig. Ezenkívül az összes Ubuntu Server alapú megoldásunk probléma nélkül fog működni Debianon. A két rendszer telepítése és konfigurációja is közel azonos, és eleinte egy cikkel szerettünk volna beérni, csak néhány eltérésre figyeltünk, de aztán úgy döntöttünk, hogy két külön cikk segít jobban bemutatni a kezdőknek szóló anyagot és elkerülni az esetleges félreértéseket. .
Miért még mindig a Debian? A fő ok a stabilitás. Az Ubuntu Server LTS véleményünk szerint az optimális egyensúlyt képviseli a szoftververziók relevanciája és a stabilitás között. A Debian e tekintetben konzervatívabb, csak tesztelt, stabil csomagverziókat használ. Ugyanakkor sajnálatunkra az Ubuntu Server legújabb kiadásai különféle hibákat tartalmaznak, amelyek gyakran csak bizonyos feltételek mellett jelennek meg. Ebben a helyzetben a Debianra való váltás lesz a legindokoltabb, ez lehetővé teszi a rendszerrel kapcsolatos összes meglévő tapasztalat felhasználását, ugyanakkor egy stabilabb platform áll a rendelkezésére.
Ez az anyag sok hasonlóságot mutat előző cikkünkkel, és a szöveg egy része megismétlődik. Ez szándékosan történik, hogy biztosítsák az anyag bemutatásának integritását, és ne kényszerítsék az olvasót egy cikk helyett két cikk tanulmányozására.
Először is megkapjuk a rendszer elosztókészletét. Letölthető HTTP-n keresztül: https://www.debian.org/CD/http-ftp/#stable és BitTorrenten keresztül: https://www.debian.org/CD/torrent-cd. Szervertelepítéshez csak az első CD-re van szükségünk, de azt is javasoljuk, hogy szerveres célokra csak az architektúrát használjuk. amd64.
A telepítőlemezről való indítás után egy indítóképernyőt fogunk látni, amely különféle telepítési módszereket kínál számunkra. Kiválasztjuk az első elemet, amely elindítja a telepítés szöveges módját.
Ezután a rendszer felkéri, hogy válasszon nyelvet. Nem csak a telepítő és a rendszer nyelve függ a választástól, hanem a generált területi beállítások készlete is, ami nemcsak a nemzeti ábécék szimbólumainak megjelenítési módját befolyásolja, hanem bizonyos programok és szolgáltatások működését is, amelyek kritikusak regionális beállítások, például a Server 1C.
 A telepítő nyelve átvált a kiválasztott nyelvre, és a rendszer felkéri, hogy válasszon országot, a lista speciálisan a megadott nyelvnek megfelelően van kiválasztva.
A telepítő nyelve átvált a kiválasztott nyelvre, és a rendszer felkéri, hogy válasszon országot, a lista speciálisan a megadott nyelvnek megfelelően van kiválasztva.
 Ezután válassza ki a billentyűzetkiosztást:
Ezután válassza ki a billentyűzetkiosztást:

És a billentyűkombináció a váltáshoz:
 Nem javasoljuk az általánosan elfogadott billentyűkombinációk használatát Alt+Shift, ne találgassa ki azokat, akik a szerverrel fognak dolgozni, azon kívül, hogy melyik kombinációt választotta a telepítés során.
Nem javasoljuk az általánosan elfogadott billentyűkombinációk használatát Alt+Shift, ne találgassa ki azokat, akik a szerverrel fognak dolgozni, azon kívül, hogy melyik kombinációt választotta a telepítés során.
A következő lépésben a rendszer megpróbálja beszerezni a hálózati beállításokat, mivel a legtöbb hálózatban van DHCP szerver, majd ebben a szakaszban a rendszer konfigurálja a hálózatot és hozzáférést kap az internethez.
 Ha valamilyen oknál fogva nem lehetséges a hálózati beállítások automatikus lekérése, megadhatja azokat manuálisan, vagy kihagyhatja ezt a lépést. Ellentétben az Ubuntuval, ebben a szakaszban nagyon kívánatos az internet-hozzáférés, különben minimális rendszerkonfigurációra lesz szükség, amely sok kézi beállítást igényel. Ezért, ha nincs DHCP-kiszolgáló a hálózaton, manuálisan konfigurálja a hálózati interfészeket.
Ha valamilyen oknál fogva nem lehetséges a hálózati beállítások automatikus lekérése, megadhatja azokat manuálisan, vagy kihagyhatja ezt a lépést. Ellentétben az Ubuntuval, ebben a szakaszban nagyon kívánatos az internet-hozzáférés, különben minimális rendszerkonfigurációra lesz szükség, amely sok kézi beállítást igényel. Ezért, ha nincs DHCP-kiszolgáló a hálózaton, manuálisan konfigurálja a hálózati interfészeket.
 Ezt követően meg kell adnia egy számítógépnevet és egy szuperfelhasználói jelszót gyökér.
Ezt követően meg kell adnia egy számítógépnevet és egy szuperfelhasználói jelszót gyökér.

Az Ubuntuval ellentétben a Debian az adminisztrátori jogok eltérő modelljét használja, a szuperfelhasználó képes konfigurálni a rendszert, és a rendszer felkéri, hogy hozzon létre egy másik fiókot, hogy működjön. Ezenkívül alapértelmezés szerint nem lehetséges a felhasználói jogok növelése a paranccsal sudo. Ne feledje, hogy a Linux a kis- és nagybetűket megkülönböztető rendszer, és jó gyakorlat, ha a felhasználónevekben csak kisbetűket használunk.
 Ezután adja meg az időzónát. Felhívjuk figyelmét, hogy a Debian nem a GMT-hez viszonyított eltolást jelzi, hanem Moszkvához viszonyítva (Oroszország esetében). Ezt a beállítást felelősségteljesen kell megközelíteni, mivel a helytelenül beállított időzóna egyes szolgáltatások hibás működéséhez vezethet, vagy pontatlan információk megjelenéséhez vezethet az alkalmazásokban, például a naptárban vagy a feladatütemezőben, különösen, ha az adatokat a felhasználók használják. más időzónákban találhatók.
Ezután adja meg az időzónát. Felhívjuk figyelmét, hogy a Debian nem a GMT-hez viszonyított eltolást jelzi, hanem Moszkvához viszonyítva (Oroszország esetében). Ezt a beállítást felelősségteljesen kell megközelíteni, mivel a helytelenül beállított időzóna egyes szolgáltatások hibás működéséhez vezethet, vagy pontatlan információk megjelenéséhez vezethet az alkalmazásokban, például a naptárban vagy a feladatütemezőben, különösen, ha az adatokat a felhasználók használják. más időzónákban találhatók.

Az orosz valóságban előfordulhat, hogy a disztribúciós készletet korábban adták ki, mint az időzónák megváltoztak, és az aktuális zóna nem szerepel a listában, amit a fenti ábrán látunk. Ebben az esetben azt az övet kell kiválasztani, amely az óraváltás előtt volt, és a rendszer telepítése és frissítése után használja cikkünk ajánlásait:
Az idő beállítása után áttérünk a legfontosabb szakaszra - a lemez beállítására. A rendszer számos lehetőséget kínál, beleértve az automatikus elrendezést. A legtöbb esetben ezt az elemet választjuk. Ha egyetlen lemezről beszélünk, akkor nem látjuk okát particionálni, kivéve az asztali rendszereket, ahol érdemes külön partíciót készíteni /itthon.
Betöltött rendszerekben célszerű adatokat tartalmazó partíciókat kivenni, pl. /var/www vagy /opt/zimbra, külön lemeztömbökön. Ha szoftveres RAID-re szeretné telepíteni a rendszert, olvassa el a következő cikket:.
 A Debian auto-particionálása több lehetőséget kínál: használja a teljes lemezt, és tegye egy külön partícióra /itthon vagy ossza fel a lemezt több partícióra. Az első lehetőségre összpontosítunk:
A Debian auto-particionálása több lehetőséget kínál: használja a teljes lemezt, és tegye egy külön partícióra /itthon vagy ossza fel a lemezt több partícióra. Az első lehetőségre összpontosítunk:
 A lemez particionálása után az alaprendszer telepítésre kerül.
A lemez particionálása után az alaprendszer telepítésre kerül.
A folyamat végén a rendszer kérni fogja, hogy helyezzen be egy másik lemezt. Megtagadással válaszolunk.
 És egyetértünk azzal a javaslattal, hogy a csomagarchívum hálózati tükrét használjuk.
És egyetértünk azzal a javaslattal, hogy a csomagarchívum hálózati tükrét használjuk.
 Ezután kiválasztjuk az országot és a legmegfelelőbb tükröt, például a Yandexből választunk tükröket.
Ezután kiválasztjuk az országot és a legmegfelelőbb tükröt, például a Yandexből választunk tükröket.
 A szoftverlista frissítése után a rendszer felkéri, hogy válasszon egyet a kész készletek közül. Kiválaszthatja a szükséges szerepköröket, és testreszabhatja a rendszert. Rossz, főleg egy kezdő rendszergazdának? Rosszul! És itt van miért: ezzel a megközelítéssel a rendszer "fekete doboz" marad az adminisztrátor számára, fogalma sincs az egyes csomagok céljáról, szerepükről és a rendszer egészére gyakorolt hatásáról. Ezért azt javasoljuk, hogy utasítsa el a javasolt opciókat, és manuálisan telepítse a szükséges csomagokat. Ez segít mélyebben megérteni a rendszert és az összetevői közötti kölcsönhatásokat. És amikor elkezdi úgy érezni magát, mint egy hal a vízben egy Linux-környezetben, maga dönti el, hogy kell-e automatikusan telepítenie a szoftvert.
A szoftverlista frissítése után a rendszer felkéri, hogy válasszon egyet a kész készletek közül. Kiválaszthatja a szükséges szerepköröket, és testreszabhatja a rendszert. Rossz, főleg egy kezdő rendszergazdának? Rosszul! És itt van miért: ezzel a megközelítéssel a rendszer "fekete doboz" marad az adminisztrátor számára, fogalma sincs az egyes csomagok céljáról, szerepükről és a rendszer egészére gyakorolt hatásáról. Ezért azt javasoljuk, hogy utasítsa el a javasolt opciókat, és manuálisan telepítse a szükséges csomagokat. Ez segít mélyebben megérteni a rendszert és az összetevői közötti kölcsönhatásokat. És amikor elkezdi úgy érezni magát, mint egy hal a vízben egy Linux-környezetben, maga dönti el, hogy kell-e automatikusan telepítenie a szoftvert.
Alapértelmezés szerint a grafikus shell és a nyomtatószerver telepítése javasolt, eltávolítunk minden lehetőséget (a Tér), csak így marad Szabványos rendszer segédprogramok.
 Ezt követően a telepítési folyamat következik, ami lassabb rendszereken is elég gyors.
Ezt követően a telepítési folyamat következik, ami lassabb rendszereken is elég gyors.
Ezután jön a bootloader telepítési ajánlata, ha nem "trükkös" rendszerindítással akarsz rendszert készíteni, akkor bele kell egyezni.
 A rendszerbetöltő telepítése és néhány további művelet elvégzése után a telepítő befejezi munkáját, és újraindítást kér. Ezzel a telepítés befejeződött, és folytatni kell a rendszer kezdeti konfigurációját.
A rendszerbetöltő telepítése és néhány további művelet elvégzése után a telepítő befejezi munkáját, és újraindítást kér. Ezzel a telepítés befejeződött, és folytatni kell a rendszer kezdeti konfigurációját.
Tehát az első bejelentkezésről nem írnánk róla, ha nem lenne az olvasó válasza, ami azt mutatta, hogy ezen a ponton sokaknak nehézségei voltak. Tehát Linux rendszerekben a jelszóbeviteli folyamat semmilyen módon nem jelenik meg vizuálisan, csak be kell írnia a kívánt karakterkombinációt, és meg kell nyomnia Belép, bár kívülről a rendszer úgy viselkedik, mintha mi sem történne. Ezt a viselkedést a UNIX rendszerek örökölték, és biztonsági célokat szolgálnak, hogy a támadók ne ismerjék meg a jelszó hosszát.
 Mindenekelőtt a hálózatot megfelelően be kell állítani. Annak ellenére, hogy a hálózat konfigurálása a telepítési szakaszban megtörtént, és lehetőség van további csomagok telepítésére, még nem telepítünk semmit, és megtanuljuk a konfigurációs fájlok szerkesztését a beépített eszközökkel.
Mindenekelőtt a hálózatot megfelelően be kell állítani. Annak ellenére, hogy a hálózat konfigurálása a telepítési szakaszban megtörtént, és lehetőség van további csomagok telepítésére, még nem telepítünk semmit, és megtanuljuk a konfigurációs fájlok szerkesztését a beépített eszközökkel.
Mivel a Debian-ban a felhasználó nem tudja megemelni a jogait, átváltunk a root szuperfelhasználóra, ehhez a következő parancsot hajtjuk végre:
és adja meg a superuser jelszót.
Most nyissa meg a hálózati konfigurációs fájlt a beépített szerkesztővel nano:
Nano /etc/network/interfaces
és hozd a következő formába:
auto lo
iface lo inet loopback
auto eth0
iface eth0 inet static
cím: 192.168.44.61
hálózati maszk 255.255.255.0
átjáró 192.168.44.2
dns-névszerverek 192.168.44.2 8.8.8.8
Első szakasz auto lo megadja a visszacsatolási felület beállításait, és már jelen van a fájlban. A második rész a külső hálózati interfész beállításait adja meg eth0 statikus címmel dolgozni. A lehetőségek egyértelműek és nem igényelnek külön magyarázatot, a címeket természetesen csak példaként vesszük. Ha a szervere több hálózati adapterrel rendelkezik, akkor mindegyikhez regisztrálnia kell egy szakaszt.
Tegyük fel, hogy a második hálózati adapter beállításait szeretnénk megszerezni eth1 DHCP-n keresztül, ehhez hozzáadunk egy részt:
Auto eth1
engedélyezés-hotplug eth1
iface eth1 inet dhcp
Maradjunk egy kicsit az automatikus és az automatikus hotplug opciókon. Az első azt határozza meg, hogy indítsa el a kapcsolatot a rendszerindításkor, a második pedig elindítja a hot reconnect nyomkövetési mechanizmust, és címszerzést kezdeményez, amikor ez az esemény bekövetkezik.
Ha befejezte a fájl szerkesztését, akkor lépjen ki a szerkesztőből Ctrl + X, igenlően (Y), amikor a rendszer felszólítja a fájl megírására.

Ezután indítsa újra a számítógépet:
Ha minden megfelelően történik, a rendszer hozzáfér a hálózathoz és az internethez. Ezt a paranccsal ellenőrizheti ping:
Ping ya.ru
A parancs végrehajtását a kombinációval meg kell szakítani Ctrl + C, ne feledje ezt a kombinációt, többször is jól fog jönni.
A paranccsal megtekintheti a hálózati interfész beállításait
ifconfig
először ne felejts el szuperfelhasználóként bejelentkezni.

Ugyanezzel a paranccsal megtudhatja, hogy a rendszer mely hálózati kártyákat látja és milyen néven, ehhez használja a paramétert HWaddr, amely a hálózati kártya MAC-címét jelöli.
A további konfigurálás előtt frissíteni kell a rendszert, de előtte ki kell javítani a csomagforrások listáját:
Nano /etc/apt/sources.list
Ebben a fájlban a CD-kkel kapcsolatos sorokat kommentáljuk, ellenkező esetben a rendszer minden alkalommal kéri, hogy helyezzen be egy lemezt, amikor csomagokat frissít vagy telepít.
 Mentse el a változtatásokat, majd frissítse a csomagok listáját a következő paranccsal:
Mentse el a változtatásokat, majd frissítse a csomagok listáját a következő paranccsal:
apt-get frissítés
Ezután frissítse a rendszert a következő paranccsal:
apt-get upgrade
 Itt az ideje, hogy foglalkozzunk az adminisztratív jogokkal. Véleményünk szerint az Ubuntuban elfogadott rendszer, amikor a fiók gyökér letiltva, és az adminisztrátor növelheti saját fiókjának jogosultságát, ami a legkényelmesebb és legbiztonságosabb. Ezért telepítjük a segédprogramot sudo:
Itt az ideje, hogy foglalkozzunk az adminisztratív jogokkal. Véleményünk szerint az Ubuntuban elfogadott rendszer, amikor a fiók gyökér letiltva, és az adminisztrátor növelheti saját fiókjának jogosultságát, ami a legkényelmesebb és legbiztonságosabb. Ezért telepítjük a segédprogramot sudo:
apt-get install sudo
Ezután adja hozzá a felhasználót a csoporthoz sudo:
Usermod -a -G sudo andrey
ahol cserélje le andrey-t a felhasználónevére. Ezután indítsa újra a rendszert.
Most próbáljuk meg felemelni a szuperfelhasználók jogait:
Ha minden jól ment, akkor a számla gyökér letiltható:
Passwd -l gyökér
A következő lépés az adminisztrációt megkönnyítő segédprogramok telepítése: csomag ssh a szerver és a fájlkezelő távoli eléréséhez mc, ami nagyban leegyszerűsíti a rendszerrel való munkát.
apt-get install ssh mc
Kezdésnek mc használj egy egyszerű parancsot:
ha rootként akarod futtatni.
A vele való munka meglehetősen egyszerű, azok, akik DOS-ban dolgoztak a Norton Commander vagy a Volkov Commander menedzsereivel, egyáltalán nem tapasztalhatnak nehézséget.

A navigáció nyilakkal történik, a panelek közötti átmenet a gombbal történik Tab, és a kulcs kiválasztása Beszúrás. A fő műveletek az alábbiakban találhatók, a mellettük lévő számok a műveletért felelős funkcióbillentyű számát jelzik, például F4 - Szerkesztés, F8 - Törlés, F10 - Kilépés. Mindig összeomolhatsz, majd kitágulhatsz, mc billentyűparancs Ctrl+Oés hozzáfér a konzolhoz.
 A megnyíló ablakban a nyilak segítségével navigáljon az opcióhoz Beépített szerkesztőés válassza ki a gombbal Tér. Nyomja meg a beállítások megerősítéséhez és a kilépéshez. További.
A megnyíló ablakban a nyilak segítségével navigáljon az opcióhoz Beépített szerkesztőés válassza ki a gombbal Tér. Nyomja meg a beállítások megerősítéséhez és a kilépéshez. További.
 Ez lehetővé teszi, hogy a konfigurációs fájlok azonnali szerkesztésére kényelmesebb legyen nano beépített szerkesztő.
Ez lehetővé teszi, hogy a konfigurációs fájlok azonnali szerkesztésére kényelmesebb legyen nano beépített szerkesztő.
 Végezetül nézzük meg a távoli kapcsolat lehetőségét, ehhez a népszerű segédprogramot fogjuk használni Gitt(Letöltés). A legújabb verzióban csak meg kell adnia a szerver IP-címét vagy domain nevét:
Végezetül nézzük meg a távoli kapcsolat lehetőségét, ehhez a népszerű segédprogramot fogjuk használni Gitt(Letöltés). A legújabb verzióban csak meg kell adnia a szerver IP-címét vagy domain nevét:
 Azonban minden esetre jelentkezzen be Ablak – fordítás kapcsolati kódolás, ott meg kell adni UTF-8.
Azonban minden esetre jelentkezzen be Ablak – fordítás kapcsolati kódolás, ott meg kell adni UTF-8.
 Ezen a ponton a szerver telepítése és előzetes konfigurálása befejezettnek tekinthető és egy szerverszekrénybe helyezhető, majd megkezdheti a szükséges szerver szerepkörök beállítását valamelyik utasításunk szerint, vagy folytathatja a kísérleteket a további tanulmányozás érdekében. a rendszer.
Ezen a ponton a szerver telepítése és előzetes konfigurálása befejezettnek tekinthető és egy szerverszekrénybe helyezhető, majd megkezdheti a szükséges szerver szerepkörök beállítását valamelyik utasításunk szerint, vagy folytathatja a kísérleteket a további tanulmányozás érdekében. a rendszer.
A Debian az egyik legrégebbi és legstabilabb Linux disztribúció. Fejlesztők hatalmas közössége fejlesztette, és csak a legstabilabb és bevált csomagokat tartalmazza. A Debian fejlesztése 1993-ban kezdődött. Alapítója Jan Murdoch. Jelenleg az operációs rendszer több mint tíz architektúrát támogat, és több mint harminchétezer csomagot tartalmaz. A Debian szerverekhez és otthoni számítógépekhez egyaránt használható. A Debian jelenlegi verziója a 8.5 Jessie. A 8.0 ágra való átállás 2015. április 25-én történt. A 8.5 utolsó korrekciós kiadása nemrégiben – 2016. július 4-én – történt.
Ez a cikk a Debian 8.5 Jessie számítógépre vagy laptopra történő telepítésével foglalkozik. Nagyon részletesen, lépésről lépésre megvizsgáljuk, hogyan telepítheti számítógépére ennek a csodálatos operációs rendszernek a legújabb verzióját.
A Debian 8.5 telepítése
Kezdjük az előkészítéssel, és simán folytassuk magának a rendszer telepítésének folyamatát.
1. lépés: Töltse le a képet
A Debian 8.5 telepítőkészletét letöltheti a hivatalos webhelyről.
Itt két képlehetőség van. kis telepítési kép - egy kis kép, a legtöbb csomag letöltésre kerül az internetről a telepítés során, és egy teljes telepítőfájl - egy DVD-kép, amely az összes szükséges szoftvert tartalmazza. A képet közvetlenül letöltheti, vagy torrenteket használhat.

A letöltési oldalon egyszerűen válassza ki a kívánt fájlt, a teljes telepítőkészlethez a DVD1 tartalmazza a fő telepítőcsomagot, a DVD2 és a DVD3 pedig további szoftvereket.
2. lépés Írja be a képet a médiára
A debian 8.5-öt bármilyen programmal flash meghajtóra írhatod. Például az unetbootin vagy a dd konzol segédprogram:

Windows rendszeren kényelmes a rufus használata ugyanarra a feladatra:

A Debian 8 flash meghajtóról történő telepítése ugyanaz, mint lemezről. A debian lemezre írásához használhat olyan segédprogramokat, mint a k3b és a Brasero Linux alatt, illetve az UltraISO Windows alatt.
3. lépés A BIOS beállítása
A képrögzítés befejezése után indítsa újra a számítógépet, és lépjen be a BIOS-beállításokba az F8, Del, F2 vagy Shift+F2 billentyűkombinációval, mielőtt az operációs rendszer betöltődik.
A megnyíló menüben lépjen a Boot fülre és az elemre Boot Device Priority vagy 1. rendszerindító eszköz válassza ki szolgáltatóját:

4. lépés A telepítés indítása
A BIOS menüből való kilépés után a telepítőlemez elindul. Válassza ki a második elemet a grafikus telepítő elindításához grafikus telepítés:

5. lépés Nyelv kiválasztása
Válassza ki a telepítő nyelvét:

6. lépés Hely
Válassza ki a helyét:

7. lépés Billentyűzetkiosztás
Válassza ki a billentyűzetkiosztást:

8. lépés Inicializálás
Várja meg, amíg a telepítési adathordozó inicializálódik:

9. lépés Számítógépnév
Írja be a számítógép nevét:

10. lépés: Domain név
Számítógépek hálózathoz csatlakoztatására szolgál. Ha otthon telepíti, helyileg írhatja:

11. lépés Szuperfelhasználói jelszó
Írja be a szuperfelhasználói jelszót:

12. lépés Felhasználónév
Írja be a teljes nevét, amely megjelenik a rendszerbeállításokban:

13. lépés Bejelentkezés
Adja meg a felhasználónevet, amellyel a rendszerbe bejelentkezik:

14. lépés Felhasználói jelszó
Adja meg a felhasználó jelszavát:

15. lépés Lemezparticionálási módszer
Ebben az oktatóanyagban a kézi jelöléssel fogunk foglalkozni, ezért válasszon manuálisan. De ha üres merevlemeze van, választhatja az automatikus opciót:
16. lépés: Meghajtó kiválasztása
Válassza ki a merevlemezt, amelyre telepíteni szeretné a debian 8 Jessie-t:

17. lépés Partíciós tábla
Ha a lemez tiszta, egyetértünk egy új partíciós tábla létrehozásával:

18. lépés: LVM létrehozása
Ebben az oktatóanyagban megvizsgáljuk, hogyan kell telepíteni a debian 8-at LVM-re. De ha nem akarsz LVM-et használni, létrehozhatsz normál partíciókat, majd mindent ugyanúgy csinálj, mint az LVM-nél. Válassza ki az LVM logikai kötetkezelő konfigurálása:

19. lépés Az LVM ellenőrzése
Egyetértünk az LVM létrehozásával:

20. lépés Hozzon létre egy kötetcsoportot
A varázsló ezen lépésében válassza a lehetőséget kötetcsoport létrehozása:

Ezután írja be a csoport nevét:

És válassza ki a fizikai lemezeket, amelyeken található:


21. lépés Bootloader szakasz
Hozzon létre egy új logikai kötetet:

Először válassza ki azt az LVM csoportot, amelyben ez a kötet található:

Adja meg a kötet méretét, 200 MB elég a rendszerindító partícióhoz:

Válasszon egy címet, a cím arra szolgál, hogy könnyebben megértse, mi ez a szakasz:

22. lépés Gyökérszakasz

Válassza ki az LVM csoportot, és adja meg a partíció méretét, ajánlott 30-50 GB-ot venni a gyökér számára:

 Adja meg a szakasz címét.
Adja meg a szakasz címét.
23. lépés Kezdőlap rész
Ismételje meg ugyanezeket a lépéseket a kezdőlapra. Méret – az összes maradék hely:



Ha kész, válassza a befejezést:

24. lépés Particionálja a lemezt
Így kell kijönnie:

25. lépés Rendszerindítás hozzárendelése
Válassza ki a rendszerindító partíciót, majd kattintson Használni mint:

Fájlrendszer kiválasztása a rendszerindításhoz - ext2:

Kattintson hegy csucs:

Válassza a /boot:

Kattintson partíció beállítása befejeződött.

26. lépés Gyökér hozzárendelése
Tegye ugyanezt a gyökérpartíciónál:


Fájlrendszer - ext4, csatolási pont /.
27. lépés Rendelje hozzá otthonát
Ugyanezek a lépések a home, csatolási pont /home, ext4 fájlrendszerhez.



28. lépés A jelölés befejezése
Így kell kijönnie:

Válassza ki Fejezze be a particionálást, és hajtsa végre a változtatásokat a lemezen.
29. lépés Jelölés megerősítése
Ha minden helyes, kattintson az Igen gombra:

30. lépés A telepítés indítása
Várja meg a fő összetevők telepítését

31. lépés További adathordozók csatlakoztatása
Szerelje fel és szkennelje be további médiát, ha be van töltve:

32. lépés Internetes tükrök
Ha szükséges, csatlakoztathat hálózati tükröt

33. lépés Jelentések benyújtása
Válassza ki, hogy küldjön-e tevékenységi jelentéseket a terjesztés fejlesztőinek:

34. lépés Szoftver
Válassza ki a telepíteni kívánt szoftvert:


35. lépés A szoftver telepítése

36. lépés A Bootloader telepítése
Várja meg az inicializálás befejezését:

Kattintson az Igen gombra a rendszerbetöltő lemezre történő telepítéséhez:

Válassz eszközt:

37. lépés: A telepítés befejezése
Várja meg, amíg a telepítés befejeződik:

38. lépés A telepítés kész
Kattintson a Kész gombra a számítógép újraindításához:

39. lépés Betöltés
Válassza ki az első elemet a rendszer normál indításához:

40. lépés Bejelentkezés
Adja meg a debian 8.5 Jessie telepítésekor megadott felhasználónevet és jelszót:

41. lépés Kész
Ez minden, a Debian 8 telepítése befejeződött, és teljes mértékben használhatja a rendszert.

következtetéseket
Ez minden, most már tudja, hogyan kell telepíteni a debian 8-at a számítógépére. Mint látható, a Debian rendelkezik a leginkább testreszabható telepítővel az összes Linux disztribúció közül. A rendszertelepítés bármely aspektusát kiválaszthatja, és ez még nem minden. Itt egy debian telepítést használtam grafikus módban, de használhatod a konzol módot, és még jobban irányíthatod a telepítési folyamatot. Ha kérdésed van, tedd fel kommentben!
Debian 8.5 telepítési videó:
Nemrég megjelent a Debian 8 Jessie új verziója. Ez jelenleg meglehetősen népszerű disztribúció, én magam is gyakran használom különféle célokra. lehetőségem van. Tiszta telepítést végzünk.
A Debian 8 Jessie 64 bites verzióját egy debian-8.0.0-amd64-netinst nevű minimális képfájlból fogjuk telepíteni. A debian.org webhelyről szerezheti be. A sikeres telepítéshez a szervernek internet-hozzáférésre van szüksége a telepítési folyamat során. Behelyezzük a lemezt a rendszerbe, és indítunk róla. Egy rendszerindító menü fogad minket, különféle opciókkal:
- Telepítés
- Grafikus telepítés
- haladó beállítások
- Telepítés beszédszintézissel
Az első lehetőség a telepítés szöveges telepítővel, a második egy grafikus. A telepítést a grafikus telepítő segítségével végezzük. De ha valamilyen oknál fogva a grafikus telepítő nem indul el, akkor ez megtörténik, akkor próbálja meg szöveges módban telepíteni.
Adja meg a helyet:
Válasszon egy billentyűzetkiosztást. Személy szerint jobban szeretem, ha az alapértelmezett angol elrendezést használom. Nekem kényelmesebb. Ha inkább oroszul szeretne dolgozni, válassza az oroszt:
Következik a lemez csatlakoztatása és a komponensek letöltése telepítéshez, majd a hálózat automatikus konfigurálása dhcp-n keresztül, ha lehetséges. Van egy dhcp szerverem a hálózaton, így ebben a szakaszban nem kell megadnom a hálózati beállításokat. Várnod kell egy kis időt. Ezután adja meg a szerver nevét:
A helyi hálózat tartományaként bármit megadhat saját belátása szerint. Ha a debian szerver az interneten található szolgáltatásokat fog szolgálni, adja meg a valós Internet tartományt. Ez egy tesztszerver számomra, ezért megadom a helyi tartományt:
A telepítés következő szakaszában adja meg a root superuser jelszót:
Adjon hozzá egy normál felhasználót a telepített rendszerhez, és adjon meg neki egy jelszót:
Adja meg az időzónát:
Ezután megkezdődik a lemez inicializálási folyamata. Várunk néhány másodpercet, és megjelenik a lemezparticionálás menü. Én az első lehetőséget választom. Ha nem érti, mi forog kockán, akkor szintén az elsőt válassza. Ha tudja, mi az LVM, és valóban szüksége van rá, válassza a második lehetőséget. Ha valaki kézzel akar particionálni egy lemezt, akkor már nincs szüksége tanácsra, neki magának kell megértenie, mit és miért csinál.
Adja meg a lemezt, amelyre telepíteni fogjuk a Debiant. Ha csak egy van, akkor nincs miből választani, és jelezzük:
Most meg kell adnia a lemez particionálását. Általánosságban elmondható, hogy az első, egy szakaszt tartalmazó lehetőség megfelelő. Én magam az utóbbi időben nem törődtem vele, és egy partíciót használok a rendszerhez. A lemezek számától és a szerver által kiszolgált funkcióktól függően a bontás eltérő lehet. Ha nem érti, hogyan és miért kell particionálnia egy lemezt, akkor ne zavarja. Amikor szüksége lesz rá, akkor gondolkodni fog a lemezek particionálásán. Például, ha titkosítania kell egy szakaszt, vagy drbd tükröt kell használnia, akkor erre a célra külön szakaszt kell használnia.
Ellenőrizze a beállításokat, majd kattintson a "Jelölés befejezése és a változtatások lemezre írása" gombra:
Erősítse meg a jelölést, és válassza az „Igen” lehetőséget. Ezt követően a lemezen lévő összes adat megsemmisül, és újra particionáljuk az új rendszerünkben:
Az alaptelepítés befejezése után ki kell választania a legközelebbi tükröt, ahonnan a csomagok alapértelmezés szerint letöltődnek:
Ezután jön a proxy beállítása. Ha nem rendelkezik vele, akkor ugorja át a bekezdést, ahogy én tettem.
Megkezdi az apt csomagkezelő konfigurálását és frissítését, majd az alapszoftver telepítését. A végén meg kell kérni, hogy küldjön névtelen statisztikákat a Debian 8 használatáról. Általában visszautasítom az ilyen ajánlatokat:
Az alaprendszer telepítődobozában további telepítendő csomagokat is megadhat. Szükségem van egy ssh szerverre a távoli adminisztrációhoz. Megadom azt és a szabványos rendszer segédprogramokat:
A Folytatás gombra kattintás után a rendszer újraindul.
Az újraindítás mezőben rootként lehet bejelentkezni és ellenőrizni, hogy minden rendben van-e. Csináljuk. Jelentkezzen be helyi rootként, és ellenőrizze a verziót:
# uname -a Linux debian-8 3.16.0-4-amd64 #1 SMP Debian 3.16.7-ckt9-3~ deb8u1(2015-04-24) x86_64 GNU/Linux
Minden esetre hozzáteszem, hogy alapértelmezés szerint nem tudsz távolról bejelentkezni ssh-n keresztül rootként. Másik fiókot kell használnia, amelyet a telepítés során megadott. És már alóla, a su parancsokkal, jelentkezzen be rootként.
Ezzel a telepítés befejeződött, folytathatja.
Linux online tanfolyam
Ha szeretné megtanulni a magas rendelkezésre állású és megbízható rendszerek építését és karbantartását, ajánlom, hogy ismerkedjen meg online tanfolyam "Linux rendszergazda" az OTUS-ban. A tanfolyam nem kezdőknek való, a felvételihez alapismeretek szükségesek a hálózatokról és a Linux virtuális gépre való telepítéséről. A képzés 5 hónapig tart, ezt követően a tanfolyamot sikeresen végzetteket partnerek interjúztathatják. Mit nyújt ez a tanfolyam:- Linux architektúra ismerete.
- Korszerű adatelemzési és adatfeldolgozási módszerek és eszközök elsajátítása.
- Képes konfigurációt választani a szükséges feladatokhoz, folyamatokat kezelni és rendszerbiztonságot biztosítani.
- A rendszergazda alapvető munkaeszközeiben való jártasság.
- A Linux-alapú hálózatok telepítésének, konfigurálásának és karbantartásának megértése.
- A felmerülő problémák gyors megoldásának képessége és a rendszer stabil és zavartalan működése.