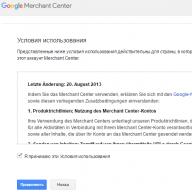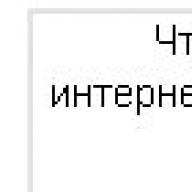Felhasználó kérdése
Helló.
Nem is olyan régen vettem egy Lenovo B70 laptopot amin Windows 10 van előtelepítve.Őszintén szólva szeretném újratelepíteni a rendszert, jobban szeretem a Windows 7-et.De a laptopom makacsul nem lát bootolható pendrive-ot, megpróbáltam 2 különbözőben létrehozni segédprogramok. Lehet, hogy valamit "forgatni" kell a BIOS-ban, hogy működjön.
Hogyan telepíthetem a Windows 7-et egy új laptopra, és lehetséges-e? Láttam az illesztőprogramokat a gyártó honlapján Windows 7-hez ...
Jó nap!
Meg kell jegyeznem, hogy még a tapasztalt felhasználóknak is nehézségei vannak a Windows 7 új laptopokra való telepítése során. Leggyakrabban a probléma az illesztőprogramokat érinti: meg kell találnia és letöltenie kell őket a gyártó webhelyéről, mivel a laptophoz mellékelt régiek nem működnek (az új Windows 8/10-hez valók)!
Ezenkívül nehézségek adódhatnak a rendszerindító USB flash meghajtó rögzítésekor és. Általában a fentiek nagy része megoldható, erről lentebb. 👌
A cikkben egyébként megvizsgálom a Windows 7 telepítésének folyamatát egy Lenovo B70-80 laptopra (más márkák és gyártók laptopjaihoz - sok lépés hasonló lesz, hacsak nem kell "megküzdenie" a BIOS beállítások külön).
👉 Fontos!
A Windows 7 telepítéséhez nem szükséges a teljes meghajtót törölni és formázni a Windows 10 operációs rendszerről. Még azt is javaslom, hogy telepítsen egy másik rendszert, és indításkor válassza ki a használni kívánt rendszert. (a Windows operációs rendszert tartalmazó menü automatikusan megjelenik a rendszerindításkor!).
Miért jobb 2 rendszer:
- először is, nem ismert, hogy a Windows 7 hogyan fog viselkedni, talán a Windows 10 stabilabb és termelékenyebb lesz;
- másodszor, stabilabb lesz a rendszered: ha valami történik az egyik operációs rendszerrel, elindíthatod a másodikat;
- harmadrészt előfordulhat, hogy egyes játékok és programok nem működnek az egyik rendszerben, míg a másikban minden rendben lesz.
Elvileg, ha nem tervezi 2 operációs rendszer telepítését, akkor ezt a lépést kihagyhatja. Ebben a lemez particionálásáról fogok beszélni.
👉 Segíteni!
Egy cikk a témáról (Windows rendszerben további szoftverek telepítése nélkül)
Először meg kell nyitnia (a Win + R gombok és a diskmgmt.msc parancs kombinációja).

Ezután jobb gombbal kattintson a kívánt lemezpartícióra, és válassza ki a lehetőséget "Hangerő csökkentése".
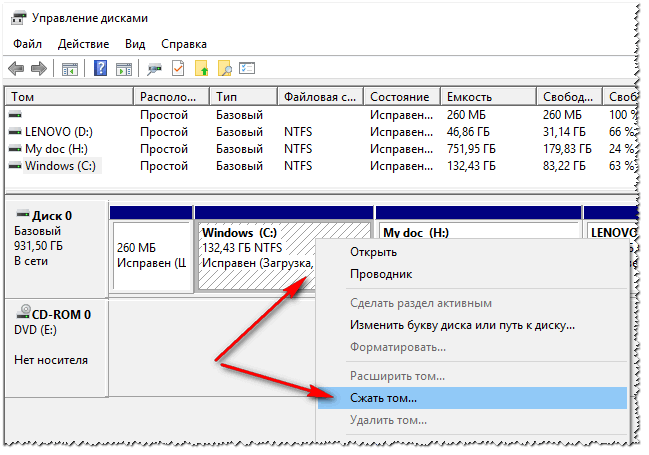
Hangerő zsugorítása – C:\ meghajtó
Ezután adja meg a tömörített terület méretét (a példámban 30 000 MB-ot jeleztem, ami körülbelül 30 GB).

És van még egy szakasza - feketével van jelölve, és rajta van a következő felirat: " Nincs kiosztva" (Megjegyzés: a lemezpartíció, amelyről a szabad terület egy részét "kivettük", 30 GB-tal kisebb lett).
Ez a partíció még nem használható, mivel nincs formázva. A formázáshoz kattintson rá jobb gombbal, és válassza ki a lehetőséget.

Most sorban írja be:
- egyszerű kötetméret(egyáltalán ne változtasson semmit - hagyja meg alapértelmezés szerint, lásd az alábbi képernyőképet);
- meghajtóbetűjel - szintén nem változtathatja meg;
- fájlrendszer (NTFS), fürt mérete, kötet neve - alapértelmezés szerint mindent elhagyhat;
- az utolsó lépés az, hogy elfogadja a beállításokat, és kattintson a "Befejezés" gombra (minden művelet az alábbi képernyőn látható számoknak felel meg) .

Valójában most kellett volna egy másik helyi lemez - most már másolhat rá fájlokat és mappákat, úgy működik, mint bármely más lemezzel (a Windows 7-et telepítjük rá).

Általánosságban elmondható, hogy most elkezdheti a rendszerindító adathordozó előkészítését.
Hozzon létre rendszerindító adathordozót
Amikor telepíti a Windows 7-et egy új laptopra (ugyanaz a Lenovo B70) - egy probléma van: az a tény, hogy a szabványos Windows 7 telepítőben nincsenek beépített illesztőprogramok az USB 3.0 porthoz (és minden modern laptopban ez van).
És még ha csatlakoztat egy USB flash meghajtót egy USB 2.0 porthoz, és elkezdi telepíteni a Windows 7 rendszert, az operációs rendszer továbbra sem fogja látni, mert. meghajtó szükséges az univerzális soros buszvezérlőhöz (az USB 2.0 és USB 3.0 portok működéséhez).
Hogyan lehet kilépni a helyzetből:
- Keressen és töltsön le egy Windows 7 ISO-lemezképet, amely USB 3.0-t és SATA-illesztőprogramokat tartalmaz. Elég sok ilyen kép van, viszont sok van olyan is, ami "ferdén" készült. Ezután ezt a képet USB flash meghajtóra vagy lemezre kell írni;
- használjon egy DVD-t a telepítéshez, amelyre írjon egy normál ISO-képet a Windows 7 rendszerrel.
👉 Fontos!
Azt javaslom, hogy előzetesen töltse le a hálózati adapter (vagy a 👉 segédprogram - szinte bármilyen hálózati adapterre telepíti az illesztőprogramokat internetkapcsolat nélkül) és az univerzális soros buszvezérlő illesztőprogramjait (és másolja át a merevlemezre). Ellenkező esetben fennáll annak a veszélye, hogy a Windows 7 telepítése után sem az USB-portok, sem az internet nem fog működni.
Az sem lesz felesleges, hogy a merevlemezen legyen egy 10-12 GB-os ISO-kép illesztőprogramokkal (például Driver Pack Solution vagy 👉).
Windows 7 flash meghajtó (WinSetupFromUSB használatával)
Az egyik legjobb program a rendszerindító flash meghajtók létrehozására a WinSetupFromUSB. Ebben mutatom meg, hogyan hozhat létre gyorsan és egyszerűen indítható adathordozót.
Így, helyezze be az USB flash meghajtót az USB portba, és futtassa a programot WinSetupFromUSB. Ezután szüksége lesz:
- válassza a flash meghajtót kép írásához az operációs rendszerből (lásd az 1-es számot az alábbi képernyőn);
- ketyegés az "Automatikus formázás Fbinsttel" elem ellen (figyelem! A flash meghajtón lévő összes adat törlődik);
- adja meg a fájlrendszert(laptopunkhoz FAT 32 és NTFS is használható. Ha FAT 32-t választunk, akkor a pendrive UEFI alá íródik – ma már szinte minden laptop ezt a szabványt követi);
- az oszlopban"Windows Vista/7/8..." adjon meg egy rendszerindító ISO-képet Windows 7 rendszerrel (megjegyzés: beágyazott USB 3.0 illesztőprogramokkal);
- nyomja meg GO gomb.



A program ezután folytatja az adathordozó égetését. Egyes esetekben ez az eljárás meglehetősen hosszadalmas. Átlagosan 5-20 percet vesz igénybe.
A felvétel állapota a programablak alján (zöld sáv) látható. Ha a flash meghajtót sikeresen megírta, akkor a végén megjelenik egy kis ablak: "Job Done" (munka kész).

DVD lemez (UltraISO használatával)
Az ISO kép lemezre írásához Windows 7 rendszerrel véleményem szerint a legjobb az UltraISO programot használni.
👉 UltraISO
Az egyik legjobb program ISO-képekkel való munkához. Lehetővé teszi lemezre, flash meghajtóra írását, szerkesztését (fájlok hozzáadását és eltávolítását róluk), emulációt stb.
Általában nélkülözhetetlen dolog mindenki számára, akinek gyakran kell ISO-val foglalkoznia.
Indítás után Az UltraISO programban először meg kell nyitni a képet a Windows 7 operációs rendszerrel magában a programban, ehhez nyomja meg a Ctrl + O billentyűkombinációt, vagy kattintson a Fájl / Megnyitás gombra.


Behelyezzük a lemezt a meghajtó tálcájába, és megnyomjuk a felvétel gombot. Elvileg semmilyen beállítást nem kell megadni vagy módosítani.

Egy szabványos DVD felvételi ideje körülbelül 10 perc (a zöld folyamatjelző sáv látható a felvétel időtartama alatt).
Windows 7 telepítése
A rendszerindító menü (Boot-menu) meghívása és a telepítés elindítása
És így, a rendszerindító adathordozó készen áll, az illesztőprogramok előre betöltve, a biztonsági mentés elkészült. Most elkezdheti a telepítést...
A Windows 7 (ahogy fentebb említettük) nem látja az USB 3.0 portokat (kék színnel jelölve). Ezért helyezze be az USB flash meghajtót egy USB 2.0 portba (a különbség az alábbi képen látható).

Továbbá a Lenovo B70 laptopokon van egy speciális gomb a BIOS-ba való belépéshez és a rendszerindítási menü (Boot-menu) meghívásához. A tápcsatlakozó mellett található, a készülék bal oldalán. Kattintson rá (kép lent).

Mellesleg, egyes laptopokon ez a gomb a bekapcsológomb mellett lehet (az alábbi kép).

👉Segíteni!
Akinek van egy remek laptopja a szóban forgóból, annak javaslom, hogy olvassa el a cikket

Ezután válassza ki az eszközt, amelyről indítani fogunk. Esetünkben ez az USB DISK 2.0.
jegyzet, ha készített egy indítható DVD-t, akkor azt be kell helyeznie a meghajtó tálcájába, majd kapcsolja ki a laptopot és kapcsolja be a gombbal a BIOS-ba való belépéshez (lásd fent a képen). Ellenkező esetben a rendszerindító lemez egyszerűen nem lesz az eszközök listájában, és nem fogja tudni kiválasztani.

Ha flash meghajtót használt (és helyesen van megírva) - Látnia kell, hogyan töltődnek be a Windows fájlok "A Windows betölti a fájlokat ..." (a telepítés megkezdődött ...).
Azok, akik lemezről telepítenek, ne hagyják ki azt a pillanatot, amikor csak egy üzenet jelenik meg a képernyőn: "Nyomja meg bármelyik billentyűt a CD-ről vagy DVD-ről való rendszerindításhoz ..." - ebben a pillanatban meg kell nyomnia egy gombot az indításhoz. az operációs rendszer telepítése!
Azok számára, akiknek hiba volt a telepítés elején, vagy a flash meghajtó / lemez egyszerűen nem látható a rendszerindító menüben
A legtöbb esetben a probléma a BIOS-beállításokban rejlik (a biztonságos rendszerindítást nem támogató régebbi operációs rendszerek támogatása nincs engedélyezve).
Ezért a Lenovo B70 laptopon a - helyre kell mennie, ehhez ugyanazt a gombot használhatja egy nyíllal az eszköz házán (csak a menü megjelenésekor - ne a Boot Menu-t, hanem a Bios Setup-ot válassza).
👉 Segíteni!
Utasítás(akinek nem sikerült, vagy másik laptop modell).
Boot menü gomb
BIOS-ban meg kell nyitnia a BOOT (boot) részt, és be kell állítania a következő paramétereket:
- Boot Mode (boot mode) - (régebbi operációs rendszer támogatása);
- Boot Priority - - rendszerindítási prioritás;
- majd lépjen a Kilépés szakaszba, és kattintson a "Kilépés és mentés" gombra (mentés és kilépés, hasonlót az F10 megnyomásával is elérni).

Ezt követően hívja újra, válassza ki a rendszerindítást a flash meghajtóról (lemezről), és indítsa el a telepítést. Szerintem semmi gond nem lehet...
További telepítési folyamat (paraméterek beállítása)
A fájlok letöltése után meg kell jelennie az első üdvözlő ablaknak a Windows 7 logóval, amelyen választható nyelv a további telepítéshez. Alapértelmezés szerint orosznak kell lennie - kattintson a "Tovább" gombra.

Most kattintson a képernyő közepén lévő nagy gombra - "Telepítés" (képernyőkép lent).


Ezután adja meg azt a meghajtót, amelyen a telepítés végrehajtódik. Legyen óvatos ebben a lépésben: ne törölje vagy formázza a partíciókat, ha nem érti teljesen vagy nem biztos a műveleteiben (különben a merevlemezen lévő összes információ elveszik).
Ha előre elkészített egy partíciót a Windows 7 számára (a fent javasolt módon), akkor csak ki kell választania (megjegyzés: a cikk első lépésében 30 GB-ot tettem), és kattintson a "tovább" gombra.
👉 Ha egyáltalán nincs rá szükséged nincs információ a merevlemezen: törölheti az összes partíciót. Ezután hozzon létre két partíciót: az egyik 50-100 GB-os a rendszer számára, a második pedig az összes fennmaradó hely számára - a fájlok számára. Ezután formázza meg a rendszer partícióját, és folytassa a Windows telepítését.

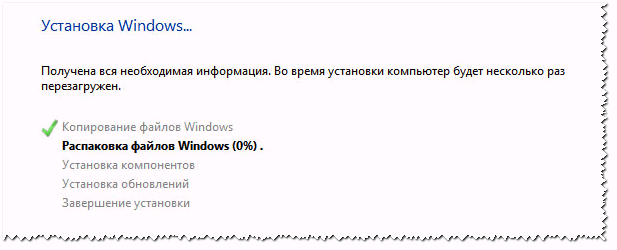
Az újraindítás után a telepítés folytatódik, és a rendszer kérni fogja a számítógép nevét és felhasználónevét. Bármit kérdezhetsz, csak azt javaslom, hogy írd le latinul (úgy, hogy egyes programokban, amikor hibát adnak, ha orosz karakterek vannak a dokumentumok elérési útjában).
Ezenkívül meg kell adnia egy jelszót a fiókhoz. Ha nem egyedül dolgozol PC-n (vagy vannak kíváncsi elvtársak a házban), javaslom a telepítését.


A dátum és az idő beállítása - szerintem nem fog gondot okozni: válassza ki az időzónát, adja meg az időt és a dátumot (elvileg a hálózat beállításakor ezeket az adatokat a frissítési központon keresztül automatikusan javítja).

Az utolsó lépés: a számítógép helyének beállítása. A legtöbb esetben optimális az "Otthoni hálózat" kiválasztása, és a többi paraméter beállítása már magában a Windowsban.

Valójában néhány pillanat múlva látnia kell az asztalt (amin egyelőre egy kosár lesz). Általánosságban elmondható, hogy a telepítés kész!

1) Most egy Lenovo laptop Windows 7-el, ami azt jelenti, hogy a küldetésem befejeződött...
2) Ha előre letöltötte az USB 3.0 és a hálózati adapterek illesztőprogramjait (ajánlott módon), akkor nem lehet probléma. Telepítésük után minden más letölthető a hálózatról, vagy másolható USB-lemezekről (flash meghajtókról).
A legtöbb laptop-felhasználó olyan helyzetekkel szembesül, amikor újra kell telepítenie az operációs rendszert, gyakran licencelt Windows fenntartása mellett. Ez a kiadvány számos módszert tárgyal a Windows 7 laptopra történő újratelepítésére, valamint az operációs rendszer telepítési folyamatának árnyalatairól a különböző gyártók laptopjaira.
Rendszer-visszaállítás a Windows 7 biztonsági mentés használatával
A legtöbb mobil számítógép gyártó biztonsági mentést készít a hét vagy bármely más operációs rendszer disztribúcióihoz. A Windows 7 laptopra történő újratelepítése ezekről a memóriaterületekről a beépített segédprogramok segítségével történik.
Az újratelepítés elindításához indítsa újra a laptopot, és kattintson:
- Windowshoz egy hp laptopon F11-en;
- egy ASUS laptopon az F9-en közvetlenül a rendszerindítás kezdetén;
- Windows 7 rendszerhez Lenovo laptopon F11-en;
- egy acer laptopon az Alt + F10 billentyűkombináció megteszi;
- Windows 7 rendszerhez SAMSUNG laptopon F4-en.
A kívánt billentyű megnyomása után a Windows 7 szabványos rendszerindítása helyett az operációs rendszer helyreállítási felülete nyílik meg:
A program letöltése után kövesse az utasításokat a Windows visszaállításához.
De ne feledje, hogy minden beállítás visszaáll, és a rendszer előző példányából származó adatok törlődnek.
Telepítse újra lemezről
Lemezről történő újratelepítéskor ne feledje, hogy a licenc visszaállításához olyan terjesztési készletet kell használnia, amely pontosan ugyanazt az operációs rendszert használja, mint korábban. A telepített rendszer verzióját egy matricán találhatja meg, amely általában a laptop hátulján található. Egyébként a Windows példányod licenckulcsa is ott található.

Ne feledje, hogy lemezről történő újratelepítéskor új operációs rendszer kerül telepítésre, és a későbbi problémák elkerülése érdekében érdemes törölni a korábbi Windows adatait.
Ez a rendszerpartíció formázásával valósul meg, ezért előre ügyeljen arra, hogy a Windows telepítéséhez a kiválasztott merevlemez-kötetről minden szükséges adatot átmásoljon. A telepített programokat nem kívánatos átvinni, mert megszakad a kapcsolat a rendszerleíró adatbázissal, és előfordulhat, hogy sok közülük nem indul el. Ne legyen lusta, az operációs rendszer megváltoztatása után telepítse újra.
A telepítőlemez disztribúciós készlete nem tartalmaz minden laptophoz illesztőprogramot, ezért előzetesen töltse le eszköze illesztőprogramjait a gyártó hivatalos forrásából. Ha ez nem történik meg, akkor a telepítés után a következő problémák fordulhatnak elő:
- a hálózati kártya nem működik;
- A Wi-Fi nem működik;
- az alkalmazások nem indulnak el.
Ha e nélkül telepítette újra az operációs rendszert, akkor a hálózati berendezések hibaelhárításához le kell töltenie az illesztőprogram-terjesztést egy másik számítógépről, és át kell vinnie azokat cserélhető adathordozóval, ezért az újratelepítés előtt ne felejtse el biztonságosan lejátszani és letölteni a hálózati kártya illesztőprogramjait. és Wi-Fi modul.
A telepítési folyamat elindításához helyezze be a lemezt a meghajtóba, és indítsa újra a laptopot. A számítógép elindítása után nyissa meg a rendszerindító menüt, ahol válassza ki a DVD-ről történő indítást.

Ezt a párbeszédpanelt a legtöbb laptop az F12 billentyűvel hívja meg, a hp eszközökön pedig az F9 + Esc kombinációt használják.
Ez a funkció gyakran nem érhető el elavult számítógépeken, ezért meg kell nyitnia a BIOS-t, és magának kell módosítania a rendszerindítási prioritást. A BIOS-ba való belépéshez laptopokon a gyártók a következő kulcsokat használják:
- Acer, Asus, Samsung, Lenovo - F2;
- hp - F10 + Esc.
Ha az eszköz márkája nem szerepel ebben a listában, keresse meg a tényleges kulcsot a számítógép bekapcsolásakor betöltődő ablakban.

A különböző gyártók BIOS-felülete nem hasonlít egymásra, de a rendszerindítási prioritás megváltoztatásának műveletsora szinte azonos. A futó BIOS minden verziójának ablakaiban a billentyűzeten lévő nyilak és az Enter, Esc, +, - billentyűk segítségével lehet navigálni.
A BIOS AMI műveletsora:

A BIOS Phoenix-Award műveletsora:

Windows telepítés
A BIOS módosítása és az újraindítás után megjelenik egy párbeszédpanel a következő üzenettel: "Nyomja meg bármelyik gombot a CD-ről vagy DVD-ről való rendszerindításhoz".

A Windows 7 további telepítése nem nehéz, tegye a következőket:
- Nyomja meg bármelyik billentyűt a billentyűzeten.
- Várja meg, amíg a fájl kicsomagoló befejeződik, megjelenik egy képernyő a "Windows betölti a fájlokat ..." bejegyzéssel.

- A párbeszédben" Windows telepítés» Adja meg a nyelvet, és kattintson a Tovább gombra.

- A megjelenő ablakban kattintson a nagy Telepítés gombra.

- Válassza ki a telepítendő rendszer licenckóddal rendelkező verzióját. A Windows 7 újratelepítése után meg kell adnia.

- Fogadja el a licencfeltételeket.

- Válassza ki a telepítési módot - " Teljes telepítés».

- Válassza ki annak a meghajtónak a kötetét, amelyre az operációs rendszert telepíti, és készítse elő az elemre kattintva " Lemezbeállítás».
 Vannak helyzetek, amikor a meghajtó lefoglalt partíciója van a listában, mindenképpen válasszon másik kötetet.
Vannak helyzetek, amikor a meghajtó lefoglalt partíciója van a listában, mindenképpen válasszon másik kötetet.  Ha 250 GB-nál nagyobb lemezei vannak, ossza fel őket több részre. Általában egy legfeljebb 100 GB méretű külön partíciót osztanak ki a rendszer telepítéséhez.
Ha 250 GB-nál nagyobb lemezei vannak, ossza fel őket több részre. Általában egy legfeljebb 100 GB méretű külön partíciót osztanak ki a rendszer telepítéséhez. 
- Formázza meg a kiválasztott meghajtópartíciót. Ebben az esetben egy figyelmeztetés jelenik meg, hogy minden rajta lévő információ törlődik. Erősítse meg hozzájárulását, mert korábban minden szükséges adatot elmentett. Várja meg, amíg a telepítés befejeződik, és kattintson a Tovább gombra.

- Várja meg, amíg a telepítési folyamat befejeződik, átlagosan tizenöt-huszonöt percig tart, az időtartam a laptop konfigurációjától függ.

- Töltse ki a javasolt mezőket felhasználó- és számítógépnevekkel.

- Védje fiókját jelszóval, vagy kihagyhatja ezt a lépést.

- Írja be a laptopon lévő matricáról másolt kulcsot.

- Válassza ki a biztonsági beállításokat.

- Állítsa be a dátumot és az időt.

- Ha van hálózati kapcsolata, adja meg a kapcsolat típusát.

Az újratelepített Windows használatra kész. Ha megváltoztatta a rendszerindítási prioritásokat a BIOS-ban, helyezze vissza a merevlemezt a lista első helyére, különben a számítógép folyamatosan DVD-ről próbál indítani.
Telepítse újra flash meghajtóról
Sok kompakt számítógép, például a netbook, nem rendelkezik DVD-meghajtóval. Ezért felmerül a kérdés, hogyan kell megfelelően újratelepíteni rájuk a Windows 7. A válasz egyszerű - használjon cserélhető adathordozót.
Az USB flash meghajtóról történő újratelepítéshez le kell töltenie a Windows 7 disztribúciós képét ISO formátumban, és egy speciális segédprogrammal ki kell írnia erre az adathordozóra. Ne feledje, hogy a licencelt Windows rendszer megfelelő újratelepítéséhez le kell töltenie egy tárolót ugyanazzal az operációs rendszer verzióval. Magának a flash meghajtónak legalább négy gigabájt méretűnek kell lennie.
Windows adathordozóra írása az analógok közül a legnépszerűbb segédprogrammal UltraISO a következő algoritmus szerint hajtjuk végre:

A telepítő flash meghajtó készen áll, de a telepítés elindításához ki kell választania a " USB-HDD". A BIOS konfigurálását fent leírtuk, minden művelet hasonló, csak válasszon egy másik bejegyzést a meglévő listából. A további telepítés nem különbözik a Windows 7 DVD-ről történő telepítésétől.
A Windows újratelepítése után gyakran nem működik. A probléma megoldásához válasszon egy másik operációs rendszer disztribúciót, és ismételje meg a telepítési folyamatot. Ezenkívül sok felhasználó figyelmen kívül hagyja a partíció formázásának szükségességét, és a hét újratelepítését egy olyan lemezre, amelyen már van a rendszer telepített példánya. Ezt kerüld, mert az is okozhat gondot.
Következtetés
Ez a cikk a Windows 7 újratelepítését többféleképpen tárgyalja. Ha nincs biztonsági mentés, akkor ezt az eljárást olyan lemezről kell végrehajtani, amelyen az operációs rendszer pontosan ugyanaz a verziója van rögzítve. Egyes laptopokon nincs CD-ROM, így az újratelepítés csak külső adathordozó, például USB flash meghajtó segítségével végezhető el.
Kapcsolódó videók
A Lenovo már régóta ismert a felhasználók túlnyomó többsége előtt, mint kiváló minőségű és olcsó laptopok gyártója. A laptopok jó műszaki jellemzőkkel rendelkeznek. Vannak azonban incidensek ezzel a gyártóval. Ez ellen senki sem mentes. Például egy modellen a Windows 7 alapértelmezés szerinti telepítése nem volt lehetséges. Miért történt ez, és hogyan kell telepíteni a "hetet" erre a laptopra, ha csak a boltból származik? Ezt fogjuk most megvizsgálni.
Miért történt ez?
A Lenovónak nem volt hátsó szándéka. Csupán arról van szó, hogy ezt a laptopmodellt 2013-ban fejlesztették ki és adták el. Emlékezzünk, mit csináltak akkoriban a Microsoftnál? Jobb. Minden lehetséges módon (néha nagyon agresszíven) népszerűsítették új operációs rendszerüket - a Windows 8-at. Egyes gyártók kénytelenek voltak valahogy korlátozni a "hét" telepítésének lehetőségét eszközeikre. A cég hivatalos honlapján a Lenovo B50-30 modellhez egyáltalán nincsenek Windows 7 illesztőprogramok.
A legérdekesebb az, hogy a BIOS frissítése sehogy sem oldotta meg a problémát (pedig kellett volna). Átok és mindenféle katasztrófa érte a céget. De mindez nem tartott sokáig. A kézművesek gyorsan megoldották a problémát. Kiderült, hogy ez egy BIOS beállítás. Alapértelmezés szerint a gyártó előre telepítette azokat az opciókat, amelyek lehetetlenné tették a "hét" telepítését. És ha figyelembe vesszük, hogy a legtöbb BIOS-felhasználó számára egy sötét erdő, akkor egyfajta „fülcsalás” meglehetősen jól működött a Lenovo B50-30-on. Hogyan telepíthető a Windows 7 erre a modellre? Easy peasy. És most meg vagy győződve erről.
BIOS beállítások a "hét" telepítéséhez
Az első lépés a BIOS-beállítások megnyitása. Ehhez a laptop betöltésekor meg kell nyomnia az FN és az F2 billentyűkombinációt. Most mennie kell az Általános beállítások fülre. Itt ki kell választania az Alapértelmezett beállítások betöltése elemet, és kattintson az OK gombra. Ezután lépjen a Boot fülre, és az OS Optimized Defaults sorban válassza az Egyéb operációs rendszer lehetőséget. Most már ki kell lépnie a BIOS-ból, nem felejtve el menteni az összes módosítást.

Bizonyos esetekben (főleg bonyolultaknál) továbbra is telepíteni kell a "nyolcat", és frissíteni kell vele. Néha erre van szükség, mivel a törzs BIOS nem mindig teszi lehetővé a felhasználó számára az operációs rendszer megváltoztatását a rendszerindítási lehetőségek között. De a frissítés után mindennek rendben kell lennie. Ezután újraindíthatja a Lenovo B50-30 készüléket. Most már lehetséges a Windows 7 telepítése.
Telepítési folyamat
Alig tér el a standardtól. Valójában nincs különbség. De jobb mindezt leírni. Tehát a „hét” telepítésének algoritmusa a BIOS-szal végzett összes manipuláció után:
- Behelyezünk egy USB flash meghajtót vagy lemezt a Windows telepítési fájljaival.
- Indítás közben tartsa lenyomva az FN és az F12 billentyűkombinációt. Megjelenik egy párbeszédpanel.
- Az ablakban válassza ki az adathordozót (CD-DVD lemezhez vagy USB-HDD flash meghajtóhoz). Ezt követően a rendszertelepítő betöltődik.
- A következő ablakban válassza ki a telepítés nyelvét és országát. Kattintson a "Tovább" gombra.
- Most válassza ki a "Csak a Windows telepítése" elemet, és hozzon létre egy lemezelrendezést. Ne feledje, hogy a "hetes" csak az NTFS-partíción található. A fennmaradó részek a rendszer telepítése után állíthatók.

- Kattintson a "Tovább" gombra - a telepítési folyamat megkezdődik. A laptop többször újraindul.
- Az utolsó újraindítás után a rendszer felkéri a felhasználónév és a jelszó megadására.
- Kattintson a "Tovább" gombra, és várjon. Egy idő után a telepített rendszer elindul.
Jól tetted a Lenovo B50-30-at. A Windows 7 telepítése befejeződött. A rendszer használata előtt azonban valami mást kell konfigurálnia. Telepítés után ugyanis egy „csupasz” operációs rendszer áll majd előtted, ami nem igazán tud mit kezdeni, hiszen nincsenek benne eszközök. És ez azt jelenti, hogy telepítenie kell az illesztőprogramokat.
Eszközmeghajtók
Mi a probléma Hiányoznak a WiFi illesztőprogramok (Windows 7) vagy bármely más illesztőprogram a "hét" számára a hivatalos oldalon. És a Wi-Fi kritikus. Végül is az internet nélkül nem lehet letölteni más illesztőprogramokat. Itt több lehetőség is van. Az illesztőprogramokat a G8-ról töltheti le. Bizonyos esetekben megfelelőek. Vagy felkeresheti az alkatrészgyártó webhelyét, és onnan letöltheti a legújabb verziót. De mindenesetre szüksége lesz egy második számítógépre internet-hozzáféréssel.

Néha a berendezésgyártók webhelyein nincs szoftver a Lenovo B50-30 modellhez. A Wi-Fi illesztőprogramja azonban mindenképpen az lesz. Érdemes feltenni. A további problémák pedig megoldhatók a telepített operációs rendszer „Eszközkezelőjén” keresztül. Lehetővé teszi a hardver illesztőprogramjainak frissítését a hivatalos Microsoft szerverekről. Amíg a "hetes" hivatalosan támogatott, addig onnan nem mennek sehova. A lényeg az, hogy ezen a vasdarabon elérje az internetet. Ha ezt megteszi, az élet azonnal könnyebbé válik.
Következtetés
Ez a cikk kétségtelenül hasznos lesz azok számára, akik "elég szerencsések" Lenovo B50-30 laptop vásárlásához. A Windows 7 telepítése lehetséges, bár a folyamat kissé szokatlan. Néhány tapasztalatlan felhasználó számára ez irreálisan bonyolultnak tűnhet. De valójában nincs ebben semmi nehéz. A lényeg az, hogy frissítse a BIOS-t és módosítsa egy kicsit a beállításait. Ezt követően legalább "hét", akár "Linux", akár "MacOS" is telepíthető lesz erre a laptopra.
A Lenovo jelenleg a negyedik legnagyobb PC-gyártó a világon. A cég arzenáljában megtalálhatók asztali PC-k, laptopok, mobiltelefonok, okostelefonok, netbookok és még szerverek, monitorok, táblagépek, videokártyák is. És ez annak ellenére, hogy a fentiek mindegyikéhez ilyen kiegészítéseket, például egereket, billentyűzeteket, memóriamodulokat, optikai meghajtókat, tápegységeket, szoftvereket és tartozékokat, valamint laptoptokokat, táskákat adtak. A cég termékpalettájának szélessége lenyűgöző, a fogyasztói piac Lenovo elektronikával való megtöltése komoly támogatást igényel. A Lenovo speciális szervizközpontja számos városban, különösen az ország nagy központjaiban végzi ezt.
Ma már meglehetősen gyakori tendencia, hogy nem szakszervizekhez, hanem kevéssé ismert "de nagyon megértő" berendezésjavítókhoz fordulnak. Egy ilyen választás során érdemes megérteni, hogy a Lenovo szervizközpont közvetlenül kizárólag az ilyen típusú berendezésekkel és elektronikával foglalkozik, és száz százalékig ismeri ennek a vállalatnak a bonyolultságát. Ezenkívül a Lenovo szervizközpontnak lehetősége van gyorsan együttműködni más szakosodott cégekkel, amelyek a Lenovo berendezésekhez szükséges eredeti alkatrészeket szállítják.
Érdemes megjegyezni, hogy a legtöbb kütyü, amelyet ez a cég gyárt, számos nem szabványos és egyedi alkatrészt tartalmaz, amelyek kevés helyen találhatók. Ez a Lenovo eszközök ismert problémája, de a szakembereknek köszönhetően minden megoldódik. Csak egy Lenovo szerviz tud olyan szükséges alkatrészeket beszerezni egy laptophoz, mint például a mátrix vagy az eredeti háttérvilágítású lámpák. Mindenesetre, ha bármilyen problémája van ennek a cégnek az elektronikájával, vegye fel a kapcsolatot a Lenovo szervizközponttal, és itt van az oka:
1. Csak szakemberek garantálhatják az elvégzett munka minőségét, teljes körű diagnózissal és a probléma pontos okának meghatározásával.
2. Kizárólag a Lenovo szervizközpontban, ha szükséges, felajánlják, hogy egy nem működő alkatrészt cseréljen ki eredetire. Eredeti alkatrészt csak külön rendeléssel lehet kapni valahonnan előre, vagy másik telefonról, de a központban a lehető legrövidebb időn belül közvetlenül megérkezik.
3. A Lenovo szervizközpontok elvégzik a vállalat összes berendezésének karbantartását, mivel közvetlenül a Lenovo szervizelésére szakembereket választottak ki és képeztek ki.
4. Egy adott Lenovo kütyü megvásárlása után a vásárló jótállási jegyet vagy bizonylatot kap, amellyel ingyenes szervizben részesülhet. Ezt a szolgáltatást kizárólag a Lenovo szervizközpontban nyújtják. Ez a jog elveszik, ha a készüléket már a szerviz szakembere előtt kinyitották.
5. Bármely Lenovo termék karbantartására a jótállási időszak lejárta után bármelyik szolgáltatásban sor kerülhet.
A Lenovo szervizközpont webhelyén megtekintheti a javítandó modulok listáját, valamint az árképzési szabályzatot (ha a javítás nem garanciális), valamint a legközelebbi szerviz iroda helyét. Ezek között táblagépek, laptopok, netbookok, monoblokkok javítási szolgáltatásai is megtalálhatók alacsony áron. A javítási munkákat végző mesterek nemcsak az alkatrészeket cserélik ki, hanem alaposan megértik a probléma lényegét is, mindent megtesznek az incidens megismétlődésének megelőzése érdekében.
A Lenovo szervizközpontban a szolgáltatások széles skáláját kínálják a javításhoz és a hiba okának meghatározásához:
a teljes rendszer tesztelése meghibásodásokra, az összes funkció megfelelő működésére;
a kütyü diagnosztikája, beleértve a belső rendszerek működését, a fűtést, az egyes alkatrészek működését, ami segít pontosan meghatározni a meghibásodás okát, és megakadályozza a készülék újabb meghibásodását is;
alkatrészek cseréje, beleértve az elektronikus eszköz mátrixát is. Átlójának mérete nem fontos, mivel a Lenovo szervizközpont közvetlenül a vállalat beszállítóival működik együtt;
a mátrix és a berendezés egyéb elemeinek javítása. A mesterek csak a probléma alapos kivizsgálása és diagnosztizálása után vállalják a javítást, amikor az ok kiderül, és a javítási megoldás nyilvánvalóvá válik számukra;
a teljes eszköz komplex javítása, amelyre nagyobb meghibásodások esetén lehet szükség, például a kütyü nagy magasságból való leesése után stb.
Az egyes alkatrészek javítása, nem is beszélve az átfogó javításról, igazi szakember beavatkozását igényli, és tekintettel a cég egyes elektronikai terveinek eredetiségére és eredetiségére, ezt a munkát csak a Lenovo szerviz tudja magas minőségben elvégezni. A mesterek mindennapi munkájuk során rendszeresen használnak magas színvonalú javítóberendezéseket, amelyek lehetővé teszik a legkényesebb feladatok elvégzését. Ezen munkaeszközök közül meg kell említeni:
speciális digitális mikroszkópok, amelyek lehetővé teszik a pontos diagnózist;
BGA osztályú forrasztóállomások;
szükséges a hardver-szoftver komplexum teljes javításának és diagnosztikájának megvalósításához.
Ezen túlmenően minden Lenovo szervizközpont még egyszerűbb szolgáltatásokat kínál, például szaktanácsadást azoknak az ügyfeleknek, akik ettől a gyártótól kívánnak elektronikai termékeket és berendezéseket vásárolni. A központ szakemberei sok készülékkel dolgoznak tapasztalattal, illetve mindegyikben mélyreható ismeretekkel, így szaktanácsadás a helyes működésről, az egyes készülékfunkciók használatáról stb. közvetlenül a Lenovo szervizközpontjai is biztosítják. Egyéb ajánlatok között is van változás, szoftverfrissítés laptopokhoz, netbookokhoz vagy helyhez kötött PC-khez.
Így a Lenovo szervizközpont szolgáltatásainak igénybevételére vonatkozó döntés a leghelyesebb, ha a kütyü hibásan kezdett el működni, vagy ha bizonyos funkciókat nem hívnak fel, valamint abban az esetben, ha bármilyen probléma vagy kérdés merül fel a területen. technológiát és elektronikus technológiát a Lenovotól.
A minap megkérték, hogy Windows 8 helyett windows 7-et telepítsek egy Lenovo B590 laptopra. Szokás szerint megpróbáltam belépni a BIOS-ba az F2-n keresztül, majd más billentyűkkel és műveletekkel .. nem működött. Muszáj volt ásnom és találnom a kiutat, vagy inkább bejáratot :) Amit ma szívesen megosztok veletek.
Az interneten is elég sok kérdést láttam azoktól, akik a nyolcast hétre akarták cserélni, de mindenkinek gondja volt a BIOS-ba való belépéssel. Az alábbiakban megteheti nézze meg az oktatóvideót a Windows 7 Lenovo b590 rendszerre történő telepítéséről, és ha hirtelen nem tudja megnézni a videót, elolvassuk az útmutatót szöveges változatban.
Hogyan lépjünk be a BIOS-ba Lenovo B590 laptopon
Először kapcsolja be a laptopot, és helyezze be a Windows 7-et tartalmazó lemezt a meghajtóba. Kapcsolja ki, húzza ki az akkumulátort, húzza ki a hálózati tápellátást a laptopból. Visszatesszük a tápot a helyére, és a NOVO gombról indítjuk a laptopot. Ez egy ilyen kis gomb, amely a bekapcsológomb mellett található.
Néhány másodperc múlva a szervizmenübe kerül. Válasszon orosz nyelvet, billentyűzetkiosztást - orosz. majd válassza ki a Diagnosztika elemet, Extra lehetőségek, UEFI firmware beállítások.
A laptop most újraindítást igényel - nyomd meg az újraindítás gombot és beléptünk a biosba.
Most a billentyűzet nyilai segítségével lépjen a Biztonság részre, a lefelé mutató nyíllal válassza ki a Biztonsági rendszerindítás lehetőséget, és nyomja meg az enter billentyűt.
a Secur Boot paraméter Letiltva - ki állásra van állítva.
Az Esc billentyűvel visszatérünk a BIOS főmenüjébe, és a jobbra mutató nyilak az Indítás szakaszba lépnek.
Válassza ki a Boot elemet - nyomja meg az Enter billentyűt. Ebben a részben a nyilak segítségével keresse meg merevlemezét – ATA HDD..., és használja a + (plusz) gombot a numerikus billentyűzet jobb oldalán, hogy a lista elejére emelje. Ha nem emelkedik a legtetejére, válassza a Windows Boot Manager lehetőséget, és a - (mínusz) billentyűvel engedje le.
Ugyanígy a második helyre emelünk almaborral - ATAPI CD1
Következő sorba rakhatja azt az eszközt, amelyről a Windows telepítve lesz, ha az nem beépített meghajtó.
Ismét visszatérünk az Esc billentyűvel, kattintsunk le az UEFI / Legacy Boot elemre, módosítsuk az UEFI Only paramétert Legacy Only-ra.
Az F10 billentyűvel mentjük a konfigurációt és egyetértünk az enter billentyűvel.
Ne feledje: ha valamit elfelejtett, megváltoztatott vagy rosszul állított be, akkor a Lenovo B590 BIOS-ába léphet be, hogy visszaállítsa az alapértelmezett beállításokat a laptop hátlapjának eltávolításával (nem baj - csak 2 csavar) és a CMOS akkumulátor eltávolítása egy időre. Ezután ne felejtse el beállítani a helyes dátumot és időt.
Windows 7 telepítése Lenovo B590 laptopra Windows 8 helyett
Most valójában a Windows telepítésének folyamata.
Az újraindítás után nem kell megnyomni egyetlen billentyűt sem, bár az F12 billentyűt hozzárendeltük az indítóeszköz-választó menübe való belépéshez, a laptop megtalálja magát a rendszerindító eszközt, és megjelenik a telepítési menü.
A telepítés elején feltétlenül válassza ki Teljes telepítés.
hogyan lehet particionálni a Windows 7 merevlemezt
Ezután a merevlemezre lép, ahol törölnie kell az összes meglévő partíciót. Minden kötelező, különben nem tudod újraformázni a csavart CDA-ról NTFS-re. A törléshez kattintson a jobb oldali Lemezbeállítás elemre – válasszon ki egy-egy részt, majd kattintson a Törlés gombra.
És ne felejtsen el gondolni a gyári garancia érvénytelenítésére. És ha Önnek az operációs rendszer megváltoztatása fontosabb, mint a garanciák, akkor folytatjuk a merevlemez boncolgatását.
Most 2 partíciót kell létrehoznunk, nem veszünk figyelembe egy másikat, amelyet a rendszer 100 MB-os méretben hoz létre magának. Ehhez kattintson a jobb oldalon a Létrehozás gombra, válassza ki a kívánt méretet (200 000 mb-ot állítottam be - valamivel kevesebb, mint a második szakaszban), majd kattintson az OK gombra. Ugyanígy járunk el a szabad hely többi részével is, csak a méretet nem állítjuk be, hanem úgy hagyjuk, ahogy a rendszer javasolja.
Befejeztük a merevlemez particionálását, válasszuk ki a második partíciót (az elsőt rendszerfájlok foglalják el, és csak 100 MB hely van rajta), majd kattintsunk a telepítésre.