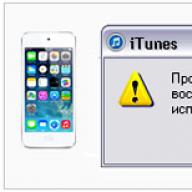A PDF formátum kiválóan alkalmas változatlan anyagokhoz, de nagyon kényelmetlen, ha a dokumentumot szerkeszteni kell. De ha konvertálja MS Office formátumba, akkor a probléma automatikusan megoldódik.
Tehát ma azokról a szolgáltatásokról fogok beszélni, amelyeket megtehet konvertálja a PDF-et Word-be online, valamint azokról a programokról, amelyek ugyanezt a hálózathoz való csatlakozás nélkül teszik meg. Desszertként pedig lesz egy kis trükk a Google eszközeivel.
1. A legjobb PDF-ből Word konvertáló szolgáltatások online
Mivel ezt a szöveget olvassa, ez azt jelenti, hogy van internetkapcsolata. És ilyen helyzetben a PDF-ből Word-be konvertáló online a legegyszerűbb és legkényelmesebb megoldás. Nem kell semmit telepítenie, csak nyissa meg a szervizoldalt. További előnye, hogy a feldolgozás során a számítógép egyáltalán nem terhelődik, mehet a dolgára.
Azt is tanácsolom, hogy olvassa el cikkemet,.
1.1. kispdf
Hivatalos oldal - smallpdf.com/ru. Az egyik legjobb szolgáltatás a PDF-kezeléshez, beleértve a konvertálási feladatokat is.
Előnyök:
- azonnal működik;
- egyszerű felület;
- az eredmény kiváló minősége;
- Támogatja a Dropbox és a Google meghajtó használatát;
- sok további funkció, beleértve a fordítást más irodai formátumokba stb.;
- óránként akár 2-szer ingyenes, több funkció a fizetős Pro verzióban.
mínusz némi nyújtással csak egy nagy számú gombbal rendelkező menüt hívhat meg.
A szolgáltatással való munkavégzés egyszerű:
1. A főoldalon válassza a lehetőséget PDF-ből Word-be.

2. Most az egérrel húzza a fájlt a letöltési területre, vagy használja a „Fájl kiválasztása” hivatkozást. Ha a dokumentum a Google Drive-on vagy a Dropboxban van mentve, használhatja őket.

3. A szolgáltatás kicsit gondolkodik, és ad egy ablakot az átalakítás befejezéséről. A fájlt elmentheti számítógépére, vagy elküldheti a Dropboxba vagy a Google Drive-ra.

A szolgáltatás remekül működik. Ha ingyenesen kell konvertálnia PDF-et Word-be online az OCR segítségével, ez a megfelelő választás. A tesztfájlban minden szót helyesen azonosítottak, és csak az apró betűkkel beírt évszám bizonyult hibának. A képek képek maradtak, a szöveg szöveg maradt, még a szavak nyelvét is helyesen határozták meg. Minden elem a helyén van. Legmagasabb jegy!
1.2. ZamZar
Hivatalos weboldal - www.zamzar.com. Kombinálja a fájlok egyik formátumból a másikba történő feldolgozásához. A PDF nagy lendülettel emészti.
Előnyök:
- sok konverziós lehetőség;
- Több fájl kötegelt feldolgozása;
- ingyenesen használható;
- elég gyors.
Mínuszok:
- 50 megabájtos méretkorlát (de ez még könyvekhez is elég, ha kevés a kép), többet csak fizetős csomagon;
- meg kell adnia a postacímet, és meg kell várnia, amíg elküldik az eredményt;
- sok hirdetés van az oldalon, ami miatt az oldalak betöltése sokáig tarthat.
A dokumentum konvertálása:
1. A főoldalon Fájlok kiválasztása gombot a "Fájlok kiválasztása" gombra, vagy egyszerűen húzza őket a gombokkal a kívánt területre.

2. Az alábbiakban megjelenik a feldolgozásra előkészített fájlok listája. Most adja meg, hogy milyen formátumba szeretné konvertálni őket. A DOC és a DOCX támogatott.

3. Most adja meg azt az e-mailt, amelyre a szolgáltatás elküldi a feldolgozás eredményét.

4. Kattintson a Konvertálás gombra. A szolgáltatás üzenetet jelenít meg, hogy mindent elfogadott, és levélben elküldi az eredményeket.

5. Várd meg a levelet, és töltsd le onnan a linkről az eredményt. Ha több fájlt töltött fel, mindegyikről e-mailt küldünk. Egy napon belül le kell töltenie, ekkor a fájl automatikusan törlődik a szolgáltatásból.
Érdemes megjegyezni az elismerés magas színvonalát. Minden szöveget, még a kicsiket is, helyesen felismerték, a helyszínnel minden rendben van. Tehát ez egy méltó lehetőség, ha PDF-et Word-be kell konvertálnia online szerkesztési képességgel.
1.3. FreePDFConvert
Hivatalos webhely - www.freepdfconvert.com/ru. Egy szolgáltatás kis választékkal az átalakítási lehetőségekről.
Előnyök:
Mínuszok:
- csak 2 oldalt dolgoz fel egy fájlból ingyenesen, késéssel, sorral;
- ha a fájlnak több mint két oldala van, felhívja a fizetős fiók vásárlására;
- minden fájlt külön kell letölteni.
A szolgáltatás így működik:
1. A főoldalon lépjen a fülre PDF-ből Word-be. Megnyílik egy oldal a fájlkiválasztó mezővel.

2. Húzza a fájlokat erre a kék területre, vagy kattintson rá a szabványos kiválasztó ablak megnyitásához. A mező alatt megjelenik a dokumentumok listája, az átalakítás kis késéssel indul.

3. Várja meg, amíg a folyamat befejeződik. Az eredmény mentéséhez használja a "Letöltés" gombot.

Vagy kattintson a legördülő menüre, és küldje el a fájlt a Google Dokumentumokba.

A bal oldali kereszt és a "Törlés" menüpont törli a feldolgozás eredményét. A szolgáltatás jól megbirkózik a szövegfelismeréssel, és jól elrendezi azt az oldalon. De néha túl messzire megy a képekkel: ha a képen az eredeti dokumentumban voltak szavak, akkor az szöveggé alakul.
Hivatalos oldal - www.pdfonline.com. A szolgáltatás egyszerű, de reklámmal bőven „belakasztott”. Óvatosan kell használni, nehogy beszereljen semmit.
Előnyök:
- a kívánt konverzió kezdetben kiválasztásra kerül;
- elég gyorsan működik;
- ingyenes.
Mínuszok:
- sok reklám;
- egyszerre egy fájlt dolgoz fel;
- az eredmény letöltésére szolgáló link nem látható;
- átirányít egy másik tartományra letöltés céljából;
- az eredmény RTF formátumban van (ez plusznak tekinthető, mivel nincs DOCX formátumhoz kötve).
És így néz ki működés közben:
1. Amikor belép a főoldalra, azonnal felajánlja az ingyenes konvertálást. Válassza ki a dokumentumot a „Fájl feltöltése konvertálandó…” gombbal.

2. Az átalakítás azonnal elindul, de eltarthat egy ideig. Várja meg, amíg a szolgáltatás bejelenti a befejezést, majd kattintson az oldal tetején, szürke háttéren látható, nem feltűnő Letöltés linkre.
3. Megnyílik egy másik szolgáltatás oldala, kattintson a Word fájl letöltése hivatkozásra. A letöltés automatikusan elindul.

Azzal a feladattal, hogy egy dokumentumot PDF-ből Word-be fordítson online szövegfelismeréssel, a szolgáltatás jó szinten megbirkózik. A képek a helyükön maradtak, minden szöveg korrekt.
2. A legjobb programok PDF-ek Word-be konvertálására
Az online szolgáltatások jók. A program azonban megbízhatóbbá teszi a PDF-dokumentumot Wordben, mert nincs szüksége állandó internetkapcsolatra a működéséhez. Ezt merevlemez-területtel kell fizetni, hiszen az optikai felismerő (OCR) modulok sokat nyomhatnak. Ezenkívül nem mindenkinek fog tetszeni a harmadik féltől származó szoftverek telepítése.
2.1. ABBYY FineReader
A leghíresebb szövegfelismerő eszköz a posztszovjet térben. Sokat dolgoz fel, beleértve a PDF-et is.
Előnyök:
- erőteljes szövegfelismerő rendszer;
- sok nyelv támogatása;
- különféle formátumok, köztük az irodai formátumok mentésének képessége;
- jó pontosság;
- van egy próbaverzió, amely korlátozza a fájlméretet és a felismert oldalak számát.
Mínuszok:
- fizetett termék;
- sok helyet igényel - 850 megabájt a telepítéshez és ugyanennyi a normál működéshez;
- nem mindig oszlatja el megfelelően a szöveget az oldalakon, és nem ad színeket.
A programmal való munka egyszerű:
1. A kezdő ablakban kattintson az "Egyéb" gombra, és válassza a "Kép vagy PDF fájl más formátumban" lehetőséget.

2. A program automatikusan végrehajtja a felismerést, és felszólítja a dokumentum mentésére. Ebben a lépésben kiválaszthatja a megfelelő formátumot.

3. Ha szükséges, hajtsa végre a módosításokat, és kattintson a "Mentés" gombra az eszköztáron.

A következő dokumentum feldolgozásához használja a "Megnyitás" és a "Felismerés" gombokat
Figyelem! A próbaverzió összesen maximum 100 oldalt dolgoz fel, egyszerre maximum 3 oldalt, minden dokumentummentés külön műveletnek számít.
Néhány kattintással megkapja a kész dokumentumot. Lehet, hogy ki kell javítanod benne néhány szót, de általában az elismerés nagyon tisztességes szinten működik.
2.2. ReadIris Pro
És ez a FineReader nyugati analógja. Azt is tudja, hogyan kell különféle bemeneti és kimeneti formátumokkal dolgozni.
Előnyök:
- szövegfelismerő rendszerrel felszerelt;
- felismeri a különböző nyelveket;
- menthet irodai formátumban;
- elfogadható pontosság;
- a rendszerkövetelmények kisebbek, mint a FineReader.
Mínuszok:
- fizetett;
- néha hibázik.
A munkafolyamat egyszerű:
- Először importálnia kell a PDF dokumentumot.
- Kezdje el a Word-be való konvertálást.
- Ha szükséges, végezzen változtatásokat. A FineReaderhez hasonlóan a felismerő rendszer is elkövet időnként ostoba hibákat. Ezután mentse el az eredményt.
2.3. OmniPage
Újabb fejlemény az optikai karakterfelismerés (OCR) területén. Lehetővé teszi PDF dokumentum bemenetként történő elküldését, kimenetként pedig irodai formátumú fájl lekérését.
Előnyök:
- különféle fájlformátumokkal működik;
- több mint száz nyelvet ért;
- jó szövegfelismerés.
Mínuszok:
- fizetett termék;
- nincs tárgyalás.
A működési elv hasonló a fent leírtakhoz.
2.4. Adobe Reader
És természetesen nem lehet megemlíteni a PDF szabvány fejlesztőjének programját ebben a listában. Igaz, az ingyenes Reader, amely csak dokumentumok megnyitására és megjelenítésére van kiképezve, keveset használ. Csak kijelölheti és másolhatja a szöveget, majd manuálisan beillesztheti a Wordbe és formázhatja.
Előnyök:
- egyszerűen;
- ingyen.
Mínuszok:
- valójában a dokumentum újbóli létrehozása;
- a teljes értékű konverzióhoz hozzáférésre van szüksége egy fizetős verzióhoz (nagyon erőforrásigényes) vagy online szolgáltatásokhoz (regisztráció szükséges);
- az online szolgáltatásokon keresztüli exportálás nem érhető el minden országban.
Az alábbiak szerint működik az átalakítás, ha hozzáfér az online szolgáltatásokhoz:
1. Nyissa meg a fájlt az Acrobat Readerben. A jobb oldali panelen válassza az Exportálás más formátumokba lehetőséget.

2. Válassza ki a Microsoft Word formátumot, majd kattintson a Konvertálás gombra.
3. Mentse el a kapott dokumentumot.
3. Titkos trükk a Google Dokumentumokkal
És itt van a beígért trükk a Google szolgáltatásainak használatával. Töltse fel a PDF dokumentumot a Google Drive-ra. Ezután kattintson a jobb gombbal a fájlra, és válassza a "Megnyitás" - "Google Docs" lehetőséget. Ennek eredményeként a fájl megnyílik szerkesztésre a már felismert szöveggel. Marad a nyomás Fájl – Letöltés másként – Microsoft Word (DOCX). Minden, a dokumentum készen áll. Igaz, a tesztfájl képeivel nem birkózott meg, egyszerűen törölte őket. De a szöveg tökéletesen sikerült.
Most már ismeri a PDF-dokumentumok szerkeszthető formátumba konvertálásának különböző módjait. Írd meg nekünk kommentben, melyik tetszett a legjobban!
A gyakorlatban a PDF formátumot használják elektronikus szöveges dokumentumok tárolására. És annak ellenére, hogy ennek a formátumnak számos előnye és előnye van, van egy jelentős hátránya, amellyel a felhasználó szembesülhet.
Ez a hátrány a szöveg szerkesztésének és megváltoztatásának nehézsége (lásd). A probléma megoldásához speciális alkalmazásokat kell használnia. Fontolja meg a PDF-ből Word-be konvertálás lehetőségeit és módjait.
A konvertáláshoz sorrendben kell végrehajtania az alábbi lépéseket:
Nyissa meg a programot, az ikon így néz ki:

Válassza a "Fájl" - "Megnyitás" lehetőséget a menüből. Keresse meg és nyissa meg a konvertálandó szöveget, és lépjen tovább a következő lépésre


A legördülő ablakban adja meg az új (konvertált szöveg DOC kiterjesztéssel) nevét és a mentés helyét. Ezután kattintson a "Mentés" gombra
Az új mentett dokumentum a képen látható módon fog kinézni

PDF-ből Wordbe a FineReaderrel
A műveletek sorrendje a következő:
Lépjen be a programba, az ikon így néz ki:


Megnyitás után lépjen a konvertáláshoz a "Fájl" - "Dokumentum mentése másként" - "Word dokumentum" vagy a "97-2003" menüre kattintva.


A legördülő ablakban adja meg a konverziós eredmény nevét és helyét, erősítse meg a "Mentés" gombbal.
PDF konvertálása Word-be a Microsoft Word segítségével
Az elektronikus dokumentum formátumának megváltoztatásához kövesse az alábbi utasításokat:
Kattintson a jobb gombbal a konvertálandó dokumentumra. A megjelenő menüben válassza a "Megnyitás" - "WORD (klasszikus alkalmazás) lehetőséget. A megnyitási folyamat eltarthat egy ideig.


Írja be a mentett dokumentum nevét, és válassza ki a kívánt formátumot a "Típus" részben. A konverziós eredmény a „Mentés” gomb megnyomásával történő megerősítést követően mentésre kerül.

Ha ezt az átalakítási módszert Microsoft Word használatával használja, akkor előfordulhatnak olyan helyzetek, amikor PDF-szöveg:
- védett;
- képeket vagy fényképeket tartalmaz.
Hogyan lehet ilyen helyzetekben?
A védett dokumentum konvertálására vonatkozó utasítások megfelelnek a fent leírtaknak, csak egyetlen művelettel kiegészítve a 2. bekezdésben, nevezetesen kattintson a „Szerkesztés engedélyezése” gombra, és csak ezután folytassa a mentést.


A képeket tartalmazó e-szöveg ugyanúgy konvertálódik, mint a kép nélküli szöveg. Az utasítást fentebb leírtuk. A fő különbség, amit a felhasználó észrevehet, a hosszú nyitási idő és az eredmények mentése. Ez a tény azzal magyarázható, hogy a képek és fényképek gyakran nagyobb térfogatúak, mint a szöveget tartalmazó fájlok.
Figyelem! Ilyen átalakításkor problémák adódhatnak a betűtípusokkal (hibás megjelenítés - kryakozyabry).
PDF konvertálása DOC formátumba Mac OS rendszeren
A Mac OS rendszerrel felszerelt berendezések tulajdonosai több módszert is használhatnak:
- konverzió végrehajtása a PDF Converter Free szoftverrel;
- használja a Microsoft Office Word szolgáltatást.
Az első program letölthető az App Store-ból. Ez az alkalmazás ingyenes. A szoftveres felület maximálisan le van egyszerűsítve a felhasználó észlelése érdekében, ami lehetővé teszi a DOC-ba való konvertálást különösebb nehézségek és további ismeretek nélkül.
Amikor az Office Word használatának lehetőségét választja, a korábban a „Fájl konvertálása Microsoft Word használatával” részben tárgyalt utasításokat veheti alapul.
PDF konvertálása Word-be a Google Drive segítségével
Ezt a módszert csak akkor használhatja, ha rendelkezik Google-fiókkal.
A formátum lefordításához (átalakításához) a műveletek sorrendje a következő:
Jelentkezzen be Google-fiókjába, és lépjen a Google Drive-ra.
Keresse meg a kívánt fájlt, vagy töltse le. Rajta állva nyomja meg a jobb egérgombot és válassza ki a "Megnyitás ezzel" lehetőséget, majd válassza ki az alábbi képen látható opciót.

Válassza ki a menü nyelvét, valamint a PDF-t - a konvertálandó forrást, majd kattintson a "Konvertálás" gombra

Az eredmények letöltéséhez megjelenő ablakban kattintson a "Letöltés" gombra.


Egyéb programok és online szolgáltatások PDF-ek Word-be konvertálásához
A megfontolt és legnépszerűbb konverziós módszereken kívül vannak más konverziós módszerek is. Az alábbiakban ezek közül mutatunk be néhányat:
Ingyenes PDF-ből Word konvertáló. Ingyenesen használhatod. A telepítés automatikusan megtörténik. A formátum megváltoztatásához be kell lépnie a programba, és ki kell választania a kívánt fájlt és az eredmények mentési útvonalát. A program felülete angol nyelvű.
Icecream PDF Converter. Ingyenes és PRO verziókat is kínálnak a felhasználóknak. Átalakítja DOC formátumba és fordítva.
Ez vonzó lesz az e-könyvek rajongói számára. Beépített könyvek „Reader” funkciója van.
Online PDF szolgáltatás? DOC – ingyenes. A szolgáltatással való munka megkezdéséhez be kell írnia a hivatkozást, majd követnie kell az alábbi utasításokat.
Utasítás:
- A megnyíló ablakban kattintson a "Letöltés" gombra.
- Válassza ki a PDF-forrást az elérési út megadásával. A helyes műveletek eredményeként megjelenik a képernyőn a bal alsó sarokban.
- Ezután kattintson a "Letöltés" gombra.
- Mentse el az eredményt a számítógépe kívánt mappájába.
Egy másik online konvertáló PDF-ből DOC-ba.
Utasítás:
- Kövesse a linket.
- Válassza ki az első könyvjelzőt.
- Töltse be a konvertálandó szöveget, kattintson a "Betöltés" gombra, majd adja meg az elérési utat.
- Kattintson a "Letöltés" gombra, és mentse el az eredményt.
Go4Konvertálás - egy online szolgáltatás, amely nem igényel telepítést, és a kívánt formátumba konvertálDOC.
Utasítás:
- Bejelentkezés a linken keresztül.
- Válassza ki a második fület a képernyő tetején balról.
- Kattintson a "Fájl kiválasztása" gombra a szöveg PDF formátumban történő letöltéséhez.
- A dokumentum kiválasztása után kattintson a "Start" gombra.
- Megjelenik a „Dokumentum feldolgozás alatt” üzenet, amely után várnia kell egy kicsit.
- A fájl konvertálva van, és már csak el kell menteni.
Gyakran ismételt kérdések a PDF-ek Word-be konvertálásával kapcsolatban
Mi a fő különbség az átalakító programok és az online szolgáltatások között?
A következő különbség szembetűnő: az online szolgáltatások korlátozzák a lehetséges fájlok mennyiségét, és gyakran nincs mód a képeket tartalmazó szöveg konvertálására.
A program lefagy, amikor egy dokumentumot Microsoft Word használatával konvertál. mi lehet a probléma?
Az egyik probléma a nagy fájl lehet. A terjedelmes elektronikus dokumentumok konvertálásához jobb az Adobe Acrobat használata.
Hogyan lehet a legjobban konvertálni PDF fájlokat képekkel?
Jobb az első és a második módszert használni, nevezetesen az Adobe Acrobat vagy a FineReader programok segítségét igénybe venni. A képek minőségét a lehető legmagasabb szinten tartják. Word-en keresztüli konvertáláskor a szöveg optimalizálható, amint arról maga a program is beszámol.
Mikor érdemes a Google Drive-ot használni a konverzióhoz?
A Google Drive segít a felhasználónak a PDF-fájl DOC-fájlformátumba konvertálásában, annak helyétől függetlenül. Ez a szolgáltatás a világ bármely pontján elérhető a felhasználó számára, ahol van internet, csak lépjen a fiókjába.
Itt az ideje, hogy elmondjuk, hogyan fordíthatja meg a műveletet.
Fontolja meg, hogyan lehet szöveget kivonni egy PDF-dokumentumból, hogy aztán szerkeszthesse a Wordben és hasonló szövegszerkesztőkben. Vagyis egyszerűen fogalmazva, a PDF fájlokat Word-be konvertáljuk.
Adobe Reader és analógjai
A legegyszerűbb, leggyorsabb és ingyenes lehetőség:
Nyissa meg a kívánt PDF dokumentumot az Adobe Readerben. Lépjen a Szerkesztés menübe, majd válassza ki a „Fájl másolása a vágólapra” parancsot.


Minden, biztonságosan szerkesztheti a kapott szöveget.
Felhívjuk figyelmét, hogy ennek a módszernek a használatakor a szöveg formázása nem kerül mentésre, és nincs lehetőség képek kihúzására!!!
Ha ennek ellenére mindenképpen ki kell bontania egy képet egy PDF dokumentumból, hogy ne használjon programokat, készítsen képernyőképet arról a képernyőről, amelyen a PDF fájl meg van nyitva, ahonnan a szöveget másolta, de az a kép másolása nem lehetséges.

És illessze be a kapott képet a Wordbe. Így kell kijönnie:

Nyilvánvaló, hogy a képminőség sok kívánnivalót hagy maga után, de tartalékként teljesen megfelelő.
Más nézőknél kissé eltérő műveletet kell végrehajtania.
Így a Foxit Readerben (eszközök menü -> Szöveg kiválasztása parancs):

És így a PDF-XChange Viewerben (Eszközök menü -> Általános -> Kijelölés):

Ezután kiválasztjuk a kívánt szöveget, és szabványos műveleteket hajtunk végre a vágólappal, azok számára, akik nem találták ki: Másolás (Ctrl + C) és Wordben - Beillesztés (Ctrl + V).
Optikai karakterfelismerés (OCR)
Ennek a technikának a varázsa ellenére van egy hátránya. A PDF Word-be konvertálása nem fog működni, ha a PDF-dokumentumot papírról szkennelve vagy szerkesztéstől védetten hozták létre.
Ezért más módszert fogunk alkalmazni. Mégpedig egy speciális optikai szövegfelismerő program segítségével.
A program neve ABBYY FineReader, és sajnos fizetős. Másrészt ennek a programnak a funkcionalitása lehetővé teszi a PDF-fájlok létrehozásával és konvertálásával kapcsolatos követelmények kielégítését.
Itt van például egy beolvasott szöveg PDF formátumban

Indítsa el az ABBYY FineReader alkalmazást, és a kezdő ablakban válassza a Fájl lehetőséget a Microsoft Word alkalmazásban

És ez az! A rendszer maga felismeri a szöveget, és elküldi a Wordnek


És ismét egyetlen online szolgáltatás sem működik képekkel, és ha a szöveget beszkennelte és PDF formátumban menti, akkor semmi sem fog működni. Meg kell fontolni az OCR lehetőséget.
Összegzés
Szokás szerint a fizetős lehetőség bizonyult a legkényelmesebbnek, de a többieknek joguk van létezni, mert nem minden nap kell PDF-fájlokat konvertálni. És egyszerre letöltheti a demó verziót, vagy használhatja az online szolgáltatást.
Ha lehetetlen, de nagyon szükséges, akkor mindig van rá mód.
Ja, és ha tudsz más módot a PDF fájlok konvertálására, írd meg nekem a megjegyzésekben.
Köszönöm a figyelmet!
P.S. Lírai kitérő:
A PDF (pdf) egy olyan formátum, amelyen keresztül egyszerűen és kényelmesen olvashat könyveket számítógépen. Nemcsak szöveget, hanem képeket is jó minőségben menthet el vele, ezért gyakran használják nyomtatott anyagokban.
Ha ez csak egy e-könyv, amelyet a lélek kedvéért olvas, akkor ez a formátum nem okoz kellemetlenséget. De ha egy ilyen dokumentummal kell dolgoznia, az sokak számára problémát jelenthet. Nem nagyon világos, hogyan kell egyszerű szöveggé lefordítani, és általában megtehető-e a formázás elvesztése nélkül.
Most megvizsgáljuk a Wordben való fordítás legegyszerűbb módjait az eredeti megjelenés megőrzése mellett.
A Microsoft Word 2013-2016 használata
A Microsoft Office legújabb verzióiban a Word alkalmazás beépített pdf konvertáló eszközzel rendelkezik. Csak meg kell nyitnia a fájlt ebben a programban, és a rendszer mindent megtesz magától.
egy . Kattintson a "FÁJL" gombra az ablak bal felső sarkában.
2. A Megnyitás → Számítógép útvonalon haladunk, és válassza ki a mappát, ahol a fájlunk található.

3. Válasszon ki egy dokumentumot, és kattintson a "Megnyitás" gombra.

Megjelenik egy figyelmeztető ablak, amelyet nem tud elolvasni, és azonnal nyomja meg az "OK" gombot.

Ez minden! Most a dokumentum szerkeszthető és menthető a szokásos doc vagy docx formátumban.
Igaz, az oldaltörések nem ugyanazokon a helyeken találhatók, mint az eredeti fájlban, de ezt valahogy túl lehet élni. A legfontosabb, hogy minden táblázat és lista szerkeszthető.

Adobe Reader vagy Foxit Reader segítségével
Ha az MS Word régi verziója van, de van Adobe Acrobat Reader vagy Foxit Reader (amelyik általában megnyitja az összes pdf fájlt), akkor a segítségével konvertálhatja.
egy . Nyissa meg a fájlt az Adobe Reader vagy a Foxit Reader programban, és másolja ki a kívánt dokumentumrészletet.
Általában elég csak megnyitni a fájlt, és azonnal elindul az egyik ilyen programban (felül lesz írva, hogy melyik).


Az összes szöveg Adobe Reader programban való másolásához kattintson felül a "Szerkesztés" elemre, és válassza a "Fájl másolása a vágólapra" lehetőséget.

A Foxit Readerben az összes szöveg átviteléhez kattintson a tetején a "Kezdőlap" elemre, kattintson a vágólap ikonjára, és válassza az "Összes kijelölése" lehetőséget. Ezután kattintson ismét az ikonra, és válassza a "Másolás" lehetőséget.

2. Hozzon létre egy dokumentumot a Wordben. Ehhez kattintson a jobb gombbal bárhol az asztalon, és válassza az Új → Microsoft Office Word dokumentum lehetőséget.

Vagy egyszerűen megnyithatja a programot a Start → Minden program → Microsoft Office → Microsoft Office Word menüpontban.
3. Beillesztjük a dokumentumba azt a töredéket, amelyet a pdf fájlból másoltunk. Ehhez kattintson a jobb gombbal a lapra, és válassza a "Beszúrás" lehetőséget a helyi menüből.

Ennek eredményeként ugyanazt a szöveget kapjuk, de szerkesztési lehetőséggel. Igaz, gyakran kissé megváltozott formázással és képek nélkül adják hozzá.

Mínuszok
- Ha a dokumentum nagy, akkor a beillesztés nagyon lassú, vagy a Word csak szorosan lóg. És néha még egy kis szöveg sem kerül beillesztésre. Kimenet: kijelölés / másolás / beillesztés részenként.
- A képek nem kerülnek másolásra. Kilépés: készítsen képernyőképeket róluk a Print Screen billentyűzet billentyűjének megnyomásával, majd illessze be a Wordbe (jobb gomb - Beillesztés). De még mindig ki kell vágnia és át kell méreteznie a kapott képet.
- Néha a formázás sokat szenved: betűtípusok, betűméret, színek stb. Megoldás: szerkessze manuálisan a szöveget.
Összegzés: egyszerű szöveggel ez a lehetőség teljesen elfogadható, de ha a dokumentum táblázatokat, listákat, képeket is tartalmaz, akkor érdemes más módon konvertálni.
Online szolgáltatások PDF-ből Word formátumba konvertálásához
Szövegfelismerő programok:
ABBYY FineReader (fizetős)
WinScan2PDF (ingyenes)
Nagyon gyakran Önnek és nekem kell PDF-ből Word-be konvertálni. Ennek sok oka lehet. Például olyan szöveget talált, amelyet tovább kell szerkesztenie, de az PDF formátumban van. Ebben a formátumban nem szerkeszthet fájlt, ezért ehhez DOC vagy DOCX formátumba kell konvertálni, amely Word szövegszerkesztőben lesz szerkeszthető. A PDF fájl konvertálásakor nagyon fontos, hogy a szöveg eredeti formázása megmaradjon, különben nagy problémák adódhatnak az átalakítás után, és a végén kiderül, hogy egyszerűbb lenne kézzel újragépelni a szöveget. A PDF-et Word-be konvertáljuk az Adobe Reader és egy online szolgáltatás segítségével. De először nézzük meg közelebbről, mi az a PDF és a WORD.
Mik azok a PDF és Word formátumok.
PDF (hordozható dokumentum formátum)- az elektronikus dokumentumok speciális formátuma, amelyet az Adobe System hozott létre. A PDF formátumú fájlok általában valamilyen dokumentumnak minősülnek. Ennek megfelelően a dokumentumok szerkesztése nem biztosított. Ezért valószínűleg nem egyszer töltött le különböző magazinokat, könyveket és tankönyveket ebben a formátumban. A PDF dokumentum szöveget és grafikát is tartalmazhat.
Ezért ahhoz, hogy az elektronikus dokumentumok szövegét használni tudjuk, le kell fordítanunk Word szövegszerkesztő formátumra.
Microsoft Word (vagy csak Word)- Szövegszerkesztő, amelyet szöveges fájlok létrehozására és szerkesztésére terveztek. Az MS Word-et a Microsoft fejlesztette és publikálta, és a Microsoft Office szoftvercsomag része.
Az Adobe Reader telepítése.
A PDF-ből Word-be konvertáláshoz Önnek és nekem le kell töltenünk és telepítenünk kell az Adobe Readert.
Letölthetjük a hivatalos oldalról: Adobe Reader.
- Megyünk a webhelyre, a főoldalon töröljük a pipát a „McAfee segédprogram telepítése” és az „Install True Key by Intel Security” négyzetből.
- Kattintson a "Telepítés most" gombra. Megnyílik egy új ablak, amelyben a program letöltődik.

- A telepítő elindítása után megvárjuk, amíg a szükséges fájlok letöltésre kerülnek a hálózatról és az Adobe Reader telepítése megtörténik.

- A telepítés végén kattintson a "Befejezés" gombra, és a program elindul, ha nem törölte a megfelelő jelölőnégyzet bejelölését.

Hogyan lehet konvertálni pdf-ből Word-be az Adobe Reader segítségével.
Programunk telepítése és elindítása után megismerkedhet a funkcióival. Kezdetben az Adobe Acrobatnak voltak dokumentumok olvasására szolgáló funkciói, de mostanra szerkesztési képességeket is kapott.
Jegyzet! Az Adobe Acrobat eszközök Word szövegszerkesztőben történő telepítése után az Acrobat gomb megjelenik az eszköztáron. Ha erre a gombra kattint, megjelenik egy eszköztár a PDF fájlokkal való munkavégzéshez.
Most térjünk rá a PDF-fájl Word-be konvertálásának tényleges folyamatára.
Ehhez nyissa meg a szükséges PDF fájlt a telepített Adobe Acrobat DC menüjén keresztül.


- A beállítások elvégzése után kattintson az "Exportálás" gombra.
- A megjelenő ablakban meg kell adnia a fájl nevét.
Az Adobe Acrobat DC munkája után az Ön elektronikus dokumentumát Word formátumba konvertálja, így a jövőben szerkesztheti. A program nem csak szöveget, hanem képeket is tud PDF-ből Word-be konvertálni, így nem kell aggódnia, hogy a létrehozott fájlhoz képeket kell hozzáadnia, a program mindent megtesz helyette. Az Adobe Acrobat DC képes konvertálni a PDF-et WORD formátumba, valamint beolvasott fényképeket és szövegeket.
Néha egy PDF-dokumentumnak nincs szüksége az egész szövegre, csak annak egy kis részére. A szövegrész doc formátumba konvertálásához ki kell jelölnie egy szövegrészt, majd le kell nyomnia a CTRL + C billentyűket, és a megnyitott MS Word szerkesztőben nyomja meg a CTRL + V billentyűkombinációt. A másolt szöveg beillesztésre kerül a Word szerkesztőbe, és a formázása megegyezik az elektronikus dokumentuméval.
PDF-dokumentum konvertálása Word-be online szolgáltatások segítségével.
Online szolgáltatások segítségével PDF-ből Word-be is konvertálhat. Az interneten sok ilyen szolgáltatás található. Az egyikre felhívom a figyelmüket. Szolgáltatás http://pdf2doc.com/ru/
Egy elektronikus dokumentum Word formátumba konvertálásához lépjen a szolgáltatás oldalára. Amint látja, különböző lehetőségek közül választhat a PDF-fájlok konvertálásához. Elektronikus dokumentum feltöltéséhez kattintson a "Feltöltés" gombra, vagy húzza át a fájlt az oldal egy speciális területére. A fájl feltöltése után a rendszer automatikusan konvertálja, és a rendszer felkéri a Word-fájl letöltésére.  Így ennek a szolgáltatásnak a segítségével könnyedén, pár egérkattintással konvertálhattunk PDF-ből Word-be.
Így ennek a szolgáltatásnak a segítségével könnyedén, pár egérkattintással konvertálhattunk PDF-ből Word-be.
Következtetés.
Számomra ennyi, most már tudja, hogyan konvertálhat pdf-ből Word-be. Ugyanakkor nem kell speciális ismereteket alkalmaznia, ebben a cikkben mindent megtalál, amire szüksége van. Könnyedén konvertálhat különféle e-könyveket, folyóiratokat és tankönyveket Word formátumba. Ha más módszereket használ, írja meg a megjegyzésekben.