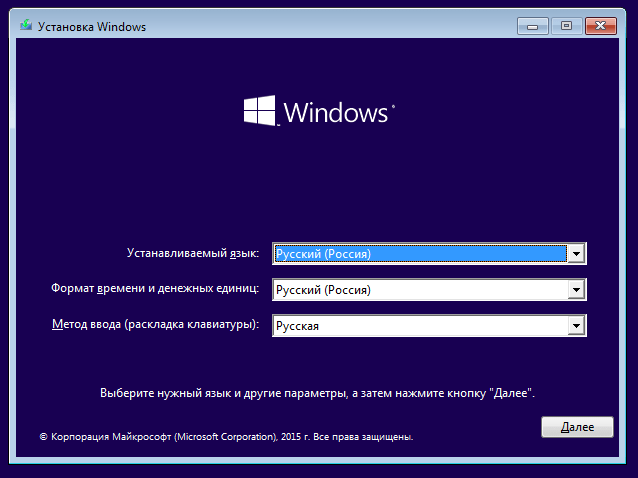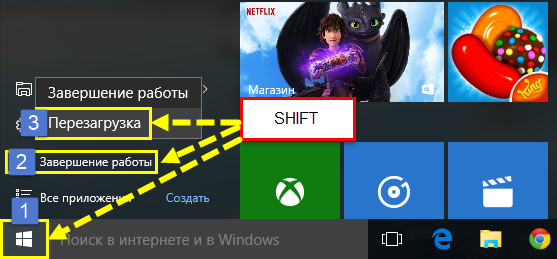A Windows 10 fejlesztői megadták a rendszer helyreállítási folyamatait automatikus üzemmódDe az a képesség, hogy belépjen biztonságos mód Mégis mentették. Azonban az operációs rendszer korábbi verzióinak ismerete Windows módszer Bemenet, az "F8" gomb segítségével a Windows 10 már nem működik.
Hogyan aktiváljuk a szokásos funkciót? Milyen kulcsokat és nyomógombokat indít az OS indításakor, hogy biztonságos módban indítsa el? Alábbiakban adjuk meg részletes leírás különböző utak -ért windows letöltések 10 Biztonságos módban.
Kapcsolja be a Windwos 10 rendszert biztonságos módban az MSConfig segítségével.
Ehhez szüksége van:
- Nyomja meg a billentyűzet gombot "WIN" + R ";
- A szövegterületen írja be a parancsot - "msconfig";
- Erősítse meg az "OK" gombra kattintva;
- Ezután a megjelenő menüben nyissa meg a betöltési könyvjelzőt;
- Jelölje ki ugyanazt a kattintást a bal egérgombbal az operációs rendszerrel, és telepítse a jelölőnégyzetet a "Biztonságos mód" oszlopban;
- Ezen az ablakban a felhasználó az operációs rendszerindítási módok kiválasztására szolgál, javasoljuk, hogy a jelet a "Minimum" bekezdésre alapértelmezés szerint hagyja el;
- Nyomja meg az "OK" gombot;
- Kész. Újra windows indítás A 10-et biztonságos móddal kell letölteni.
Megjegyzés: A Windows indításához a szokásos módbanMeg kell távolítania a hozzárendelt kullancsot a "Biztonságos mód" számból ugyanazzal az utasítással.
talán tapasztalt felhasználók Furcsanak tűnik, de nagyon fontos, hogy ne zavarja a biztonságos CO-t és tudatában a különbségeket.
Jelentkezzen be a Windows 10 rendszerben biztonságos módban - paraméterek beállítása.
A Windows újraindításához és biztonságos módban nyissa meg, meg kell változtatnia az indítási paramétereket. Ehhez szüksége van:
- Menjen a "Start" menübe;
- Kattintson a "Paraméterek" gombra;
- Ezután, a megjelenített ablakban írja be a "Update and Security" fület;
- Ezután megjelenik a megjelenő menüben, nyissa meg a Recovery fület;
- Kattintson az "Újraindítás most" gombra;
- Ezután kattintson a "Diagnosztika" gombra;
- Nyomja meg a "Speciális paraméterek" gombot;
- Ezután írja be a letöltési paraméterek menübe;
- Kattintson az "Újraindítás" gombra;
- Várja meg, hogy egy további lehetőségeket adjon a számítógépen lévő számítógép elindításához, és kiemelje a megfelelő indítási módszert az "Enter" gombra kattintva;
A biztonságos módban a bemenet lehetővé teszi, hogy sok problémát megoldhasson, például amikor, vagy módosítani kell az asztalokat stb.
Az újraindítás + eltolás Windows 10-et futtatja biztonságos módban.
Az akció algoritmusa több egymást követő szakaszból áll:
- Jelentkezzen be a "Lezárás" ablakba a Start gombon keresztül;
- Ezután tartsa a "Shift" gombot az "Újraindítás" gombra;
- Ezután az előző utasítások használata a számítógépek újraindításához.
De mindezen módon működik, amikor beírhatja a Windows 10-et, és sikeresen elindul. És mit kell tennie, ha a bejáratnál problémák merülnek fel, például és mások? Az alábbiakban látszunk.
Jelentkezzen be biztonságos módban, ha a Windows 10 nem indul el egyáltalán.
Ha az összes fenti módszer nem segített, akkor az eltávolíthatóságot kell használnia telepítési média Rendszerek, rendszerindító lemez vagy USB flash meghajtó.
Az intézkedések algoritmusa ebben a helyzetben:
- Indítsa el a lemez vagy a flash meghajtóról a BIOS indítási beállításainak módosításával;
- A letöltés után válassza ki a Rendszer-visszaállítási szekciót;
- Ezután menjen a "Diagnosztika" szakaszba;
- Adja meg a "fejlett paraméterek" alszakaszokat;
- Kattintson a "Parancssor" gombra;
- A megjelenített konzolban írja be a BCedit / Set (globalsettings) speciális opciókat
- Nyomja meg az Enter billentyűt és a "Folytatás";
- Várja meg a további indítási beállítások megjelenését a monitoron, és válasszon egy biztonságos módot;
A Standard Startup opció helyreállítása érdekében meg kell hívnia a "Start" helyi menüt, és írja be a parancsot:
Bcedit / deletevalue (globalsettings) Advancedoptions
Amikor újraindul - a Windows 10 normál üzemmódban működik.
Itt vannak olyan egyszerű módok, amelyek biztonságos módban futtathatók a Windows 10 rendszert. Van valami, amit kiegészítünk - hagyja az alábbi megjegyzéseket.
Sok felhasználó megkérdezi, hogyan kell futtatni a Windows 10 biztonságos módban. Az a tény, hogy a Windows 10 nem működik a régi módja a biztonságos mód elindításához. A Windows 10-ben lehetetlen egyszerűen kiválasztani a biztonságos módot.
Miért nem világossá tette a szokásos módját, hogy eltávolítsa az ilyen egyszerű és ismerős módot, hogy biztonságos módot indítson. De nem kell választanod. Használnia kell, amit a Microsoft kínál minket.
Ebben a cikkben háromféleképpen írjuk le a biztonságos mód futtatását a Windows operációs rendszerben. 10. Az első két módon használható olyan esetekben, amikor a Windows 10 még be van töltve. Ez az, hogy elindíthatsz és elvégezhet néhány műveletet a rendszeren belül. A harmadik módszer - azok esetében, ahol a rendszer olyan sérült, amely megtagadja a betöltést a szokásos üzemmódban.
Hogyan futtatható Windows 10 biztonságos üzemmódban az MSConfig segítségével
Ha a számítógép még mindig betöltődik, akkor a legtöbb egyszerű út A Windows 10 futtatása biztonságos módban lesz a rendszer konfigurációs segédprogramja, más néven. Ennek a módszernek a használatához nyomja meg a Windows + R billentyűkombinációt és a megnyíló ablakban írja be az MSCONFIG parancsot.
A parancs végrehajtása után a rendszerkonfigurációs ablaknak meg kell nyitnia. Ebben az ablakban meg kell mennie a betöltés fülre, és aktiválja a "Biztonságos mód" funkciót.
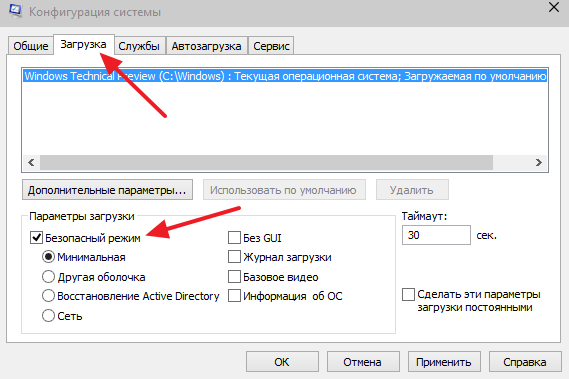
Ezt követően zárja be a "Rendszerkonfiguráció" ablakot az "OK" gomb megnyomásával és indítsa újra a számítógépet. Ezeknek a nem komplikált manipulációnak köszönhetően a Windows 10-nek biztonságos módban kell lennie. Annak érdekében, hogy letiltsa az elindítást a biztonságos módban, ismét meg kell mennie az MSConfigbe, és tiltsa le ezt a funkciót.
A Windows 10 futtatása biztonságos üzemmódban a parancssor segítségével
A Windows 10 futtatásának másik módja a biztonságos módban. Nyissa meg a Start menüt, és írja be a "Cmd" vagy a "Command Line" keresési lekérdezést. Ezután kattintson a jobb egérgombbal kattintson a jobb egérgombbal, és válassza ki a menüpontot "Indítsa el az adminisztrátor nevében".
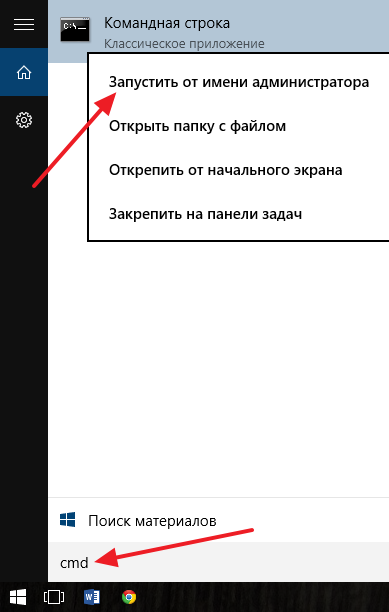
Ezt követően megnyitja a "parancssor" rendszergazdai jogokkal. Most végre kell hajtania a "" parancsot, és indítsa újra a számítógépet.
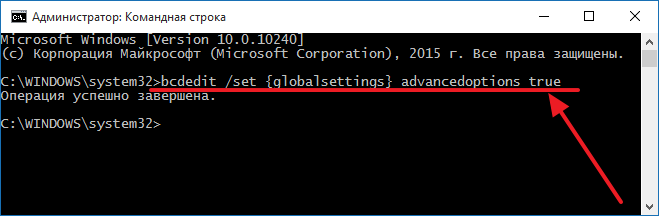
A számítógép újraindítása után megjelenik a képernyőn megjelenő összes módú menü. windows munka 10. Ezzel a menüvel biztonságos üzemmódban futtathatja a Windows 10 rendszert.
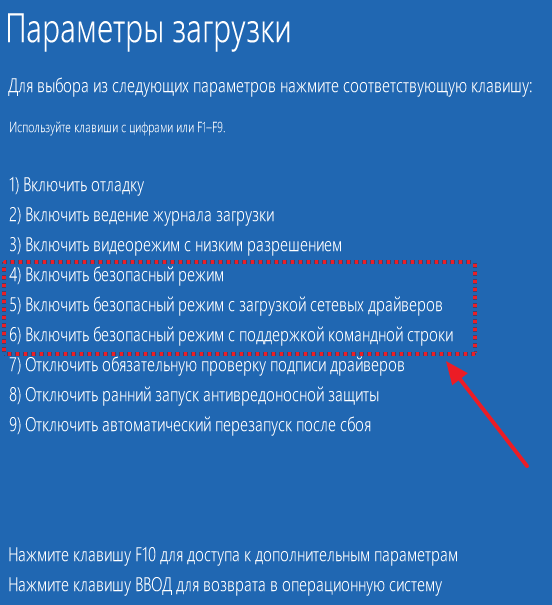
A menü megjelenítésének letiltásához ismét a "parancssorba" kell mennie az adminisztrátori jogokkal, és hajtsa végre a "" parancsot.
Hogyan kell futtatni a Windows 10 biztonságos módban, ha a számítógép betöltődik
Ha a Windows 10 nincs betöltve, akkor használja a fent leírt módszereket a biztonságos üzemmód indítási módszerei. Ebben az esetben szükség van egy indító lemezre (vagy boot flash meghajtóra) a Windows 10 rendszerrel.
S. tábla indító lemez. Az első képernyőn felkérést kap arra, hogy válasszon nyelvet és más regionális paramétereket. Itt egyszerűen kattintson a "Következő" gombra.
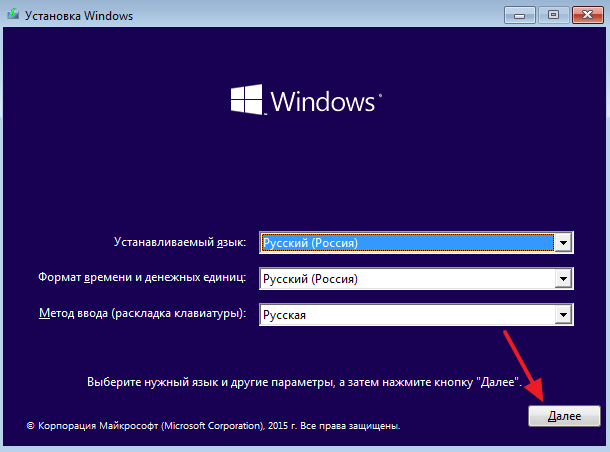
Ezután egy ablak jelenik meg az operációs rendszer telepítésének javaslatával. Ebben az ablakban kattints a "Rendszer-visszaállítás" gombra. Ez a gomb az ablak alján található.
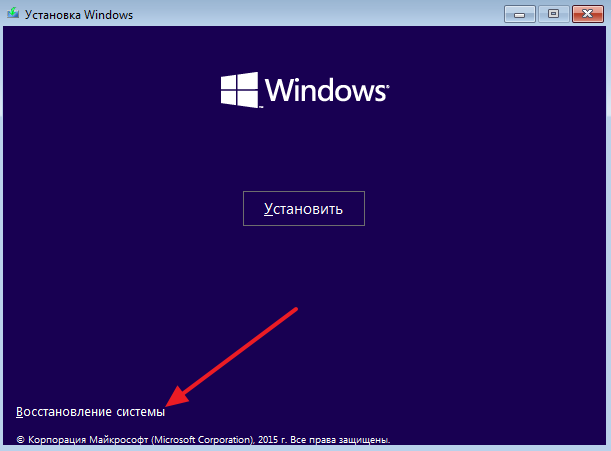
Ezt követően menjen a "Diagnosztika" szakaszhoz.
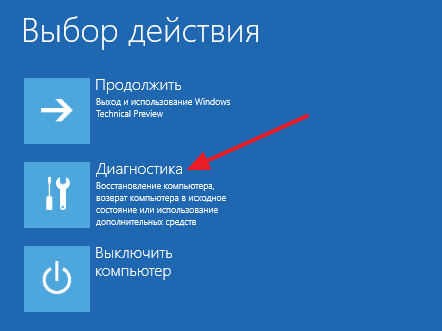
Ezután nyissa meg a "Speciális paraméterek" alszakaszokat.

Ezt követően nyissa meg a parancssorot.
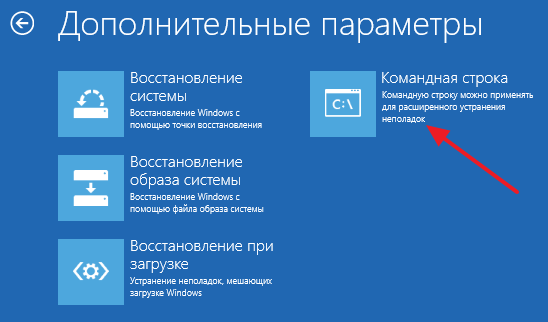
Ezt követően a "Command Line" ablaknak megjelennie kell a képernyőn. Itt meg kell adnia a parancsot, amelyről már beszéltünk. Ezért belépünk a csapatba " bcedit / set (globalsettings) Advancedoptions igaz"És várjuk, amíg az üzenet megjelenik a művelet sikeres végrehajtásában. További egyszerűen kattintson a "Parancssor" gombra.
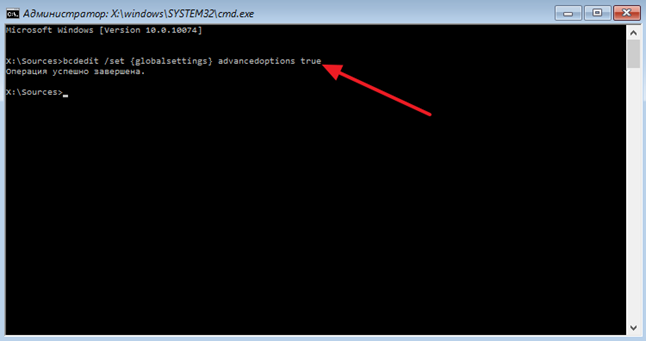
Zárás után parancs sor Kattintson a "Folytatás" gombra.
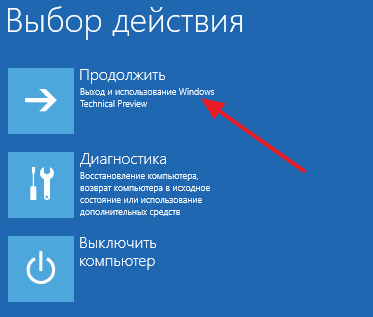
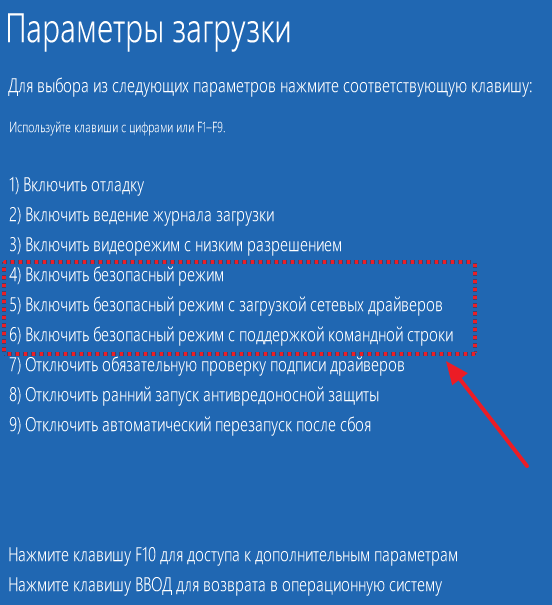
Mint az előző módja, a menü letiltása a " bcedit / deletevalue (globalsettings) Advancedoptions».
Mi a biztonságos mód a Windows 10-ben, és hogyan juthat hozzá, ha az operációs rendszer nem töltődik be? Ha problémái vannak a Windows 10 (vagy 8.x) letöltésével, akkor nem használhatja a szokásos "Saving Circle" -t a Windows 7 rendszerben - az F8 billentyű használata közben a számítógép további letöltési lehetőségek eléréséhez. Különösen a hetedik verzióban is biztonságos módba léphet (biztonságos mód), és megpróbálja megoldani a problémát személyzet. Például, ha a probléma megoldása törölhető a vezető vagy a változás rendszerbeállítások. A SHIFT + F8 billentyűket, amely elméletileg, akkor használja, ha indításkor a Windows 10-hoz kap a rendszer-helyreállítási környezetet (és ez analóg az opciók letöltésére „hét”), nem is olyan könnyű a gyakorlatban alkalmazni. Szükség lesz arra, hogy többször is gyakoroljon, hogy a csökkentett rendszer terhelésének egyidejű legyen, ha a SHIFT + F8 gombok működhetnek.
Miért kell neked?
A biztonságos számítógépes üzemmód egy adott windows állapotcélja, hogy megszüntesse a különböző problémákat.
Ugyanakkor csak az eszköz és komponensek működésének megőrzéséhez szükséges leginkább szükséges. A biztonságos mód az adminisztrátori jogokkal dolgozó állapot alatt van, lehetővé teszi, hogy törölje a rendszert vagy a harmadik féltől származó fájlokat szoftver Normál körülmények között nem lesz eltávolítva.
Biztonságos OS mód - Szerda helytelenül eltávolításra került telepített illesztőprogramok És a sikertelenül alkalmazott rendszerbeállítások törlése. Például egy képernyőfelbontás telepítésekor, amelyet a monitor nem támogat, nem mindig lehet megváltoztatni az utolsó munkarendre a teljes operációs rendszer részeként. Tehát a képernyőn lévő képek egyszerűen nem lehetnek, és ha nincs más monitor, képes megjeleníteni egy képet az alkalmazott felbontással, nem más, mint a biztonságos mód, nem oldja meg a problémát. Videóeszköz helyett a VGA szabványt használják a monitorhoz, amelyet a Windows eszközökhöz tervezett összes videokártya támogat.
Biztonságos mód - Az egyik megoldás a behatolás problémájának az OS vírusok blokkoló munkájában antiVirus szoftver. Ha rosszindulatú szoftver nem sérült meg rendszerellenőrzési rendszerleíró adatbázisMi betöltéséért felelős csökkentett módban, akkor próbálja meg elindítani a víruskereső, törölje a startup fájlt, és / vagy a vírus folyamatot a feladatkezelőben, valamint olyan egyéb lépéseket resuscate a rendszert.
Munka rendszer konfigurációs szakasz
A munkarendszer konfigurációs részének használatával a Windows 10 biztonságos módjába kerülhet bizonyos beállításokat és újraindíthatja. A jobb egérgombbal kattintunk a Start gombra, és válassza ki a "Run" funkciót.
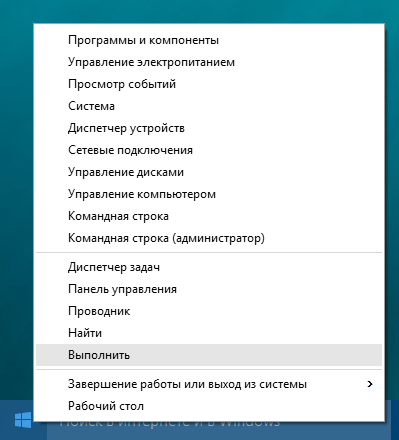
A parancsbevitelben előírjuk:
Msconfig
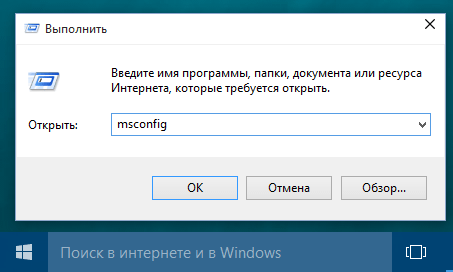
Az Enter megnyomása után megjelenik a rendszer konfigurációs ablaka. Mi érdekli a "Load" lap, itt mondja a "Biztonságos mód" elemet.
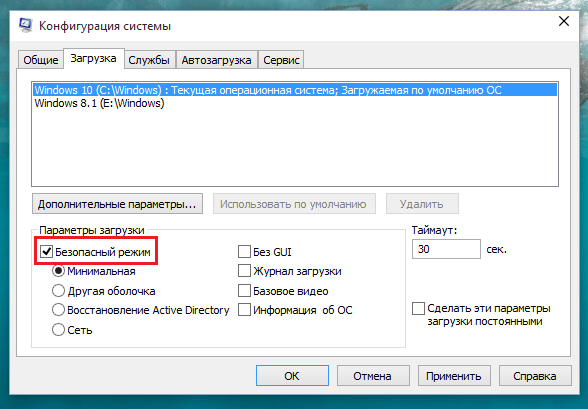
Alapértelmezésben a rendszer konfiguráció egy minimális típusú csökkentett mód autoload programok nem kezdődött el, nincs hang, a hálózat le van tiltva, csak az alap video eszközmeghajtók munka, merevlemez, billentyűzet egerek és egyéb eszközök szükséges a minimális munkaképesség fenntartásához operációs rendszer.
A Windows 10 biztonságos módjához más típusokat is telepíthet. Miután kiválasztotta a "Más héj" elemet, a biztonságos mód a szokásos grafikus felület nélkül lesz, de csak a parancssorral. Ez releváns lehet egy Explorer.exe működési hiba esetén - olyan rendszerszolgáltatás, amely biztosítja az operációs rendszer működését.
Pont "helyreállítás Active Directory.»Biztonságos mód betöltése grafikus felület és az aktív szolgáltatások minimális száma, beleértve az Active Directory Directory szolgáltatást is. Ha kapcsolatba kell lépnie hálózati erőforrásokEbben az esetben ki kell választania a "Hálózat" elemet. Ez biztosítja a hálózati kártya illesztőprogram működését.
A választás eldöntése, a Windows alján kattintson az "Alkalmaz" gombra, majd az "OK" gombra.
A Windows újraindítása után biztonságos módban indul.
A Windows 10 letöltése a szokásos üzemmódban történő beállításának folyamata fordított. A Rendszerkonfigurációs szakaszban el kell távolítania a jelölőnégyzetet a "Biztonságos mód" elemről.
Shift billentyű és gomb újraindítás gomb
Egy másik módja annak, hogy biztonságos módba kerüljön, ha a Windows be van kapcsolva munkafeltétel - Hasznos a Shift billentyű és az újraindítás gomb használatához. Nyissa meg a „Start” menü a kikapcsoló gombot ( „Kikapcsolás”), és miközben a Shift billentyűt a billentyűzeten, válassza ki azt a lehetőséget, a számítógép újraindítása.
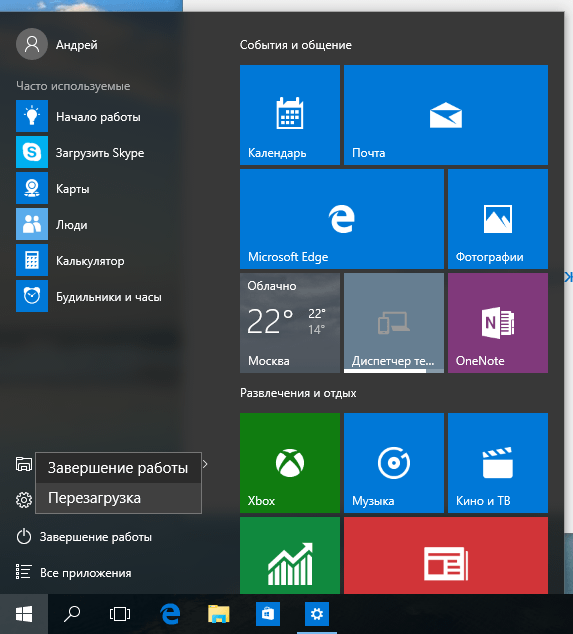
Tehát szerdán fogunk menni windows restaurálás 10. Itt először a diagnosztikai szakaszra van szükségünk, majd a további paraméterek szakasza.
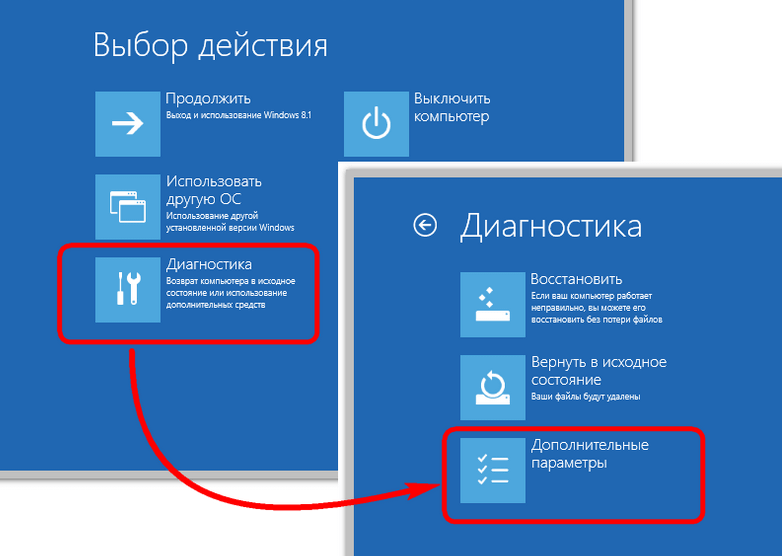
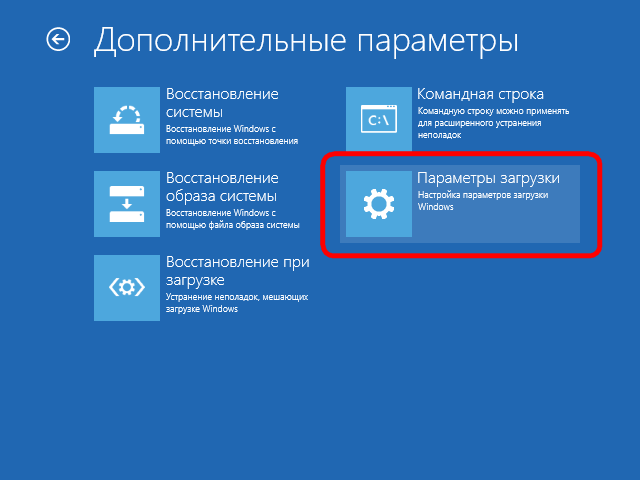
Mindenféle rendszerindítási opciót kapunk - az F4, F5 vagy F6 gombok megnyomásával a megfelelő típus biztonságos módjához való bejutáshoz.
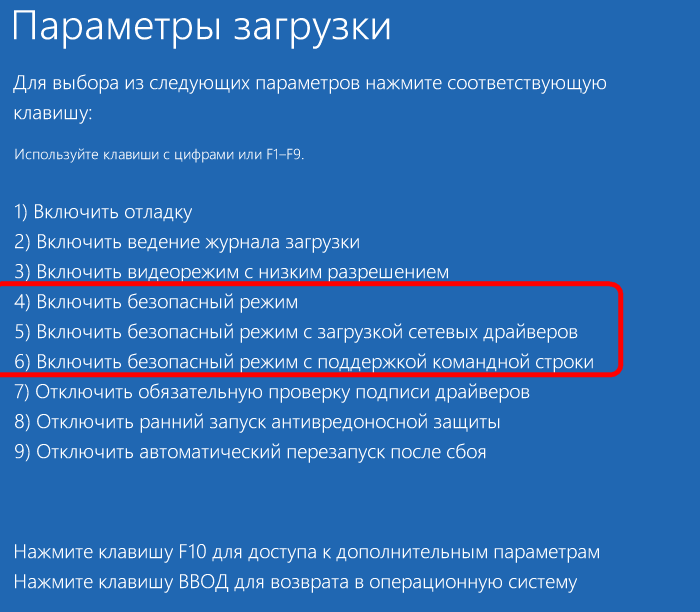
A nem biztosított rendszer biztonságos módja
Ha a Windows nem indul el egyáltalán, vagy például egy hibás alkalmazott engedélyt, amelyet a monitor nem támogat, küld egy üzenetet egy csendes fekete képernyő háttéren, csomagtartó biztonságos módban, és próbálja meg megoldást találni a problémára, mint az előző esetben, a rendszer helyreállítási környezetével.
Mint már említettük, ha megnyomja a Shift + F8 billentyűket során a Windows indítás nem mindig működik, mert ez lesz betöltve a telepítőlemez vagy a korábban megállapított rendszer eszközöket egy megbízhatóbb módja, hogy a helyreállítási környezetet.
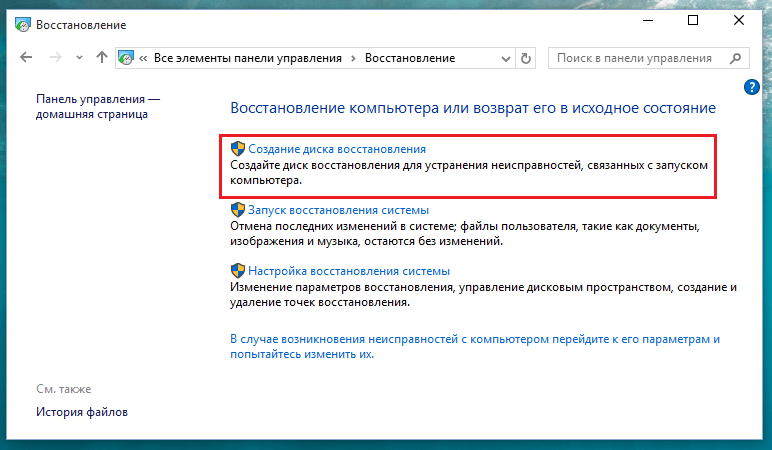
Amikor az utolsó helyreállítási környezetből való betöltésekor azonnal eljutunk a nyelv kiválasztása után. Ha a számítógép betöltődik a telepítő lemezről, a Welcoming ablakban kattintson a "Tovább" gombra.
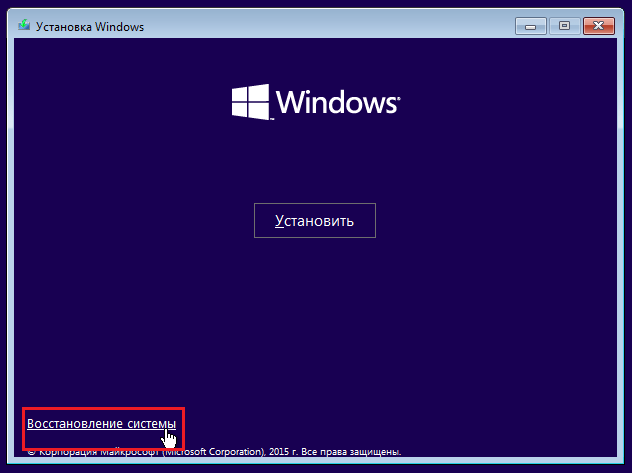
További lépések - "Diagnosztika" és "fejlett paraméterek".
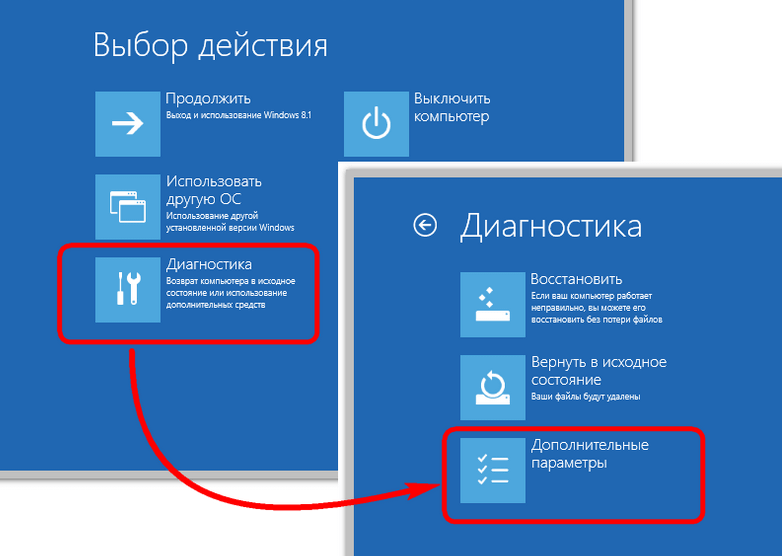
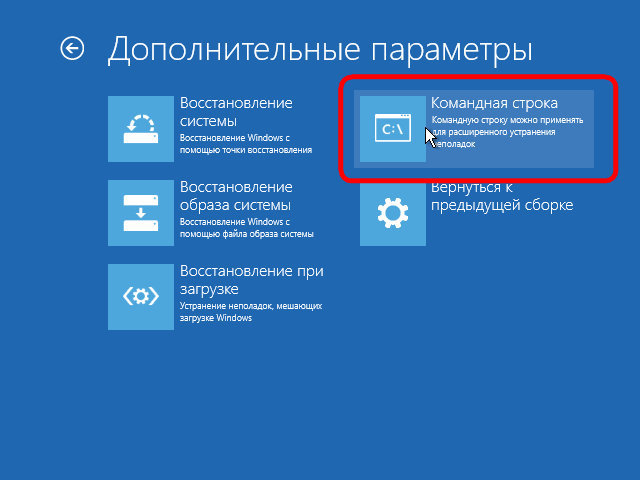
A parancssor ablakban regisztrálunk:
bcedit / set (globalsettings) Advancedoptions igaz
És nyomja meg az ENTER gombot.
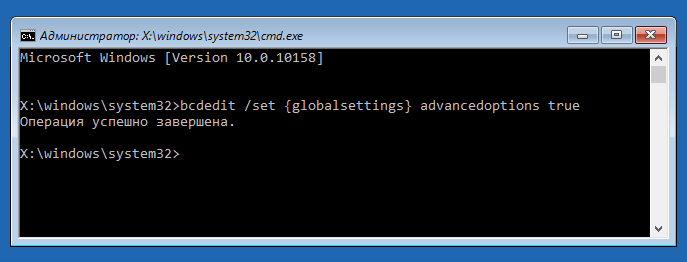
A művelet sikeres volt, a parancssor zárva van, és a Click Selection menüben. Folytatás a Windows felhasználása 10.
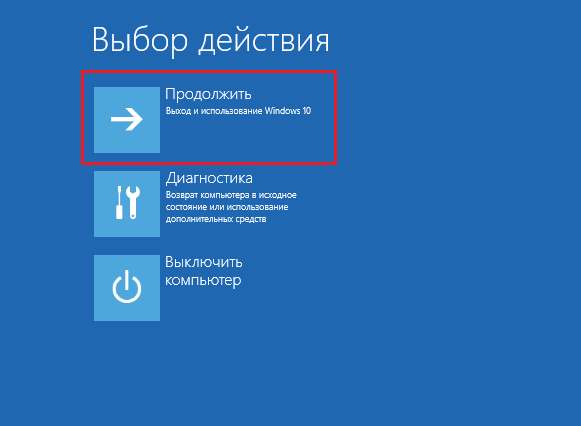
Ezután látni fogjuk a letöltési lehetőségek listáját.
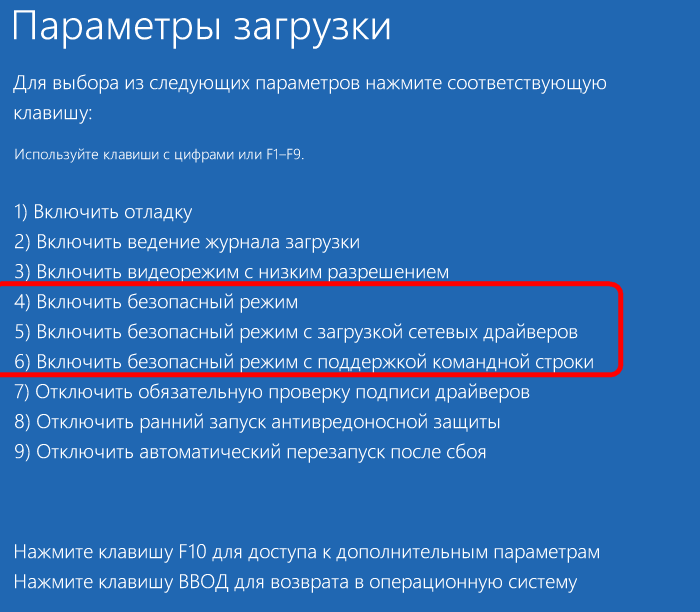
Ha biztonságos módban lehet eltávolítani az okot, amely akadályozza a letöltést, és az újratelepítés a rendszer elkerülhető, akkor a jövőben a számítógép betöltődik a letöltési beállítások menüből. Fix Ez nagyon könnyű ugyanazt a parancssorot használni, amelyet már megnyit, hogy kiválasztja a Kontextus menü tartalmát a Start gombon.
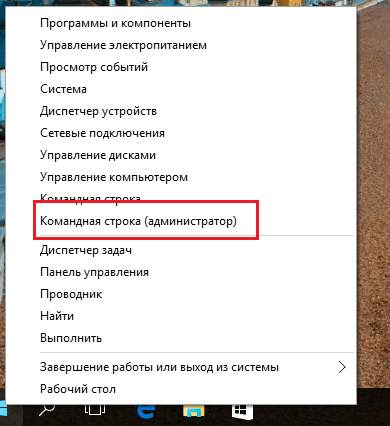
Írjuk be a parancsot:
bcedit / deletevalue (globalsettings) Advancedoptions
És nyomja meg az ENTER gombot.
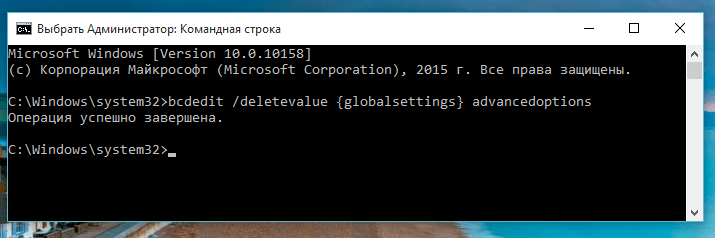
Minden - Most a számítógépet szokásos módon töltik be, anélkül, hogy előterhelési állapotok és menük lenne.
Valószínűleg nincs olyan felhasználó, aki nem találkozott a számítógéppel való munka során. A rendszer vírusos fertőzése lehet a rendszer és a vezető hibák és problémák a rendszerben normál letöltés Windows rendszerek. Az ilyen problémák megoldásához be kell jelentkeznie a biztonságos módban. Sajnos sok felhasználó a Windows 10-ben nincs lehetőség az operációs rendszer biztonságos üzemmódban történő betöltésére az "F8" gomb segítségével. Ebben lépésről lépésre utasítások Fotókkal többféleképpen megmutatjuk a Windows 10 operációs rendszer biztonságos üzemmódba való elindítását.
1. lépés
Hogyan kell menni biztonságos módban a Windows 10 rendszer konfigurációján keresztül
Indítsa el egyszerre nyomja meg a "WIN" és az "R" gombokat.
2. lépés.
A "Run" ablakban írja be az "msconfig" parancsot, és kattintson az "OK" gombra.
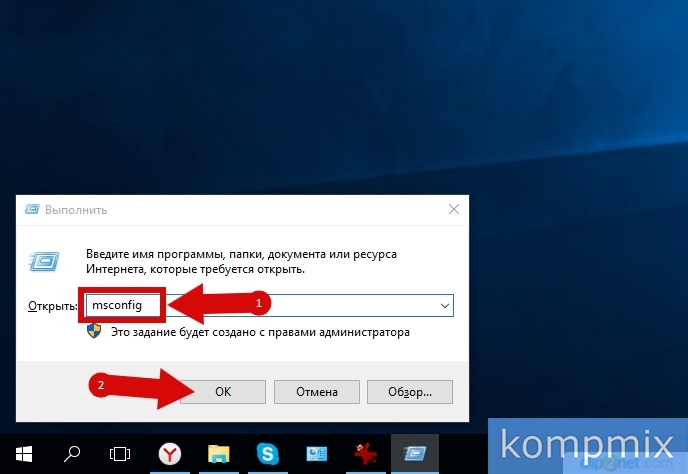
3. lépés.
Ezután menjen a "Load" fülre, és helyezze a jelet a "Biztonságos mód" elem közelében. Ezután kattintson az "OK" gombra. A számítógép újraindítása után a bejelentkezés biztonságos módban kerül végrehajtásra. Ne feledje, hogy az operációs rendszer normál üzemmódban történő indításakor el kell távolítania a jelet ebben az ablakban.
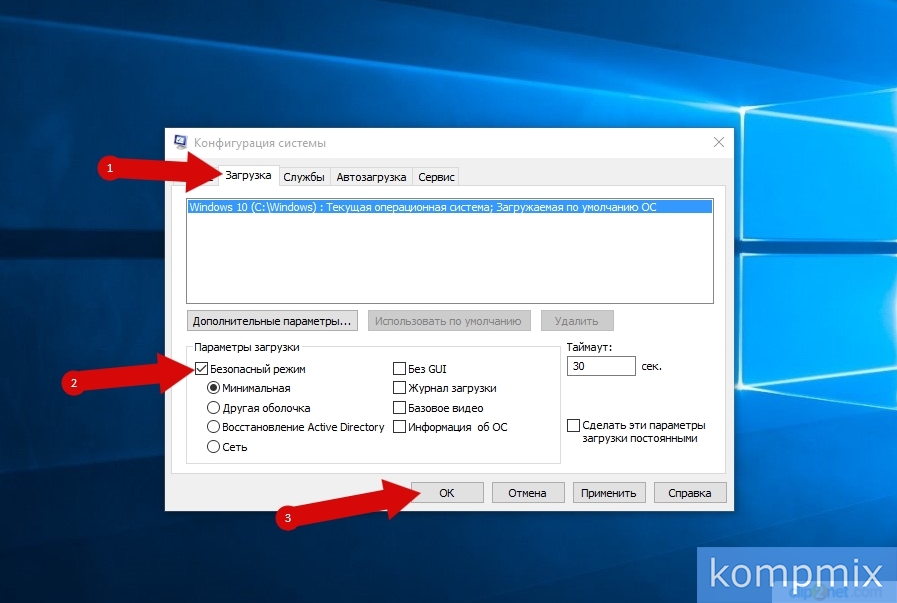
4. lépés.
Jelentkezzen be biztonságos üzemmódba a speciális letöltési beállítások segítségével Windows 10
Kattintson a Start gombra, és válassza ki a "Paraméterek" menüpontot.
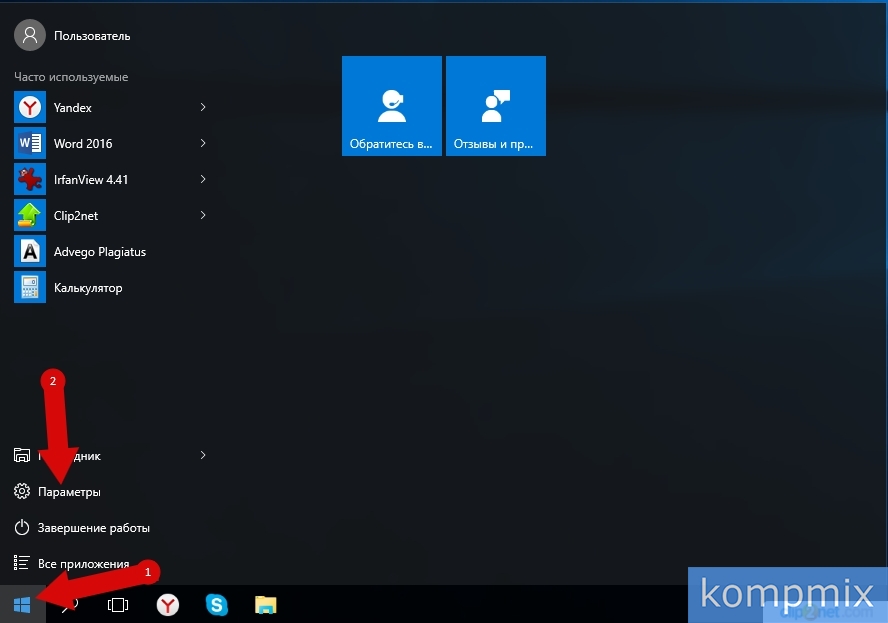
5. lépés.
A következő lépés Kattintson a "Frissítés és a biztonság" gombra.
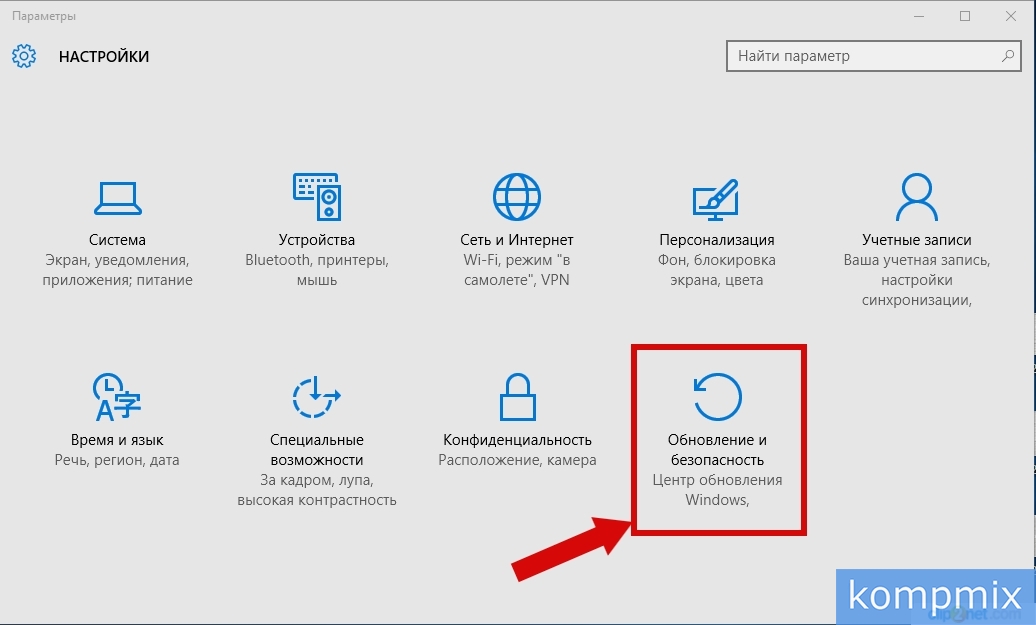
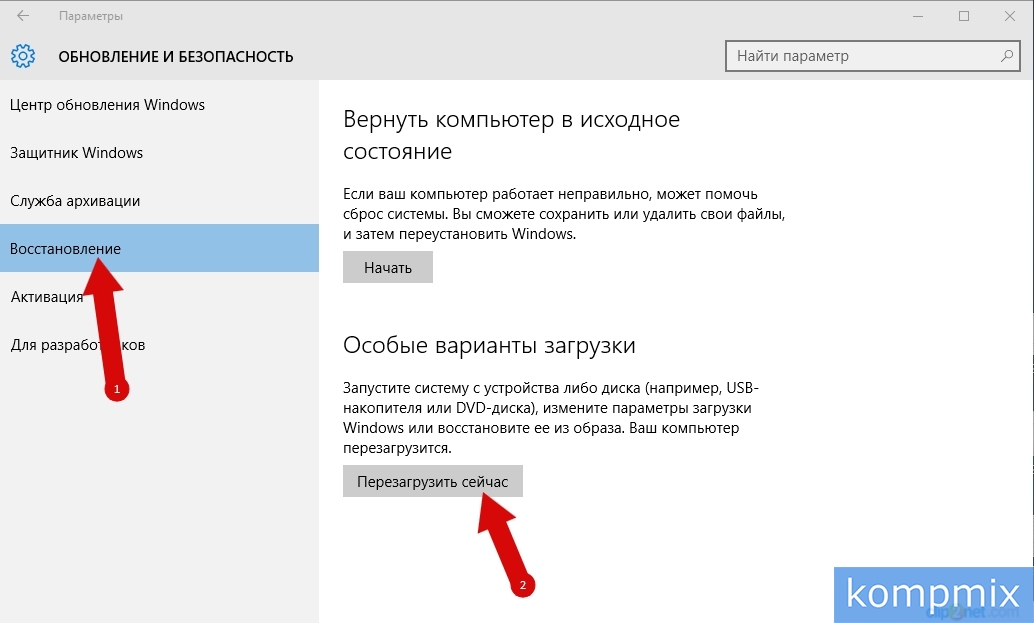
7. lépés.
Ebben a szakaszban a "Select Action" ablakban kattintson a Diagnosztika gombra.
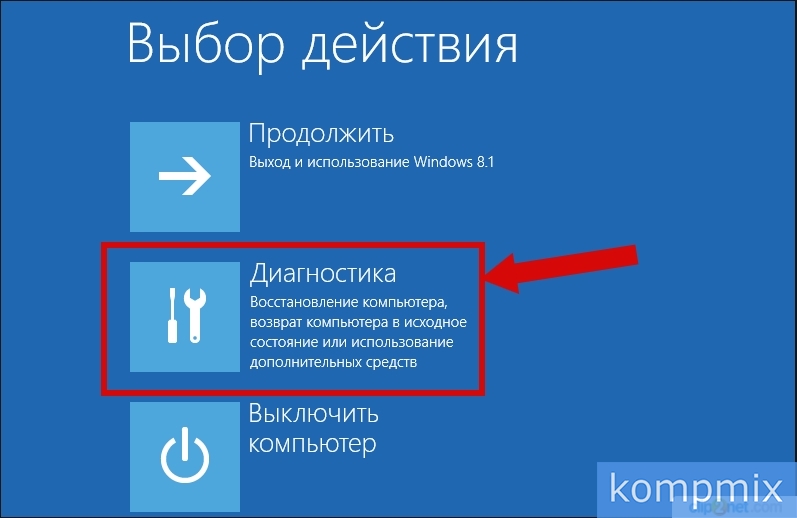
8. lépés.
Most kattintson a "Speciális paraméterek" gombra.
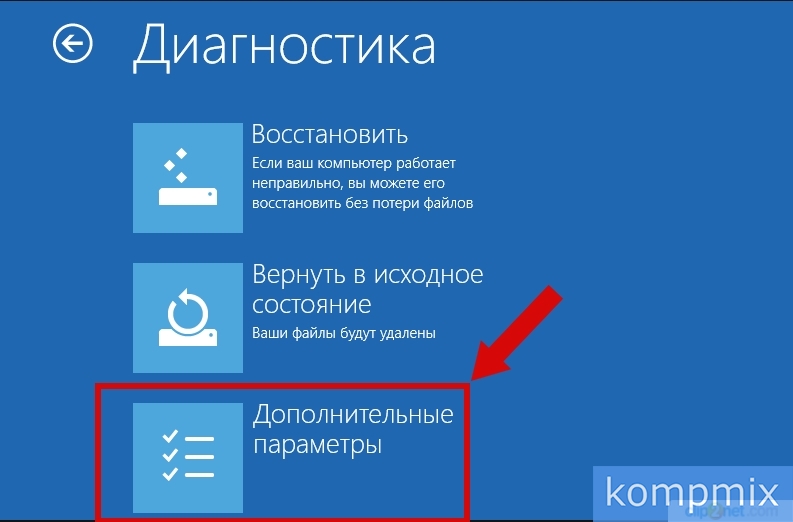
9. lépés.
A következő lépés a "Letöltési beállítások" szakaszhoz megy.
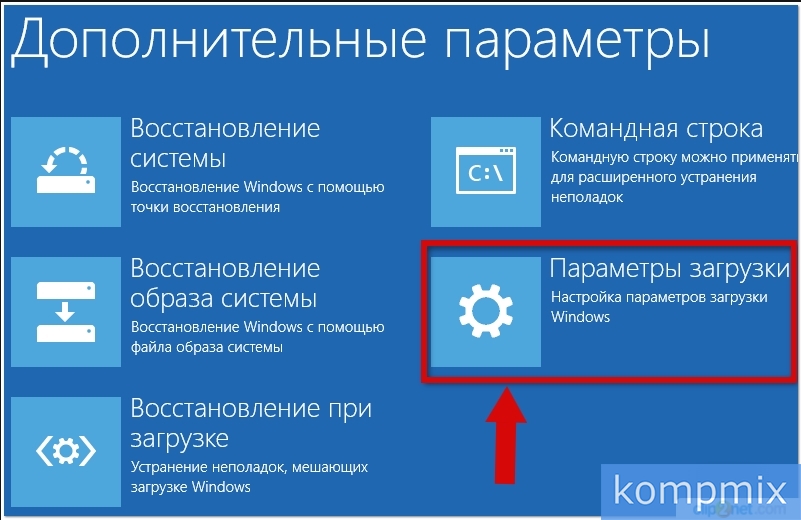
10. lépés.
Kattintson az "Reload" gombra.
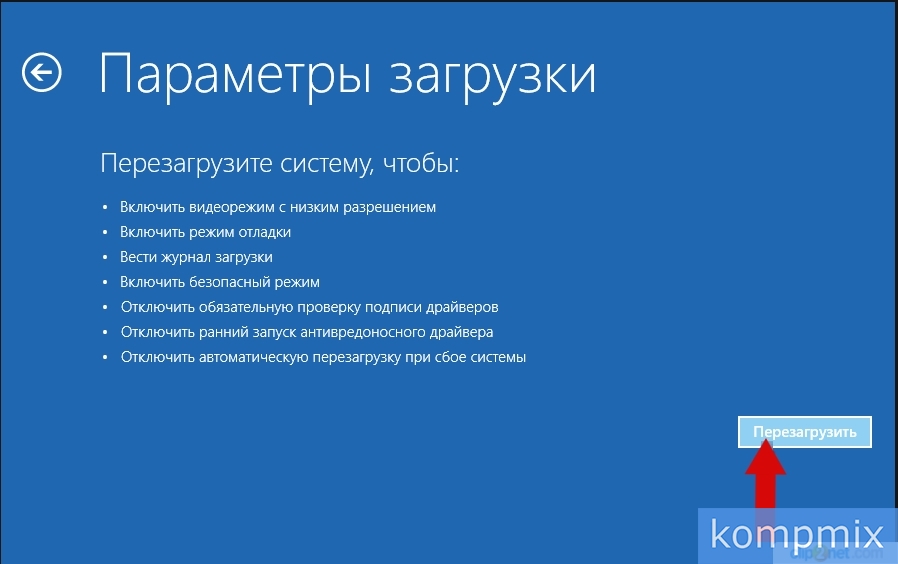
11. lépés.
A "További letöltési beállítások" ablakban a billentyűzeten található nyíl segítségével válassza ki a kívánt biztonságos módot, és válassza ki a kívánt elemet, nyomja meg az Enter billentyűt.
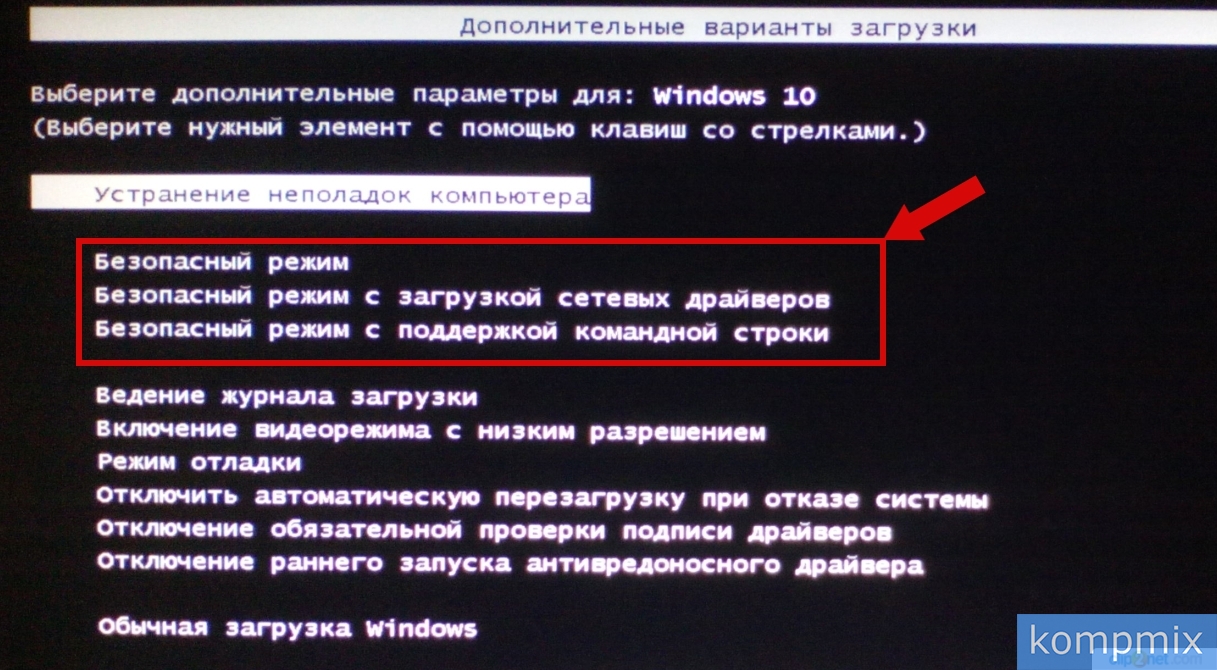
12. lépés.
A Windows 10 futtatása a Shift Soft módban
BAN BEN ez a módszer Újra kell indítania az operációs rendszert. Ezt a "Start" gombra kattintva teheti meg, és a "munka befejezése" gombra kattint. Ezután meg kell szorítani a "Shift" billentyűt, és nyomja meg az "Reboot" karakterláncot. További lépések A biztonságos üzemmódban való bejelentkezéshez hasonlóan a speciális Windows 10 rendszerindítási opciókat tartalmazó bemenethez hasonló.
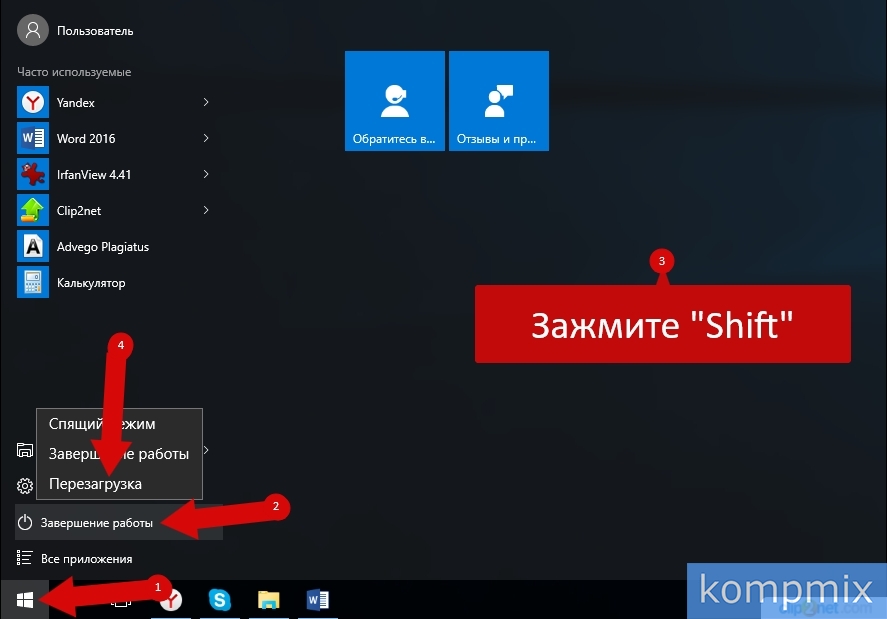
13. lépés.
Hogyan írjuk be a biztonságos módba, ha a Windows 10 nem töltődik be
Ha működik windows rendszer 10 Nincs betöltve, majd be kell jelentkeznie a biztonságos módban telepítési lemez vagy flash meghajtó. Az USB flash meghajtót az operációs rendszerfájlokkal töltjük be, válassza ki a telepítési nyelvet, és kattintson a "Tovább" gombra.
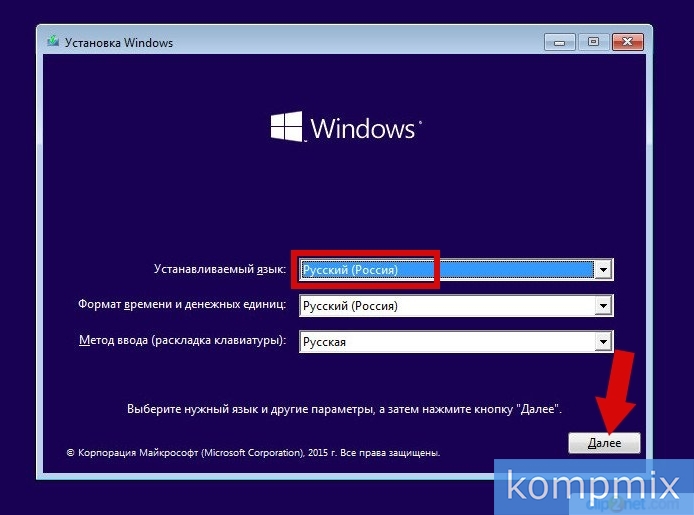
14. lépés.
Ebben a szakaszban kattintson a "Rendszer-visszaállítás" sorra.
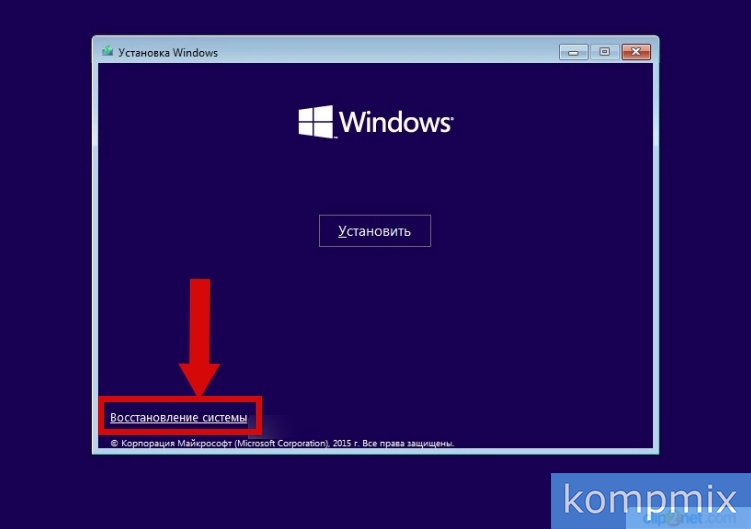
15. lépés.
Válassza ki a "Diagnosztika" műveletet.
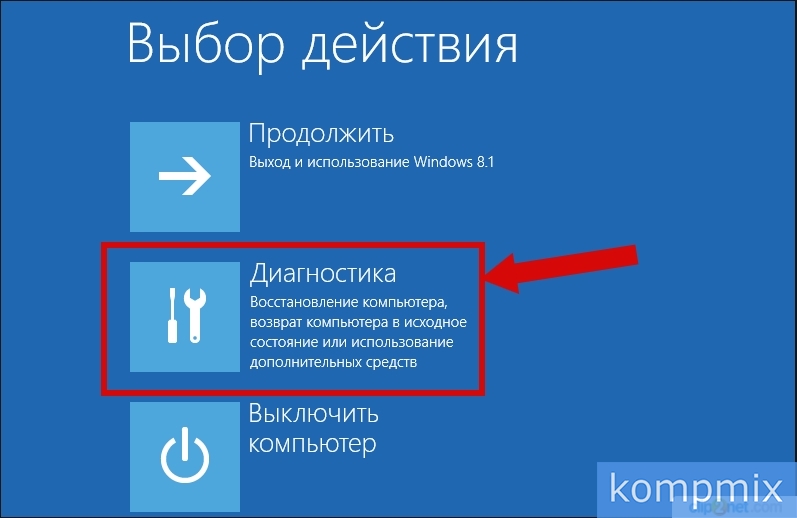
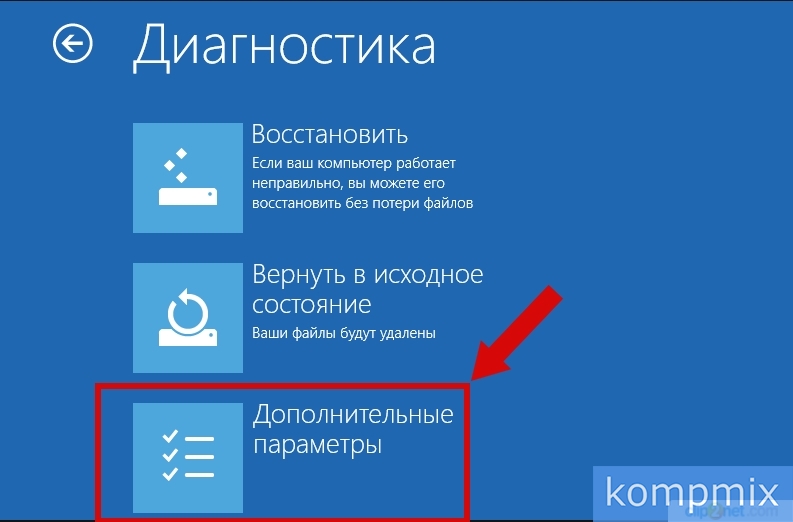
17. lépés.
Most válassza a "Parancssor" lehetőséget.
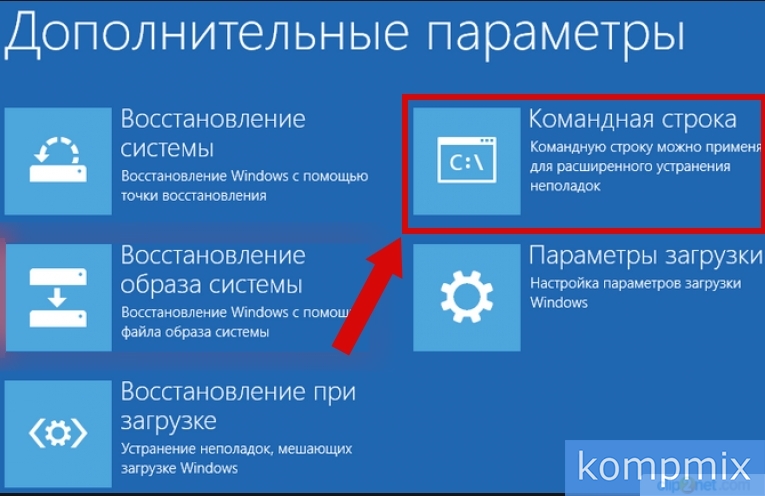
Ebben a cikkben számos egyszerű módot találhat a Windows 10 biztonságos módjára (angol terminológiában Biztonságos mód.). Leggyakrabban a felhasználók nem értik, hogyan kell biztonságos módban indítani, ha. Végtére is, az F8 kulcs, amikor a betöltés valószínűleg nem működik. De először az első dolog.
1. Hogyan indítsa el a biztonságos Windows 10 módot az msconfig segítségével
- Nyomja meg a jobb egérgombot a gombon. Rajt.
- Választ Végez:
- Adja meg a parancsot msconfig.
- Kattintás RENDBEN.:
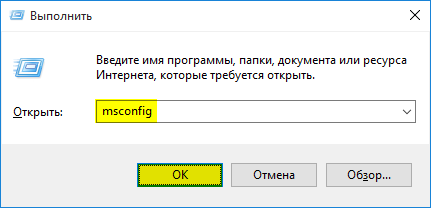
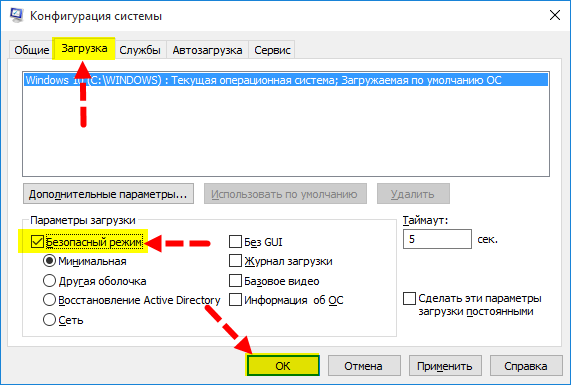
- Indítsa újra a számítógépet:
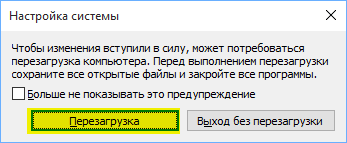
Figyelem! A számítógép normál módban történő letöltéséhez újra el kell kezdeni msconfig, Távolítsa el a kullancsot, kattintson a gombra.
2. Jelentkezzen be biztonságos módba a Shift gomb segítségével
Ez a módszer akkor hasznos, ha a bejáratnál számla A számítógép lefagy, vagy egy banner jelenik meg, vagy valami más.
- Nyomja meg a Shift gombot, és tartsa lenyomva.
- Kattintson a bekapcsolási ikonra, és válassza ki:
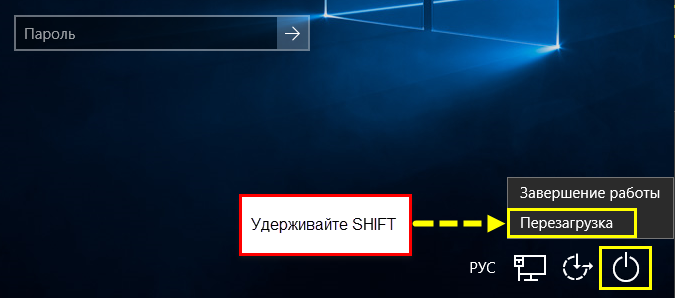
- Kiválaszt Diagnosztika:

- Extra lehetőségek:
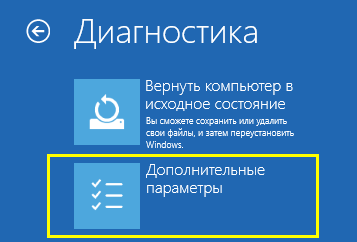
- Letöltési lehetőségek:

- Újraindít:

- Egy ideig látni fogja a következő ablakot. A biztonságos mód engedélyezéséhez nyomja meg a gombot 4 vagy F4.:
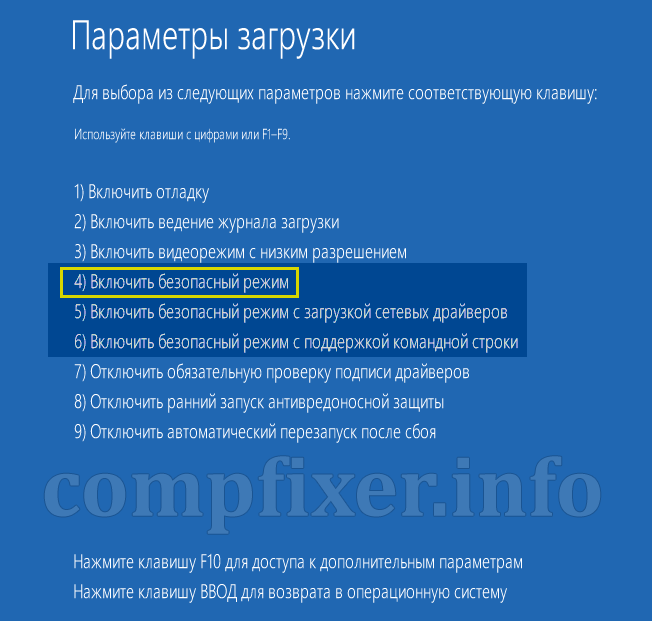
A későbbi lépések megegyeznek a fent leírtakkal.
Hogyan kell menni egy biztonságos módba, ha a Windows 10 nem tölt be
Ha a Windows 10 nem töltődik be még az üdvözlőlaphoz (ahol újraindulhat a műszakban), kövesse az alábbi lépéseket:
1. Hozzon létre egy indítható flash meghajtót egy másik szoftver számítógép segítségével.
2. Töltse be a flash meghajtót ().
3. Válassza ki a nyelvet:
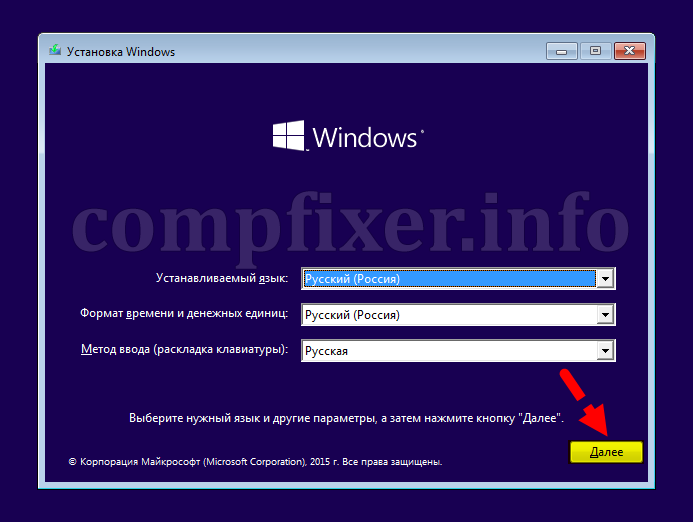
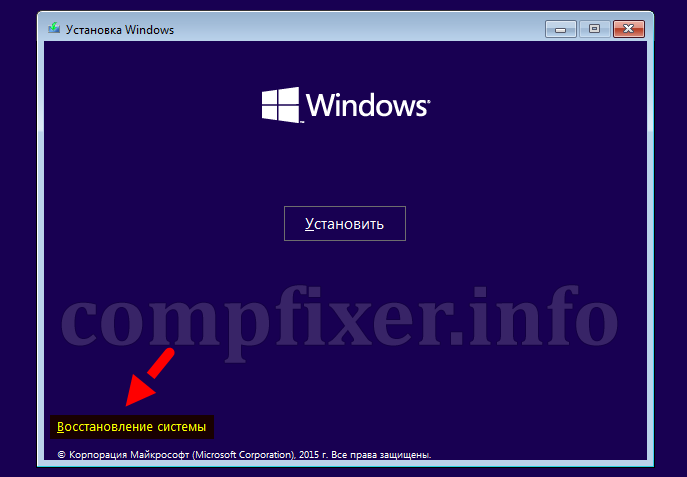
5. Válassza ki Diagnosztika:
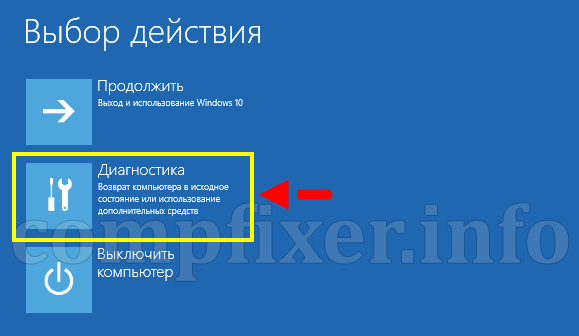
6. Extra lehetőségek:
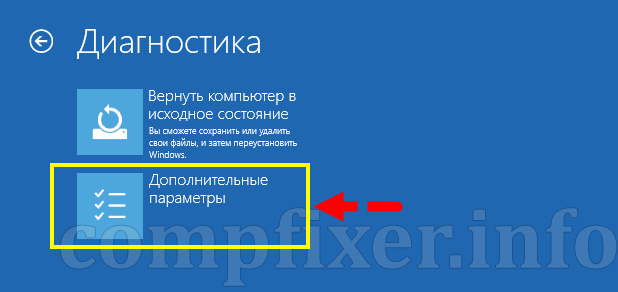
7. Parancs sor:
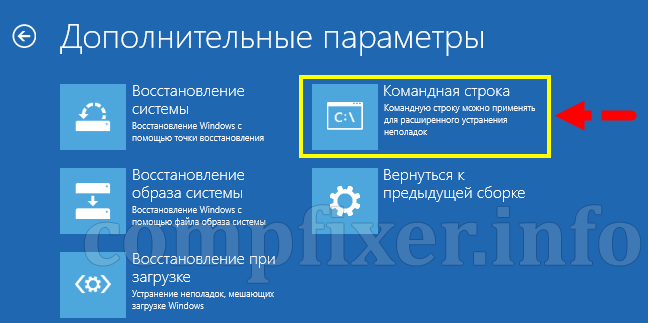
8. Enter
Bcedit / set (alapértelmezett) Biztonságos minimális
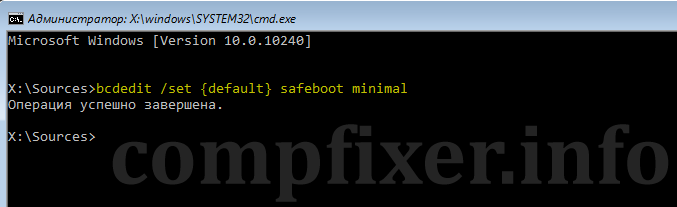
9. Indítsa újra a számítógépet. Biztonságos módban indul.
A normál letöltési mód helyreállításához hívja az MSCONFIG biztonságos üzemmódból:
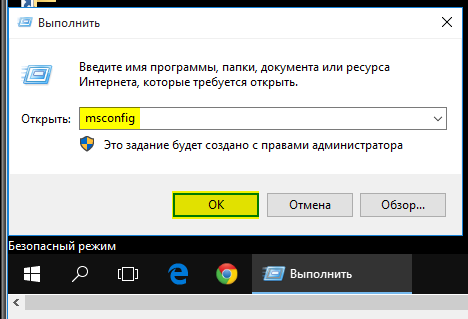
törölje a jelölőnégyzetet Biztonságos mód, kattintson rendben:
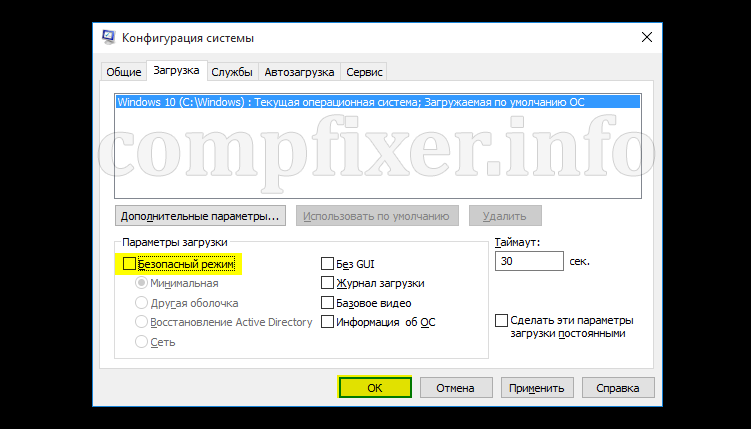
Majd indítsa újra a számítógépet. Most a Windows 10 normál üzemmódban indul.