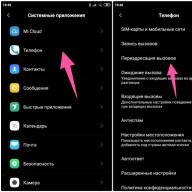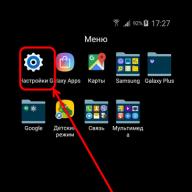Leer, cómo descargar Safe modo ventana ... Considerar métodos estándarusando un disco de recuperación o usando un atajo de teclado específico. Si el sistema operativo no se carga o no funciona correctamente, uno de los muchos posibles razones, a veces, la única forma de que vuelva a funcionar y tenga acceso a sus datos es arrancar su computadora en modo seguro y corregir errores con ella.
Modo seguro de Windows 10
Si ya ha estado usando Windows 10 durante algún tiempo, probablemente haya notado que las formas antiguas de iniciar una computadora en Modo seguro no más trabajo. Aquellos. presionar F8 o Shift + F8 durante el inicio del sistema ya no podrá iniciar el sistema operativo en modo seguro. Pero eso no significa que Windows 10 ya no tenga Modo seguro... Solo para descargarlo, debe seguir otros procedimientos. Echemos un vistazo más de cerca a ellos.
Cuando usted entre modo seguro Windows 10, el sistema operativo carga una interfaz mínima y solo los servicios y controladores más necesarios que son necesarios para que el sistema funcione.
Método 1: uso de la herramienta de configuración del sistema (msconfig.exe)
La forma más fácil de iniciar Modo seguro Windows 10 está usando una herramienta. Muchos usuarios lo conocen por su nombre ejecutable: msconfig.exe.
Para ejecutar esta herramienta, debe abrir la ventana "Correr" (combinación claves de Windows + R) y entrar en él msconfig.
También, Configuración del sistema se puede iniciar usando el cuadro de búsqueda cerca del botón de menú comienzo... Basta entrar en él.

En la ventana de herramientas que se abre, vaya a la pestaña Descargas, y en la sección seleccione Modo seguro.

Después de eso, el sistema ofrecerá reiniciar la computadora para que los cambios surtan efecto. Puede continuar trabajando en la computadora sin reiniciarla o reiniciarla, después de lo cual se iniciará automáticamente en Modo seguro.
Método 2: reinicie la computadora presionando la tecla Shift (Shift + Reiniciar)
Otra forma con la que puedes correr Modo seguro Windows 10 es reiniciar su computadora mientras mantiene presionada la tecla Shift. Para hacer esto, abra el menú comienzo, presiona el botón Apagar y mantenga presionada la tecla Shift y seleccione.

Además, esta combinación se puede utilizar desde la pantalla de bloqueo.

/ Opciones extra.

En la ventana Parámetros adicionales Seleccione

Windows 10 notificará al usuario que el sistema se puede reiniciar para iniciar opciones adicionales, una de las cuales es Modo seguro... Clic en el botón Reiniciar.

Después de que el sistema se reinicie, seleccione con qué parámetros desea iniciar el sistema. Para arrancar el sistema en Modo seguro hay tres opciones (F4 - F6).

Método 3: iniciar con una unidad de recuperación
Una herramienta para crear discos de recuperación está disponible en Windows 10.

Inicie Windows 10 utilizando la unidad de recuperación que creó de esta manera. Después de eso, el sistema le pedirá que seleccione una distribución de teclado, luego seleccione el menú Solución de problemas / Opciones extra... Otras acciones son las mismas que las descritas en la sección anterior.
Método 4: opciones de arranque especiales
A pesar de la existencia de varias formas arranque de Windows 10 en Modo seguro, de esta manera será el más correcto, siempre que el sistema operativo esté cargado en Modo seguro completamente funcional.
Es bastante simple hacer esto:
- Descubrir Opciones
- Ir Actualización y seguridad / Recuperación
- En el capítulo Opciones de descarga especiales presione la tecla Reinicie ahora
- Después de eso, Windows 10 se reiniciará y ofrecerá seleccionar uno de los elementos del menú. Por favor seleccione Solución de problemas / Opciones extra.
- A continuación, siga los pasos descritos en el Método 2

Métodos de descarga descritos sistema operativo en Modo seguro son relevantes tanto para Windows 10 como para Windows 8.1. Comenzando con estas versiones de Windows Modo seguro ha dejado de ser una función que solo los especialistas en TI utilizan en su trabajo. Ahora bien, esta es solo otra de las funciones del sistema operativo que está disponible para todo usuario, y con la que el usuario puede sin esfuerzo
Modo seguro (Inglés - Modo seguro) - modo de diagnóstico en el que se desactivan todos los controladores y funciones de Windows innecesarios. Se utiliza para solucionar problemas de la PC. Solo necesita ejecutar el Modo seguro y corregir los errores, después de lo cual la PC volverá a funcionar como debería.
¿Cuándo es posible que deba ingresar al modo seguro? Por ejemplo, para resolver un problema cuando.
También de esta manera puede eliminar virus, restablecer su contraseña, corregir errores (incluida la pantalla azul de la muerte), restaurar el sistema, etc.
Hay varias formas. Además, difieren ligeramente según el sistema operativo que tenga. Por lo tanto, a continuación consideraremos todas las formas disponibles para ingresar al Modo seguro de Windows.
Cómo ingresar al modo seguro de Windows: 2 formas universales
Hay 2 métodos universales que funcionan para todos. versiones de Windows - XP, 7, 8 y 10. También son los más sencillos. Empecemos por ellos.
Iniciar sesión a través de la utilidad msconfig
La primera forma es a través de una utilidad especial. Para hacer esto, debe seguir una instrucción simple:
- Presione Win + R (el botón entre "Ctrl" y "Alt") e ingrese la palabra "msconfig".
- En la nueva ventana, seleccione la pestaña "Descargar", indique el sistema operativo deseado y coloque la casilla de verificación en el elemento "Modo seguro". Hay un par de subelementos aquí: se recomienda elegir entre "mínimo" (estándar) o "red" (en este caso, habrá acceso a Internet).
- Haga clic en "Aceptar" y reinicie su PC; ahora se encenderá en modo seguro.
Cuando arregles los errores, no olvides volver modo normal ¡Enciende tu computadora! Esto se hace de la misma manera: usando la utilidad msconfig (solo que ahora necesita desmarcar la casilla).
Aquí hay un pequeño matiz: de esta manera, puede habilitar el modo seguro en Windows solo si su sistema operativo arranca normalmente. Si ni siquiera puede cargar el escritorio, utilice el segundo método.
Iniciar sesión con F8
Este método es adecuado para aquellos cuya PC o computadora portátil no se enciende (el escritorio no se carga, el monitor se queda en blanco, etc.). En este caso, haga lo siguiente:
- Encienda su PC (o computadora portátil) e inmediatamente presione la tecla F8 repetidamente hasta que aparezca un menú (en algunos casos, debe presionar Shift + F8).
- Si aparece el logotipo de Windows o la pantalla se apaga, no lo logró. Espere a que el sistema se inicie por completo, luego reinicie su PC y vuelva a intentarlo.
- Cuando hagas todo correctamente, se abrirá un menú, donde, usando las flechas, selecciona el elemento "Modo seguro" (la mejor opción).

PD ¡Este método no funciona en Windows 10! Los desarrolladores han desactivado esta función.
Opciones de arranque especiales para Windows 10
Si se inicia Windows, debe hacer lo siguiente:


¿Qué pasa si Windows 10 no se inicia? Si la PC arranca antes de la pantalla de inicio de sesión, las "Opciones de arranque especiales" se pueden abrir de otra forma. Para hacer esto, haga clic en el icono del botón de encendido (en la esquina inferior derecha), mantenga presionada la tecla Mayús y seleccione el elemento "Reiniciar".
Usamos un disco o una unidad flash.
Esta es la forma más confiable de iniciar Windows 10 en modo seguro. Pero en este caso, necesita un DVD o (puede grabarlos en cualquier PC o portátil).
Conecte un USB o inserte un disco, cárguelos () y luego haga lo siguiente:
- Después de cargar, presione Shift + F10.
- Después de abrir línea de comando enter - bcdedit / set (predeterminado) safeboot mínimo.
- Luego ciérrelo y reinicie su PC. Se encenderá.
Para volver al inicio normal de la PC, escriba lo siguiente en la línea de comando: bcdedit / deletevalue (predeterminado) safeboot.
Esto se puede hacer de la misma manera (o como administrador ) .
También puede habilitar el modo en Windows 8 de 4 formas diferentes.
Los dos primeros se detallan al principio del artículo. Las otras dos son bastante similares a las opciones que son adecuadas para Windows 10, pero las veremos con más detalle para que sea más fácil navegar.
Herramientas diagnosticas
Entonces, la primera forma es activar el formato de búfer (solo es adecuado si el sistema operativo funciona correctamente). Para hacer esto, haga lo siguiente:


La PC se iniciará en modo seguro y podrá realizar las manipulaciones necesarias.
Arrancar desde disco o memoria USB
Y una opción más simple para iniciar el Modo seguro en Windows 8: a través de una unidad flash USB de arranque o DVD con archivos de Windows... El procedimiento es el siguiente:
- Conecte una memoria USB (o disco) y arranque desde el medio.
- Aparecerá una ventana para configurar la fecha y la hora; haga clic en "Siguiente".
- Cuando se abra la ventana de instalación, seleccione el elemento "Restaurar sistema". Como resultado, aparecerá una pantalla de diagnóstico (es ligeramente diferente a la opción anterior).

- A continuación, seleccione los elementos: Diagnóstico - Agregar. parámetros - Línea de comando.

- En una nueva ventana, escriba: bcdedit / set globalsettings y presione Enter.

- Después de eliminar todos los errores, escriba la línea en el editor de comandos: bcdedit / deletevalue (globalsettings) advancedoptions. Esto deshabilitará la transición a la pantalla de diagnóstico cuando el sistema operativo esté encendido.
- Ciérrelo y haga clic en "Continuar".

- Después de reiniciar, el sistema ofrecerá elegir un método de inicio: haga clic en F4. La PC ahora se encenderá en modo seguro.
Cómo estar en Windows 7 y XP
Puede ingresar al Modo seguro en Windows 7 o XP utilizando uno de los métodos universales descritos al principio de este artículo. La primera opción es adecuada en los casos en que el sistema operativo funciona normalmente, y la segunda, si la PC o computadora portátil no se enciende.
Cabe señalar que el sistema operativo no está vinculado de ninguna manera al BIOS. Tampoco importa qué marca de computadora portátil tenga: Samsung, Asus, Lenovo, HP, Acer, LG, etc.
¿Qué pasa si el Modo seguro no se inicia?
A veces, una PC o computadora portátil se negará obstinadamente a habilitar el Modo seguro. La razón es banal: los virus han dañado el registro de Windows. En situaciones como esta, solo hay 2 opciones:
- recuperación de la PC (retroceso del sistema al punto de control);
- instalación de programas especiales.
Lo mejor, por supuesto, será la primera forma: restaurar la computadora con punto de control... Si no los ha guardado (por ejemplo, deshabilitados), solo quedará la opción con la instalación de programas de recuperación registro de Windows... En este caso, puede utilizar la reparación gratuita en modo seguro o SafeBootKeyRepair.
Puede iniciar la utilidad de configuración del sistema mediante la barra de tareas de búsqueda incorporada. Solo ingrese su solicitud y haga clic en la fila superior de los resultados de búsqueda. En la ventana que aparece, vaya a la pestaña "Descargar" y marque el elemento "Mínimo". Confirme su elección haciendo clic en el botón "Aceptar". Verá un cuadro de diálogo que le preguntará si desea reiniciar su computadora ahora mismo. Después de su consentimiento, el quirófano sistema de Windows 10 se iniciará en modo seguro.
Método 2. Línea de comando
Los usuarios experimentados deben recordar que puede iniciar el sistema en modo seguro manteniendo presionada la tecla F8 al iniciar la computadora. Sin embargo, en Windows 10, esta función se desactivó para acelerar el inicio del sistema. Para solucionar esta "mejora", solo necesita ingresar un comando en la línea de comando.

- Haga clic derecho en "Inicio" en la barra de tareas y seleccione "Símbolo del sistema (Administrador)" en el menú que aparece.
- Ingrese el siguiente comando en una ventana del símbolo del sistema: bcdedit / set (predeterminado) bootmenupolicy legacy
- Presione Entrar. Cierre la ventana de la terminal y reinicie su computadora. Ahora, cuando presiona la tecla F8 durante el inicio del sistema, el cuadro de diálogo de selección del método de inicio debería aparecer nuevamente.
Si en el futuro desea devolver todo como estaba, puede hacerlo usando el siguiente comando:
Bcdedit / set (predeterminado) bootmenupolicy estándar
Método 3. Opciones de arranque especiales
Este método no requiere ningún truco de su parte y parece estar en la superficie. Sin embargo, ¿cuántos pueden presumir de que en la naturaleza configuraciones de Windows ¿Descubrieron esta útil función por su cuenta? Así que decidí incluir este método de carga también en el artículo.
Entonces, abra el menú "Inicio", haga clic en el enlace "Configuración" y luego proceda a la dirección: "Actualización y seguridad" → "Recuperación" → "Opciones especiales de arranque". Haga clic en el botón "Reiniciar ahora". A continuación, se le llevará a la pantalla Seleccionar acción. Ofrece tres opciones, de las cuales nos interesa el ítem "Diagnóstico".

En la siguiente pantalla, haga clic en el botón "Opciones avanzadas" y luego en "Opciones de arranque". Al final de este largo camino, estamos esperando la opción deseada llamada "Habilitar modo seguro". Por cierto, este viaje se puede acortar significativamente simplemente manteniendo presionada la tecla Shift mientras hace clic en el comando Apagar en el menú Inicio.
¿Qué es el modo seguro? Este es un tipo de modo de diagnóstico que le permite identificar problemas con su computadora. Aquí hay un par de ejemplos. Digamos que decides reinstalar antivirus avast!. Para hacer esto, primero debe eliminar el programa de su computadora. Aunque es fácil de hacer, tendrás que eliminar muchas "colas", por lo que es mejor usar utilidad especial, que se puede descargar en el sitio web oficial; hará todo por usted, pero debe ejecutarlo en modo seguro. O otro ejemplo: "recogió" un banner en su escritorio. ¿A dónde debería ir primero para tratar de deshacerse de él? Así es, en modo seguro. Hoy aprenderás a hacer esto, bueno, no te quitaremos mucho tiempo.
¿Cómo ingresar al modo seguro en Windows XP, Vista y 7?
En estos tres sistemas operativos, el procedimiento es completamente el mismo, excepto quizás en pequeños matices. ¿Qué es lo que hay que hacer? Simplemente reinicie su computadora y tan pronto como comience a arrancar, presione periódicamente la tecla F8. En las computadoras modernas se usa esta clave, por lo que no deberían surgir dificultades. Delante de usted verá una pantalla negra con un menú en el que debe seleccionar un elemento (está resaltado en rojo).

Después de que el sistema se inicie, aparecerá un mensaje como este:

Haga clic en el botón "Sí" y espere un poco mientras el sistema está completamente cargado.
Modo seguro para Windows 8
De hecho, este sistema operativo no es muy diferente a los anteriores, pero hay algunos matices aquí. Después de haber reiniciado su computadora, junto con la tecla F8, también debe mantener presionada la tecla Mayús. Después de eso, verá el menú de recuperación del sistema frente a usted, que debe habilitarse haciendo clic en el botón Ver opciones avanzadas de reparación.

El siguiente paso es hacer clic en el botón Solucionar problemas. Así es como se ve:

Una vez en el nuevo menú, haga clic en Opciones avanzadas.

Ahora la configuración de inicio de Windows.

Y finalmente, haga clic en el pequeño botón Reiniciar ubicado en la esquina derecha, como en la captura de pantalla.

Ahora todo lo que queda es esperar hasta que Windows se reinicie y seleccionar Modo seguro en el menú ya familiar.
Como ves, nada complicado. Lo principal es practicar un poco y luego podrás realizar todas estas acciones con los ojos cerrados.
Modo seguro para portátiles
Este no es el caso de los portátiles. Cada modelo puede usar su propia clave para ingresar al modo seguro. Por ejemplo, los botones más utilizados son F2, F5, F8 o F12. En algunos modelos, generalmente de Toshiba, puede intentar presionar F10 o incluso Esc.
Alternativamente, puede usar discos de arranque que le permitan ingresar al sistema en modo seguro. Para esto disco de inicio debe grabarse en un disco óptico o en una memoria USB. Es cierto que es poco probable que se inicie por sí solo, por lo que debe asegurarse de que el medio se inicie primero. Para hacer esto (como regla general, debe presionar la tecla Suprimir) y en la sección 1er dispositivo de arranque seleccione su tarjeta flash.
Si no puede entrar en modo seguro
Si no puede ingresar al Modo seguro, lo más probable es que se deba a la presencia de virus en su computadora. Intente utilizar utilidades antivirus para ayudarle a deshacerse de los archivos maliciosos.
Hay situaciones en las que el usuario no puede ingresar al sistema (por ejemplo, aparece un banner en el escritorio y todas las acciones están bloqueadas) o en Modo seguro. En tales casos, solo puede ayudar el uso de un disco de arranque.
A veces, esto se debe a problemas en el. Para resolver este problema, puede encontrar archivos con la resolución .reg creados para un sistema operativo en particular en runet. Sin embargo, nadie puede ofrecer garantías de que funcionarán.
Muchos usuarios que han cambiado a Windows 10 desde Windows 7 (sin pasar por la octava versión) están perdidos: ¿por qué los desarrolladores eliminaron el modo seguro del sistema? Anteriormente, después de todo, como estaba: presionó F8 antes de iniciar "Windows" - y arrancó en caja fuerte. Ahora no funciona.
De hecho, nadie pensó en privarnos de una herramienta tan útil. Y hay incluso más oportunidades de descargarlo de las que había. Veamos cómo ingresar al modo seguro de Windows 10 y qué hacer si no se abre.
la forma más fácil de iniciar su computadora en Modo seguro es presionar la tecla Shift junto con el botón "" en el menú Inicio o en la pantalla de inicio de sesión.
Después de reiniciar, se nos ofrecerá una opción de 3 acciones:
- Continúe trabajando en Windows 10: vuelva al modo normal del que acabamos de salir.
- Apague la computadora.
- Realice la resolución de problemas. Incluso si no hemos roto nada todavía, este elemento debe seleccionarse.
En el siguiente menú, seleccione la sección " Opciones extra».
Entonces - " Opciones de arranque».
Para ingresar al modo seguro, debe reiniciar la máquina nuevamente. Hagamos clic en el botón de la siguiente pantalla ""
Después del reinicio, se abrirá otro menú, el último. En él tenemos que elegir uno de los tres tipos de modo seguro: simple o mínimo (se cargará el conjunto mínimo requerido de componentes del sistema), con soporte para controladores de red (nos permitirá acceder a Internet) y línea de comandos (en forma de interfaz de consola de comandos sin un shell gráfico).
Una clave específica está asociada a cada artículo. Debe presionarse para moverse al entorno deseado.
Opciones de descarga especiales en la aplicación Configuración
El segundo método no es más difícil que el anterior. Solo un poco más largo.
- Vaya a Inicio y abra la utilidad del sistema " Opciones».
- Haga clic en " Actualización y seguridad».
- Ir al grupo " Recuperación"Y cerca del artículo" Opciones de descarga especiales"En la mitad derecha de la ventana, haz clic en" Reinicie ahora».
Windows se reinicia y el monitor muestra el mismo menú con un fondo azul como se muestra arriba. Ya sabes qué hacer a continuación.
Configuración de arranque en la aplicación Configuración del sistema (MsConfig)
Con la aplicación " configuración del sistema»Muchos están familiarizados con versiones anteriores de Windows. Este es uno de los componentes de administración con los que puede controlar el inicio de la computadora. Incluido: cámbielo al modo seguro.Para abrir rápidamente la utilidad, presione la combinación Windows + R en el teclado o ejecute la aplicación " Ejecutar»Desde el menú Inicio. Ingrese el nombre del archivo ejecutable de la aplicación en él - msconfigy haga clic en Aceptar.
". La lista " Opciones de arranque"Marque la casilla junto a" Modo seguro"Y seleccione el tipo de inicio deseado con el botón de opción -" Mínimo"(Sencillo)," Red"(Con la carga de controladores de red) o" Otro caparazón"(Interfaz en forma de consola de comandos). Haga clic en Aceptar.En la ventana con la oferta para reiniciar la PC, haga clic en "".
Después de configurar el indicador "Modo seguro" en la utilidad MsConfig, la computadora se iniciará en él de forma predeterminada. Para restaurar arranque normal (modo normal), la casilla de verificación debe estar desmarcada.
Utilice este método solo si está seguro de que funciona el modo seguro. De lo contrario, ¡tienes todas las posibilidades de conseguir un coche que no arranque!
Programa BootSafe
Programa gratuito BootSafecreado para que sea lo más fácil posible para el usuario cambiar entre diferentes modos de arranque de Windows. Tiene solo una ventana, 4 interruptores y un par de botones.Los conmutadores están diseñados para establecer el tipo de arranque del sistema operativo. Incluso:
- modo normal (inicio normal);
- modo seguro mínimo (mínimo seguro);
- modo seguro con redes (red);
- solo símbolo del sistema de ancho de modo seguro (solo línea de comando).
Botón " Configurarsolamente"Guarda la configuración para iniciar la computadora más tarde y" ReiniciarVentanas"- lo reinicia inmediatamente en el modo seleccionado.
Usar BootSafe antes de asegurarse de que el Modo seguro funciona tiene las mismas consecuencias que marcar la casilla en Msconfig.
Línea de comando
También puede cambiar entre los modos de arranque de Windows 10 usando la línea de comando. Este método le ayudará no solo cuando el shell gráfico no funcione bien, sino también cuando el sistema se reinicie por completo, ya que la consola de comandos se encuentra entre las herramientas del entorno de recuperación.El miércoles recuperación de Windows 10 lo miramos cuando abrimos el Modo seguro al reiniciar con la tecla Shift presionada. Si olvidó cómo se ve, desplácese hacia arriba en esta página.
Entonces, para iniciar la máquina en una de las opciones de modo seguro, escriba la instrucción necesaria en la línea de comando (iniciada con derechos administrativos):
- Modo seguro mínimo (simple) : bcdedit /estableceractual)arranque seguromínimo
- Con soporte de controlador de red: bcdedit /estableceractual)arranque segurored
- Con una interfaz de consola: primero el primer comando en esta lista, luego - bcdedit /estableceractual)safebootalternateshellsi
Para reiniciar la computadora inmediatamente, en la misma ventana, siga una instrucción más: apagar /r /t 0
Como en los casos anteriores, los 3 comandos determinan la forma inicio de Windows de forma predeterminada, es decir, el sistema se iniciará en el modo especificado todo el tiempo. Para cancelar la configuración y volver al inicio normal, siga estas instrucciones: bcdedit / deletevalue (actual) safeboot.
Si cambió a la interfaz de línea de comando, además ejecute el comando bcdedit /deletevalueactual)safebootalternateshell.
Cómo recuperar el menú de diferentes opciones de arranque
Si desea recuperar la capacidad de cambiar rápidamente al modo seguro presionando F8 antes de iniciar el sistema, como estaba en Windows 7, ejecute la siguiente instrucción en la consola:bcdedit / set (predeterminado) bootmenupolicy legacy
Ventana formas adicionales el arranque de Windows 10 se verá igual que en el "siete":
Sin embargo, debido al hecho de que la duración del lanzamiento del "diez" en comparación con el "siete" ha disminuido notablemente, será extremadamente difícil captar este menú. Después de todo, el intervalo de tiempo en el que el sistema reacciona al presionar F8 también ha disminuido varias veces.
No sé ustedes, pero realmente no me gusta este método. Las computadoras modernas con discos marcados según el estándar GPT se inician en segundos. En ellos es imposible tener tiempo para presionar cualquier tecla antes del inicio de "Windows", ya que comienza casi simultáneamente con el encendido de la máquina. En este caso, hay otra solución: podemos hacer que el menú se abra solo y no se cierre hasta que le digas qué es exactamente lo que quieres descargar.
Necesitará la línea de comando nuevamente para habilitar esta opción. Siga las instrucciones en él:
bcdedit /establecerconfiguración global)opciones avanzadasciertoy reiniciar.
Antes de cada nuevo inicio de Windows 10, verá la siguiente imagen:
Sin embargo, este menú ya le resulta familiar. Para ingresar al modo normal, deberá presionar Enter cada vez, en modo seguro: F4, F5 o F6.
¿Experimentando? ¿No le gustó? Luego devolveremos todo a su lugar. Para marcar el primer comando (pantalla negra de opciones de inicio adicionales, como en Windows 7), ejecute la siguiente instrucción:
bcdedit / set (predeterminado) bootmenupolicy estándar
Para marcar el segundo (opciones de inicio de Windows 10 en pantalla azul), haz uno más:
bcdedit /deletevalue (configuración global) opciones avanzadas
Después de reiniciar la PC, no se abrirán menús adicionales.
Cómo restaurar el modo seguro de Windows 10 si no funciona
Las razones por las que no se pudo iniciar una computadora o computadora portátil en modo seguro son varios "ajustes" para acelerar o decorar Windows, así como los experimentos del usuario con registro del sistema... El registro contiene las claves responsables de iniciar el modo seguro. Incluso su daño parcial lleva a que este último deje de abrirse, mientras que el normal sigue funcionando correctamente.Las claves de modo seguro se almacenan en una clave de registro HKLM / SYSTEM / CurrentControlSet / Control / SafeBoot... Esta sección tiene dos subsecciones: Mínimoy Red.Creo que entiendes de qué es responsable cada uno de ellos. Cuando selecciona el modo seguro mínimo (normal), el sistema lee los datos del primero. Al elegir la opción con la carga de controladores de red, desde el segundo. Responsable de abrir la interfaz de línea de comandos en lugar del explorador parámetro adicional - AlternateShell, Windows toma el resto de la sección Mínimo.
El hecho de que todos los parámetros del modo seguro estén almacenados en un solo lugar y no estén dispersos por todo el registro, permite restaurarlos fácil y rápidamente en caso de daños. Para hacer esto, necesitará una copia de ellos, hecha en otra PC reparable, donde esté instalado Windows 10 de cualquier versión.
Cómo conseguirlo:
- Inicie el Editor del registro ( RegEdit.exe) en un sistema "sano". Para ello conviene utilizar la aplicación del sistema " Ejecutar».
- Busque la rama mencionada anteriormente (HKLM / SYSTEM / CurrentControlSet / Control / SafeBoot), haga clic con el botón derecho en la carpeta SafeBoot y seleccione “ Exportar».
- Guarde el archivo con cualquier nombre sin cambiar la extensión predeterminada (.reg) y luego transfiéralo al sistema "enfermo".
Después de hacer clic en Aceptar en la ventana de confirmación, las claves de SafeBoot se importan al sistema y el Modo seguro reanudará su trabajo.
Eso es todo. ¡Felices experimentos!