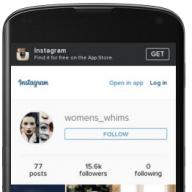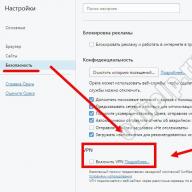Para que su computadora pueda reproducir sonido, todo debe estar correctamente conectado y configurado. No es nada difícil hacer esto. Y en este artículo, le mostraremos cómo. Si sigue nuestras recomendaciones, nunca verá el mensaje de error "dispositivo de salida de audio no instalado".
No se preocupe de inmediato de que se haya producido un error de hardware y su Dispositivos de sonido no instalado. Posiblemente el problema sea falla de software. Hablemos de todo en orden.
Razones por las que no hay sonido
Como ya hemos señalado, para operación correcta dispositivos de audio, deben estar correctamente conectados. Exploraremos este proceso con más detalle en el próximo capítulo. Lo que se puede notar aquí: debemos verificar los siguientes componentes:
- Auriculares
- Altavoces
- Tarjeta de sonido
Incluyendo usted necesita asegurarse de que funcionen.
Si no hay reproducción de sonido cuando se trabaja con un paquete de software en particular o, por ejemplo, un juego de computadora, lo primero que debe hacer es comprenderlos. configuraciones locales. Es difícil dar recomendaciones específicas aquí, debe consultar la documentación de referencia.
Como siempre decimos, si hay un problema con la computadora o el sistema operativo, una de las primeras medidas de diagnóstico debe ser un análisis completo de virus. Esto evitará complicaciones en el futuro. Como probablemente sepa, una infección de virus puede interferir con el funcionamiento normal de una computadora, incluso cuando todo está configurado correctamente.
Entonces, si ha verificado la conexión de todos los componentes periféricos y también se ha asegurado de que no haya una infección de virus, puede intentar reproducir el sonido. Si recibe un mensaje " ningún dispositivo de salida de audio instalado", en Windows 7 o cualquier otro, vale la pena verificar la correcta instalación de los controladores. Hablaremos de esto en el tercer capítulo.
Conexión de dispositivos de audio
Como regla general, la mayor parte de las computadoras modernas vienen con tarjetas de sonido integradas. Solo tienes que conectar dos enchufes de 3,5 pulgadas de auriculares y altavoces a los conectores correspondientes. El esquema se ve así:
El conector verde se utiliza para conectar dispositivos de reproducción de audio: altavoces y auriculares. Rosa: para dispositivos de grabación de sonido (micrófono). Si su tarjeta de sonido no tiene zócalos codificados por colores, las miniaturas correspondientes deben indicarse frente a ellos.
Conecte el enchufe del dispositivo a la toma adecuada y compruebe si se reproduce el sonido. Probablemente verá nuevamente el mensaje de que el dispositivo de audio no está instalado. En este caso, no se desespere. La mayoría de las veces, el problema se resuelve instalando los controladores apropiados.
Controladores para dispositivos de audio
Como conclusión de este material, consideraremos quizás el punto más importante.
Entonces, qué hacer si el dispositivo de audio no está instalado. O más bien, si ve un mensaje de este tipo en la pantalla de su monitor. Debe instalar el controlador correcto.
- cuando compras computadora nueva, distribuciones de los principales software. Incluidos los conductores de todos dispositivos instalados. Úsalo para instalar
- En caso de que no haya ninguno, debe averiguar qué marca y modelo de tarjeta de sonido se utiliza en su computadora y luego encontrar el controlador adecuado en Internet.
- Puede usar paquetes de software especiales que le permitan encontrar controladores para su equipo. La solución del paquete de controladores se considera la más efectiva
Útil para ti: si te equivocas e instalas un controlador problemático que no te permite iniciar sistema operativo, utilice la herramienta de restauración del sistema y regréselo a un estado de funcionamiento.
Vídeo del artículo:
Conclusión
Ahora ya sabe qué hacer si el dispositivo de salida de audio no está instalado. Si tiene alguna pregunta, siempre puede ponerse en contacto con nosotros para obtener ayuda.
Si no cuida su configuración de seguridad, su red puede ser susceptible a .
Para identificarse en la red, las computadoras usan.
¿Por qué buscar información en otros sitios, si todo se recopila de nosotros?
Y los amantes de la música, los cinéfilos e incluso los usuarios de PC que están acostumbrados a los sonidos de fondo. amado Windows 7, periódicamente encuentra problemas, si no hay sonido, entonces la conexión de un dispositivo de audio. Parece que trabajas durante un mes o dos o un año, y al menos algún indicio de posible mal funcionamiento. Y luego, aplausos, en un buen momento, su sistema operativo favorito lo sorprende con un mensaje de que no hay un dispositivo de salida de audio instalado en la computadora. Sin respuesta para ti, sin hola para ti. El sonido desapareció como un conejo en el sombrero de un mago.
Por supuesto, la forma más fácil de salir de la situación es decir adiós a Windows 7. ¿Pero vale la pena decir que esta decisión es correcta? De nada. De hecho, la solución de problemas de un dispositivo de audio en Windows 7 es bastante simple. Es cierto que es extremadamente importante identificar correctamente la causa del problema. ¿Cómo hacerlo? ¡Vamos a averiguar!
Causas de los problemas de audio
En equipos con Windows 7, puede aparecer un mensaje sobre problemas con el dispositivo de salida de audio por varios motivos:
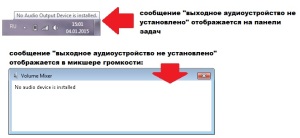
Así, el problema de la falta de sonido en Windows 7, acompañado de la aparición en el escritorio del error “El dispositivo de salida de audio no está instalado en el equipo”, puede deberse a varios factores. Es de ellos que tendremos que bailar para eliminar tal problema.
Método #1: Comprobación de su dispositivo de audio
Lo primero que debe hacer para comenzar con la depuración de sonido en Windows 7 es verificar el dispositivo de sonido conectado a la computadora. Primero debe asegurarse de que los parlantes/auriculares/micrófono estén conectados correctamente a la PC. En este caso, se puede establecer la presencia de varias fallas:

Encontrar estos problemas es bastante fácil, solo tiene que mirar de cerca los detalles de cómo conectar el dispositivo de salida de audio a la PC. Tenga en cuenta que, en la mayoría de los casos, después de volver a conectar el dispositivo correctamente, el problema se resuelve solo.
Sin embargo, si el error no se ha resuelto con tales acciones, para excluir otras opciones para un problema de sonido en una computadora con Windows 7, debe verificar el equipo conectándolo a otra computadora portátil o PC. Existen dos opciones para el desarrollo de eventos:
- aparece nuevamente un mensaje de error en la computadora de otra persona: solucionamos el problema reemplazando el dispositivo de sonido, porque la razón radica precisamente en eso;
- el problema está solucionado: depuramos usando los métodos que se describen a continuación.
Método número 2: análisis informático de virus.
No es ningún secreto que después ataque de virus se producen más de la mitad de todos los problemas informáticos, incluidos los relacionados con la provisión de efectos de sonido. En este caso, si Windows 7, después de otra "caminata" a Internet o de instalar un software dudoso, no reconoció el dispositivo de salida de audio conectado a la computadora, debe intentar verificar el sistema en busca de virus. Es muy probable que un troyano esté al acecho en algún lugar, matando lentamente su sistema operativo favorito desde adentro.
De una forma u otra, si se determina que esta es la causa del problema, después de realizar una revisión completa Comprobaciones de Windows 7 en busca de virus y reiniciando la computadora, el problema debería solucionarse. De lo contrario, tendrás que seguir adelante.
Método #3: deshabilite su programa antivirus
Muy a menudo, en Windows 7, la conexión de la computadora al dispositivo de salida de audio también puede bloquearse como resultado del bloqueo de este equipo. programa antivirus. Desde un punto de vista teórico, todo es simple: al antivirus simplemente no le gustó el relleno de software del dispositivo de sonido. ¿Cómo ser?
En este caso, puede optar por el siguiente truco: antes de conectar el dispositivo de audio, desactive temporalmente el programa antivirus. Si después de eso el dispositivo de sonido comienza a funcionar y aparece sonido en la PC, la respuesta vendrá sola: el antivirus tiene la culpa del error. Está claro que la solución al problema será reconfigurar el programa antivirus o eliminarlo.
Otro punto que encaja en este caso es el bloqueo temporal de componentes de software individuales por parte del programa antivirus. ¿Cómo se puede instalar? A favor de esta razón, en particular, se expresará el hecho de que el sonido desaparece periódicamente durante un juego o trabajo en particular en el programa. La solución, de hecho, será la misma que en el caso anterior: deshabilitar/reconfigurar/eliminar el antivirus.
Método #4: Depuración con el Solucionador de problemas
En Windows 7, también puede usar el Solucionador de problemas integrado para solucionar un problema con su dispositivo de audio. Iniciarlo es bastante simple: haga clic con el botón derecho en el icono "Sonido" que se muestra en la barra de tareas y seleccione el elemento "Solución de problemas de sonido" en el menú propuesto:
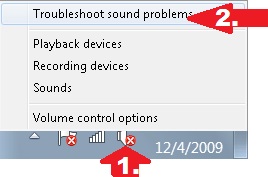
Como resultado, el Asistente para la solución de problemas se iniciará automáticamente, proporcionando una verificación en la computadora y depurando problemas con el dispositivo de salida de audio:
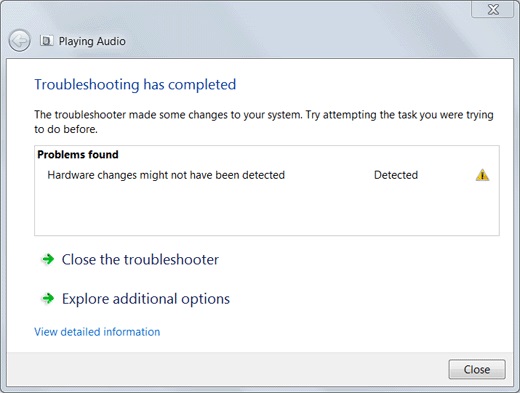
Si después de los pasos realizados, el sonido sigue sin aparecer, puede seleccionar la pestaña "Ver" en la ventana que aparece. Opciones adicionales". Sin embargo, si la conexión con el dispositivo de audio aún no se establece como resultado de esta configuración, deberá pasar a la siguiente solución.
Método #5: Reinstalación de controladores
También puede resolver el problema de sonido en su computadora reinstalando (actualizando) el controlador del dispositivo de audio. En este caso, haga clic en "Inicio", ingrese al "Panel de control" y seleccione el elemento "Administrador de dispositivos" en el menú que se abre:
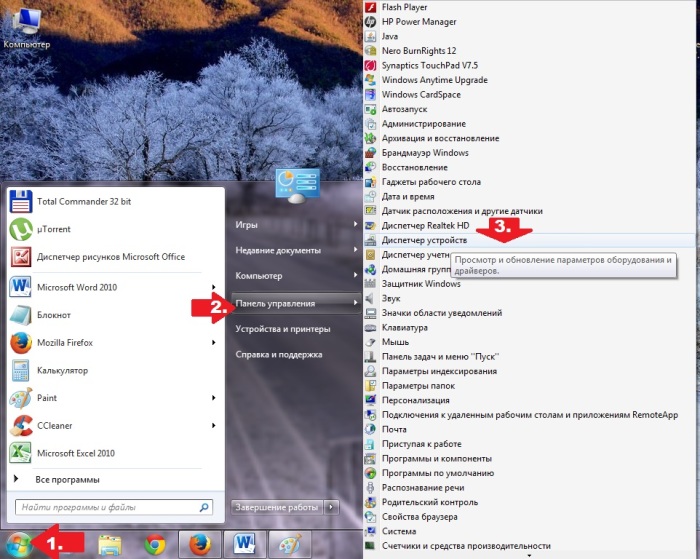
En la ventana que se abre, haga clic en la sección "Controladores de sonido, video y juegos", luego busque el dispositivo de sonido en la lista que aparece, haga clic derecho sobre él y seleccione el elemento "Actualizar controladores" en el nuevo menú:
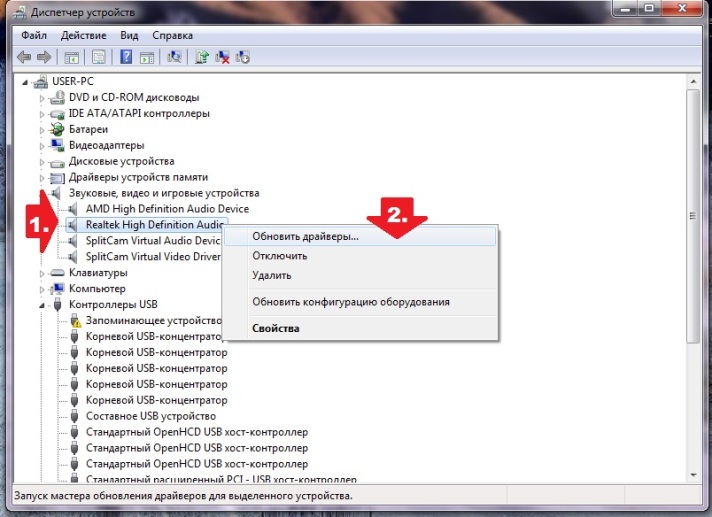
Como resultado, Windows 7 le pedirá que busque controladores. La forma más fácil, por supuesto, es elegir actualizaciones automáticas:
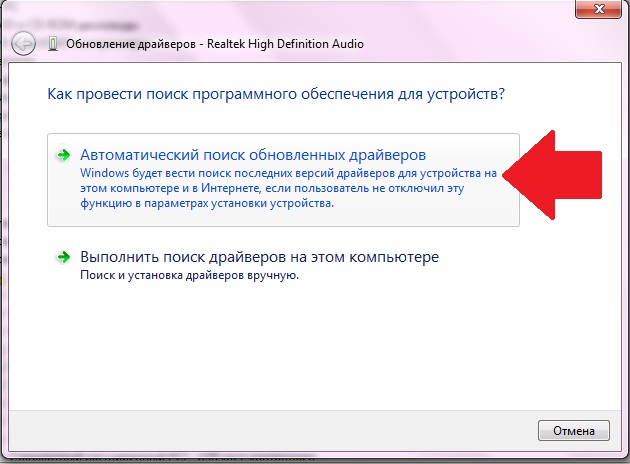
Como resultado, si los controladores del dispositivo de sonido están disponibles para descargar, después de realizar la búsqueda, la actualización se instalará automáticamente.
Si esto no sucede, puede intentar descargarlos del sitio web del fabricante de la PC o del proveedor del equipo de audio (por ejemplo, Realtek o Creative Audigy). Una vez hecho esto, volvemos al administrador de dispositivos, hacemos clic en "Actualizar controlador", seleccionamos el elemento "Buscar controladores ..." y luego - "Seleccione un controlador de la lista ...":
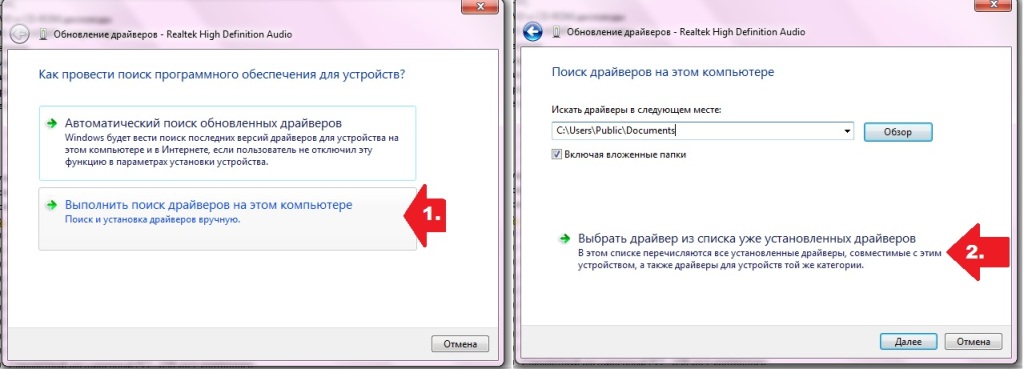
Después de eso, haga clic en "Instalar desde el disco", prescriba el acceso al archivo con controladores y haga clic en "Siguiente":
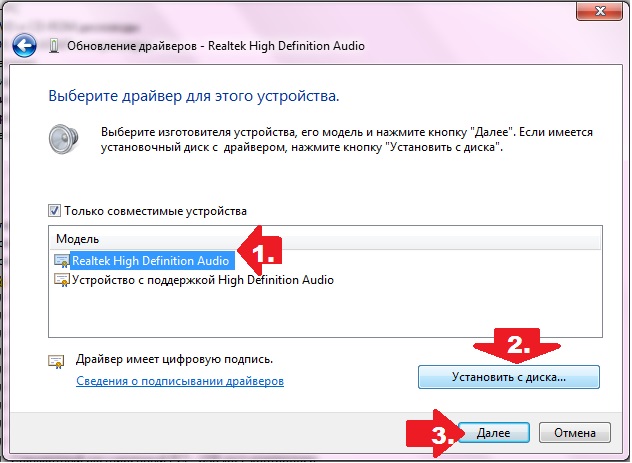
Como resultado, la actualización se instalará en modo automatico.
Método #6: Restauración del sistema
Si ninguno de los métodos propuestos anteriormente pudo resolver el problema, lo único que queda es. Puedes hacerlo así:
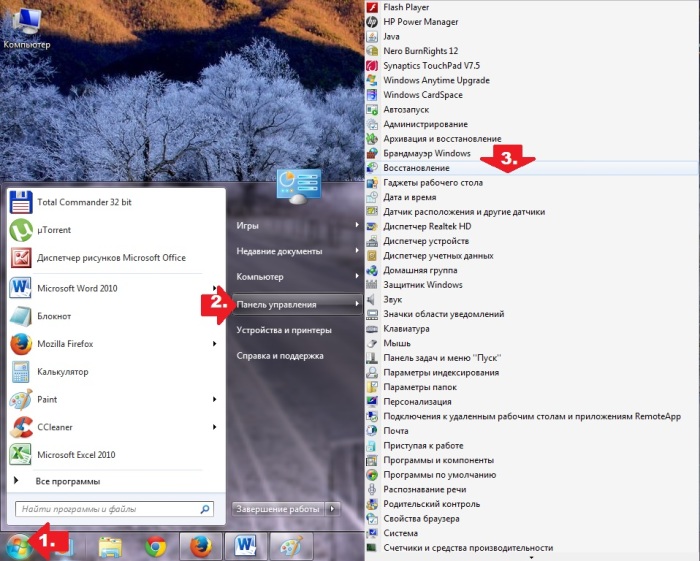
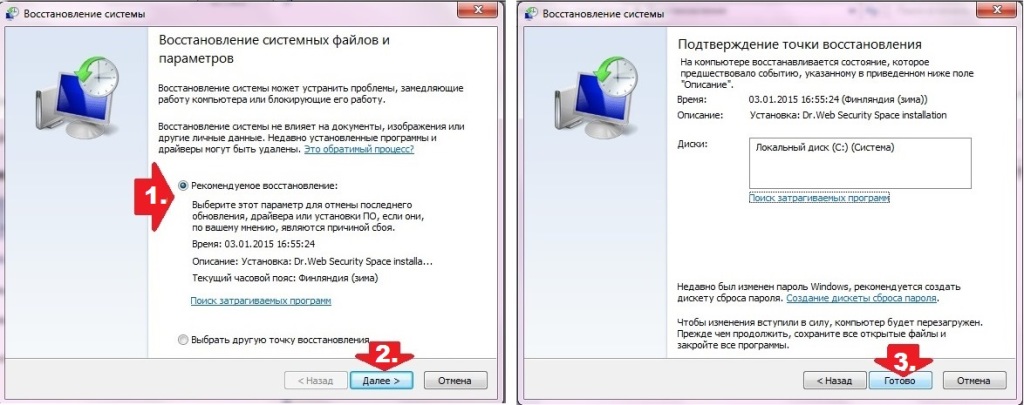
En principio, después de la restauración del sistema, el error al determinar el dispositivo de audio de salida en una computadora con Windows 7 debería desaparecer. Como puede ver, ¡todo es bastante simple!
¡Hola amigos! En este artículo, aprenderá por qué el dispositivo de salida de audio no está instalado, qué hacer con este problema, cómo solucionarlo, etc. Más de una vez tuve que lidiar con una situación en la que desaparecía el sonido de la PC. Por ello, el quirófano sistema de ventanas Vista y xp a menudo mostraban un mensaje de que no se encontró el dispositivo de salida de audio, en otras palabras, el sistema simplemente no vio los parlantes o los auriculares, pero sí. Sin pensarlo dos veces, comencé a buscar una solución y resolví el problema. ¿Quieres saber cómo? Lea más el artículo.
Las causas más comunes de ausencia de sonido
- Lo primero asegúrese de que sea correcto altavoces o auriculares. Verifique la integridad de los cables, la conexión correcta (si se usa el enchufe correcto para la conexión).
- Sin sonido en juego en linea puede ser una consecuencia bloqueando los paquetes correspondientes por el cortafuegos.
- trabajo equivocado sonido conductores u otro software.
Con los dos primeros puntos entendidos, para resolverlos, verifique la operatividad del dispositivo de audio o configure un firewall en un juego en línea. Pero instalar o reinstalar el controlador requiere atención.
Instalar o reinstalar el controlador de sonido
El controlador puede instalarse desde el disco de licencia oficial suministrado con la computadora o actualizarse a través de Internet.
Y puedes hacerlo así:
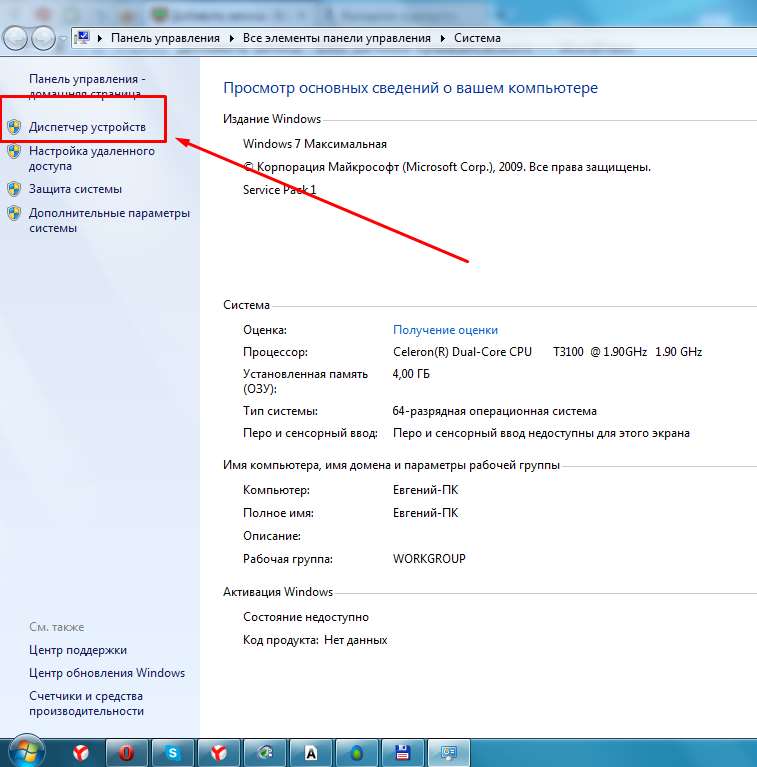
Dado que el dispositivo no funciona correctamente, lo más probable es que el sistema lo marque en amarillo, con punto de exclamación. Si no encontró esto en la lista, vuelva a conectar el dispositivo y verifique la capacidad de servicio.
Selecciona el " Conductor"y haga clic en el botón" Actualizar» 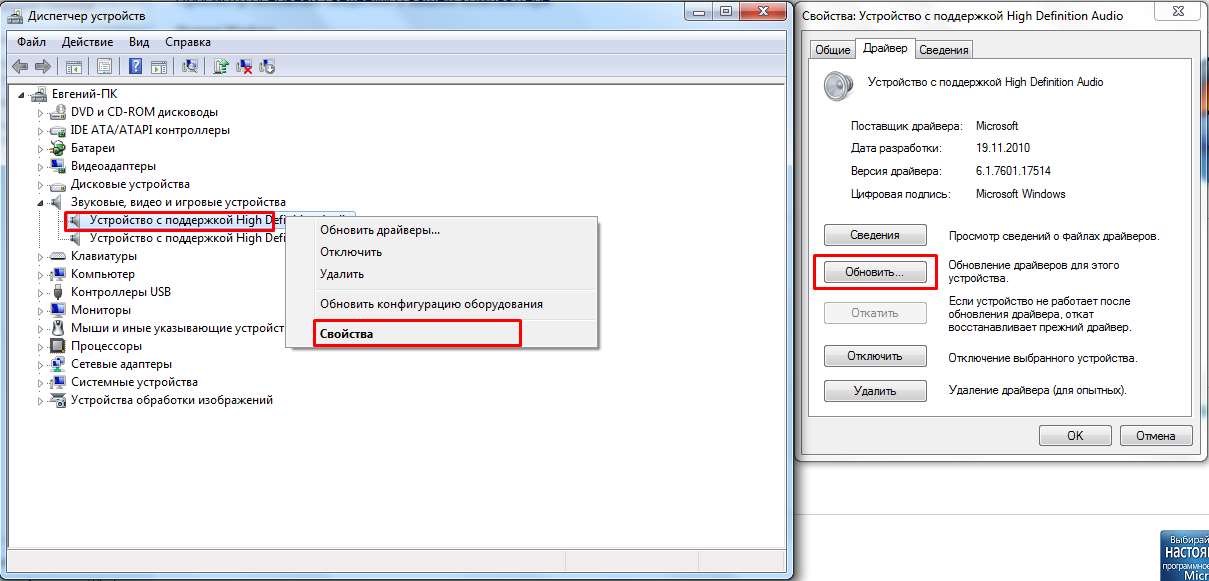
Si la operación falla en modo automático, luego use el " Revertir". Última acción devolverá la versión de trabajo del controlador.
Y así, todos los puntos están hechos, pero el problema aún no se resuelve y la PC solicita instalar un dispositivo de audio. Luego necesita restaurar el sistema usando el botón " comienzo". Más lejos " Todos los programas > Estándar > Servicio". En esta sección, seleccione un punto de partida cuando los altavoces y los auriculares funcionaban correctamente y ejecute una restauración del sistema. 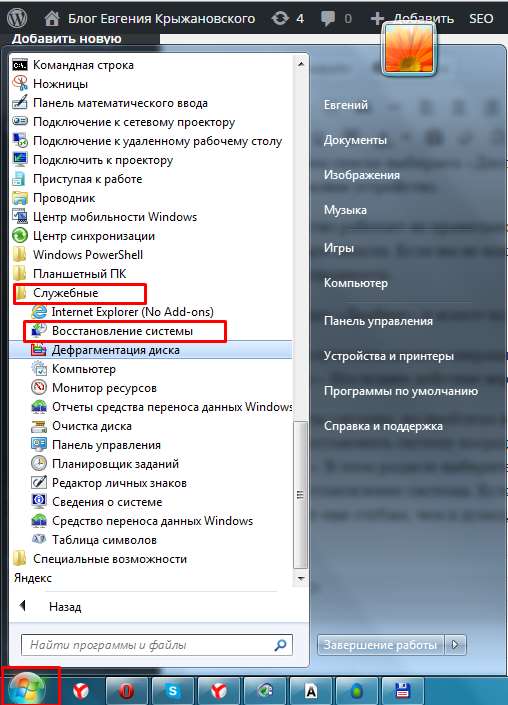
Si eso no funciona, entonces las cosas están realmente mal, lo más probable es que el problema sea aún más profundo de lo que pensaba y esté dañado. archivos del sistema susceptibles a ataques de virus.