Restablecimiento completo, es Hard Reset, hecho de dos maneras principales. Independientemente del método elegido, asegúrese de hacer una copia de seguridad de la información personal y también tome una tarjeta de memoria de la tableta y, por si acaso, una tarjeta SIM, si corresponde.
1. Usando el menú (si la tableta se enciende)
Si la tableta es completamente funcional, la clave gráfica no está bloqueada y tiene la oportunidad de acceder a la configuración; asegúrese de utilizar este método.
1. Todo lo que necesitas hacer es acceder a la configuración y encontrar el elemento Recuperación y reinicio.
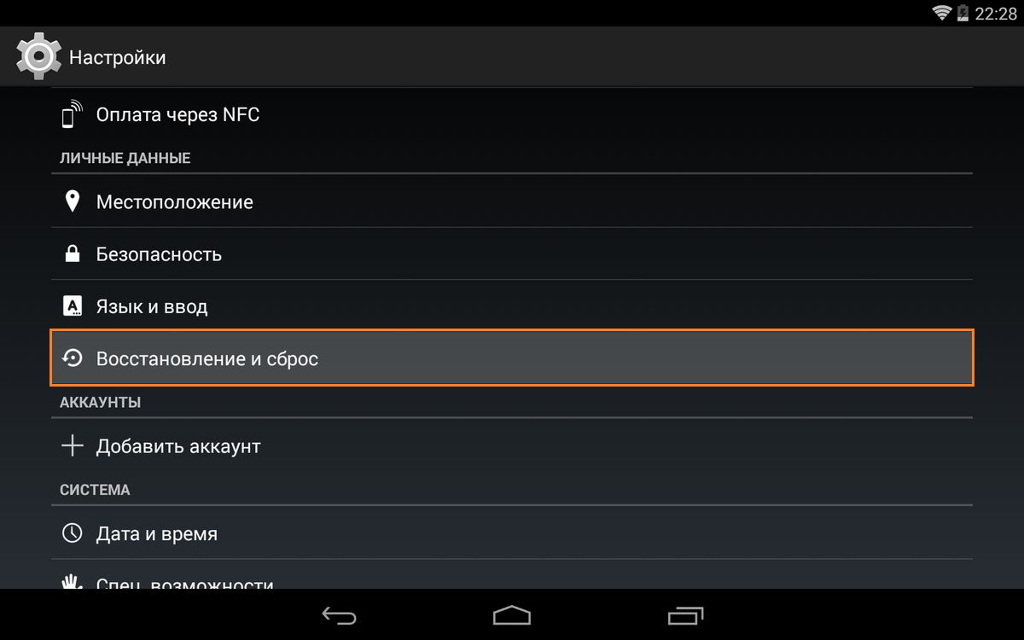
2. Luego debe seleccionar el elemento Restablecer.
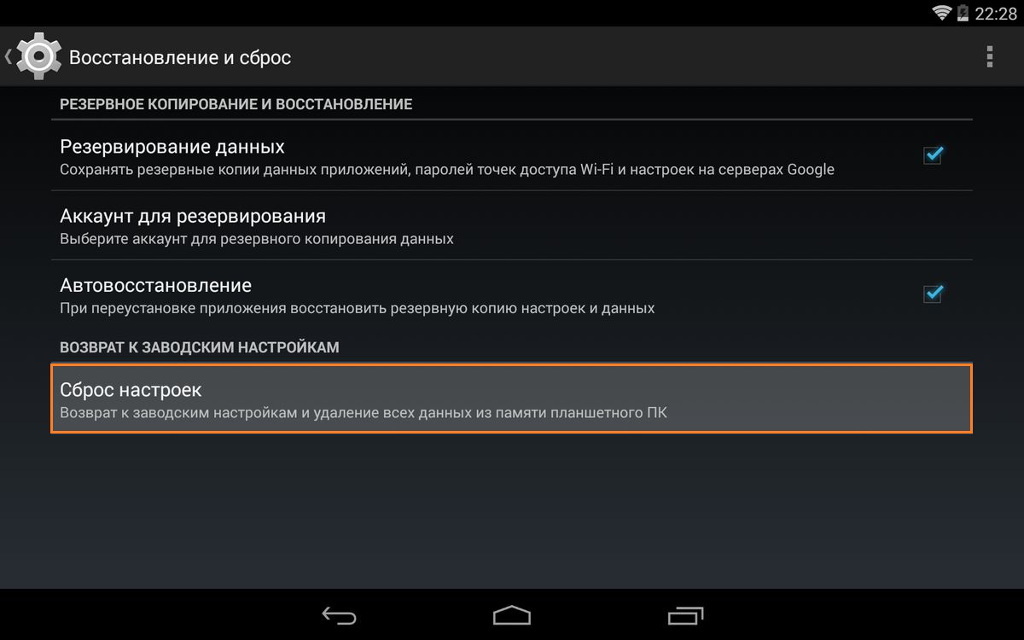
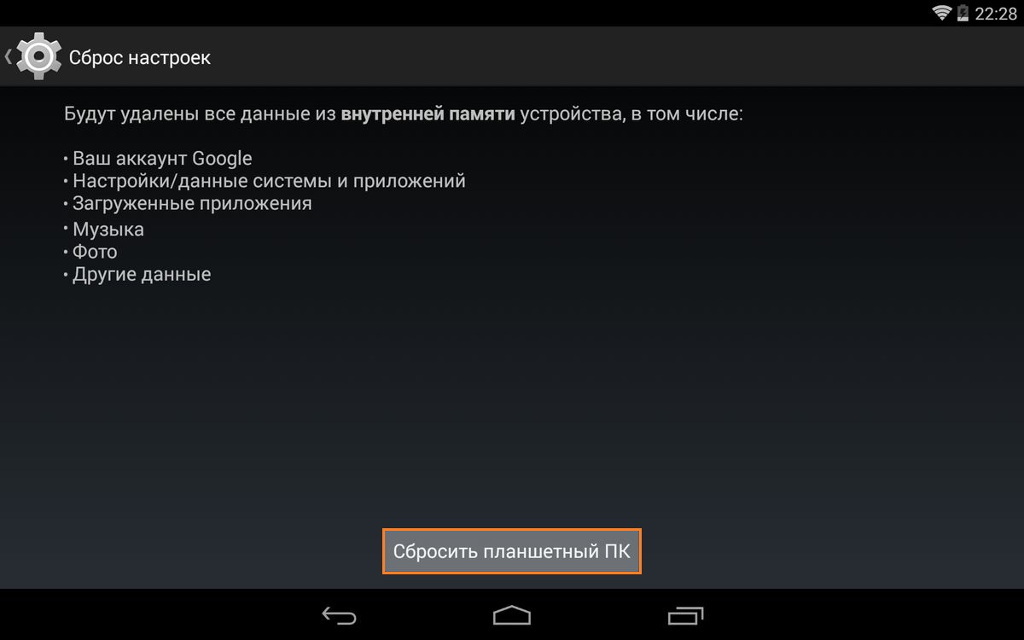
4. Como resultado, Android emitirá una advertencia final de que todo se eliminará y no podrá restaurar nada. Si no cambia de opinión, haga clic en Borrar todo.
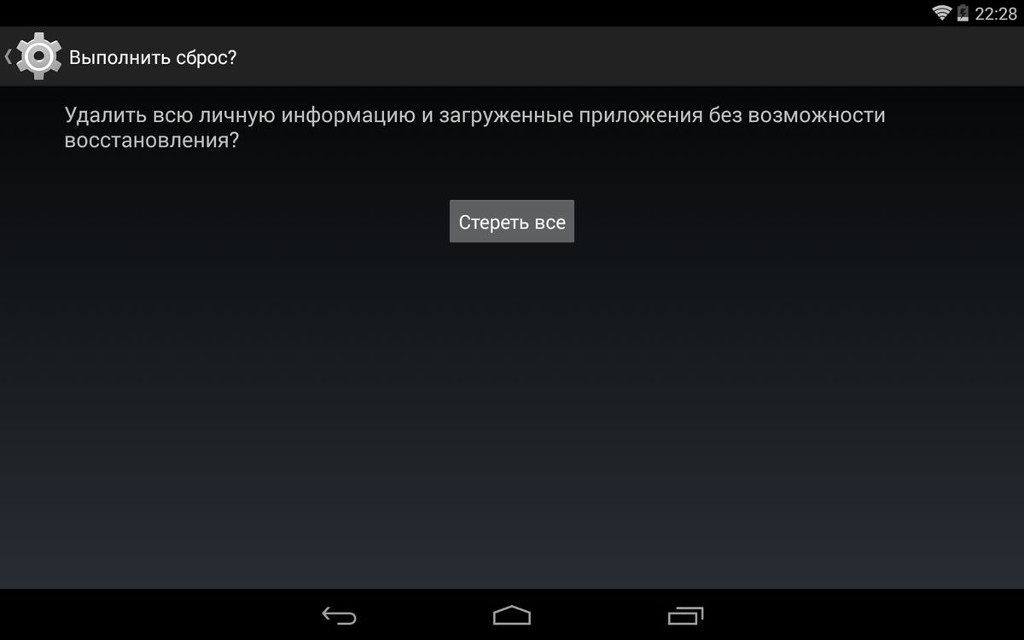
5. La tableta se reiniciará y, para mostrarle la profundidad total del proceso, verá una pantalla de presentación a medida que los átomos y las moléculas giran en el vientre del robot Android.

6. Esto es normal, después de un par de minutos el protector de pantalla desaparecerá, la tableta se iniciará con tales configuraciones y aplicaciones, como si acabara de traerla de la tienda.
2. A través del menú Recuperación (si la tableta no se enciende)
Si la tableta ha ocurrido falla de software, dejó de iniciarse, la "carga eterna" está en progreso o el dispositivo está bloqueado por una tecla gráfica (solo tiene una salida) para acceder Modo de recuperaciónes decir modo de recuperación Se puede acceder al menú Recuperación solo cuando la tableta está apagada, utilizando una combinación especial de botones físicos presionados simultánea o secuencialmente en la tableta ubicada en el cuerpo del dispositivo, como el control de volumen +/-, el botón de encendido y / o el botón de Inicio.
1. Apague la tableta. La batería debe estar completamente cargada. Si no está seguro acerca de una carga completa o una batería débil, es mejor llevar a cabo todas las manipulaciones conectando la tableta a la red
2. Sujete la combinación de teclas (los ejemplos de combinaciones para su modelo de dispositivo serán más bajos) y espere hasta que se abra el modo de recuperación
![]()
3. Nos movemos por el menú usando el control de volumen (en algunas tabletas es posible el control táctil). Seleccionar elemento borrar datos / restablecimiento de fábrica. Para hacer esto, debe presionar con el dedo, si el control es sensible al tacto, o con la tecla de encendido, que en este caso sirve como botón Ok.
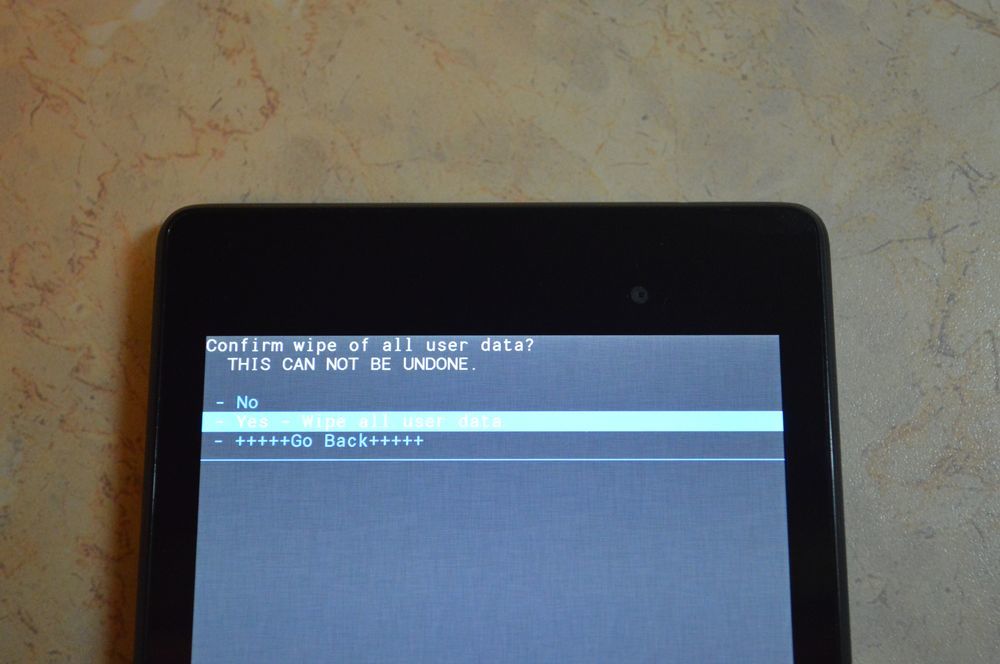
5. Después de eso, debe dar un comando de reinicio seleccionando reiniciar el sistema ahora

6. La tableta pensará un poco, todos los datos y configuraciones se borrarán y se encenderá.
Vale la pena señalar que cada fabricante de tabletas establece su propio conjunto de claves para acceder menú de recuperaciónPor lo tanto, se recopilaron métodos relevantes para diferentes marcas de tabletas.
Atencion En las descripciones de las opciones sobre cómo ingresar a la Recuperación, mencionaré que la descarga se realiza de acuerdo con el procedimiento estándar, o mediante la cosecha. Significa que deberá usar el espacio en blanco con la foto descrita anteriormente.
Cómo hacer Hard Reset en tabletas de diferentes fabricantes:
1) Samsung
Método número 1
- Al mismo tiempo, mantenemos presionados los botones: "Inicio": el botón central, la tecla para subir el volumen "+" y el botón de encendido.
- Esperamos un par de segundos hasta que aparezca el logotipo de Samsung, luego esperamos hasta que comience el modo de recuperación.
- Suelte las teclas presionadas anteriormente.
- Usando las teclas de volumen +/- vamos a la línea de borrado de reinicio de fábrica de datos. Para seleccionar un elemento, presione brevemente la tecla de encendido. A continuación, hacemos todo en la pieza de trabajo.
Método número 2, si no hay un botón "Inicio", o si la combinación de teclas no funciona
- Tenemos dos teclas: bajar el volumen "-" y el botón de encendido
- Tan pronto como vea el logotipo de Samsung, puede soltar el botón de encendido y mantener presionado el botón de volumen
- Cuando aparece un Android mentiroso con un signo de exclamación, puede soltar el botón
- Realizar un restablecimiento completo de acuerdo con el procedimiento estándar
2) Asus
Método número 1
- Mantenga presionados los botones de encendido y bajar volumen simultáneamente
- Suelte las teclas cuando aparezca el menú de recuperación.
- En el menú buscamos una línea Restablecimiento de fábrica, selecciónelo con el botón de encendido. Estamos esperando que se complete la operación y que la tableta se reinicie.
Método número 2
- Al mismo tiempo, mantenga presionado el botón de encendido y el control de volumen.
- Espere hasta que aparezca un pequeño texto en la parte superior de la pantalla, luego suelte las teclas
- Tan pronto como vea Borrar datos, presione inmediatamente la tecla para subir el volumen una vez (lo principal es hacerlo sin demora). Estamos esperando el reinicio, lo usamos.
3) Lenovo
Método número 1
- Es necesario mantener presionadas dos teclas de volumen simultáneamente con la tecla de encendido (es decir, presionar la tecla basculante en el medio) y mantenerla presionada durante unos segundos
- Luego, suelte estos botones y haga un solo clic en el botón de dirección para disminuir o aumentar el volumen.
- Estamos buscando el elemento Borrar datos / Restablecer valores de fábrica, seleccionarlo con el botón de encendido y esperar hasta que se complete el proceso de restablecimiento.
Método número 2
- Presione la tecla de encendido y manténgala presionada hasta que sienta una ligera vibración.
- Inmediatamente después de eso, debe presionar rápidamente la tecla para subir el volumen varias veces (puede que no funcione la primera vez)
- Aparecerá el menú Recuperación, luego reinicie de acuerdo con el procedimiento estándar
Método número 3
- Mantenga presionado el botón para subir el volumen y la tecla de encendido al mismo tiempo
- Solo lanzamos cuando aparece el logotipo de Lenovo
- Cuando espere a que se inicie el menú de recuperación, siga el procedimiento estándar para la plantilla
4) Prestigio
Método número 1 (funciona en la mayoría de los casos)
- Al mismo tiempo, mantenemos el volumen hacia arriba y el botón de encendido
- Suelta cuando aparezca el logo de Android
- Después de que aparece la recuperación, realizamos un reinicio de acuerdo con el estándar
Método número 2
- Junto con la tecla de encendido, simultáneamente presionamos el control de volumen
- Espere hasta que se inicie la tableta, después de lo cual se puede soltar el botón de encendido, no suelte el control de volumen
- Cuando aparezca el Android mentiroso, suelte la tecla e inmediatamente presione el control de volumen completamente (disminuya y aumente el volumen al mismo tiempo). Si no sucedió nada, repita el procedimiento nuevamente hasta que funcione.
- Si tiene suerte, irá al menú Recuperación, y luego todo, como siempre.
5) Texet
Método número 1
- El control de volumen "+" debe sujetarse simultáneamente con el botón de encendido
- Cuando la tableta responde con vibración, se puede soltar el botón de encendido, seguimos presionando el botón de control de volumen
- Tan pronto como aparezca el menú, se puede soltar el botón
- Además de acuerdo con el estándar
Método número 2
- Mantenga presionado el botón "Inicio" simultáneamente con el botón de encendido
- Cuando aparezca el logotipo de Android, suelta el botón de encendido, presiónalo durante unos segundos y presiona la tecla para subir el volumen.
- Luego, reinicia el patrón
Método número 3
- Mantenga presionado el botón Inicio y el botón de encendido / bloqueo al mismo tiempo. Suelte el botón de encendido después de un par de segundos, mientras continúa presionando la tecla "Inicio"
- Cuando vea el menú Recuperación, puede soltar el botón y restablecer de acuerdo con la pieza de trabajo estándar.
6) Sony
Método número 1
- Las teclas de encendido y volumen deben sujetarse simultáneamente
- Tan pronto como se encienda la pantalla, suelte el botón de encendido mientras mantiene presionada la tecla de volumen al mismo tiempo
- Después de que aparezca el menú, se puede soltar el botón y luego el procedimiento estándar
Método No. 2 (para tabletas con botón de reinicio)
- Conecte la tableta a la red a través del cargador y espere hasta que se ilumine el indicador de encendido verde, que se encuentra al lado del botón de encendido de la tableta.
- En el caso encontramos el agujero con el botón Restablecer, y presionamos allí con un objeto delgado, por ejemplo, un clip
- Cuando la pantalla está apagada, mantenga presionado el botón de encendido durante unos segundos
- Antes de que la tableta comience a encenderse, presione el botón de sonido varias veces seguidas
- Cuando aparezca el menú de recuperación, realice un restablecimiento de fábrica.
7) Huawei
Método número 1
- Mantenga presionados los botones de encendido y disminución al mismo tiempo, y manténgalo presionado durante unos 10 segundos hasta que aparezca un menú
- Hacemos un reinicio en la pieza de trabajo
Método número 2
- Mantenga presionado el botón de volumen en el medio, luego presione el botón de encendido sin soltar el control de volumen
- Mantenga presionado durante 10 segundos hasta que aparezca el protector de pantalla de Android. En este momento, debe soltar la tecla de encendido, pero el botón de volumen debe permanecer presionado.
- Tan pronto como aparezca la imagen del robot Android con engranajes, arrastre un dedo desde el centro del control de volumen para aumentarlo
- Suelte el botón solo cuando aparezca la barra de descarga verde.
- Además, todo lo que hay que hacer es observar el proceso. Cuando se complete el restablecimiento completo, la tableta se reiniciará.
8) ainol
- Mantenga presionados dos botones al mismo tiempo: encendido y control de volumen
- Vea el robot verde en la pantalla: los botones se pueden soltar
- Después de eso, debería aparecer el menú Recuperación. Si no ocurre un milagro, una vez presione el botón de encendido o el botón "Inicio"
- Además, todo está de acuerdo con el estándar.
9) En tabletas chinas (incluido el sustantivo)
Hay tantas tabletas hechas en China que es simplemente imposible describir todas las opciones sobre cómo ingresar al menú de recuperación. Intente probar en la tableta todos los métodos descritos anteriormente; cualquiera lo hará de todos modos.
También preste atención al hecho de que en la mayoría de los dispositivos chinos simplemente no hay modo de recuperación. Todo lo que se puede hacer en este caso es encontrar el firmware para su tableta, el programa para el firmware, así como las instrucciones para ello, y. Vierta un Android limpio en la tableta y funcionará nuevamente.
Cómo hacer un restablecimiento completo en una tableta sin teclas de volumen
Hay dispositivos que la naturaleza ha privado de un control de volumen. Consejos en esta situación:
- Usando el método de la bomba, intente entrar en modo de recuperación manteniendo presionado el botón de encendido y "Inicio" con la tableta apagada. Por ejemplo, mantenga presionados dos botones al mismo tiempo y espere. O así: mantenga presionado el botón Inicio, presione el botón de encendido una vez (pero no mantenga presionado), luego suelte el botón Inicio. Cuando aparezca la pantalla de bienvenida de Android, vuelva a hacer clic en el botón "Inicio".
- Incluso si logra ingresar a Recovery, hay un problema al navegar por el menú. Está siendo decidido conexión USB teclado a través del cable OTG.
- Si aún no puede acceder al modo de recuperación, la opción más torpe es volver a actualizar la tableta.
Tenga en cuenta que este artículo no contiene información exhaustiva sobre todos los modelos de tabletas. Por lo tanto, si no encontró el fabricante de su tableta en la lista, pruebe todos los métodos abreviados de teclado descritos anteriormente, tal vez alguna forma funcione para su dispositivo. Si aún no puede ingresar al modo de Recuperación, escriba el modelo de su tableta en los comentarios, trataremos de informarle si es posible.
Hoy le diremos cómo hacer un restablecimiento completo (borrar datos) en tabletas Lenovo Tab 3. Tenemos Lenovo Tab 3 Plus en nuestras manos, pero puede usar absolutamente cualquier modelo, incluidos Lenovo Tab 3 TB3-850M, Lenovo TAB 3 730F, Lenovo TAB 3 Essential y otros .
Como sabe, el restablecimiento completo le permite restablecer la configuración de fábrica. ¿Por qué se necesita esto? Restablecer configuraciones de Lenovo La pestaña 3 puede ser necesaria en muchas situaciones cuando la tableta no funciona como nos gustaría. Aquí hay algunos ejemplos: la tableta se congela y no responde a los clics; las aplicaciones no se abren o aparece un error; Has olvidado tu patrón o contraseña, y mucho más.
En este caso, debe recordar que el restablecimiento completo de Lenovo Tab 3 limpia por completo el almacenamiento interno tableta. Esto significa que todos los contactos, mensajes, aplicaciones, fotos y otros datos serán eliminados. Asegúrate de crear copia de seguridad datos si no desea perder archivos en la tableta.
Restablecimiento completo de Lenovo Tab 3
Para restablecer los valores predeterminados de fábrica en su tableta Lenovo Tab 3, debe ingresar a recuperación de Android.
1. Primero apagar tableta.
2. Ahora mantenga presionada la tecla simultáneamente Subir volumen y potencia. Mantenga presionadas ambas teclas hasta que vaya a Sistema Android Recuperación, como en la imagen de abajo. Este es el modo de recuperación de Android del que hablamos.
3. En este menú debe seleccionar Limpiardatos /fabricarestablecer. Las teclas de volumen le permiten navegar por el menú y la tecla de encendido para seleccionar.
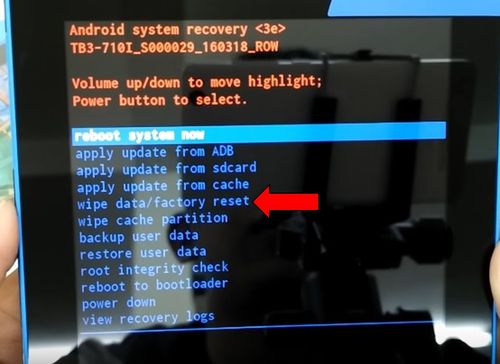
4. En el siguiente menú, seleccione Sí, eliminar todos los datos del usuario.

5. El proceso de limpieza memoria interna La tableta está funcionando. Verá algunas líneas en la parte inferior de la pantalla.

6. Cuando finalice el proceso de limpieza, volverá al primer menú. Esta vez seleccione Reiniciar el sistema ahora.

Eso es todo! Acaba de hacer un restablecimiento completo (borrar datos) en su tableta Lenovo Tab 3. Su problema debe resolverse.
Hay situaciones en las que es vital realizar un restablecimiento completo en Lenovo A390 y otros teléfonos inteligentes en esta empresa. Básicamente, hacen esto si quieren vender su teléfono o intentan desbloquearlo si pierden la contraseña.
En primer lugar, debe recordar qué es el restablecimiento completo y decidir si lo necesita.
Restablecimiento completo - Este es un reinicio "duro" del dispositivo, durante el cual todas las configuraciones se restablecen a las configuraciones de fábrica, lo que implica la eliminación de programas y datos (música, películas, fotos, documentos) almacenados en la memoria interna del teléfono.
Si una persona quiere vender su teléfono inteligente en un mercado de pulgas, pero no quiere dejar ningún dato personal, realiza un restablecimiento completo y el teléfono se ve completamente intacto.
Una situación más grave es la pérdida de una contraseña ( clave gráfica) desde el teléfono inteligente. En este caso, si no puede desbloquear el dispositivo usando cuenta Google (no recuerda la contraseña), el restablecimiento completo es la única salida.
Para realizar un restablecimiento completo ("restablecimiento completo") es necesario:
- apague el dispositivo
- sostenga el control de volumen y presione el botón de encendido. En este caso, dependiendo de lo establecido software, el dispositivo puede comportarse de manera diferente. Tal manipulación permite que el dispositivo ingrese al modo de recuperación, que puede ser personalizado (recuperación personalizada) o.
En recuperación personalizada: Usando los botones de volumen, seleccione "borrar datos / restablecimiento de fábrica" \u200b\u200by confirme su elección presionando el botón de encendido.
En la sección que se abre, seleccione el elemento "Sí - eliminar todos los datos del usuario", confirmando su elección presionando el botón de encendido.

Después de completar el "formateo", seleccione el elemento "reiniciar el sistema ahora", que reiniciará el sistema.
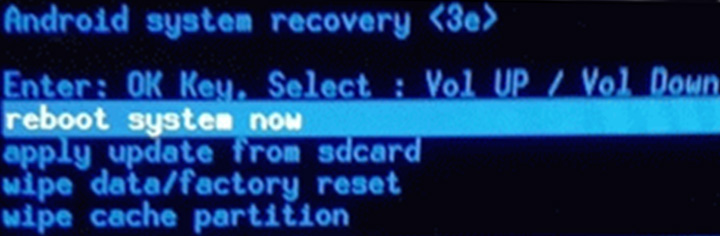
En recuperación TWRPel principio de funcionamiento es casi el mismo, excepto que la navegación se realiza mediante teclas táctiles.
Debe ir a la sección LIMPIEZA y seleccionar el elemento RESTABLECIMIENTO DE FÁBRICA, confirmando su elección moviendo el dedo por la pantalla (deslizar).
Vkontakte
El hombre moderno se ha vuelto increíblemente dependiente de muchos dispositivos, que incluyen la tableta. Esto no es nada sorprendente, ya que puede almacenar información útil e importante en la tableta, que siempre debe estar a la mano. Sin embargo, a veces, después de actualizaciones fallidas, la descarga de aplicaciones oscuras, configuraciones incorrectas, Android se niega a funcionar y existe una necesidad urgente de restablecer las configuraciones sin dañar el dispositivo. En este caso, es apropiado familiarizarse con las recomendaciones de especialistas sobre cómo restablecer la tableta a la configuración de fábrica.
Si se restablecen los ajustes de fábrica, se puede perder información importante.
Restablecer la tableta a la configuración de fábrica es apropiado si la tableta funciona sin una sola falla, pero el propietario decidió venderla. Por supuesto, nadie quiere que la información personal se vuelva extraña.
Razones actuales
Restablecer la configuración en la tableta Android borra absolutamente toda la información que está en el dispositivo. Después de las manipulaciones, el propietario recibirá una tableta que estará en la misma condición prístina que tenía el primer día de su adquisición.
Tal restablecimiento a la configuración de fábrica es útil cuando Android se niega a trabajar debido a la configuración imprudente realizada, las actualizaciones de baja calidad. Restablecer le permite dar una segunda vida a su tableta favorita.
En particular, la razón mal funcionamiento Android y la congelación frecuente debido a múltiples errores, fue la actualización de Android 5.0 Lollipop, que absorbió sin piedad la memoria del dispositivo y condujo a una operación absolutamente inestable. Miles de usuarios lograron restaurar la estabilidad de Android solo después de que resultó restablecer todas las configuraciones incorrectas.

Cuando Android se niega a mostrar tarjetas SIM, también debe pensar en acciones que le permitan restablecer la configuración.
Restablecer la configuración y volver a la configuración de fábrica también es relevante cuando la tableta no reconoce la unidad flash USB y muestra incorrectamente información sobre la carga de la batería.
Si el objetivo principal es vender la tableta, puede proceder con seguridad a tales manipulaciones. Si planea continuar usando el gadget, es importante que el propietario guarde la información almacenada en esta tableta.
En este sentido, antes de reiniciar la tableta Android, es importante copia de seguridad, que le permite restaurar posteriormente toda la información y proporcionar un uso más cómodo del gadget.

Opciones de recuperación
Android tiene varias opciones para restablecer la configuración, entre las cuales hay restablecimiento completo y parcial. El propietario mismo debe orientar cómo restablecer la configuración en la tableta, de qué manera sería preferible para él.
Reinicio suave
El reinicio suave es un reinicio banal del dispositivo, que se puede hacer de varias maneras.
Se puede implementar un restablecimiento parcial manteniendo presionadas varias teclas simultáneamente. La combinación de tales teclas puede variar según el modelo de Android.
Soft Reset también se puede iniciar a través del menú del usuario. Algunos fabricantes han equipado dispositivos con botones especiales ubicados en la carcasa de Android, al hacer clic en los cuales puede iniciar con éxito Soft Reset.
![]()
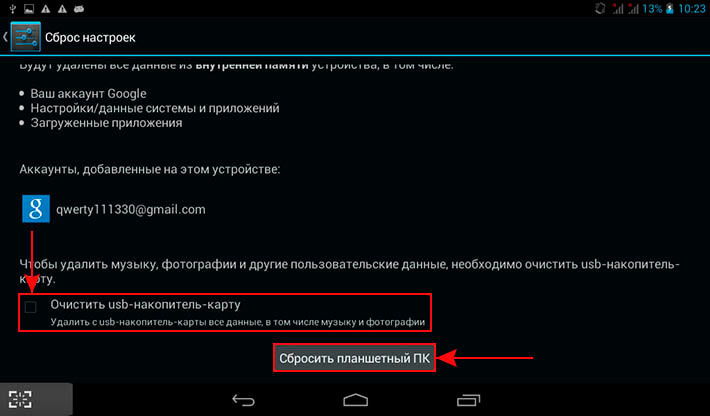
En conclusión, Android volverá a mostrar un menú de aclaración, después de hacer clic en el botón "Borrar todo", se iniciará un proceso que restaurará el ensamblaje de fábrica. Este proceso llevará un corto período de tiempo, en promedio, de dos a cinco minutos, después de lo cual Android se reiniciará y estará listo para funcionar. Tal vez, en el momento del primer lanzamiento después de Hard Reset, el idioma inglés se establecerá automáticamente, luego el usuario debe ingresar al menú y establecer el idioma requerido de manera predeterminada.

El segundo método de restablecimiento completo es adecuado para aquellos usuarios cuyo Android se niega a arrancar. Hard Reset, implementado desde " Menú de recuperación". Para entrar en él, debe apagar el gadget, luego debe presionar una determinada combinación de teclas (para cada modelo especifico la combinación puede diferir, por lo que debe encontrarse en Internet indicando el modelo del gadget en el motor de búsqueda).

Para la mayoría de los modelos, presione el botón de encendido y el botón de volumen simultáneamente. Presionar no debe ser a corto plazo, sino con una ligera retención. A continuación, haga clic en el botón para bajar el volumen y manténgalo presionado hasta que aparezca el menú de recuperación, lo que le permite restaurar el estado de fábrica.
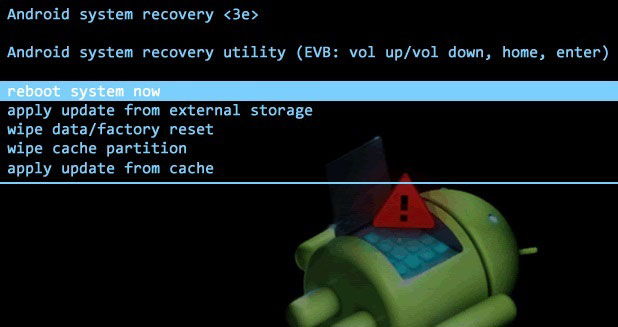
En el modo de recuperación, reinicie Android, presione el botón de encendido y el botón de volumen nuevamente, y luego vaya al submenú "Borrar datos / restablecimiento de fábrica".
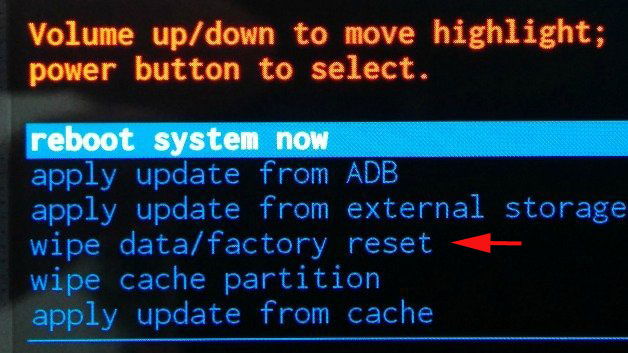
Cabe señalar que en el modo de menú Recuperación, el control táctil del gadget no está disponible, por lo tanto, solo puede cambiar de un submenú al siguiente usando el botón de volumen.
Después de recibir una respuesta afirmativa a la solicitud "Sí, eliminar todos los datos del usuario", la tableta comenzará a eliminar por completo toda la información disponible y las aplicaciones instaladas, después de lo cual el dispositivo no tendrá los datos del usuario, el software instalado previamente y las actualizaciones.

Al tener información sobre cómo restaurar el funcionamiento correcto del gadget, no debe recurrir a Hard Reset con demasiada frecuencia. Se lleva a cabo solo en los casos más excepcionales. Mejor aún, instale aplicaciones y actualizaciones confiables para la mayoría de los usuarios y recomendadas por expertos. En este caso, el dispositivo hará las delicias de un trabajo impecable, y no habrá necesidad de realizar un retorno al estado de fábrica.
Si tableta o teléfono Lenovo Tiene errores, no se enciende o se niega a abrir ninguna aplicación, luego, antes de llevar el gadget al centro de servicio, puede intentar restaurar su funcionalidad usted mismo. Para hacer esto, use un restablecimiento de fábrica o restablecimiento completo. Hay varias formas en los dispositivos Android: usando el menú de configuración (si el dispositivo se inicia) y usando el menú especial de Recuperación.
Antes de restaurar la configuración de fábrica, debe guardar todos los archivos en otro medio. Vale la pena retirar la tarjeta miscroSD y Tarjeta simpara salvar guía telefónica. Hacer contactos de respaldo es muy simple. Para hacer esto, inserte la tarjeta SIM en otro teléfono Lenovo (o cualquier otro) y use las aplicaciones para crear una copia de la base de datos de contactos.
¿Cómo hacer un restablecimiento completo?
Como se mencionó anteriormente, hay dos formas de restablecer los parámetros. Si se inicia el dispositivo Android, es mejor hacer un restablecimiento completo a través del menú de configuración.
Usamos la configuración
El primer paso es ir a la configuración, seleccionar "Restaurar y restablecer" -\u003e "Restablecer configuración", confirmar las intenciones con un botón especial, luego familiarizarse con el mensaje de información y comenzar a restablecer la configuración con el botón "Borrar todo". A continuación, se restablecerá la configuración de fábrica del teléfono Lenovo.
Usando el menú de recuperación
Este método es tan simple como el primero. Algoritmo de acciones paso a paso:
- Apaga el teléfono inteligente. Retire la tarjeta miscroSD y la tarjeta SIM.
- Mantenga presionado el botón de encendido y las teclas de volumen.
- Seleccione el tercer elemento "Borrar datos ..." (el cambio se realiza utilizando los botones de cambio de sonido). Presione el botón de encendido para confirmar.
- Seleccione el segundo elemento "Eliminar todos los datos del usuario".
- Si el teléfono no se reinicia automáticamente, seleccione el elemento "Reiniciar sistema ahora". La próxima vez, el teléfono inteligente ya se encenderá con la configuración de fábrica.

¿Cómo hacer un restablecimiento completo?
Los métodos anteriores para restaurar la configuración de fábrica también son adecuados para tableta Lenovo. La única diferencia es que si realiza un restablecimiento completo utilizando el menú de configuración, el botón se llamará "Restablecer Tablet PC".
Restablecer es método efectivo restaurar el funcionamiento normal de un dispositivo Android. Si el teléfono inteligente Lenovo está bloqueado o no se enciende, puede intentar hacer un restablecimiento completo.




