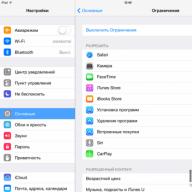Entonces has adquirido computadora nueva y listo para empezar. Cuando todos los componentes de la computadora están cerca, no conectados entre sí, con un montón de cables diferentes alrededor, puede parecer que no puede hacer frente a esta tarea. Realmente no hay razón para entrar en pánico. La primera puesta en marcha de la computadora procederá según lo planeado.
En la mayoría de los casos, viene con la computadora un pequeño manual sobre cómo conectarlo. Pero, incluso si no existe tal instrucción, aún puede armar todo usted mismo en solo unos sencillos pasos.
Preparándose para lanzar la computadora portátil
Si compraste computadora portátil o netbook, el procedimiento de preparación antes del primer lanzamiento llevará menos de un minuto. En algunos modelos, es posible que deba conectar batería... Cuando la batería esté en su lugar, abra la tapa y presione el botón de encendido. Si la batería no está cargada, deberá conectar adaptador corriente alterna que viene con el portátil. Puede continuar trabajando mientras se carga.
Si necesita conectarse a una computadora portátil periféricos , consulte las instrucciones a continuación, las computadoras de escritorio y portátiles generalmente usan los mismos tipos de conexión.
Preparándose para iniciar una computadora de escritorio
Paso 1
Deshacer monitor, unidad de sistema, teclado y otros componentes de la computadora de la caja. Retire todas las películas de transporte, plásticas o protectoras. Instale el monitor y la unidad del sistema en el lugar de trabajo.
Recomendaciones de instalación: Coloque la unidad del sistema de modo que haya suficiente espacio para la circulación de aire para evitar el sobrecalentamiento. Es mejor colocar el monitor de modo que la fuente de luz esté a la izquierda del monitor para evitar el deslumbramiento.
Paso 2
Tomar cable de monitor... El monitor siempre viene con dos cables, uno para la conexión a la red y el otro para la conexión a un ordenador (unidad del sistema). Dependiendo del modelo de monitor, el paquete puede incluir VGA, DVI o cable HDMI. Cable VGA a menudo tienen color azul en chips conectores para facilitar su identificación. Si compraste monobloque, usted puede ir a Paso 4.




Paso 3
Conecte un extremo del cable a monitor, no te equivocarás con la elección del puerto, y el otro extremo al mismo puerto en la parte posterior de la unidad del sistema... Tenga cuidado y cuidado, los conectores y las tomas de puerto tienen forma geométrica, cuando conexión correcta no se requiere ningún esfuerzo. Si su cable tiene tornillos, apriételos ligeramente para asegurar el contacto.

Consejo: si el cable no se "suelta", no lo empuje o podría dañar los conectores. Asegúrese de que el conector del cable coincida con el conector de su computadora, luego conéctelo.
Paso 4
Tomar teclado USB PS / 2 (conector redondo violeta).
Si usa un conector USB, conéctelo a cualquiera de los puertos USB en la parte posterior de su computadora. Si utiliza un conector PS / 2, conéctelo a púrpura

Paso 5
Tomar ratón y determine qué conector se conecta a la computadora. Podría ser USB (conector rectangular en blanco o negro) o PS / 2 (conector redondo verde). Si su mouse tiene un conector USB, conéctelo a cualquiera de los puertos USB libres en la parte posterior de su computadora. Si utiliza un conector PS / 2, conéctelo a verde puerto redondo en la parte posterior de la computadora.

Si su teclado tiene Puerto USB, puede conectar el mouse al teclado en lugar de conectarlo directamente a la computadora. O puede conectar una linterna USB a este puerto para iluminar el teclado y el escritorio. Y también disponibilidad Puerto USB conveniente a la hora de conectar una "unidad flash", no es necesario buscar un conector en la computadora, todo está a mano.
Si usted tiene inalámbrico el mouse o el teclado pueden necesitar conectar bluetooth adaptador (Adaptador USB) incluido con el dispositivo inalámbrico.

Paso 6
si usted tiene altavoces o auriculares, puede conectarlos a su computadora en puerto de audio (en el panel frontal o posterior de la unidad del sistema). Estos puertos son de diferentes colores, al igual que los enchufes para la conexión. Altavoces o auriculares conectar a verde Puerto, micrófono se conecta a rosado rojo) Puerto. No puedes equivocarte con el color del enchufe. Azul puerto para ser utilizado con otros tipos de dispositivos.

Algunos altavoces, auriculares y micrófonos tienen conectores USB en lugar del conector de audio habitual. Se pueden conectar a cualquier puerto USB. Además, algunos monitores tienen altavoces incorporados y un micrófono, también deberán estar conectados a la unidad del sistema. Para ello, se utilizan conectores del mismo color.
Paso 7
Toma dos cable de energíasuministrado con su computadora y monitor. Conecte el primer cable de alimentación al panel trasero unidad del sistemaluego en filtro de red... Luego, usando un cable diferente, conecte monitor a protector contra sobretensiones.

Paso 8
Finalmente, conecta filtro de red en una toma de corriente. Es posible que también deba incluir filtro de red tiene un interruptor de encendido.
Construir una computadora es divertido. Además, ahorra presupuesto. Te contratas a ti mismo para construir una computadora y te pagas entre 10 y 15 mil rublos. (al ensamblar una PC para juegos en relación con el precio de la tienda).
Montar una computadora usted mismo no es un asunto complicado. De las herramientas, solo se necesita un destornillador Phillips. Pero, ¿qué hacer a continuación cuando todas las piezas estén atornilladas en su lugar? ¿Qué hacer después de ensamblar la unidad del sistema? ¿Cómo iniciar la computadora después del ensamblaje? ¿Cómo se configura el BIOS para instalar Windows 7 en un SSD? ¿Cómo se instala Windows después de ensamblar la computadora?
A primera vista, hay muchas preguntas y puede confundirse por sorpresa. Pero la buena noticia es que los días en que solo los profesionales podían resolver esto han quedado atrás. Hoy, casi todo este trabajo está automatizado. Y si sigue una determinada secuencia de acciones, cualquier persona con una mentalidad técnica puede resolverlo.
Echemos un vistazo al primer encendido de una computadora recién ensamblada usando el ejemplo de una configuración de presupuesto popular para juegos ( computadora de juego) y procesamiento de fotos en formato RAW (computadora para el fotógrafo). El artículo también será de interés para aquellos que buscan respuestas a las preguntas: "¿Cómo iniciar la computadora después de reemplazar la placa base?" o "Cómo iniciar una computadora después de reemplazar disco duro? " Dado que Bios está en la placa base y Windows está instalado en hDD o SSD de estado sólido.
Entonces, tenemos un sistema en los siguientes componentes (que ensamblé):
- UPC Núcleo Intel i5 6500, CAJA LGA 1151;
- Materno tablero MSI H110M PRO-VD LGA 1151, mATX, Ret;
- RAM Kingston HyperX FURY Black Series de 16 GB;
- SSD OCZ Trion 150 TRN150-25SAT3-240G 240GB, 2.5 ″, SATA III;
- Disco duro WD Caviar Blue de 1 TB;
- Unidad óptica DVD-RW LG GH24NSD0, interna, SATA, negra, OEM.
La configuración especificada es suficiente para procesar fotos (utilizando el núcleo gráfico integrado Intel HD Graphics 530). Para que la computadora se convierta en un súper juego, debe agregar una tarjeta de video a su billetera. La mejor opción sería la serie GeForce GTX 10. Pero la presencia de una tarjeta de video no tiene ningún efecto en la primera puesta en marcha de la computadora.
Instalaremos el sistema operativo en un SSD y reservaremos el disco duro para almacenar varios archivos. Por lo tanto, es muy importante que el disco duro esté desconectado de la placa base cuando se enciende por primera vez. Luego, el sistema configurará automáticamente muchos parámetros para que funcionen en el SSD de estado sólido. Conectaremos y apretaremos el disco duro posteriormente, mediante windows instalado... Este es un procedimiento estándar y sencillo.
En general, la primera puesta en marcha de una computadora después del ensamblaje consta de los siguientes pasos:
- configuración de BIOS y actualización de firmware (si es necesario);
- instalación del Sistema Operativo;
- instalación de controladores para componentes entrantes;
- instalación de software.
Entonces, la computadora está ensamblada, procedemos a configurar el BIOS.
Configuración de BIOS msi h110m pro-vd UEFI para instalar Windows 7
Cuando enciende la computadora, lo primero a lo que debe prestar atención es que los ventiladores comenzaron a girar: en el procesador y en la carcasa de la unidad del sistema, las luces del panel frontal parpadearon y el monitor cobró vida. Estos son los primeros signos de que las cosas van bien.
La apariencia y ubicación del menú del BIOS depende del fabricante de la placa base ( tarjeta madre). En este caso, se trata de MSI UEFI. Para acceder a esta utilidad, debe presionar la tecla SUPRIMIR en el teclado al encender la computadora.
Si todos los cables y componentes están en su lugar, verá la primera pestaña del BIOS llamada ESTADO DEL SISTEMA. Si no hay nada en el monitor, debe verificar todos los conectores para ver si hay contacto suelto o buscar un componente defectuoso. Debe profundizar en la electrónica de la unidad del sistema cuando la energía está apagada. Además, la placa h110m pro-vd tiene 3 LED que se encienden cada vez que se inicia el sistema si hay problemas con el procesador, la RAM y la tarjeta de video.
 Estado del sistema: comprobación de dispositivos descubiertos
Estado del sistema: comprobación de dispositivos descubiertos Personalización BIOS msi para instalar Windows 7, así como para Windows 8.1 o 10, comienza con el hecho de que en la primera línea de IDIOMA DEL SISTEMA debe seleccionar Ruso. Después de eso, la interfaz se volverá rusa. Luego puede configurar la fecha y hora del sistema. Pero puede dejarlo como está, porque la primera vez que acceda a Internet, la computadora establecerá la fecha y hora correctas por sí misma. A continuación, debe verificar que la computadora haya visto todos sus dispositivos SATA. En este caso, puede ver dos dispositivos conectados (como debería ser):
- Puerto SATA 1: SSD de estado sólido: Toshiba-TR150;
- Puerto SATA 2: Ninguno (disco duro desconectado);
- Puerto SATA 3: Unidad de DVD: HL-DT-ST DVD-RA ATAPI;
- Puerto SATA 4: Ninguno (conector libre).
Por primera vez no tenía una unidad óptica en la lista. Apagué la computadora y verifiqué el conector de la unidad; no estaba completamente insertado. Habiendo hundido el conector otros 3-4 mm hasta el final, encendí la computadora nuevamente. Ahora unidad óptica estaba en su lugar.
La línea de MEMORIA FÍSICA contiene 16384 MB, lo que significa que se ha identificado toda la memoria. La línea MEMORY SPEED contiene 2133 MHz; la memoria funciona a la frecuencia declarada.
Nada más nos interesa especialmente aquí. Luego, puede recorrer todas las pestañas para ver qué hay allí. Encuentra la pantalla con las temperaturas de la CPU. Es importante que la temperatura esté dentro del rango normal. Para el i5-6500, la temperatura máxima es de 71 ° C. Esto está bajo carga. Y en reposo, en algún lugar entre 30-40 ° C. Y luego, de repente, tiene un contacto deficiente entre el procesador y el ventilador. Luego deberá verificar la calidad de la instalación del enfriador del procesador.
Pasamos a la segunda pestaña ADICIONALES. Allí seleccionamos los DISPOSITIVOS PERIFÉRICOS INTEGRADOS y vemos que el modo está en la línea SATA. Este ajuste es necesario cuando instalando Windows a una unidad SSD de estado sólido.
 Comprobación de si el modo AHCI está habilitado al instalar Windows en un SSD
Comprobación de si el modo AHCI está habilitado al instalar Windows en un SSD En la misma pestaña ADICIONALES, en la ventana CONFIGURACIÓN DEL SO WINDOWS, cambie para INSTALACIÓN WINDOWS 7 a ON. Si instala Windows 8.1 o 10, seleccione el elemento del mismo nombre en esta pantalla.
 Seleccionar la opción de instalación para Windows 7 u 8.1 (10)
Seleccionar la opción de instalación para Windows 7 u 8.1 (10) Vaya a la sexta pestaña de arranque (BOOT). En la imagen todo está escrito en inglés, porque está seleccionado idioma en Inglés en la primera pestaña, hice esto a propósito para mostrar cómo se ve la versión en inglés de la interfaz del BIOS. Aquí es importante configurar las opciones para la cola de descarga, es decir, en qué secuencia se sondearán los dispositivos. archivos de arranque... Esta es la configuración del BIOS para instalar Windows 7 (8 o 10) desde un disco, desde una unidad flash o desde un USB. Pongo el esquema clásico: primero se comprueba la unidad de DVD, luego la unidad SSD de estado sólido. Instalaremos Windows 7 con Disco DVDpor lo que la unidad de DVD incorporada es lo primero. Después de instalar Windows, extraeremos disco de instalación fuera de la unidad. La computadora verificará la unidad de DVD, no encontrará archivos de inicio allí e irá al segundo dispositivo: una unidad de estado sólido, en la que Windows ya estará instalado, por lo que el sistema operativo se iniciará. Con este esquema, ni siquiera es necesario deshabilitar el arranque desde DVD en BIOS después de instalar el sistema operativo. Todo funcionará de todos modos.
Si su sistema operativo se instalará desde una unidad flash USB o desde una unidad de DVD externa conectada a través de USB, entonces el primero en la cola de inicio debe seleccionar el dispositivo USB apropiado en lugar de la unidad de DVD incorporada.
 configuración del BIOS para instalar Windows 7 desde el disco
configuración del BIOS para instalar Windows 7 desde el disco Luego vamos a última pestaña GUARDAR Y SALIR (GUARDAR Y SALIR), guarde la configuración y salga del BIOS. Pero antes de salir del BIOS, debe abrir la unidad de DVD e insertar la instalación disco de Windows 7 en la unidad, ya que no podemos hacer esto con la computadora apagada, y necesitamos que el disco entre en la unidad antes de que se encienda la siguiente computadora. No es necesario deslizar la unidad, ya que se deslizará automáticamente después de encender la computadora.
Todo esta listo para instalación de Windows 7 a la computadora. Lea cómo hacer esto en el siguiente, ensamblado por usted mismo.
Una vez me dieron un aprendiz, un joven al que le gustaban mucho las computadoras, pero que no las entendía en absoluto. Al principio, traté de averiguar su nivel de habilidad para la administración de sistemas. Ante un silencio de muerte, tuve que hacerle preguntas sobre el "hardware". El resultado fue el mismo. Entonces no pude resistir más y le pregunté cómo actuaría si la computadora no se iniciaba. La respuesta todavía me divierte. “Para hacer esto, necesita llamar a un técnico en computación”, respondió mi pasante.
A pesar de la abundancia de información en Internet, cada vez con más frecuencia me bombardean con preguntas tanto los ensambladores de computadoras novatos como los que ya tienen una sólida experiencia. Por desgracia, los componentes de baja calidad a menudo se importan a Rusia, lo que afecta los resultados del ensamblaje. Sin embargo, echemos un vistazo a las principales causas de inoperabilidad de la PC. Por cierto, este algoritmo adecuado para identificar mal funcionamiento de la computadora.
Así que tienes computadora ensamblada y tú, congelado de placer, presionas el botón de encendido. Y miras decepcionado pantalla en blanco... Esta situación es bastante común, aunque yo mismo me he encontrado con ella solo una vez. Veamos ahora cómo podemos iniciar el amigo de hierro:
1.Si la computadora se enciende (los ventiladores hacen ruido o el altavoz emite un pitido), continúe con los siguientes pasos. Si no es así, lea esta sección detenidamente. Solo puede haber unas pocas razones para un error de lanzamiento. O la fuente de alimentación de la computadora está defectuosa o simplemente conectó los terminales del botón de encendido incorrectamente. En algunos casos, la placa base puede estar defectuosa. No creo que sean expertos en el campo de la electrónica, de lo contrario, simplemente no leerían este artículo. Por lo tanto, dejaré preguntas sobre la reparación de placas base (y puede haber muchas razones, que van desde condensadores hinchados, transistores defectuosos, etc. hasta chipsets muertos). Sin embargo, no se puede pasar por alto el factor de una placa base defectuosa. Si tiene una placa base normal, siempre hay un indicador de encendido. Elimina perfectamente el mal funcionamiento de la fuente de alimentación. Este último se puede verificar en otra computadora o con un multímetro (probador). Sin embargo, yo mismo adquirí un probador hace relativamente poco tiempo, pero no tengo problemas con computadoras adicionales. ¿Fuente de alimentación defectuosa? Cambia y listo. Si la fuente de alimentación está en orden, intente encender su computadora cortando los pines PWD SW en la placa base con un destornillador plano, después de haber desconectado el conector de botón. Los pines PWD SW están ubicados en el grupo de pines en la parte frontal (generalmente a la izquierda) de la placa base. A menudo, los contactos están codificados por colores, en cuyo caso busque un color verde (verde claro). Esto hará que comience. Si esto no funcionó para usted, retire la batería de la placa base y coloque una moneda en su lugar. Esto eliminará la carga residual y restablecerá la configuración del BIOS a los valores predeterminados de fábrica. Si esto no funciona, retire la placa base de la carcasa y ejecute el llenado en la mesa. Me encontré con casos que cerraban la placa base. Bueno, si esto no ayudó, entonces tendrá que aceptar el destino y pagar la tarifa al centro de servicio. En casa, no harás nada con él.
2. Sin embargo, la computadora se inicia con mayor frecuencia, pero la pantalla del monitor permanece en blanco. Y aquí puede haber muchas razones. También podría ser un procesador defectuoso. Incluso puede estar insertado incorrectamente en la ranura. Es posible que la RAM no esté completamente insertada en la ranura o que esté defectuosa. Todos estos problemas son fáciles de detectar. Para estos fines, los profesionales cuentan con dispositivos especiales llamados tarjetas POST. Leen datos del BIOS y dan información de la señal mediante la cual se puede determinar un mal funcionamiento. Es bueno, pero si no construye computadoras a escala industrial, entonces no las necesita. A menudo, su asistente es un altavoz en la carcasa o en la placa base. Déjame contarte un pequeño secreto: la computadora se diagnostica a sí misma ya en la etapa de inicio, informando las señales de este diagnóstico al hablante. Después de haber hecho un picado una vez, el BIOS informa que el sistema está funcionando normalmente y no hay problemas. Pero múltiples señales indican varios problemas. Sin embargo, el orador puede estar completamente en silencio. A veces, esto se debe al hecho de que simplemente no está conectado, pero más a menudo es algo con el hardware. En este caso, retire el enfriador del procesador, encienda la computadora y apáguela después de un par de minutos. Coloque sus dedos sobre el procesador. Si su superficie está caliente, entonces todo está bien. Si no, asegúrese de recordar enchufar el enchufe de 12 voltios de 4 pines de la fuente de alimentación a la placa base. Es fácil de distinguir: los cuatro cables tendrán marcas negras y amarillas. Si está conectado, retire el procesador y vuelva a instalarlo en el zócalo. Intenta empezar. En cualquier caso, para nosotros es importante que haga calor.
Y si el procesador está caliente, el altavoz no emite ningún pitido y los ventiladores giran. Luego debe derribar el BIOS de la manera descrita en el párrafo 1. ¡Asegúrese de derribar la carga con una moneda!
Siempre les digo a mis clientes que si la computadora emite un pitido, entonces es muy bueno. A pesar de la variedad de BIOS (y ahora UEFI), todavía tienen algunas características comunes. Entonces, por ejemplo, siempre me encontré con placas base que informaban dos señales sobre problemas con rAM... Si le sucedió algo como esto, saque las tarjetas de memoria de las ranuras y limpie sus contactos con un borrador, y luego insértelos nuevamente. Si las señales persisten, la memoria está defectuosa. Tendremos que cambiar.
Tres pitidos pueden indicar un problema con el sistema de gráficos. La mayoría de las placas base modernas vienen con una salida de video incorporada (o los gráficos están integrados en la placa base o el procesador, por ejemplo, de Intel). Si tiene una tarjeta de video externa, retírela y conecte el monitor al video integrado. ¿El problema esta resuelto? De acuerdo, tira tu tarjeta gráfica. Pero, ¿qué pasa con aquellos que no tienen un núcleo de video incorporado? Saque la tarjeta de video y limpie los contactos con un borrador e insértelo en su lugar. ¿Obtienes una imagen? De lo contrario, debe ir al servicio y verificar la tarjeta de video allí. A veces, el problema puede no estar en la tarjeta de video. Entonces, por ejemplo, me encontré con una madre tablero de Asusdonde el bus PCI-Express falló debido a un transistor quemado. Sin embargo, este caso es bastante excepcional.
Bueno, si todo comenzó para usted, pero la BIOS no ve el disco duro, verifique que todos los bucles estén conectados correctamente.
Es muy fácil solucionar problemas informáticos. Gracias a la arquitectura de bloques, incluso un escolar puede realizar reparaciones. Espero haberte ayudado con este artículo.