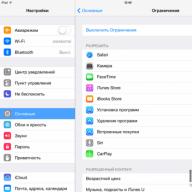Es posible que Internet en una PC o computadora portátil no esté disponible por una serie de razones que no siempre son obvias. Sin embargo, no se desespere, porque a menudo es muy fácil solucionar la situación y restaurar el acceso a la red.
¿Por qué no hay Internet en una computadora o computadora portátil?
Internet es una colección de redes interconectadas. Para llegar a un cierto punto de la "web", una solicitud de una computadora debe pasar por muchos nodos:
- La cadena comienza en la propia PC. Es fundamental que todos los protocolos funcionen correctamente y que el servidor DNS esté actualizado y operativo.
- La solicitud va al enrutador. El dispositivo en sí y el cable que conduce a él no deben dañarse.
- La solicitud va al proveedor. Para seguir avanzando hacia la "web":
- necesita el pago oportuno por los servicios de Internet;
- no debe haber averías ni trabajos técnicos en las líneas principales;
- los servidores del proveedor deben tener un suministro eléctrico estable, etc.
- La solicitud a través de los nodos y concentradores de conexión va al servidor del recurso de Internet, luego de lo cual el servidor da una respuesta de retorno, que retrocede en el mismo curso.
Solo cuando en ningún momento del movimiento de la solicitud desde la PC a la información solicitada no haya vacilación, la conexión funcionará de manera estable. Pero si ocurre un problema en alguna parte, el navegador o cualquier otro cliente de Internet informará un error.
Desafortunadamente, el usuario solo puede influir en la computadora y parcialmente en el equipo de red.
Resolver problemas de red
Si la red no funciona en modo normal, todos los sitios no responden a las solicitudes y el indicador de red muestra un icono adicional en forma de cruz roja o triángulo amarillo, entonces tiene problemas con Internet.
Antes de corregir la situación, debe:
- reinicie la computadora para reiniciar todos los servicios y componentes;
- inspeccione el enchufe del cable de alimentación. No debe tener curvas significativas ni daños en el aislamiento. También debe verificar qué tan seguro está fijado el enchufe en los enchufes;
- inspeccione el enrutador. Todos los indicadores, excepto el de encendido, deben estar encendidos y parpadeando. Esto significa que el tráfico ingresa al dispositivo y se reenvía.
Problemas del ISP
Lo primero que debe hacer cuando Internet no funciona es llamar al soporte técnico del proveedor. Los especialistas de TP deben proporcionar información sobre su cuenta y explicar las razones por las que no hay acceso a Internet en este momento. Solo hay tres posibles razones:
Si el especialista de TP afirma que no hay problemas por parte del proveedor en el momento, procedemos a diagnosticar el equipo de red.
Fallo o avería del equipo de red
El siguiente eslabón de la cadena de conexión es el equipo de red: un enrutador y un cable, si se utiliza una conexión por cable.
Puede usar una computadora o teléfono inteligente diferente para averiguar si aparece un error de conexión en uno o todos los dispositivos. Si el segundo dispositivo funciona de manera estable, entonces el problema radica en el primero y es necesario proceder a programar acciones en él. Y si no hay respuesta de Internet en otra PC o teléfono inteligente, debe realizar dos operaciones simples con el enrutador:

Después de restablecer la configuración, debe volver a conectarse a la red del enrutador y verificar el acceso a Internet. Si el problema persiste, use la ayuda de un centro de servicio o tienda: lo más probable es que haya ocurrido una falla en los chips del enrutador. Solo los profesionales deben participar en la corrección de esta complejidad.
Problema de software de computadora
Cuando todo está en orden con el proveedor y el equipo de red, la causa del problema está en la computadora.Hay muchas configuraciones en la configuración del sistema operativo que son responsables del funcionamiento de la conexión a Internet. Tenga cuidado también con el hardware: los controladores de dispositivos de red garantizan que Windows pueda comunicarse con los adaptadores de red. Los productos de software pueden resultar dañados por virus o errores del sistema, en estos casos Internet también puede desaparecer.
Para solucionar la situación, debe reinstalar los controladores del dispositivo:
- Mediante la búsqueda del sistema o del programa en ejecución (Win + R), iniciamos el proceso devmgmt.msc.
Con el comando especial devmgmt.msc, abra el "Administrador de dispositivos"
- Abra la pestaña "Adaptadores de red". Haga clic con el botón derecho en la línea que no contiene Bluetooth o WAN Miniport en su nombre y seleccione el elemento de menú "Actualizar controlador".
Haga clic derecho en el dispositivo y seleccione "Actualizar controlador"
- Dependiendo de la ubicación de los controladores (servidor de Microsoft o un programa ya descargado en la computadora), seleccione "Búsqueda automática" o "Buscar controladores en esta computadora".
Dependiendo de la ubicación del controlador, seleccione el método de actualización
Posible actividad viral
Inmediatamente después de instalar los controladores, debe escanear su computadora en busca de virus. Es debido a los virus que en la mayoría de los casos falla tal o cual equipo. Para un escaneo de calidad, no necesitará un antivirus, sino tres buenos programas. Recomiendo Comodo Internet Security, AVG AntiVirus Free, Bitdefender Antivirus Free Edition. Estos productos son completamente gratuitos, pero aún brindan una protección confiable. Y la diferencia en los fabricantes aumenta la posibilidad de que se detecten y neutralicen las amenazas.
El escaneo debe realizarse uno por uno, porque si ejecuta todos los programas al mismo tiempo, pueden bloquear el trabajo de los demás o sobrecargar el procesador de la computadora.
Problemas en el entorno del protocolo de Internet
Además del equipo, algunos protocolos de software se encargan de conectarse a la red. Contienen el algoritmo mediante el cual se debe realizar la transferencia de datos. Es muy importante que estos protocolos no se modifiquen, de lo contrario el procedimiento quedará fuera de servicio.
El servicio DNS dirige las solicitudes a las direcciones de Internet correctas, ya que traduce el nombre del servicio a su dirección IP. La obstrucción de su caché también puede provocar una falla de comunicación.
La configuración incorrecta de los protocolos de Internet se puede restablecer a través del terminal "Línea de comando":

Conflicto de dirección IP
Como cada casa tiene su propio número, cada computadora tiene su propia dirección IP. Si dos casas tienen el mismo número, el cartero puede llevar el correo a la dirección incorrecta. Pueden surgir situaciones similares cuando hay un conflicto de direcciones IP. Para solucionarlos, debe cambiar a la selección automática de direcciones y reiniciar su computadora:
- Inserte "Panel de control \\ Red e Internet \\ Conexiones de red" en la barra de direcciones del "Explorador" y presione Entrar.
A través de la barra de direcciones "Explorador" abra el entorno "Conexiones de red"
Llamar a las propiedades de la conexión
- Seleccione el componente "IP-versión 4" y haga clic en el botón "Propiedades". Configuramos la selección automática de la dirección IP y registramos manualmente el servidor DNS:

- Guardamos todos los cambios con los botones "OK" y reiniciamos el equipo.
Video: Cómo configurar la obtención de una dirección IP automáticamente
Si el problema con Internet roto en la parte del software de Windows, no es difícil resolverlo. Solo es necesario realizar las acciones por turno, que se muestran arriba. En otros casos, deberá consultar con el proveedor o reemplazar el equipo de red averiado.
Sucede que Internet en la computadora no funciona debido a la conexión suelta y banal de contactos o cables enredados, por lo que, en primer lugar, debe asegurarse de que el cable de Internet esté conectado.
- Comprobación de cable
En caso de que el cable de alimentación vaya directamente a la PC, asegúrese de que encaje perfectamente en el puerto Ethernet en la parte posterior de la PC o portátil. Si la conexión se realiza a través de un enrutador, verifique las siguientes entradas: en la PC - Ethernet, en el módem - LAN (el cable debe provenir de la computadora) y WAN (de hecho, la línea de red en sí).
Pero a veces la razón por la que Internet no funciona en una computadora a través de un cable es el propio cable, un enrutador o una PC. El primer paso es averiguar el origen del problema. Conecte el cable a otra PC, computadora portátil. ¿No tienes acceso a la red? Esto significa que la causa del problema está en la línea.
- Problemas de cable
En el modo de trabajo, el indicador del enrutador se iluminará. La falta de conexión se indica en el monitor mediante el icono "Problemas de conexión".
¿Cuál es el problema? Lo más probable es que la raíz del problema esté en:
- daño al cable;
- rotura del conector RJ-45;
- conexión incorrecta de cables (ver párrafo Comprobación del cable).
Si todo funciona de manera estable, la ausencia de una señal puede deberse a trabajos de reparación o reposición prematura de la cuenta. Puede averiguar por qué Internet no funciona en su computadora con su proveedor.
- Problemas del enrutador
Si después de verificar varios dispositivos a través del módem ninguno logró acceder a la red, lo más probable es que el enrutador no esté funcionando correctamente (si no hay problema con el cable).
- errores de conexión de cables;
- daño al nido;
- congelación del dispositivo;
- ajuste incorrecto;
- el servidor DHCP está desactivado.
¿Qué hacer si Internet no funciona en la computadora? Intente intercambiar los cables, seleccione un conector LAN diferente (generalmente hay 4 de ellos), reinicie (apague / encienda) el módem.
- Problemas informáticos
A menudo, se puede ver un triángulo o flechas circulares (identificación) cerca del icono de conexión a Internet. Si no hay problemas con el cable y el enrutador, vale la pena revisar su computadora.
Las razones frecuentes incluyen:
- rotura / configuración incorrecta de la tarjeta de red;
- daño a la toma Ethernet;
- la necesidad de reinstalar el controlador;
- falta de conexión IP;
- bloqueando la señal por virus.
Una última cosa: a veces basta con reiniciar el portátil.
Problemas de conexión a Internet Wi-Fi

Por lo general, los problemas con la conexión a través de Wi-Fi son prácticamente los mismos que los anteriores. Esto puede deberse a daños en el cable, congelación del enrutador o la necesidad de instalar un controlador en una PC. Pero también debe tener en cuenta una serie de matices asociados con la naturaleza misma de la conexión. Por ejemplo, estabilidad y alcance de la señal. Quizás esté fuera del alcance del wi-fi.
Si, al conectarse a través de un enrutador, Internet no funciona en la computadora, así como en otros dispositivos, es probable que las dificultades estén en los parámetros configurados incorrectamente de su enrutador. Busque notificaciones del sistema en el monitor de su computadora o computadora portátil: íconos en la barra de tareas, que pueden ser los siguientes:
- "Sin acceso a la red".
En primer lugar, compruebe si el adaptador funciona y si los controladores wifi están instalados. Probablemente el problema se deba a que la función Wi-Fi está desactivada en el portátil.
- El mensaje "Windows no se pudo conectar a ..."
Por lo general, el problema está relacionado con el acceso bloqueado. Se requiere contraseña de Wi-Fi. Incluso si ha utilizado Internet desde esta PC antes, ingrese los datos nuevamente e intente nuevamente, la conexión debería funcionar. En caso de falla, se debe buscar la causa en el enrutador o en la asignación de la dirección IP.
Preguntas frecuentes
¿Por qué da un error de contraseña de Wi-Fi?
Es posible que haya cambiado la distribución de su teclado o haya mantenido CapsLock. Si olvidó su contraseña, puede verla en la configuración del enrutador. Recomendamos establecer una contraseña simple y fácil de recordar.
Connect Wifire Internet: conexión estable sin interrupciones.
Las tarifas y los servicios de Net By Net Holding LLC pueden ser modificados por el operador. Información completa y actualizada sobre tarifas y servicios - en la sección "tarifas" o por teléfono indicado en el sitio web.
Leer, cómo solucionar problemas de conexión a Internet en casa... Algunos pasos obligatorios antes de contactar a un especialista o proveedor. Los problemas para conectarse a Internet nos decepcionan enormemente. En lugar de hurgar inútilmente en F5 e intentar desesperadamente volver a cargar su sitio web favorito, le sugerimos probar varios métodos de solución de problemas y determinar la causa de la falla de conexión.
Comando ping
Lo primero que debe hacer cuando tiene problemas de conexión es ejecutar el comando "Silbido"... Inicie la línea de comandos de Windows (cómo iniciar la línea de comandos de Windows como administrador, vea el video en nuestro canal de cómo iniciar la línea de comandos de Windows) e ingrese, por ejemplo, o "Sitio de ping".
Este comando enviará varios paquetes a la dirección que especificó y el servidor web responderá a cada uno. En la captura de pantalla a continuación, podemos ver que todo está funcionando bien. La pérdida de paquetes es del 0% y el tiempo que tarda cada paquete en viajar a lo largo de la ruta es mínimo.

Si encuentra pérdida de paquetes (en otras palabras, si el servidor web no respondió a una o más de las solicitudes enviadas), esto indica claramente un problema de red. Si el tiempo de respuesta del servidor web para diferentes paquetes varía mucho, esto indica una alta carga en el canal de Internet. Además, el problema podría estar en el sitio web en sí (poco probable si el mismo problema ocurre en varios recursos web), con su ISP o con su red local (por ejemplo, un enrutador).
Tenga en cuenta que los paquetes no se pueden intercambiar con algunos servidores web. Por ejemplo, el comando "Hacer ping a microsoft.com" resultará en una pérdida del 100% del paquete.
Problemas con un sitio web específico
Si solo un determinado sitio web tiene problemas de acceso y muestra que todo está en orden, lo más probable es que los problemas hayan ocurrido precisamente en el servidor donde se encuentra físicamente el sitio web.
Para comprobar si este sitio funciona correctamente, podemos utilizar una herramienta especial en la web: www.downforeveryoneorjustme.com. Le permite sondear sitios web desde diferentes direcciones IP y determinar si realmente funcionan o no. Si obtiene una respuesta de que el sitio no funciona para todos, entonces el problema está definitivamente en el servidor.

La respuesta del sitio de que este recurso web no funciona solo para usted indica errores de conexión por su parte. Y puede haber al menos una docena de opciones. Quizás haya una falta de coincidencia en el enrutamiento entre su computadora y el servidor en Internet. Para identificar tales problemas, debe usar el comando "Tracert", por ejemplo tipo "Tracert google.com" en el símbolo del sistema de Windows. La utilidad enviará un paquete de seguimiento y mostrará las direcciones IP y los nombres de todos los nodos con los que interactúa el paquete mientras sigue la ruta. Si se encuentra un error después del servidor de su proveedor de Internet, entonces, en general, no puede hacer nada más que esperar a que se solucione.
Problemas con su módem o enrutador (enrutador)
La falta de acceso a varios sitios web puede deberse a un módem o enrutador (enrutador).
Muchas personas para conectarse a Internet utilizan un módem, es decir, un dispositivo físico que transmite datos digitales a través de canales analógicos. El módem convierte la señal analógica en digital y viceversa. Para tal interacción, cuenta con dos interfaces, digital para la computadora y analógica para la línea telefónica. Un módem es un dispositivo que se comunica con su proveedor de servicios de Internet.
Un enrutador también es un dispositivo físico que se conecta a Internet a través de una red cableada, inalámbrica o móvil. Además, puede unir todos los dispositivos que están equipados con puertos Ethernet y adaptadores Wi-Fi en una red local. Con su ayuda, los participantes de la red local pueden intercambiar archivos libremente y controlar de forma remota otros dispositivos (por ejemplo: impresoras, televisores, etc.).
En algunos casos, el módem y el enrutador pueden ser el mismo dispositivo.
Eche un vistazo a su enrutador. Si las luces azules o verdes parpadean (diferentes fabricantes pueden usar diferentes colores), entonces esto es normal e indica una conexión a Internet estable y una conexión de red local. Pero si ve una luz indicadora de color naranja (o rojo) que parpadea constantemente, esto generalmente indica la ausencia de estos. Lo mismo ocurre con el módem: una luz naranja parpadeante generalmente indica un problema.

Si las luces indican que hay un problema en ambos dispositivos, intente apagarlos y encenderlos nuevamente. Es decir, reinicie los dispositivos de la misma forma que reinicia la computadora. Puede realizar esta acción incluso si los LED parpadean normalmente: hay algunos enrutadores que a veces deben reiniciarse para que funcionen correctamente. Después de unos minutos, su módem o enrutador debería volver a conectarse a su ISP. El error puede estar relacionado con la actualización de los servidores del propio proveedor.
Si eso no resuelve el problema, puede realizar un restablecimiento de fábrica en su enrutador o actualizar el firmware. Para comprobar si el problema está realmente en su enrutador, puede conectar el cable Ethernet de su computadora directamente al módem, sin pasar por el enrutador. Si se restablece la conexión, queda claro qué dispositivo está causando el problema.
Posibles problemas informáticos
Si tiene problemas de red con una sola computadora en la red local, lo más probable es que se trate de un error relacionado con el software. Puede ser causado por un virus, algún tipo de malware o un error en el navegador.
Verifique su sistema con software antivirus e intente instalar otro navegador, luego intente abrir este sitio en un nuevo programa. También pueden ocurrir otros errores, como una configuración incorrecta del firewall.
Problemas con el servidor DNS
Cuando carga Google.com, su computadora contacta con su servidor DNS y solicita la dirección IP del recurso web. Los servidores DNS predeterminados que utiliza su red los proporciona su ISP y, si no se han actualizado, pueden surgir problemas.
Puede intentar acceder al sitio web por dirección IP directamente, sin pasar por el servidor DNS. Por ejemplo, copie la dirección "Http://216.58.197.78" en la barra de direcciones de su navegador web para visitar Google.com directamente.

Si logra iniciar sesión a través de una dirección IP, pero aún no puede abrir el sitio simplemente ingresando Google.com en la barra de direcciones, entonces este es un problema con los servidores DNS. En lugar de esperar a que su ISP actualice su servidor, puede intentar usar un servidor DNS de terceros como OpenDNS o Google Public DNS.
En última instancia, la mayoría de los problemas de conexión con los que se encuentra son errores o errores de otra persona; no puede solucionarlos usted mismo. A menudo, lo único que puede hacer es esperar a que su ISP o sitio web específico solucione el problema.
Y, por supuesto, siempre puede llamar al equipo de soporte de su ISP por teléfono. El servicio de soporte puede verificar la conexión a su computadora (enrutador o módem) en busca de problemas. Ellos le dirán si hay un error en el servidor o si el problema es de su parte. Vea también lo que puede hacer para acelerar su conexión a Internet:
Un intento de conectarse a una red Wi-Fi puede hacer que la computadora portátil encuentre una red, se conecte a ella, pero no pueda usar Internet. Si la computadora portátil nota la falta de acceso a Internet cuando la red está conectada, se lo advertirá con un ícono en forma de triángulo amarillo al lado del ícono de Wi-Fi conectado.
Razones de la falta de internet
La causa del problema radica en el enrutador, o en la conexión a Internet, o en la propia computadora portátil, por lo que los métodos descritos a continuación lo ayudarán a resolverlo en todos los casos. Quizás Internet en sí no funcione debido a problemas del lado del operador, o se produjo una falla en el enrutador que permitió la pérdida de la red, o la computadora portátil reconoció y usó incorrectamente la red.
La lista de posibles razones es amplia, es necesario acotarla. En primer lugar, tome otro dispositivo, por ejemplo, un teléfono o tableta, e intente usarlo para acceder a Internet a través de la misma red Wi-Fi. Si puede hacer esto, entonces el problema está exclusivamente en la computadora portátil.
La computadora portátil informa que no hay acceso a Internet
Si Internet no está disponible en otros dispositivos, debe comprender si el motivo está en el cable de Internet o en el enrutador. Para averiguarlo, debe intentar usar la conexión a Internet directamente a través de su computadora portátil. Retire el módem o cable del enrutador y conéctelo al puerto del dispositivo, conéctelo y verifique si hay acceso a Internet. Si la respuesta es no, entonces el problema está en el módem mismo, en el cable o en el lado del operador. En cualquier caso, la forma de salir de la situación es ponerse en contacto con el servicio de soporte de la empresa que le proporciona Internet. Sus números de contacto están en el sitio web oficial.
Si la conexión directa dio un resultado positivo, entonces queda la culpa del enrutador, por lo que debe usar las instrucciones asociadas con él.
Resolviendo el problema en el lado de la computadora portátil
Si, en el curso de las instrucciones anteriores para identificar la causa de la avería, descubrió que la red no funciona exclusivamente en una computadora portátil, utilice secuencialmente todos los métodos a continuación. Lo más probable es que uno de ellos le devuelva el acceso a la red Wi-Fi.
Reconexión
Abra el panel de control de red, desconéctese de Wi-Fi y vuelva a conectarse. Quizás esta vez la computadora portátil podrá configurar correctamente todos los parámetros de red y volverá el acceso a Internet.
Desconectarse de la red y volver a conectarse
Reiniciar
Reinicie la computadora portátil, durante este proceso se reiniciarán todos los procesos en el sistema. Volver a habilitarlos hará que los elementos colgados comiencen a funcionar.
Reinicia tu computadora
Desactivación del antivirus
Todos los antivirus modernos tienen un firewall integrado (firewall), que garantiza la seguridad cuando se trabaja en Internet. Pero existe la posibilidad de que considere erróneamente su conexión como potencialmente peligrosa y la bloquee. Después de deshabilitar su antivirus, intente conectarse nuevamente sin activarlo. Si esta vez aparece Internet, entonces el asunto está en el defensor, tendrás que reemplazarlo por otro.
Apague el antivirus
Pero en ningún caso deje el dispositivo sin antivirus, definitivamente se contagiará de un virus. Instale otro antivirus, al menos gratuito, o póngase en contacto con el soporte técnico del defensor que utilice, informándole que su red doméstica se considera peligrosa por error. Le dirán qué pasos debe seguir para deshacerse de dicho error.
Diagnósticos automáticos
Windows 10 incluye herramientas para solucionar automáticamente la mayoría de los problemas que los usuarios encuentran con frecuencia. Existe una herramienta similar para el módulo de Internet.
- Abra la lista de redes y vaya a la configuración de red.
Abrir la configuración de red e Internet
- Una vez en las opciones, vaya al bloque "Estado" y abra las opciones del adaptador.
Haga clic en el botón "configurar los parámetros del adaptador"
- La lista de adaptadores se expandirá, haga doble clic en el responsable de conectarse a su red Wi-Fi. Puede determinar lo que necesita por su nombre.
Haga doble clic en el adaptador
- Inicie el procedimiento de diagnóstico haciendo clic en el botón del mismo nombre.
Presione el botón "Diagnóstico"
- Espere a que finalice el escaneo automático. El sistema le notificará sus resultados. Si se resuelve algún problema, vale la pena verificar si ha aparecido acceso a Internet.
El programa te dirá si los errores se corrigen
Cambiar la configuración manualmente
Quizás la configuración de la conexión no funciona, debe verificarla usted mismo:
- Estando en la lista de adaptadores, expanda las propiedades del que necesita.
Seleccione el adaptador y abra las propiedades
- Busque el protocolo IPv4 que se utiliza cada vez que se conecta a la red y abra sus propiedades.
Seleccione el protocolo IPv4 y abra sus propiedades.
- Asigne una búsqueda automática de la dirección IP y DNS del servicio si estos valores no se establecieron antes. Compruebe si ayudó a obtener acceso a Internet.
Indicamos que la búsqueda de IP y DNS debe realizarse automáticamente
- Quizás el problema esté en los servidores DNS, así que intentemos usar servidores analógicos gratuitos de Google. Instale las puertas de enlace principal y de respaldo respectivamente: 8.8.8.8 y 8.8.4.4. Verifique el estado de la red nuevamente.
Establezca los valores 8.8.8.8 y 8.8.4.4
- Cambiar la IP también puede ayudar. Para la IP principal, cambiamos el último dígito a cualquiera y buscamos el valor de la puerta de enlace principal en el propio enrutador. Debe tener una pegatina con un valor similar a IP y que consta de cuatro números, divididos por puntos.
Indicamos las direcciones IP y la puerta de enlace requeridas
Resolver problemas en el lado del enrutador
Si durante la búsqueda de la causa descubrió que el problema radica en el enrutador, debe realizar algunos cambios en él. Utilice todos los métodos a continuación sucesivamente, están ordenados desde las opciones más rápidas y fáciles hasta las más serias.
Reiniciar
Un reinicio hará que todos los procesos que se ejecutan en el enrutador comiencen de nuevo. Si alguno de ellos estaba congelado, saldrá de él y, posiblemente, proporcionará un acceso estable a Internet.
Apague y encienda el enrutador nuevamente
Reiniciar
Existe la posibilidad de que la configuración del enrutador se haya eliminado. La mejor manera de restaurarlos es volver a los valores predeterminados de fábrica. Se puede hacer usando un pequeño botón de reinicio ubicado en uno de los paneles del enrutador. Manténgalo pulsado durante 10-15 segundos hasta que note que las luces se apagan, lo que indica que el enrutador se está reiniciando. Después de que se encienda nuevamente, todos los parámetros serán restaurados. Compruebe si esto resolvió el problema.
Mantenga presionado el botón de reinicio durante 10-15 segundos
Configuración DHCP
En algunas situaciones, deberá especificar DHCP manualmente, para ello debe seguir estos pasos:

Qué hacer si todo lo demás falla
Si ninguno de los métodos anteriores resolvió su problema, queda una opción: la causa de la avería se encuentra en la parte física del enrutador o computadora portátil. El módulo de Wi-Fi probablemente esté roto y deba ser reemplazado. Esto se puede realizar en cualquier servicio técnico, antes de contactar con el que conviene comprobar si la garantía ha caducado. Si la garantía aún no ha expirado, las reparaciones en un servicio oficial serán gratuitas.
Si tiene un problema con la conexión, primero averigüe qué dispositivo es la causa. Luego reinicie el dispositivo con problemas y verifique su configuración. No olvide que Internet puede no funcionar debido a que hay problemas por parte del operador.
La pérdida de la conexión a Internet es un problema urgente para cualquier usuario de PC. Las razones de esto pueden ser muchas, tanto el hardware, por ejemplo, un cable roto, como el tipo de software, por ejemplo, la configuración incorrecta del enrutador.
La mayoría de los problemas con la conexión a la red global se pueden resolver de forma independiente, y la otra parte debe poder diagnosticar correctamente para brindar a los especialistas la información más completa sobre el mal funcionamiento al comunicarse con el soporte técnico. Este artículo lo ayudará a comprender las complejidades de estos procesos.
Señales de no conexión
Puede determinar que no hay conexión a Internet mediante los siguientes criterios:
Esta no es una lista completa de señales, pero son las más informativas. La presencia de cualquier elemento significa que hay un problema con la conexión a Internet.
Determinando la causa
El primer paso para lidiar con el acceso restringido a la red es encontrar la causa del problema.
En primer lugar, si accede a Internet a través de un enrutador instalado en casa, debe verificar su rendimiento, a saber:
Cuando use Wi-Fi, debe verificar el funcionamiento del adaptador inalámbrico de su dispositivo conectándose al punto de acceso de otra computadora o teléfono móvil. Si se utiliza una utilidad especial del proveedor para conectarse a Internet, debe reinstalarla para verificarla.
En los casos en los que haya conexión, pero no Internet, lo más probable es que tenga que ponerse en contacto con el servicio de soporte técnico del proveedor de servicios, ya que esta situación suele ocurrir cuando el cable se rompe, el equipo de red del proveedor no funciona correctamente o el acceso a la red global está bloqueado debido a un pago atrasado.
Usando herramientas estándar
Windows 7 y otros sistemas operativos de la línea tienen herramientas para solucionar automáticamente los problemas de red. Para acceder a ellos, haga clic con el botón derecho en el icono de conexión de red (esquina inferior derecha de la pantalla) y seleccione "Diagnóstico de conexión". Esto iniciará el proceso de verificación y corrección de errores de conexión, y luego se mostrará un informe con los resultados.
Si el procedimiento anterior no ayudó y aún no tiene Internet, entonces debe verificar las conexiones entre la computadora, el enrutador y el cable del proveedor, luego reiniciar el enrutador y la PC. Esta secuencia de acciones también es relevante si se accede a la red a través de un enrutador Wi-Fi.
Un método más radical, pero generalmente disponible, para restaurar la operatividad del enrutador es restablecer su configuración usando un botón especial presionado en la carcasa. Debe mantenerse presionado durante unos segundos, luego el enrutador se reiniciará a la configuración de fábrica y tendrá que ser reconfigurado para que funcione con la red de su ISP.
Si no tiene acceso a la información sobre cómo realizar este procedimiento, si el enrutador no funciona correctamente, debe comunicarse de inmediato con el soporte técnico del proveedor de Internet.
Cambia la forma en que te conectas a la red
Si el módem no funciona, puede intentar conectar la PC a Internet directamente. Se requiere conectar directamente el cable de entrada a la tarjeta de red de la computadora y cambiar el método para obtener la dirección IP a automático, para esto:
Configuración de conexión manual
Si el procedimiento descrito anteriormente ayuda y aparece Internet, es posible que el servidor DHCP no esté habilitado en su enrutador y debido a esto no haya conexión en la PC. Este problema ocurre especialmente con los nuevos enrutadores. Es muy posible omitirlo sin configurar los ajustes del módem. Para hacer esto, debe registrar manualmente la dirección IP de la tarjeta de red de la computadora.
Registramos la dirección IP - instrucción en video:
Esto se hace en el mismo cuadro de diálogo "Propiedades" de los parámetros del adaptador de red. El acceso a esta ventana se describe en la sección anterior del artículo. Solo que ahora es necesario poner marcadores delante de los campos "Utilizar la siguiente dirección IP" y "Utilizar las siguientes direcciones de servidores DNS". En el campo de dirección IP, ingrese el valor 192.168.1.2, en la línea de máscara - 255.255.255.0, y escriba 192.168.1.1 en la puerta de enlace. Como servidores DNS, puede especificar las direcciones públicas de Google - 8.8.8.8, 8.8.4.4 o Yandex - 77.88.8.8.
Cambiar la dirección IP del módem
La identificación de Internet no ocurrirá debido a las mismas direcciones IP de intranet de la computadora y el enrutador, por lo que debe poder cambiar este parámetro en la configuración del módem. En los enrutadores TP-LINK comunes, esta operación se realiza de acuerdo con el siguiente algoritmo:
Cambiar la dirección MAC
Una dirección MAC es un identificador único para cualquier dispositivo en Internet, y cuando dos computadoras con la misma MAC se conectan a la red, una de ellas perderá la conexión. Pueden surgir problemas debido a la amapola de la tarjeta de red de la PC y debido a la dirección del enrutador.
El algoritmo para cambiar este parámetro en el enrutador depende de su marca. Entonces, para el módem ASUS, debe ir a su configuración a través del navegador, abrir la pestaña "IPConfig" y hacer clic en la sección "WAN & LAN". Luego, debe encontrar la entrada MAC en la parte inferior del cuadro de diálogo que se abre y solucionarlo. Luego haga clic en el botón "Aplicar" y reinicie el dispositivo.
La edición MAC en una computadora con Windows 8 y 7 es posible de acuerdo con el siguiente algoritmo:
- No debe haber ceros en las dos primeras posiciones de la dirección.
- Al final de la secuencia, debe configurar 2, 6, A, B, E.
Instrucciones en video para cambiar la dirección MAC en una PC:
Si no se cumplen estas condiciones, es posible que los cambios no se apliquen.
Ponerse en contacto con el soporte técnico
Si, después de todos los intentos de resolver el problema por su cuenta, todavía no hay conexión a Internet, debe comunicarse con el soporte técnico del proveedor por teléfono.
El número requerido, por regla general, se indica en el contrato para la prestación de servicios de comunicación y todos los proveedores de tráfico de Internet realizan consultas de forma gratuita.

La práctica de contactar personalmente con el soporte técnico de Beeline y Rostelecom muestra que la llamada se responde con la suficiente rapidez y especialistas bastante competentes que lo ayudarán a lidiar con los cables, la conexión, el enrutador y la configuración de la computadora, y le dirán si hay algún problema de red en la parte lineal.
Si, junto con el operador, el problema no se puede resolver y aún no tiene acceso a Internet, la llamada se dirigirá a los ingenieros de perfil estrecho del departamento de reparación.
Conclusión
A pesar de que la mayoría de los problemas se pueden resolver por sí solos, contactar con el servicio de soporte técnico te permitirá resolver el problema de qué hacer en ausencia de Internet, lo antes posible y salvará una gran cantidad de células nerviosas que se están recuperando tan lentamente. Pero si desea participar personalmente en la instalación y reparación de equipos de red, las recomendaciones de este artículo lo ayudarán en este asunto.