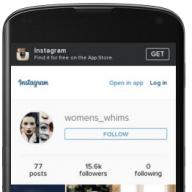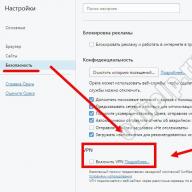El texturizado es un proceso en el que muchos modeladores principiantes (¡y no solo!) se devanan los sesos. Sin embargo, si comprende los principios básicos del texturizado y los aplica correctamente, puede texturizar modelos de cualquier complejidad de manera rápida y eficiente. En este artículo, consideraremos dos enfoques para texturizar: en el ejemplo de un objeto con una forma geométrica simple y en el ejemplo de un objeto complejo con una superficie no uniforme.
Supongamos que ya tiene instalado 3ds Max y está listo para comenzar a texturizar un objeto. Si no, utilice el enlace a continuación.
texturizado simple
1. Abra 3ds Max y cree algunas primitivas: caja, bola y cilindro.

2. Abra el editor de materiales presionando la tecla "M" y cree un nuevo material. No importa si es un material V-Ray o un material estándar, solo lo creamos con el fin de mostrar la textura correctamente. Asigne la tarjeta "Checker" a la ranura "Diffuse" seleccionándola en el despliegue "estándar" de la lista de tarjetas.

3. Asigne un material a todos los objetos haciendo clic en el botón "Asignar material a la selección". Antes de eso, active el botón "Mostrar material sombreado en la ventana gráfica" para que el material se muestre en una ventana tridimensional.

4. Seleccione una casilla. Aplique el modificador "Mapa UVW" seleccionándolo de la lista.

5. Pasemos directamente a texturizar.
- En la sección "Mapeo", coloque un punto cerca del "Cuadro": la textura está correctamente ubicada en la superficie.
- A continuación, se establecen las dimensiones de la textura o el paso de repetir su patrón. En nuestro caso, la repetición del dibujo está regulada, ya que el mapa de Checker es procedimental, no ráster.

- El rectángulo amarillo que enmarca nuestro objeto es el “gizmo”, el área en la que afecta el modificador. Se puede mover, rotar, escalar, centrar, ajustar a los ejes. Con la ayuda de un artilugio, la textura se coloca en el lugar correcto.

6. Selecciona la esfera y dale un modificador "Mapa UVW".
- En la sección "Mapeo", establezca el punto opuesto a "Sperical". La textura tomó la forma de una bola. Para verlo mejor, aumente el paso de la celda. Los parámetros del gizmo son los mismos que los de la caja, excepto que el gizmo de la bola tendrá una forma esférica correspondiente.

7. Una situación similar para el cilindro. Al asignarle un modificador "Mapa UVW", establecemos el tipo de textura en "Cilíndrico".

Esta fue la forma más fácil de texturizar objetos. Consideremos una opción más compleja.
Texturizado sin envolver
1. Abra una escena en 3ds Max que tenga un objeto con una superficie compleja.

2. Similar al ejemplo anterior, cree un material con una tarjeta "Checker" y asígnelo a un objeto. Notará que la textura no se coloca correctamente y que la aplicación del modificador "Mapa UVW" no da el efecto deseado. ¿Qué hacer?

3. Aplique el modificador "Borrar mapeo UVW" y luego "Desenvolver UVW" al objeto. El último modificador nos ayudará a crear un despliegue de superficie para aplicar la textura.

4. Vaya al nivel de polígono y seleccione todos los polígonos del objeto a texturizar.

5. Busque el icono "Pelt map" con la imagen de una etiqueta de cuero en el panel de escaneo y haga clic en él.
6. Se abrirá un editor de despliegue grande y complejo, pero por ahora solo estamos interesados en la función de estirar y relajar polígonos de superficie. Presione "Pelt" y "Relax" alternativamente: el escaneo se suavizará. Cuanto más exactamente se suavice, más correctamente se mostrará la textura.
Este proceso es automático. La computadora misma determina la mejor manera de alisar la superficie.

7. Después de aplicar "Unwrap UVW" el resultado es mucho mejor.

Entonces nos familiarizamos con texturas simples y complejas. ¡Practica con la mayor frecuencia posible y te convertirás en un verdadero profesional del modelado 3D!
Esta lección traerá algún beneficio a aquellos que acaban de empezar a aprender Photoshop. Observo que la textura es un detalle bastante ambiguo de una foto digital, ya que su uso descuidado puede estropear fácilmente, "sobresaturar" la foto. Sin embargo, hay ocasiones en las que la imagen adquiere un aspecto inacabado, como si le faltara algo... En este caso, merece la pena jugar con sus texturas.

Para aquellos que no estén familiarizados con las características de la función de textura y, sobre todo, con cómo agregarla a una foto, la descripción de este procedimiento al menos les parecerá divertida. Por lo tanto, debe tomar una foto con algún tipo de textura (digamos pintura agrietada, rasguños en la superficie, patrón de tela, etc.) y aplicarla como una superposición en la foto original. El efecto deseado se obtiene cambiando el modo de fusión de la textura en Photoshop. Así, la textura traslúcida pasa a formar parte de la imagen real.

Esta es una foto en bruto tomada en una playa de California para una competencia de surf y la textura que se aplicará.
Para aquellos que han instalado Photoshop en una PC por primera vez, les recomiendo que se familiaricen con las capas y las máscaras, ya que son las funciones fundamentales de este programa. Solo recuerda lo primero: la capa superior siempre tiene prioridad sobre las inferiores, lo que significa que si queremos aplicar la textura deseada, debemos moverla como la capa superior sobre los surfistas.

En la foto, vemos solo una textura que se acaba de colocar encima de la imagen con los surfistas. Pero, ¿dónde están los propios surfistas? No son visibles por una simple razón: la textura ahora tiene una opacidad del 100% y el modo de fusión está configurado en "normal".
El modo de fusión cambiará mucho dependiendo de la opción que elijas. Si quieres que la textura domine la foto, te recomiendo el modo “Superposición” ( cubrir), y si por el contrario hay un deseo de debilitar la textura - "Luz suave" ( Luz tenue).
Otra forma de influir en el aspecto original de la textura es ajustar la posición del control deslizante de opacidad. Con una opacidad del 100%, puede parecer demasiado brillante, pegadizo y con luz tenue, por el contrario, es inexpresivo y descolorido, así que simplemente configure el modo de fusión en "Superposición" y ajuste la opacidad de la capa hasta que alcance un concentración satisfactoria.

Ajuste de la transparencia de la textura en Photoshop
Entonces, para esta imagen, el 68 % resultó ser el nivel más óptimo de opacidad. Parece todo, pero no lo es. La textura se superpone sobre la piel y la ropa de los surfistas (quizás no se ve muy bien en la foto), pero esto no siempre es aceptable (por ejemplo, si le agregas textura al retrato). Para corregir esta deficiencia, utilizamos otro bastante común herramienta photoshop - mascarillas.
Sólo hay dos tipos de máscaras: blanco y negro. La regla principal de su uso se puede formular de la siguiente manera: "pieles negras, espectáculos blancos". Si pones una máscara blanca en una capa de textura, no cambiará nada porque la blanca muestra todas las capas, pero si la cambias a negra, la textura desaparecerá porque la capa negra lo oculta todo.

Añadir una máscara en Photoshop
Para agregar la máscara deseada, seleccione la capa de imagen deseada y haga clic en el icono de máscara pequeña en la esquina inferior derecha de la pantalla. Para nuestro caso se utilizará una máscara blanca. Hay varias opciones para agregar negro:
Tenencia alternativa en el teclado, haga clic en agregar máscara,
Agregue una máscara blanca y haga clic en "Invertir" ( Invertir) en el menú de la derecha (redondo),
Agregue una máscara blanca y haga clic en " Ctrl yo” para invertir a una máscara negra.
Todos los métodos conducirán al resultado deseado.
Como ya se mencionó, usaremos una máscara blanca para la foto de muestra experimental, sin embargo, debemos ocultar algunas partes de la capa superior (textura) para que no sea visible en los cuerpos de los surfistas.

Así que con esta foto hemos completado y ahora vamos a resumir la cantidad de trabajo realizado:
Primero, usé una máscara blanca en la capa de textura. Si se utilizara una máscara negra, no veríamos todo lo que hay debajo. Puedes ver que en la capa de máscara he delineado a cada surfista.
Segundo: con la capa de máscara seleccionada (¡compruebe si ha elegido una textura en lugar de una máscara!), seleccione un pincel del menú de la izquierda, que necesita para procesar los atletas en la máscara ( A).
En tercer lugar: cuando use una máscara blanca, pinte con negro, cuando use una máscara negra, pinte con blanco. Si tiene diferentes colores habilitados, asegúrese de que la máscara esté seleccionada y no la textura (si la máscara está seleccionada, la paleta predeterminada cambiará a blanco y negro). El color que aparece en la parte superior será el color con el que pintarás, así que asegúrate de que sea negro (a diferencia de la captura de pantalla). Para cambiar entre blanco y negro, use la tecla X en el teclado
Cuarto: es mejor dibujar con un pincel suave, te permite hacer trazos más suaves y discretos (para seleccionar esta herramienta, haz clic en el icono redondo y aplica un pincel con punta suave).
Quinto: No estaría de más ajustar la opacidad al usar esta herramienta. Los trazos al 100 % de opacidad serán muy visibles y no mejorarán el aspecto de la foto. Ajuste la opacidad usando el control deslizante o usando las teclas del teclado ("1" es equivalente al 10% de opacidad, "2" - 20%, etc.) La mayoría de las veces uso 50% para el pincel, pero todo depende de la características de la imagen que se está procesando. Esta vez, por ejemplo, apliqué un pincel con una opacidad del 70%.
¡Y aquí está el resultado de mis minerales en Photoshop usando una máscara!




¡Hola a todos! No hemos photoshopeado durante mucho tiempo. Por eso, hoy te contaré cómo aplicar una textura en Photoshop a una foto, texto o área seleccionada de un objeto para lograr un efecto sorprendente. Es facil de hacer. Sólo tienes que seguir unos sencillos pasos. Y nos da igual la versión que tengas: CS6, CC o cualquier otra. Personalmente, trabajo en Photohop CC 2018 y, en este sentido, no es diferente de los demás.
Agregar una textura simple a una foto
Intentemos mejorar esta foto de un chico y una chica superponiendo la textura de las gotas de agua sobre ellos. Para encontrar fotos, puede hurgar en Yandex o en las imágenes de Google. Basta con introducir algo como "Textura de gotas de agua". Una vez preparadas las imágenes, las cargamos una a una en Photoshop.



Como podéis ver, el efecto es increíble. La foto inmediatamente se ve mucho más viva.
Aplicar una textura compleja a una selección
Si en el ejemplo anterior superpusimos una foto translúcida para realizar algún tipo de efecto, ahora nos toca sudar un poco. El hecho es que ahora cambiaremos por completo la cobertura del objeto utilizando el ejemplo de un automóvil. ¿Recuerdas cómo somos? Entonces tenemos que trabajar en un estilo similar, solo que en lugar de color haremos un nuevo patrón. Digamos que tomo esta foto de un auto y esta textura de agua.


- Cargue ambas imágenes en Photoshop, solo asegúrese de que la capa de textura del agua esté más alta que el automóvil. Y asegúrese de rasterizar la capa de agua. Para hacer esto, haga clic con el botón derecho en la capa de agua y seleccione Rasterizar capa.

- Ahora, puede hacer que la capa de agua sea invisible haciendo clic en el ojo. En esta etapa, solo interferirá con nosotros.

- A continuación, tenemos que seleccionar el coche en sí por cualquier herramienta útil. Prefiero trabajar con . Intenta usarlo también. Para empezar, selecciona absolutamente todo el coche excepto las ruedas. No olvides hacer zoom CONTROL y + ) para que la selección sea más precisa.
- Seguramente habrá algunos detalles que no necesitan ser texturizados. Nosotros, uh, tendremos que ser eliminados. Para esto, en "Lazo magnético", busque la función en las propiedades de la herramienta "Restar de la selección".

- Y ahora seleccionamos con calma objetos innecesarios en el interior, como vidrios, manijas de puertas, parachoques, etc. No te preocupes. No perderás nada.

- Luego, haga clic dentro de nuestra selección con el botón derecho del mouse y seleccione "Copiar" a una nueva capa. Se creará una nueva capa justo encima de la capa del automóvil con solo la carrocería del automóvil que seleccionamos. La selección ahora se puede deseleccionar presionando la combinación CTRL+D.

- Ahora, necesitaremos hacer que el cuerpo se copie a la nueva capa en blanco y negro. Es importante. Para esto puedes usar . Pero te recomiendo que vayas al menú "Imagen" - "Corrección" - "Blanco y negro". Como puede ver, el caso se ha convertido en B / N, y todo lo demás sigue igual.

- Ahora, activemos la selección de nuestro corpus. Para hacer esto, vaya a la capa con un detalle en blanco y negro y mantenga presionada la tecla CONTROL haga clic en la miniatura de la capa. Cuando se desplaza, debe cambiar el cursor.
- Y ahora entra en juego la imagen del agua. Sin eliminar la selección, haga clic en el ojo, activando la visualización de la textura. Después de eso, invierta la selección presionando la combinación de teclas MAYÚS+CTRL+I. Después de una operación exitosa, debería ver una selección alrededor del perímetro del lienzo.

- Ahora, estando en la capa con agua, presione la tecla ELIMINAR para eliminar todo lo que no está en la selección. A continuación, puede anular la selección ( CTRL+D). Como puede ver, ahora el agua cubre el cuerpo, pero de alguna manera parece antinatural. Esto está decidido.

- Deberá seleccionar "Superposición" o "Luz suave" en las opciones de fusión. Entonces se sorprenderá de cómo ha cambiado su máquina.

Parece real.

Además, si juegas con el brillo o tono de color (CTRL+T), entonces podemos considerar varias variaciones interesantes de la transformación. Simplemente marque el modo "Tonificación" y mueva los controles deslizantes.

Puede hacer efectos de superposición similares no solo con automóviles, sino también con cualquier otro objeto y objeto.
Aplicar texturas al texto.
Pero para aplicar una textura en Photoshop al texto, debe realizar acciones completamente diferentes. No necesita descargar ninguna imagen, pero los conjuntos de patrones estarían bien. Pero hay varios ajustes preestablecidos estándar en Photoshop. Por lo tanto, primero los consideraremos y luego aprenderemos cómo descargar otros nuevos.

Como puedes ver, resultó bastante interesante.
Pero no todos saben que este no es el conjunto completo. Si hace clic en el engranaje al elegir un patrón, puede seleccionar uno de los conjuntos existentes. Hay una opción mucho más interesante. Además, puede acercar y alejar el patrón para ver cómo se ve mejor.

Aquí, por ejemplo, pongo un patrón natural.

¿Cómo subir un nuevo patrón?
Naturalmente, no obtendrá mucho con los patrones estándar, por lo que subiremos nuevos con usted. Para hacer esto, necesitamos los llamados conjuntos en el formato PALMADITA. Encontrarlos es fácil. suficiente para cualquier buscador golpear algo como "Descargar patrones para photoshop pat". Bueno, si eres demasiado perezoso, puedes tomarlos desde aquí. Hay un montón de conjuntos interesantes aquí.
- Después de que hayamos descargado el conjunto con patrones, descomprima el archivo.
- A continuación, vaya a Photoshop y seleccione el menú. "Edición"- "Conjuntos" - "Gestión de conjuntos".
- En la ventana que se abre, en el menú desplegable "Establecer tipo", seleccione "Patrones". Después de eso, haga clic en el botón "Descargar".
- Abriremos la selección de archivos en el explorador en el directorio "Adobe Photoshop/Ajustes preestablecidos/Patrones". Para mayor comodidad, recomiendo guardar los conjuntos descargados en esta carpeta. Después de eso, seleccione el archivo con el conjunto que descargó.
Como puede ver, ahora hay muchos más patrones diferentes. Y lo más importante es que puedes aplicar estas texturas directamente al texto de la misma manera que hicimos anteriormente.
Textura personalizada para texto
Bueno, si no está satisfecho con los conjuntos de patrones y desea aplicar una textura en Photoshop con su imagen o foto, puede hacerlo fácilmente. De hecho, no me repetiré, porque de hecho todo el proceso es idéntico a cómo sacamos el fondo del automóvil. Pero aquí todavía es más fácil, ya que no tienes que desactivar la visibilidad de la capa y usar las herramientas de selección.
Así que todo se reduce a los siguientes pasos:


Todo es simple. Ahora su texto tiene una portada única. Es genial, ¿verdad?
Eso sí, si quieres aprender Photoshop a fondo y aprender a utilizarlo bien en cuestión de semanas, entonces te recomiendo que mires estos impresionantes videos. Gracias a ellos, harás clic en Photoshop como loco.
Bueno, eso concluye mi post de hoy. Espero que haya sido de su interés. Bueno, te recomiendo que te suscribas a mi blog y te unas a mis públicos en en las redes sociales para no perderse el lanzamiento de un nuevo artículo interesante. Buena suerte para ti. ¡Adiós!
Atentamente, Dmitri Kostin.
En este tutorial, te mostraré cómo crear una manipulación fotográfica de una niña. Para crear este efecto, utilizaremos varias texturas de hielo, opciones de fusión y capas de ajuste.
Nota: esta lección se hizo en Versiones de Photoshop CC, por lo que algunas capturas de pantalla pueden diferir. Algunos pinceles son exclusivos de Photoshop CS6.
imagen definitiva:
Paso 1
Crear nuevo documento Talla 700px * 1020px (Archivo - Nuevo) (control + norte) . Abra la carpeta de texturas de hielo, seleccione esta textura aquí, ábrala en Photoshop y seleccione la parte:

Copiar (control + C) y pegar (control + V) área seleccionada en un nuevo documento.

Aplica una capa de ajuste a esta textura. Blanco y negro (blanco y negro):

Ahora la textura del hielo se ve así:

Paso 2
Abre la imagen de la niña y selecciona su parte superior. Copiar (control + C) y pegar (control + V) área seleccionada en el documento de trabajo, reducir (control + T) y colocar en el centro del documento:

Agrega una capa de ajuste a la capa de la niña. blanco y negro (en blanco y negro) con máscara de recorte:

Niveles con máscara de recorte.

Capa de ajuste Curvas con máscara de recorte:

Resultado:

Paso 3
Comencemos a agregar hielo alrededor de la niña. Abra la imagen del iceberg y seleccione una parte:

Copiar (control + C) y pegar (control + V) parte seleccionada del hielo en el papel de trabajo, reducir su tamaño y rotar (control + T) . El borde del iceberg debe estar ubicado en la pierna de la niña:

Agrega una máscara de recorte a la capa del iceberg y aplica una capa de ajuste. blanco y negro (en blanco y negro):

Además, agregue una capa de ajuste. Niveles:

Borrador talla pequeña (MI) Borra los bordes del iceberg para hacer transición suave al cuerpo de la niña.

Paso 4
Agregue otro trozo de hielo a la parte inferior del cuerpo de la niña. Regrese a la imagen del iceberg, seleccione otro trozo de hielo y colóquelo en el papel de trabajo.
Reducir el tamaño de la nueva capa de hielo. (control + T) , voltea horizontalmente (Edición - Transformación - Voltear horizontalmente) y colóquelo en la parte inferior del cuerpo del modelo:

A la capa de hielo recién agregada, agregue capas de ajuste con máscaras de recorte. Primero, agregue una capa de ajuste de blanco y negro. (en blanco y negro):

Ahora agrega una capa de ajuste. Niveles:

Resultado:

Paso 5
Agregue pequeños trozos de hielo alrededor de la niña. Vuelva a la imagen del iceberg y seleccione una pequeña parte de ella y copie (control + C) y pegar (control + V) parte seleccionada del iceberg en un documento de trabajo.
Gira la capa de hielo y hazla más pequeña. (Control + T). Aplica una capa de ajuste Black and white (blanco y negro) para eliminar el color. Esparza capas de hielo por todo el documento.



Paso 6
agreguemos mas más hielo a nuestro diseño. Abre esta textura de hielo y selecciona una pequeña parte de ella:

Copiar (control + C) y pegar (control + V) parte seleccionada en un documento de trabajo, reducir (control + T) y colóquelo como se muestra en la captura de pantalla:

Aplique una capa de ajuste a esta capa con hielo Niveles (niveles) con una máscara de recorte:

Resultado:

Paso 7
Vuelve a la textura de hielo que usaste en el paso 6 y usa el lazo rectilíneo (polígonoLazoherramienta) parte destacada:

Copiar (control + C) y pegar (control + V) la parte seleccionada en el papel de trabajo y aplicar una capa de ajuste Niveles.