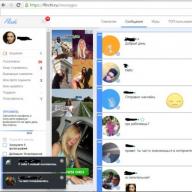Una forma de enfatizar la atención del espectador a este globo es reducir la saturación de las otras bolas debajo de ella. No quiero cambiar el color real de las bolas, sino solo la intensidad. Para hacer una herramienta de "reemplazo de color", cambiaré el modo de superposición en el panel de parámetros a "Saturación" (Saturación):
Si quisiera descolorarse completamente los globos, eliminando completamente su color, establecería el color del primer plano en negro, blanco o cualquiera de los tonos de gris, pero como quiero obtener un efecto más delgado, solo tomo como una muestra una. De los colores bajo saturado de imágenes. Para hacer esto, escalaré la llave para cambiar temporalmente al modo Pipette (Hoys Herramienta de EyeRopper) y haga clic en el color deseado. Elegiré un amplio color amarillo. El color en sí no importa, ya que el modo de configuración "Saturación" no cambia ningún color de origen. Afectará solo la intensidad:

Entonces, el color del primer plano, instalé un amarillo de bajo saturado, el modo de superposición es "Saturación" (Saturación). Ahora simplemente pintaré los globos ajustando el tamaño de su pincel usando las teclas izquierda y derecha de los soportes cuadrados y cambia el valor de tolerancia en el panel Parámetros según sea necesario. La siguiente figura mostró cómo pinto el globo naranja brillante de arriba a abajo:


Desventajas de la herramienta: problema con el brillo de los objetos variables.
Como escribí al principio, la herramienta de reemplazo de color (herramienta de reemplazo de color) no se puede utilizar para todos los casos. Ahora te mostraré esto en el ejemplo.
Para empezar, voy a restaurar el estado inicial Mi foto con bolas presionando la tecla F12. Ahora, digamos, quiero cambiar el color del tazón de naranja superior separado en color morado oscuro, como algunas bolas en el grupo:

Para seleccionar un color de reemplazo, encuentro alt y haga clic en una bola púrpura:

Establece el modo de superposición en el panel de parámetros en el "Color" (color) y comienza a pintar la bola naranja para cambiar el púrpura oscuro. Aquí está el resultado:

mmm La pelota resultó, por supuesto, púrpura, pero este color es bastante similar a los colores de otras bolas violetas, ¿no es así? El problema es que este color es mucho más brillante que otras bolas púrpuras, y resultó esto porque el color original de la pelota era mucho más brillante que el púrpura oscuro, que tomé para una muestra para reemplazar. El modo de superposición "Color" en este caso no afecta el brillo del objeto.
Bueno, intentemos aplicar el modo de superposición que afecta el brillo. De los cuatro modos de superposición, este "brillo" (luminosidad). Restauro el estado original de la foto presionando el F12, seleccione este modo en el panel de parámetros y vuelva a intentar pintar la bola de color púrpura oscuro. Resultado:

Bueno, mirando el resultado, puedes decir con confianza que resultó una tontería completa. El modo de superposición "Brillo" definitivamente hizo que la pelota fuera más oscura, pero sigue siendo naranja, no púrpura, y, además, y, además, la textura prácticamente desapareció detalles de la textura, la bola se ve un lugar plano.
Esta es la falta de una herramienta de "reemplazo". Es perfecto para realizar tareas simples, donde solo necesita cambiar la sombra y / o la saturación del color, pero si hay demasiadas diferencias en los valores de brillo entre los colores originales y nuevos, esta herramienta es más probable que no apropiado.
Muestreo por reemplazo
En el panel de parámetros, directamente a la opción de seleccionar el modo de superposición, se ubican tres iconos pequeños. Cada uno de estos iconos es una versión separada de la muestra de píxeles para reemplazar la herramienta "Reemplazo de color", y funcionan exactamente de acuerdo con el mismo principio que en el instrumento "Borrador de fondo". De izquierda a derecha: "Selección continua" (continua), esta opción está habilitada de forma predeterminada, la siguiente "una vez" (una vez) y este último - "Swatch de fondo). Para cambiar entre los modos de selección, simplemente haga clic en el icono deseado:

Estos parámetros determinan cómo Photoshop selecciona píxeles para reemplazar el color en la imagen. Si se selecciona la primera opción, "Continuo", Photoshop determina constantemente los nuevos colores que se reemplazarán. La muestra está ubicada debajo de un cursor en movimiento, exactamente debajo de la cruz, si, al mover el cursor, el otro color cae, se convierte en el color objetivo para el reemplazo. Todos los píxeles de este color se reemplazan dentro de la circunferencia del cursor. Esta opción de muestreo se usa con mayor frecuencia y funciona mejor en el caso de que haya muchas variaciones de color en la instalación.
La opción "Single" (una vez) toma la muestra de ese color que eligió el original y la muestra. no cambia Dependiendo de cuántos colores continúes arrastrando la encrucijada del cursor. Esta opción se adaptará a lo mejor si necesita reemplazar una parcela grande con color sólido. También puede intentar aplicar la opción si encuentra que cuando la opción "Continuo" es "filtrando" el color "filtres" en áreas cercanas y la opción con un cambio en la "tolerancia" no ayuda.
La última opción, el "patrón del fondo", se usa de manera extremadamente rara vez, si se usa en absoluto. Con esta opción, cualquier color se reemplaza en la imagen que corresponde al color de fondo en la paleta de colores. Esta opción puede ser útil solo si ninguna de las dos primeras opciones funciona.
Límites (límites)
Esta configuración determina la ubicación de los píxeles reemplazables y funciona exactamente con el mismo principio que en el elástico de fondo. La opción tiene tres opciones: "Todos los píxeles" (contiguos), "píxeles adyacentes" (descontiguos) y "borde de borde" (Buscar bordes). De estos tres, realmente usarás solo los dos primeros:

La opción "Pixeles relacionados" (instalada de forma predeterminada) significa que solo se reemplazarán los píxeles que se ajustan directamente al cursor cruzado cruzado. Los píxeles separados de los píxeles debajo de la cruz en cualquier otro color no se reemplazarán, incluso si están dentro de los límites de la circunferencia del cursor y se corresponden exactamente sobre el color.
Una alternativa es "todos los píxeles". Con esta opción, el reemplazo estará sujeto a todos los píxeles correspondientes al color y dentro del cursor.
Alisado (anti-alias)
Esta opción está habilitada de forma predeterminada y sirve para suavizar el borde alrededor de las áreas de reemplazo. Recomiendo siempre mantenerlo activado.
Los principiantes a menudo parecen que las herramientas "inteligentes" de Photoshop están diseñadas para simplificar sus vidas, eliminando la tediosa hecha a mano. Esto es parcialmente cierto, pero solo en parte.
La mayoría de tales herramientas ( "Varita mágica", "Asignación rápida", varias herramientas de corrección, por ejemplo, herramienta. "Reemplazar el color") Requieren un enfoque profesional y los principiantes no son adecuados categóricamente. Debe entenderse en qué situación se puede usar esta herramienta y cómo configurarla correctamente, y esto viene con experiencia.
Hoy hablaremos sobre el instrumento. "Reemplazar el color" Desde el menú "Imagen - Corrección".

Esta herramienta le permite reemplazar la sombra de imagen definida manualmente en cualquier otra. Su acción es similar a la acción de la capa correctiva. "Tono de color / saturación".
La ventana de la herramienta se ve así:

Esta ventana consta de dos bloques: "Asignación" y "Reemplazo".
Selección
1. Tomar muestras tomando herramientas. Se ven los botones con pipetas y tienen los siguientes destinos (de izquierda a derecha): muestra básica, agregando un tono a un conjunto de reemplazo, exclusión de la sombra del conjunto.

2. Slider "Lugares" Determina cuánto niveles (tonos adyacentes) están sujetos a reemplazo.

Reemplazo
Este bloque incluye deslizadores. "Tono de color", "Saturación" y "Brillo". En realidad, el propósito de cada control deslizante está determinado por su nombre.

Práctica
Vamos a reemplazar uno de los tonos de gradiente llenue aquí:

1. Active la herramienta y haga clic en una pipeta en cualquier sección del círculo. En la ventana de vista previa, aparecerá inmediatamente un área blanca. Las áreas blancas están sujetas a reemplazo. En la parte superior de la ventana veremos la sombra seleccionada.

2. Ir al bloque "Reemplazo", haga clic en la ventana de color y configure el color al que queremos reemplazar la muestra.

3. Slider "Lugares" Personaliza el rango de tonos para su reemplazo.

4. Sliders desde el bloque. "Reemplazo" Aprieta delgada la sombra.

En esta manipulación con la herramienta completada.
Matices
Como ya se mencionó al comienzo del artículo, la herramienta no siempre funciona correctamente. Como parte de la preparación de materiales para la lección, se llevaron a cabo varios experimentos sobre el reemplazo del color en diferentes imágenes - Desde complejo (ropa, automóviles, flores) hasta simples (logotipos monocromos, etc.).
Los resultados fueron muy contradictorios. En objetos complejos (además de simple), es posible configurar finamente la sombra y el alcance de la herramienta, pero después de la selección y reemplazo, debe refinar manualmente la imagen (elimine los halo originales de Shada, elimine el efecto en Áreas no deseadas). Este momento Él conduce a "no" todas las ventajas que le da una herramienta "inteligente", como la velocidad y la simplicidad. En este caso, es más fácil producir todo el trabajo manualmente que rehacer el programa.
Con objetos simples, la situación es mejor. Los oleoles y las áreas no deseadas, por supuesto, permanecen, pero eliminan más fácil y más rápido.
Un uso ideal de la herramienta es reemplazar el color de cualquier área rodeada por otro tinte.
Sobre la base de lo anterior, puede hacer una conclusión: para resolverlo, use esta herramienta o no. En alguna flor, funcionó no mal ...
Hoy hablaremos sobre el instrumento sin el cual en el papel fotográfico simplemente no podría hacer, esta es una herramienta de "cepillo". Cuando descubrí por primera vez el editor gráfico Photoshop, por alguna razón, inmediatamente quise elegir esta herramienta en particular. Elegí esta herramienta aparentemente porque la etiqueta de esta herramienta me pareció con la mente más clara que todo el resto ...
No recuerdo que luego dibujé. Probablemente pintó algo de Kalyaki-Malyaki, algo sobre la similitud de lo que se representa en el video a continuación. Y parece ver casi un día en Photoshop, y no entendí lo que se comió este Photoshop ". En ese momento, todavía no tuve internet, ni libros sobre Photoshop; Al escribir (por truco y error), gastar mucho tiempo para estudiar, adquirió la experiencia de la comunicación con Photoshop, que hoy comparé con usted.
Herramienta "Cepillo" (b)
Herramienta de "pincel" de Photoshop, herramienta de reto rápido - letra latina "B".
Esta herramienta puede adquirir cualquier forma que lo identifique, transparencia, modo de superposición y mucho más. Para tener una idea del trabajo de esta herramienta, usted es suficiente para "tomar un cepillo en sus manos" y comenzar a dibujar.
En el video a la derecha, deseché un pequeño cepillo, demostrando algunas características del trabajo de esta herramienta.
La herramienta "Cepillo" puede funcionar como arbitrariamente, como una mano gastada y izquierda ... y en direcciones estrictamente especificadas, si usa la tecla Mayús al dibujar.
Cambiando modos de las compras., Puedes obtener un color extraño y efectos gráficos. En el video de arriba, usé el modo de superposición "Diferencia", que es sorprendentemente inversa de color. En futuras lecciones, Photoshop no utilizaremos los modos de superposición de pincel, por lo que consideraremos solo la base de datos de esta herramienta.
Puede cambiar el tamaño (diámetro) y la rigidez del cepillo de dos maneras:
1) - Uso de una paleta de parámetros de herramientas especiales (llame a la paleta de herramientas: haga clic en la tecla derecha Mouse sobre el área procesada), vea el video de arriba;
2) - Con las llaves calientes, vea el video a continuación.
Teclas de herramientas calientes "Cepillo":
{
+Cambiar. - Reducción de la rigidez del cepillo;
}
+Cambiar. - Aumentar la rigidez del cepillo;
[
- Reducción del tamaño del cepillo;
]
- Aumentar el tamaño del cepillo.
En el video a la derecha se muestra, ya que el uso de las teclas en caliente ayuda a cambiar rápidamente el tamaño del cepillo. Si cada vez que cambia el tamaño del cepillo, haríamos la paleta de parámetros de la herramienta, este proceso se arrastraría a unos minutos, ya que tendría que pasar el tiempo en el centro del cursor.
Por supuesto, no obtendrá un objetivo de este tipo en el video a la derecha, consideramos aquí solo el principio de usar las teclas en caliente, que es muy conveniente en el trabajo. Espero que logré convencerlo de la conveniencia de usar las llaves calientes.
Cambiar entre el color del frente y el fondo es conveniente usando la tecla con la letra latina "X", que es amigable con la letra cirílica "H". Pero si es más conveniente para cambiar el color para hacer clic en la flecha, por favor, su negocio. No afecta la velocidad del trabajo.
Herramienta "Lápiz" (b)
Herramienta de Photoshop "Lápiz", llamada de herramienta rápida - letra latina "B". La diferencia entre las herramientas "Lápiz" y "cepillo" es solo que el "lápiz" no sabe cómo ser tan suave como "cepillo", y es natural. Esta herramienta puede operar en diferentes modos de superposición. En realidad, el "lápiz" de la herramienta es el mismo "cepillo", solo sin la posibilidad de control de dureza. La pregunta sigue siendo: por qué los creadores de Photoshop incluyeron esta herramienta en los modificadores de "cepillo", porque el "cepillo" es universal, y también más conveniente para trabajar. Bueno, si hay un "lápiz" en la barra de herramientas de Photoshop, entonces es probable que alguien sea necesario, por ejemplo, dibuje parches en las fotos :)
Herramienta de reemplazo de color (B)
Herramienta de Photoshop "Reemplazo de color", llamada de herramienta rápida - letra latina "B".
La peculiaridad de esta herramienta es que él puede. cambia el color de los objetos editables.Sin afectar a otros objetos con otro color que no participe en el reemplazo del color. Dependiendo de la configuración de la herramienta, el principio de operación puede variar.
En el video a la derecha, se da un ejemplo de esta herramienta. No importa lo que edite, ráster o gráficos vectoriales, la herramienta se enfrenta perfectamente a dos.
Preste atención a cómo funciona la herramienta con diferentes colores. Si el color del cepillo no tiene tonos ni sombras similares en el área editable, en cuyo caso, el color del relleno seguirá siendo el original. Pero si el color con un tinte similar del original, el color reemplazado estará sujeto a la gradación de color de diversos grados en el área editable. Como resultado, obtendremos otro color del relleno, veremos el video de arriba.
Cambiar la configuración de los parámetros de la herramienta lo ayudará a lograr el resultado deseado. En el video de arriba, dichos parámetros se instalaron como se muestra en la captura de pantalla a continuación.
Al final del video, puede notar que el color azul gris del objeto no se inundó con cepillos amarillos. Pokió algo entre el medio y el amarillo, es decir, la graduación de color. ¿Por qué sucedió? Porque según la tonalidad, estos dos colores son un poco similares. Para que el cepillo pueda reemplazar correctamente el color, es necesario reducir el valor de porcentaje del parámetro "Tolerancia", consulte la captura de pantalla de arriba. Si instala un 5% en lugar del 30%, el resultado será completamente diferente. El menor porcentaje de tolerancia, cuanto más precisa la herramienta elegirá el color para el relleno. Aquí hay una herramienta tan interesante. En qué casos se aplica para solucionarlo solo. En futuros artículos sobre el tratamiento fotográfico, probablemente no lo usaremos, aunque todo es posible, siga las nuevas publicaciones.
Mezclar la herramienta de cepillo (B)
Herramienta de Photoshop "Cepillo de mezcla", llamada de herramientas rápida - letra latina "B". El alcance de esta herramienta es muy amplio. El propósito principal de los "pinceles de mezcla" se retuyen y la desenfoque. Si el "cepillo" habitual solo vierte el color de la una u otra región, entonces el "cepillo de mezcla" también es capaz de mezclar tonos (mezclados) del color original con el color del objeto. Dependiendo de los parámetros de la herramienta, puede obtener una amplia variedad de efectos. Hoy nos detendremos en esto, gracias por su atención.
Más sobre este tema.
A menudo es así: encontré la imagen correcta, y el color no es una; O simplemente quería diversificar lo habitual. ¿Cómo reemplazar el color en Photoshop a otro? La pregunta está justificada, porque en Photoshop, es posible reemplazar el color de varias maneras. Mucho depende de la dispersión de cierta sombra a lo largo de la imagen. Menos a menudo se producirá el reemplazo de color en otras secciones de la imagen, más fáciles del reemplazo de color en Photoshop.
Y ahora veamos algunas maneras y entiendo cómo en Photoshop, reemplace un color a otro.
La primera forma es la más fácil y rápida. Pero el objeto del repintado no debe ser demasiado complicado. Por ejemplo, tome una foto de fotos en la mesa. El fondo es casi homogéneo, el verde está presente solo en la lima. Ronda de frutas, no será difícil volver a pintar.

Abra la imagen en Photoshop y retire la fijación de la capa haciendo clic en el botón derecho del mouse en la imagen de bloqueo.

Por encima de la capa con una foto crea un nuevo capa transparente (MAYÚS + CTRL + N). Herramienta de llamada "Cepillo" / Cepillo (clave B.). El cepillo está mejor tomado duro. En el panel de control, llamamos las propiedades del cepillo y eligimos un duro, con bordes de navegación del frotis.

Cepillo de color Elige el que queremos volver a pintar la cal. Tomar, por ejemplo, azul. La paleta está en la barra de herramientas a continuación. Llamado a doble clic en el icono. Al mover el control deslizante en el espectro, puede seleccionar una gama de colores. El tono de color elige moviendo el anillo blanco en una ventana cuadrada, donde el tono se mueve de blanco a negro.

Nos convertimos en una capa transparente, seleccione el tamaño de las llaves del cepillo. Kommersant - Aumentar o H. - Reducir y pintar nuestra lima.

Ahora cambie el modo de superposición de la capa con "Normal" / normal sobre el "Tono de color" / tono. Puedes hacerlo en la paleta de la capa. Así, la cal cambiará el color.


Si sostienes la llave control Y, haciendo clic en el cursor al icono de la capa, haga clic una vez, se resalta la zona del núcleo. Ahora, sin remover la selección, puede cambiar el color del cepillo y recoger otros colores. No necesitas mirar de nuevo. Puede, después de seleccionar el color, presione la combinación de teclas. Alt + borrar. Así que la zona dedicada caerá como nuevo color.

En el siguiente ejemplo, considere mejor cómo reemplazar el color en Photoshop. Este método puede tardar un poco más, pero el resultado vale la pena.
Cómo reemplazar un color a otro en Photoshop, si las sombras del color variado se encuentran a menudo en la imagen
Supongamos que necesita cambiar el color del modelo del modelo. Rojo, rosa y tonos de estos colores están presentes en el color de la piel. Al cambiar el color del labio, debes dejar el color de la piel sin cambios.
Abre la imagen en Photoshop. Crea una capa de corrección. La lista de capas correctivas se puede abrir en la paleta de la capa en la parte inferior.

En la ventana Configuración de la capa de ajuste, seleccione el color del color "RED", haga clic en la herramienta Herramienta de "Pipette" / Eyedropper, luego haga un clic en los labios del modelo. Así que definiremos el color que cambiaremos.

A continuación, aparecerán en el gradiente, aparecerán soportes en movimiento. Con su ayuda, puede hacer más amplio o ya un rango de color específico. Cuando se mueve el corrector "Tono de color" / tono El tono seleccionado de los labios cambiará a lo largo del espectro, dependiendo de dónde le asignará un corrector. Al mismo tiempo, la sombra del rojo cambiará sobre toda la imagen.

Ctrl + I.

Al seleccionar el color que necesita cambiar, cierre la ventana de edición de la capa de corrección, nos convertimos en la máscara de modificación de la capa (cuadrado blanco) y presione las teclas Ctrl + I.. La máscara se invierte en el negro, y todos nuestros cambios desaparecerán.

Cuando todas las secciones, donde el color debe cambiar, funcionó, puede guardar la imagen (tecla del teclado MAYÚS + CTRL + S). Si en algún tipo de sitio se perdió, puede cancelar la acción. Alt + ctrl + z O dibujo en la máscara de la capa de corrección, todos los errores de cepillo negro. Este método ayudará con mayor precisión a elegir un nuevo color, y trabajará cuidadosamente.
Aún más sobre Photoshop se puede encontrar en el curso de fotoshkola.net.
Cómo reemplazar un color a otro en Photoshop, si el color original es negro o blanco
Casos con un cambio de color blanco y negro. De lo contrario.
Para cambiar el color negro, puede aplicar la capa de corrección. "Tono de color / saturación" / tono / saturaciónPero no funciona con el canal de flores, sino con tonificación. Para hacer esto, en el escenario de la capa que necesita para comprobar "Tonificación" / Colorice.

Considerar más. Supongamos que necesita volver a pintar un sofá negro. Seleccione un sofá usando la herramienta (llame a la llave W.).

Usando combinaciones Ctrl + C. y CTRL + V. Llevamos el área seleccionada a la capa transparente y aplicamos una capa de corrección. "Tono de color / saturación" / tono / saturación. Para hacer esto, entre la capa y la capa correctivas con un objeto dedicado, debe hacer clic en el botón izquierdo del ratón mientras sostiene la tecla Alt..

Ahora lo llamas un doble clic en la capa de corrección, ponga una garrapata "Tonificación" / Colorice Y al mover el tono de color, la saturación y las comprobantes de brillo, seleccione el color deseado.

Resulta simple, hermoso, sin truco.
Puedes usar la capa de corrección para el repintado blanco. "Color" / Color En modo de superposición Multiplicación / multiplica.
Abre la imagen, crea una capa de corrección. "Color" / Color. El color de la capa le pregunta inmediatamente a la que planeamos pintar blanco.

Cambiar el modo de imposición en Multiplicación / multiplica, se convierte en la máscara de la capa correctiva y haga clic en Ctrl + I..

Vaya a la capa con la imagen y resalte las secciones deseadas de una herramienta blanca "Selección rápida" / Selección rápida (Llamando a la llave W.). Sin remover la selección, nos ponemos en la máscara de la capa de corrección y el cepillo blanco del diámetro grande faltan la máscara. El color solo cambiará donde configura la herramienta. "Selección rápida" / Selección rápidaque se puede definir por puntos.

Si lo desea, puede reemplazar el color de la capa de corrección. Para hacer esto, haga clic en él haciendo doble clic y elija cualquier color nuevo en el espectro.
Así que todo es simple. Intentar, experimentar. Definitivamente tendrás éxito. Ahora, usted sabe varias formas de reemplazar el color a otro en Photoshop.

Aún más sobre Photoshop se puede encontrar en el curso de fotoshkola.net.
Así que siempre te da la bienvenida, queridos amigos. Muy contento de verte en mi blog. ¿Dibuja imágenes alguna foto? Y luego esta semana voy a publicar clases en las herramientas de dibujo. El tema también es bastante importante para Photoshop, por lo que no es necesario perderlo. Por lo tanto, debe saber cómo elegir el color del cepillo en Photoshop. Sin él, más será difícil.
Mira la elección del color en sí. ¿Has notado que los colores son dos (de forma predeterminada en blanco y negro)? ¿Y qué crees, por qué? Si trae el mouse hasta el color, verá que el frente se llama el principal, y el fondo trasero. Color de fondo Generalmente se utiliza para elicioso, degradado, etc., pero en términos de los pinceles, funcionará como un extra.

La conclusión es que cuando se trabaja con pinceles, el color principal se puede cambiar con los lugares de fondo. Para hacer esto, necesitas presionar la tecla. X. (Latín). Por lo tanto, siempre tendrás dos colores rápidos en la mano.
Pero no me desviaré del tema. Para cambiar el color (sin importar el fondo principal o de fondo), debe hacer clic en él con el botón izquierdo del ratón. Después de eso, abrirá la ventana de selección, es decir. Paleta de color. Aquí elegiremos cómo pintar nuestras futuras obras maestras. Pero el color que podemos elegir ya de dos maneras. Así que nos vemos y recordamos.
Primer método
En el lado izquierdo verá un espacio cuadrado grande, y ligeramente la tira vertical derecha con flores. Así que aquí está el color que elijas de igual. rayas verticales, y de un cuadrado grande - tonos de este color. Pero solo actúa en modelo de color HSB., y el punto debe estar cerca de la letra. H.. Si pones el punto en cualquier otro lugar, toda la paleta cambiará. Entonces, cuando elige un color, deje que el mejor punto se mantenga allí.

Haga clic para seleccionar un color botón izquierdo Ratones en el control deslizante de la tira vertical, y no liberando el botón del mouse arrastrando hacia arriba y hacia abajo hasta que encuentre el color correcto y la paleta necesaria de los tonos. Ahora elige una sombra. Para hacer esto, mueva el círculo pequeño al lugar del espacio cuadrado, donde se encuentra la sombra ideal de este color.
Y al mismo tiempo, parecerá su nuevo color seleccionado en comparación con la corriente.
Aquí hay tal esencia. Puedes dibujar de forma segura.
Segunda forma
¿Recuerdas en una de las primeras lecciones en las que conté? Por lo tanto, la segunda forma se basará en la elección de los colores de un panel de color específico. Aquí estás RGB., I. CMYK., I. HSB., I. Laboratorio. ¿Recuerdas lo que cada uno de estos modelos funciona?

En general, para seleccionar un color, debe seleccionar un modelo específico y conducir los tres valores que corresponde este modelo.
Vamos, por ejemplo, elegiré un color rojo en el modelo. RGB.. Para esto me puse en las células deseadas. los valores deseados, Quiero decir en la celda R - 255, y en la celda G y B son ceros. ¿Cómo? ¿Fue el color que necesitas? Verse a sí mismo.

Bueno, si se da cuenta, una celda especial se encuentra justo debajo de los colores RGB para la tarea de color. código HTML. Esos. Cuando un fragmento (por ejemplo, el texto) se resalta en cualquier color (excepto los enlaces), asegúrese de que se haya preguntado a su color aquí, este es un código hexadecid. No es necesario tener miedo de esto, es solo que puede ser muy útil.
Hay tales códigos en el principio. RGB.. Los primeros 2 caracteres significan rojo, 2 medios medios verdes, y los últimos 2 - color azul. 0 - El valor de color mínimo (blanco), F es el valor máximo de color (negro). Resulta que el FF0000 es el mismo que 255.0.0 en el RGB habitual, es decir. rojo.

Bueno, si realmente quieres devolver todo como lo fue, es decir,. para que los colores se hayan convertido en incumplimiento (principal - negro, fondo - blanco), luego solo presione la tecla D.. Así que todo es simple.
También me gustaría decirle otra herramienta eligiendo un color, a saber, sobre. Pero luego decidí que esta herramienta todo lo mismo merece un artículo separado, ya que hay sus matices y el color se elige ligeramente de otra manera.
Bueno, en general, definitivamente mirarás. curso de trabajo en Photoshop para principiantes.. Se describe en detalle en detalle, y absolutamente la lengua humana. Entonces, gracias a estos tutoriales de video, aprenderá fácilmente este maravilloso. editor de gráficos Por un par de semanas. Asegúrate de mirar.
Bueno, me estoy despediendo de ti. Espero que con este tema no tenga preguntas. Te deseo buena suerte y buen humor. No olvides suscribirse a actualizar mi blog, entonces serás feliz. Nos vemos contigo en otros artículos. ¡Adiós!
Atentamente, Dmitry Kostin.