En este artículo, aprenderemos cómo cambiar el sistema sonidos de Windows. Por si acaso, se recomienda hacer copia de seguridad registro, antes de ejecutar nuestro programa, que realiza cambios en el registro.
Puede saber que en Windows puede configurar sus propios sonidos de acompañamiento para varios eventos, como el inicio de sesión de Windows, el establecimiento de conexión, la notificación de correo, etc. Podemos personalizar nuestros sonidos en la computadora de la víctima para burlarnos de un colega. Hay muchos recursos donde puede encontrar una buena colección de sonidos, por ejemplo, http://www.reelwavs.com/ y http://www.funwavs.com/.
Establecer sonidos del sistema
Si tiene acceso a la computadora de la víctima, puede cambiar los sonidos del sistema en el Panel de control abriendo la categoría Sonido (Panel de control | Hardware y sonido | Sonido | Cambiar sonidos del sistema). Puede revisar todos los eventos y asignar sus sonidos especificando rutas de archivos.
Programación de sonidos del sistema
Podemos cambiar los sonidos del sistema mediante programación utilizando nuestra utilidad. Además, la utilidad guardará y restaurará la configuración de sonido y reproducirá sonidos.
Pero primero, necesitamos averiguar dónde se almacena la información sobre los archivos de sonido del sistema. Como mucho más, dicha información se almacena en el registro. Puede encontrar esta información en un lugar específico:
Cada carpeta en la sección Esquemas / Aplicaciones / .Default corresponde a un evento específico. Por ejemplo, si desconectó el dispositivo USB, debería haber escuchado el sonido del sistema asociado con el evento DeviceDisconnect. Un evento determinado, como DeviceDisconnect, tiene varias carpetas: .current, .Default y una carpeta para esquemas de sonido adicionales.
El evento del sistema tiene la siguiente estructura:
- .corriente - contiene una clave vacía con un valor que contiene la ruta al archivo de sonido utilizado en esta configuración. Para DeviceDisconnect en Windows XP, el archivo actual es "C: \\ WINDOWS \\ media \\ Windows XP Hardware Remove.wav".
- Por defecto - Contiene un valor vacío que contiene el archivo de sonido predeterminado. Si no cambió el archivo de sonido, este valor coincide con la clave .current.
- Otras carpetas: puede tener otras carpetas en las que se almacenan los esquemas de sonido (configuración del usuario).
Leer y escribir archivos de audio para eventos
Al saber dónde se almacenan las configuraciones necesarias, puede crear un DataSet que contendrá eventos del sistema y la ruta del archivo para estos eventos. Ejecute el nuevo proyecto de Windows Forms y seleccione "Agregar nuevo elemento ..." en la ventana del Explorador de soluciones, luego seleccione la plantilla DataSet. Agregar una columna de datos Nombre de sonido y Archivo de sonidocomo a continuación:
Lectura de datos de eventos del sistema desde el registro
Declare dos variables en la clase RegistryWrapper para almacenar las rutas.
// estos representan la ubicación en el registro con los sonidos del usuario string hivePrefix \u003d @ "AppEvents \\ Schemes \\ Apps \\ .Default \\"; string hiveSuffix \u003d @ "\\. current";
Luego, agregue el método GetSystemSound ()que vuelve RegSoundDataTableque contiene los valores de SoundName y SoundFile. Lo primero que hacemos es obtener una lista de todas las subsecciones para la ruta que establecemos cuando se llama al método GetSubKeyNames. El método nos devolverá una lista de todos los sonidos del sistema para eventos. Luego, revisamos cada evento, creando una nueva serie para DataTable hasta que la configuración de SoundName para el evento actual y SoundFile en la clave de registro contenga la ruta al archivo. Tenga en cuenta que cuando llamamos al método GetValue para obtener el archivo de sonido, debemos pasar la cadena vacía "" en el nombre de la clave. También agregaremos una función auxiliar para unir las dos variables declaradas anteriormente.
Public RegSound.RegSoundDataTable GetSystemSound () (// Obtener los valores de cadena de clave de subclave \u003d Registry.CurrentUser.OpenSubKey (hivePrefix) .GetSubKeyNames (); RegSound.RegSoundDataTable tb \u003d new RegSound.RegSoundDataTable (); foreach // Recorrer filas RegSound.RegSoundRow newRow \u003d tb.NewRegSoundRow (); newRow.SoundName \u003d s; newRow.SoundFile \u003d (string) Registry.CurrentUser.OpenSubKey (getRegKeyPath (s)). GetValue (""); tb.Rows; .Add (newRow);) return tb;) // agrega la clave de registro completa que incluye el prefijo y el sufijo string privado getRegKeyPath (string s) (return hivePrefix + s + hiveSuffix;)
Registrar entrada
Para configurar todos los eventos de sonido, crearemos otro método que tome la tabla de datos RegSound y los archivos de sonido que cambiamos. Recorremos cada fila en la DataTable y establecemos el valor clave en el registro para el sonido usando el método SetValue. Al llamar al método SetValue, necesitamos saber el nombre de la clave (en nuestro caso, la cadena vacía ""), el valor de la clave (la ruta al archivo de sonido) y RegistryKind, que describe el tipo de valor (usamos la cadena de tipo).
SetSystemSound público vacío (RegSound.RegSoundDataTable sonidos, string soundPath) (// recorrer todos los sonidos foreach (RegSound.RegSoundRow fila en sonidos) (// Establecer clave y valor RegistryKey key \u003d Registry.CurrentUser.OpenSubKey (getRegKeyPath (row.SoundName) , verdadero); key.SetValue ("", soundPath, RegistryValueKind.String);))
Copia de seguridad de la configuración de sonido actual
Al cambiar los patrones de sonido de la víctima, debemos considerar la posibilidad de restaurar la configuración anterior. Para hacer esto, agregue el método SaveSystemSound, que utiliza una DataTable para guardar y archivar rutas. Podemos usar el método WriteXml en DataTable para guardar DataTable como un archivo XML.
Public void SaveSystemSound (sonidos RegSound.RegSoundDataTable, string savePath) (// Save Sound DataSet sounds.WriteXml (savePath);)
Restaurar configuraciones guardadas
Ahora agreguemos un método para restaurar la configuración del paso anterior. Necesitamos saber dónde se guardó la DataTable y llamar al método ReadXml para leer los datos. Ahora tenemos la oportunidad de recorrer cada evento de sonido y llamar al método setValue para establecer un nuevo valor.
Public Void RestoreSystemSound (string savePath) (// Restore Sound DataSet RegSound.RegSoundDataTable sounds \u003d new RegSound.RegSoundDataTable (); sounds.ReadXml (savePath); foreach (RegSound.RegSoundRow fila en sonidos) (// Set Key RegistryKey key \u003d Registry .CurrentUser.OpenSubKey (getRegKeyPath (row.SoundName), true); key.SetValue ("", row.SoundFile, RegistryValueKind.String);))
Evento de sonido de reproducción
Finalmente, agregaremos la capacidad de reproducir sonidos. Los archivos de sonido se encuentran en la carpeta multimedia del sistema. carpetas de Windows, debemos comprobar rápidamente si hay una barra diagonal inversa ("\\") en la ruta del archivo para averiguar si el archivo contiene la ruta y el nombre del archivo. Si no, adjuntamos la ruta al nombre del archivo y lo reproducimos.
Público vacío PlayRegistrySound (string soundFile) (// reproducir sonido si hay un archivo asociado if (soundFile! \u003d "") (SoundPlayer sp \u003d new SoundPlayer (); // agregar ruta predeterminada si no hay "t one int a \u003d soundFile .IndexOf ("\\\\"); if (a! \u003d 0) (soundFile \u003d "% SystemRoot% \\\\ media \\\\" + soundFile;) sp.SoundLocation \u003d soundFile; sp.Play ();))
Creación de interfaz de usuario
Creación interfaz de usuario comenzaremos agregando controles al formulario:
- Elemento ToolStrip para los botones de copia de seguridad, restauración, selección y aplicación de cambios.
- DataGridView, que podemos arrastrar haciendo clic en "Datos\u003e Mostrar orígenes de datos" y arrastrando RegSound DataGridView.
- Hay dos elementos OpenFileDialog, uno para elegir dónde restaurar la configuración y el segundo para elegir los archivos de audio para reemplazar.
- Elemento SaveFileDialog para elegir dónde respaldar los sonidos del sistema actual.
Carga de datos
Entonces, tenemos casi todo listo para la aplicación. Agrega dos variables más. Uno para presentar RegistryWrapper, que describimos anteriormente y otro para almacenar datos RegSoundDataTable. Para llenar la DataTable, llamamos al método GetRegistrySounds, que a su vez llamará al método GetSystemSound que creamos anteriormente. Llamamos al método GetRegistrySounds durante la carga del formulario y al restaurar los sonidos o cuando aplicamos cambios, completando la configuración de sonido actual de DataGridView.
Private void frmMainMenu_Load (remitente de objeto, EventArgs e) (GetRegistrySounds ();) privado void GetRegistrySounds () (// Llame a la clase RegistryWrapper sounds \u003d myReg.GetSystemSound (); regSoundDataGridView.DataSource \u003d sounds;)
Establecer DataGridView
Tratemos la presentación de datos en el elemento DataGridView, cambiando algunas propiedades, por ejemplo, estableciendo la propiedad AlternatingRowsDefaultCellStyle en diferentes colores, cambiando la fuente DefaultCellStyle en Arial 10 y desactivando la capacidad de agregar, editar y eliminar datos. También agregaremos una imagen de "reproducción" para escuchar el sonido asociado actual. Para hacer esto, haga clic derecho en DataGridView y seleccione "Editar columnas" para abrir el cuadro de diálogo Editar columna. Aquí agregaremos una nueva columna "Reproducir", establezca el tipo DataGridViewImageColumn, asigne la propiedad Imagen nuestra imagen de la música y establecer la propiedad Imagelayout en "Zoom" para que la imagen llene toda la celda de la columna.
Agregue un código para reproducir el sonido cuando hacemos clic en la imagen. Para hacer esto, use el evento DataGridView CellContentClick. El sonido se reproducirá si hacemos clic en la tercera columna (el índice de informes es de 0, por lo que usamos # 2 para la tercera columna) Para la reproducción, necesitamos saber la ruta al archivo que recibiremos creando DataGridViewTextBoxCell para la columna SoundFile y leer su valor.
Private void regSoundDataGridView_CellContentClick (objeto remitente, DataGridViewCellEventArgs e) (// Representa col # 3 la columna "Play" if (e.ColumnIndex \u003d\u003d 2) (DataGridViewTextBoxCell cell \u003d (DataGridViewTextBoxCell) regSows.Rows.Rows.Rows.Rows.Rows.Rows.Rows.Rows.Rows.Rows.Rows.Rows.Rows.Rows.Rows.Rows.Rows.Rows.Rows.Rows.Rows.Rows.Rows.Rows.Rows.Rows.Rows.Rows.Rows.Rows.Rows.Rows.Rows.Rows.Rows.Rows.Rows.Rows.Rows.Rows.Rows.Rows.Rows.Rows.Rows.Rows.Rows.Rows.Rows.Rows.Rows. PlayRegistrySound (cell.Value.ToString ());))
Conclusión
Traducción: Vasily Kotov
Pero al mismo tiempo, reproduce cualquier archivo de sonido, es decir altavoces desconectar imposible, encuentre el icono del altavoz en la barra de herramientas cerca del reloj en la bandeja. Al hacer clic en él una vez, aparecerá una fila. columna con la imagen de un control deslizante común volumen de sonido saliendo de altavoces . Debajo verá el enlace "Mezclador". Haga clic en él para abrir la ventana del mezclador de volumen de su tarjeta de sonido En la ventana que aparece en la sección "Aplicaciones", verá varias columnas con controles deslizantes para ajustar el nivel de volumen. Entre ellos estará la columna "Sistema suena»- baje el control deslizante al mínimo o haga clic en el icono en forma de un altavoz azul debajo del control deslizante para que aparezca rojo debajo de la imagen del altavoz tachado círculo Sistema suenaasí ser eliminado.
Si trabaja en Windows XP, Windows NT, Windows Millennium o inferior (antes de 2003), vaya al "Panel de control", que se encuentra en el menú "Inicio" o en la carpeta del sistema "Mi PC". Seleccione la pantalla pequeña en el panel de control iconos y busque la etiqueta "Sonido". Haga clic izquierdo sobre él para abrir el panel de propiedades de la caja de resonancia En la ventana que aparece, seleccione la pestaña Sonidos y en la lista desplegable del menú Sonido esquema "Haga clic en la línea" Sin sonido ", Luego haga clic en los botones" Aplicar "y" Aceptar ".
Deshabilitar solo unos pocos suena También es fácil en cualquier edición de Windows. Repita el paso 2 y en la ventana de propiedades de sonido en la pestaña "Esquema de sonido", verá el campo "Programar eventos". Por el contrario, algunos eventos tienen un icono en forma de altavoz, lo que significa que este evento va acompañado de un efecto de sonido. Para silenciar un sonido, haga clic en el evento y en la lista desplegable inferior "Sonidos" seleccione "(NO)", luego haga clic en "Aplicar" y "Aceptar" para guardar el sonido esquema.
No todos los sonidos que provienen del altavoz en la unidad del sistema pueden complacer al usuario de la plataforma de la PC. En la mayoría de los casos, simplemente molestan a la persona. La solución a este problema es deshabilitarlo completamente a través del registro mediante software o manualmente.
Necesitarás
- Una computadora
Manual de instrucciones
Intente deshabilitar el altavoz del sistema a través de su registro sistema operativo (Windows) Editor de registro abierto. Para hacer esto, llame al menú contextual del elemento de escritorio "Mi PC" y seleccione el elemento del mismo nombre. Se llama al menú contextual haciendo clic con el botón derecho del mouse. También puede llamar al editor del registro utilizando el applet Ejecutar. Presione Win + R, escriba regedit y luego presione Entrar.
En la ventana abierta del programa Regedit, vaya al panel izquierdo y seleccione la rama HKEY_CURRENT_USER. En este hilo, navegue a la carpeta Panel de control y luego a Sonido. En la parte derecha de la ventana se mostrarán todos los parámetros de la carpeta Sonido. Encuentra el parámetro Beep. Si no existe, cree un nuevo parámetro.
Para hacer esto, haga clic derecho en espacio libre panel derecho y seleccione la sección "Crear". En el menú que se abre, haga clic en el elemento "Parámetros de cadena" e ingrese el nombre Beep. Haga doble clic en el nuevo parámetro e ingrese el valor No para desactivar la notificación por los sonidos del sistema dinámica.
Para deshabilitar el incorporado dinámica utilizando el método de software, debe ejecutar el applet Administrador de dispositivos. Haga clic en el menú Inicio y seleccione Panel de control. En la ventana que se abre, haga doble clic en el icono "Sistema".
En la ventana que aparece, haga clic en la pestaña "Hardware" y haga clic en el botón "Administrador de dispositivos". En el applet en ejecución, abra el menú "Ver" y haga clic en la opción "Mostrar dispositivos ocultos". Ahora, en la lista de dispositivos, debe buscar y abrir la sección "Dispositivos del sistema". Haga doble clic en la línea "Altavoz interno" y en las propiedades seleccione la opción "Desactivado".
La forma más radical es desconectar los cables de señal de la red interna. dinámica. Será suficiente que retire solo una pared lateral de la unidad del sistema y desconecte los cables dinámica de conectores a placa base. El altavoz en sí está ubicado cerca de los botones de encendido y reinicio.
Fuentes:
- cómo deshabilitar el altavoz del sistema en 2017
Que persona más larga usa una computadora, cuanto más aprende sobre ella. Aparecen nuevas tareas, y para lograrlas debes hacer algo en lo que no tenías que pensar antes. Una de estas acciones es apagar, total o parcialmente, el sonido mezclador Ventanas Esto debe hacerse porque durante la instalación programas adicionales o conflictos de equipo pueden ocurrir.

Necesitarás
- Computadora, tarjeta de sonido, mezclador, conocimientos básicos de informática.
Manual de instrucciones
Un ejemplo de tal situación es la aparición de un eco constante durante la instalación.
Casi todas las acciones importantes en Windows 7 tienen su propio efecto de sonido. Puede que ya estés cansado de sonidos originales y desea cambiarlos usando archivos de sonido descargados de la red, creando su propio esquema de sonido. Después de leer esta guía, puedes hacerlo.
1. Vaya al "Panel de control" haciendo clic en el botón "Inicio".

2. Busque el menú "Hardware y sonido".
![]()
3. Haga clic en el elemento "Cambiar los sonidos del sistema".
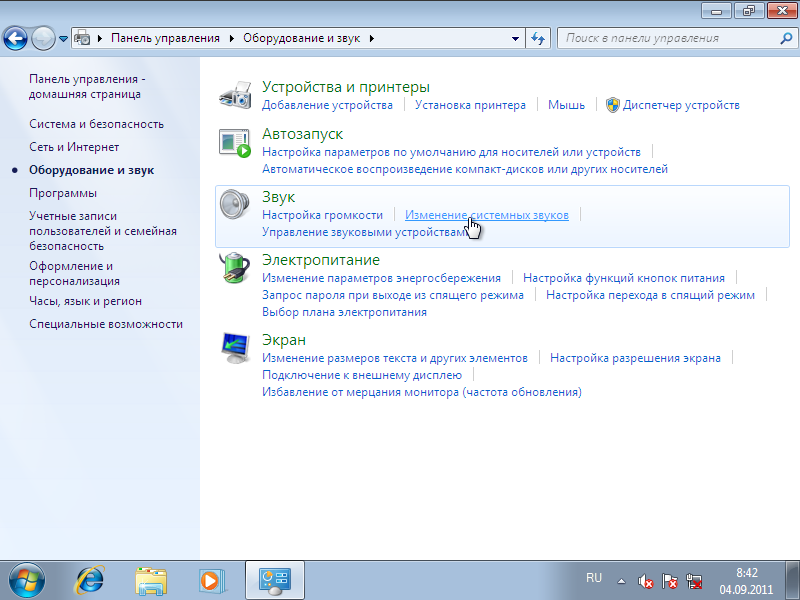
4. Aquí puede desactivar inmediatamente el tono de llamada de inicio de Windows.

5. Haga clic en el evento para el que desea cambiar el sonido, luego haga clic en el botón "Examinar" y seleccione el archivo de sonido en formato WAV, haga clic en "Abrir". De esta manera, incluso puede usar sus propios archivos de sonido.
![]()
6. O puede seleccionar un sonido del menú desplegable.
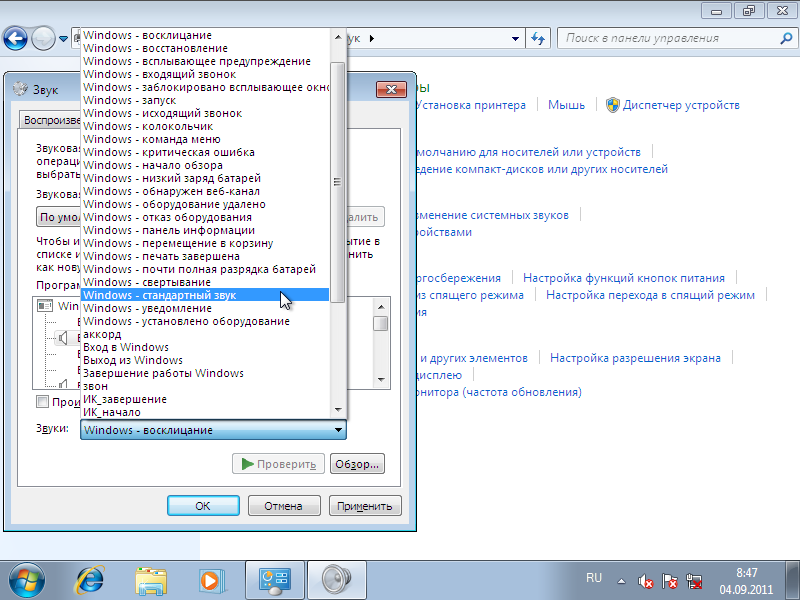
7. Después de haber seleccionado el sonido, haga clic en los botones "Aplicar" y "Verificar" para verificar el sonido.
8. Si desea cambiar a otro esquema, haga clic en la flecha "Esquema de sonido" y seleccione el esquema deseado en el menú desplegable haciendo clic en él.

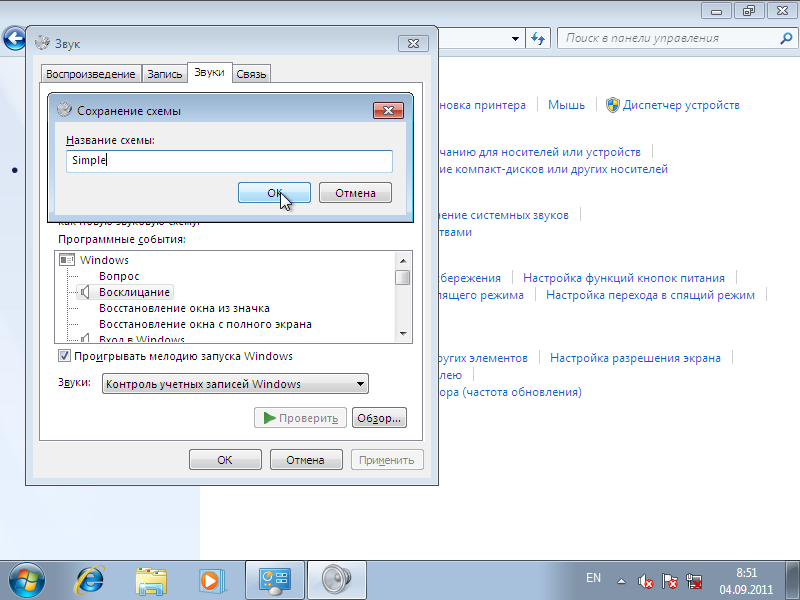
10. También puede eliminar el esquema. Seleccione el deseado de la lista desplegable y haga clic en "Eliminar", confirmando la eliminación.
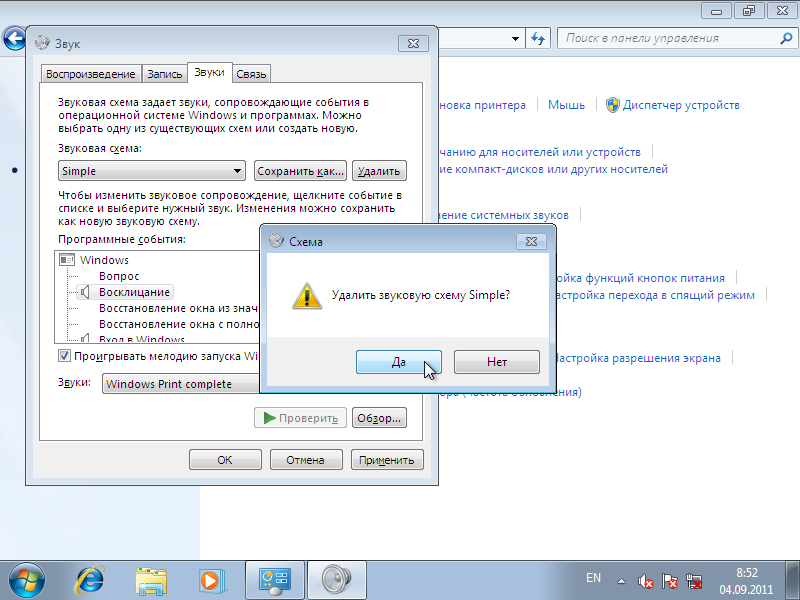
No se olvide del botón "Aplicar" para guardar los cambios.
Casi todas las acciones importantes en Windows 7 tienen su propio efecto de sonido. Es posible que ya esté cansado de los sonidos originales y desee cambiarlos utilizando los archivos de sonido descargados de la red, creando su propio esquema de sonido. Después de leer esta guía, puedes hacerlo.
1. Vaya al "Panel de control" haciendo clic en el botón "Inicio".

2. Busque el menú "Hardware y sonido".

3. Haga clic en el elemento "Cambiar los sonidos del sistema".
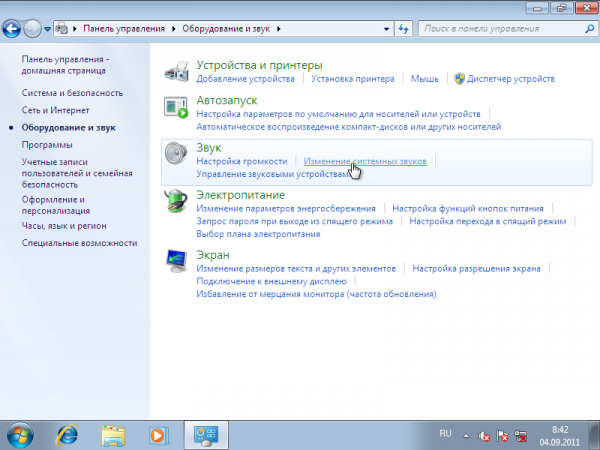
4. Aquí puede desactivar inmediatamente el tono de llamada de inicio de Windows.

5. Haga clic en el evento para el que desea cambiar el sonido, luego haga clic en el botón "Examinar" y seleccione el archivo de sonido en formato WAV, haga clic en "Abrir". De esta manera, incluso puede usar sus propios archivos de sonido.
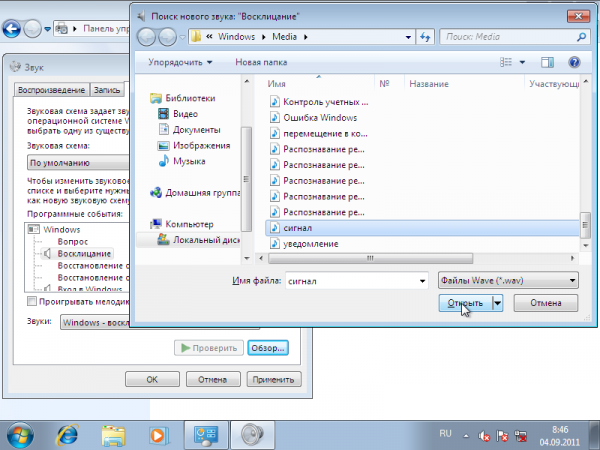
6. O puede seleccionar un sonido del menú desplegable.
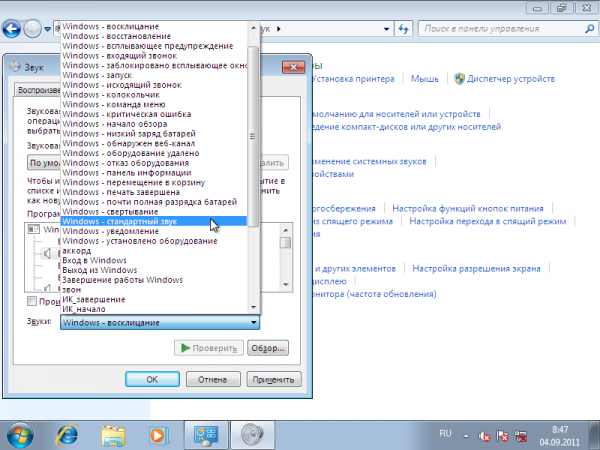
7. Después de haber seleccionado el sonido, haga clic en los botones "Aplicar" y "Verificar" para verificar el sonido.
8. Si desea cambiar a otro esquema, haga clic en la flecha "Esquema de sonido" y seleccione el esquema deseado en el menú desplegable haciendo clic en él.
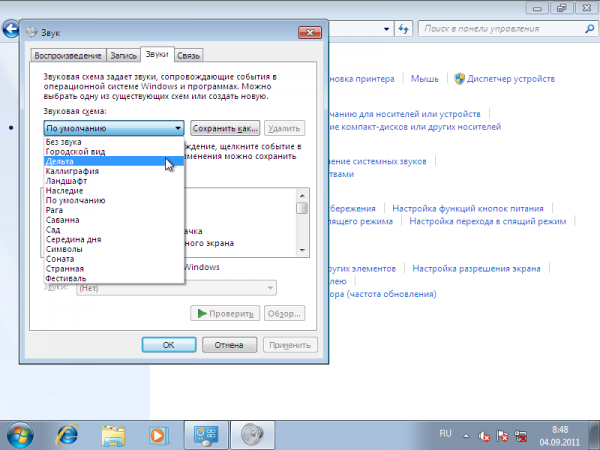

10. También puede eliminar el esquema. Seleccione el deseado de la lista desplegable y haga clic en "Eliminar", confirmando la eliminación.




