Si usted es un usuario activo de la World Wide Web, probablemente se encuentre con el hecho de que, de repente, el navegador comienza a ralentizarse sin ningún motivo. Desafortunadamente, ningún navegador web está a salvo de esto, por lo que no hay excepciones para nadie. Por supuesto, para evitar y eliminar tales errores, hay desarrolladores, por lo que las actualizaciones salen con bastante frecuencia, en particular, me refiero a Mozilla ahora.
Sin embargo, hay algunas circunstancias que dependen del propio usuario y, debido a ellas, también pueden ocurrir problemas. En consecuencia, todos pueden afectar el trabajo de su navegador favorito, haciéndolo mejor y más rápido. Entonces, si no se trata de error del sistema, aunque firefox es muy lento, lo que significa que usted mismo no quería, pero contribuyó a esta inhibición. Echemos un vistazo más de cerca a la situación.
Cual es la razon
Firefox comenzó a ralentizarse, lo que significa que debe comprender cuál es el motivo. Mientras tanto, puede esperar las actualizaciones de los desarrolladores, operación incorrecta El navegador es molesto, así que ahora intentaré identificar todas las posibles causas de este incidente.
Para un funcionamiento completo del navegador de calidad, se requieren complementos y extensiones. E imagine que descarga regularmente uno u otro complemento, que se acumulan y acumulan en su computadora. Con el tiempo, se olvida de algunos, sin embargo, cada vez que el sistema gasta su "fuerza" en su lanzamiento.
Uno mas posible razón eso se ralentiza mozilla firefox - Este es un gran volumen de visitas al sitio guardadas. La cookie, el caché y otra información se almacenan junto con esta última, de la que debe deshacerse de vez en cuando. Cómo, caché y cookies, ya lo hemos descrito anteriormente en otros artículos.
Resolución de problemas

Después de completar al menos un punto, verá que su navegador ha comenzado a funcionar de manera más eficiente. Es por eso que, incluso con fines de prevención, es tan importante no olvidar guardar en la computadora lo que puede causar problemas.
Hola queridos amigos Hoy consideraremos un problema muy común con tales navegador famosocomo Mozilla Firefox. Entonces!
A pesar de que la mayoría de ustedes tiene un hardware bastante fuerte, sin embargo, el navegador Mozilla funciona Firefox es mejor no se convirtió en un lenguaje simple el navegador se ralentiza Mozilla Sí, el punto no es en absoluto el poder de su computadora, para ser honesto. Es solo que los desarrolladores de este software lo llenan constantemente con todo tipo de basura innecesaria. Por cierto, solo presta atención a la cantidad de "gadgets" que están instalados en el navegador y comprenderá todo usted mismo. Y si tiene en cuenta el hecho de que no necesita más de dos tercios de estos "gadgets", ¿de qué tipo de velocidad del navegador podemos hablar? Principalmente por ellos firefox se ralentiza. Pero hablemos de todo con más detalle.
En primer lugar, cosas como complementos y extensiones afectan la velocidad de descarga del navegador. Simplemente devoran una gran "parte" de tiempo que el sistema pasa ordenando y lanzando todos estos complementos. Para acelerar su Firefox, necesita deshabilitar todo lo innecesario para acelerar y el navegador no reducir la velocidad. Para hacer esto, hazlo.
Inicie el navegador y haga clic en la pestaña "Herramientas" - "Avanzado". Se abre una página separada "Administración de complementos". Aquí verá varios elementos: "Obtener extras", "Extensiones", "Complementos" y " Apariencia". Primero abrimos el elemento "Extensiones" y deshabilitamos todo lo que hay allí: todo tipo de "Yandex". barras "," Correo. ru "y otra turbidez, que fue instalada" por defecto "por su propio navegador.
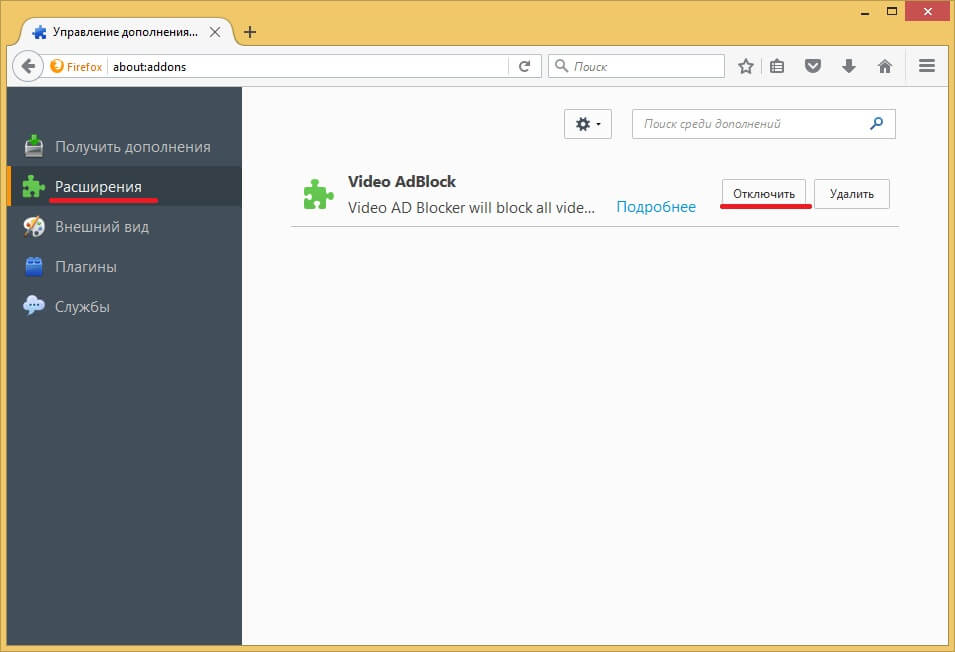
A continuación, vaya al elemento "Complementos". ¿Cuántos de ellos ves aquí? Diez? Uno y medio? Ahora adivina cuánto tiempo lleva cargar todo esto. Desactive todo excepto Shockwave Flash: este complemento es necesario para que pueda ver videos en línea. Cierre la página y el navegador y continúe.
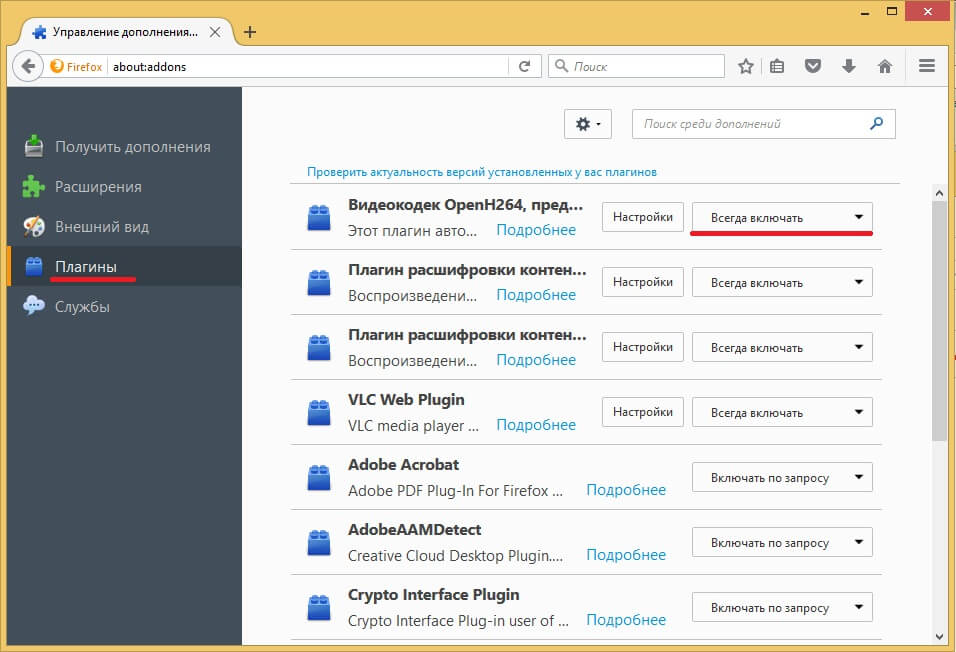
Ahora coloca el cursor sobre el ícono del navegador en el "Escritorio" y haz clic derecho. En el menú contextual emergente, seleccione la línea inferior - "Propiedades" - y haga clic en ella con el botón izquierdo del mouse. Se abre la ventana Propiedades: Mozilla Firefox. Aquí verá varias pestañas: haga clic en la pestaña "Acceso directo" (aunque, de forma predeterminada, la ventana se abre en esta pestaña).
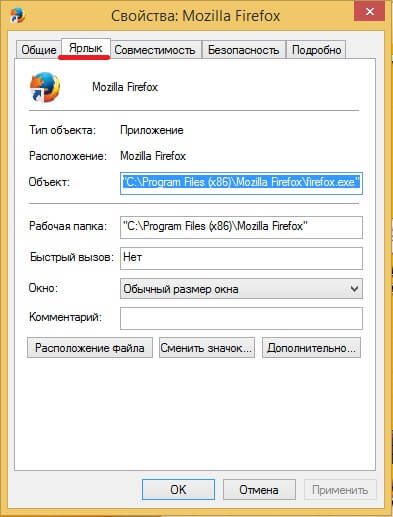
Ahora mire: en esta pestaña hay un campo "Objeto", y una dirección está escrita en él, como "" C: \\ Archivos de programa \\ Mozilla Firefox \\ firefox.exe ". Su tarea: inmediatamente después de las comillas, agregue la palabra / Prefetch 1 y haga clic en Aceptar. Cierre la ventana e inicie Mozilla Firefox. Ahora, al iniciar el navegador, el sistema agregará automáticamente la información necesaria a la carpeta Prefetch y acelerará su inicio.
![]()
En esta etapa ralentizar el navegador no debería Entonces, ahora queda acelerar la minimización y la apertura de la ventana del navegador. Para hacer esto, haga esto: en el navegador iniciado, en la línea de diálogo, ingrese el comando about: config y presione "Enter". Verá un mensaje en el que aparecerá el botón "Prometo que tendré cuidado". Haga clic en él.

Ahora ves un montón de algunos parámetros. En un lugar vacío en el campo, haga clic con el botón derecho del mouse. Aparecerá un menú en el que selecciona los elementos "Crear" - "Lógico". Aparecerá una pequeña ventana separada "Nuevo valor (lógico)". En esta ventana solo habrá un campo “Ingrese el nombre de la configuración”.
Ingrese el siguiente parámetro: config.trim_on_minimize (copie el comando directamente desde aquí y péguelo en el campo).

Haga clic en "Aceptar" y seleccione "falso" y nuevamente "Aceptar".
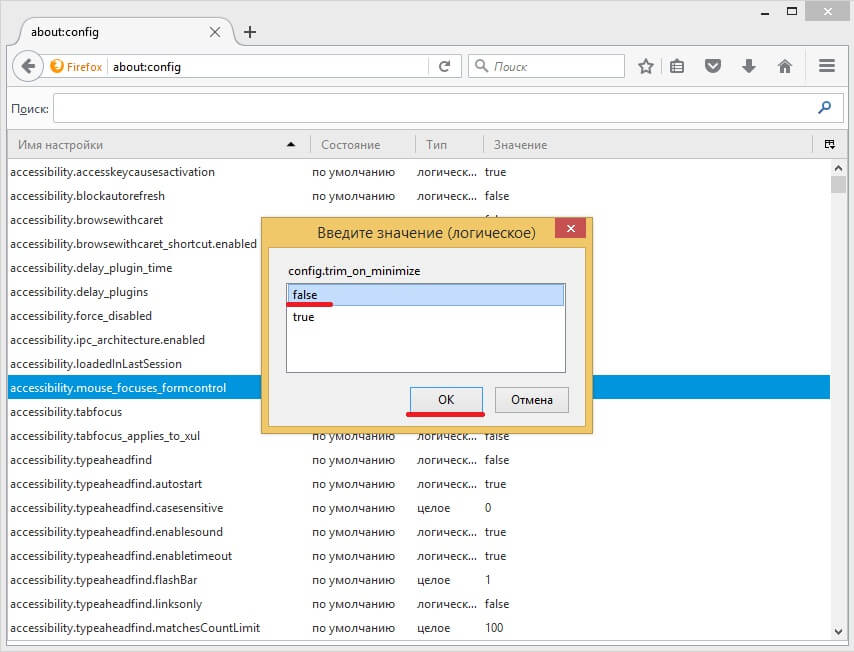
Reinicia la computadora y ¡guau! - El navegador funciona como un reloj. No suizo, por supuesto, pero no obstante ralentizar el navegadorno sera! ¡Ten una buena configuración!
No hay publicaciones relacionadas.
En general, la situación es la siguiente. Compró una nueva computadora portátil con sistema operativo Windows 7 de 64 bits El navegador predeterminado era Explorador de internety decidí familiarizarme con Firefox. Hice todo de acuerdo con el esquema estándar, voy al sitio oficial y descargo Firefox última versión, en ese momento era Firefox 10. Todo descarga bien, instala y ejecuta.
Después de comenzar, respectivamente, empiezo a usarlo, abro una nueva pestaña y simplemente Mozilla falla, muestra error. Al principio pensé que era solo una especie de falla única, y por supuesto lo intento de nuevo, pero la situación se repite.
Y asi conmigo Firefox se bloquea todo el tiempo. Además, noto que en la segunda computadora portátil, donde está instalado Windows 7, Firefox de 32 bits funciona bien, nunca se cuelga. Pero soy terco, estoy empezando a experimentar. Descargo la versión anterior de Firefox 4.0: el error se repite, Mozilla se bloquea. Instale Mozilla Firefox 3.6: funciona de manera estable. Entonces trabajé en versión antigua mucho tiempo y no se actualizó.
Resolución de problemas
Pero, de hecho, la solución al problema fue mucho más simple de lo que esperaba. Nuevamente, usando el método de "empuje" y los experimentos, probé muchas cosas, pero tuve que hacer lo siguiente.
Encontré el archivo de inicio del navegador en la carpeta del programa a través de las propiedades del acceso directo de Firefox.
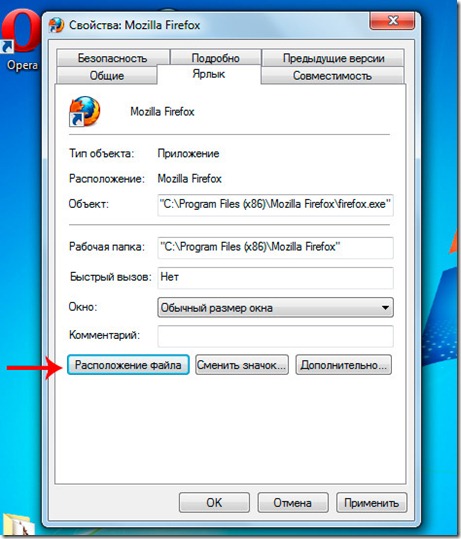
Por lo tanto, ingresé a la carpeta del programa e inmediatamente encontré el archivo de inicio firefox.exe.
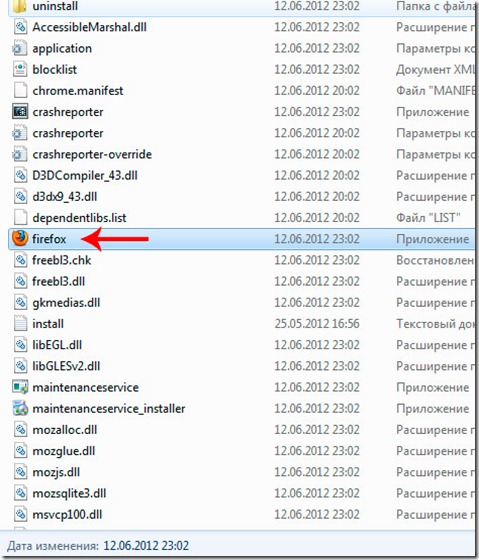
Luego hice clic derecho en este archivo, y en la pestaña "Compatibilidad" puse una marca de verificación junto a la inscripción: " Ejecute el programa en modo de compatibilidad con: ". Luego en la lista desplegable elegí sistema de Windows XP (Service Pack 3), y haga clic en aplicar.
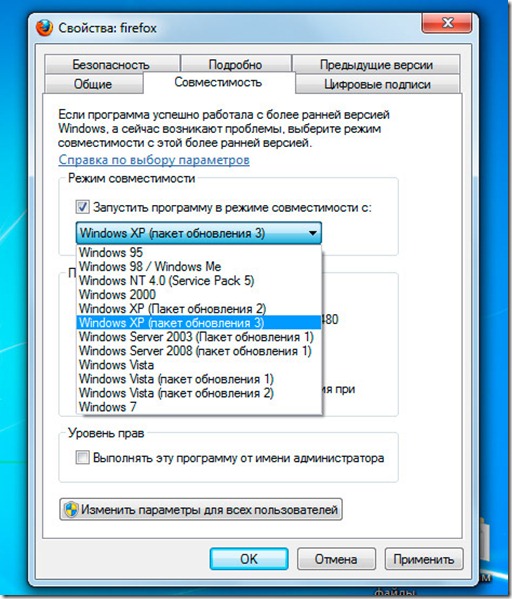
Después de estas acciones, mi navegador Mozilla Firefox ha dejado de fallar, fallar y arrojar errores. Ahora he instalado versión de firefox 13.0 y todo funciona bien, actualizado en Windows 7 de 64 bits.
Dile a tus amigos

¿Te gusta el blog? - Leer VKontakte
¡Suscríbete y recibe artículos útiles por correo!
Otros artículos geniales en nuestro blog
- Si las páginas de un sitio de WordPress tardan mucho en cargarse, el almacenamiento en caché del sitio ayudará. Decidimos contarle cómo puede habilitar y configurar fácilmente el almacenamiento en caché para WordPress utilizando el complemento Hyper Cache.
Cuando se trabaja en un navegador, la función de guardar y luego restaurar pestañas puede ser muy útil. Mozilla Firefox es una de las principales aplicaciones basadas en la web, y los desarrolladores están trabajando incansablemente para mejorarla. Sin embargo, los bloqueos de Firefox aún ocurren. Por lo tanto, es muy importante saber cómo restaurar pestañas en Mozilla.
Configuración de restauración de pestaña predeterminada
Si Firefox tiene todas las configuraciones predeterminadas, después de que el navegador se cuelgue o reinicie, simplemente puede acceder a página de inicio, por lo que los datos no se pueden abrir y restaurar.
Para establecer la regla para restaurar la sesión anterior, que abre las pestañas que están activas durante la última sesión:
Cuando cierre el navegador e inicie sesión nuevamente, verá todas las pestañas con las que trabajó antes de cerrar. Y si Firefox falla, verá un cuadro emergente que le pedirá que restaure la sesión anterior.
Cómo restaurar pestañas en Firefox a través de Journal
Si la recuperación de la sesión está configurada correctamente en el navegador, al reiniciar, todas las pestañas se pueden iniciar a través del "Registro", ubicado en el panel del menú principal. Si el historial de sus visitas y páginas abiertas guardado, estará activo el elemento "Restaurar sesión anterior" o el menú desplegable "Pestañas / ventanas cerradas recientemente". A través de este menú, por ejemplo, puede abrir el último pestaña cerrada Firefox
Cómo restaurar pestañas cerradas en Mozilla a través de la sincronización
Si necesita restaurar pestañas abiertas en otro dispositivo en Firefox, hay una función de sincronización para esto.

Cómo restaurar pestañas de Firefox a través del Administrador de sesión
Session Manager es un complemento oficial del navegador que no solo ayuda a Firefox a restaurar pestañas cerradas, sino que también facilita guardarlas y catalogarlas. Gracias a él, puede crear registros con sesiones específicas y abrirlos en cualquier momento previa solicitud.. Sin él, es imposible restaurar pestañas en Mozilla de sesiones anteriores. También ayuda a recuperar páginas cerradas al azar del historial.
Para instalar el complemento, vaya al navegador y mantenga presionadas las teclas Ctrl + Shift + A o escriba barra de direcciones solicitud sobre: \u200b\u200bcomplementos. Se abre un menú para buscar complementos.
Aquí, a través de la búsqueda de complementos, encuentre Session Manager e instálelo. La aplicación funciona bien sin reiniciar el navegador. 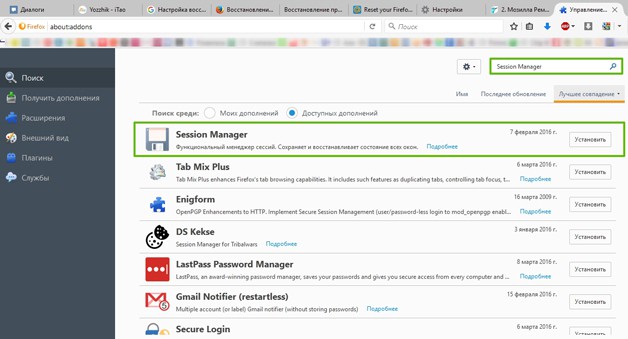
El complemento tiene un sistema de configuración bastante flexible para guardar sesiones, por lo que puede usarlo fácilmente para restaurar una pestaña cerrada en Mozilla. El archivo de extensión de Session Manager puede almacenar hasta 30 sesiones de navegador.
Cómo restaurar pestañas cerradas en Firefox a través de archivos del sistema
Si el navegador contiene los datos que necesita, para el reaseguro es mejor guardar este archivo en una carpeta separada para restaurar la información.
De modo que la próxima vez que abra el navegador la pregunta de cómo devolver la pestaña cerrada en Mozilla no se mantenga, no debe permitir la reescritura del almacén de sesiones. Puede encontrarlo en el perfil de usuario en el dispositivo:
- En Windows 7 y superior, en el directorio C: \\ Users \\ User \\ AppData \\ Roaming \\ Mozilla \\ Firefox \\ Profiles \\ ***. Predeterminado. Una carpeta con la extensión predeterminada puede tener cualquier número y letra en el nombre. Aquí, el estado actual de la sesión se guarda en sessionstore.js, así como en la carpeta sessionstore-backups;
- Mac OS: ~ / Library / Mozilla / Firefox / Profiles /;
- En Linux: ~ / .mozilla / firefox.
Al decidir cómo restaurar una pestaña cerrada en Mozilla, el navegador accede al archivo sessionstore.js. Y cuando falta o está dañado, en lugar de la sesión deseada, se abre una pestaña vacía. Al abrir la carpeta sessiontore-backups, puede ver los archivos recovery.js, recovery.bak, previous.js. Todos ellos almacenan el estado del navegador de Internet en cierto punto. Tome cualquiera de ellos, cámbiele el nombre a sessionstore.js y colóquelo en la carpeta principal de Perfiles. La posibilidad de restaurar con éxito la pestaña cerrada de Firefox es muy alta.
Al realizar tales operaciones, asegúrese de guardar copias de seguridad Todos los archivos usados.




