Firma de CryptoPro Office es un módulo de software para aplicaciones Microsoft Word y sobresalirdestinado a la firma electrónica y la verificación de firmas en documentos, incrustados directamente en la interfaz del programa. Es realmente muy conveniente y permite firmar un documento de Word o Excel en unos pocos clics
Un documento firmado en CryptoPro Office Signature se abre incluso en computadoras donde Firma de CryptoPro Office No instalado.
Para utilizar Firma de CryptoPro Officenecesitarás
- Opcional: Token para el almacenamiento seguro de firmas electrónicas
Firma de CryptoPro Office trabaja en programas de Microsoft Oficina de 2007 a 2016 inclusive.
En consecuencia, antes de la compra Firma de CryptoPro Office debes asegurarte de haber comprado un proveedor de cifrado CryptoPro CSP y compró un certificado de firma electrónica, y también asegúrese de que su versión Microsoft Office Word y Excel cumplen los requisitos del sistema. En caso de que falte algo de esta lista, no podrá utilizar el programa para firmar documentos.
Si necesita firmar no solo documentos de Word y Excel, sino también otros archivos, le recomendamos que compre el programa CryptoArm, que firma cualquier archivoindependientemente de cómo software fueron creados También es compatible con muchos formatos diferentes de firma electrónica, lo que le permite interactuar con mucho agencias gubernamentales, que utilizan un solo programa para la firma electrónica.
Término de licencia: ilimitado
Fabricante: LLC "CRIPTO-PRO"
Apoyado sistemas operativos ventanas
ATENCIÓN: el período de familiarización del programa es de 3 meses, este es el período durante el cual el programa está completamente operativo y lleno. ¡Después de este período, debe comprar una licencia para continuar trabajando!
CryptoPro CSP 3.9 R2
La versión certificada de CryptoPro CSP 3.9.8495 con fecha 15/11/2016.
Certificados de conformidad: SF / 114-2538, SF / 124-2539, SF / 124-2540 con fecha 15 de enero de 2015.
Válido hasta el 15 de enero de 2018.
CryptoPro CSP 4.0 R2
La versión certificada de CryptoPro CSP 4.0.9842 (Riemann) con fecha 15/11/2016.
Certificados de conformidad: SF / 114-2863, SF / 124-2864 de 20 de marzo de 2016
Válido hasta el 31 de diciembre de 2018. El producto CryptoPro Office Signature está diseñado para proporcionar la capacidad de crear y verificar firmas electrónicas de acuerdo con los algoritmos GOST R 34.10-2001 / GOST R 34.10-2012 documentos de Word y Excel de Microsoft Office 2007/2010/2013/2016. Esta funcionalidad también es compatible con las aplicaciones de escritorio de Microsoft Office incluidas en la suscripción a Microsoft Office 365 (no incluida en todas las opciones de suscripción; consulte con los representantes autorizados de Microsoft para la suscripción).
Atencion Microsoft Office Starter y los componentes web de Microsoft Office 365 no admiten la funcionalidad de firma electrónica. Trabajar en Microsoft Office 2007 tiene las características descritas en las "Instrucciones de instalación y uso". El soporte para Microsoft Office 2016 y GOST R 34.11-2012 / 34.10-2012 se implementa en "CryptoPro Office Signature 2.0".
En este artículo me gustaría hablar sobre cómo instalar Firma de CryptoPro Office y comience a usarlo: firme documentos y verifique la firma electrónica.
Comencemos con lo que necesita para comenzar:
- Proveedor criptográfico instalado y configurado CryptoPro CSP (escribí sobre cómo instalar CryptoPro CSP en este artículo)
- Licencia adquirida de firma CryptoPro Office
- Instalado por Microsoft Office (al menos MS Word o MS Excel)
También le recomiendo que estudie la tabla de compatibilidad de Office Signature (en la página del producto) con versiones de Microsoft Oficina Tengo instalado Office 2013, por lo que todas las capturas de pantalla serán relevantes para esta versión particular de Word. Si tiene una versión diferente de Office, entonces su procedimiento puede ser ligeramente diferente.
Entonces, si tiene todo lo anterior listo, entonces proceda.
Paso 1. Descargue e instale CryptoPro Office Signature
Puede descargar el producto desde el sitio web oficial de CryptoPro aquí en este enlace: http://www.cryptopro.ru/products/office/signature/downloads (no es necesario registrarse).
Después de cargar archivo de instalación, necesitas ejecutarlo. La instalación es bastante simple, así que solo daré las pantallas que puedan generar preguntas
En esta etapa, dejamos todo por defecto: Vista completa de la instalación.
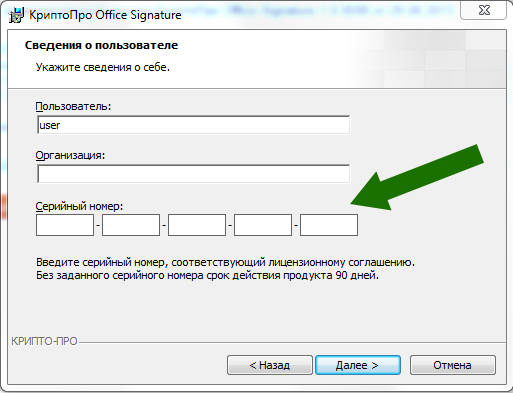
En esta pantalla, ingrese la clave de licencia que recibió de nosotros en correo electronico después de la compra Firma de CryptoPro Office.
Paso 2. Firma el documento
Una vez completada la instalación, ejecute Word: puede crear un nuevo documento y guardarlo, o abrir un documento ya guardado. Recuerde que solo puede firmar un documento guardado y, después de firmarlo, no se puede editar.
Para firmar el documento, haga clic en el botón Archivo
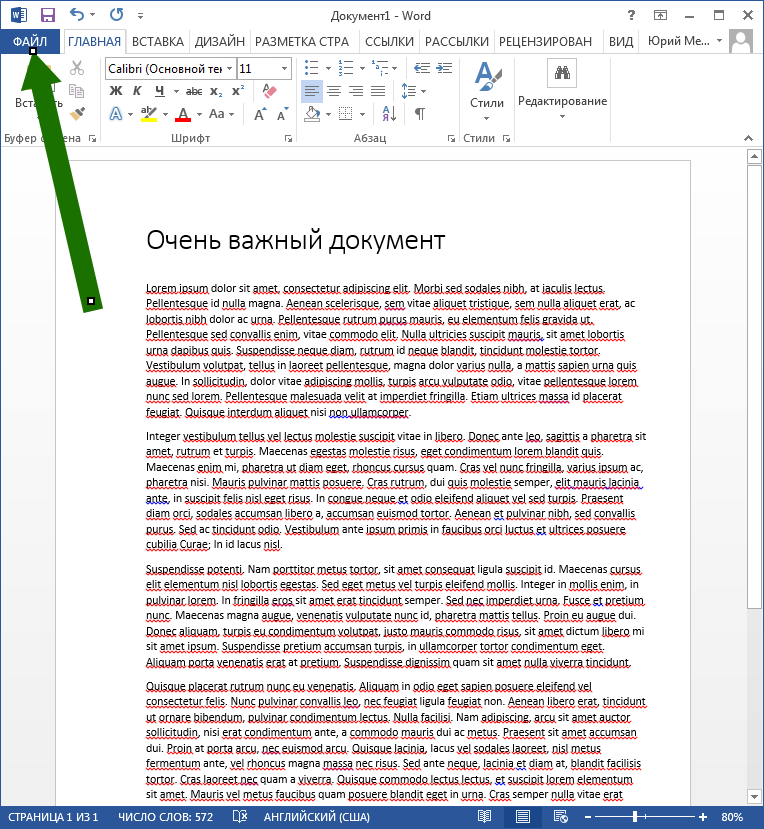
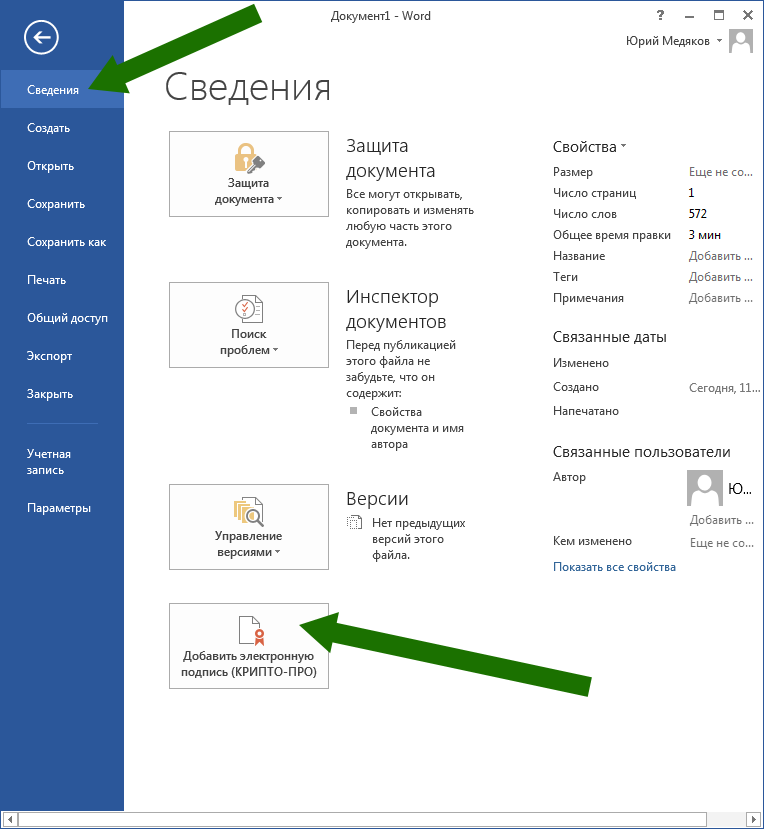
En la ventana que aparece, puede completar los campos. Tipo de confirmación y Propósito de la firmaPero esto es opcional. Es importante prestar atención a los puntos. Asunto del certificado y Emitido por. Debe haber exactamente el certificado de firma electrónica con el que desea firmar el documento. Si se selecciona el certificado incorrecto allí, haga clic en el botón Editar - Habrá una oportunidad para elegir la correcta.
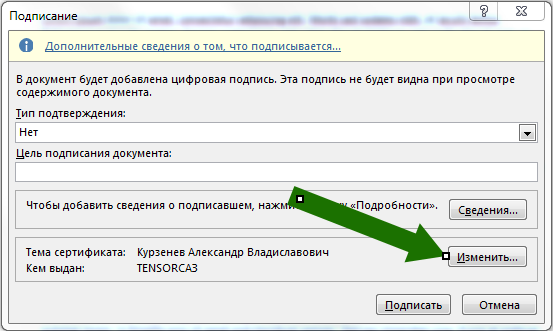
Recuerde que aquí solo se muestran los certificados instalados en el sistema. Si no se muestra nada aquí, debe instalar su certificado en el sistema.
En el siguiente paso, es posible que se le solicite un código PIN para su token. Ingresalo. Si no conoce el código pin de su token, intente con uno de los estándares que se proporcionan en este artículo.
Todo, el documento está firmado.
Paso 3. Verificación de firma
Verificar la firma es muy simple. Simplemente abra el documento firmado y preste atención a la barra de estado en la parte inferior de la ventana.
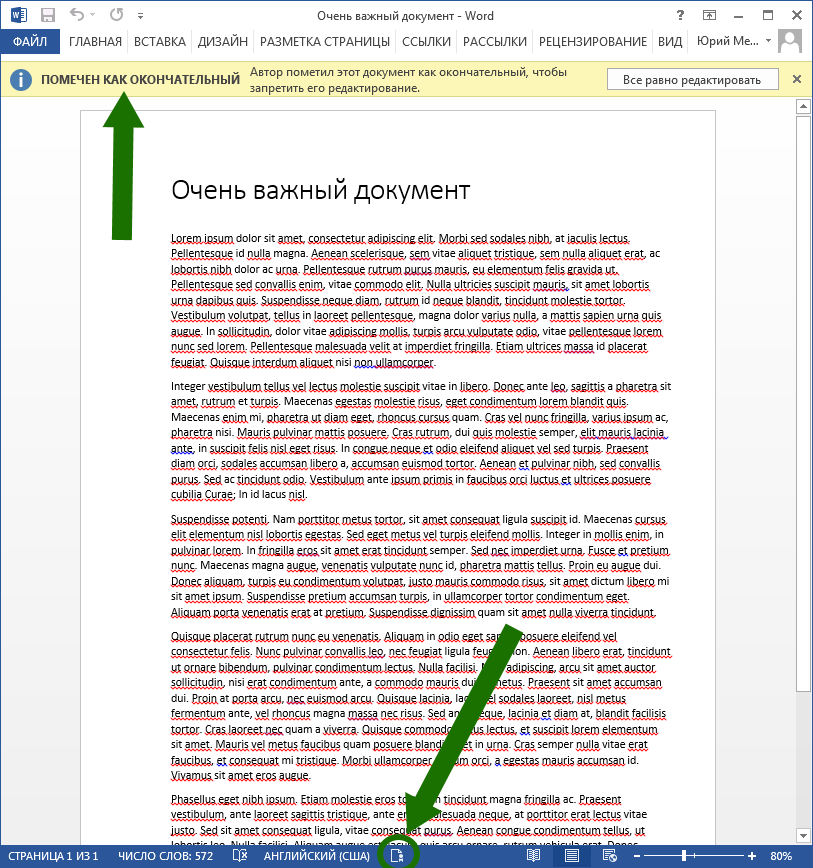
Un símbolo específico debe ubicarse allí. En antes versiones de oficina se ve así:
Este símbolo significa que el documento está firmado. Para saber quién firmó el documento, debe hacer clic en él. Esta ventana se abrirá:
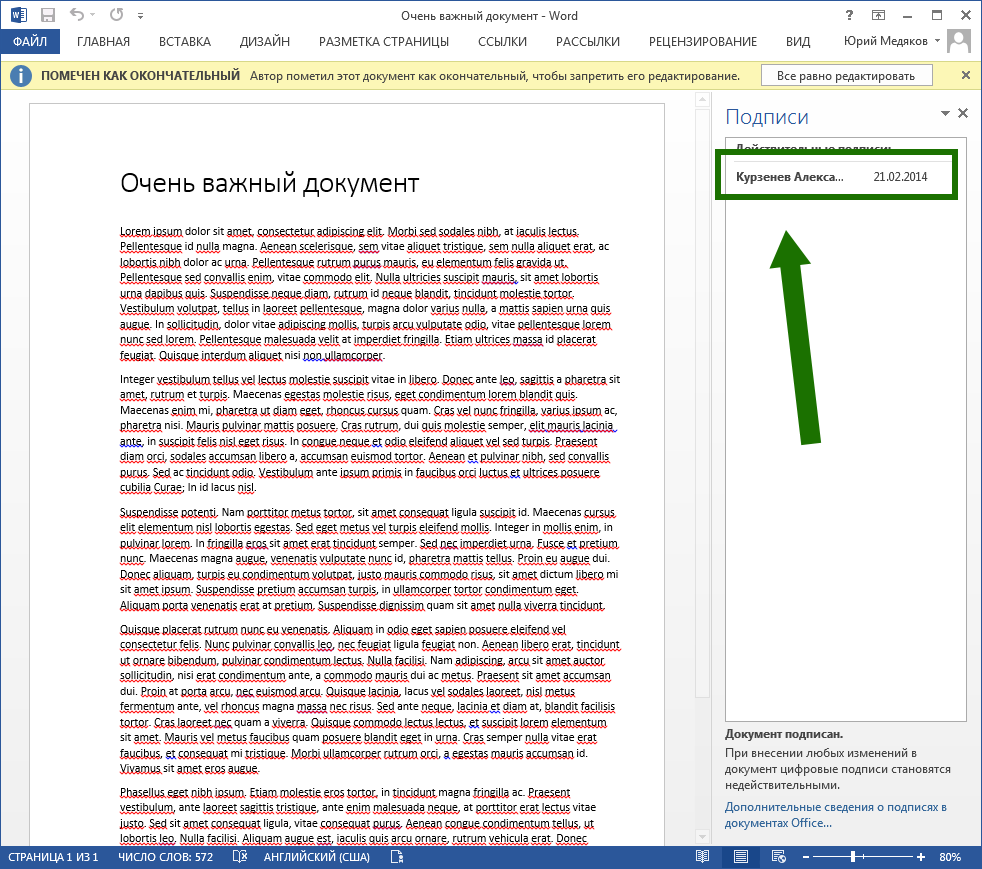
Eso es todo Firma exitosa de documentos!




