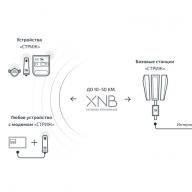Updating the system - a necessity or an excess? Well-oiled Swiss watch mechanism or chaotic data flow? Sometimes there are situations when it is necessary to remove updates that, in theory, should stabilize the operation of Windows 10 or other systems. The reasons can be different, whether it is an incorrectly installed upgrade or unwillingness to make changes to save space on the hard drive.
How to remove the latest installed updates in Windows 10
It often happens that a freshly installed OS update harms the performance of your computer. Problems can occur for a number of reasons:
- the update may have installed with errors;
- the update does not support the drivers that are installed for the correct operation of your PC;
- when installing updates, problems occurred that led to critical errors and disruption of the operating system;
- the update is outdated, not installed;
- the update was installed two or more times;
- Errors occurred while downloading updates;
- there were errors on the hard drive on which the update is being installed, etc.
Photo gallery: Errors when installing Windows 10 updates
Windows Update database corruption errors Duplicate Windows 10 update in Update History Updates failed due to hard drive failure
Removing updates through the "Control Panel"
- Open the "Control Panel". To do this, right-click on the Windows icon in the lower left corner of the screen and select "Control Panel".
Right-click on the Start menu and open the Control Panel
- In the window that opens, among the set of elements for managing your OS, we find the item "Programs and Features".
In the "Control Panel" select the item "Programs and Features"
- At the top left we find the link "View installed updates".
In the column on the left, select "View installed updates"
- Click on the update you need. The default is sorting by date, which means that the desired update will be among the top ones if several upgrades were installed at once, or the top one when only one was installed. It must be removed if it is because of it that problems arose. We left-click on the element, thereby activating the "Delete" button.
Select the required update from the list and delete it by clicking on the appropriate button
- Confirm the deletion and restart the computer. Some updates may not require a reboot.
Removing updates via Windows Update
- Open the Start menu and select the Settings item.
Select the "Settings" item by opening the "Start" menu
- In the window that opens, select the Update and Security environment.
Click on "Update and Security"
- On the Windows Update tab, click on Update History.
In "Windows Update" we look through the "Update History"
- Click the "Uninstall Updates" button. Select the upgrade you are interested in and delete it by clicking on the appropriate button.
Click "Uninstall updates" and remove incorrect upgrades
Uninstall updates via command line

Instead of [update number], enter the numbers from the second column of the list displayed on the command line. The first command will remove the update and reboot the computer, the second will do the same, only the reboot will occur if necessary.
All updates are removed in the same way. You only need to choose which particular upgrade incorrectly affects the operation of the OS.
How to delete Windows 10 updates folder
The magic folder is named WinSxS and all updates are downloaded to it. After a long lifetime of the operating system, this directory is increasingly overgrown with data that is in no hurry to be deleted. No wonder sophisticated people say: Windows takes up exactly as much space as it is given.
Do not flatter yourself, believing that the problem can be solved with a single click on the Delete key. A simple, rough deletion of the updates folder in any version of Windows can lead to a deterioration in the operation of the OS, slowing down, freezing, refusing other updates, and other “joys”. This directory should be cleared by operating system tools. This safe operation will release the maximum amount of memory.
There are several ways to optimize the updates folder:
- Disk Cleanup utility;
- using the command line.
Let's consider both methods in order.

The second method is even faster, but it does not clean the entire system or other disk and deals exclusively with OS updates.

How to cancel a Windows 10 update
Unfortunately or fortunately, canceling Windows 10 updates is not so easy. In simple settings, you will not find an option to refuse to receive new upgrades. Such a function is not included in the Top Ten, because the developers promise lifetime support for this system, which means they guarantee its stability. However, threats, new viruses and similar "surprises" appear daily - accordingly, your OS must be updated in parallel with them. Therefore, it is not recommended to disable system updates, although this can be done by a workaround.
- Right-click on the "This PC" icon on the desktop and select "Manage".
Through the context menu of the "This PC" icon, go to "Management"
- Select the "Services and Applications" tab. In it we enter the "Services".
Open the "Services" of the computer through the "Services and Applications" tab
- Scroll through the list to the required service "Windows Update" and start it with a double click.
Open Windows Update properties by double-clicking
- In the window that opens, change the filter in the "Startup type" column to "Disabled", confirm the changes with the OK button and restart the computer.
Change the "Startup Type" of the service to "Disabled", save the changes and restart the computer
Video: How to cancel a Windows 10 update
How to delete Windows 10 update cache
Another option for cleaning and optimizing your system is to clear cached information files. An overflowing update cache can affect system performance, constantly search for new updates, etc.

Video: How to Clear the Windows 10 Update Cache
Programs for uninstalling Windows 10 updates
Windows Update MiniTool is a free and easy-to-manage program that will help you customize your Windows 10 update environment to your liking.
Windows Update MiniTool - a program for working with Windows updates
This utility looks for current updates, can remove old ones, reinstall upgrades, and much more. Also, this software product allows you to opt out of updates.
Revo Uninstaller is a powerful program similar to the Windows Add/Remove Programs service.
Revo Uninstaller is a program for working with software and OS updates
This is a functional application manager that allows you to track how and when the operating system or any individual application was updated. Among the advantages is the ability to remove updates and applications in a list, and not one at a time, which significantly reduces the cleaning time of your device. The disadvantages include a complex interface and a common list for programs and updates, which is divided in the Windows service.
Why is the update not being removed?
The update cannot be removed only because of an error or a series of errors that occurred during the installation or operation of the update patch. The Windows system is not perfect: every now and then there are problems due to the load on the OS, inaccuracies in the network, viruses, hardware failures. So, critical errors during the installation of an update can be located in the registry, in which the update data is recorded, or in the hard disk sector where the update files are stored.
How to remove non-removable updates
There are no standard methods for removing "unremovable" items. The occurrence of such a situation means that there are critical errors on your device that prevent the operating system from working correctly. It is necessary to take a whole range of measures to solve this problem:
- scan your computer for virus programs with several defender programs;
- carry out complex diagnostics of the hard drive with specialized programs;
- run a utility to clean the registry;
- defragment hard drives;
- start the Windows Recovery service from the installation disk.
If all these measures did not lead to the desired result, contact the specialists or reinstall the operating system. The last measure, albeit a drastic one, will definitely solve the problem.
Updating the system is not a big deal. However, to keep your computer performing at its best, you need to make sure that all updates are installed on time and correctly.
Windows updates- these are additional software modules that are created by the developers of the operating system to fix critical errors that lead to malfunctions, eliminate system security vulnerabilities, as well as add new features to Windows and improve the stability of third-party applications. In rare cases, due to developer errors, updates can contain critical bugs and cause crashes in Windows or programs installed on it. To restore normal operation, such failed updates must be removed, and in this guide we will talk about the various ways to remove updates in Windows 7 and 8 operating systems.
Configuring Update Download Options
To begin with, you need to keep in mind that not all updates are important and required to be installed. Many updates do not contain important fixes and improvements for the OS, but the changes they make can cause various failures. Also, many optional updates are large and take up a lot of hard drive space.
To avoid installing unnecessary updates to the operating system, you need to properly configure Windows Update, because by default the operating system automatically downloads and installs all updates released by Microsoft without exception. However, this can be fixed by enabling the ability to self-select and install only the most important updates.
To change the rules for downloading updates, open the menu Start And sign in Control Panel(in Windows 8 you can use hotkeys Win+I to open the Settings panel and click on the Control Panel link in it).
Opening the Control Panel through the Options Panel in Windows 8

Opening the Control Panel from the Start Menu in Windows 7
Next, go to the section system and safety (The control panel must be in Category, which can be selected in the upper right corner in the drop-down list located next to the caption View) .

Select an item Windows Update:

In the left vertical menu, selectSettings:

And finally, in the window that opens, select the option from the drop-down list. Look for updates, but the decision to download and install is made by me.

Hiding and restoring unnecessary updates
Updates detected by the system, but not yet installed, which are not needed, can be hidden so that they do not appear in the list for installation in the future.
To do this, open again Windows Update and select the desired section: Important or Optional updates.

In the list that opens, left-click to select an update that is not required to be installed, then right mouse button open the dropdown menu with options and select the item Hide update.

You can restore hidden updates in the same Windows Update by selecting the appropriate link in the left vertical menu.

In the list of hidden updates that opens, select the one you need and click on the button Reestablish, after which the update will return to the list available for download and installation.

Cleaning the disk from temporary files of downloaded updates and deleting the update history
On the local C drive, you can clear the system folders that store temporary files for downloaded but not installed updates, and delete the update history log.
To do this, open Conductor and go to:C:\Windows\SoftwareDistribution . In this directory, find two folders:Download(contains update files) anddata store(stores update history logs). Delete the files in them with a combination Shift+Del(without moving to the trash).

How to uninstall installed updates
Now let's talk about different ways to remove already installed updates from the system.
Uninstall via Control Panel
To uninstall updates installed in the operating system, open Control Panel and go to section Programs.

In section Programs and Features select item View installed updates.

In the list of installed updates that appears, select the required update with the left mouse button, then right-click and select the item in the drop-down menu Delete. To complete the operation, confirm your intentions by pressing OK and restart your computer for the changes to take effect.

Uninstall via command line
This method is suitable for confident users, and involves manual entry of commands. Run a command prompt with administrator rights. To do this, in Windows 7, click on the menu icon Start and in the search bar enter the command: cmd, then in the search results window, right-click on the icon cmd and select command Run as administrator. In Windows 8, just press the key combination Windows + X and in the context menu that appears, select the item Command Prompt (Admin).

Running Command Prompt as Administrator in Windows 7

Running Command Prompt as Administrator in Windows 8
To view a list of installed updates, enter the command:wmic qfe list brief /format:table

To remove any update, enter the command: wusa /uninstall /kb:update number(For example: wusa /uninstall /kb:3185331).

How to uninstall all updates at once
Unfortunately, the developers did not provide such an opportunity in the functionality of Windows. It's a pity, this feature can really be useful in some situations, since manually deleting a large number of updates is inconvenient and takes too long. Fortunately, there are several easy and affordable ways to fix this problem.
Removing via .bat file (batch file)
Create a new file with the program Notebook(right click on an empty space on the desktop and select the option Create a text document).

Copy the following code into an empty document:
@echo off
color 0A
mode con: cols=40 lines=12
setlocal enabledelayedexpansion
Set templist=%TEMP%\listTMP.txt
set list=%USERPROFILE%\Desktop\uninstall_updates.cmd
echo.
echo.
echo Please wait
echo.
echo.
if exist %templist% del %templist%
if exist %list% del %list%
wmic qfe get hotfixid>>%templist%
call:1 "KB" "KB:"
echo DONE
timeout /t 3 /nobreak > nul
exit /b
:1
for /f "tokens=1* delims=]" %%a in ("find /v /n "" ^ if not "%%b"=="" (set line=%%b) else (set line= not)
set newline=!line:%~1=%~2!
set newline=!newline:not=!
echo wusa.exe /uninstall /!newline!/quiet /norestart>>%list%
::set templist=%list%
goto:eof
Save the generated file with the extension .bat by giving it any name (for example: new.bat). Pre-In Options File type choose an option All files. Then run the batch file.

After launching the created file, a window will open asking you to wait, which will close automatically upon completion of the deletion . All updates installed in Windows 7 and 8 will be removed.
Removing updates using special programs
Nowadays, a large number of different uninstallers and system cleaners have been developed, which are quite capable of removing updates from Windows. For example, you can use the well-known Revo Uninstaller program, which can be downloaded for free on our website.
Launch Revo Uninstaller and enter Settings. In this section, select the tab Uninstaller and check the boxes next to the options Show system updates And Show system components.

Click OK to close the settings window and refresh the list by clicking on the corresponding icon on the program toolbar. After that, Windows updates will also appear in the list of installed applications. It is very easy to identify them - they are marked with a special icon and, as a rule, have a serial number. KB:xxxxxxxxxxxx.

Hold down the key to uninstall ctrl and highlight the necessary updates with the left mouse button, then click on the icon Delete.

After the uninstall is complete and the computer restarts, the selected updates will disappear from the operating system.
How to remove old update files
Not many people think that every time updates are installed, Windows downloads update packages from Microsoft servers, after which it starts the process of installing and updating system files, but the package file itself, which is no longer needed, remains in the service folder. In the case of timely installation of updates, such files accumulate a lot and in total they can take up tens of gigabytes of space on the system disk. And if you remember that in our time, ultra-fast SSD drives of a relatively small volume are often used to operate the operating system, the issue of freeing up space often comes to the fore and deleting obsolete update package files can significantly help to significantly increase the amount of free space.
To remove obsolete service packs, open Conductor by clicking on the special icon next to the menu Start (or keyboard shortcut Win+E) . Right-click on the C drive and select the item in the context menu Properties.

In the window that opens, click the button Disk Cleanup.

In the next window, select a function Windows Update Cleanup, click OK and wait for the procedure to complete.

Many computer specialists consider this method the fastest, most efficient and safest, which is quite logical - the operating system will deal with its obsolete system files better than any third-party utilities.
Can updates be removed? For many reasons, it becomes necessary to remove Windows 7 updates. It often happens that after the automatic installation of an update, any of the programs stops working, the equipment starts to work worse due to overload, or errors begin to appear.
The reasons can be varied: there are such updates that make direct changes to the core of the Windows 7 operating system itself, which leads to the failure of the drivers. There are many reasons and options. Of course, it is better not to touch the updates that are installed on your computer, they are usually useful for the operating system, but still, to prevent negative consequences, we will consider the main ways to remove them.
How to uninstall updates
Uninstalling an update through the control panel
If you need to remove updates in the latest versions of Windows 7, you can do this in the appropriate item in the Control Panel:
1. You need to go to the control panel and find the item "Windows Update".
2. Your second step will be the need to find the "Installed Updates" link.


4. You need to select Windows 7 updates, and click uninstall, after you confirm the removal of the update.

After the uninstall is complete, the system will prompt you to restart your computer. This must be done in order for the system to be updated again and not react to fragments from a remote update.
Uninstall update via command line
Windows has a special tool called the "Offline Update Installer". If you call it via the command line (start, run, cmd, Enter)

you can also uninstall the update from Windows 7. To do this, you need to use the following command: wusa.exe /uninstall /kb:2222222. In this command, kb:2222222 is the identification number of the update you need to uninstall.

In conclusion, I will say that we have covered the basic principles and steps for removing an update on your OS, but if you do not want to bother, and updates are not so important to you, you can try to completely disable automatic updates in Windows 7.
Friends, today I wrote an article how to uninstall updates in windows 7 in case some update after installation brought you problems, and this happens. In my memory, this happened many times, an incorrect update comes out and is installed on the system, then Windows starts to fail, the problems were very different, it’s not enough to list them here, the most interesting thing is you are looking for a problem anywhere, but not in this.
For example, quite recently, users began to contact me with complaints that switching the keyboard layout on the right by ALT + SHIFT stopped working for them, the reason turned out quickly, the KB2970228 update was to blame. If you also have similar problems, then the update must be uninstalled and then prohibited from installing it again in the system settings.
How to uninstall updates in Windows 7
You can remove any update installed in your Windows 7, if you need it in the future, you can install it back. All this is done very simply.
In the Computer window, left-click on the "Uninstall or change a program" panel
View installed updates

We click on the update we need with the right mouse button and select Delete



We prohibit the installation of incorrect updates
Right click on the Start button and select Control Panel

system and safety

Windows Update

Settings

We select Download updates, but the decision to install is made by me. Now no update will be installed in Windows 7 without your knowledge.

After a while, the update will download again, but will not automatically install. Again we go to Windows Update. Important updates: available.

Tick the desired update, right-click on it and select Hide update. Check the rest of the updates and click OK. Updates are being installed.

You can restore hidden updates at any time. Go to Windows Update and select Restore hidden updates. Check the box for the required update and click Restore.
Microsoft has no plans to release a second service pack for Windows 7 yet, but that doesn't mean the company will stop releasing updates for the most popular PC OS.
In October, Microsoft released a number of updates to its users, some of which led to sad consequences, but one update that all fans of Windows 7 have been waiting for for a very long time.
Recently, instead of releasing a full-fledged service pack, Microsoft released the "Disk Cleanup" application for Windows 7 SP1 users, which allows you to clean up the WinSxS folder from old files. The application is available for download from the Windows Update site and has a status of "Important" but not "Critical".
It's about updating. KB2852386, which allows you to remove obsolete updates (updates that have been replaced by newer ones) using the new option of the standard Windows 7 Disk Cleanup Wizard - Windows Cleanup Tool ( cleanmgr.exe)
.
Recall that in Windows 7, when installing any system update, system files are replaced with new ones, and their old versions are saved in the directory WinSxS(C:\Windows\WinSxS). Thanks to this approach, you can safely remove any system update at any time.
However, this approach leads to the fact that over time, as new updates are installed, the catalog WinSxS significantly increases in size (it turns out that the older the system and the more updates are installed, the larger the size of the WinSxS folder), which cannot but worry users, especially happy owners of SSD drives and drives with a small system partition.
Previously, Windows 7 did not have a regular utility for deleting obsolete update files, so you had to resort to various tricks to reduce the size of the WinSxS folder.
But what about Windows 8?
In Windows 8 and 8.1, the Windows Update Cleanup Wizard is a standard feature.
How to clean up the WinSxS folder in Windows 7 by removing obsolete updates
 Note. It is important to understand that after performing disk cleanup using this wizard, it will not be possible to uninstall updates that have replaced the removed updates.
Note. It is important to understand that after performing disk cleanup using this wizard, it will not be possible to uninstall updates that have replaced the removed updates. Windows 7 Service Pack 1
You can download Windows 7 Service Pack 1 from the Microsoft website(Windows 7 SP 1 download page)
You can also download Windows 7 Service Pack 1 from the direct link:
1) For 32-bit Windows 7, you can download SP1 here (515 Mb)
2) For 64-bit Windows 7, download SP1 here (866 MB)
3) It is possible to download a universal (x86, x64) and ISO image of Service Pack 1 for Windows 7 (1.9 GB)
It is worth noting that the Windows 7 Service Pack 1 distribution kit, which can be downloaded from the indicated links, contains 36 languages, including Russian and English.
Disk Cleanup of Temporary Files SP1
And now the best part: we clean the HDD from temporary files that are created during the OS update process. These files can take up to 0.5 GB of space.Why are these files needed? These are for when you want to remove SP1 from your system. But, most likely, you are not going to do this, and therefore, we do not need these files - that's why we get rid of them.
Note: If you follow the steps below, you will not be able to uninstall SP1. other than by reinstalling the system. It is also not recommended to perform the following steps if you have a beta version of SP1 or Windows 7 installed