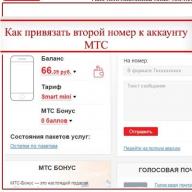Today, modern smartphones are comparable in functionality to ordinary personal computers, and very often users want to connect their phone to a TV, for example, for comfortable Internet surfing or watching a video, this is especially in demand when a full-fledged computer is not at hand. However, at the moment there has not yet been created a standard for displaying images on a TV suitable for all devices.
We will try to help and tell you about the most common technologies.
Consider several basic options for connecting TV to mobile devices using the example of Samsung smartphones, which are very popular on the market and are used by numerous users.
How to connect a Samsung smartphone to a TV to display an image
In the first way, The easiest, not today, is to use the Screen Mirroring Assistant app. It can be easily installed from the Google Play Market; this software is already preinstalled in many Samsung smartphone models.
Open the app. If a TV with support for such a connection is in the range of the wireless network, then its name will be displayed on the phone screen, which you need to select.
After these steps, the image of the smartphone will be broadcast on the TV screen, the sound is also transmitted.
Alternative connection methods
One of the most common and well-supported technologies is MHL (Mobile High-definition Link), which combines the capabilities of HDMI and microUSB standards, with which you can transmit a high-definition signal and also charge the device.
In order to connect a smartphone to a TV, you need to have an additional MHL adapter, which on one side connects to the phone in the charging socket, the other end has an HDMI output and connects directly to a TV or monitor. It is also important to understand that for Samsung smartphones, manufacturers have developed their own type of MHL connectors, the difference of which is the use of an 11-pin connector, which allows additional use of peripheral devices that are not compatible with standard 5-pin ones. Therefore, when setting up the connection of devices from this Korean manufacturer, consider this fact.
Second way connection is based on wireless data transmission via a Wi-Fi connection and is associated with the use of Miracast technology, therefore it is convenient to use and requires only a special adapter that connects directly to the TV in the HDMI connector, as well as a built-in Wi-Fi transmitter on your Samsung smartphone.
The standard used has a high data transfer rate and allows you to wirelessly connect your smartphone to a TV, transmit a Full-HD signal and 5.1-channel sound, and also does not require the purchase of additional wires, which greatly simplifies setup. But the use of this technology will be justified for those users who need to constantly interact with a smartphone and often display an image on a wide screen (for example, for presentations or video reports).
Samsung smartphone owners also have a personal branded ability to connect their devices directly through the special AllShare Cast software, which is supported by all modern TVs of this brand.
The program has similar functionality to Miracast, but is a special standard only for the Korean electronics manufacturer.
I would also like to note that the company has already launched a proprietary HDMI adapter on the market, which allows you to easily connect your smartphone to a Samsung TV.
What can be said in the end. If desired, each user will be able to connect their smartphone to a large screen TV or monitor without any problems. To do this, just read this article and purchase the necessary adapters.
Good luck with your settings.
Most of today's Android or iOS mobile phones have powerful hardware, providing the user with the functions of a full-fledged PC, and are also equipped with advanced cameras, which turns them into a real amateur photo and video production machine. Of course, all this requires the ability to connect to a TV to show family and friends your vacation photos and videos.
However, not every user knows how to connect their favorite gadget to their home TV. If there are no problems with household players - the connection is made via an HDMI cable, then you cannot plug it into a smartphone. Even with a modern Smart TV (a TV with Internet connectivity and various built-in applications), setting up the ability to transfer content from a smartphone or tablet to a large screen is not so easy.
Which is better: cable or Wi-Fi?
Today, not many people remember that most smartphone models had a not so high-speed Wi-Fi module, and manufacturers, seeing the need to transfer content to TV, equipped their devices with a special video output chip via HDMI. For example, the LG 2X smartphone had a separate Micro HDMI port on the upper edge for these purposes and allowed you to broadcast everything that happened on the smartphone screen in original quality to the TV.
Today, this connector is a thing of the past, and it has been replaced by universal USB-C and several more convenient ways to connect a smartphone to a TV.
1. Connect via USB Type-C
This method is suitable for Android devices. Flagship smartphone models with a connector USB Type-C, can be connected to different TVs using an adapter. The adapter must have a USB Type-C plug on one end, and HDMI, VGA, DVI, Display Port or miniDP on the other, depending on the input on your TV.
It is best to purchase universal adapters: they have several ports into which you can insert cables from different TVs, as well as monitors and projectors.
You can find out if your smartphone supports connecting to TV via USB Type-C at this link (look for your model in the table):
- List of smartphones that connect to the TV via USB Type-C
2. Connect via MHL
Later, manufacturers of even inexpensive models of smartphones and tablets based on MTK processors began to introduce the MHL (Mobile High-Definition Link) standard into their devices, which allows you to take a video signal directly from the Micro USB data transfer and charging port. True, this required a special MHL adapter. Thus, the user was able to watch any video content from his smartphone, including photos and videos taken on vacation, as well as play games on a large TV screen.

The downside of this adapter was that in order to transmit the signal, it was necessary to connect a separate 5 V power cable to it in order to amplify the signal transmitted to the large screen. But at the same time, the smartphone did not receive recharge and quickly discharged. In addition, lags are observed during broadcast at the maximum image quality of 1080p.
Currently, there are practically no inexpensive mobile devices - smartphones and tablets with MHL technology support - on sale. If this function is vital for you, you should choose a device from very ancient models, including the Galaxy S5.

Some older flagships, such as the Z2 Tablet, implement the MHL 3.0 standard, which allows you to broadcast an image from a smartphone to a TV in 4K (3840 × 2160 pixels) at 30 frames per second. MHL 3.0 is compatible with Blu-ray - True HD and DTS HD MA audio formats.
Alas, the latest Samsung flagships, starting with the Galaxy S6, do not support the MHL standard.
3 Connecting via SlimPort
The main competitor of MHL almost immediately became the SlimPort (Mobility DisplayPort) standard. But it was implemented mainly in LG and Samsung devices. It provided a better picture, because. the broadcast goes without signal decoding, which eliminated lags during image transmission. At the same time, a special microUSB-HDMI adapter did not need to be connected to a power source. Although there is such a port in the adapter, it is already designed to power the smartphone itself, which is very convenient for long demonstrations of video content or games. The maximum image quality transmitted to the TV screen is the same - 1080p.
Among the minuses, we note the high requirements for the quality of the HDMI cable. If you have a cheap one, then there may be noise and even no signal.
The only thing is that your device can support it without alternative instead of MHL (as Galaxy Nexus series smartphones did). You can find out if your smartphone can be connected to a TV via SlimPort here:
4 Wireless content transfer to TV via Wi-Fi and apps
Alas, the manufacturers did not see the prospects for a cable connection and focused on wireless standards for transferring content to a TV. Its main advantage is that there is no need to fiddle with wires - to send photos or videos to a large TV screen, you just need to organize their pairing via Wi-Fi. For example, YouTube allows you to display video from a smartphone on a smart TV screen directly through its application.
The disadvantages of such a connection: the impossibility of broadcasting everything that happens on the smartphone's display - only video. However, manufacturers did not completely deprive the user of the opportunity to watch videos from a smartphone and offered special wireless adapters - more about them.
 Chromecast 2 TV
Chromecast 2 TV So, what is there today for wireless connection to TV?
5 Connecting via Wi-Fi Direct
Wi-Fi Direct technology is implemented on all Smart TVs equipped with a Wi-Fi module. It is available on most modern smartphones. Its essence lies in connecting devices to each other without the mediation of an access point. The phone is recognized by the TV as a multimedia device, not a storage device. To establish a connection, you need to activate the Wi-Fi Direct mode on your smartphone, and the Share mode on the TV. On devices with any OS versions, it is located in the wireless settings.
With this connection, you can only use the Photo Gallery application on your smartphone to view pictures. Videos cannot be viewed. The display speed, especially for large pictures, is very slow.
You can find out if your TV supports Wi-Fi Direct here by entering its model in the field keywords:
6 DLNA: An Android Classic
 DLNA is one of the most widely used wireless standards. Most TVs that can connect to wireless networks support it. Users of the Android operating system will need a special application BubbleUPnPso that they can organize the transfer of music and photos from a smartphone to a TV.
DLNA is one of the most widely used wireless standards. Most TVs that can connect to wireless networks support it. Users of the Android operating system will need a special application BubbleUPnPso that they can organize the transfer of music and photos from a smartphone to a TV.
Image resolution in this case depends on the receiving device, for new TVs it is usually HD or Full HD. Unlike Miracast and Airplay (we will talk about them below), DLNA does not provide universal content display - it transfers only music, photos and some video file formats.
7 Chromecast: simple but expensive streaming
 For those who want to organize wireless broadcasting of media files from an Android mobile phone to a TV in the easiest way, you should resort to the help
For those who want to organize wireless broadcasting of media files from an Android mobile phone to a TV in the easiest way, you should resort to the help
9 Wireless data transfer via Apple TV - AirPlay
Apple's third-generation set-top box is currently the most convenient solution for displaying content from a mobile iOS device on a TV. Connecting an iPhone/iPad to a streaming box is quick and easy, and the picture quality is very good with 1080p support. The delay is about half a second, so sometimes you can even play not very lively games.
10 Miracast: An AirPlay Competitor
 Android supports Miracast since version 4.2, Windows Phone - since version 8.1. This wireless standard evolved from Intel's WiDi (Wireless Display) and was conceived as a competitor to AirPlay. But Miracast has not yet been able to implement its plans: the delay in broadcasting an image from a mobile device to a large screen is too large.
Android supports Miracast since version 4.2, Windows Phone - since version 8.1. This wireless standard evolved from Intel's WiDi (Wireless Display) and was conceived as a competitor to AirPlay. But Miracast has not yet been able to implement its plans: the delay in broadcasting an image from a mobile device to a large screen is too large.
Despite the resolution of 1080p, due to the large number of artifacts, the picture on the TV does not look very good. However: many new smart TVs support this standard.
Although modern manufacturers of mobile gadgets strive to make the display diagonal of their products as large as possible, the most comfortable way to watch movies and photos is the TV screen, to which entertainment content can be transferred from the same smartphone.
There are many options for connecting a phone to a Samsung TV, you can use any of them yourself and enjoy watching a movie at home or even holding a business presentation on a large TV screen without any problems. On Smart-TV, you can not only transfer files, but also broadcast everything that happens on a mobile display: the second feature is perfect, for example, for games or web surfing.
A smartphone can be connected to a TV monitor as a removable disk: all you need is the bundled USB cable used to connect the communicator to a computer. After determining the cell in the system, the smart TV will launch the file manager, which will display all the documents stored on the mobile gadget. The user will only have to select, using the remote control, a movie or open the desired album with photos, after which the content will start playing automatically.
The USB connection does not require the installation of additional applications or the purchase of expensive accessories, and is also supported not only by Smart TV devices, but also by conventional TVs - all this makes this connection method the most popular among ordinary users. The micro-USB cable costs a penny, it’s realistic to buy a copy up to 100 rubles. But there is a risk that the smartphone will not see a cheap accessory.
To get advanced features: for example, mirror duplication of content or output of online broadcasts of films, you need to use one of the methods, which will be discussed in the article later.
Connecting via HDMI
The advantage of the HDMI interface is the ability to broadcast any high-quality image (from Full HD to 8K) from a smartphone to a TV screen. The main disadvantage of this method is that in order to connect devices to each other, it is necessary to have not only an HDMI cable, but also a special adapter for a mobile gadget. You can buy such an adapter in most retail stores, but before buying, be sure to make sure it is compatible with your smartphone. There are several types of HDMI connectors:
- Standard (Type A),
- mini-HDMI (Type C),
- micro-HDMI (Type D).
The HDMI connection algorithm is as follows:
- Select the HDMI source in your TV settings.
- Connect devices with cable and adapter.
- Set the optimal resolution of the broadcast image in the ScreenMirroring section on your phone (if this did not happen automatically).
For the convenience of using a large monitor, we connect a keyboard or even a gamepad to a mobile gadget, thereby turning the TV into a full-fledged computer running Android OS. Third-party user accessories are connected via the USB port.
WiFi connection

To date, the most convenient and functional way to transfer media content to a television screen is to synchronize devices via a home Wi-Fi network. This method does not require the use of any cables, and the quality of the broadcast picture is no worse than with a wired connection. The only thing you need is to install special utilities on both devices.
The AllShare application is a standard program for Samsung Smart-TV and allows you to use your TV monitor to share custom files. You can download a previously deleted AllShare from the Samsung Apps store. For a smartphone, the proprietary Samsung Smart View application, which is distributed for free on Google Play, is suitable. After installing the required software, you should:
- connect TV and phone to one (there is an option with a bluetooth connection, but this technology is godlessly outdated);
- link devices through the Smart View program;
- select a file (photo, video, audio or work document) and send it to the big screen.
For these purposes, you can use the Chrome Cast prefix created by Google. This accessory is inserted into the HDMI port of an old (not "smart") TV and acts as a signal receiver from the communicator. The system function Screen Mirroring (available on Android 4 and higher) is perfect for those users who want to broadcast the display of their gadget on a large monitor: to start using it, just go to the appropriate section of "Settings" and select the desired external display from the list that appears.
Miracast wireless connection
Android smartphone users can use the Miracast wireless data transfer interface, which is an analogue of AirPlay technology. Miracast allows you to directly (that is, without the help of a network router) synchronize two devices with each other and set up a mirror image of the smartphone display on the TV panel.

To start using this technology, you need:
- Activate the WiFi-direct feature on your Smart-TV
- Go to the settings of the mobile device and find "Miracast screen mirroring" (for example, in devices from Sony, this submenu is located in the "Xperia Connections" section).
- Click on "Start".
- Select your TV from the list of devices available for connection.
Further, duplication of media content will automatically begin. Although Miracast allows you to watch videos in 4K resolution, unfortunately, you won’t be able to enjoy a dynamic game on a large display: the desynchronization time between devices is about 1 second.
Conclusion

So, connecting your phone to a Samsung Smart-TV is easy: just choose the method that suits your needs and link your devices according to the instructions. Practice shows that most modern Android smartphones will perfectly connect to smart TVs both over the air and in the traditional, wired way.
Video
To connect Samsung Galaxy S5 S4 S3 Note 2 Note 3 smartphones to a TV, you can use several different accessories, including: an original docking station or an MHL-HDMI adapter. Each of the options has its pros and cons, but today we will focus on the latter.
If the original docking station costs about $100, then the original adapter can be bought for $40 - $50. However, a natural question arises here - why pay more if there are excellent analogues from China, which cost only $8 - $10? It's decided - we go to Aliexpress and order this accessory there. We are waiting for 2-3 weeks and start studying.

The adapter comes in a neat package, which is similar to all accessories from Samsung. On the back side we see some information about the adapter and other information we don't need.

We open the package and see that there is nothing except the adapter, but should it be?

Everything is packaged quite neatly. There are no identification marks on the gadget, except for “MHL” on the microUSB plug and “TDK” on the “barrel”.

We remove the adapter and try to connect it to the Galaxy Note 3.
It must fit!

On one of the sides of the "box" there is also a microUSB input. It is designed to connect an external power supply. This can be either a charger or a Power Bank, which we used for tests.

But enough words. In the video below you can see how this wonderful adapter for Note 3 works, and also see how you can turn your smartphone into an Android gaming console.
Video: testing HDMI adapter and Galaxy Note 3
Where can I buy?
You can search in your city on the radio market, but most likely you will not find it. It is much easier to order this adapter on Aliexpress, since it is very cheap there.