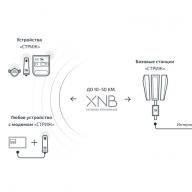Reading time: 3 min
The Galaxy Note 8 is Samsung's big smartphone, but it doesn't have the biggest battery. In order to keep the case relatively thin, light and comfortable in the hand by the standards of a device with a screen diagonal of 6.3 inches, the developers installed a battery with a capacity of only 3300 mAh.
For the average user on a typical day, this is enough, but not everyone loads their smartphones the same way and sometimes there are cases of higher load when more energy is consumed.
For such situations, tips on optimizing the Galaxy Note 8 will be given below.
Use power saving mode
The easiest way to increase the battery life of your smartphone is to activate the built-in power saving mode. There are two of them, of which you will probably use one, namely the middle one. In it, the developers tried to find a balance between saving energy and maintaining the functionality of the smartphone.
The screen brightness decreases, the processor slows down a bit, network usage in the background decreases, Always On Display turns off.
You can configure this mode at Settings > Device Support > Battery. Select this power mode and click the Configure button to change the settings. For example, you can save background network activity for running applications and services.
When the smartphone is close to being discharged, the system will display a window asking you to turn on the power saving mode, you can also activate it yourself in the quick settings.
Look for voracious apps
Android Nougat is great at managing background processes and apps, and Samsung is adding more controls. Despite this, if you install a poorly made third-party application, it can use energy too quickly.
To check apps, go to Settings > Device support > Battery and look at the power consumption of different apps. Usually you can see a lot of programs that use 1% -3% of the charge per day, but at a value of 5% -10% you need to take action. You can delete the application or clear its data and start again if something has gone wrong in the program configuration.
Set up automatic app sync
Some programs use the battery every day, but they are useful or even critical to the operation of the smartphone. The greatest contribution to energy consumption can be made by programs with backup and synchronization with cloud services in the background. This is done so that the user has access to this application from different devices and the information is the same. You don't have to use the default settings if uptime is more important to you than synchronization.
The Samsung Gallery app automatically backs up photos when the device is connected to a Wi-Fi network, as does the Google Photos app. Most music apps and podcasts have a feature to automatically download playlists. Look at the settings of similar applications and try to force them to update not too often. There may even be settings that allow you to download data only when the device is charging.
Removing unnecessary applications
Continuing the theme of bad programs, the most obvious way to deal with them is to remove unnecessary ones. Most users have dozens of applications installed on their smartphones, some have hundreds, but at the same time they regularly use only a part of them. These idle applications can consume energy throughout the day and take up extra disk space. Even if the program seems to consume little energy, a large number of them can deprive you of several percent of the charge in a day.
Open the list of applications, look at them and think about which ones you can do without. If you don't launch apps for weeks, you can probably live without them altogether. You can always put them back if needed. These apps are stored in the Play Store Library under Previously Installed Apps.
Turn off auto-updates for Google Play and Galaxy apps
The Google Play Store and Galaxy Apps try to automatically update the programs, for the average user this is the best option. But they do not care about when exactly to update and do it at any time when the device is connected to Wi-Fi, regardless of the charge level. You can disable automatic updates. Open the Play Store, click on the button with three vertical bars in the upper left corner, Settings > Auto-update apps > Never. Here you can also enable notifications for updates so that you do not forget about them.
Now open the Galaxy Apps store, tap on the menu button in the top right corner, Settings > App auto-update > Disable. Also turn on notifications when updates are available.
Disable unused communication standards
If you do not use some communication standards on your smartphone, turn them off so that you do not waste extra energy. This applies to major communication standards such as Wi-Fi and Bluetooth. When you are not actively using them, the smartphone still uses them for different tasks. For example, it searches around for a device to connect, and the information is also used to determine the location of the smartphone when using location services.
Let them expend a little energy, but still it happens. You can click on the icons of these options in the quick settings panel and turn them off. Also open Settings > Communications > Location and tap "Improve Accuracy". Here you can turn off Wi-Fi and Bluetooth scanning, which happens by default even when communication options are disabled.
Option 1
1. Go to Phone Settings2. Next item Recovery and reset
3. Then click on Reset settings
4. Press the Reset button and agree to the destruction of personal data
5. After the reboot, the reset process will complete

Option 2
1. First you need to turn off the gadget2. Click Volume+ + power for 2-3 seconds
3. Stop pressing the buttons when the Android logo or logo appears Samsung
4. Using buttons Volume Setting in the menu, select wipe data / factory reset and confirm by pressing the button Inclusion
5. Then, in the menu, select the item Yes--delete all user data using the buttons Volume Setting and confirm the choice by pressing the button Inclusion
6. At the end, to reboot, click reboot system now
7. Reset will complete after restart
Samsung Galaxy Note 8 factory reset
Attention!
- Videos or images for some activities may not match your phone model.
- When the factory reset is completed, all your personal applications and data that are in the internal memory will be lost.
- In order for a full reset to complete correctly, the battery needs to be charged approximately 80%.
Samsung smartphones have always been feature rich in hardware and software. Especially, this has always been the case with smartphones of the Note line. This series has always been famous for many interesting features that are rarely found in other devices. Today we will talk specifically about the Galaxy Note 8. This article contains little-known facts about this device.
If you are a happy owner of this smartphone, then you are probably used to its main functions. However, there are a few more interesting features and features that you most likely did not know about. They are hidden deep in the settings or they are written about in the user manual, which most people don’t read anyway. Therefore, we decided to tell you about it. Let's start.
The Galaxy Note 8 is a powerful smartphone with a 6.3-inch Super AMOLED 2960×1440p borderless screen, S Pen, dual camera with optical zoom and portrait mode with bokeh effect. The novelty installed the top processor Qualcomm Snapdragon 835 or Samsung Exynos 8895, depending on the region. The smartphone is equipped with 6 GB of RAM and dust and moisture protection according to the IP68 standard.
Specifications Galaxy Note 8
- Display: 6.3 inches, Super AMOLED, 2960×1440p, 521 ppi
- Processor: Qualcomm Snapdragon 835/Samsung Exynos 8895
- RAM: 6 GB, LPDDR4
- Flash memory: 64/128/256 GB + microSD up to 256 GB
- Main camera: 12 MP + 12 MP
- Front camera: 8 MP
- Battery: 3300 mAh
- Navigation: GPS, GLONASS
- Wireless interfaces: Wi-Fi, Bluetooth, NFC
- Operating system: Android 7.1.1 Nougat
- Dimensions: 162.5×74.8×8.6mm
- Weight: 195 grams
You can press the home button anywhere

The Note 8 is the first smartphone in the Note line to not have hardware buttons. A virtual navigation panel was installed in it to control the device. This is not unusual, as many companies do. But Samsung made the Home button not just touch, but with a pressure sensitivity function.
If you own a Note 8, then you probably know that you can wake up your smartphone by clicking on this area. And this function also works when the screen is on. For example, if the game is running, you do not need to open the navigation bar with a swipe, just click on the Home button area and immediately go to the desktop. And so in all applications.
Application Menu shortcut

In new smartphones, Samsung has updated its shell and now Samsung Experience is used instead of TouchWiz. The interface design has become more modern. There are many beautiful animations. And in general, the shell has acquired a more concise appearance, with many interesting features.
The first thing you notice is the lack of an application shortcut. Now, to get to the list, you need to swipe up or down. Such a decision, for sure, is not very familiar to Samsung users. Therefore, you can easily disable it and add a shortcut with all applications, as it was before. To do this, do the following:
- Pinch any area on the device's desktop with your finger.
- Go to the "Home screen settings" section.
- Then click on the "Application Button" section
- Enable shortcut.
Sound settings

Now it has become very fashionable to install a separate dedicated DAC to improve the sound on a smartphone. Many companies emphasize this in their presentations. Various equalizers are built into phones for flexible adjustment of audio sound. Samsung does not have smartphones with a dedicated DAC. But if you suddenly didn’t know, then since the Galaxy S7 there is an audio profile selection setting. To set up a sound profile, you need to:
- Go to "Settings".
- Find the "Sound and Vibration" section.
- Then the Sound Quality and Effects section.
- Go to "Adapt Sound".
- And then "Adjust sound"
How to hide the navigation bar with buttons

A virtual navigation bar with buttons is hidden in some applications, such as games. This allows you to enjoy a simply incredible frameless AMOLED screen. But if, all of a sudden, you want it to be like this in the browser or in social networking applications, then this is also possible. Do the following:
- Go to "Settings".
- Then go to the "Screen" section.
- Find "Navigation Bar".
- Activate the "Show and hide buttons" feature.
After all the above actions, you will notice a small dot in the lower left corner of your device. By clicking on it twice, the navigation bar will disappear. Now the on-screen buttons will not be visible in all applications. But if you want to bring them back, just swipe from the bottom side of the display and then double-tap on the same point and the panel will automatically snap into place.
How to enable widgets on Always-on Display

Always On Display is a great technology that will allow you to view the time, battery life, your notifications without having to turn on the screen. But what if you can manage tracks, view your calendar and alarm clock? Yes, this feature is available in the Galaxy Note 8.
- Go to "Settings".
- Go to the "Lock screen and security" section.
- Then open the Lock Screen Widgets section.
You will see several widgets: music control, calendar, alarm, schedule. Feel free to add the one you need or several. After that, the widgets will appear on the screen. To switch between them, just swipe right or left.
How to quickly switch between the main and front camera?
Note 8 has the ability to launch the camera with a quick press of the power button. That is, when the screen is off, you do not have to unlock your smartphone to run it. But did you know that after launching the main camera, using the same action, you can switch from the main module to the front one? It's very fast and convenient.
How do I add a shortcut to my favorite shooting mode?

The device has a dual 12 megapixel camera with optical zoom. It really turned out to be one of the best on the market. It has a lot of useful features. One of them may appeal to you. The camera has the ability to make your favorite shooting mode as a shortcut to the desktop.
- Go to the camera app.
- Go to shooting mode settings.
- There are three dots in the upper right corner.
- Go there and select "add shortcut to desktop".
- Find the mode that suits you and you're done.
Today, let's talk about some of the unique features of Samsung GALAXY Note 8.0 - Dual active windows, reading mode, smart lock, typing features, S Pen, notes and other features.

Two active windows
One of the unique features of the Samsung GALAXY Note 8.0 is the ability to run two programs on the same display. To activate this function, you need to press and hold the back button, a pop-up window appears on the left, where the icons are located. Now you can select one of them, for example, this is Chrome, then drag another one, let it be mail. As you can see, two programs open at once. You can go to your favorite sites, and below see incoming, answer - do everything that you are used to doing. The set of programs can be anything, it's a sin not to use the chic Samsung GALAXY Note 8.0 display for this function.


Smart Lock
The theater starts with a hanger, the use of a tablet always starts with the lock screen, Samsung GALAXY Note 8.0 has it done in an interesting way. When you press the power button on the right side, you find yourself on this very screen. Let's see what is here. At the top are the clock, date, below are application icons, by default these are notes, browser, Google search, photo and video browsers. To immediately launch these applications, you need to click on the icon and slide it - very convenient for a quick start. In addition, you can change some options in the settings, for example, set the widget for news, promotions, Facebook, get weather data, select the color of the ink. Unlocking can be done in different ways: face recognition, face and voice recognition, password, pattern.
Knowing your device means using it quickly, efficiently and correctly. Don't forget that even when the Samsung GALAXY Note 8.0 is locked, you can pull down the notification bar from the top, this can be useful for viewing events, disabling or enabling many functions (including wireless interfaces), adjusting the brightness, or activating automatic backlight adjustment. The settings icon is also located here, in case you suddenly want to change something in your Samsung GALAXY Note 8.0.




Reading mode
Pay attention to the photos and screenshots, the “paper” while reading in the Play Books program really resembles ordinary paper, slightly aged. With the beautiful display of the Samsung GALAXY Note 8.0, you can read anywhere, whether at home before bed, at the beach or on a flight.





Note as remote
Yes, the Samsung GALAXY Note 8.0 may very well be the most versatile remote control you have at home or even at a party. All thanks to the Smart Remote program and the infrared port in the tablet case. You need to select a country, add a new TV, you need to be nearby to set it up. Then choose a brand and start using the tablet in such an unusual quality. Imagine how simple everything is!


Gestures and glances
Imagine being able to mute or pause audio with a simple movement of your hand by covering the screen with your palm. With Samsung GALAXY Note 8.0, this is possible, with the advent of new firmware for the device, new gestures will certainly appear. In addition to the above, there is another gesture, this is a screenshot using the movement of the palm, you need to swipe from left to right or vice versa.
In addition to gestures, there is another amazing thing: in the display settings, you can turn on the smart standby function, the screen will remain on while you look at it. We recommend enabling this feature if you want to conserve battery power. In addition, in the display settings, we advise you to select the minimum display timeout (15 seconds), as soon as you stop working with Samsung GALAXY Note 8.0, the screen will turn off.




energy saving
Tablet Samsung GALAXY Note 8.0 - advanced modern device, stuffed with a variety of features. Even with active use, the tablet will serve you all day or even more, but if you are on a trip or on a long flight, we recommend using the proprietary power saving mode. Here you can choose which options to use. For example, it is possible to limit the maximum performance of the processor, use a low power level for the display, turn off haptic feedback. Also, we would advise you to use automatic adjustment of the display backlight, do not forget to turn off Wi-Fi and Bluetooth, when there is no need for wireless interfaces, turn off vibration. Yes, the Samsung GALAXY Note 8.0 has a vibration that signals various events, this can be useful if you are in a meeting and do not want to distract anyone with unnecessary sounds. But in other cases, it is easy to turn it off to save battery power.



Notes - handwritten
The S Pen is a unique Samsung GALAXY Note 8.0 accessory that allows you to use your tablet for a range of unusual yet natural tasks. Many people perceive handwriting much better and are accustomed to writing by hand. Making plans, shopping lists, drawing cats for nothing to do, or artistically arranging banal business documents - all this is possible. By default, S Note is located at the bottom of the screen, among the "main" icons. As soon as you take out the S Pen, a special mode is activated for working with the accessory. When approaching, you can notice the cursor, while creating a handwritten note, it is easy to select the line thickness, color, when you hover over the cursor, a description of the element (for example, a settings item) is displayed. It is easy to add an audio recording or a photo to a note, there is recognition of geometric shapes, formulas, handwritten text. It's entirely possible to use a single note to describe a small project, when in a meeting you can hand-write the most important talking points, add an audio recording, copy and paste text from an email. And all this thanks to software specially adapted to work with the S Pen. Surely all owners of Samsung GALAXY Note 8.0 use it constantly, artists, designers, those involved in advertising, photographers and businessmen - people of creative professions will appreciate this addition.



















Keyboard
The original Samsung GALAXY Note 8.0 keyboard has a number of features. Try to bring your index finger and thumb to the center while typing, make a kind of “pinch” - a menu for choosing the appearance of the keyboard will appear, you can choose a standard, reduced version and a split keyboard. Many people use T9 in the settings, but we would recommend trying continuous input, which means that you just need to move your finger from character to character (in this case, T9 is disabled). At first, continuous typing may seem strange to you, but then you will realize how quickly you can work with the tablet keyboard. Moreover, above the main QWERTY area there is a line with hints, from there you can choose the correct word options.







In the third part, we will talk about the main features of the Android operating system and installed applications, suggest which applications for the tablet should be downloaded in the first place in order to effectively use the Samsung GALAXY Note 8.0. This tiny tablet is capable of a lot, and it's all thanks to the harmony between the technical specifications and the operating system used!
From year to year, many smartphones with high-quality cameras appear on the market. Flagships from Samsung are always among the first and allow you to get high-quality photos in various conditions, and this can be done both in automatic mode, which even a child can handle - point and shoot, or by selecting manual settings. The second, at first glance, is more difficult, but in fact, you can get photos that cannot be taken on other smartphones so easily and simply. I propose to understand in detail how to best take pictures on the Galaxy Note 8 so that your pictures are different for the better and your friends are amazed at your talents. But first, a few explanations of how the main camera on the Samsung Galaxy Note 8 works.
Galaxy Note 8 Dual Lens Optical Zoom and Wide Angle
Unlike previous Samsung models, the Note 8 is the first to use a dual-camera setup. On the left is the main lens, on the right is the wide-angle lens. Both matrices are 12-megapixel, but the angle with which they look at the world is different, as well as the aperture, the first camera has f / 1.7, the second f / 2.4. Please note that both lenses are equipped with optical stabilization. To see how the frame looks like in each of the cameras, you can use the Live Focus option, then the phone will take two pictures at the same time, you can see them below.


But the most important thing is that both during the shooting and after, you can blur the background to get a beautiful, artistic photo. See what it looks like.






For the user, this means that you are not limited to one lens, as on most other smartphones, you can take several shots at the same time and only then choose the one that you like best. Switching to the second lens also gives you 2x optical zoom. That is, you get a picture without loss in quality, there is no picture crumbling due to noise. Look at examples of such photographs.










Of course, the main lens shoots better at night, since its aperture is higher (f / 1.7 vs. f / 2.4). But if you remember that a few years ago, all flagships had f/2.4 lenses, it turns out that the quality of even a second wide-angle lens is excellent and also expands your creative possibilities.
A huge number of people believe that the most important thing in a smartphone is not at all additional settings that give flexibility and the ability to customize it for any person, but the characteristics originally set by the manufacturer. In the case of a camera, this is a use case - point and shoot. Everything is fine with this in the Galaxy Note 8, as traditionally for Samsung, all user groups have been taken care of here. You can double-click the power button on the case and the camera will instantly boot up in less than a second. What's next? And then you just take pictures at any time, since the matrix is equipped with DualPixel technology, it instantly focuses on objects, and you can take pictures, knowing that you will get a high-quality, sharp picture. There is no need to hold the camera and catch the scene, freeze, hold your breath. Everything works great and so. However, look at a few shots taken in this way, on the go and without any preparation. I have most of these photos, because in life the scenes do not wait for you, but you just need to see them.








Photography is not difficult, but some people believe that if they bought a SLR camera, it should take breathtaking pictures without their participation, agreeing only to press the shutter. It’s a pity, but this is not happening yet, and in order for the pictures to turn out interesting, you need to understand what you are photographing, and most importantly, how. I'll give you an example. A friend of mine is a restaurant critic and she often photographs food, which was once considered bad manners by many people, but is now ubiquitous. Photos of dishes in professional photography are often processed in such a way as to highlight the central part, darken the plate a little. The shooting scenario in 99% of cases is the same. The Galaxy Note 8 has a special mode, by selecting which, you will get just such bright pictures of food.


And then there's a sport mode to capture fast moving objects, the ability to create animated GIFs from photos, and even use the main camera for selfies - the phone detects that you're looking into it and takes a picture!
Choosing the right mode is easy, of course, if you want to get the most out of it, and not just a photo in automatic mode. Another clue, very often when shooting outdoors, the sun interferes with us. This is where the HDR mode comes to the rescue, when a final result is obtained from several shots, where the lighting difference is compensated, and you see a beautiful picture. HDR works automatically, but if desired, you can turn it on so that it always works. You can see what bright pictures for Instagram are obtained with this mode.






But if shooting on a bright sunny day you can see a difference with previous Samsung flagships, but it's not stunning, then it's a different story at night. Now the camera processes night scenes better, selects light sources and corrects the picture depending on them. Here you need to understand the peculiarity of the camera, it tries to make the picture as bright as possible, which can lead to noise. Someone likes to see everything, someone, on the contrary, wants to achieve a beautiful twilight. For the second, I recommend making exposure compensation at minus one or even minus two, this will allow you to achieve this effect.








Please note that the Galaxy Note 8 takes beautiful, saturated colors in the evening and night, that is, they are not faded, as on many other devices. This is a merit not only of the matrix, but also of the lens lenses.

Galaxy Note 8 camera turned out not just universal, it allows you to take pictures in any conditions. I'll give you an example. About five years ago, I didn’t even take out my phone at night or in difficult shooting conditions, because I knew that the quality of the photos would upset me. Then I began to try to do it, but the number of good shots was not great - how lucky. But on the Galaxy Note 8, in difficult conditions, the camera gives out most of the pictures in good quality, that is, you spend less effort to get everything right.
And for those who are not afraid to learn a little more, there is a Pro mode. In it, you can not only adjust each of the parameters yourself (focus, white balance, shutter speed and color gamut), but also achieve the maximum possible result. It is thanks to the Pro mode that the Galaxy Note 8 can be called a full-fledged camera that gives room for creativity.


Many manufacturers do not give their users such opportunities, as this is a lot of development time, and only a few use it. I confess honestly that in manual mode I photograph only in difficult conditions and do not do it every day. But when I need to do it, there is simply no alternative, I can only get such a shot here or on other flagships from Samsung equipped with Pro mode.
Haven't said anything yet about another feature, dynamic focus mode, where you can control background blur and also get two shots (wide angle and normal). This mode is interesting for shooting portraits, you highlight a person. The shooting distance in this mode is from 1.2 meters.




It would be useful to say that Samsung smartphones have historically implemented the macro mode very well. It is exactly the same here, the minimum shooting distance is about 10 centimeters, the ability to use even a second camera and get pictures that are unlikely on other devices. For example, look at how a spider is photographed, I am sure that many people like such pictures.

And I can also say that my children love taking pictures with the Galaxy Note 8 camera, because there are various stickers and you can turn yourself into anyone.






They work with both the main and front cameras. It's fun, but it's great for hanging out with friends when you're not just getting another photo from somewhere, but trying to convey an emotion. Here, of course, the question is how ready you are to use such effects. But if you do not need them, then you can not touch them, no one forces you to do this.
Nothing is said at all about the front camera, although it is present here, it has a resolution of 8 megapixels, it supports a bunch of enhancements (face color, eye size, skin tone, and others), which girls really like. And, of course, those very effects and drawings over the face. A good front camera, but in Galaxy Note 8 you can and should use the main camera for this, since the manufacturer has done everything so that you have such an opportunity.




The last thing worth mentioning is video recording. Of course, 4K is supported, the picture is clear and colorful, several microphones located on the case work very well. There is slow motion. Look at the video recording examples below.
Ten years ago, the camera in a mobile phone had only one advantage over a full-fledged camera: it was always with you. Today, the camera in the Galaxy Note 8 sets the standard, a level of quality that allows you to do without an additional camera, and this is a very, very good level. For most people, this quality of images is not just enough, but enough for the eyes. What's more, for most users who haven't had a flagship at their disposal, this camera will be the best camera they have. My experience proves that shooting with a smartphone in various conditions is easy and simple, and people like the resulting pictures. They constantly ask: “Are these photos taken on a smartphone?”. It's interesting that this question has been raised in recent years, but the progress in cameras is such that it remains relevant today, people can't believe that cameras have evolved so much. And if you choose a smartphone only by the camera, then the Samsung Galaxy Note 8 would be an unequivocal recommendation on my part. However, there is something to praise it for in other areas, which we will talk about separately. And to wrap up the camera story, here are some more shots that give an idea of what the Galaxy Note 8 can do.