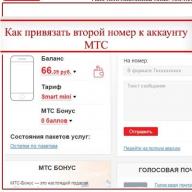Google Chrome uses cache memory to store various temporary information. The browser saves here all images, website pages, video materials and audio tracks that users turn on while browsing the Internet. Thanks to this system, re-viewing content will be much faster. In addition, thanks to cache, the load on the Internet channel and system resources of a personal computer is reduced. This article describes how to view and clear Google Chrome browser cache memory, as well as how to increase the maximum allowed cache size.
The size of this file is strictly limited. Therefore, new data is stored in place of the oldest data, deleting the previous ones. This process happens continuously while you work with Google Chrome. However, if during such a replacement some kind of failure occurs on the computer or in Chrome itself, the information may be damaged. This will lead to the fact that the browser may start to work incorrectly - video and audio will slow down or not load at all, pages will begin to freeze.
To fix this problem, you just need to clear the Google cache. To clear it, you need to go to the browser settings:
As a rule, cleaning takes only a few seconds. It will also be useful to clean the Chrome browser in this way every few weeks for a more stable browser.
In the same way, you can clear your browsing history, saved passwords and autofill text fields, as well as clear the cookies of various sites.
Browsing content
Before you start cleaning data, you can find out what files are currently stored in the Chrome cache. The browser has a special interface for browsing. To do this, launch your browser and enter "chrome://cache/" or "about:cache" in the address bar. Press Enter to go to the service page. Here you will see a list of all the information stored on your drive. Unfortunately, it is impossible to clean individual records through this service.
How to increase cache size
Google Chrome does not have built-in tools for adjusting the size of the cache. However, users can increase it in another way - manually through the shortcut settings. To do this, you will need to do the following:

To return the default settings, you just need to clean up the changes you made in the properties of the object.
Such a thing as a cache allows browsers to load pages faster. But it's not always helpful. And sometimes it needs to be cleaned. Now we'll talk about how to clear cache in google chrome- one of the most popular browsers.
The cache stores those elements of sites that never change. When loading a page, the web browser loads these elements not from the server, but from the hard disk, which is much faster and easier. As a result, the page opens much faster.
But the cache tends to grow. Its size increases exponentially according to the number of pages visited. And if it reaches a gigantic size, it may well slow down the browser.
And where is the cache of the Google Chrome browser? By default, it is located in a special directory on the system partition (by default, in C:\Users\<Имя пользователя компьютера>\AppData\Local\Google\Chrome\User Data\<Пользователь в Браузере>\Cache). You could also clean it by hand. But it is long and unsafe. It is much easier to use the capabilities of the web browser itself.
Clearing the cache
In general, the process itself is not particularly complicated. But you need to know where the required tool is located. Only then can you do what needs to be done. The instruction, by the way, is relevant both for PCs on Windows and for computers with Mac OS or Linux on board.
The cleaning process will start. After it's completed, the browser will want to restart. You don't need to interfere with it. After the restart, the web browser will work as it was just installed. And the cache will take adequate sizes.
Conclusion
Now you know exactly everything about how to clear the cache in Google Chrome. This simple procedure can greatly increase the speed of the browser. In general, it is recommended to do it at least once a month. Then there will be no problems with the web browser. Just like with the computer itself.
Each modern browser by default partially saves the information of web pages, which significantly reduces the waiting time and the amount of traffic "eaten" when they are opened again. This stored information is nothing but a cache. And today we will look at how you can increase the cache in the Google Chrome Internet browser.
Increasing the cache is necessary, of course, to store more information from websites on your hard drive. Unfortunately, unlike the Mozilla Firefox browser, where increasing the cache is available by regular means, in Google Chrome a similar procedure is performed in slightly different ways, but if you have a strong need to increase the cache of this web browser, then this task is quite simple to handle.
How to expand the cache in Google Chrome browser?
Considering that Google considered it necessary not to add the function of increasing the cache to the menu of its browser, we will go in a slightly different tricky way. First we need to create a browser shortcut. To do this, go to the folder with the installed program (usually this address is C:\Program Files (x86)\Google\Chrome\Application), click on the application "chrome" Right-click on the mouse and in the pop-up menu, make a choice in favor of the parameter "Create Shortcut" .

Right-click on the shortcut and in the pop-up additional menu, select the option "Properties" .

In the pop-up window, double-check that you have a tab open "Label" . In field "An object" hosted the address leading to the application. We need to enter two parameters to this address, separated by a space:
Disk-cache-dir="c:\chromecache"
disk-cache-size=1073741824
As a result, the updated column "Object" in your case will look something like this:
"C:\Program Files (x86)\Google\Chrome\Application\chrome.exe" --disk-cache-dir="c:\chromecache" --disk-cache-size=1073741824
This command means that you increase the size of the application cache by 1073741824 bytes, which equals 1 GB. Save changes and close this window.

Run the created shortcut. From now on, Google Chrome will work in the increased cache mode, but remember that now the cache will accumulate significantly in large volumes, which means that it will need to be cleaned in a timely manner.
We hope the tips in this article were helpful to you.
Quite often on various forums I come across the question " Where is the browser cache?. Since this issue is closely related to the subject of our site, I could not ignore it and decided in today's article to tell where the cache of the most popular browsers installed in the Windows 7, 8, 10 operating system is stored.
You may be interested in the article "", in which we described in detail how to automatically clear the history of visited sites after finishing work on the Internet

Opera browser cache
C:\Users\Admin\AppData\Local\Opera Software\Opera Stable\Cache
Google Chrome browser cache
C:\Users\Admin\AppData\Local\Google\Chrome\User Data\Default\Cache
C:\Users\Admin\AppData\Local\Google\Chrome\User Data\Profile 1\Cache
Mozilla Firefox browser cache
C:\Users\Admin\AppData\Local\Mozilla\Firefox\Profiles\zxcvb5678.default\cache2\entries
Browser cache Yandex Browser
C:\Users\Admin\AppData\Local\Yandex\YandexBrowser\User Data\Default\Cache
Internet Explorer cache
C:\Users\Admin\AppData\Local\Microsoft\Windows\INetCache\
C:\Users\Admin\AppData\Local\Microsoft\Windows\Temporary Internet Files\
All information is relevant for the versions installed using the installation file. The cache of portable versions of the browser (which do not require installation) may be located in other folders.
Use the program if you need to restore a deleted cache. Also using the search form on the site, according to the words "cache browser" you will find a large number of programs that work with the cache of various browsers.
Deleting temporary files after using any programs, especially Internet browsers, has already become a routine for most active users. On a computer and smartphone running Android, it is appropriate to clear the cache of the Google Chrome browser, but under certain conditions, in most situations, this data is more useful than harmful. Understanding the impact of the cache on the performance of a web browser will help you correctly determine the need and frequency of deleting information. This material is devoted to the reasons and ways to eliminate the cache from Google Chrome.
Due to the unwillingness to delve into the essence of temporary data, the opinion is mistakenly formed that all of them are useless or even harmful. In fact, everything is not so simple. Otherwise, the developers would not use the cache. The technology of short-term storage of information about web pages has made a number of visible improvements.
- Significant increase in download speed. The cache is located on our device, whether mobile or computer. The browser, during page processing, takes some of the content from its own memory. Not having to re-upload all the information greatly reduces the time it takes to build sites completely.
- Reducing traffic consumption. Since the system does not need to upload pictures, individual design elements, etc., the megabytes issued by the operator are saved. This is especially true when using mobile Internet.
- Reducing the load on servers and site databases. Fewer requests means less backend components. This way the web resource can handle more users without freezing.
Not everything is so rosy, there are several significant disadvantages:
- The cache stores outdated versions of sites. The screen displays information that is not relevant at the moment and data saved during the previous visit. True, most of the dynamic information is updated every time, and the design of the site does not change too often. All the same, you need to consider that the page in reality may have a different look, and not the way the browser presents it.
- Crashes, freezes and lags. Sometimes, incorrectly saving data to the cache buffer can cause the web browser to work incorrectly. Conflicts provoke inconsistencies between the current and saved versions of the pages or the recording of information with a failure.
- Consuming extra hard disk space. Both permanent and temporary files can take up a significant amount of memory, up to several gigabytes. If the disk space is very limited, it is better to delete the cache in Google Chrome.
Delete cache in Google Chrome or leave
As you can see from the previous paragraph, cache memory technology has both pluses and minuses. Everyone should individually weigh the pros and cons. We recommend that you clear the Google Chrome browser cache, but do not get carried away with the procedure. It is appropriate to format temporary files at regular intervals. For an active user, it is enough to carry out the procedure once a week. Those who rarely use the Chrome web browser should reduce the number of cleanings to 1 in 2-3 weeks.
Such a solution will significantly reduce the chances of breaking the browser from Google, reduce the likelihood of displaying outdated information and prevent consumption of large amounts of disk space. With this, we can continue to enjoy all the benefits of caching.
Where is cache stored in google chrome
It is logical that the virtual data has its own files, in which they are stored all the time between sessions. It is not difficult to find them, although it will still not be possible to open them for reading. Google Chrome used to allow you to find and view the Google Chrome cache directly in the browser interface, but after the next update, the opportunity disappeared.
The main cache of the Google Chrome web browser is located along the path.
How to clear cache in google chrome on pc
Despite the benefits of the cache, it should be cleaned periodically. The next time you visit the sites, the download procedure will take a little longer, but the browser will generate more up-to-date temporary files.
Method 1: Through the browser menu
Quite easy to clear the cache in Google Chrome allows the main menu:

Important! In the upper part of the "Clear history" window, we can select the "Time range" of deletion from "Last hour" to "All time".
Method 2: From Google Chrome Settings
A similar way to clear the cache in Google Chrome involves using the "Settings" tab.
Action algorithm:

Method 3: using hotkeys
Hotkeys will help clear the cache in Google Chrome even faster. With their help, we can instantly launch a tool to remove browser data. To go to the history clearing section, which is discussed in the previous methods, just press the key combination Ctrl+Shift+Del.
There is another option that helps clear the browser cache in Google Chrome through hotkeys - a full page refresh. The standard restart of the site does not help here, because the web browser pulls data from the buffer. To refresh the Google Chrome browser cache on a specific page, you need to press the combination Ctrl+F5. The specified key combination leads to a complete reload of the tab, ignoring all temporary data.
Method 4: Through CCleaner
The disadvantage of this method is the need to download and install an additional program. True, it is so multifunctional that it will come in handy for many more tasks. The CCleaner application allows you to immediately analyze all browsers, programs and system components for temporary files, and then delete them all at once.
Instruction:

If you only need to reset the Google Chrome cache, remove the rest of the selections in the "Applications" section, otherwise the program will delete them too. When you click on the "Cleanup" button, a suggestion appears to make a system restore point, given the harmlessness of the operation, we can refuse it.
Method 5: Use the Wise Disk Cleaner App
Another worthy utility that allows you to clear not only the Google Chrome cache, but also all browsers installed on the system in a few clicks.
Management:

A useful feature of the application is the ability to create a schedule by which it can update the cache of the Google Chrome browser. To do this, activate the "Scheduler" item and select the frequency, cleaning time.
Method 6: Clearing the cache in Google Chrome using the Clean Chrome extension
The Clean Chrome add-on is able to reset the cache of Google Chrome for a specified period of time. We can set any interval from 5 minutes to the entire time of the browser. Further, with minimal user participation, we can start deleting data at any time. The type of content to be removed is available for selection in the pop-up menu of the plugin.
How to Clear the Google Chrome Browser Cache:

Method 7: Quick Format with Chrome Cleaner
The extension for quick access to deleting any browser content is interesting in that it has a successful workspace optimization. The main menu contains the main elements of temporary data, one click on them is enough to clear the files.
Operating principle:

Method 8: Delete the cache in two clicks using Cleanup Guru
Clearing the cache on a Google Chrome computer through the Cleanup Guru is as easy as shelling pears, because it’s enough to set up the add-on once and then clean it up in two clicks, which take only a couple of seconds.
What should be done:

Method 9: Clear the Google Chrome cache without logging into the browser
Previously, we have already shown how to find the cache in Google Chrome, it's time to use the information received. If you clear the cache section, the data will be deleted from the browser.
Important! It will not work to remove all the contents of the section without first shutting down the web browser.
All you need to do is go to the section C:\Users\PC Name\AppData\Local\Google\Chrome\User Data\Default\Cache, press the key combination Ctrl+A to select all content and click on the button Del. Already now we can run the freshly cleaned Chrome.
Method 10: Through the Developer Console
The peculiarity of the method is that it allows you to clear the cache of only one site in Google Chrome on your computer and absolutely does not affect the files of other web resources.
Sequencing:

On the same tab, but in the "Cache Storage" section, we can open and view the cache in Google Chrome. True, not all data is displayed here, and sometimes they are not available at all.
How to Clear Google Chrome Cache on Android
On a smartphone, clearing the cache of the Google Chrome browser is performed similarly to the standard method on a PC.
Instruction:

Alternative methods come down to using additional applications. All of them are similar to each other. Decent options for cleaning utilities: Clean Master, CCleaner, GO Speed, Power Clean, Avast Cleanup. For example, the Clean Master application will be used.
How to clean up:

What happens after clearing Google Chrome cache
Freeing the cache partition will not bring any critical changes, but there will be some consequences:
- Slower site loading speed for the first time;
- Updating data, design or interface of sites;
- The disappearance of browser bugs;
- Increased traffic consumption;
- Free up space on your device.
As you can see, clearing the site cache in Google Chrome is a fairly easy and routine procedure that every self-respecting smartphone and PC user should be able to perform. However, the cache is considered to be potentially useful data, deleting it too often is not the best solution. Periodic cleaning is enough for comfortable and fast work with the browser from Google.