Haben Sie sich jemals gefragt, wo der Browser Ihre Downloads beim Herunterladen aus dem Internet speichert? Wo finde ich den Download-Ordner? Und wie sieht man Downloads? Hilfe bei der Beantwortung dieser und anderer Fragen hilft diesem Artikel. Ich habe die gebräuchlichsten ausgewählt. Wenn Sie immer noch den Internet Explorer zum Surfen und Herunterladen im Internet verwenden, empfehle ich dringend, ihn zu ändern.
Zunächst werden wir Fragen verstehen und beantworten wie man die Liste der Downloads sieht und wie lösche ich Downloads? im Browser.
Die Liste der Downloads kann durch Drücken der Tastenkombination angezeigt werden. strg + j Nach dieser Kombination sehen Sie alle Downloads, die Sie löschen können, indem Sie auf das entsprechende Element klicken (es ist in allen aufgelisteten Browsern vorhanden).
So ändern Sie den Download-Ordner in einem Chrome-Browser (Dazu gehören nicht nur das berühmte und beliebte Google Chrome, sondern auch Browser, die auf der Chromium-Engine basieren, die zum ersten Mal Google verwendet hat, z. B .: SRWare Iron, Comodo Dragon, CoolNovo und andere. Weitere Informationen).
Klicken Sie auf das Einstellungssymbol oben rechts, es kann abweichen. In Google Chrome sieht das beispielsweise so aus:
in SRWare Iron:
auf Comodo Dragon kann über das obere Menü zugegriffen werden, indem Sie auf das Symbol oben links klicken:
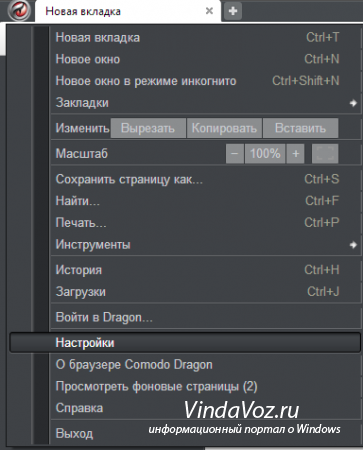
Klicken Sie auf den Link Erweiterte Einstellungen ganz unten:
Klicken Sie zum Ändern des standardmäßigen Chrome-Downloadordners auf die Schaltfläche Ändern und wählen Sie den gewünschten Ordner aus.
Übrigens, wenn Sie für jeden Download einen separaten Speicherort auswählen möchten, aktivieren Sie das Kontrollkästchen "Vor dem Herunterladen nach einem Speicherort für jede Datei fragen".
Wenn Sie die Einstellungen zuvor noch nicht geändert haben, werden die Standard-Downloads in Chrome unter folgendem Pfad gespeichert:
Windows XP: \\ Dokumente und Einstellungen \\\\ Eigene Dateien \\ Downloads
Windows Vista, Windows 7, Windows 8: \\ Benutzer \\\\ Downloads
Noch eine Bemerkung und Antwort auf die Frage So öffnen Sie den Download-Ordner nach dem Abschlusssowie sofort nach dem Download die Datei öffnen.
Nachdem die Datei heruntergeladen wurde, können Sie den Download-Fortschritt anzeigen, indem Sie die oben beschriebenen Tastenkombinationen drücken und von dort den Ordner und die Datei öffnen. Sie können auch auf den Pfeil unten im Download klicken und auswählen Im Ordner anzeigen

So ändern Sie den Download-Ordner in Opera.
Klicken Sie oben rechts auf das Opera-Symbol und wählen Sie Einstellungen -\u003e Allgemeine Einstellungen (oder eine Tastenkombination) strg + f12).

Registerkarte auswählen Erweitert und Links Downloads. Taste drücken Rückblick ... und wählen Sie den Ordner für Downloads.
boot-Ordner Mozilla Firefox ändern
Das ist alles, jetzt wissen Sie, wie Sie den Download-Ordner ändern und wie Sie den Download-Ordner öffnen.
Bedienungsanleitung
Abhängig davon, welchen Browser Sie verwenden, bestimmen Ihre Aktionen den Pfad downloads kann anders aussehen. Überlegen Sie, wie Sie die Pfade ändern können downloads dateien von internet Zum Beispiel die drei beliebtesten Browser: Firefox, Opera, Google Chrome.
Wenn Sie verwenden die Oper (Opera), um den Pfad zu ändern downloads Sie müssen diese Schritte befolgen. Rennen der Browser , nachher Warum, drücken Sie die "Menü" - Taste (diese schaltfläche befindet sich oben rechts im Browser). Als nächstes müssen Sie den Punkt "Einstellungen" auswählen, wo Sie zum Abschnitt "Allgemeine Einstellungen" gehen müssen. Wechseln Sie im folgenden Fenster zur Registerkarte "Erweitert" und klicken Sie auf den Eintrag "Downloads". Hier können Sie den gewünschten Ordner zum Speichern von Dateien einstellen.
Wenn Sie sich ändern müssen der Weg downloads in chrom (Google Chrome), Ihre Aktionen werden wie folgt sein. Durch Laufen browser Klicken Sie auf das Symbol der Schlüssel befindet sich auf der rechten Seite browser . Wählen Sie im sich öffnenden Menü den Punkt "Optionen" und wechseln Sie in den Bereich "Erweitert". Hier können Sie das Notwendige einstellen der Weg downloads. Um sich nicht mit dem Umschalten der Einstellungen zu belasten, geben Sie nach dem Öffnen des Browsers Folgendes in die Adressleiste ein: chrome: // settings / advanced - der gewünschte Einstellungsbereich wird automatisch geöffnet.
So legen Sie den Pfad fest downloads in Firefox machen Sie folgendes. Klicken Sie auf das Menü "Extras" und gehen Sie zum Abschnitt "Optionen". Auf der Registerkarte „Allgemein“ können Sie die erforderlichen Parameter zum Speichern von Dateien festlegen.
Umgebungsvariablen werden zum Konfigurieren vieler Betriebssystemparameter verwendet. Auf diese Weise teilt die Pfadvariable dem System den Pfad für die Suche nach ausführbaren Dateien mit.
Bedienungsanleitung
Klicken Sie mit der rechten Maustaste auf das Symbol "Arbeitsplatz" auf dem Desktop oder im Startmenü. Wählen Sie im erscheinenden Kontextmenü die unterste Zeile „Eigenschaften“ - es öffnet sich ein neues Fenster „Systemeigenschaften“. Sie können das Fenster "System Properties" auch über die Tastenkombination Windows + Pause Break aufrufen. Wenn Sie das Betriebssystem Windows 7 verwenden, klicken Sie mit der rechten Maustaste auf das Symbol "Arbeitsplatz", wählen Sie "Eigenschaften" und dann "Erweiterte Systemeinstellungen" im linken Teil des Eigenschaftenfensters.
Gehen Sie im Fenster "Systemeigenschaften" zur Registerkarte "Erweitert" und klicken Sie mit der linken Maustaste darauf. Sie sehen drei Abschnitte mit zusätzlichen Systemeinstellungen. Darunter befinden sich zwei weitere Schaltflächen - "Umgebungsvariablen" und "Fehlerbericht". Sie benötigen Umgebungsvariablen - klicken Sie auf die entsprechende Schaltfläche.
Das Fenster "Umgebungsvariablen" enthält zwei Kategorien von Variablen, von denen eine Benutzerumgebungsvariablen und die andere Variablen sind systemanforderungen . Suchen Sie die Pfadvariable in der Liste der Systemvariablen und wählen Sie sie mit der linken Maustaste aus.
Klicken Sie nun bei ausgewählter Pfadvariable auf die Schaltfläche "Ändern" unter dem Listenfeld. Es öffnet sich ein kleines Fenster "Systemvariable ändern", in dem sich zwei Eingabezeilen befinden - "Variablenname" und "Variablenwert". Ändern Sie den Wert der Pfadvariablen in den gewünschten Wert.
Die Pfadvariable kann folgendermaßen geändert werden: Klicken Sie im Fenster "Umgebungsvariablen" auf die Schaltfläche "Erstellen", geben Sie im geöffneten Fenster im Feld "Variablenname" "Pfad" und im Feld "Variablenwert" den gewünschten Wert ein. In diesem Fall ändert sich der aktuelle Wert der Pfadvariablen in den soeben eingegebenen Wert.
Die auf Ihrem Computer gespeicherten Informationen - Musik, Bilder, Fotos, Videos, Dokumente - sind Dateien. Sie werden durch verschiedene Symbole angezeigt.
Jede Datei hat einen Namen und eine Erweiterung. Der Name wird russisch oder lateinisch geschrieben. Und die Endung ist ein paar Buchstaben oder Zahlen im Dateinamen nach dem Punkt. Der Computer muss wissen, in welchem \u200b\u200bProgramm diese Datei geöffnet werden muss.
So wie sich Bücher in einer Bibliothek in Bücherregalen oder Regalen befinden, so befinden sich auch Dateien in Ordnern. Wenn Sie nur wenige Dateien haben, können Sie diese so belassen. Wenn es jedoch viele davon gibt, ist es besser, sie in Ordnern unter einem gemeinsamen Namen abzulegen. Dies wird übrigens ermöglichen.
Jetzt geht es direkt um das Herunterladen von Dateien.
Ist es vorgekommen, dass Sie eine Datei über einen längeren Zeitraum heruntergeladen oder gespeichert haben und viel Zeit für diese Suchen aufgewendet haben? Um dies zu verhindern, müssen Sie einige Einstellungen vornehmen.
- In google Chrome-Browser Wir finden das Symbol "Einstellungen" in der oberen rechten Ecke. Wir klicken einmal mit der linken Maustaste darauf und haben ein Dropdown-Menü. Suchen Sie die Registerkarte "Einstellungen" und klicken Sie darauf.
- Im neu geöffneten Fenster müssen Sie zum rechten unteren Rand des Schiebereglers scrollen. Dort finden wir die Zeile "Erweiterte Einstellungen anzeigen" und klicken darauf.
- Und wieder scrollen Sie mit dem Schieberegler rechts nach unten. Aktivieren Sie im Abschnitt "Downloads" neben der Zeile "Speicherort für jede Datei vor dem Herunterladen anfordern" das Kontrollkästchen.
Das Setup ist fertig.
Nun, wie macht man dasselbe in mozilla Firefox-Browser.
Öffnen Sie diesen Browser. Das obere Bedienfeld enthält ein Menü mit Registerkarten. Wir finden den Reiter "Tools" und klicken darauf. Klicken Sie im Dropdown-Fenster auf die Registerkarte „Einstellungen". Das Einstellungsfenster wird angezeigt. Suchen Sie im Abschnitt „Allgemein" nach „Downloads" und aktivieren Sie das Kontrollkästchen neben der Zeile „Immer eine Anforderung zum Speichern von Dateien ausgeben". Klicken Sie dann auf "OK".
Setup abgeschlossen.

Arbeite mit dem Korb
Es kommt also vor, dass Sie versehentlich oder in Eile die gewünschte Datei gelöscht haben. Und falls Ihr Warenkorb nicht konfiguriert ist, wird diese Datei sofort und unwiderruflich gelöscht. Wie mache ich ein Setup?
Bewegen Sie den Mauszeiger über das Papierkorbsymbol und klicken Sie mit der rechten Maustaste. Es erscheint ein Kontextmenü, in dem Sie "Eigenschaften" auswählen und darauf klicken müssen. Ein neues Fenster "Eigenschaften: Papierkorb" wird geöffnet. Hier interessieren uns zwei Punkte. Dies sind: "Größe einstellen" und "Bestätigung zum Löschen anfordern". Sie müssen die Kontrollkästchen dort und dort aktivieren. Setzen Sie das erste Häkchen, um den Warenkorb zu aktivieren, und setzen Sie das zweite Häkchen - Sie garantieren, dass die gelöschte Datei in den Warenkorb verschoben wird, sodass Sie sie jederzeit wiederherstellen können. Klicken Sie anschließend auf OK. Das war's, die Einrichtung des Einkaufskorbs ist abgeschlossen.
Schauen wir uns nun an, wie Sie eine versehentlich gelöschte Datei wiederherstellen können.
Bewegen Sie dazu den Mauszeiger über den Korb und doppelklicken Sie mit der linken Maustaste. Wagen öffnet sich. Darin finden Sie die gewünschte Datei oder den gewünschten Ordner und klicken einmal mit der rechten Maustaste darauf. Wählen Sie im angezeigten Kontextmenü "Wiederherstellen".




