Moderne Browser haben eine wunderbare die Fähigkeit, Benutzereinstellungen zu synchronisieren mit einem Remote-Server. Insbesondere speichert der Yandex-Browser, wenn Sie die Synchronisierungsfunktion verwenden, Ihre Einstellungen auch auf seinem Server.
Wofür ist das? Stellen Sie sich vor, Sie haben Ihren Lieblingsbrowser für eine lange Zeit für sich konfiguriert - Sie haben eine Reihe von Add-Ons installiert, die erforderlichen und interessanten Lesezeichen auf Ihren Websites gespeichert, Kennwörter für die Websites gespeichert, die Sie häufig in Ihrem Browser verwenden usw. Und dann fällt plötzlich Ihr Computer aus ... Sie müssen zugeben, dass es eine Schande ist, die Ergebnisse Ihrer Arbeit zu verlieren. Wenn die Synchronisierungsfunktion aktiviert ist, können Sie den Arbeitsstatus von Yandex Browser problemlos wiederherstellen. Darüber hinaus können Sie die Synchronisierung von Einstellungen für die bequeme Arbeit auf jedem anderen Computer (bei der Arbeit oder mit Freunden) aktivieren.
Aktivieren Sie die Synchronisierung
Gehe zu "Yandex-Browsereinstellungen" Wählen Sie in der rechten oberen Ecke "Sync". Es wird ein Fenster angezeigt, in dem Sie den Anmeldenamen und das Kennwort Ihres Yandex-Kontos eingeben können, mit dem Sie synchronisieren möchten.
Alle Änderungen an den Einstellungen, Informationen zu hinzugefügten Lesezeichen, Kennwörtern und installierten Erweiterungen werden auf Yandex-Servern gespeichert. So stellen Sie Ihre Einstellungen wieder her In einem "sauberen" Browser müssen Sie die Synchronisierung erneut aktivieren. Innerhalb weniger Minuten werden alle Einstellungen von Ihrem Yandex-Konto heruntergeladen. Du musst nur ein bisschen warten.
Synchronisierungseinstellungen
Gehe zu "Yandex-Browsereinstellungen" - "Einstellungen" - Im Block "Sync" Geben Sie an, welche Daten Sie synchronisieren möchten.
Wie sicher ist die Synchronisation?
Alle Einstellungen werden an Yandex-Server gesendet verschlüsselt. Und auf Servern kann niemand außer Ihnen auf diese Informationen zugreifen (natürlich, wenn Ihr Konto nicht absichtlich gehackt wird). Die Synchronisierung auf einem anderen Computer oder auf einem funktionierenden Computer, auf den ein Außenstehender zugreifen kann, ist jedoch nicht sicher, da ein Außenstehender diese Kennwörter leicht erkennen kann, wenn Sie Kennwörter in einem Browser speichern.
Deshalb Wenn Sie die Synchronisierung immer noch nicht auf Ihrem Gerät aktivieren müssen, dann empfehle ich wie folgt vorzugehen. Zuerst musst du hineingehen "Yandex-Browsereinstellungen" - "Einstellungen" und weiter im Block "Benutzer" müssen eine Taste drücken "Profil hinzufügen". Für ein neues Profil müssen Sie seinen Namen angeben und Sie werden auch aufgefordert, ein Bild auszuwählen.
Nach dem Erstellen eines neuen Profils wird ein neues Browserfenster mit dem erstellten Profil geöffnet. In deinem Profil sein, müssen Sie erneut die "Yandex Browser-Einstellungen" eingeben und die Synchronisierung durch Eingabe Ihres Benutzernamens und Kennworts aktivieren. In wenigen Minuten werden alle Ihre Einstellungen in Ihr Profil hochgeladen.
Nach Abschluss der Arbeiten am Gerät eines anderen Sie müssen lediglich das für Sie erstellte Profil in den Einstellungen von Yandex Browser löschen.
Was ist die Synchronisation für den Browser und warum wird sie benötigt?
Es ist kein Geheimnis, dass wir alle bestrebt sind, für eine bequeme Navigation im Internet die Browser so komfortabel wie möglich zu konfigurieren und für uns selbst zu synchronisieren. Mindestens jede Person, die das Internet aktiv nutzt, verwendet Lesezeichen in einem Browser, um schnell zur erforderlichen Site zu gelangen.
Aber leider ist niemand sicher vor datenverlustZum Beispiel als Folge eines Virenangriffs. Wenn Sie nicht alle Lesezeichen und sonstigen Einstellungen Ihres Browsers speichern möchten, müssen Sie nach dem Behandeln des Computers und dem erneuten Installieren des Betriebssystems alle Einstellungen von Grund auf neu konfigurieren. Dies ist zumindest unangenehm und unbequem, ganz zu schweigen von der Tatsache, dass es den Arbeitsprozess erheblich verlangsamt.
Natürlich können Sie trainieren datensicherungSpeichern Sie beispielsweise die Lesezeichen-Dateien Ihres Browsers auf externen Medien oder beim Hosting von Dateien. Dies ist jedoch auch nicht sehr praktisch, da Sie Dateien herunterladen, Unterordner des Browsers öffnen, Informationen dorthin kopieren und diese mehrmals wiederholen müssen. Diese Methode zur Lösung des Problems ist bereits veraltet.
Vielen Dank browser-Synchronisierung Wichtige Einstellungen Ihres Google Chrome, Opera, Browser Mazil werden sofort gespeichert. Danach können Sie sie mit nur wenigen Klicks wiederherstellen oder an einen anderen Browser senden. Auf diese Weise wird die Gefahr beseitigt, dass praktische Einstellungen verloren gehen oder sie sofort auf ein anderes Gerät kopiert werden.
Also synchronisation mit irgendetwas für den Browser - Auf diese Weise können Sie schnell alle oder einen Teil der Einstellungen an einen anderen Ort übertragen, um sie bei Verlust sofort wiederherzustellen oder bei Bedarf problemlos auf einen anderen Computer oder ein anderes Smartphone zu kopieren. Die beliebtesten Synchronisierungsbrowser sind Google Chrome und Yandex Browser (zum Download auf die Links klicken).
Browsersynchronisation mit Yandex-Servern
Eines der beliebtesten ist jetzt die Synchronisation des Browsers mit einem speziellen Yandex-Server. Es ist gut, weil fast alle notwendigen Einstellungen gespeichert sind, wie z passwörter, Erweiterungen, Lesezeichen, Verlauf, Module und Anwendungen. Auch das automatische Ausfüllen von Formularen bleibt erhalten!
Die Synchronisation des Browsers mit Yandex-Servern ist absolut sicher - die gesamte Übertragung erfolgt über einen sicheren Kanal, Passwörter werden ausschließlich verschlüsselt übertragen. Das heißt, wenn Sie Ihren Passwörtern grundsätzlich an Yandex-Server vertrauen (Sie haben dort E-Mails usw.), können Sie auch synchronisierten Daten ohne Angst vertrauen.
Außerdem können Sie bei Yandex die Synchronisierung jederzeit ändern oder die Liste der synchronisierten Einstellungen bearbeiten.
Synchronisieren Sie Smartphone und Computer
Sie können Browser miteinander synchronisieren. Beispielsweise erwirbt noch nicht der beliebteste, aber dennoch recht ordentliche proprietäre Dolphin-Browser für ein Smartphone mit jeder Version neue Funktionen. Letzteres fügte die Möglichkeit hinzu, Lesezeichen mit dem "großen Bruder" - dem Google Chrome-Browser - zu synchronisieren.
Zuerst müssen Sie eine Erweiterung für setzen Chrome - Dolphin Connect.
Wenn Sie diese Anwendung im Erweiterungsfenster sehen, klicken Sie darauf und wählen Sie die Verbindungsmethode über Ihr Google-Konto aus. Gehen Sie nun auf Ihrem Smartphone zu Dolphin und klicken Sie auf die Cloud. Ein Fenster zur Kontoauswahl wird angezeigt. Wählen Sie ein Google-Konto aus. Alles - Lesezeichen werden synchronisiert.
In diesem Artikel erfahren Sie, wie Sie Dateien sichern und auf dem neuesten Stand halten sowie wie Sie Dateien mit einem der besten FreeFileSync-Programme zwischen mehreren Computern synchronisieren.
1. Wozu dient Backup?
Durch das Sichern Ihrer Dateien, z. B. persönlicher Dokumente, Fotos und Videos, werden diese vor Verlust durch versehentliches Löschen, Absturz des Betriebssystems, Viren oder Beschädigung Ihrer Festplatte geschützt.
Denken Sie daran! Wenn Sie Ihre Dateien nicht sichern, verlieren Sie sie früher oder später!
Ein weiteres Sicherungsziel kann darin bestehen, Ihre Dateien zwischen mehreren Computern zu synchronisieren. Sie können beispielsweise zu Hause und bei der Arbeit mit denselben Dateien arbeiten und müssen die Dateien auf dem Heim- und dem Arbeitscomputer aktualisieren, wenn sie geändert, erstellt oder gelöscht werden.
Regelmäßige Dateisicherungen vereinfachen die Wiederherstellung des Computers im Falle eines Fehlers erheblich. Es reicht aus, wenn Sie das Image des Betriebssystems wiederherstellen. Alle Dateien sind bereits sicher in der Sicherungskopie gespeichert, und Sie müssen nicht viel Zeit und Mühe aufwenden, um sie wiederherzustellen.
2. Installieren von FreeFileSync
Während der Installation können Sie die Version „Local“ oder „Portable“ auswählen, die auf einem Flash-Laufwerk verwendet werden kann, wenn Sie beispielsweise „Local“ nicht auf einem funktionierenden PC installieren können.
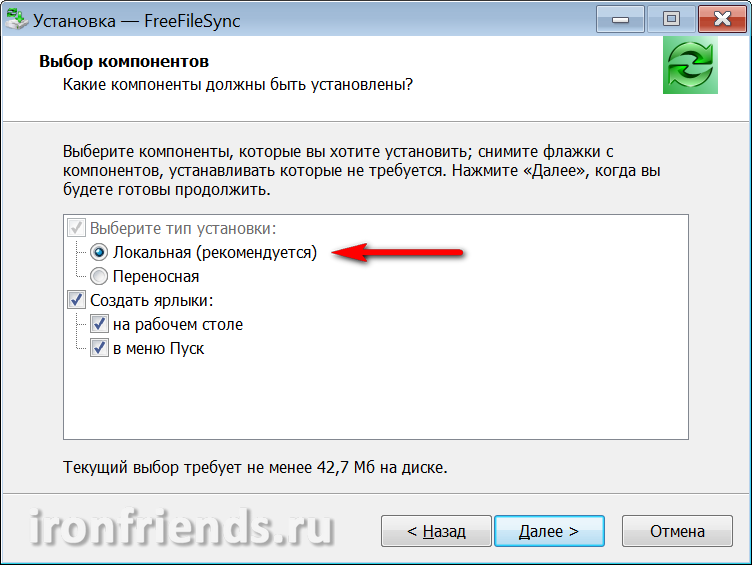
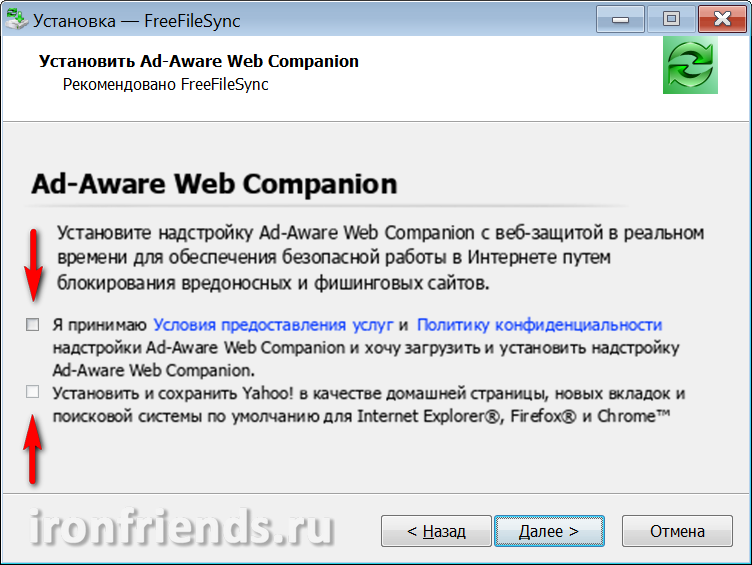
Nach der Installation werden zwei Verknüpfungen erstellt: "FreeFileSync" ist das Hauptprogramm und "RealTimeSync" ist ein Dienstprogramm für die Echtzeitsynchronisation.
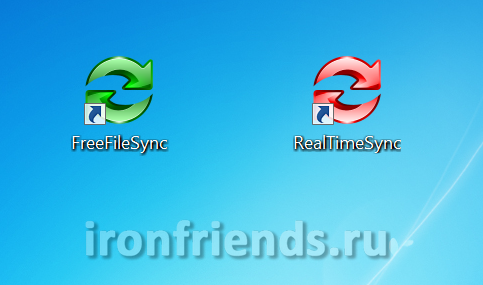
3. Wo sollten Backups am besten aufbewahrt werden?
Bevor ich mit der Beschreibung des FreeFileSync-Programms beginne, möchte ich kurz erläutern, wo Backups besser gespeichert werden sollten.
Am zuverlässigsten und bequemsten ist die Speicherung von Backups auf einer externen Festplatte.
Ein externes Laufwerk kann auch zur Speicherung verwendet werden. Sie speichern nicht nur Ihre wertvollen Dokumente, Fotos und Videos, sondern können das System auch im Falle eines Ausfalls schnell wiederherstellen.
Das Speichern von Backups auf einem Flash-Laufwerk hat den Nachteil, dass seine Größe sehr begrenzt ist, das Flash-Laufwerk leicht verloren geht und häufig viel Speicherplatz für die Übertragung von Dateien erforderlich ist. Darüber hinaus sind Flash-Laufwerke sehr anfällig für Abstürze und Vireninfektionen.
CD / DVD-ROMs sind ebenfalls unzuverlässige Medien, da sie anfällig für Beschädigungen sind und selbst wenn sie nur stillstehen, nicht mehr gelesen werden können. Darüber hinaus ist es problematisch, Dateien auf Datenträgern regelmäßig zu aktualisieren.
Sie können Dateien auf einer anderen Computerfestplatte sichern. Wenn jedoch die Ernährung beeinträchtigt wird, können alle Festplatten ausfallen. Daher wird es auch nicht empfohlen.
Das Speichern einer Sicherungskopie auf einer anderen Partition derselben Festplatte ist nicht akzeptabel, da bei einem Laufwerksausfall die Sicherung ebenfalls verloren geht.
Seien Sie im Allgemeinen nicht geizig und besorgen Sie sich eine externe Festplatte, die über USB (vorzugsweise USB 3), über ein lokales Netzwerk (Ethernet) verbunden ist, oder bewahren Sie eine Sicherungskopie auf einem anderen Heim-, Arbeits- oder Laptop-Computer auf.
Transcend TS1TSJ25M3
Wenn Ihre Dateien sehr wertvoll sind und ihr Verlust zu inakzeptablem Schaden führen wird, bewahren Sie das Backup in einem anderen Raum oder auf einem Server im Internet (Cloud-Speicher) auf. So bleiben Ihre Daten im Falle eines Brandes oder einer anderen Naturkatastrophe erhalten.
Wichtige vertrauliche Daten sollten in passwortverschlüsselter Form gespeichert werden, damit der Diebstahl oder Verlust der Medien nicht zur Preisgabe oder rechtswidrigen Verwendung vertraulicher Informationen führt.
Die Hauptbedingung für die Aufbewahrung von Dateien ist die ständige Verfügbarkeit ihrer Kopien. Sobald eine der Kopien verloren geht, stellen Sie sie so schnell wie möglich wieder her.
4. Ordner sichern
Die erste Sicherung kann erstellt werden, indem die Dateiordner einfach auf ein externes Laufwerk, einen Netzwerkordner oder ein anderes ausgewähltes Medium kopiert werden. Es ist jedoch besser, FreeFileSync sofort zu verwenden, da eine eigene Datenbank zum Nachverfolgen von Dateiänderungen erstellt wird.
4.1. Wählen Sie Ordner für die Sicherung aus
Öffnen Sie das Programm, fügen Sie im linken Bereich Ordner mit Ihren Dateien hinzu, und wählen Sie im rechten Bereich die Ordner aus, in denen Sie eine Sicherungskopie erstellen möchten.
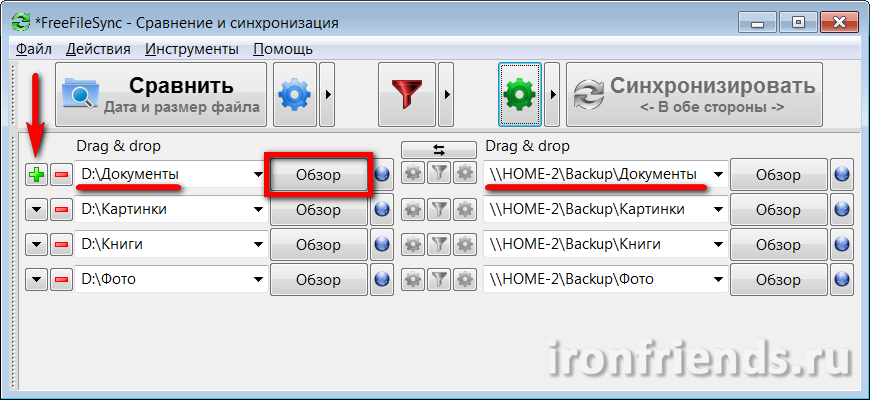
Um ein weiteres Ordnerpaar hinzuzufügen, verwenden Sie das Pluszeichen „+“. Um im Explorer nach einem Ordner zu suchen, verwenden Sie die Schaltfläche „Durchsuchen“. Die Pfade zu Ordnern können auch ganz oder teilweise manuell eingegeben werden. Kopieren Sie die Pfade und Ordnernamen und fügen Sie sie in die erforderlichen Felder ein. Wenn der Ordner, in den Sie sichern möchten, noch nicht vorhanden ist, wird er bei der ersten Sicherung erstellt.
Zum Beispiel habe ich den Ordner „Backup“ auf der Festplatte des zweiten Heimcomputers „HOME-2“ erstellt und den Zugriff darauf über das Netzwerk zum Lesen und Schreiben geöffnet. Es speichert auch Backups meiner Dateien.
Wählen Sie die wichtigsten Dateien für die Sicherung. Es ist möglich, Sicherungskopien von Ordnern mit Filmen und Musik zu erstellen, die immer aus dem Internet heruntergeladen werden können. Wenn sie jedoch groß sind, ist dies normalerweise nicht ratsam.
4.2. Wählen Sie den Backup-Modus
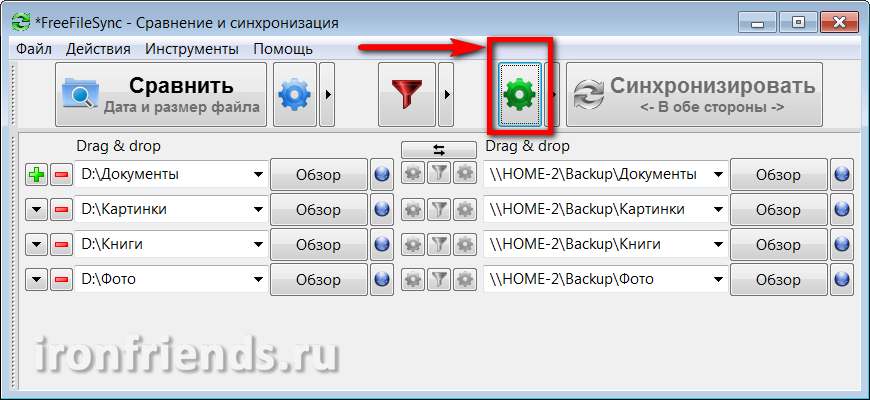
Wählen Sie den Sicherungsmodus Spiegeln und klicken Sie auf OK.

Vergewissern Sie sich, dass auf der Schaltfläche „Sync“ der Modus „Mirror“ eingestellt ist.
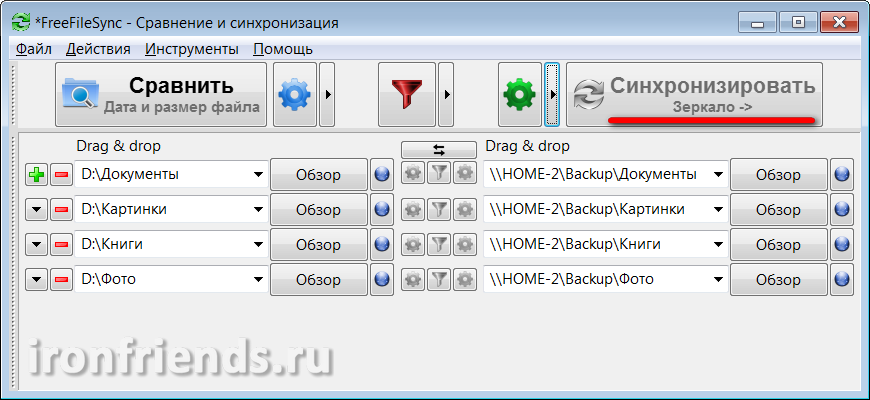
In diesem Modus werden die Ordner auf der rechten Seite beim Sichern exakt mit den Ordnern auf der linken Seite in Übereinstimmung gebracht. Geänderte Dateien werden ersetzt, neue hinzugefügt, gelöschte gelöscht.
4.3. Vergleich der reservierten Ordner
Bevor Sie eine Sicherung starten, müssen Sie zuerst Ihre Ordner mit den Sicherungsordnern vergleichen. Klicken Sie dazu auf die Schaltfläche "Vergleichen".
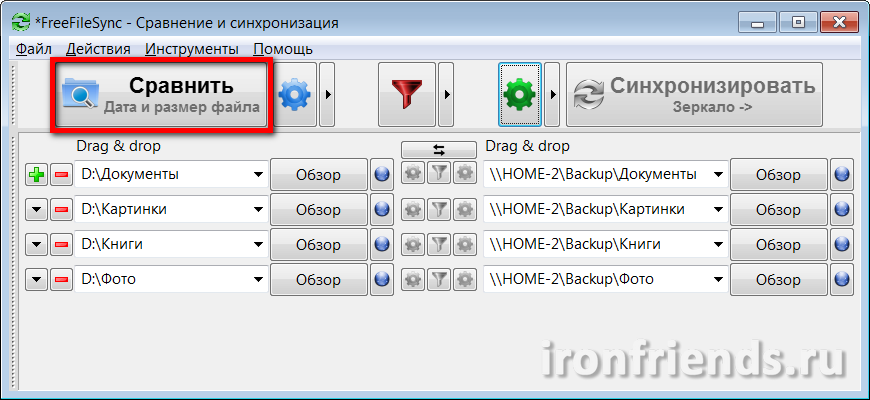
Wenn es sich um Ihre erste Sicherung handelt und Sie keine leeren Ordner für Sicherungen erstellt haben, wird eine Meldung mit den Ordnern angezeigt, die nicht gefunden wurden.
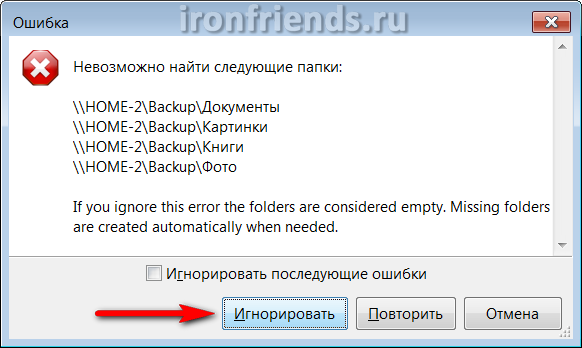
Beachten Sie, dass diese Fehler durch einen Fehler im Pfad zum Hauptordner mit Sicherungen (in diesem Beispiel „Sicherung“) oder durch einen fehlenden Zugriff auf einen anderen Computer über das Netzwerk (in diesem Beispiel „HOME-2“) verursacht werden können.
Nach dem Vergleich der Ordner wird eine Liste der zu kopierenden, zu aktualisierenden und zu löschenden Dateien sowie deren Gesamtgröße angezeigt.
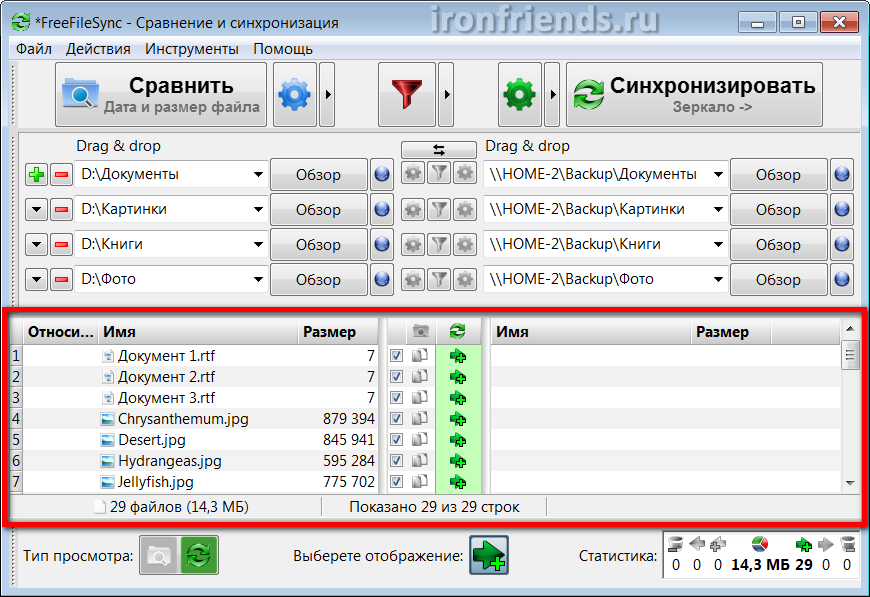
Bei der ersten Sicherung müssen nur Dateien hinzugefügt werden. Bei den nächsten Kopien werden je nach den vorgenommenen Änderungen Aktualisierungen und Löschungen angezeigt. Umbenannte Dateien werden aus dem Backup gelöscht und Dateien mit einem neuen Namen werden an ihren Platz kopiert.
4.4. Backup
Stellen Sie sicher, dass das Ergebnis des Vergleichs, die erwarteten Aktionen und das Volumen der kopierten Dateien plausibel sind, und klicken Sie auf die Schaltfläche "Synchronisieren", die aktiviert wurde.
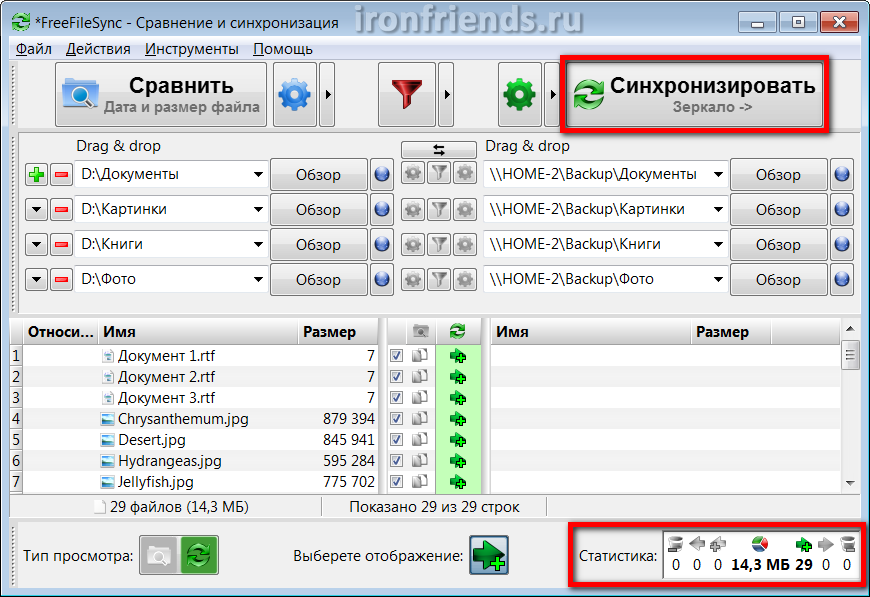
Es erscheint erneut eine Meldung mit der Warnung, dass Maßnahmen ergriffen wurden, bei denen Sie den Start der Sicherung mit der Schaltfläche "Start" bestätigen müssen.
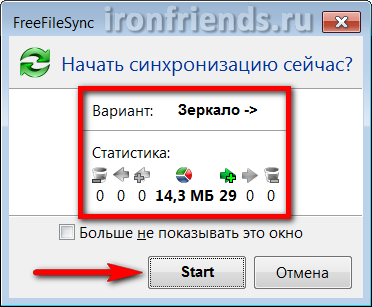
Abhängig von der Größe der Dateien, der Geschwindigkeit des externen Laufwerks oder des lokalen Netzwerks kann der Sicherungsvorgang eine andere Zeit in Anspruch nehmen. Aber das Programm selbst erledigt das so schnell wie möglich.
Die erste Sicherung mit einem großen Dateivolumen kann lange dauern. Alle nachfolgenden Backup-Updates benötigen erheblich weniger Zeit. Die Sicherung schlägt mit einer Erfolgsmeldung fehl.
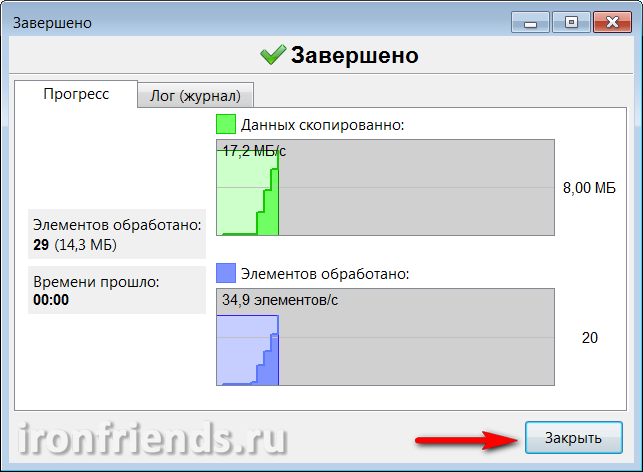
Während des Sicherungsvorgangs können verschiedene Fehler und Warnungen auftreten. Die meisten von ihnen sind nicht signifikant (zum Beispiel können einige Dienste oder temporäre Dateien nicht kopiert werden). Stellen Sie sicher, dass der Fehler wirklich nicht signifikant ist, und klicken Sie auf die Schaltfläche "Ignorieren".
5. Ordnersynchronisation
Die Ordnersynchronisierung ist möglicherweise erforderlich, wenn Sie mit denselben Dateien auf mehreren Computern arbeiten, z. B. zu Hause und am Arbeitsplatz. In diesem Fall können Sie zur Synchronisierung ein externes Laufwerk oder ein USB-Flash-Laufwerk verwenden, um die Dateien überall gleich zu halten.
Wenn Sie noch kein gutes Flash-Laufwerk haben, ist es Zeit, es zu besorgen.
5.1. Wählen Sie die zu synchronisierenden Ordner aus
Öffnen Sie das Programm auf dem Computer mit der neuesten Version Ihrer Dateien. Fügen Sie im linken Bereich Ordner mit Ihren Dateien hinzu, und wählen Sie im rechten Bereich die Ordner auf dem externen Laufwerk oder dem Flash-Laufwerk aus, die für die Synchronisierung verwendet werden sollen.
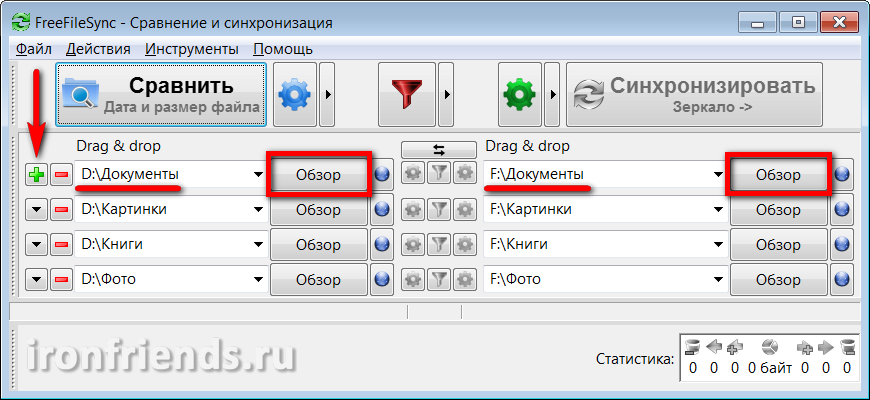
Beim Synchronisieren von Dateien zwischen mehreren Computern spielt es keine Rolle, welche Ordner sich rechts und welche links befinden. Um jedoch Verwirrung zu vermeiden, empfehle ich, immer die Dateien auf der linken Seite des Computers und die Dateien auf dem externen Laufwerk oder dem Flash-Laufwerk auf der rechten Seite auszuwählen.
Um ein weiteres Ordnerpaar hinzuzufügen, verwenden Sie das Pluszeichen „+“. Um im Explorer nach einem Ordner zu suchen, verwenden Sie die Schaltfläche „Durchsuchen“. Die Pfade zu Ordnern können auch ganz oder teilweise manuell eingegeben werden. Kopieren Sie die Pfade und Ordnernamen und fügen Sie sie in die erforderlichen Felder ein. Wenn der Ordner, den Sie für die Synchronisierung verwenden möchten, nicht vorhanden ist, wird er während der ersten Synchronisierung erstellt.
Speichern Sie häufig geänderte Dateien in separaten Ordnern (z. B. "Dokumente"), damit sie nicht mit großen unveränderlichen Dateien (z. B. Filmen) gemischt werden. In diesem Fall wird für die Synchronisierung auf einem externen Laufwerk oder Flash-Laufwerk erheblich weniger Zeit und Platz benötigt.
5.2. Wählen Sie einen Synchronisationsmodus
Gehen Sie nun über das Zahnradsymbol neben der Schaltfläche "Synchronisieren" zu den Synchronisierungseinstellungen.
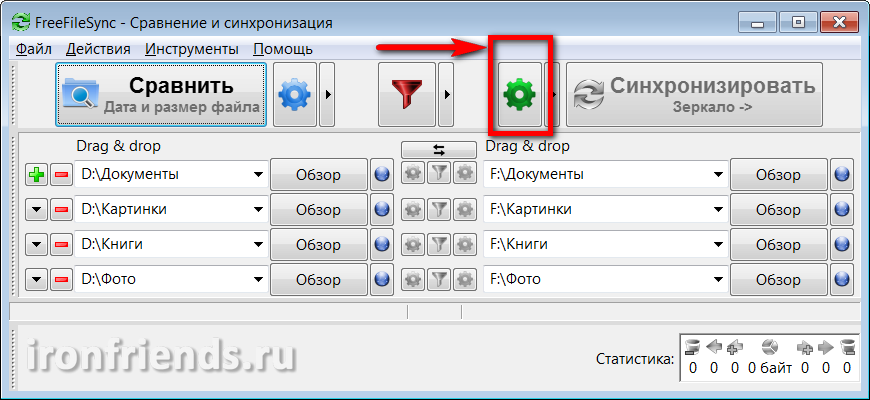
Wählen Sie den Synchronisationsmodus "In beide Richtungen" und drücken Sie "OK".
![]()
Stellen Sie sicher, dass die Schaltfläche "Synchronisieren" auf "In beide Richtungen" eingestellt ist.
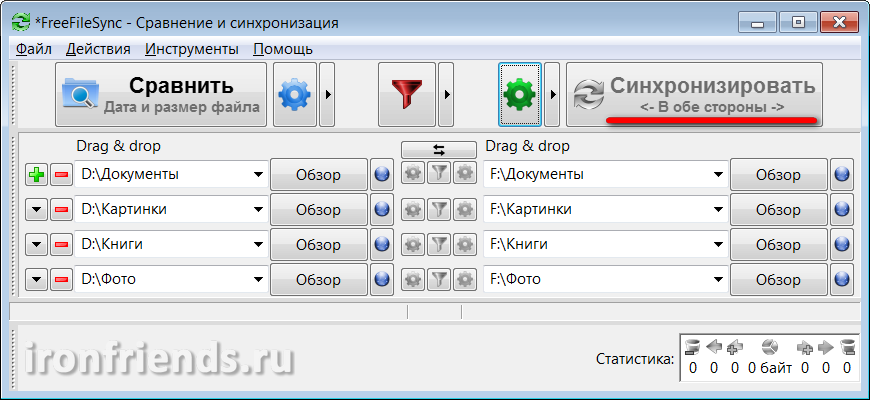
In diesem Modus werden bei der Synchronisierung die links und rechts befindlichen Ordner exakt in Übereinstimmung gebracht. In diesem Fall werden alle Änderungen sowohl von einer Seite als auch von der anderen berücksichtigt. Geänderte Dateien werden ersetzt, neue hinzugefügt, gelöschte gelöscht. Hierzu wird eine Datenbank verwendet, die aus speziellen Dienstdateien besteht, die das Programm in jedem synchronisierten Ordner erstellt.
Dank der Datenbank können Sie Änderungen auf mehreren Computern unabhängig voneinander und sogar auf dem externen Laufwerk oder dem Flash-Laufwerk mithilfe eines anderen Computers vornehmen, der nicht an der Synchronisierung beteiligt ist. Bei der nächsten Synchronisierung ermittelt das Programm selbst, welche Änderungen die letzten sind, und bringt die Ordner mit den Dateien ordnungsgemäß in die endgültige Version, auch wenn Sie die vorherige Synchronisierung übersprungen und bereits vergessen haben, welchen Computer und welche Dateien Sie geändert haben. Das Programm ermittelt dies anhand der Datenbank genau.
5.3. Vergleich synchronisierter Ordner
Bevor Sie mit der Synchronisierung beginnen, müssen Sie zunächst die Ordner auf dem Computerlaufwerk mit den Ordnern auf dem externen Laufwerk oder dem Flash-Laufwerk vergleichen. Klicken Sie dazu auf die Schaltfläche "Vergleichen".
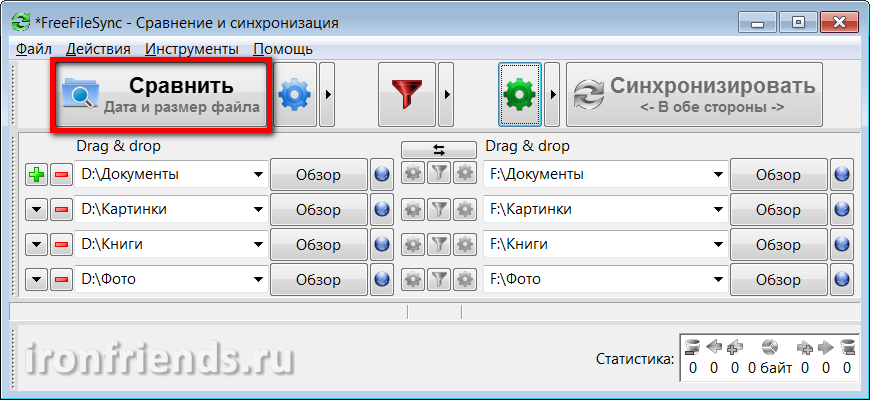
Wenn dies Ihre erste Synchronisierung ist und Sie keine leeren Ordner für die Synchronisierung auf einem externen Laufwerk oder Flash-Laufwerk erstellt haben, wird eine Meldung angezeigt, die angibt, welche Ordner nicht gefunden wurden.
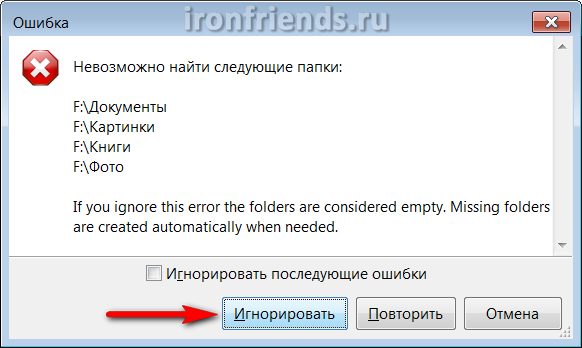
Klicken Sie auf die Schaltfläche Ignorieren.
Beachten Sie, dass diese Fehler durch den falschen Laufwerksbuchstaben (in diesem Beispiel „F“) verursacht werden können, da sich die Buchstaben manchmal ändern können oder Probleme beim Anschließen eines externen Laufwerks oder Flash-Laufwerks (z. B. ein defektes Kabel oder Stromausfall) auftreten können.
Nach dem Vergleich der Ordner wird auf beiden Seiten eine Liste der zu kopierenden, zu aktualisierenden und zu löschenden Dateien sowie deren Gesamtgröße angezeigt.
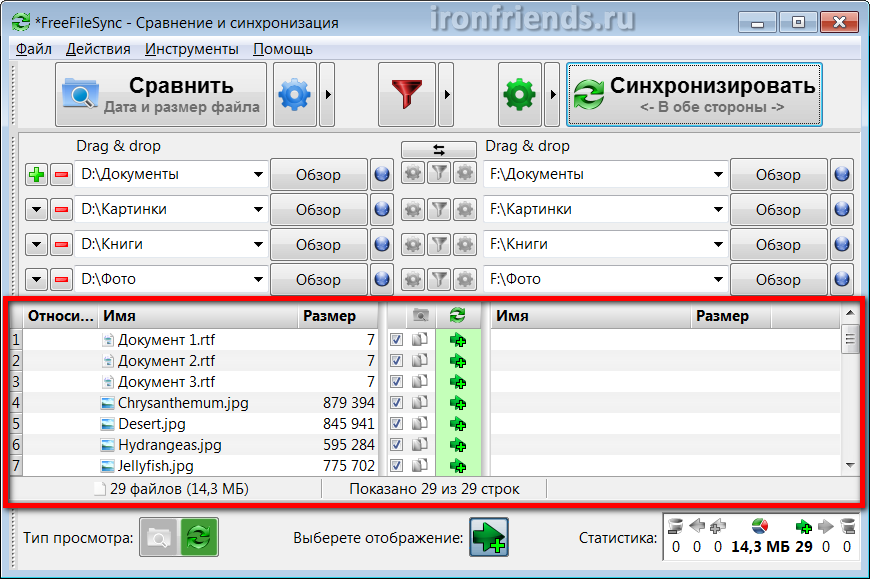
Bei der ersten Synchronisierung müssen nur Dateien hinzugefügt werden, bei der nächsten Synchronisierung werden Aktualisierungen und Löschvorgänge angezeigt, je nachdem, welche Änderungen Sie vorgenommen haben. Umbenannte Dateien werden gelöscht und Dateien mit einem neuen Namen werden an ihren Platz kopiert.
5.4. Starten Sie die Synchronisierung
Vergewissern Sie sich, dass das Ergebnis des Vergleichs, die erwarteten Aktionen und die Anzahl der zu synchronisierenden Dateien plausibel sind, und klicken Sie auf die Schaltfläche "Synchronisieren", die aktiviert wurde.
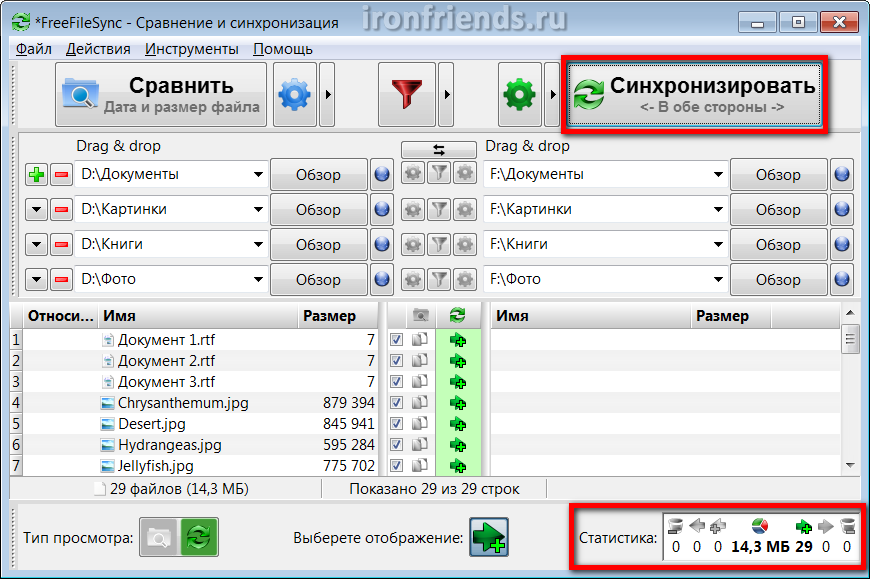
Es erscheint wieder eine Meldung mit der Warnung, dass Aktionen ausgeführt werden, bei denen Sie den Start der Synchronisation mit der Schaltfläche "Start" bestätigen müssen.
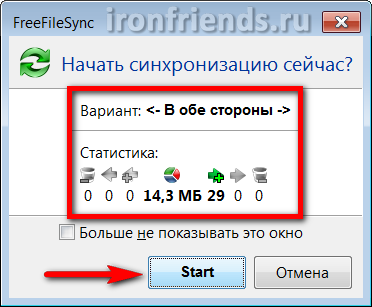
Abhängig von der Größe der Dateien, der Geschwindigkeit des externen Laufwerks oder des Flash-Laufwerks kann der Synchronisierungsvorgang eine andere Zeit dauern. Aber das Programm selbst erledigt das so schnell wie möglich.
Die erste Synchronisierung mit einer großen Anzahl von Dateien kann lange dauern. Alle nachfolgenden Synchronisierungen nehmen viel weniger Zeit in Anspruch. Die Synchronisation endet mit einer Erfolgsmeldung.
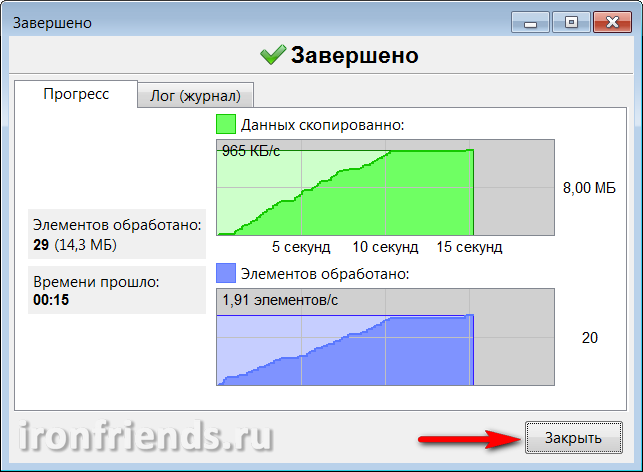
Während des Synchronisierungsvorgangs können verschiedene Fehler und Warnungen auftreten. Die meisten von ihnen sind nicht signifikant (zum Beispiel können einige Dienste oder temporäre Dateien nicht kopiert werden). Stellen Sie sicher, dass der Fehler wirklich nicht signifikant ist, und klicken Sie auf die Schaltfläche "Ignorieren".
5.5. Auf einem anderen Computer synchronisieren
Um Ordner auf einem anderen Computer mit einem externen Laufwerk oder Flash-Laufwerk zu synchronisieren, müssen Sie das FreeFileSync-Programm darauf installieren und auf dieselbe Weise konfigurieren und synchronisieren (Abschnitt 5.1-5.4).
Bei der Installation des Programms können Sie auch die „Portable“ -Version auswählen und das Programm auf einem externen Laufwerk oder Flash-Laufwerk installieren, das für die Synchronisierung verwendet wird. Es wird empfohlen, diese Methode zu verwenden, wenn Sie das Programm nicht auf einem anderen Computer installieren können (z. B. bei der Arbeit).
6. Programmeinstellungen FreeFileSync
Das Programm hat ein paar Einstellungen und sie sind alle sehr verständlich und nützlich.
Das Programm merkt sich die letzten Ordner für die Synchronisation. Es ist jedoch besser, die Synchronisierungseinstellungen über das Menü "Datei / Speichern" in einer Datei zu speichern.
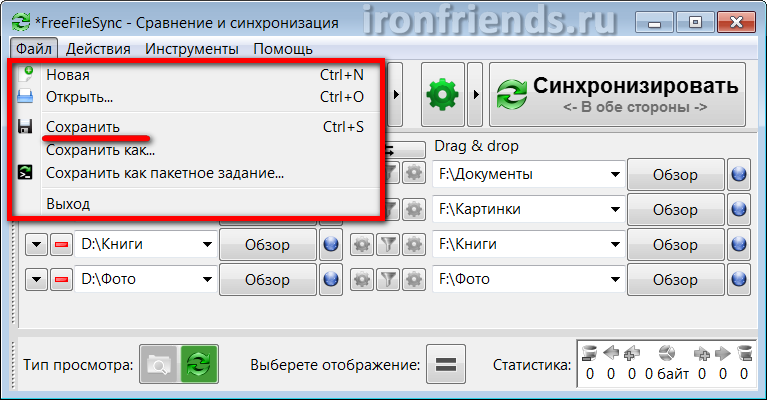
Über das Menü Datei können Sie eine neue Konfiguration erstellen oder eine vorhandene öffnen. So können Sie verschiedene Konfigurationen erstellen, z. B. getrennt zum Sichern von Dateien auf einem zweiten Heimcomputer und getrennt zum Synchronisieren von Dokumenten mithilfe eines Flash-Laufwerks mit einem funktionierenden Computer.
Wenn Sie "Als Batch-Job speichern" auswählen, können Sie mit dieser Datei die Sicherung manuell starten, Ordner synchronisieren oder im Planer für automatische geplante Sicherungen festlegen.
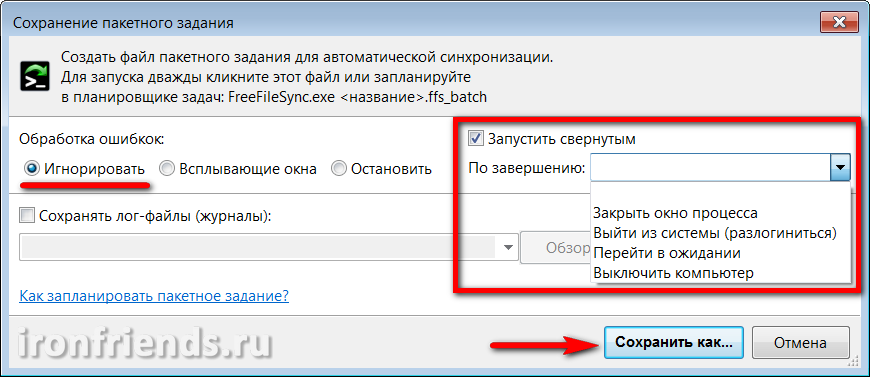
Wenn Sie vorhaben, einen Stapeljob nach einem Zeitplan automatisch zu starten, können Sie beim Speichern die Fehlerbehandlung auf "Ignorieren" setzen, "Minimiert ausführen" ankreuzen und die Aktion zum Abschließen von "Schließen des Prozessfensters" oder "Ausschalten des Computers" ausführen (für die Sicherung am Ende) Tage).
Die Einstellungsdatei und der Stapeljob haben entsprechende Symbole und können gestartet werden, ohne das Hauptprogramm zu öffnen.
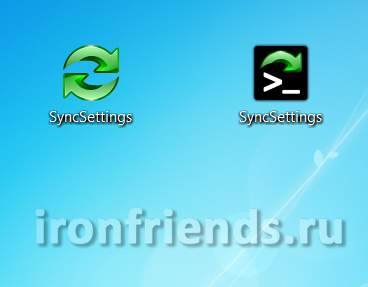
6.2. Einstellungen vergleichen, filtern und synchronisieren
Im Menü "Aktionen" können Sie zu "Vergleichseinstellungen", "Filtereinstellungen" und "Synchronisierungseinstellungen" wechseln.

In den Vergleichseinstellungen können Sie anstelle des Modus "Datum und Dateigröße" den "Dateiinhalt" einstellen. Dies wird jedoch nicht empfohlen, da dies die Geschwindigkeit des Programms erheblich verlangsamt.
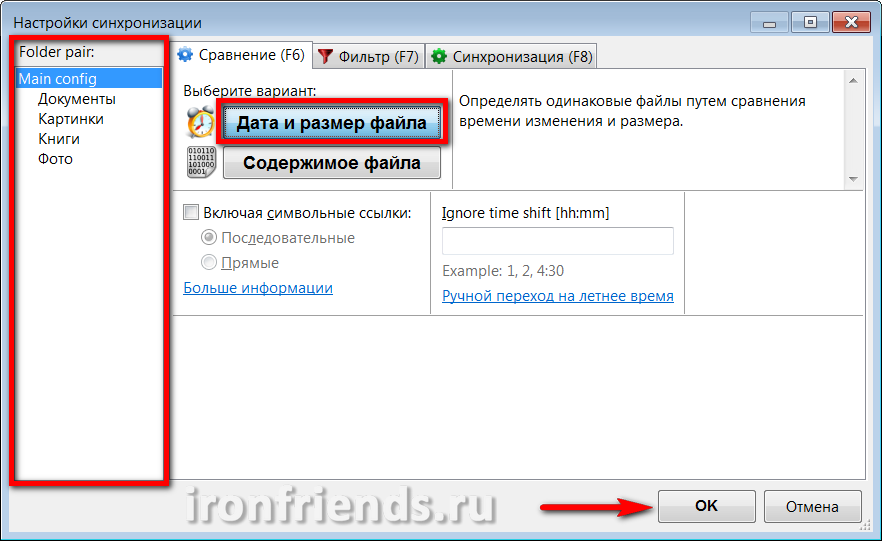
Im linken Bereich können Sie Ordner auswählen und für jeden einzelne Vergleichsoptionen festlegen. Sie können auch das Kopieren von symbolischen Links aktivieren, wenn Sie wissen, warum dies erforderlich ist.
In den Filtereinstellungen können Sie einzelne Dateien und Ordner von der Sicherung ausschließen.
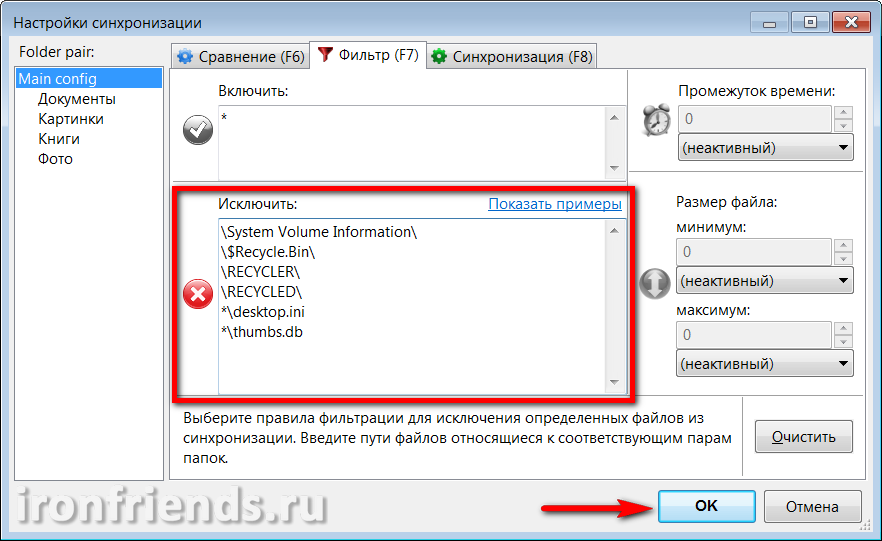
Wenn Ihr Ordner "D: \\ Dokumente" beispielsweise einen Ordner "Video" mit großen Dateien enthält, die Sie bereits kopiert haben, fügen Sie die Zeile "D: \\ Dokumente \\ Video \\" in den Abschnitt "Ausschließen" ein, um sie von der Synchronisierung auszuschließen. Wenn Sie alle Installationsprogramme von Programmen, die aus dem Internet heruntergeladen werden können, von der Sicherungskopie ausschließen möchten, fügen Sie die Zeile „* .exe“ in den Abschnitt „Ausschließen“ ein.
Im linken Bereich können Sie Ordner auswählen und die Filtereinstellungen für jeden von ihnen einzeln festlegen.
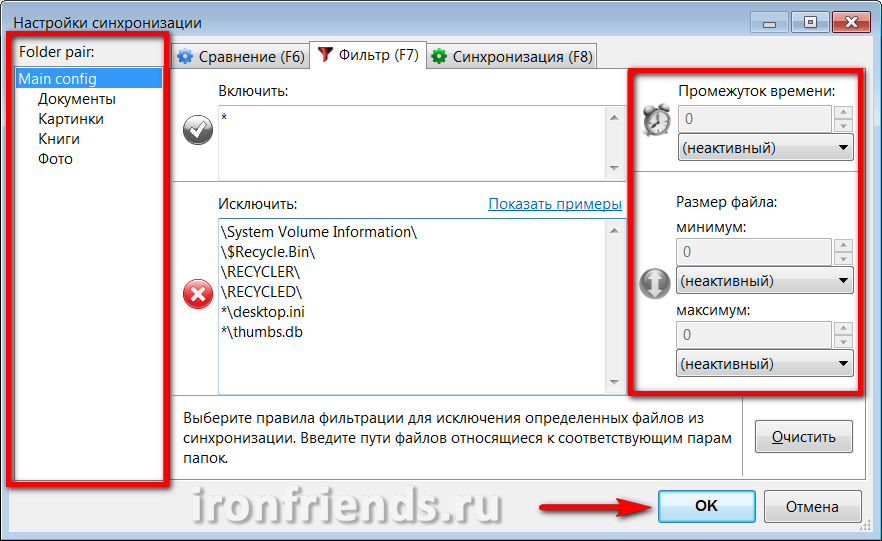
Mithilfe der Felder auf der rechten Seite können Sie für die Synchronisierung nicht benötigte Dateien nach dem Zeitintervall von ihrer letzten Änderung und Größe herausfiltern. Auf diese Weise können Sie beispielsweise zu alte und zu große Dateien herausfiltern.
Synchronisieren Sie die Einstellungen
Synchronisierungseinstellungen sind die wichtigsten und nützlichsten und ermöglichen es Ihnen, den Prozess der Erstellung von Sicherungskopien oder der Synchronisierung von Ordnern flexibel zu steuern.
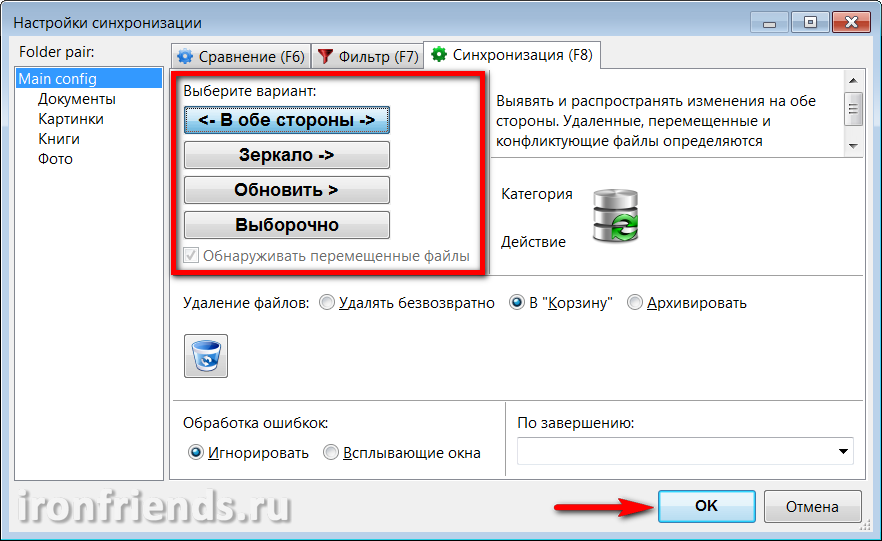
Die folgenden Synchronisierungsoptionen sind verfügbar.
| In beide Richtungen | Dient zum Synchronisieren von Ordnern zwischen mehreren Computern. Die Ordner links und rechts werden mithilfe der Änderungsdatenbank vollständig ausgerichtet. Dateien werden in beide Richtungen kopiert und gelöscht. |
| Der Spiegel | Wird für die Sicherung verwendet. Die Ordner auf der rechten Seite sind vollständig an den Ordnern auf der linken Seite ausgerichtet. Dateien werden nur von links nach rechts kopiert, links und rechts gelöschte Dateien werden gelöscht. |
| Aktualisieren | Neue und geänderte Dateien aus den Ordnern auf der linken Seite werden in die Ordner auf der rechten Seite kopiert, in den Ordnern auf der linken Seite gelöschte Dateien werden jedoch nicht aus den Ordnern auf der rechten Seite gelöscht. Dies kann erforderlich sein, wenn Sie alte Dateien in einer Sicherungskopie aufbewahren müssen. |
| Selektiv | Ermöglicht das Konfigurieren eigener Synchronisierungsregeln beim Erkennen neuer, geänderter und gelöschter Dateien (links und rechts). Es kann verwendet werden, um bestimmte Probleme zu lösen. |
In allen Modi, mit Ausnahme der Synchronisierung in beide Richtungen, können Sie Ihre eigenen Regeln für neue, aktualisierte und gelöschte Dateien festlegen.

Es gibt auch die Option "Verschobene Dateien erkennen", die nützlich ist, wenn Sie häufig die Reihenfolge in Ordnern wiederherstellen. In diesem Fall werden die Dateien nicht erneut kopiert, sondern einfach in die Kopie verschoben.
Etwas niedriger können Sie die Einstellungen für das Löschen von Dateien konfigurieren - "Dauerhaft löschen", "In den Papierkorb" oder "Archivieren".

Standardmäßig werden Dateien auf Festplatten in den Papierkorb verschoben. Wenn Sie bei den Synchronisierungseinstellungen einen Fehler machen und einige erforderliche Dateien löschen, können diese wiederhergestellt werden.
Dateien auf Flash-Laufwerken und Netzwerkordnern werden nicht in den Papierkorb gelöscht. Sie können sie nur mit Hilfe spezieller Dateiwiederherstellungsprogramme wiederherstellen. Wenn Sie einen Fehler machen, machen Sie nichts mit dem Flash-Laufwerk oder der Festplatte, bis Sie die Dateien wiederherstellen, die Sie von ihnen benötigen.
Wenn Sie die Option "Archivieren" auswählen, werden die Dateien nicht gelöscht, sondern in den vom Benutzer angegebenen Ordner verschoben.
Wenn Sie eine große Datenmenge synchronisieren müssen und Sie den Prozess nicht steuern können, wird empfohlen, die Option „Fehlerbehandlung“ auf „Ignorieren“ zu setzen. Sie können auch die gewünschte Aktion auswählen, um die Synchronisierung abzuschließen, z. B. den Computer ausschalten.
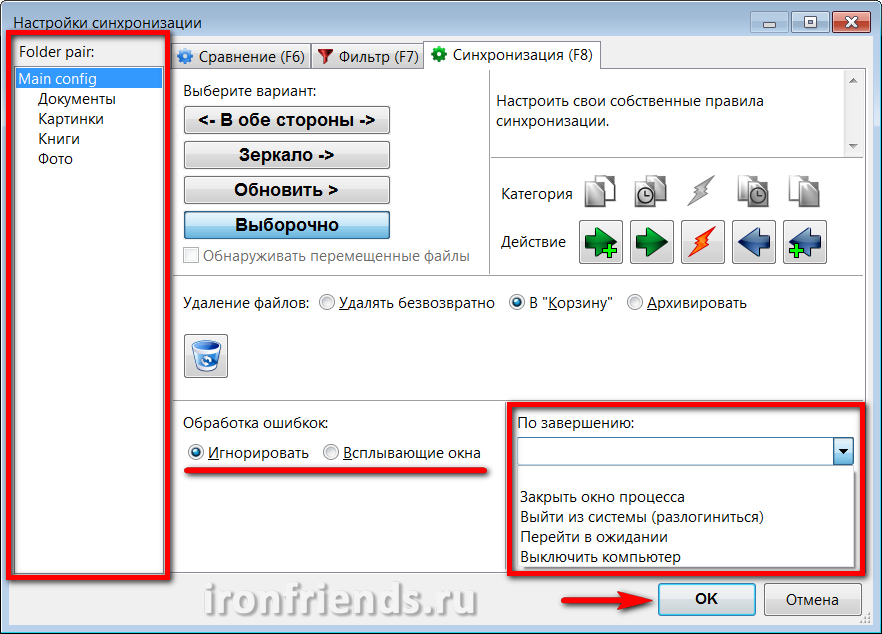
Sie können auch Synchronisierungseinstellungen für jeden einzelnen Ordner festlegen, indem Sie ihn im linken Bereich auswählen.
6.3. Andere Einstellungen und Werkzeuge
Über das Menü "Extras" können Sie die "Einstellungen" des Programms selbst aufrufen, die "Sprache" der Benutzeroberfläche ändern, Dateien und Ordner in den Vergleichsergebnissen suchen, den Speicherort aller Ordner zurücksetzen und die "Dateiliste exportieren" in ein Textdokument.

Standardmäßig sind in den Programmeinstellungen "Ausfallsichere Dateisicherung" enthalten, wodurch die Sicherung oder Synchronisierung zuverlässiger wird.
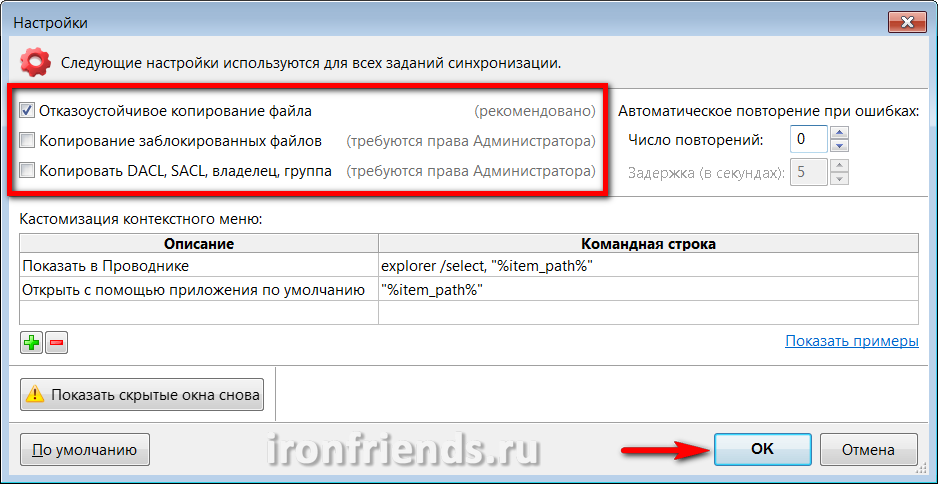
Sie können "Gesperrte Dateien kopieren" aktivieren, wenn solche Probleme auftreten. Mit der Option "DACL, SACL, Eigentümer, Gruppe kopieren" können Sie Dateiberechtigungen kopieren, wenn Sie solche Einschränkungen festlegen und diese in einer Sicherungskopie aufbewahren möchten, um den Zugriff darauf oder die spätere Wiederherstellung von Dateien zusammen mit Sicherheitseinstellungen einzuschränken.
Ich empfehle unerfahrenen Benutzern nicht, mit Sicherheitseinstellungen, insbesondere der Dateiverschlüsselung, zu experimentieren. Dies kann im Falle eines Systemfehlers oder eines Benutzerfehlers zu einem dauerhaften Verlust des Zugriffs auf Dateien führen.
Mit "Automatische Fehlerwiederholung" können Sie die Anzahl der Versuche, Dateien zu kopieren, und das Intervall zwischen den Versuchen bei vorübergehenden Problemen mit dem Netzwerk oder den Medien festlegen.
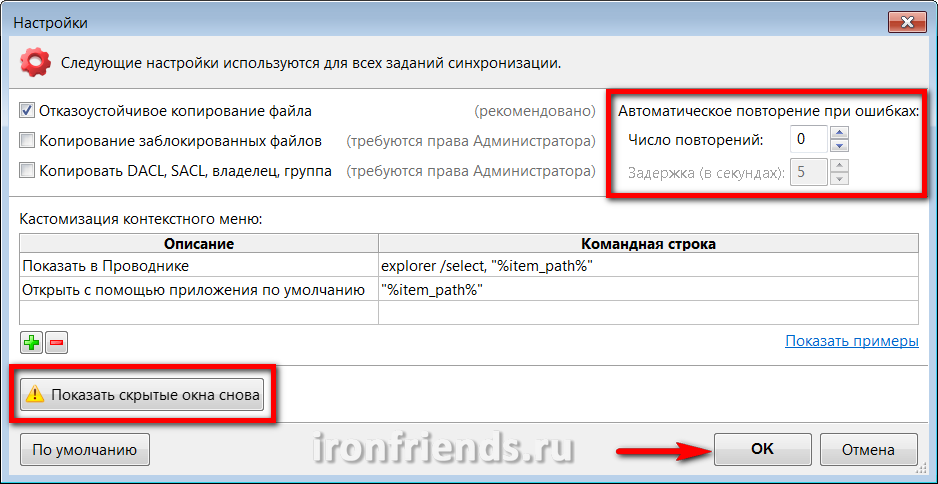
Nachfolgend finden Sie die Regeln zum Anpassen des Kontextmenüs für erfahrene Benutzer mit einem Link zu Beispielen für deren Verwendung.
Die Schaltfläche „Versteckte Fenster wieder einblenden“ stellt die Anzeige wieder her, die Sie zuvor mit dem Kontrollkästchen „Nachfolgende Fehler ignorieren“ deaktiviert haben.
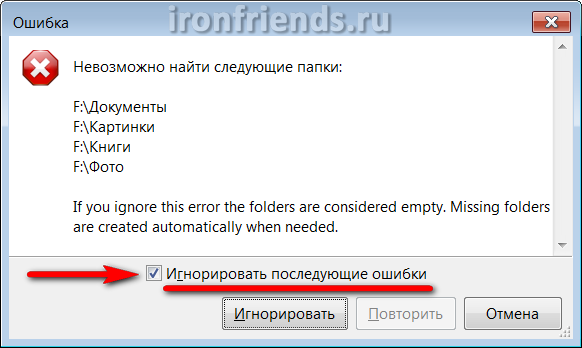
Mit der Schaltfläche „Standard“ werden alle Programmeinstellungen auf den ursprünglichen Zustand zurückgesetzt. Verwenden Sie diese Option, wenn Sie nicht sicher sind, ob Sie alles richtig konfiguriert haben.
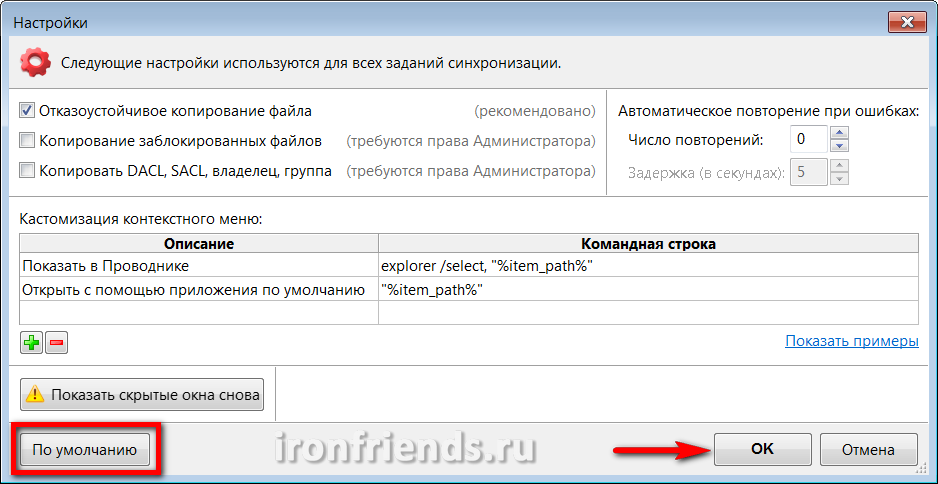
Vergessen Sie nicht, alle Änderungen mit der Schaltfläche OK zu bestätigen.
7. Echtzeitsicherung
Hier sehen wir uns das zusätzliche RealTimeSync-Dienstprogramm an, das zusammen mit dem Hauptprogramm installiert und für die automatische Synchronisierung verwendet wird.
Öffnen Sie das Dienstprogramm über die RealTimeSync-Verknüpfung auf dem Desktop oder im Menü „START“. Gehen Sie zum Menü „Datei“ und wählen Sie „Öffnen“.

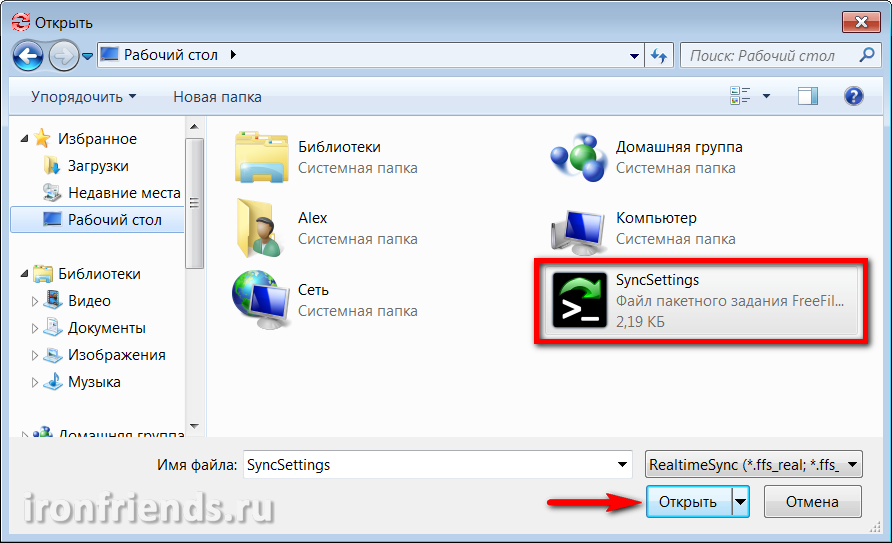
Belassen Sie nur die Ordner mit Dateien auf der Festplatte des Computers im Abschnitt "Ordner für die Überwachung" und löschen Sie die Ordner mit der Sicherung auf der externen Festplatte, dem Flash-Laufwerk oder dem lokalen Netzwerk.
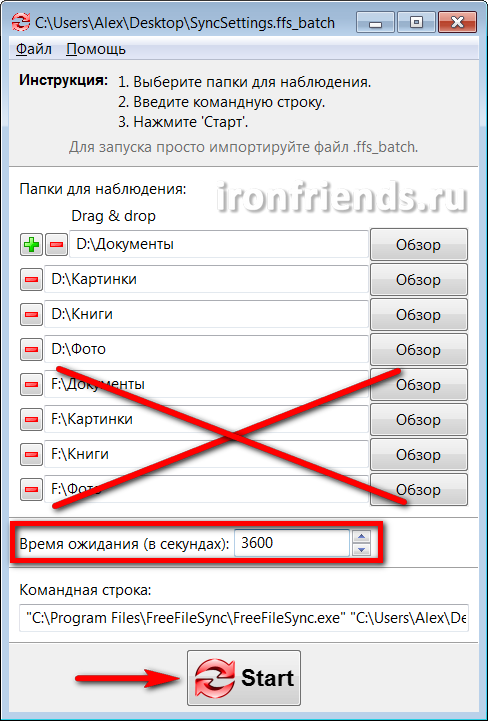
Legen Sie die Zeit in Sekunden fest, nach der Sie Ordner auf geänderte Dateien überprüfen möchten. Wenn Sie beispielsweise 3600 Sekunden einstellen, werden Ordner ab dem Beginn der Überwachung stündlich überprüft. Es muss nur noch die Taste „Start“ gedrückt werden, das Programm wird in die Taskleiste minimiert (im Symbol neben der Uhr) und beginnt mit der Überwachung der Ordner.
Wenn bei der nächsten Überprüfung Änderungen an den angegebenen Ordnern vorgenommen werden, startet das Programm den Synchronisierungsvorgang, der mit der Ausgabe des entsprechenden Fensters endet.
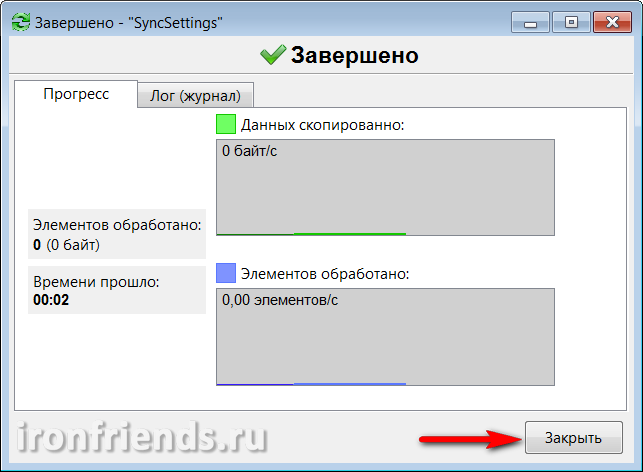
Wenn in den Einstellungen des Stapeljobs das Kontrollkästchen "Minimiert ausführen" aktiviert ist, wird diese Meldung nicht angezeigt und die Synchronisierung wird im unbeaufsichtigten Modus ausgeführt.
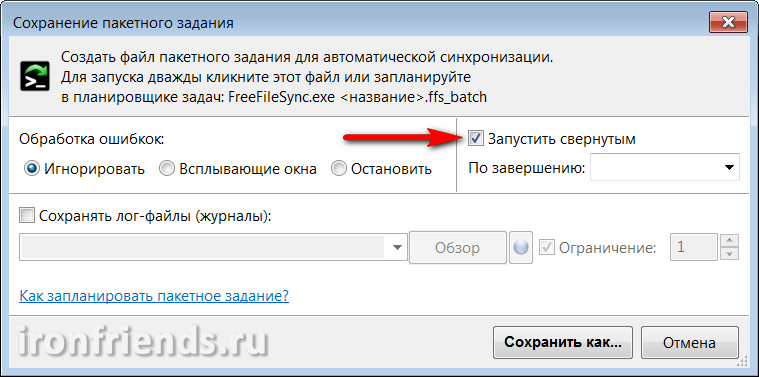
Wenn das Dienstprogramm zum Zeitpunkt der Erkennung von Änderungen in Ordnern nicht auf ein externes Laufwerk, ein Flash-Laufwerk oder einen Netzwerkordner mit Sicherungen zugreifen kann, wird eine entsprechende Meldung angezeigt.
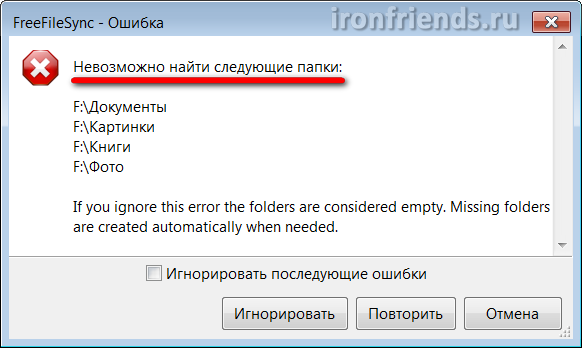
Wenn die Option "Fehlerbehandlung" in den Einstellungen des Batch-Jobs auf "Ignorieren" gesetzt ist, wird diese Meldung nicht angezeigt und die Synchronisierung wird ausgeführt, wenn der Zugriff auf das Gerät mit Sicherungen fortgesetzt wird.
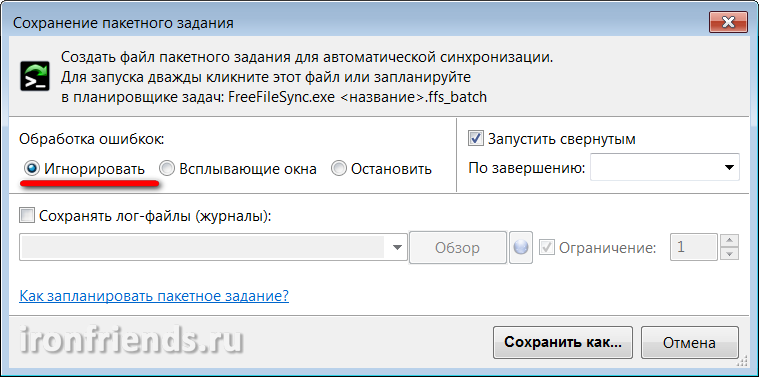
Von den Vorteilen des RealTimeSync-Dienstprogramms kann man die Einfachheit seiner Konfiguration und Verwendung bemerken, aber es hat auch mehrere Nachteile. Zunächst müssen Sie es manuell starten oder das automatische Laden unter Windows konfigurieren (z. B. indem Sie eine Verknüpfung in den Ordner „Startup“ im Menü „START“ kopieren). Zweitens können Sie keinen flexiblen Zeitplan für die Synchronisierung festlegen. Und drittens funktioniert manchmal die Synchronisation nicht.
8. Geplante Sicherungen
Alternativ zum RealTimeSync-Dienstprogramm können Sie den "Windows-Taskplaner" verwenden, der nicht alle diese Mängel aufweist und flexiblere Funktionen bietet.
Wechseln Sie zu "Systemsteuerung \\ System und Sicherheit \\ Verwaltung" und wählen Sie "Aufgabenplanung" oder "Aufgabenplanung".
Wählen Sie Create Simple Task.

Geben Sie einen aussagekräftigen Namen für die Aufgabe ein und klicken Sie auf die Schaltfläche „Weiter“.
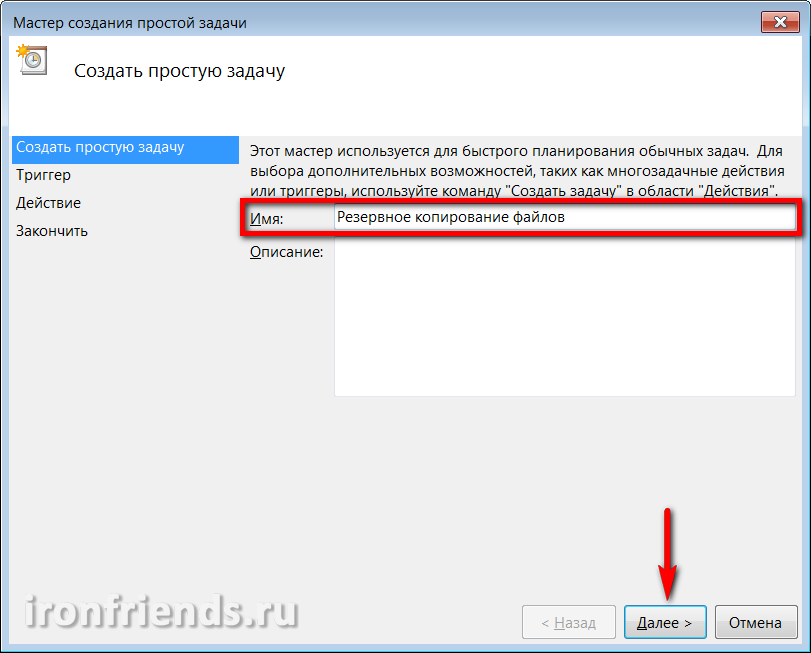
Wählen Sie aus, wie oft Sie eine Sicherungskopie erstellen möchten.
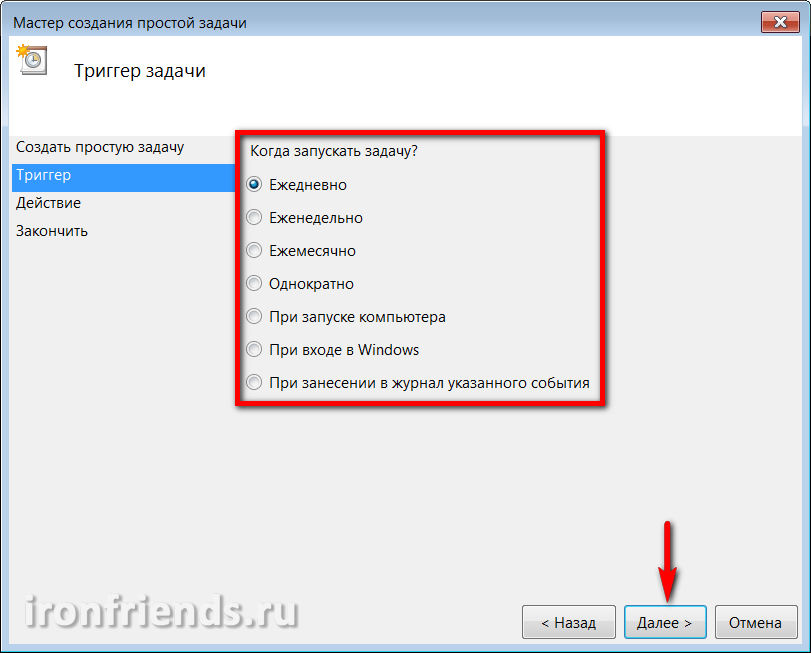
Bestimmen Sie dann genauer, an welchem \u200b\u200bTag und zu welcher Uhrzeit der Computer zur Durchführung der Synchronisierung wahrscheinlich eingeschaltet wird. Zum Beispiel jeden Freitag um 17:00 Uhr.
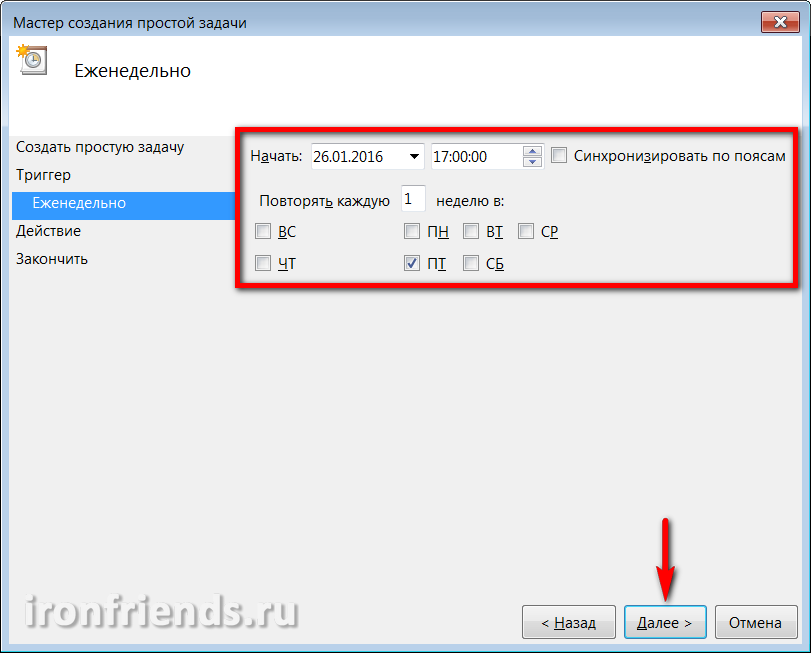
Wählen Sie eine Aktion für die Task Programm ausführen aus.
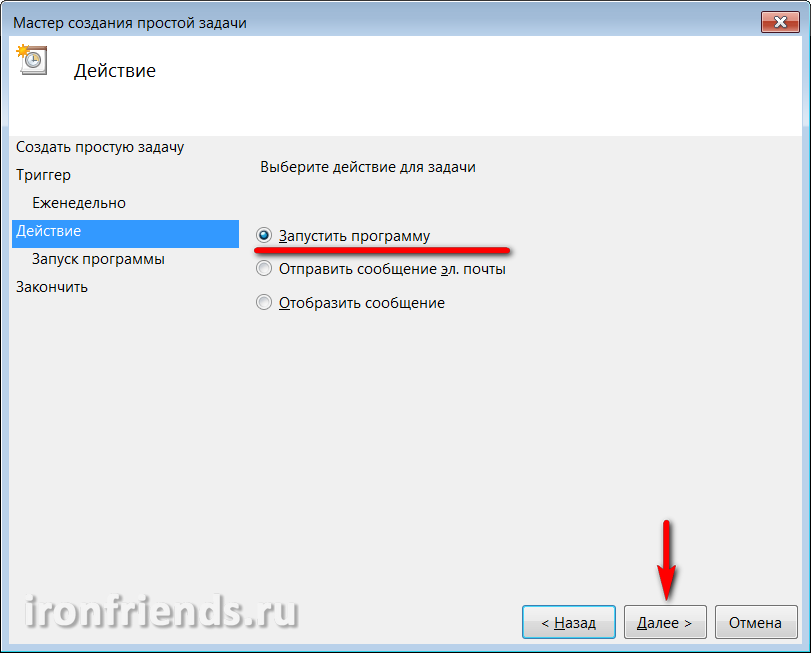
Klicken Sie auf die Schaltfläche Durchsuchen.
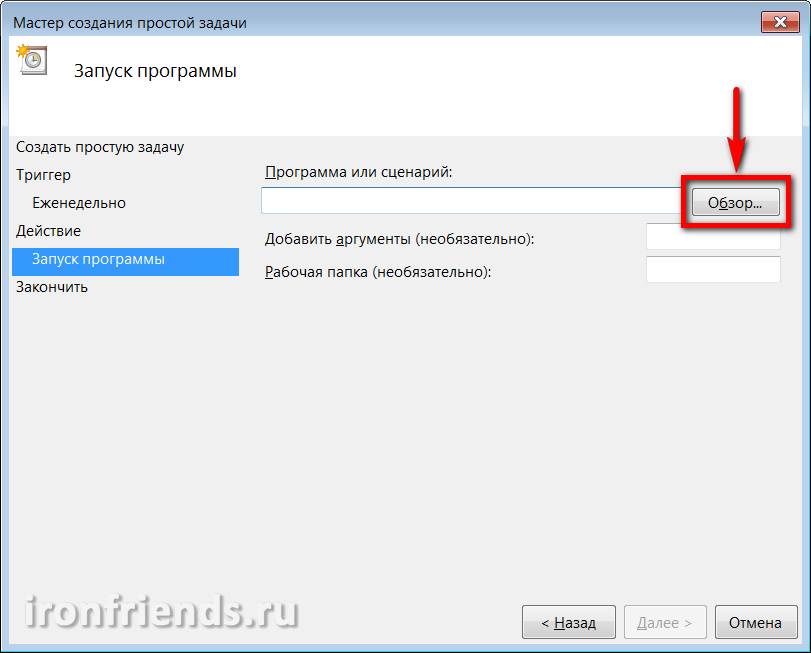
Wählen Sie die in FreeFileSync erstellte Batch-Job-Datei aus.
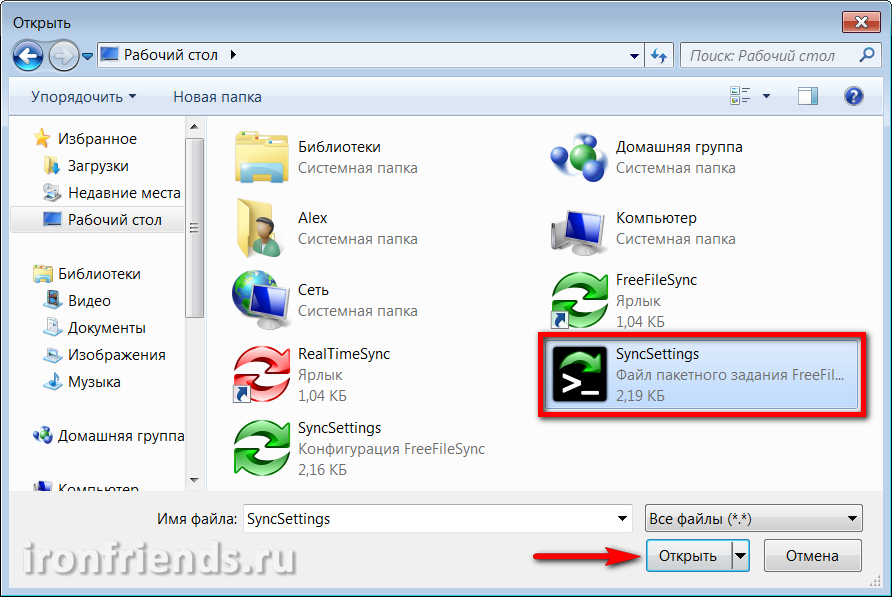
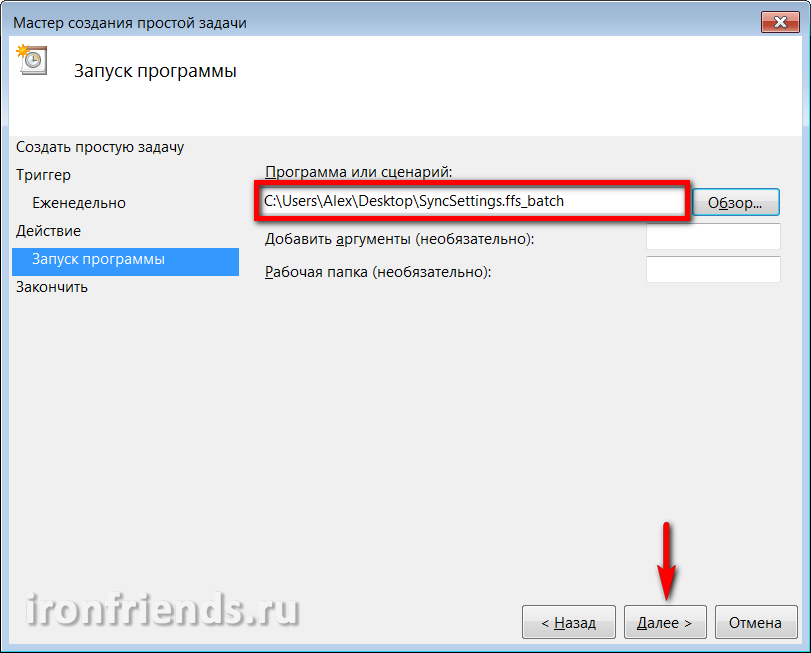
Klicken Sie auf die Schaltfläche Fertig stellen.
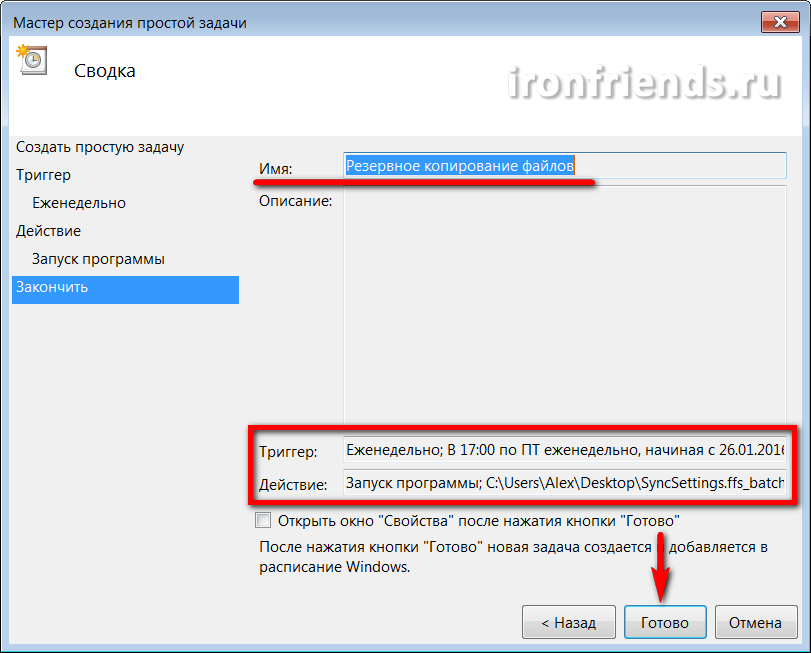
Jetzt werden Sicherungen von Dateien übersichtlich am festgelegten Tag und zur festgelegten Uhrzeit durchgeführt. Wenn sich der Computer zu diesem Zeitpunkt ausschaltet, wird die Aufgabe beim nächsten Einschalten ausgeführt. Stellen Sie sicher, dass das Sicherungsmedium zum richtigen Zeitpunkt verfügbar ist.
Sie können die Sicherungseinstellungen jederzeit in der Taskplaner-Bibliothek löschen oder ändern.
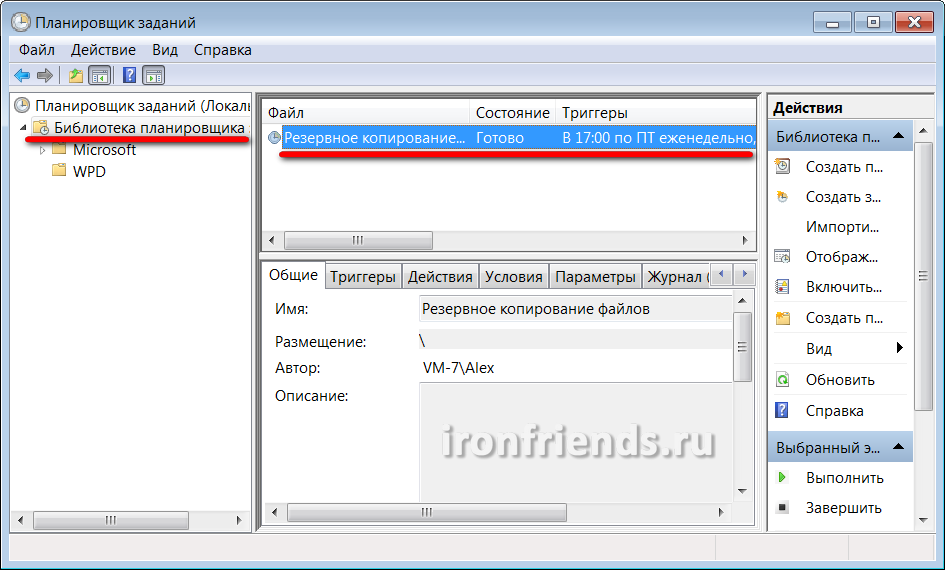
Die Batch-Job-Datei selbst kann unabhängig vom Scheduler jederzeit mit dem FreeFileSync-Programm geändert werden.
Sie können im Scheduler auch eine unbegrenzte Anzahl von Batch-Synchronisierungsjobs und -tasks mit einer Vielzahl von Einstellungen und Sicherungsplänen erstellen.
Das ist alles, bewahren Sie Ihre Dateien auf zuverlässigen Medien auf und vernachlässigen Sie das Backup nicht.
9. Referenzen
Unten können Sie die Vollversion des Programms für die Sicherung und Dateisynchronisation herunterladen.
Transcend TS1TSJ25M3
Transcend TS1TSJ25M3
Transcend TS1TSJ25M3
Dateisynchronisation zwischen PC und Laptop
Vorbei sind die Zeiten, in denen ein Computer von Dutzenden und sogar Hunderten von Benutzern gemeinsam genutzt wurde. Bei der gegenwärtigen realen Billigkeit aller Netbooks gibt es häufig Fälle, in denen eine Person zwei oder sogar mehr Computer hat - in der Regel handelt es sich dabei um einen normalen (stationären) Computer, ein tragbares Netbook, einen Laptop oder einen Subnote (der genug Geld dafür hat) und ein Kommunikator, der im Wesentlichen derselbe Computer ist.
Und das, so stelle ich fest, ist überhaupt nicht schick. Es ist sehr praktisch, zu Hause an einem Desktop-Computer zu arbeiten: Eine leistungsstarke Maschine, die kostengünstig und einfach zu aktualisieren ist und die Sie so ablegen können, dass sie nicht den kostbaren Platz auf der oberen Tischabdeckung einnimmt. Wenn eine Person jedoch irgendwohin reisen muss - in die Stadt, auf Geschäftsreisen, ins Ausland usw. -, benötigt sie normalerweise einen anderen Computer: einen Laptop, einen mobilen. Jetzt ist die Zeit wie folgt: Viele Menschen arbeiten bereits über das Internet, müssen viele Dateien und Dokumente mit sich führen und können all dies schnell bearbeiten - auf einen Laptop können sie im Allgemeinen nicht verzichten.
Einige Benutzer lösen dieses Problem, indem sie sich einen guten Laptop anschaffen und zu Hause und auf Reisen daran arbeiten. Ja, ein vernünftiger Ansatz. Aber ein ziemlicher Kompromiss. Je leistungsstärker der Laptop ist, desto größer, schwerer und teurer ist er. Zu Hause ist es mehr oder weniger bequem, daran zu arbeiten, aber das Tragen ist bereits ein Problem. Wenn Sie ein preiswertes, leichtes Netbook kaufen, ist es nicht für die dauerhafte Arbeit zu Hause geeignet, da es über ein kleines Display verfügt, nicht zu schnell und so weiter. Auf Reisen ist dies das Meiste (insbesondere, wenn Sie nicht viel Geld für einen Computer auf Reisen ausgeben möchten), aber die ständige Verwendung ist sehr unbequem.
Infolgedessen treffen viele genau auf eine doppelte Option: einen Desktop-Computer zu Hause und eine Netbook-Subnote für die Reise.

Alle Arten von Laptops, Netbooks, Tablets
Und hier stellt sich im vollen Wachstum die Frage nach der Synchronisierung Ihrer persönlichen Daten: Dokumente, Fotos, Musik und so weiter und so fort. Bevor Sie gehen, müssen Sie auf jeden Fall eine Kopie aller Ihrer Daten auf dem Netbook erstellen - Gott bewahre, Sie werden etwas vergessen. Während der Reise werden Sie mit diesen Daten arbeiten: dort neue Dokumente hinzufügen, alte bearbeiten und so weiter. Bei der Rückgabe müssen die neuen Daten auf einen stationären Computer übertragen werden - Gott bewahre, Sie vergessen etwas, die Arbeit von mehreren Tagen geht verloren.
Und wie überträgt man das alles? Wieder Ordner in großen Mengen übernehmen oder manuell Dateien auswählen, die sich in den letzten Tagen geändert haben?
Natürlich muss diese Aufgabe nicht manuell gelöst werden - wir haben es mit einem Computer zu tun. Lassen Sie die Synchronisation sich mit speziellen Programmen befassen, die dafür entwickelt wurden.
Ich stelle fest, dass in diesem Artikel nur das Problem der Synchronisierung eines stationären Computers mit einem Laptop behandelt wird - Laptop, Netbook, Desktop. Wir werden die Synchronisation von zwei entfernten Maschinen (zum Beispiel einem Arbeitscomputer und einer Heimmaschine) in einem anderen Artikel betrachten, da sie auf eine etwas andere Weise gelöst werden.
Synchronisieren Sie also Ihren Heim-PC mit einem Laptop. Persönlich verwende ich für diesen Zweck das ziemlich leistungsfähige und fortgeschrittene SyncBackPro-Programm, aber es wird erstens speziell bezahlt (50 USD), zweitens englischsprachig (genauer gesagt, es gibt keine Unterstützung für die russische Sprache) und drittens ist es für gewöhnliche zu kompliziert Nicht fortgeschrittene Benutzer. Und tatsächlich brauchen sie keine Art von Leistung: Die Software muss für die entsprechenden Aufgaben ausgewählt werden und nicht umgekehrt.
Deshalb empfehle ich dir ein anderes Programm. Es ist komplett kostenlos (genauer gesagt, wir werden über die kostenlose Version sprechen, da es auch eine kostenpflichtige Version für den kommerziellen Gebrauch hat), unterstützt die russische Sprache und hat sehr gute Funktionen.
Das Programm heißt AllwaySync -.
Vor dem ersten Start des Programms ist es besser sicherzustellen, dass alles im Voraus vorbereitet ist. Was genau? Zunächst müssen Sie wissen, welche Ordner Sie auf Ihren Laptop kopieren müssen, dh wo und welche Daten gespeichert sind.
Übrigens ist die Art und Weise, wie viele Benutzer (leider sehr, sehr viele Benutzer) Dokumente direkt auf dem Desktop erstellen und speichern, im Wesentlichen äußerst bösartig. Denn dann quält es Sie, Fliegen von Schnitzeln zu trennen: Dokumente von Anwendungsverknüpfungen und Verknüpfungen zu anderen Dokumenten. Dies ist nicht zu erwähnen, dass viele Benutzer (leider sehr, sehr viele Benutzer) einfach vergessen, den Ordner "Desktop" zu kopieren, und naiv glauben, dass sich die dort geposteten Dateien im Ordner "Eigene Dateien" befinden.
Sie können Folgendes raten:
Speichern Sie relevante Daten nur in den entsprechenden Ordnern!
Dokumente - in "Meine Dokumente", Bilder und Fotos - in "Bilder", Musik - in "Meine Musik" und so weiter. Dann werden Sie keine Probleme haben, diese Daten zu kopieren und zu archivieren: Sie müssen nur den Ordner Ihres Benutzers speichern und das ist alles, alle Ihre Daten sind bei Ihnen.
Es ist auch eine völlig schlechte Art, verschiedene Ordner im Stammverzeichnis der Festplatte zu erstellen und Dateien dorthin zu verschieben. In diesem Fall werden Sie wahrscheinlich vergessen, etwas zu kopieren, weil Sie einen Daddy vermissen. Da sich Ihre persönlichen Daten im Ordner Ihrer persönlichen Daten befinden sollten, erstellen Sie darin Ordner aller Art, in denen Sie sich verschachteln!
Der zweite. Geben Sie auf einem mit dem lokalen Netzwerk verbundenen Laptop das Laufwerk oder den Ordner frei, auf dem Ihre Daten für den Zugriff gespeichert werden sollen. Wenn Sie alles im Ordner "Eigene Dateien" speichern (oh, was für ein Kerl Sie sind), geben Sie auf dem Laptop den entsprechenden Ordner frei. (Wir werden jetzt nicht in den Dschungel der Arten des Netzwerkzugriffs eingehen.) Gehen Sie einfach zu den Eigenschaften des entsprechenden Ordners, klicken Sie auf die Schaltfläche "Zugriff", gehen Sie zu "Freigabe" und geben Sie dort links neben der Schaltfläche "Hinzufügen" "Alles" ein. Ersetzen Sie dann die Option „Lesen“ durch „Lesen und Schreiben“ und klicken Sie auf die Schaltfläche „Teilen“. Das ist alles, der Ordner wird für den Netzwerkzugriff geöffnet. (Sie müssen auch einen Benutzer auf dem Laptop mit demselben Benutzernamen und Kennwort wie auf Ihrem Desktop-Computer erstellen.)
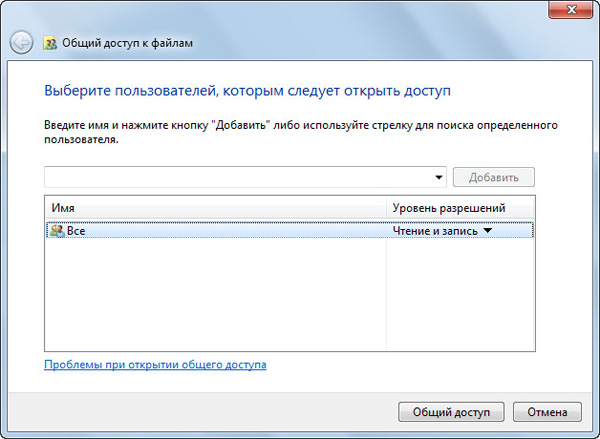
Zugang erstellen
Gehen Sie nun auf einem Desktop-Computer zu "Netzwerk", suchen Sie dort den Laptop, klicken Sie darauf, klicken Sie mit der rechten Maustaste auf den freigegebenen Ordner und wählen Sie "Netzwerklaufwerk verbinden". Geben Sie dem Laufwerk den gewünschten Buchstaben (z. B. "Z") und drücken Sie "OK". Jetzt haben Sie den gewünschten Netbook-Ordner als "Z" -Laufwerk mit einem Desktop-Computer verbunden.
Nun, danach können Sie das AllwaySync-Programm starten und die Synchronisation konfigurieren. (Alle großen Screenshots unten können zum Vergrößern angeklickt werden.)
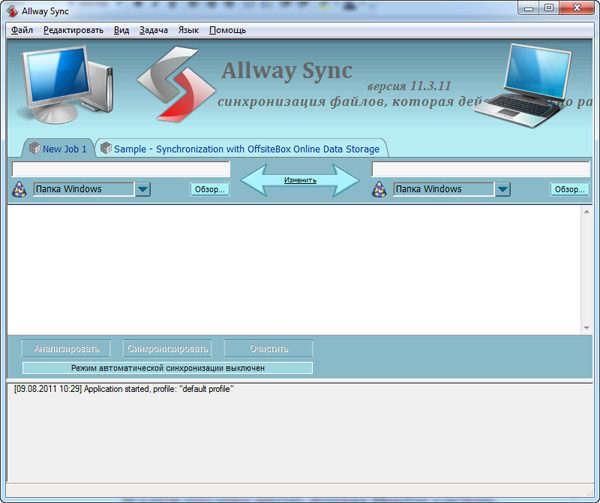
Das Hauptfenster des Programms
Das System dort ist sehr einfach. Ändern Sie auf der Registerkarte oben den Aufgabennamen in einen verständlicheren Namen, z. B. "Eigene Dateien". Im linken Feld müssen Sie den Pfad zum Quellordner angeben (dies erfolgt über die Schaltfläche "Durchsuchen"), im rechten Ordner - zum Zielordner. Dort geben wir beispielsweise "D: \\ Users \\ Petya Mokin \\ My Documents" im Quellordner, "Z: \\ Users \\ Petya Mokin \\ My Documents" im Zielordner an. Oder, wenn Sie alle Ihre Daten kopieren müssen, nicht nur Dokumente, sondern nur "D: \\ Users \\ Petya Mokin \\" und "Z: \\ Users \\ Petya Mokin".

Art der Synchronisation
Standardmäßig ist die genaue Spiegelung eingestellt, dh, beide Ordner werden vom Programm vollständig identisch. Wenn eine Datei in einem von ihnen hinzugefügt oder geändert wird, wird sie in einen anderen Ordner kopiert. Wenn eine Datei in einer von ihnen gelöscht wird, wird sie im zweiten Ordner gelöscht.
Dieser Synchronisierungsmodus ist erforderlich, wenn Sie mit Dateien auf einem Desktop-Computer und einem Laptop arbeiten. Wenn Sie Dateien nur kopieren, aber nicht synchronisieren müssen (Sie wissen nie, welche Aufgaben ausgeführt werden), können Sie hier die Synchronisationsrichtung festlegen.
Ordner festlegen, konfiguriert. Jetzt können Sie auf die Schaltfläche "Analysieren" klicken, um zu überprüfen, welche Dateien das Programm kopieren wollte. Holen Sie sich so etwas wie diesen Bericht.
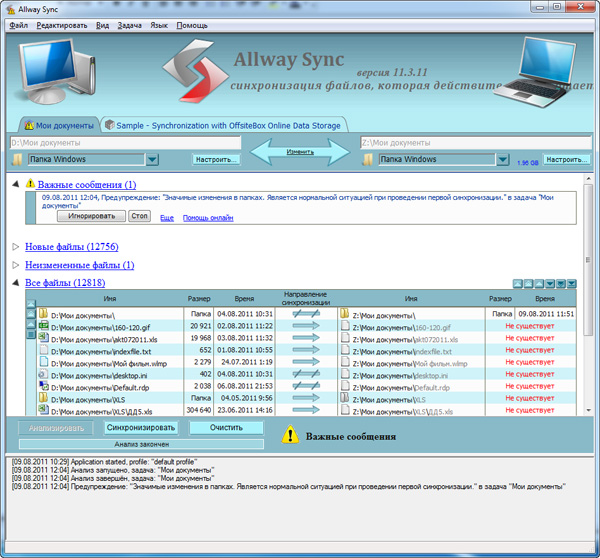
Analyseergebnisse
Es erschien auch eine "Wichtige Nachricht", in der Sie lediglich gewarnt werden, dass das Programm eine große Anzahl von Änderungen vorgenommen hat - natürlich, weil wir diesen Ordner noch nie kopiert haben. Dort müssen Sie auf "Ignorieren" klicken, und Sie können in solchen Fällen auch das Verhalten des Programms einstellen - zum Beispiel automatisch ignorieren.
Nachdem alles in Ordnung ist, können Sie auf die Schaltfläche "Synchronisieren" klicken, und das Programm synchronisiert die beiden Ordner vollständig. Wenn Sie von einer Reise mit einem Laptop zurückkehren, müssen Sie ihn mit dem Netzwerk verbinden, dieses Programm aufrufen und einfach eine Taste drücken, damit die aktualisierten oder hinzugefügten Dateien auf den Desktop-Computer kopiert werden. Das ist alles!
Wenn Sie andere Datenordner auf Ihrem PC haben, richten Sie deren Synchronisierung auf die gleiche Weise ein.
Das Programm kann übrigens nicht nur Windows-Ordner synchronisieren. Wenn Sie das Dropdown-Menü unter den angegebenen Ordnern aufrufen, erhalten Sie Folgendes.
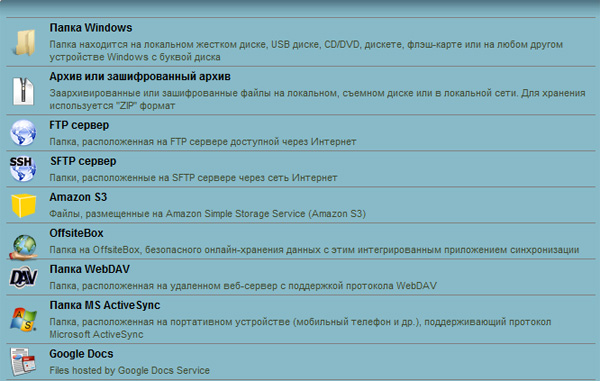
Arten der Synchronisation
Das heißt, das Programm kann Ihre Ordner in Archive oder verschlüsselte Archive verwandeln, Daten auf FTP-Server oder sichere FTP-Server kopieren, mit Online-Speichern, Mobilgeräten und Google Docs-Dokumenten synchronisieren.
Online-Speicher oder FTP können übrigens das Problem der Remote-Synchronisierung lösen - in Fällen, in denen diese beiden Computer nicht mit einem lokalen Netzwerk verbunden werden können (z. B. ein Arbeitscomputer und ein Heimcomputer).
Standardmäßig wird dort eine Aufgabenvorlage zum Synchronisieren Ihrer Daten mit dem OffsiteBox-Onlinedienst erstellt. Dies ist sinnvoll, wenn Sie von einem beliebigen Computer aus auf Ihre Daten zugreifen müssen. Auf OffsiteBox erhalten Sie jedoch kostenlos höchstens ein Gigabyte (nach modernen Maßstäben ist dies pah), weshalb es kaum sinnvoll ist, sich bei diesem Dienst anzumelden. (Auf Dropbox, über die wir noch sprechen werden, geben Sie 2 GB.)
Wenn Sie ständig Dateien von einem Computer auf einen Laptop und umgekehrt übertragen, ist es für Sie möglicherweise bequemer, eine automatische Synchronisierung durchzuführen - beispielsweise nach einem Zeitplan. Dieses Programm kann dies, und es gibt viele Optionen: Beim Anschließen des Geräts, nach einer bestimmten Zeit, beim Erkennen von Änderungen in Dateien, wenn der Computer im Leerlauf ist, mithilfe des Windows-Schedulers.
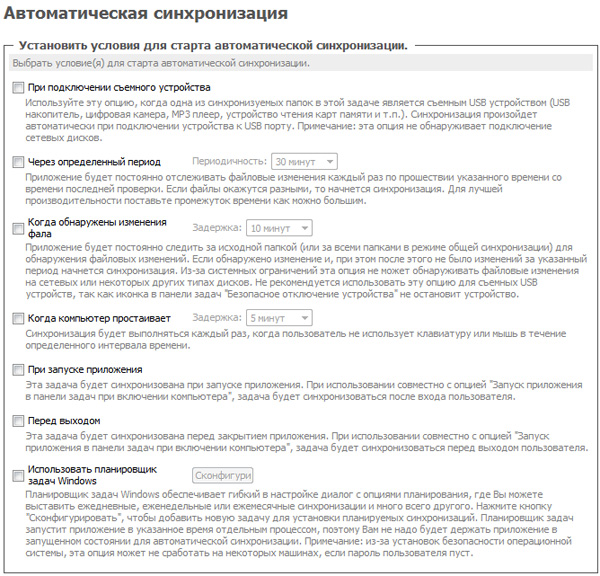
Auto-Sync-Setup
Das Programm verfügt über die Optionen "Alle synchronisieren", um alle installierten Aufgaben gleichzeitig auszuführen.
Um etwas sehr Notwendiges nicht zu löschen (Sie wissen es nie, töten versehentlich den gesamten Ordner auf dem Laptop und das Programm tötet dasselbe auf dem Computer während der Synchronisierung), können Sie konfigurieren, wie das Programm mit gelöschten Dateien umgehen soll. Zum Beispiel kann sie sie in einem speziellen Ordner speichern.
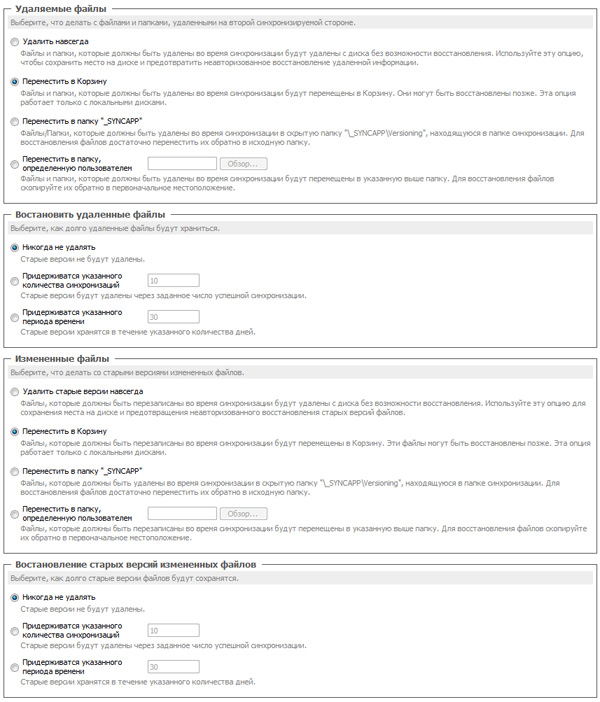
Löschmodus einstellen
Sie können auch sehr flexible Filter festlegen, um auszuwählen, was in die Synchronisierung einbezogen werden soll und was nicht. Wenn Sie beispielsweise keine Fotos von vor fünf Jahren aus einem Fotoalbum benötigen, können Sie dies einfach in den Filteroptionen festlegen. Wenn die Dateien nicht auf den Laptop kopiert werden, werden sie während der anschließenden Synchronisierung natürlich nicht gelöscht - die Dateien verbleiben einfach an der Quelle, ohne dass eine Kopie auf dem Laptop vorhanden ist.
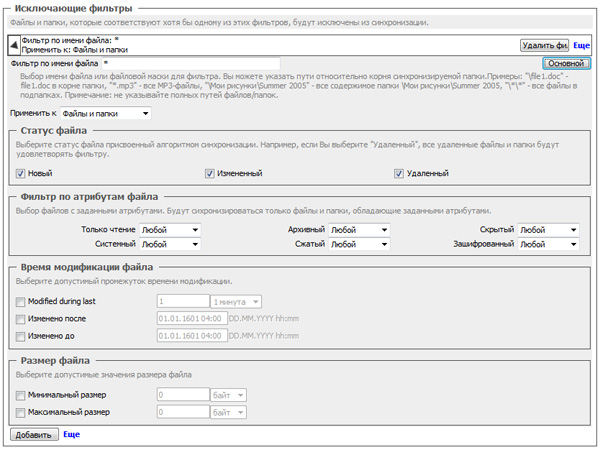
Filtereinstellungen
Hier ist so ein Programm. Meiner Meinung nach ist es für die kostenlose Version einfach sehr gut - einerseits einfach zu bedienen, andererseits hat es eine sehr entwickelte Funktionalität.
Stellen Sie es ein und konfigurieren Sie es - und danach haben Sie keine Probleme mehr mit der Synchronisierung Ihrer persönlichen Daten!
Vor 9 Monaten

Mit der Software können Sie sowohl Standardanwendungen als auch Finanzdienstprogramme, Office-Suiten, Datenbankprogramme und mehr synchronisieren.
Handheld-Geräte werden in der Regel mit spezieller Software verkauft. Angenommen, ActiveSync für Pocket PC, Palm Desktop für Palm OS, PC Suite für Nokia-Produkte. Wenn Sie jedoch über ein vollwertiges Tool verfügen möchten, mit dem Sie arbeiten können, sind hierfür bereits fortgeschrittenere Mechanismen von Drittanbietern erforderlich.
Wir warnen davor, dass der vollständige Datenaustausch zwischen verschiedenen Geräten wie Media Player, Computer, PDA, Smartphone, Telefon direkt unmöglich ist. Auf jeden Fall wird ein Vermittler benötigt, der ein Desktop-Computer sein kann. Plus zusätzliche Dienstprogramme.
Palm OS eignet sich am besten zur Steuerung. Office-Pakete, Finanzorganisatoren, spezielle Unternehmenssoftware und Programme für die Arbeit mit Datenbanken und Projekten, normalerweise mit Conduits, dh mit einem speziellen Modul für das HotSync-System. Es startet während der Synchronisation. Das Modul tauscht Daten sowohl mit der Desktop-Version der Anwendung als auch mit dem Microsoft Outlook-Programm aus.
Wenn Sie das Documents To Go-Paket von DataViz nehmen, ist dies ein vollständiges Office-Set für den PDA, um mit MS Word-, Excel-, Access- und PowerPoint-Dateien zu arbeiten. Es können sowohl konvertierte Versionen von Dokumenten als auch reguläre DOC- und XLS-Dateien verwendet werden.
Wenn Sie Dateien synchronisieren möchten, müssen Sie sie der Documents To Go Desktop-Liste hinzufügen. Dies ist eine spezielle Anwendung. Es ist im Lieferumfang enthalten und auf einem Desktop-PC installiert. Danach können Sie mit Dokumenten sowohl auf einem Handheld als auch auf einem Desktop-Computer arbeiten. Nach jeder Synchronisation haben Sie identische Dokumente.
In ActiveSync, dem Standard-Synchronisationsprogramm für Pocket PC, gibt es eine ähnliche Funktion, die jedoch unterschiedlich implementiert ist. Wenn Sie diese Anwendung im Ordner „Eigene Dateien“ installieren, müssen Sie auch einen Unterordner mit dem Namen Eigene Dateien erstellen, in dem Name der Name Ihres PDAs ist, der bei der Konfiguration angegeben wurde.
Dateien und Unterverzeichnisse dieses Ordners werden automatisch auf den PDA im Verzeichnis Eigene Dateien kopiert. Außerdem wird das Änderungsdatum der Kopien protokolliert. Eine ältere Kopie wird automatisch durch eine neuere ersetzt.
Wir warnen, dass diese Funktion das Arbeiten mit Dateien in anderen Verzeichnissen oder im lokalen Netzwerk nicht erlaubt. Wenn Sie Dokumente synchronisieren müssen, die auf verschiedene Festplatten verteilt sind, verwenden Sie spezielle Programme, mit denen Sie spezielle Kopien für die Übertragung zwischen Computern erstellen können.
Mögliche alternative Lösungen. Das IntelliSync-Programm kann beispielsweise so konfiguriert werden, dass gesicherte Daten gefiltert werden. Die Anwendung verwaltet eine Gruppe von Smartphones oder PDAs, die auf Windows Mobile basieren. Bei jeder Synchronisierung werden bestimmte Datengruppen in diese hochgeladen. IntelliSync funktioniert nicht nur mit PDAs, sondern auch mit Laptops, die ebenfalls eine regelmäßige Synchronisierung benötigen.
Zusätzlich zu den Paketen mit vollem Funktionsumfang gibt es auf dem Markt zahlreiche Add-Ons wie SyncExpress und MightySync, mit denen ActiveSync um neue Funktionen erweitert wird. Insbesondere trainieren sie dieses Programm für das Synchronisieren von Ordnern auf Speicherkarten, das Arbeiten mit Outlook Express usw. Handheld-Geräte verfügen über einen Infrarotanschluss oder Bluetooth. Sie unterstützen Speicherkarten in verschiedenen Formaten. Sie können für einen vereinfachten Informationsaustausch verwendet werden.
Um eine persönliche Datenbank zu erstellen, genügt es, das übliche TXT-Format zu verwenden, indem Sie ein Verzeichnis auf der Speicherkarte erstellen. Beispiel: Info mit Unterordnern Aufgaben, Agenda, Notizen, Dokumente. Und legen Sie Dateien in sie. Informationen können sowohl von einem PDA als auch von einem Desktop-Computer aus bearbeitet werden, indem ein Kartenleser angeschlossen wird.
Nun ein paar Worte zu Mobiltelefonen. Es ist am besten, Daten über Microsoft Outlook zu übertragen. Dies gilt nicht für Smartphones mit Windows Mobile, Palm OS oder Symbian. Hier darf sowohl mit Dateien als auch auf einem PDA gearbeitet werden. Wenden Sie also ein spezielles Programm oder Plugin für den Dateimanager an.
Sie müssen den Speicher als logisches Laufwerk anzeigen. Für die End-to-End-Synchronisierung müssen Sie eine Kopie des Ordners mit der Notizenstruktur auf der Festplatte des Desktop-Computers erstellen und dann auf das Smartphone übertragen.
Wenn die Aufgabe darin besteht, die Synchronisierung von Dokumenten aus einem Ordner auf einem lokalen Computer mit einem Cloud-Dienst zu organisieren und anschließend im automatischen Modus von einem beliebigen Ort auf dem Laptop aus Dokumente zu synchronisieren, können Sie SkyDrive von Microsoft auswählen. Es gibt gute Alternativen für die automatische Synchronisierung. Beispielsweise ist eine automatische Ordnersynchronisation möglich. Lokale Computer-Cloud-Laptops, DropBox oder Yandex.Disk sind dafür durchaus geeignet.




