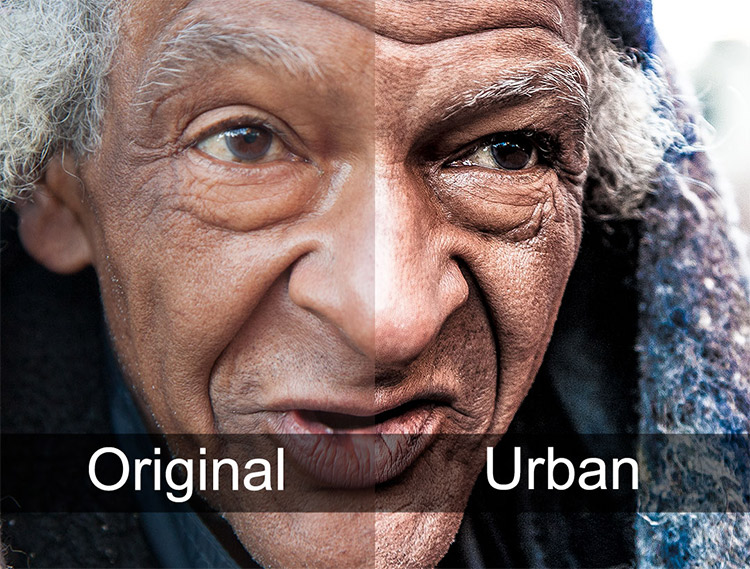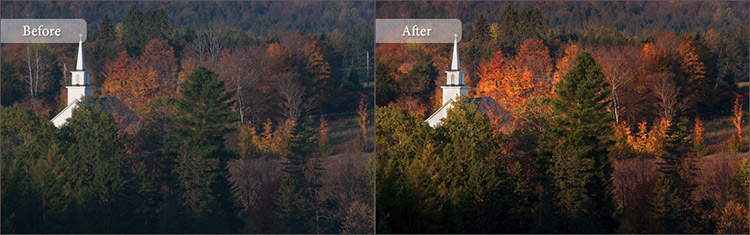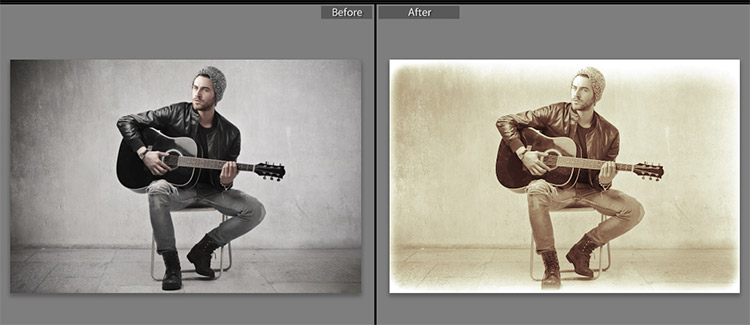Aber was ist mit den faulen Menschen auf der Couch, die gerade erst anfangen, die Welt der digitalen Verarbeitung zu lernen?
Und Sie können Google zum Beispiel mit einer solchen Anfrage fragen Zhmak-Maus. Und was sehen wir? Tausende Suchergebnisse mit Tausenden von Angeboten zum Herunterladen der besten, es gibt nicht zu wenig Pathos - DIE ALLERBESTENauswahl von Presets. Ja, sagen Sie mir, es gibt eine Menge Links zum Herunterladen eines Schweins im Sack, Links zu Archiven mit 5.000 Junk-Presets in einem Archiv, ein paar Trojaner und aufdringliche Werbung - mit nur einer Dose Kaffee und einem Haufen grauer Haare kann der Papst nicht davonkommen Verwenden Sie eine Reihe von Voreinstellungen, um ein akzeptables Ergebnis zu erzielen, wenn Sie auf "Make a Masterpiece" klicken und die Stifte weiter verfeinern.
Sie werden sich fragen, ob es für Adobe Lightroom unter bestimmten Bedingungen „gute“ Voreinstellungen gibt. Es gibt - Übersee-Foto-Gurus haben schon lange alles gefiltert, von wem es nötig war, zu stehlen, wo zu kaufen, wo es nötig ist, "die Troche für sebe zu sehen".
Lightroom ist eines der beliebtesten Fotobearbeitungsprogramme, und das nicht ohne Grund. Diejenigen, die eine große Anzahl von Fotos bearbeiten, können dank einer Reihe von automatischen Funktionen die Effizienz steigern und den Zeitaufwand für die Bearbeitung und Bearbeitung verringern. Eine solche Funktion, die einen großen Anteil an Effizienz und Zeitersparnis ermöglicht, ist die Verwendung von Voreinstellungen. Mithilfe von Voreinstellungen können Sie wiederholt dieselben Effekte auf Fotos anwenden, und Sie können sie sogar auf eine große Anzahl von Fotos gleichzeitig anwenden (Stapelmodus). Lightroom wird mit einer kleinen Anzahl von Voreinstellungen geliefert. Sie können kostenlose Voreinstellungen herunterladen, professionelle Voreinstellungen erwerben oder eigene Voreinstellungen erstellen. Eine großartige Eigenschaft von Lightroom-Voreinstellungen ist, dass sie vollständig bearbeitbar und flexibel sind. Sie können eine Voreinstellung anwenden und dann geringfügige oder erhebliche Änderungen an diesen Einstellungen vornehmen, um sie an die Anforderungen eines bestimmten Fotos anzupassen. Da die Ergebnisse beim Anwenden von Voreinstellungen von Foto zu Foto leicht variieren, ist diese Flexibilität ein Schlüsselfaktor. Es gibt verschiedene Websites, auf denen Sie kostenlose Voreinstellungen herunterladen können. Dies ist eine dieser Sammlungen und wird im Folgenden aufgeführt:
Vintage Lightroom-Voreinstellungen
Körnige Matte Lightroom Preset
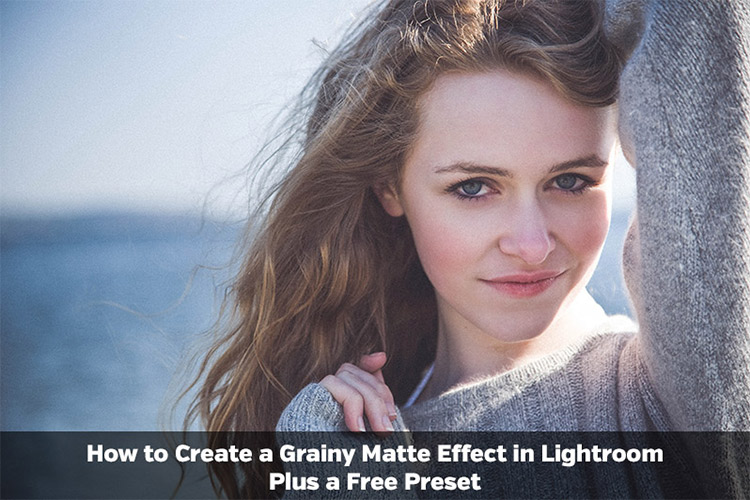
Blondies und Brunettes Lightroom Presets

onOne Signature Collection Vol. 1
onOne Signature Collection Vol. 2
Faux HDR Lightroom-Voreinstellung
Warm Fog Lightroom Voreinstellung
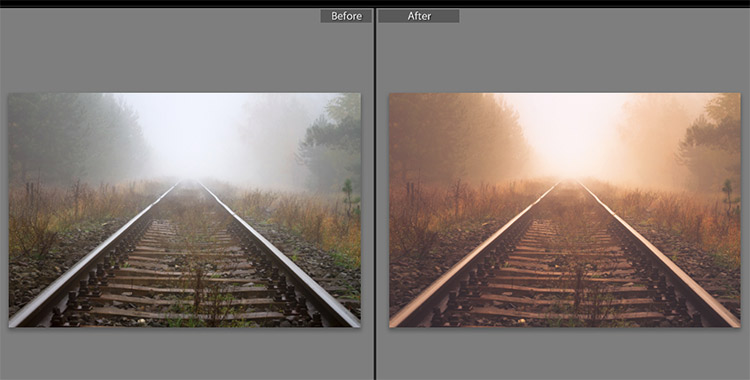
Sunflare Glow-Effekt

Elegantes Fade Lightroom-Preset

Grunge Urban Lightroom Presets
Herbstfarben Lightroom Presets
Grundlegende Voreinstellungen für die Farboptimierung in Lightroom
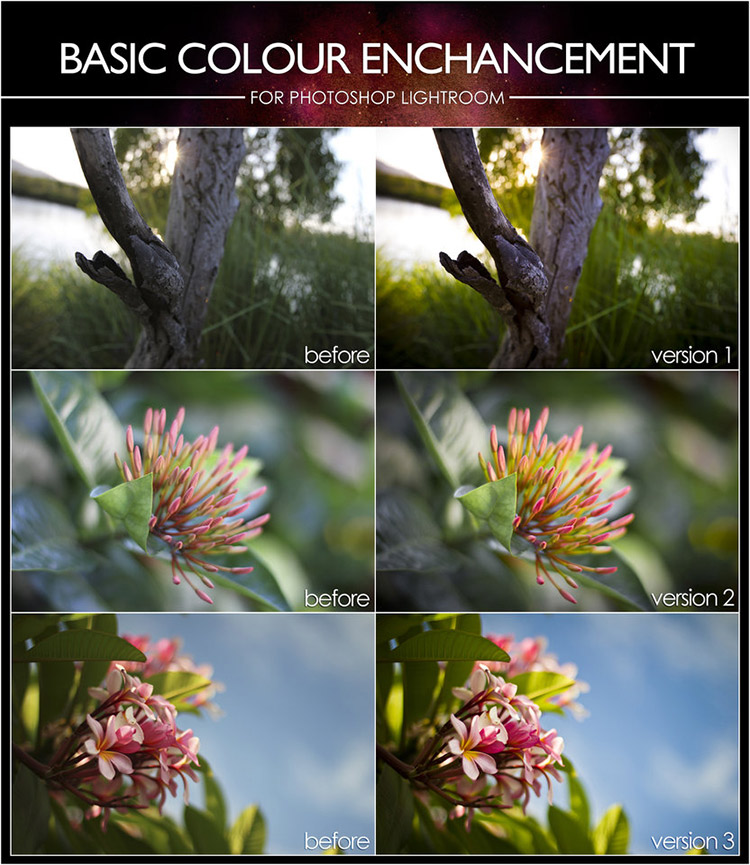
Soft und verträumt Lightroom Preset
Black & White Lightroom-Voreinstellungen

Alter Schwarz-Weiß-Druck-Voreinstellung
Mode Lightroom Presets

Karamell Lightroom Voreinstellung
Pfirsich und lila Himmel Lightroom Preset
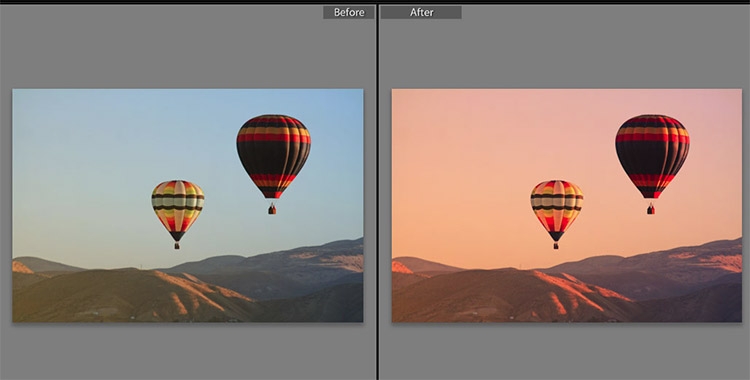
Soft Rose Lightroom-Voreinstellung

Sommer-Lightroom-Voreinstellungen
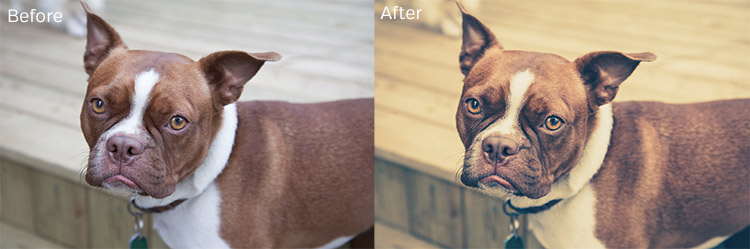
Mini Enlighten Lightroom-Voreinstellungen
Süßer Tee Lightroom Preset

Kirschblüte Lightroom Preset
Vintage Awesomeness Lightroom Preset
Vintage Lightroom-Voreinstellungen
Laden Sie eine Auswahl von Voreinstellungen herunterSpiegel 1
Normalerweise schreibe ich alle Artikel mit einem ununterbrochenen Gedankenstrom, und es ist nicht immer möglich, die Regeln zu befolgen. Wenn Sie einen Fehler finden, wählen Sie bitte einen Text aus und drücken Sie Strg + Enter.
"Ähnliche Actionsammlungen von professionellen Fotografen aus dem Westen kosten zweihundert Dollar, weil sie wirklich viel Zeit und Mühe sparen. Hier erfahren Sie, wie Sie sie für ein Viertel ihres tatsächlichen Preises bekommen!"
Grüße, Kollege!
Ich heiße Evgeny Kartashov. Ich bin ein professioneller Fotograf aus St. Petersburg.
Hier möchte ich über einen wichtigeren Schritt bei der Arbeit mit diesem Programm sprechen - dies ist die Automatisierung vieler Vorgänge bei der Verarbeitung von Fotos aufgrund vorbereiteter Voreinstellungen.
Was sind Presets?
Eine Voreinstellung ist ein gespeicherter Satz von Einstellungen, z. B. Weißabgleich, Belichtung, Kurven und alle anderen, die Sie mit einem Klick auf ein Foto anwenden können, um sofort das Ergebnis zu erhalten.
Wenn Sie beispielsweise feststellen, dass das Foto unterbelichtet ist, wählen Sie einfach die Voreinstellung für die Belichtungsverbesserung aus und wenden Sie sie auf das Foto an. Angenommen, Sie haben festgestellt, dass das Foto stark verrauscht ist. Wählen Sie eine Voreinstellung für die Rauschunterdrückung - und senken Sie mit einem Klick das Rauschen usw. mit allen anderen Parametern. Mit Voreinstellungen wird die Verarbeitung von Fotos zeitweise beschleunigt.
Jeder Fotograf, der lange Zeit in Lightroom gearbeitet hat, hat eine eigene Sammlung von Presets zusammengestellt, die er ständig für seine Arbeit verwendet. Diese Sammlung hat sich bei mir angesammelt.
Bei dieser Sammlung dauert die Bearbeitung der meisten meiner Fotos nicht länger als zwei Minuten.
Hochzeitsfoto von einem Fotografen aus Nischni Nowgorod Vlad Barinov. Die Tonkorrektur und das Farbstyling wurden mithilfe von Voreinstellungen durchgeführt.
Meine Sammlung ist darauf ausgelegt, Fotos so schnell wie möglich zu verarbeiten. Sie enthält 92 Voreinstellungen, die der Benutzerfreundlichkeit halber in Kategorien unterteilt sind.
Aufgrund zahlreicher Anfragen von Kunden meines Kurses, meine fertige Kollektion zu verkaufen, habe ich mich dazu entschlossen, sie in einem separaten Informationsprodukt zu platzieren, das zur Bestellung verfügbar ist.
Und hier ist das Ergebnis meiner Arbeit:
Neue Preset-Sammlung:
92 PRESETS FÜR LIGHTROOM
von Eugene Kartashov
Alle Voreinstellungen sind zur einfacheren Installation in 11 Verzeichnissen angeordnet. Der Name jedes Ordners entspricht seinem Funktionszweck während der Verarbeitung. Zum Beispiel gibt es im Ordner 01_EXPOSURE Voreinstellungen zum Einstellen des entsprechenden Parameters, d. H. Der Belichtung.
Übersetzt ins Russische lauten die Kategorienamen wie folgt:
00. Sonstiges
01. Ausstellung
02. Tonen
03. Sveta
04. Schatten
05. Kontrast
06. Einzelheiten
07. Vignettierung
08. Sättigung
09. Rauschunterdrückung
10. Schärfe und Maserung
Jede Kategorie von Voreinstellungen wirkt sich auf genau definierte Parameter aus, ohne den Rest zu beeinflussen. Dies ermöglicht es, nacheinander von einer Gruppe von Voreinstellungen zu einer anderen zu wechseln, um alle Bilder schnell zu verarbeiten und zum gewünschten Erscheinungsbild zu führen.
100% Bearbeitung in Lightroom. Verarbeitungszeit: ~ 1 Minute.
Ein Beispiel für die Verarbeitung von Landschaftsfotografie mit einer Reihe von Voreinstellungen. Kontrastreiches Foto zwischen Vordergrund und Hintergrund. Hier wurde nach dem Anwenden der Voreinstellungen eine kleine manuelle Bearbeitung des Fotos vorgenommen.
Aber Presets sind nicht alles ...
Presets selbst geben Ihnen möglicherweise nichts, wenn Sie nicht wissen, wie Sie sie richtig verwenden sollen. Deshalb habe ich Anweisungen aus acht Video-Tutorials für Sie vorbereitet.
Die Lektionen zeigen den Installationsprozess von Voreinstellungen, deren Funktionszweck sowie das Arbeiten mit Voreinstellungen werden anhand einiger Beispiele ausführlich erläutert.
Lektion 1. Installieren der Voreinstellungen 2:28
In diesem Lernprogramm erfahren Sie, wie Sie meine Voreinstellungssammlung in Lightroom ordnungsgemäß installieren. Der Vorgang wird sowohl für Windows-Computer als auch für OS X (Mac OS) beschrieben.
Lektion 2. Zuweisen von voreingestellten Kategorien 5:18
In dieser Lektion erfahren Sie, wie Voreinstellungen in einem Satz organisiert sind und nach welchen Grundsätzen Sie Fotos mit diesen Voreinstellungen verarbeiten müssen. Diese Lektion bildet die Grundlage für die weitere praktische Arbeit mit Presets.
Lektion 3. Verarbeitungsbeispiel mit Voreinstellungen 8:12
Betrachten Sie nun die praktische Anwendung dieser voreingestellten Sätze. Ich habe speziell Fotos verschiedener Genres aufgenommen, damit Sie die Vielseitigkeit meines Systems sehen können. Tatsache ist, dass der Unterschied zwischen meiner Organisation von Voreinstellungen darin besteht, dass wir mit einer Voreinstellung kein Ergebnis erzielen, sondern uns dem gewünschten Ergebnis konsequent annähern und Voreinstellung für Voreinstellung anwenden.
Lektion 4. Verarbeitungsbeispiel mit Voreinstellungen 7:40
Hier erfahren Sie, wie Sie mit Voreinstellungen arbeiten, um die hellen und dunklen Farben des Fotos zu beeinflussen. Hier sehen Sie die Arbeit der Voreinstellungen, um schnell Vignetten zu erstellen, die Sättigung zu ändern und Rauschen zu reduzieren. Wir werden auch mit einer Schärfungsvoreinstellung arbeiten.
100% Bearbeitung in Lightroom. Verarbeitungszeit: ~ 1 Minute.
Das Foto wurde anlässlich des 80-jährigen Bestehens des Moskauer Ausstellungs- und Kongresszentrums in St. Petersburg aufgenommen. Eine ausgeklügelte Beleuchtung und ein hohes Aufnahmetempo ermöglichten keine perfekte Belichtung und keinen perfekten Weißabgleich. Der Weißabgleich wird manuell korrigiert, die Tonwertkorrektur, die Rauschunterdrückung und das Schärfen werden mithilfe von Voreinstellungen durchgeführt.
Lektion 5. Landschaftsverarbeitung 10:48
Nicht alle Fotografen fotografieren Porträts, viele fotografieren sie gar nicht, sondern fotografieren am liebsten beispielsweise Landschaften. In dieser Lektion erfahren Sie, wie Sie mit Landschaftsfotografie-Voreinstellungen arbeiten. Hier weichen wir von der allgemeinen Methodik ab, die Sie kennen und verstehen sollten, wenn Sie sie verwenden.
Lektion 6. Komplexe Aufnahmen bearbeiten 7:56
Manchmal müssen Sie Bilder speichern, die unter sehr ungünstigen Bedingungen aufgenommen wurden. Zum Beispiel Bilder, die bei schlechten Lichtverhältnissen oder unter dem Licht von Energiesparlampen aufgenommen wurden und die Hautfarbe beeinträchtigen. In diesem Video zeige ich Ihnen, wie Sie solche Bilder mit Voreinstellungen verarbeiten können.
Lektion 7. Hochzeitsfotos bearbeiten 7:42
Lightroom ist ein beliebtes Programm für Hochzeitsfotografen. Da viele Fotos von der Hochzeit stammen und jedes davon zumindest minimal bearbeitet werden muss, ist Lightroom hier eine gute Wahl. In diesem Tutorial zeige ich Ihnen die wichtigsten Punkte für die Verarbeitung von Hochzeitsfotos mit meinen Voreinstellungen.
100% Bearbeitung in Lightroom. Verarbeitungszeit: ~ 1 Minute.
Ein weiteres Hochzeitsfoto von Vlad Barinov. Es wurden auch Tonkorrekturen und Farbstyling mithilfe von Voreinstellungen durchgeführt.
Lektion 8. Voreinstellungen für Prozessschalter 9:47
In diesem Tutorial werde ich Sie über Voreinstellungen für Schaltvorgänge informieren. Es gibt drei Fotoverarbeitungsprozesse in Lightroom 4 - 2012, 2010 und 2003. Es scheint, dass es eine neue Version des Prozesses gibt. Warum verlassen Entwickler die alten Versionen der Prozesse? Sie lernen dies aus der Lektion und verstehen, wie Sie Prozesse verwenden können, um Ihre Arbeit zu beschleunigen.
Unter anderem erfahren Sie, wie Sie die Kombination von Lightroom und Photoshop optimieren, um noch beeindruckendere Ergebnisse zu erzielen.
All dies erwartet Sie in meiner Sammlung:
Neue Preset-Sammlung:
92 PRESETS FÜR LIGHTROOM
von Eugene Kartashov
Dies ist der beste Weg, um die Fotobearbeitung in Lightroom zu beschleunigen.
Ich habe diese Sammlung von Voreinstellungen das dritte Jahr verwendet und über tausend Fotos damit verarbeitet, wodurch ich mir Dutzende von Stunden Zeit gespart habe.
Während der Verarbeitung wiederholen wir oft die gleichen Aktionen. Wenn Sie beispielsweise mehrere Bilder derselben Serie verarbeiten, müssen Sie häufig für alle Bilder ungefähr dieselben Parameter einstellen. Durch die Automatisierung dieser Aktionen können Sie viel Zeit sparen.
Einstellungen kopieren und synchronisieren
Nachdem Sie die erforderlichen Einstellungen für das Bild vorgenommen haben, können Sie diese speichern - in die Zwischenablage kopieren und dann beliebig oft aus der Zwischenablage einfügen und auf andere Bilder anwenden.
Um die Einstellungen zu kopieren, klicken Sie unten in der linken Bedienfeldgruppe auf die Schaltfläche Kopieren (oder verwenden Sie die Tastenkombination Strg + Umschalt + C). Ein Dialogfeld zum Kopieren von Einstellungen wird geöffnet, in dem Sie die Kästchen mit den zu kopierenden Einstellungen markieren und die Kontrollkästchen neben den Einstellungen deaktivieren müssen, die wir nicht benötigen. Um alle Einstellungen auf einmal auszuwählen, klicken Sie auf die Schaltfläche Alle markieren, um alle Kontrollkästchen zu deaktivieren - Keine markieren.
Dialogfeld "Einstellungen kopieren"
Um beispielsweise die Einstellungen für Weißabgleich und Grundton zu kopieren, aktivieren Sie die Kontrollkästchen Weißabgleich und Grundton und deaktivieren Sie die restlichen Kontrollkästchen. Aktivieren Sie zum Kopieren der Bereiche, in denen Sie den Staub auf der Matrix retuschiert haben, nur ein Kontrollkästchen - Fleckentfernung.
Klicken Sie dann auf die Schaltfläche Kopieren. Um diese Einstellungen auf ein anderes Bild anzuwenden, wählen Sie es in der Multifunktionsleiste aus und drücken Sie die Tastenkombination Strg + Umschalt + V oder die Schaltfläche Einfügen unten in der linken Bedienfeldgruppe. Alle gespeicherten Werte werden sofort auf das Bild angewendet.
Synchronisierungseinstellungen
Die Synchronisierungseinstellungen unterscheiden sich geringfügig vom Kopieren. Beim Kopieren von Einstellungen können Sie diese anschließend unbegrenzt oft anwenden, jedoch jedes Mal auf ein Bild. Im Gegensatz dazu können Sie bei der Synchronisierung für alle ausgewählten Bilder dieselbe Gruppe von Einstellungen gleichzeitig vornehmen.
Um die Einstellungen zu synchronisieren, stellen Sie die gewünschten Parameter für ein Bild ein und wählen Sie es im Menüband aus (die Einstellungen werden auf alle anderen Bilder angewendet). Wählen Sie dann die verbleibenden Bilder aus, die Sie synchronisieren möchten. Um mehrere Bilder hintereinander auszuwählen, klicken Sie bei gedrückter Umschalttaste auf das letzte Bild. Um Bilder nach dem Zufallsprinzip auszuwählen, klicken Sie bei gedrückter Strg-Taste auf die Miniaturbilder.
Nachdem alle Bilder ausgewählt wurden, klicken Sie unten in der rechten Bedienfeldgruppe auf die Schaltfläche „Synchronisieren“ (oder verwenden Sie die Tastenkombination Strg + Umschalt + S). Ein Dialogfeld zum Auswählen von Einstellungen für die Synchronisierung wird geöffnet. Es ähnelt vollständig dem Dialogfeld, das Sie beim Kopieren von Einstellungen gesehen haben. Aktivieren Sie die Kontrollkästchen neben den Einstellungen, die synchronisiert werden sollen, und klicken Sie auf die Schaltfläche Synchronisieren. Die angegebenen Einstellungen aus dem Hauptbild (das Sie zuerst ausgewählt haben) werden auf alle anderen ausgewählten Bilder angewendet.
Bei der Verarbeitung einer Reihe von Aufnahmen unter ähnlichen Lichtverhältnissen ist es sinnvoll, Einstellungen für ein Bild vorzunehmen, die Einstellungen zu synchronisieren und dann die restlichen Aufnahmen zu optimieren - dies spart viel Zeit.
Es empfiehlt sich, die Weißabgleicheinstellungen für Bilder aus derselben Serie zu synchronisieren, die zusammen gedruckt und angezeigt werden (z. B. auf einer Seite in einem Album). Wenn die Bilder einzeln betrachtet werden, wird eine leichte Abweichung im Weißabgleich nicht bemerkt, aber es lohnt sich, sie nebeneinander anzuordnen, und die Abweichung fällt sofort ins Auge. Wenn Sie nur den Weißabgleich synchronisieren möchten, setzen Sie alle Einstellungen im Synchronisierungsdialogfeld mit der Schaltfläche "Keine aktivieren" zurück und aktivieren Sie das Kontrollkästchen "Weißabgleich".
Verwenden von Voreinstellungen
Presets (oder Presets) sind ein weiteres leistungsstarkes Werkzeug, um die Arbeit in Lightroom zu beschleunigen. Voreinstellung ist eine Reihe von Einstellungen, die mit einem Klick auf das Bild angewendet werden können. Voreinstellungen werden normalerweise für die kreative Bildverarbeitung und die Anwendung verschiedener Effekte verwendet. Um mit ihnen in der linken Bedienfeldgruppe zu arbeiten, gibt es ein Bedienfeld für Voreinstellungen.
Lightroom verfügt über eine relativ große Anzahl integrierter Voreinstellungen: Um diese anzuzeigen, erweitern Sie den Ordner Lightroom-Voreinstellungen im Bedienfeld Voreinstellungen. Streichen Sie mit der Maus über die Liste der Voreinstellungen, um zu sehen, wie sich die Miniaturansicht des Bilds im Navigationsbereich ändert. Sie zeigt an, welche Auswirkungen die ausgewählte Voreinstellung auf das Bild hat. Klicken Sie auf die gewünschte Option, und das Bild im Arbeitsbereich ändert sich ebenfalls. Mithilfe von Voreinstellungen können Sie das Erscheinungsbild des Originalbilds erheblich ändern.
Außerdem können Sie neue Voreinstellungen aus dem Internet herunterladen. Um sie in Lightroom zu verwenden, müssen Sie sie in den Ordner "Develop Presets" kopieren. Sie finden diesen Ordner am einfachsten, indem Sie auf Bearbeiten\u003e Voreinstellungen auf der Registerkarte Voreinstellungen auf die Schaltfläche Lightroom-Voreinstellungsordner anzeigen klicken.

Quellbild

Verarbeitung mit Selenium Tone Preset

Verarbeitung mit alter Fotovoreinstellung
Nachdem Sie das Bild auf die ursprüngliche Weise verarbeitet haben, können Sie seine Einstellungen als Voreinstellung speichern, damit Sie sie später schnell auf andere Bilder anwenden können. Darüber hinaus können Sie nicht alle Einstellungen speichern, sondern gezielt: zum Beispiel nur das Tonen.
Nachdem Sie die erforderlichen Parameter für eine Aufnahme festgelegt haben, klicken Sie rechts neben der Titelleiste des Bedienfelds „Voreinstellungen“ auf das Symbol (+). Das Dialogfeld "Neue Entwicklungsvorgabe" wird geöffnet. Im Feld Name der Voreinstellung wird der Name der Voreinstellung in der Ordnerzeile eingegeben - der Ordner, in dem die Voreinstellung abgelegt wird, wird angezeigt. Es müssen nur noch die Kontrollkästchen vor den Parametern aktiviert werden, die in der Voreinstellung gespeichert werden sollen (ähnlich wie bei den Synchronisierungseinstellungen). Praktische Richtlinien für die Verwendung von Voreinstellungen
Ein seltenes Bild kann mit einer einzigen Voreinstellung zum Ideal gebracht werden. Nehmen Sie sie daher als Startpunkt der Verarbeitung und nicht als Endakkord.
Analysieren Sie die verarbeiteten Bilder: Möglicherweise sind einige Parameter für alle Bilder ungefähr gleich. Wenn Sie beispielsweise für alle Bilder Schwarz +10 und Vibrance +15 einstellen, ist es sinnvoll, diese Einstellung als Voreinstellung zu speichern.
Behalten Sie die kreativen Einstellungen in Bezug auf Farbänderungen, Farbtöne usw. bei.
Wenn Sie Rahmen (mit Vignetten verziert) verwenden, können Sie diese auch als Voreinstellungen speichern.
Sie können auch mehrere Voreinstellungen zum Unterdrücken von Bildrauschen in Bildern erstellen, die mit unterschiedlichen Empfindlichkeitseinstellungen aufgenommen wurden.
Plugins verwenden
Plugins - oder Programme, die die Funktionen von Lightroom ergänzen und erweitern - können eine wichtige Hilfe bei der Automatisierung der Arbeit darstellen. Plugins gehen nach der Installation in der Regel auf das Menü Foto\u003e Bearbeiten in.
Beachten Sie bei der Installation des Plugins, dass es für Lightroom und Photoshop häufig unterschiedliche Versionen derselben Plugins gibt.
Bitte beachten Sie, dass die Verwendung von Plugins die zerstörungsfreie Bearbeitung beendet, d. H. Bevor Sie das Bild in das Plugin übertragen, wendet Lightroom alle Einstellungen darauf an und speichert es als Datei auf der Festplatte. Daher ist es logisch, Plugins in der Endphase der Verarbeitung zu verwenden, nachdem alle Einstellungen bereits vorgenommen wurden.
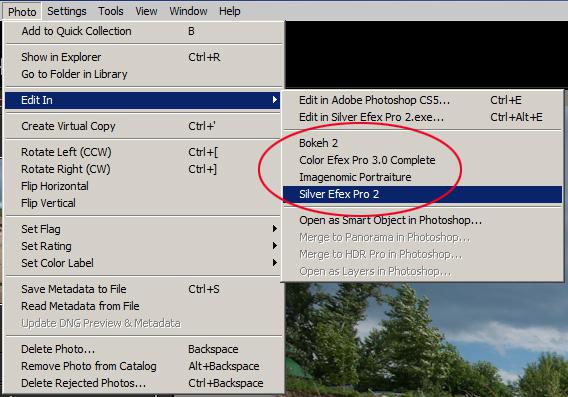
Liste der Plugins, mit denen ein Snapshot verarbeitet werden kann
Nach dem Starten des Plugins öffnet Lightroom ein Dialogfeld, in dem eine von mehreren Optionen zum Verarbeiten des Bilds zur Auswahl angeboten wird. Wir müssen die erste Option auswählen - Eine Kopie mit Lightroom-Anpassungen bearbeiten: In diesem Fall werden Sie eine Kopie des Bildes im Plugin mit allen zuvor in Lightroom vorgenommenen Einstellungen verarbeiten (wenn Sie jedoch nur mit RAW arbeiten) diese Option). Wenn Sie „Original bearbeiten“ auswählen, werden die in Lightroom vorgenommenen Einstellungen ignoriert.
Durch Erweitern des Abschnitts Optionen zum Kopieren von Dateien können Sie die Parameter der Datei ändern, die von Lightroom in das Plug-in übertragen wird. In den meisten Fällen können Sie die Farbtiefe (Parameter Bit Depth) auf 8 Bit reduzieren. In diesem Fall ist die Verarbeitungsgeschwindigkeit höher und die Dateigröße geringer.
Hinweis Um diese Einstellungen nicht jedes Mal zu ändern, legen Sie sie im Dialogfeld Bearbeiten\u003e Voreinstellungen auf der Registerkarte Externe Bearbeitung fest.
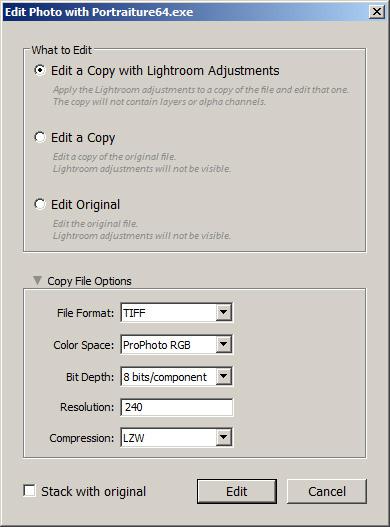
Dialog wird beim Start des Plugins angezeigt
Imagenomische Porträtmalerei
Portraiture ist heute vielleicht das leistungsstärkste Plug-In für die Porträtbearbeitung. Ihr Hauptzweck ist es, Hautunreinheiten zu beseitigen, die Textur zu erhalten und keinen Einfluss auf andere Details des Bildes zu nehmen - Augen, Haare usw. Zu den zusätzlichen Funktionen des Plugins zählen das Tonen, Schärfen und die Helligkeitsanpassung.
Es gibt viele Mythen im Zusammenhang mit der Porträtmalerei. Oft hört man, dass Portraiture das Bild verwischt oder dass echte Profis dieses Plugin nicht verwenden. Tatsächlich ist Portraiture nur ein Werkzeug und das Ergebnis seiner Verwendung hängt ausschließlich vom Fotografen ab.
Führen Sie zum Starten den Befehl Foto\u003e Bearbeiten in\u003e Imagenomic Portraiture aus. Nachdem Sie das Plugin gestartet haben, sehen Sie etwas Ähnliches auf dem Bildschirm. Ich empfehle, das Bild sofort mit den Schaltflächen über dem Arbeitsbereich in die geteilte Vorschau zu schalten. So können Sie gleichzeitig das Originalbild und das bearbeitete Bild sehen, was die Auswahl der optimalen Einstellungen vereinfacht. Wählen Sie unter dem Arbeitsbereich den gewünschten Bildmaßstab aus, vorzugsweise 100% - well oder mindestens 50.
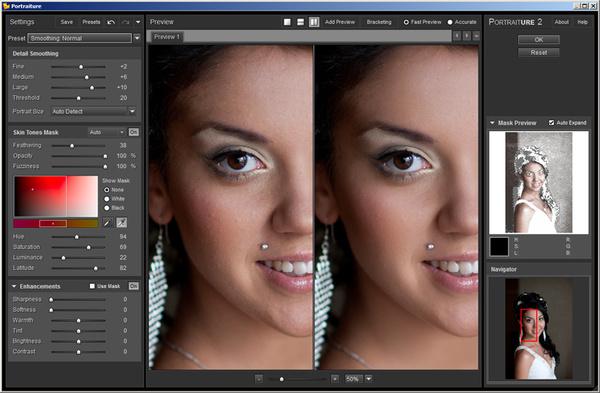
Portraiture Plugin-Schnittstelle
Einstellungen, die sich auf die Bildverarbeitung auswirken, befinden sich links. Der Abschnitt Detailglättung enthält Parameter, die sich auf das Glätten der Haut auswirken. Die Regler Fein, Mittel und Groß steuern das Glätten von Teilen verschiedener Größen. Fein wirkt sich auf die kleinsten Details wie Hautporen aus. Groß wirkt sich auf die Ausrichtung von Farb- und Tonübergängen auf der Haut aus.
Es ist interessant, dass der Wert 0 am Schieberegler nicht dem Null-Effekt entspricht. Um die Verarbeitung vollständig zu deaktivieren, muss der Schieberegler ganz links positioniert werden: auf den Wert –20.
Der Parameter Schwellenwert wirkt sich auf die Intensität des Effekts aus: Je höher dieser Wert ist, desto mehr Details werden im Bild geglättet.
Stellen Sie diese Parameter so ein, dass die Haut glatt wird, aber nicht wie eine Plastikfigur aussieht. In erster Näherung können Sie die Voreinstellung Glätten: Normal aus der obigen Liste verwenden.
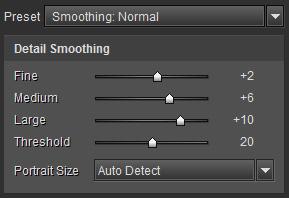
Einstellungen für die Hautglättung
Hinweis Vor der Verwendung von Portraiture ist es sinnvoll, eine minimale Retusche durchzuführen, um die größten und offensichtlichsten Hautfehler zu entfernen. In diesem Fall ist weniger Schlagkraft erforderlich, um positive Ergebnisse zu erzielen, und das Bild wirkt natürlicher.
Im nächsten Abschnitt der Hautfarbenmaske werden die Einstellungen konzentriert, die die Hautfarbenmaske steuern, dh den Bereich, auf den sich das Plug-In auswirkt. Die Genauigkeit des Plug-Ins hängt von der Genauigkeit der Maskenauswahl ab.
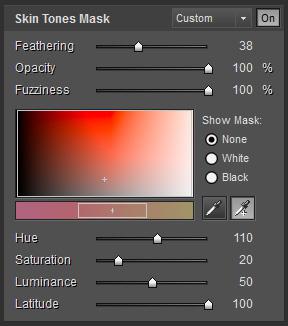
Einstellungen für die Hautfarbenmaske
Sie können mit einer automatisch erstellten Maske beginnen (Auto-Modus in der Abschnittsüberschrift). Verwenden Sie zwei Tropfer, um eine Maske manuell einzustellen. Mit der linken Option "Maskenfarbe auswählen" wird die Hauptfarbe der Maske festgelegt und mit der rechten Option "Maskenfarbe erweitern" werden die Ränder der Maske erweitert, wenn Sie auf Bereiche mit unterschiedlichen Schattierungen klicken.
Der Bereich der Schattierungen, aus denen die Maske besteht, wird im Feld angezeigt. Es kann mit der Maus verschoben oder mit den Reglern Hue, Saturation, Luminance und Latitude angepasst werden. Wenn Ihnen die ersten drei Parameter aus Lightroom bekannt sind, bestimmt Latitude, wie breit die Töne um den ausgewählten Wert erfasst werden.
Um die Maske zu steuern, verwenden Sie den Schalter Maske anzeigen in Weiß und stellen Sie sicher, dass die gesamte Haut in der Maske enthalten ist (d. H., Es befinden sich keine weißen Flecken darauf).
Schließlich können Sie im Bereich "Verbessern" die Bildschärfe anpassen und die Farbtemperatur, Helligkeit und den Kontrast ändern. Vielleicht ist hier der Parameter "Weichheit" von Interesse, mit dem Sie den Effekt eines diffusen Glühens erzielen können. Die übrigen Einstellungen werden in Lightroom erfolgreich ausgeführt.
Klicken Sie nach Abschluss der Einstellungen auf OK. Nach Abschluss des Plug-Ins wird das resultierende Bild in Lightroom neben dem Original angezeigt.

Links - das Originalbild, rechts - vom Portraiture-Plugin verarbeitet

Links - das Originalbild, rechts - verarbeitet vom Portraiture-Plug-In (100% -Skala) Nik Silver Efex Pro
Das Silver Efex-Plugin konvertiert Farbbilder in Schwarzweißbilder. Zusätzlich zu den manuellen Einstellungen verfügt es über eine große Anzahl von Standardvoreinstellungen für die Übersetzung, sodass Sie mit wenigen Mausklicks ein interessantes Ergebnis erzielen. Ein weiteres interessantes Merkmal des Plugins ist die Nachahmung verschiedener fotografischer Filme.
Die Plugin-Oberfläche sehen Sie in der Abbildung.
Silver Efex Pro Plugin Interface
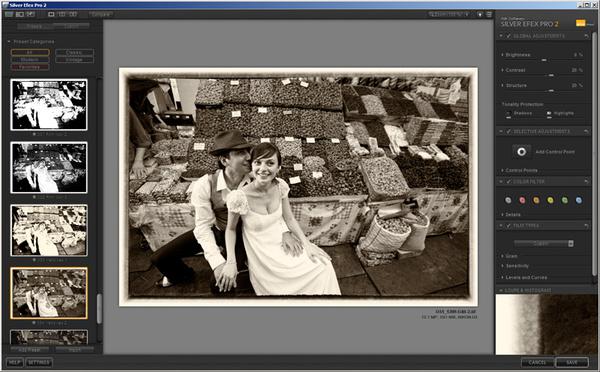
Verwenden Sie die Leertaste, um die Anzeige zu steuern: Klicken Sie mit der Maus, während Sie die Leertaste gedrückt halten, um das Bild auf 100% zu vergrößern (oder einen anderen in der oberen Ecke ausgewählten Wert). Wenn die Taste gedrückt wird, können Sie das vergrößerte Bild verschieben, um ein weiteres Fragment davon anzuzeigen.
Auf der linken Seite befindet sich eine Liste von Voreinstellungen, die in Kategorien unterteilt sind. Durch Klicken auf die Miniaturansichten können Sie Voreinstellungen auf das Bild anwenden - natürlich können Sie dann eine Feinabstimmung vornehmen. Wenn Ihnen eine Voreinstellung gefallen hat, klicken Sie auf den Stern neben dem Namen und die Voreinstellung wird in die Kategorie Favoriten eingefügt.
Auf der rechten Seite befinden sich die Einstellungsfelder. Die allgemeinen Prinzipien lauten wie folgt (sie sind auch für andere Plug-Ins von Nik Software charakteristisch). Das Kontrollkästchen links neben dem Bedienfeldnamen enthält diese Gruppe von Einstellungen. Mit anderen Worten, wenn Sie das Kontrollkästchen deaktivieren, werden die Einstellungen dieses Bedienfelds nicht auf das Bild angewendet. Der Pfeil rechts neben dem Bedienfeldnamen setzt alle Einstellungen auf die Standardwerte zurück. Wenn Sie auf das Dreieck links neben dem Namen der Einstellung klicken, werden die zusätzlichen Parameter geöffnet.
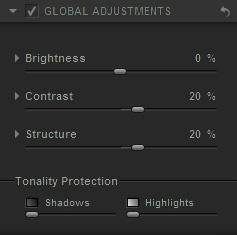
Allgemeine Bildeinstellungen in Efex Pro
Die allgemeinen Einstellungen (Bereich Globale Anpassungen) umfassen Helligkeit, Kontrast und Struktur - ein Parameter, der für die Bilddetails verantwortlich ist.
Durch Erweitern der Helligkeitseinstellungen wird ersichtlich, dass die Einstellungen für helle, mittlere und dunkle Bereiche des Bildes separat vorgenommen werden können. Sie können zum Beispiel die Schatten im Bild dichter machen und so die Helligkeit dunkler Bereiche verringern, während die Mitteltöne unverändert bleiben.
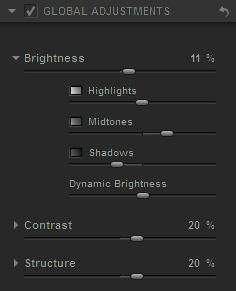
Allgemeine Einstellungen können um zusätzliche Parameter erweitert werden
Die Einstellung Struktur steuert Details und lokalen Kontrast. Im Allgemeinen wird durch eine Erhöhung des Werts dieses Parameters die Detailgenauigkeit des Bilds verbessert, während durch eine Verringerung die Weichzeichnung des Bilds beeinträchtigt wird. Erhöhen wir diesen Parameter ein wenig, um das Bild klarer zu machen.
Nach den Grundeinstellungen können Sie das Bild mithilfe lokaler Korrekturen optimieren. Hierzu werden Kontrollpunkte verwendet (die wiederum in anderen Nik Software-Programmen zu sehen sind).
Setzen Sie durch Klicken auf die Schaltfläche Kontrollpunkt hinzufügen im Bedienfeld Lokale Anpassungen den Punkt auf den Bereich, den Sie anpassen möchten, z. B. auf das Gesicht der Braut. Neben dem Kontrollpunkt wird ein Einstellungsbaum angezeigt. Ändern Sie mithilfe des oberen Schiebereglers die Größe des Einflussbereichs des Punkts, sodass nur das Gesicht erfasst wird. Jetzt können Sie die Haut aufhellen, indem Sie die Helligkeit einstellen (erster Knopf) und sie durch Verringern des Strukturparameters etwas weicher machen.
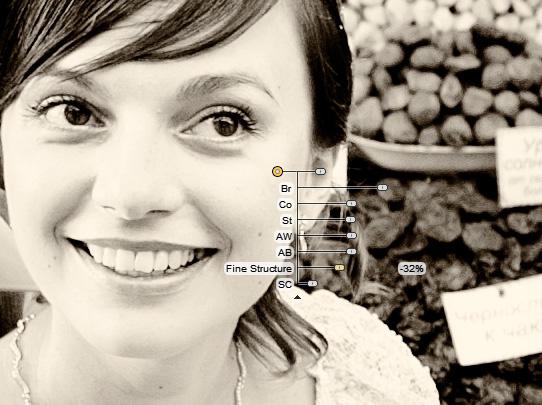
Lokale Bildkorrektur über Kontrollpunkte
Jetzt können Sie die Simulation des Films im Bedienfeld „Filmtypen“ auswählen, das Bild tönen und im Bedienfeld „Endbearbeitung“ einen Rahmen hinzufügen. Ich schlage vor, dass Sie sich unabhängig mit diesen Einstellungen befassen, da sie nicht schwierig sind.