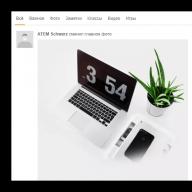Bei der Arbeit am Computer sammeln sich große Mengen unnötiger Informationen an, die die Leistung des PCs beeinträchtigen, indem sie den Arbeitsspeicher verstopfen. Es muss entfernt werden. Aufgrund eines Betriebssystemfehlers, eines Virenbefalls, des Vorhandenseins versteckter oder Systemdateien, einer Zugriffsblockierung und einer Reihe anderer Gründe wird beim Löschen eines Objekts häufig eine Meldung angezeigt, dass der Ordner nicht gelöscht wird. Was ist in diesem Fall zu tun? Es gibt verschiedene Möglichkeiten, dieses Problem zu lösen.
Neustart des Computers
Ein Betriebssystemabsturz ist oft der Grund dafür, dass ein leerer Ordner nicht gelöscht wird. In diesem Fall genügt ein normaler Computerneustart – und schon kann das Objekt gelöscht werden. Wenn ein Neustart nicht hilft, benötigen Sie:
Starten Sie Ihren Computer im abgesicherten Modus.
. Löschen Sie den problematischen Ordner.
. Kehren Sie zum Normalmodus zurück.
Löschen von Ordnern, die an einem der laufenden Prozesse beteiligt sind
Wenn ein Ordner oder die darin enthaltene Datei an einem Systemprozess beteiligt ist oder von einer Anwendung verwendet wird, kann er nicht gelöscht werden. Zunächst müssen Sie den Vorgang stoppen und erst dann erneut versuchen, das Verzeichnis zu löschen.

Dazu müssen Sie die folgenden Schritte ausführen:
Öffnen Sie den Task-Manager mit der Tastenkombination Strg + Umschalt + Esc.
. Wechseln Sie zur Registerkarte Prozesse.
. Suchen Sie in der sich öffnenden Liste nach der gewünschten Datei.
. Wählen Sie es mit der Maus aus.
. Klicken Sie auf die Schaltfläche „Vorgang beenden“.
. Löschen Sie den Ordner über das Kontextmenü oder die Entf-Taste.
So löschen Sie einen geschützten Ordner mit der Standardmethode
In einigen Fällen ist der Ordner geschützt und der Benutzer muss über Administratorrechte verfügen, um ihn zu löschen. Dazu benötigen Sie:
Fahren Sie Ihren Computer herunter.
. Schalten Sie den PC ein.
. Melden Sie sich als Administrator an.
. Löschen Sie den Ordner wie gewohnt.
Unlocker-Dienstprogramm und seine Funktionen
Wenn diese Methode das Problem des Löschens eines nicht entfernbaren Ordners nicht löst, müssen Sie das zusätzliche Dienstprogramm Unlocker installieren. Dies ist ein praktisches Programm zum Löschen verschiedener Objekte, belegt wenig Festplattenspeicher und verfügt über eine benutzerfreundliche Oberfläche. Darüber hinaus ist es völlig kostenlos.

Mit diesem Dienstprogramm können Sie einen Ordner wie folgt entsperren und löschen:
- Laden Sie das Dienstprogramm auf Ihren Computer herunter.
- Führen Sie den standardmäßigen Softwareinstallationsvorgang durch. Anschließend erscheint das Programmsymbol in der Taskleiste und im Kontextmenü.
- Wählen Sie den zu löschenden Ordner aus.
- Klicken Sie mit der rechten Maustaste darauf.
- Wählen Sie im Popup-Menü „Unlocker“ aus.
- Es öffnet sich ein Programmfenster.
- Wählen Sie unten in der Aktionsliste die Zeile „Löschen“.
- Wenn der Ordner durch einen Prozess blockiert ist (er wird im Programmfenster angezeigt), klicken Sie zuerst auf die Zeile „Entsperren“ oder „Alle entsperren“ und wenden Sie dann die Aktion „Löschen“ an.
Der Unlocker kann einen Gegenstand möglicherweise nicht immer sofort entfernen. In diesem Fall wird eine Meldung angezeigt, dass die Aktion beim nächsten Systemstart ausgeführt wird.
Einen Ordner über die Befehlszeile löschen
Wenn ein Ordner mit einem Systemnamen nicht gelöscht wird, kann die Befehlszeile helfen. Zuerst müssen Sie das CMD-Programm ausführen:
- Klicken Sie auf die Schaltfläche „Start“.
- Suchen Sie das Dialogfeld „Ausführen“ mithilfe der Suchleiste im Hauptmenü.
- Starten Sie das Run-Programm.
- Geben Sie in der Zeile „Öffnen“ den CMD-Befehl ein.
- Starten Sie die Befehlszeile, indem Sie die Eingabetaste drücken.

Um Ordner zu löschen, verwenden Sie den Befehl „RD \\.\Laufwerk C oder D:\Pfad\Ordnername“.
Manchmal werden Sie bei Verwendung dieses Befehls gefragt, warum der Ordner nicht gelöscht wird. Für ein Objekt mit einem langen Namen müssen Sie seinen Kurznamen ermitteln, bevor Sie es löschen. Sie können dies wie folgt tun:
- Gehen Sie mit dem folgenden Befehl zu dem Laufwerk, auf dem sich der nicht löschbare Ordner befindet: cd /d Laufwerksname:\.
- Rufen Sie eine Liste der Kurznamen der auf der Festplatte enthaltenen Objekte ab: dir /x /n.
- Suchen Sie den Kurznamen des gewünschten Ordners.
- Löschen Sie ein Verzeichnis mit dem Löschbefehl.
Beenden des explorer.exe-Prozesses
Um das Problem des Löschens eines nicht entfernbaren Ordners zu lösen, müssen Sie manchmal den Prozess explorer.exe stoppen. Dazu benötigen Sie:
- Lassen Sie die Befehlszeile geöffnet.
- Starten Sie den Task-Manager, indem Sie diese Aktion aus dem Popup-Menü in der Taskleiste auswählen.
- Suchen Sie auf der Registerkarte „Prozesse“ alle Prozesse mit dem Namen explorer.exe.
- Stoppen Sie sie, indem Sie auf die Schaltfläche „Prozess beenden“ klicken.
- Wenn alles richtig gemacht wurde, wird der Desktop von Symbolen und der Taskleiste befreit und es bleibt nur das geöffnete Befehlszeilenfenster übrig.
Anschließend können Sie über die Befehlszeile mit dem Löschen des Objekts beginnen. Der Explorer-Befehl hilft dabei, den Desktop in seinen vorherigen Zustand zurückzusetzen. Geben Sie ihn in die Befehlszeile ein und drücken Sie die Eingabetaste. Sie können Ihren Desktop auch wiederherstellen, indem Sie einfach Ihren Computer neu starten.
Programm zum Löschen von Ordnern FileASSASSIN
Das Dienstprogramm FileASSASSIN hilft Ihnen beim Löschen aller Objekte, einschließlich derjenigen, die von einem Prozess oder einer Anwendung belegt sind. Das Funktionsprinzip ähnelt dem Unlocker-Programm. Um dieses Dienstprogramm zu verwenden, müssen Sie:
- Laden Sie es herunter und installieren Sie es auf Ihrem Computer.
- Nach der Installation wird das Programm in den Explorer integriert und steht im Kontextmenü zur Verfügung.
- Um einen Ordner zu löschen, klicken Sie mit der rechten Maustaste darauf.
- Suchen Sie im Menü nach dem Element FileASSASSIN.
- Wählen Sie eine Löschmethode aus der bereitgestellten Liste aus.
- Klicken Sie auf die Schaltfläche „Ausführen“.
Entfernen nicht löschbarer Objekte mit LockHunter
Mit dem Dienstprogramm LockHunter können Sie den Speicher Ihres Computers von unnötigen Objekten befreien und das Problem lösen, einen nicht löschbaren Ordner zu löschen. Im Gegensatz zu anderer ähnlicher Software ist sie mit Funktionen ausgestattet, die das Betriebssystem und Benutzerdaten vor unbefugter Verwendung schützen können. Darüber hinaus werden gelöschte Objekte für einige Zeit im Systempapierkorb gespeichert und können bei versehentlichem Löschen jederzeit wiederhergestellt werden.

Das LockHunter-Programm funktioniert wie folgt:
- Nach der Installation müssen Sie das Dienstprogramm starten, indem Sie auf das Symbol auf dem Desktop doppelklicken.
- Das Hauptprogrammfenster wird geöffnet.
- Suchen Sie die Schaltfläche in Form einer Ellipse und klicken Sie darauf.
- Wählen Sie im erscheinenden Fenster den gewünschten Ordner aus.
- Das Programm zeigt den Prozess an, der das Löschen des Objekts verhindert.
- Klicken Sie auf den Button mit dem roten Kreuz.
- Der Vorgang wird abgeschlossen.
- Löschen Sie den Ordner wie gewohnt.
Zugriff auf einen Ordner wiederherstellen

Manchmal wird ein Ordner nicht gelöscht, weil der Zugriff darauf gesperrt ist. Sie können den Zugriff auf das gewünschte Objekt wie folgt wiederherstellen:
- Ändern Sie die Zugriffsrechteeinstellungen. Dazu müssen Sie zunächst zum Abschnitt „Arbeitsplatz“ gehen.
- Klicken Sie im oberen Menü auf den Unterabschnitt „Service“.
- Suchen Sie den Block „Ordneroptionen“ und öffnen Sie ihn.
- Deaktivieren Sie im Tab „Ansicht“ das Kontrollkästchen neben der Zeile „Einfache Dateifreigabe verwenden (empfohlen)“.
- Klicken Sie auf die Schaltfläche „OK“.
- Klicken Sie dann mit der rechten Maustaste auf den Ordner, den Sie löschen möchten.
- Wählen Sie im Funktionsmenü „Freigabe und Sicherheit“.
- Wechseln Sie zum Reiter „Sicherheit“.
- Wenn eine Warnung wegen fehlender Rechte erscheint, klicken Sie auf die Schaltfläche „Ok“.
- Klicken Sie unten im Reiter „Sicherheit“ auf die Schaltfläche „Erweitert“.
- Suchen Sie im Fenster mit den zusätzlichen Einstellungen die Registerkarte „Eigentümer“.
- Wählen Sie das gewünschte Konto aus der Liste aus.
- Aktivieren Sie das Kontrollkästchen neben der Zeile „Besitzer von Untercontainern und Objekten ersetzen“.
- Klicken Sie auf die Schaltfläche „Übernehmen“.
- Es erscheint eine Warnung zum Eigentümerwechsel.
- Lassen Sie Änderungen zu, indem Sie auf die Schaltfläche „Ja“ klicken.
- Gehen Sie zur Registerkarte „Berechtigungen“.
- Klicken Sie auf die Zeile „Berechtigungen ändern“.
- Wählen Sie im sich öffnenden Fenster das Besitzerkonto aus und klicken Sie auf die Schaltfläche „Ändern“.
- Aktivieren Sie das Kontrollkästchen neben „Vollzugriff“ und klicken Sie auf die Schaltfläche „OK“.
- Aktivieren Sie im nächsten Fenster die Kontrollkästchen neben den Zeilen „Von übergeordneten Objekten geerbte Berechtigungen hinzufügen“ und „Alle Berechtigungen eines untergeordneten Objekts durch von diesem Objekt geerbte Berechtigungen ersetzen“.
- Bestätigen Sie die Änderungen mit der Schaltfläche „Ok“.
- Schließen Sie alle Fenster.
- Löschen Sie einen Ordner mit der Funktion „Löschen“ im Kontextmenü oder der Entf-Taste.
Löschen eines Objekts mit einem Bat-Dateibefehl
Wenn der erneut angezeigte Ordner nicht gelöscht wird, müssen Sie eine Bat-Datei erstellen und das Verzeichnis durch Ausführen zerstören. Dies erfordert die folgenden Schritte:
- Klicken Sie mit der rechten Maustaste auf einen leeren Bereich des Desktops.
- Wählen Sie im Popup-Menü die Funktion „Erstellen“ und den Punkt „Textdokument“.
- Öffnen Sie das Dokument.
- Geben Sie den Befehl ein: RMDIR /S/Q Pfad zu einem Ordner wie C:\Ordnername.
- Gehen Sie im oberen Menü zum Abschnitt „Datei“.
- Klicken Sie auf die Zeile „Speichern unter“.
- Legen Sie den Dateinamen auf „1.bat“ fest und klicken Sie auf die Schaltfläche „Speichern“.
- Führen Sie die erstellte Bat-Datei aus und der Ordner wird gelöscht.
Verwenden des Total Commander-Dateimanagers
Sie können einen Ordner mit dem Total Commander-Programm dauerhaft löschen. Dazu benötigen Sie:
- Starten Sie den Dateimanager.
- Wählen Sie einen Ordner aus, der nicht gelöscht werden kann.
- Drücken Sie die Taste „F8“.
- Klicken Sie in der angezeigten Meldung auf die Schaltfläche „Löschen“.

Ordner wird nicht gelöscht? Was zu tun ist? Es gibt viele Möglichkeiten, dieses Problem zu lösen. Die Wahl der Löschmethode hängt von der Art des Ordners und den Gründen ab, die Sie daran hindern, Ihren Computer von unnötigen Objekten zu befreien.
Unter Windows jeder Version (XP, 7, 8, 10) tritt häufig ein Problem auf, wenn eine Datei oder ein Ordner mit einer gesperrten Datei nicht gelöscht wird. Es erscheint eine Meldung, dass die Datei von einem anderen Prozess belegt oder in einem Programm geöffnet ist oder dass Sie jemanden um Erlaubnis bitten müssen.
Es gibt mehrere Möglichkeiten, eine Datei zu löschen, die nicht gelöscht, umbenannt oder verschoben wird. Dies geschieht ohne zusätzliche Software, mit dem kostenlosen Unlocker-Programm, von einem bootfähigen Flash-Laufwerk oder einer LiveCD oder dem DeadLock-Programm.
Seien Sie beim Löschen gesperrter Dateien und Ordner vorsichtig, da diese möglicherweise Teil des Betriebssystems sind. Ohne sie wird Windows nicht mehr geladen.
Warum wird es nicht gelöscht?
- Die Datei ist in einem anderen Programm geöffnet. Beenden Sie alle unnötigen Prozesse und versuchen Sie es erneut. Manchmal hilft ein Neustart des Computers.
- Unzureichende Berechtigungen zum Löschen. Beispielsweise wurde diese Datei von einem anderen Benutzer erstellt oder der Computeradministrator hat die Löschrechte entfernt.
- pagefile.sys und swapfile.sys – zum Entfernen deaktivieren Sie die Auslagerungsdatei.
- hiberfil.sys – wird gelöscht, wenn der Ruhezustand deaktiviert ist.
- Wenn eine Meldung angezeigt wird, dass der Zugriff verweigert wurde. Sie müssen Eigentümer der Datei oder des Ordners werden. Am einfachsten geht das mit dem Programm TakeOwnershipPro.
- Wenn eine Meldung angezeigt wird, in der TrustedInstaller um Erlaubnis gebeten wird. Dies ist ein Schutz gegen die Entfernung von Systemkomponenten.
- Windows.old – ein Ordner mit einer alten Version des Betriebssystems. Das Löschen erfolgt über die „Eigenschaften“ des lokalen Laufwerks C. Auf der Registerkarte „Allgemein“ befindet sich die Schaltfläche „Aufräumen“. Es öffnet sich ein Fenster, in dem Sie „Systemdateien bereinigen“ auswählen. Sobald die Analyse abgeschlossen ist, erscheint in der Liste in diesem Fenster der Eintrag „Vorherige Windows-Installationen“. Aktivieren Sie dieses Kontrollkästchen und klicken Sie auf OK.
- Öffnen Sie vor Abschluss der Aufgabe die Eingabeaufforderung als Administrator. Es befindet sich unter „Start – Alle Programme – Zubehör“. Klicken Sie mit der rechten Maustaste auf die Eingabeaufforderung und wählen Sie Als Administrator ausführen.
- Entfernen Sie die Aufgabe explorer.exe im Task-Manager und schreiben Sie del full_path/name.extension in die Befehlszeile.
- Der Pfad muss nicht manuell eingegeben werden. Klicken Sie mit der rechten Maustaste auf die gewünschte Datei, während Sie die Umschalttaste gedrückt halten – Als Pfad kopieren, und fügen Sie sie über das Kontextmenü mit der rechten Maustaste in die Befehlszeile ein.
- Starten Sie nun explorer.exe neu. Klicken Sie im Task-Manager auf „Datei – Neue Aufgabe – explorer.exe“.
Ausnahmen
Die im Artikel beschriebenen Methoden helfen nicht immer:
Manuelles Löschen der Datei
Meldung: Die Datei wird bereits verwendet. Bitte schließen Sie sie und versuchen Sie es erneut.
Wenn eine Datei nicht gelöscht werden möchte, erfahren Sie in der Regel in der Fehlermeldung, welcher Prozess sie gesperrt hat. Dies kann explorer.exe oder ein beliebiges Programm sein, in dem es geöffnet ist. Wenn Sie dieses Programm schließen, wird die Datei gelöscht.

Wenn die Datei vom Prozess explorer.exe belegt ist
Verwenden Sie ein bootfähiges USB-Flash-Laufwerk oder eine bootfähige Diskette
Wenn Sie über ein bootfähiges USB-Flash-Laufwerk, eine LiveCD oder eine Windows-Wiederherstellungsdiskette verfügen, führen Sie diese aus und löschen Sie die Datei in aller Ruhe mit der Standardmethode oder über die Befehlszeile. 
Seien Sie vorsichtig, wenn Sie sich über die Startdiskette anmelden, haben die lokalen Laufwerke manchmal unterschiedliche Buchstaben. Um eine Liste der Ordner auf Laufwerk C: anzuzeigen, geben Sie dir c: in die Befehlszeile ein.
Wenn Sie einen bootfähigen USB-Stick oder eine Windows-Installationsdiskette verwenden, öffnet sich die Konsole jederzeit nach der Sprachauswahl mit der Tastenkombination Umschalt + F10.
Sie können auch den Systemwiederherstellungsmodus auswählen, der vor Beginn der Betriebssysteminstallation angeboten wird.
Befehl zum Löschen über die Konsole: del full_path_to_the_file.
Verwendung von DeadLock
Mit dem kostenlosen DeadLock-Programm können Sie eine gesperrte Datei löschen und den Besitzer ändern. Von der offiziellen Website herunterladen: https://codedead.com/?page_id=822.
Fügen Sie über das Menü „Datei“ die problematische Datei zum Programm hinzu. Klicken Sie mit der rechten Maustaste darauf in der Liste – entsperren Sie es (Unlock) und löschen Sie es (Remove).

Verwenden von Unlocker
Das einfachste und beliebteste Programm, aber mittlerweile wird sogar auf der offiziellen Website eine Warnung vor unerwünschter Software angezeigt. Zusammen mit dem Programm können andere Viren oder Werbung vorhanden sein. Die Nutzung erfolgt daher auf eigene Gefahr und Gefahr. Probieren Sie zunächst die oben genannten Methoden aus. Website: http://www.emptyloop.com/unlocker/.
Nach der Installation erscheint im Kontextmenü ein neuer Eintrag namens Unlocker. Nach dem Klicken auf die Schaltfläche schließt das Programm den störenden Vorgang ab und die Datei wird entsperrt.

Wenn Sie einen Ordner löschen möchten, löschen Sie zunächst seinen gesamten Inhalt.
Über die Befehlszeile
Es gab einen solchen Fall, dass die Datei in keiner Weise gelöscht werden wollte. Die Größe betrug 0 Bytes, der Name wurde in russischen Buchstaben geschrieben (wird in älteren Versionen von MS-DOS nicht unterstützt), es gab ein schreibgeschütztes Attribut und ein A-Attribut (nur Lesen und Hinzufügen von Inhalten). Die Befehlszeile hat geholfen.

Das ist alles für den Moment. Wenn Sie einfachere und effektivere Möglichkeiten kennen, schreiben Sie diese in die Kommentare. Welche Methode hat Ihnen geholfen?
Die Unfähigkeit, einen Ordner oder eine separate Anwendungsdatei zu löschen, ist ein häufiges Problem im Betriebssystem Windows, von der alten XP-Version bis zur neuen „Zehn“. Wenn Sie versuchen, eine Datei zu löschen, ohne das Programm zu schließen, ist das eine Sache. In diesem Fall reicht es aus, die laufende Anwendung, beispielsweise ein Spiel, zu schließen, und das Problem wird behoben. In anderen Fällen müssen Sie bestimmte Maßnahmen ergreifen, um das Problem mithilfe von System- oder Softwaremethoden zu lösen.
Diese Fehler treten häufig auf, wenn Sie versuchen, eine Datei oder einen ganzen Ordner zu löschen:
- die Datei kann nicht gelöscht werden, da sie im Task-Manager hängt (von einem Prozess belegt);
- die Datei kann nicht gelöscht werden, da sie in einem Programm geöffnet ist;
- Zum Ausführen der Aktion ist eine Administratorberechtigung erforderlich.
Stellen Sie vor Beginn des Vorgangs sicher, dass die gelöschte Datei keine Instabilität im Betriebssystem verursacht. Wenn Sie Ihren Computer von unnötigem „Müll“ befreien, löschen Sie keine Systemdateien, ohne die ein stabiler Betrieb nicht möglich ist.
Vom Prozess belegte Dateien können sowohl vom System selbst als auch von Drittprogrammen gelöscht werden. Im Artikel verraten wir Ihnen und zeigen mit Screenshots, wie solche Dateien in Unlocker, DeadLock und Live CD gelöscht werden können. Die ersten beiden Programme sind kostenlos und für ungeübte Benutzer geeignet.
Wenn Sie versuchen, Dateien wie hiberfil.sys zu entfernen, gelten die in diesem Artikel beschriebenen Methoden nicht für sie. In diesem Fall müssen Sie die Anweisungen zum Deaktivieren des Ruhezustands, des Energiesparmodus des PC-Betriebssystems oder zum Einrichten der versteckten Systemauslagerungsdatei pagefile.sys lesen. Das Löschen des Windows.old-Ordners kann ebenfalls hilfreich sein.
Eine Datei ohne zusätzliche Programme löschen
Wenn eine Datei nicht gelöscht werden kann, weil sie von einem Prozess belegt ist, werden Sie vom System darüber informiert. In diesem Fall enthält die Benachrichtigung den Namen des Vorgangs, aufgrund dessen eine Löschung nicht möglich ist. Meistens werden die Dateien vom Hauptprozess des Windows Explorer-Programms „belegt“. Und wenn die Datei „freigegeben“ ist, lässt sie sich leicht löschen.
Sie können den Vorgang im Task-Manager schließen. Um es auszuführen, gehen Sie wie folgt vor:
- Wenn Sie Windows XP oder Windows 7 haben, drücken Sie die Tastenkombination Strg+Alt+Entf.
- Wenn Sie „acht“ oder „zehn“ haben, drücken Sie Win+X und wählen Sie den Task-Manager.

Um jedoch eine vom Hauptprozess des Explorer-Programms belegte Datei zu löschen, reicht es nicht aus, die Aufgabe einfach abzubrechen. Sie müssen es nur über die Befehlszeile entfernen. Führen Sie es zunächst aus, entfernen Sie die Aufgabe explorer.exe und löschen Sie sie dann, indem Sie den Befehl del full_path_to_your file eingeben.
Um nun zur Standardansicht des Desktops zurückzukehren, müssen Sie den Hauptprozess von Windows Explorer neu starten. Dies erfolgt im Taskmanager. Wählen Sie auf der Registerkarte „Datei“ die Option „Neue Aufgabe ausführen“ und geben Sie im sich öffnenden Fenster „explorer.exe“ an.

Der Prozess wird erneut ausgeführt und der Desktop sieht normal aus.
Entfernen einer gesperrten Datei mit einem bootfähigen USB-Flash-Laufwerk oder einer bootfähigen Diskette
Starten Sie das Betriebssystem von einer beliebigen Live-CD, z. B. einem bootfähigen USB-Flash-Laufwerk, einem USB-Laufwerk oder einer Betriebssystem-Wiederherstellungsdiskette. Beim Booten von einer Live-CD kann entweder die Befehlszeile oder die Standard-GUI des Betriebssystems verwendet werden. Wenn Sie das Betriebssystem von einem beliebigen USB-Laufwerk starten, können die Festplattenpartitionen unterschiedliche Buchstaben haben. Um Fehler beim Löschen einer Datei zu vermeiden, ist es besser, den Befehl dir zu verwenden. Der Befehl „dir d“ zeigt beispielsweise alle auf diesem Laufwerk gespeicherten Ordner an.
Wenn Sie das System von einem Flash-Laufwerk oder einer Installationsdiskette für „sieben“ und „acht“ booten, starten Sie nach dem Laden des Sprachauswahlfensters oder zu einem anderen Zeitpunkt die Befehlszeile mit der Tastenkombination Umschalt und F10. Sie können aber auch die Systemwiederherstellung verwenden. Hier sehen Sie eine ähnliche Situation beim Ändern von Laufwerksbuchstaben. Vergessen Sie also nicht, auch den Befehl dir zu verwenden.
Verwenden von DeadLock zum Entsperren und Löschen von Dateien
Viele Benutzer, die zuvor auf das kostenlose Unlocker-Programm zurückgegriffen haben, wechseln nach und nach zu einer alternativen Option – DeadLock. Im vergangenen Jahr wurden zusammen mit der Unlocker-Distribution unnötige Programme ohne Wissen des Benutzers heruntergeladen und auf dem Computer installiert. Auch von Antivirenprogrammen und Browsern wird das Programm mehrdeutig wahrgenommen.Das kostenlose Dienstprogramm DeadLock funktioniert nach dem gleichen Prinzip: Es hebt die Sperre auf und löscht Dateien. Zu den deklarierten Funktionen gehört auch die Möglichkeit, den Besitzer einer Datei zu ändern, wir haben dies jedoch nicht getestet.

Wie funktioniert das Programm? Wenn eine Datei nicht gelöscht werden kann, weil sie von einem Programmprozess belegt ist, starten Sie DeadLock und wählen Sie Datei. Fügen Sie nun Ihre Datei zur Programmliste hinzu und klicken Sie mit der Maus. Jetzt stehen Ihnen drei Aktionen zur Verfügung: Entsperren, Entfernen und Verschieben.

Die Besonderheit von DeadLock besteht darin, dass diese Aktion nach dem Entsperren der Datei nicht zum Explorer-Programm hinzugefügt wird.
Kostenloser Unlocker zum Entsperren von Dateien, die nicht gelöscht werden
Bis vor einiger Zeit erfreute sich das Unlocker-Programm, wie wir oben bereits geschrieben haben, großer Beliebtheit bei den Benutzern. Es löscht einfach, problemlos und schnell alle vom Prozess belegten Dateien.Die Bedienung des Programms ist einfach: Klicken Sie auf die Datei, die Sie löschen möchten, und entsperren Sie sie.

Das Programm funktioniert genauso wie DeadLock: Es bricht den Prozess ab und löscht dann die Datei. Es hat aber auch entscheidende Vorteile: Das Programm ist in der Lage, auch Vorgänge aufzuzeichnen, die der Disponent nicht anzeigt.
Warum wird die Datei oder der Ordner nicht gelöscht?
Auf der offiziellen Website der Betriebssystem-Entwicklergesellschaft finden sich kaum Informationen darüber, warum es manchmal nicht möglich ist, bestimmte Ordner und Dateien zu löschen.Was hindert Sie möglicherweise daran, eine Datei oder einen Ordner zu löschen?
Möglicherweise verfügen Sie nicht über ausreichende Rechte, um die Datei und den Ordner zu bearbeiten und anschließend zu löschen. Aufgrund bestimmter PC-Administratoreinstellungen kann die Datei möglicherweise nicht gelöscht werden.Eine weitere Option ist ebenfalls relevant – wenn die Datei in einem bestimmten Programm funktioniert. Das Problem kann möglicherweise behoben werden, wenn Sie alle laufenden Anwendungen schließen.
Warum meldet Windows beim Versuch, eine Datei zu löschen, dass die Datei verwendet wird?
Wenn das System beim Löschen einer Datei eine Fehlermeldung über deren Verwendung durch das Programm anzeigt, müssen Sie sie schließen. Sie möchten beispielsweise einen Ordner mit Word löschen, können dies aber nicht, da Sie gerade mit einem Dokument aus diesem Programm arbeiten. Wenn Sie das Dokument schließen, wird der Ordner daher gelöscht. Oder Sie versuchen, Dateien zu löschen, während jemand anderes daran arbeitet (wenn Sie über ein Heimnetzwerk verfügen).Nach dem Löschen aller Dateien bleibt ein leerer Ordner übrig
Die Lösung des Problems besteht darin, alle Programme zu schließen oder den PC neu zu starten.Bei der Arbeit mit einem Computer erstellen und löschen wir ständig viele Dateien und Ordner. Was aber, wenn der Ordner nicht gelöscht wird? In diesem Artikel zeige ich Ihnen, wie Sie einen Ordner löschen, der nicht gelöscht werden kann.
Es gibt mehrere Gründe, warum wir eine Datei oder einen Ordner nicht löschen können. Ich werde die Hauptgründe und Möglichkeiten zu ihrer Lösung auflisten.
Ordner im Einsatz
Sie können einen Ordner nicht löschen, wenn er von einem Programm verwendet wird. Versuchen Sie, alle Programme zu schließen. Wenn dies nicht hilft, starten Sie Ihren Computer neu.
Der Ordner ist vor dem Löschen geschützt
Dies gilt normalerweise für Systemordner und -dateien. Ich rate Ihnen nicht, zu versuchen, einen solchen Ordner zu löschen, da dies den Betrieb des Systems negativ beeinflussen oder zu einem vollständigen Ausfall führen kann.
Ordner mit einem Programm oder Spiel
Wenn Sie eine zuvor installierte Anwendung entfernen müssen, müssen Sie nicht versuchen, ihren Ordner zu löschen. Verwenden Sie diese einfache Anleitung:
So löschen Sie einen geschützten Ordner
Überlegen Sie noch einmal, ob Sie diesen Ordner wirklich löschen müssen. Denn der Löschschutz ist kein Zufall. Wenn Sie sicher sind, dass dieses Verfahren erforderlich ist, müssen Sie eine Drittanbieteranwendung verwenden.
Das ist alles. Jetzt können Sie diesen Ordner löschen.
Das Löschen eines Ordners im Betriebssystem Windows 10 ist ein einfacher Vorgang. Es gibt jedoch Situationen, in denen es nicht möglich ist, ein Verzeichnis zu entfernen. Eine Löschung, Sperrung oder Sonderrechte werden nicht vorgenommen. Helfen in diesem Fall Ratschläge zum Löschen eines nicht löschbaren Ordners in Windows 10?
Gründe, warum ein Ordner nicht gelöscht werden kann
Wenn in Windows 10 ein Verzeichnis nicht gelöscht wird, kann das viele Gründe haben. Betrachten wir nur die wichtigsten:
- Der Ordner oder die Datei wird vom Antivirenprogramm blockiert. Relevant, wenn das Verzeichnis unter Quarantäne gestellt wurde oder die Datei zur Behandlung gesendet wurde (in Erwartung einer Aktualisierung der Antiviren-Datenbanken).
- Die Datei wird vom System verwendet.
- Nur der Administrator hat Rechte an der Datei.
- Das Verzeichnis wird von einem anderen Programm verwendet.
- Der Ordner oder die Datei wird von einem anderen Benutzer im lokalen Netzwerk verwendet.
- Der Ordner ist schreibgeschützt.
Dies sind die häufigsten Gründe, warum ein Ordner oder eine Datei in Windows 10 nicht gelöscht werden kann.
Verschiedene Möglichkeiten zum Löschen von Ordnern in Windows 10
Bevor Sie Programme zum Löschen von Ordnern und Dateien verwenden, sollten Sie die Standardmethoden überprüfen, um sicherzustellen, dass sie funktionieren. Die Datei oder der Ordner wird möglicherweise vom Programm verwendet. Daher starten wir den PC neu und versuchen erneut, ihn zu entfernen. Wenn diese Methode nicht funktioniert, starten Sie im abgesicherten Modus neu und löschen Sie das Verzeichnis.
Methode Nr. 1. Verwenden des kostenlosen Unlocker-Programms
Das Unlocker-Programm dient zum Entsperren und Löschen von Ordnern und Programmen. Seine Verwendung ist wie folgt:
- Starten und installieren Sie die Software. Klicken Sie mit der rechten Maustaste auf die Datei, die nicht gelöscht werden kann, und wählen Sie Unlocker.
- Wählen Sie dann die Datei aus und klicken Sie auf „Löschen“.
Methode Nummer 2. Über den Dateimanager
Der beliebteste Dateimanager, der auf fast jedem PC installiert ist, ist Total Commander. Um eine Datei über diesen Manager zu löschen, sollten Sie die folgenden Schritte ausführen:
- Wir starten das Programm und suchen nach der zu löschenden Datei. Drücken Sie F8 oder die spezielle Schaltfläche in der Symbolleiste.

- Datei gelöscht.
Methode Nr. 3. Umbenennen der Datei
Oft kann ein Ordner nicht gelöscht werden, weil er von anderen Programmen verwendet wird. Daher können Sie mit der rechten Maustaste darauf klicken und „Umbenennen“ auswählen. Nach der Vergabe eines neuen Namens steht der Ordner bzw. die Datei zum Löschen zur Verfügung.
Methode Nummer 4. Durch Stoppen des Prozesses und der Dienste, die die Datei oder den Ordner verwenden
Wenn das System das Löschen einer Datei oder eines Ordners blockiert, bedeutet dies, dass das Element von einem Programm oder Dienst verwendet wird. Deshalb rufen wir den „Task-Manager“ auf und entfernen alle Prozesse und Dienste, die mit dem Verzeichnis verknüpft sind.

Es lohnt sich auch, die Registerkarte „Start“ zu überprüfen, um die Möglichkeit auszuschließen, die Datei von Windows 10 selbst zu verwenden.
Methode Nr. 5. Verwendung bootfähiger Medien
- Booten Sie vom Installationsmedium.
- Drücken Sie F10, um die Befehlszeile zu öffnen.
- Geben Sie „del file path“ oder „rmdir /s Ordnername“ ein.
- Anschließend booten wir im Normalmodus.
Methode Nummer 6. Erteilen von Berechtigungen für einen Ordner
- Klicken Sie mit der rechten Maustaste auf den Ordner und wählen Sie „Eigenschaften“.
- Es öffnet sich ein neues Fenster. Gehen Sie zur Registerkarte „Sicherheit“. Wählen Sie Ihren Benutzer aus. Klicken Sie auf die Schaltfläche „Erweitert“.

- Wählen Sie im neuen Fenster den Benutzer aus, dem Sie Rechte zum Löschen des Verzeichnisses erteilen müssen.

- Aktivieren Sie das Kontrollkästchen „Eigentümer von Untercontainern und Objekten ersetzen“.

- Als nächstes gewähren wir Zugriff auf die Rechte für den Ordner. Klicken Sie auf die Schaltfläche „Hinzufügen“.

- Dann setzen wir die Markierungen, die dem Ordner Rechte gewähren.

- Aktivieren Sie das Kontrollkästchen „Alle Berechtigungseinträge des untergeordneten Objekts durch die von diesem Objekt geerbten ersetzen“ und klicken Sie auf „Vererbung deaktivieren“.

- Klicken Sie im sich öffnenden Fenster erneut auf „Alle Berechtigungseinträge des untergeordneten Objekts durch die von diesem Objekt geerbten ersetzen“.

- Jetzt löschen wir das Verzeichnis.
Diese Methode eignet sich, wenn die Rechte am Objekt einem anderen Benutzer gehören und der Zugriff gesperrt ist.
Wenn Methoden zum Löschen eines Ordners, der in Windows 10 nicht gelöscht werden kann, nicht zur Lösung des Problems beigetragen haben, sollten Sie Ihren PC auf Viren und Malware überprüfen.
Sehen Sie sich außerdem das Video an, um Möglichkeiten zum Löschen nicht gelöschter Verzeichnisse zu erfahren: