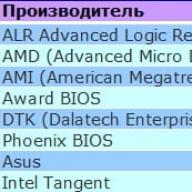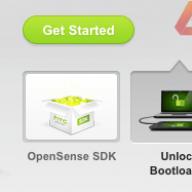Konnte man früher auf jedem Computer das BIOS durch Drücken der Entf-Taste aufrufen, gibt es heute viel mehr Möglichkeiten. Und das hängt von den BIOS-Herstellern sowie vom Motherboard des Computers und der Marke des Laptops ab. Dies hängt nicht von der Windows-Version ab (obwohl es hier einige Nuancen gibt, aber mehr dazu weiter unten).
Wenn Sie Ihren PC oder Laptop einschalten, müssen Sie sofort (konstant) eine bestimmte Taste drücken. Warum ständig? Um auf jeden Fall pünktlich zu sein. Die Zeit beträgt 5 Sekunden. Wenn Sie diesen Moment verpassen, müssen Sie einen Neustart durchführen und es erneut versuchen.
Nun stellt sich die Frage: Welchen Knopf soll man drücken? Diese Informationen werden sofort angezeigt, wenn Sie Ihren Computer einschalten (das Erste, was Sie sehen, wenn er startet).
Hier sehen Sie den BIOS-Hersteller. Im obigen Screenshot ist dies beispielsweise AMI (dies wird durch das Logo in der oberen linken Ecke + in der ersten Zeile angezeigt). Und die Anmeldeschaltfläche ist F2.
Die gebräuchlichsten Tasten zum Aufrufen des BIOS sind F2, Entf, Esc. Probieren Sie sie zuerst aus.
Nachfolgend finden Sie die wichtigsten Anmeldeschlüssel:

BIOS auf einem Laptop öffnen?
Es gibt Laptops von Samsung, Lenovo, HP Pavilion, Asus, Acer, Dell, Sony, Toshiba usw. Und jedes Modell verfügt über eine eigene Taste zum Aktivieren des BIOS-Modus.
Liste der Tasten der wichtigsten Laptop-Modelle:

BIOS unter Windows 8
Erinnern Sie sich, dass am Anfang des Artikels erwähnt wurde, dass der Aufruf des BIOS nicht von der Betriebssystemversion abhängt? Also: Hier gibt es eine kleine Ausnahme, die Windows 8 betrifft.
Tatsache ist, dass dieses Betriebssystem über eine Schnellstartfunktion verfügt. PCs und Laptops mit diesem Betriebssystem starten so schnell, dass Sie einfach keine Zeit haben, das BIOS einzuschalten. Vor allem, wenn Sie eine SSD eingebaut haben. Diese Festplatte startet Windows in nur 0,2 Sekunden. Das Ergebnis ist natürlich erstaunlich.
Drücken Sie dazu die Tastenkombination Win + C (Win ist die Taste zwischen Strg und Alt) und wählen Sie die folgenden Elemente aus:
- Optionen.
- PC-Einstellungen ändern
- Update und Wiederherstellung – Wiederherstellung (oder stattdessen „Allgemein“).
- Gehen Sie dann zu „Spezielle Bootoptionen“ und klicken Sie auf „Neustart“.

Nach dem Einschalten öffnet sich ein neues Fenster, in dem Sie die folgenden Elemente auswählen müssen:
- Diagnose.
- Hinzufügen. Optionen.
- UEFI-Firmware-Einstellungen.
- Neustart.
Bereit. Danach wird das UEFI-BIOS geladen.

Was ist UEFI? Dies ist ein Ersatz für das alte BIOS. Einfach gesagt, es ist eine neue Version. Dieses BIOS ist auf allen modernen Laptops und PCs installiert.
Und noch eine Möglichkeit – am Beispiel von Windows 10.
Hier müssen Sie ungefähr die gleichen Schritte ausführen wie bei Windows 8. Insbesondere müssen Sie auf das Benachrichtigungssymbol klicken und die folgenden Elemente auswählen:
- Optionen.
- Update und Sicherheit.
- Erholung.
- Spezielle Boot-Optionen – Neustart.
Und dann wählen Sie: Diagnose – Zusätzlich. Parameter – UEFI-Firmware-Parameter – und starten Sie erneut.
Wenn Sie nach BIOS-Einstellungen in Bildern gesucht haben, dann sind Sie bei uns an der richtigen Adresse.
Die vorgenommenen Änderungen werden durch eine in das Motherboard eingebaute Lithiumbatterie geschützt, die bei einem Spannungsausfall die erforderlichen Parameter aufrechterhält.
Dank des Programms ist es möglich, eine stabile Interaktion zwischen dem Betriebssystem (OS) und PC-Geräten herzustellen.
Aufmerksamkeit! Im vorliegenden Abschnitt „Boot-Netzwerkkonfiguration“ können Sie Parameter in Bezug auf die Systemstartgeschwindigkeit sowie die Tastatur- und Mauseinstellungen anpassen.
Nachdem Sie die Arbeit beendet oder sich mit dem BIOS-Setup-Utility-Menü vertraut gemacht haben, müssen Sie die Hot-Exit-Taste drücken, wodurch die vorgenommenen Änderungen automatisch gespeichert werden.
Abschnitt Main - Hauptmenü
Beginnen wir mit der Arbeit im MAIN-Bereich, der zum Ändern von Einstellungen und zum Anpassen von Timing-Anzeigen verwendet wird.
Hier können Sie Uhrzeit und Datum Ihres Computers selbstständig konfigurieren sowie angeschlossene Festplatten und andere Speichergeräte konfigurieren.

Um den Betriebsmodus der Festplatte neu zu formatieren, müssen Sie die Festplatte auswählen (zum Beispiel: „SATA 1“, wie in der Abbildung gezeigt).
- Typ - Dieses Element gibt den Typ der angeschlossenen Festplatte an;
- LBA-Großmodus- ist für die Unterstützung von Laufwerken mit einer Kapazität von mehr als 504 MB verantwortlich. Der empfohlene Wert ist hier also AUTO.
- Block (Multi-Sektor-Transfer) – Für einen schnelleren Betrieb empfehlen wir hier die Auswahl des AUTO-Modus;
- PIO-Modus - Ermöglicht der Festplatte den Betrieb im Legacy-Datenaustauschmodus. Am besten wählen Sie hier auch AUTO;
- DMA-Modus - ermöglicht direkten Speicherzugriff. Um eine schnellere Lese- oder Schreibgeschwindigkeit zu erreichen, wählen Sie AUTO;
- Intelligente Überwachung – Diese Technologie kann auf der Grundlage einer Analyse des Laufwerksbetriebs vor einem möglichen Festplattenausfall in naher Zukunft warnen.
- 32-Bit-Datenübertragung - Die Option bestimmt, ob der 32-Bit-Datenaustauschmodus vom Standard-IDE/SATA-Controller des Chipsatzes verwendet wird.

Überall wird mit der „ENTER“-Taste und den Pfeilen der Auto-Modus eingestellt. Die Ausnahme bildet der Unterabschnitt „32-Bit-Übertragung“, für den die Einstellung „Aktiviert“ festgelegt werden muss.
Wichtig! Es ist erforderlich, die Option „Speicherkonfiguration“, die sich im Abschnitt „Systeminformationen“ befindet, nicht zu ändern und keine Korrektur zuzulassen.SATAErkennenZeitaus".

Abschnitt „Erweitert“ – Zusätzliche Einstellungen
Beginnen wir nun mit der Einrichtung der grundlegenden PC-Komponenten im Abschnitt ERWEITERT, der aus mehreren Unterpunkten besteht.
Zunächst müssen Sie im Systemkonfigurationsmenü Jumper Free Configuration die notwendigen Prozessor- und Speicherparameter einstellen.

Durch Auswahl von Jumper Free Configuration gelangen Sie zum Unterabschnitt „Systemfrequenz/-spannung konfigurieren“, in dem Sie die folgenden Vorgänge ausführen können:
- automatisches oder manuelles Übertakten der Festplatte - KI-Übertaktung;
- Ändern der Taktfrequenz von Speichermodulen - ;
- Speicherspannung;
- manueller Modus zum Einstellen der Chipsatzspannung - Hinweis: Spannung
- Portadressen ändern (COM,LPT) - Serieller und paralleler Port;
- Controller-Einstellungen festlegen - Konfiguration der Onboard-Geräte.

Leistungsteil – PC-Stromversorgung
Der Punkt POWER ist für die Stromversorgung des PCs zuständig und enthält mehrere Unterabschnitte, die folgende Einstellungen erfordern:
- Suspendierter Modus- Automatikmodus einstellen;
- ACPI APIC- Aktiviert einstellen;
- ACPI 2.0- Korrigieren Sie den deaktivierten Modus.

BOOT-Bereich – Boot-Verwaltung
Hier können Sie das Prioritätslaufwerk festlegen und zwischen einer Flash-Karte, einem Diskettenlaufwerk oder einer Festplatte wählen.

Sind mehrere Festplatten vorhanden, so wird im Unterpunkt Festplatte die Prioritätsfestplatte ausgewählt.
Die PC-Boot-Konfiguration wird im Unterabschnitt Boot Setting festgelegt, der ein Menü mit mehreren Elementen enthält:

Auswahl einer Festplatte
Die PC-Boot-Konfiguration wird im Unterabschnitt „Boot-Einstellung“ festgelegt.

- Schnellstart– Beschleunigung des Betriebssystemladens;
- Logo im Vollbildmodus– Deaktivieren des Bildschirmschoners und Aktivieren des Informationsfensters mit Informationen zum Download-Vorgang;
- Add-On-ROM- Festlegen der Reihenfolge auf dem Informationsbildschirm der Module, die über Steckplätze mit der Hauptplatine (MT) verbunden sind;
- Bei Fehler auf „F1“ warten- Aktivierung der Funktion des erzwungenen Drückens von „F1“, sobald das System einen Fehler erkennt.
Die Hauptaufgabe des Boot-Bereichs besteht darin, Boot-Geräte zu bestimmen und die erforderlichen Prioritäten festzulegen.
- ASUS EZ Flash– Mit dieser Option haben Sie die Möglichkeit, das BIOS von Laufwerken wie Diskette, Flash-Disk oder CD zu aktualisieren.
- AINET– Mit dieser Option können Sie Informationen über das an den Netzwerkcontroller angeschlossene Kabel erhalten.

Exit-Bereich – Beenden und speichern
Besonderes Augenmerk sollte auf den EXIT-Punkt gelegt werden, der über 4 Betriebsarten verfügt:
- Änderungen speichern– Speichern Sie die vorgenommenen Änderungen;
- Änderungen verwerfen + BEENDEN– die Werkseinstellungen beibehalten;
- Standardeinstellungen einrichten– Standardparameter eingeben;
- Änderungen verwerfen– wir stornieren alle unsere Aktionen.

Die folgenden Schritt-für-Schritt-Anleitungen erläutern detailliert den Zweck der wichtigsten BIOS-Abschnitte und die Regeln für Änderungen zur Verbesserung der PC-Leistung.
BIOS-Setup
BIOS-Einstellungen – Detaillierte Anleitung in Bildern
2015-12-01 | Veröffentlicht in: Bios 43 KommentareHallo zusammen! In diesem Artikel beschreibe und übersetze ich alle wichtigen Punkte und Abschnitte des AWARD BIOS. Schauen wir uns das BIOS dieses Herstellers am Beispiel der Version „Award Modular BIOS v6.00 PG“ an.
Also, fangen wir an...
Um das BIOS auf Ihrer „Maschine“ aufzurufen, müssen Sie nach dem Einschalten des Computers die Taste drücken
Die Steuerung im BIOS erfolgt über die folgenden Tasten (ich beschreibe nur die wichtigsten):
<>, <↓>, <←>, <→>- Bewegen durch Punkte;
- Wählen Sie den gewünschten Abschnitt/Artikel aus;
- Verlassen Sie im Hauptmenü das BIOS, wo eine Benachrichtigung „über das Akzeptieren und Speichern der aktuellen Einstellungen“ oder „Abbrechen“ erscheint. Es wird auch verwendet, um Abschnitte zum BIOS-Hauptmenü zu verlassen.
<+/PgUp>- Elementeinstellungen ändern (nach oben);
<-/PgDn>- Elementeinstellungen ändern (nach unten);
<+>und - funktioniert nur mit Num Lock;
- Festlegen sicherer BIOS-Einstellungen;
- Installation optimierter BIOS-Einstellungen;
- Änderungen im BIOS speichern oder nicht speichern (- ja, - nein), dann das BIOS verlassen.
Und so haben Sie das BIOS betreten und sich mit den Steuertasten vertraut gemacht. Nun betrachten wir alle Hauptabschnitte dieser BIOS-Version. Beginnen wir natürlich mit dem Hauptmenü.
1. Standard CMOS Funktionen
2. Erweiterte BIOS Funktionen
3. Integrierte Peripheriegeräte
4. Power Management Setup
5. PnP/PCI-Konfigurationen (PNP/PCI-Dienstkonfiguration) Da diese Funktion in unserer Zeit ihre Relevanz verloren hat, werde ich diesen kleinen Abschnitt (Einrichten von Interrupts für in PCI-Steckplätzen installierte Karten) in den von uns festgelegten Optionen dieses Abschnitts nicht einmal berücksichtigen Auto.
6. PC Gesundheitsstatus
7. Frequenz-/Spannungssteuerung (Steuerung von Spannungen und Betriebsfrequenzen von Geräten)
8. Lade sichere Standardeinstellungen.
9. Optimierte Standardeinstellungen laden
10. Legen Sie das Supervisor-Passwort fest
11. Benutzer Passwort festlegen
Und so haben wir die Bedeutung der Abschnitte des Hauptmenüs herausgefunden – schauen wir uns nun alle Abschnitte der Reihe nach und die grundlegendsten Punkte an, die PC-Benutzer und allgemein alle, die sich dafür interessieren, wissen möchten;)
Werfen wir einen genaueren Blick auf den Abschnitt „Standard-CMOS-Funktionen“.

Datum (und Uhrzeit Stellen Sie das Arbeitsdatum und die Uhrzeit ein<+>, <>, <↓>, <←>, <→>.
IDE-Kanal Zeigt eine Liste der mit dem IDE-Controller des Chipsatzes verbundenen Laufwerke an. Das Bild zeigt, dass zwei Geräte angeschlossen sind: zwei Festplatten mit Angabe ihrer Seriennummern und Laufwerksnamen. Außerdem werden die Nummerierung der Kanäle und die Möglichkeit zum Anschluss von Antrieben angegeben (Master – Haupt, Slave – Slave). Ich empfehle Ihnen, den Kanalerkennungswert auf „Auto“ zu setzen.
Unterstützung für den Modus „Laufwerk A“ und „Diskette 3“. Stellen Sie die Parameter wie im Bild ein. None und Disabled (deaktiviert) – Diskettenlaufwerk, das seit langem als veraltetes Gerät gilt.
Warte- Wählen Sie die Option zum Laden des Betriebssystems, wenn beim ersten Test Fehler festgestellt werden. Persönlich stelle ich es immer wie im Screenshot ein - Alle, Tastatur kaufen, d.h. Wenn ein Fehler erkannt wird, schreibt das System ihn und fordert Sie auf, die Taste (häufig F1) zu drücken, um mit dem Laden des Betriebssystems fortzufahren. Sie können den Fehler aufschreiben, ins Internet gehen und sehen, wie er behoben wird – starten Sie ihn neu und beheben Sie ihn; ) An dieser Stelle gibt es noch zwei weitere lohnenswerte Optionen
Alle Fehler- Ihr Betriebssystem startet, wenn keine Fehler gefunden werden.
Keine Fehler- Wenn Fehler erkannt werden, bootet Ihr Betriebssystem trotzdem.
Speicher erweitern Informationen über den im System installierten RAM (Random Access Memory).
Gehen Sie zum Abschnitt „Erweiterte BIOS-Funktionen“.


Erster Punkt in diesem Abschnitt Festplattenbootpriorität(Festplattenbootpriorität). Mit diesem Element können Sie auswählen, von welchem Medium aus die Suche nach dem installierten Betriebssystem gestartet werden soll. Wenn Sie zwei Festplatten installiert haben, sollten Sie auf dieses Element klicken und dann mit den Tasten installieren<+>, <>, <↓>Suchreihenfolge des Betriebssystems auf Medien. Sehen Sie aus wie auf dem Bild, ich habe natürlich das erste eingestellt: „Ch0 – Primärkanal M. – Hauptmodus (Master) und nach dem Doppelpunkt die Firma und das Modell der Festplatte ST – Seagate380011A“ Ich habe das Betriebssystem darauf installiert . Sie können den Vorgang an dieser Stelle verlassen oder sofort speichern und bestätigen.
Als nächstes ist ein noch interessanterer Abschnitt sehr wichtig, er heißt Erste Startgerät(Erstes Boot-Gerät), in diesem Punkt legen wir den Gerätetyp fest, von dem aus Sie das Betriebssystem auf dem PC installieren oder bereits vom installierten booten möchten.
Das BIOS bietet viele Einstellungsmöglichkeiten, die wichtigsten beschreibe ich für Sie:
CD-ROM(eingebautes Laufwerk) wird ausgewählt, wenn das Betriebssystem von einer bootfähigen Laserdisk installiert wird;
USB-FDD Und USB-Festplatte Wählen Sie diese Option aus, wenn Sie das Betriebssystem von einem bootfähigen USB-Flash-Laufwerk installieren/starten.
USB-CDROM(externes Laufwerk, das über den USB-Anschluss angeschlossen wird).
Wählen Sie außerdem mit einfachen Tasten das für Ihren Fall passende Gerät aus und speichern Sie die Änderungen. Das empfohlene Setup ist CD-ROM, aber jedes Mal, wenn Sie den Computer starten, sucht das System nach dem Betriebssystem auf dem Laufwerk und wechselt dann nur zur unteren (zweiten) Ebene, die als zweites Startgerät bezeichnet wird.
Zweites Startgerät(Zweites Startgerät) die gleiche Einstellung wie im obigen Absatz. Empfohlene Festplatteneinstellung.
Drittes Boot-Device(Das dritte Startgerät) kann auf den deaktivierten Modus eingestellt werden.
Absatz Passwortüberprüfung dient zum Festlegen von Passwörtern (falls vorhanden) nicht nur für den Zugriff auf das BIOS (Setup), sondern auch für den Zugriff auf das Betriebssystem (Immer).
HDD S.M.A.R.T-Fähigkeit Funktion zur Überwachung Ihrer Festplatte (Aktiviert – ein, Deaktiviert – aus). In manchen Fällen kann es Sie vor einem bevorstehenden Festplattenausfall warnen und Ihnen so Zeit geben, wichtige Informationen zu speichern – darauf sollten Sie sich nicht verlassen;)
Begrenzen Sie die CPUID auf max. bis 3 Wenn Sie die Funktion zur Erkennung Ihres Prozessors aktiviert haben, empfehle ich Ihnen, sich nicht darum zu kümmern und sie auf „Deaktiviert“ zu setzen.
Speicherschutz ohne Ausführung- Aktiviert einstellen
CPU-Thermomonitor 2 (TM2)Überwacht die Überhitzung Ihres Prozessors. Ein sehr notwendiger „Trick“ ist auf „Aktiviert“ eingestellt. Es kann Ihnen helfen, wenn es Probleme mit dem Kühlsystem Ihres PCs gibt.
Anzeige zuerst initialisieren In diesem Abschnitt haben Sie die Wahl, welcher Grafikprozessor für die Ausgabe von Informationen auf dem Monitor verwendet werden soll. Wenn Sie einen im Motherboard integrierten (integrierten) Videochipsatz und eine externe Grafikkarte über einen Steckplatz auf der Matte angeschlossen haben. Board AGP (Legacy-Bus) oder PCI - Express, dann wählen wir in dieser Funktion natürlich PCI, ansonsten Onboard/PEG.
On-Chip-Frame-Puffergröße- gibt an, wie viel Systemspeicher für die Anforderungen des integrierten Video-Chipsatzes (falls vorhanden) zugewiesen werden kann. Ich empfehle Ihnen, den Parameter auf 8 MB einzustellen. Wir sind mit diesem Abschnitt fertig, fahren wir mit dem nächsten fort.
Integrierte Peripheriegeräte

On-Chip-Primär-PCI-IDE- Diese Option konfiguriert den IDE-Kanal (über den im gesamten Beispiel des Artikels meine Festplatten verbunden sind), natürlich aktiviert. Wenn Ihr Medium über neue SATA-Anschlüsse angeschlossen ist, dann ist es deaktiviert.
On-Chip-Sata-Modus- Ich empfehle Ihnen, den Wert wie im Bild einzustellen - automatisch. Die Option konfiguriert den IDE/SATA-Chipsatz-Controller.
USB-Controller- Diese Funktion ist für den USB-Controller Ihres PCs zuständig, natürlich aktiviert.
USB 2.0-Controller- Diese Funktion ist für die Austauschgeschwindigkeit über USB-Anschlüsse verantwortlich, natürlich aktiviert.
Unterstützung für USB-Tastaturen- Die Option ist für die Unterstützung von USB-Tastaturen auf BIOS-Ebene verantwortlich, schalten Sie sie aus.
Unterstützung für USB-Mäuse- Die Option ist auf BIOS-Ebene für die USB-Mausunterstützung zuständig, schalten Sie sie aus.
Erkennung älterer USB-Speicher- Die Option ist für die Identifizierung und Unterstützung von Geräten verantwortlich, die auf BIOS-Ebene an den USB-Port angeschlossen sind. Aktivieren Sie sie.
Azalia-Codec- Stellen Sie „Auto“ ein und aktivieren Sie so die integrierte Software. Sound-Subsystemplatine.
Integriertes H/W-LAN- Integrierte Option zur Netzwerkgeräteverwaltung – Aktiviert.
Integriertes LAN-Boot-ROM- Option zur Implementierung der Installation über das OS-Netzwerk mithilfe eines integrierten Netzwerkcontrollers deaktivieren.
Integrierter serieller Port 1- COM 1-Port-Option, auf „Auto“ eingestellt.
Integrierter paralleler Port- LPT-Port-Option, wenn der Port nicht verwendet wird (sehr wahrscheinlich) - Deaktiviert.
Power Management Setup

ACPI-Suspendierungstyp- Optionen S1 (POS) und S3 (STR). Mit dieser Option können Sie konfigurieren, welcher Energiesparmodus verwendet werden soll. Wir wählen S3 (STR) – es ist wirtschaftlicher.
Soft-Off von PWR-BTTN- Optionen „Sofort – Aus“ und „Verzögerung 4 Sek.“, Option zum Konfigurieren des Netzschalters auf der Vorderseite des PCs. Die erste Option (Sofort – Aus) – sofortiges Herunterfahren, die zweite Option (Verzögerung 4 Sek.) – Sie müssen die POWER-Taste 4 Sekunden lang gedrückt halten, Sie wählen.
PME-Ereignis-Weckfunktion- Deaktivieren Sie die Option.
Einschalten durch Klingeln- Deaktivieren Sie die Option.
Fortsetzen bei Alarm- „Wecker“-Modus :) Sie können die Zeit einstellen, zu der sich Ihr PC einschaltet – besser ist es, ihn auszuschalten.
Einschalten per Maus- PC per Mausklick einschalten, ausschalten.
Einschalten über die Tastatur- Schalten Sie den PC durch Drücken einer Taste ein.
AC-Back-Funktion- legt fest, ob der Computer nach einem Stromausfall automatisch booten soll. Installieren Sie Soft-Off, dies ist für einen Heimcomputer nicht sinnvoll.
PC-Gesundheitsstatus – Abschnitt zur automatischen Überwachung der Systemkühlung

Status „Fall offen“ zurücksetzen(Zurücksetzen des Gehäuseeinbruchsensors) – auf Deaktiviert setzen
Fall eröffnet- Ja (der Fall wurde eröffnet)
Spannungsparameter.
Aktuelle CPU-Temperatur 64 °C- die aktuelle Temperatur Ihres „Steins“ – des Prozessors.
Aktuelle CPU-Lüftergeschwindigkeit 2626 U/min- Drehzahl des Kühlers, der den Prozessor kühlt.
Aktuelle SYSTEMLÜFTER-Geschwindigkeit 0 U/min- Die Drehzahl des Kühlers, der die Mutter kühlt, ist in meinem Beispiel 0, weil Dieser Lüfter ist nicht installiert.
CPU-Warntemperatur- Einstellen der kritischen Temperatur Ihres „Steins“, bei deren Erreichen er ein Signal ausgibt. Stellen Sie für verschiedene Prozessoren die kritischen Temperaturen entsprechend ein.
CPU-LÜFTER-Ausfallwarnung- Mit dieser Option können Sie die Drehzahl des Prozessorlüfters überwachen und diese auf „Aktiviert“ einstellen. Wenn Ihr Kühler nicht mehr funktioniert, meldet das System vor dem Laden des Betriebssystems einen Fehler wie „CPU FAN Error“, der Ihnen die Möglichkeit gibt, Maßnahmen zu ergreifen, um den Gang zum Laden zu vermeiden;)
Warnung vor Ausfall des Systemlüfters- Die Option ähnelt der oben beschriebenen, nur gilt sie für den Lüfter, der auf dem Motherboard bläst, und es wird auch eine Fehlermeldung ausgegeben, bevor das Betriebssystem geladen wird. Wenn ein solcher Kühler nicht installiert ist, deaktivieren Sie die Option – Deaktiviert.
CPU-Smart-FAN-Steuerung- eine intelligente Option, mit der Sie die Drehzahl des Prozessorkühlers je nach Belastung automatisch anpassen können, weniger Lärm, wenn der PC im Leerlauf ist - Aktiviert.
Frequenz-/Spannungssteuerung (Steuerung von Spannungen und Betriebsfrequenzen von Geräten)

Ich empfehle und rate Ihnen, sich nicht mit diesen Einstellungen herumzuschlagen und die Parameter so einzustellen, dass das System Frequenzen und Spannungen automatisch erkennt, wie es für einen stabilen Betrieb der Hardware notwendig ist. Sehen Sie sich den Screenshot an und passen Sie ihn an, wenn dies bei Ihnen nicht der Fall ist.
Möchten Sie neue Artikel in Ihrem Posteingang erhalten!
BIOS – BESCHREIBUNG, INSTALLATION, KONFIGURATION, OPTIONEN
In unserem Zeitalter der Computertechnologie ist ein Computer kein Luxus mehr, sondern ein gewöhnlicher Haushaltsgegenstand. Jemand kauft einen Computer zum Spielen, jemand zum Lernen, jemand zum Arbeiten ...Es spielt keine Rolle, für welchen Zweck Sie den Computer gekauft haben! Eine andere Sache ist wichtig: Wenn Sie es haben, müssen Sie es früher oder später neu installieren! Dieses Monster ist so konzipiert, dass dieses Ergebnis bei der Verwendung eines Computers unvermeidlich ist, egal wie Sie damit umgehen (einige Programme installieren und deinstallieren oder umgekehrt). Es ist nur so, dass manche Menschen diesen Eingriff früher und häufiger durchführen müssen, während andere ihn seltener durchführen müssen.Stellen Sie sich also vor, dass der Tag kommt, an dem Ihr Computer neu installiert werden muss.Natürlich können Sie einen Spezialisten anrufen (zum Glück gibt es damit jetzt keine Probleme) und N-Betrag bezahlen.Oder Sie sparen ernsthaft Geld und machen alles selbst. Dazu müssen Sie jedoch das BIOS Ihres Computers ein wenig studieren. Aus diesem Grund wurde dieser Artikel geschrieben.
BIOS: Kurze Ausbildung oder Beginn des Studiums der Struktur und des Zwecks des BIOS
BIOS (Basic Input/Output System) ist eine im permanenten Speicher des Computers gespeicherte Software, deren Hauptaufgabe darin besteht, die Erstinitialisierung (Booten) aller Computerkomponenten (POST – Power-On Self Test) durchzuführen und, je nach Bedarf, durchzuführen die erhaltenen Ergebnisse, Laden der entsprechenden Konfiguration. Ursprünglich bestand die Hauptaufgabe des BIOS darin, die E/A-Vorgänge zu verwalten, die zur Steuerung von Tastatur, Grafikkarte, Festplatten, Anschlüssen und anderen Geräten erforderlich sind. Mit dem Aufkommen neuer Betriebssysteme sind diese Funktionen jedoch weniger gefragt.Darüber hinaus kann der Benutzer über die Schnittstelle im BIOS einige Systemkonfigurationsparameter überschreiben und so Geräte deaktivieren, Technologien aktivieren, die Spannung und Frequenz der Hauptkomponenten ändern und so die Leistung des Systems ändern.Ohne den spezifischen Zweck der BIOS-Elemente zu kennen, empfehle ich nicht, das BIOS neu zu konfigurieren, da dies zu einem vollständigen Systemausfall führen kann und das System nicht startet.
Wie rufe ich das BIOS auf?
Um das BIOS aufzurufen, müssen Sie beim Einschalten des Computers eine bestimmte Taste drücken, jedoch bevor das Betriebssystem geladen wird.
Abhängig vom BIOS kann dies die Entf-, F9-, F1- oder F2-Taste sein (meistens ist es die Entf-Taste, die restlichen Tasten werden hauptsächlich zum Aufrufen des BIOS auf Laptops verwendet). Normalerweise gibt Ihnen das System selbst einen Hinweis, manchmal jedoch auch es wird vom Logo verdeckt oder „schlüpft“ sehr schnell durch. (Seien Sie beim Starten des Computers vorsichtig und versuchen Sie, alles zu lesen, was in diesem Moment auf dem Monitor steht.) Es sieht ungefähr so aus. Wir brauchen eine Schnur. Das ist das vorletzte von unten. (Der Rest ist dir im Moment egal)
Sobald das BIOS-Menü geöffnet wird, kann es je nach BIOS anders aussehen.

Oder so

Sie müssen genau entscheiden, welche Aktionen und Einstellungen Sie im BIOS vornehmen möchten! Berühren oder drücken Sie unter keinen Umständen etwas Unnötiges oder etwas, das Sie selbst nicht herausfinden konnten. (Mit anderen Worten, um es einfach auszudrücken: Ein pelziges Tier, im Volksmund „Schreiber“ genannt, wird Ihr BIOS holen).Mit den Pfeiltasten (oben, unten, rechts und links) navigieren Sie durch Ihr BIOS-Menü. Die Maus funktioniert im BIOS nicht. Möglicherweise benötigen Sie auch die Plus- und Minustasten sowie die Eingabetaste, und die Taste, um vom Untermenü zum Hauptmenü zurückzukehren, ist die Esc-Taste – Beenden.Nach Abschluss des BIOS-Setups müssen Sie zum Speichern der geänderten Konfiguration das „Speichern der Einstellungen“ beenden (normalerweise das Element „Setup speichern und beenden“) oder F10 drücken und Ihr Vertrauen in die Richtigkeit Ihrer Aktionen bestätigen, indem Sie die Taste drücken und auswählen Klicken Sie auf die Schaltfläche „OK“ oder „Y“ und drücken Sie dann die Eingabetaste (abhängig von Ihrer BIOS-Version).

GRUNDKONZEPTE UND BIOS-OPTIONEN
Sie können sich in verschiedenen BIOS-Versionen geringfügig unterscheiden.
1. Startgerät- erstes Startgerät [xxx Drive] – das in dieser Zeile angegebene Gerät ist das erste, von dem das BIOS versucht, das Betriebssystem zu laden.
2. Boot-Gerät- zweites Startgerät [xxx Drive] – das in dieser Zeile angegebene Gerät ist das zweite Gerät, von dem das BIOS versucht, das Betriebssystem zu laden.
Drittes Startgerät- Drittes Startgerät [xxx Drive]
— Das in dieser Zeile angegebene Gerät ist das dritte Gerät, von dem das BIOS versucht, das Betriebssystem zu laden.
3,3 V Spannung, 5 V Spannung, 1 Spannung – zeigt die Spannung auf den +3,3 V, +5 +12 V Stromleitungen im Überwachungsbereich an.
C1E-Unterstützung – Technologie C – steuert die „C1E-Unterstützung“-Technologie, die es Ihnen ermöglicht, die Prozessoreinheit während der Systeminaktivität auszuschalten (anzupassen), um ihren Stromverbrauch zu reduzieren.
Die Option Enablet aktiviert die Technologie.
Chasis-Lüfterverhältnis— Bestimmung der minimalen Drehzahl von Gehäuselüftern — In der Einstellung „Chasis Fan Ratio“ wird die minimale Drehzahl von Gehäuselüftern in Prozent bestimmt, deren Wert bei Regelung durch die Drehzahlregelungsfunktion Chasis Q-fan Control bestimmt wird , entspricht der minimalen Prozessortemperatur, die in der „Chassis“-Einstellung „Zieltemperatur“ angegeben ist. Nahezu die Mindestdrehzahl von Gehäuselüftern wird durch den Wert der minimalen Versorgungsspannung der im Gehäuse verbauten Lüfter bestimmt und unter Berücksichtigung der Tatsache berechnet, dass bei einer Versorgungsspannung von 12 V die Drehzahl 100 % erreicht.
Controller-Modus— Auswahl des Betriebsmodus des SATA-Controllers. In der Einstellung „Controller Mode“ können Sie die Betriebsart des Zusatzreglers bestimmen. Mit der RAID-Option können Sie SATA-RAID-Arrays erstellen, mit der IDE-Option wird der Controller so eingestellt, dass er IDE-Geräte emuliert. Die AHCI-Option konfiguriert SATA-Ports für die Verwendung des AHCI-Protokolls (Advanced Host Controller Interface), das Fwie NCQ (Native Command Queuing), Hot Swap, Port Multiplier und Staggered Spin-Up implementiert.
CPU-Hostfrequenz(MHz) – Synonyme für die Referenzfrequenz des Prozessors: CPU-FSB-Takt, FSB-Frequenz, externer Takt. Manuelles Einstellen der Referenztaktfrequenz (oder Systembusfrequenz), mit der die Taktfrequenzen anderer Systemkomponenten mithilfe von Multiplizierern und Teilern synchronisiert werden. Im Normalbetrieb befindet sich der PC meist in der Auto-Position. Der Wert der CPU-Hostfrequenz ändert sich nur, wenn der Prozessor und/oder andere Komponenten übertaktet werden. Es sollte jedoch beachtet werden, dass eine Erhöhung der Betriebsfrequenzen von Mikroschaltungen zu einem Anstieg ihres Stromverbrauchs und damit zu einer Wärmeentwicklung führt – ohne gute Kühlung ist Übertakten äußerst gefährlich.
Nordbrückenspannung— Spannung auf der Nordbrücke... , Die Einstellung „Nordbrückenspannung“ bestimmt die Versorgungsspannung der Nordbrücke. Gleichzeitig gilt: Je höher die Spannung, desto stärker erwärmt sich der Mikroschaltkreis – dieser Umstand sollte berücksichtigt werden, um das Motherboard nicht zu „verbrennen“. Eine Erhöhung der Versorgungsspannung an der North Bridge ist am häufigsten beim Übertakten erforderlich, um einen stabilen Betrieb bei hohen Frequenzen zu gewährleisten. Im Normalmodus ist es besser, sie in der Position „Auto“ zu belassen. (Ehrlich gesagt empfehle ich das Übertakten auf keinen Fall)
Systemdatum— Das Systemdatum besteht aus Informationen über Jahr, Monat, Tag und sogar Wochentag. Das Einstellen des Datums sowie der Uhrzeit ist einfacher über das Betriebssystem, aber auch über das BIOS möglich.
Systemzeit[xx:xx:xx] – Systemzeit. Mit dieser Einstellung können Sie die Stunden, Minuten und Sekunden der Systemzeit einstellen. Diese Einstellung lässt sich jedoch einfacher im Betriebssystem selbst vornehmen. Es muss gesagt werden, dass die Systemuhr mit der Batterieversorgungsspannung auf dem Motherboard arbeitet und aktuelle Messwerte speichert. (Daher ist der einfachste Weg, die BIOS-Einstellungen wieder in einen funktionsfähigen Zustand, also auf die Werkseinstellungen, zurückzusetzen, wenn Sie selbst etwas falsch konfiguriert haben, einfach den Akku auf dem Motherboard für eine Weile aus dem Sockel zu entfernen.)
USB 2.0-Controller— USB 2.0-Controller,
Die Option „Deaktiviert“ schließt die USB-Busunterstützung für das USB 2.0-Protokoll aus und lässt nur den langsameren USB 1.1-Modus aktiv.
USB 2.0-Controller-Modus— USB-Bus-Geschwindigkeitsmodus. Die Einstellung „USB 2.0 Controller Mode“ schaltet die Geschwindigkeitsmodi von USB-Bussen um. Der Full-Speed-Modus entspricht einer Geschwindigkeit von 0,5-12 Mbit/s und der Hi-Speed-Modus entspricht einer Geschwindigkeit von 25-480 Mbit/s.
USB-Funktionen— USB-Funktionen. Die Option „Deaktiviert“ deaktiviert die USB-Busse. Durch das Deaktivieren der USB-Busse werden die dem USB zugewiesenen Hardware-IRQ-Leitungen freigegeben.
VGA-Kerntakt— eingebettete Videofrequenz. Beschleunigungsfunktion (Übertaktung) der eingebauten Grafikkarte, die im Modus der manuellen Einstellung der Taktfrequenz oder ihrer relativen Erhöhung um [+1 %]... [+50 %] arbeitet. Typischerweise bringt das Übertakten einer eingebauten Grafikkarte keine spürbare Beschleunigung, ist aber ein Grund für eine erhöhte Erwärmung des Chipsatzes.
WLAN— drahtloses Netzwerk. Die Option „Deaktiviert“ deaktiviert das auf dem Motherboard (ASUS) installierte WLAN-Modul.
PnP/PCI-BIOS(PnP/PCI-Konfigurationen). Dieser Bereich des BIOS dient in erster Linie dazu, Kompatibilitätsprobleme mit älterer Hardware zu beheben. Die meisten Benutzer brauchen es nicht
Und zum Schluss noch kurz zum Übertakten (obwohl ich kein Befürworter dieser Methode bin, könnte man sogar sagen, dass ich ein Gegner bin, da es Tatsachen gibt, die schwerwiegende Folgen für den Computer haben.
Sollten dennoch Probleme im Betrieb der Hardware auftreten, signalisiert das BIOS diese mit speziellen Signalen. Über die Entschlüsselung dieser Lies hier.
ÜBERTAKTOPTIONEN IN DEN ERWEITERTEN BIOS-EINSTELLUNGEN
Einige Benutzer, die versuchen, die Systemleistung zu steigern, erhöhen häufig die Bus- und Prozessorkernfrequenzen. Darüber hinaus erhöhen sie häufig die Spannung der Komponenten, da dadurch höhere Taktraten erreicht werden können, aber auch mehr Wärme entsteht. Übertakten führt nicht mehr zu den Leistungsunterschieden, die wir noch vor einigen Jahren gesehen haben. Darüber hinaus erlischt beim Übertakten die Garantie des Benutzers, es kann zu Komponentenausfällen kommen und das System kann instabil werden. Aus diesem Grund sollten die meisten Frequenz- und Spannungseinstellungen in diesem Abschnitt des BIOS auf „AUTO“ belassen werden. Wenn Sie die Einstellungen anpassen möchten, klicken Sie auf die Registerkarte „Erweitert“ des BIOS-Bildschirms und wählen Sie dann den Abschnitt „Erweiterte Chipsatzfunktionen“. Denken Sie daran, dass eine falsche Einstellung der BIOS-Einstellungen zu einem instabilen PC-Betrieb führen kann. In diesem Fall müssen Sie die BIOS-Einstellungen auf die Werkseinstellungen (d. h. auf nicht optimierte Einstellungen) zurücksetzen. Dies geschieht normalerweise über einen Jumper auf dem Motherboard (es ist einfacher, den Akku für eine Weile vom Motherboard zu entfernen, als danach zu suchen, als für kurze Zeit eine Stelle zu finden, an der der Jumper installiert ist, natürlich ohne ihn einzuschalten). Computer mit dem Netzwerk verbinden.
Material bereitgestellt von A. Kulibin
Guten Tag. In diesem Artikel geht es um das BIOS-Setup-Dienstprogramm, mit dem der Benutzer grundlegende Systemeinstellungen ändern kann. Die Einstellungen werden im nichtflüchtigen CMOS-Speicher gespeichert und bleiben erhalten, wenn der Computer ausgeschaltet wird.
AUFRUF DES SETUP-PROGRAMMS
Um das BIOS-Setup-Dienstprogramm aufzurufen, schalten Sie den Computer ein und drücken Sie sofort die Taste . Um weitere BIOS-Einstellungen zu ändern, drücken Sie im BIOS-Menü die Kombination „Strg+F1“. Das Menü „Erweiterte BIOS-Einstellungen“ wird geöffnet.
STEUERTASTEN
<
?>
Gehen Sie zum vorherigen Menüpunkt
<
?>
Zum nächsten Element wechseln
<
?>
Gehen Sie zum Element links
<
?>
Gehen Sie zum Artikel rechts
<+/PgUp>
Erhöhen Sie den numerischen Wert der Einstellung oder wählen Sie einen anderen Wert aus der Liste aus
<-/PgDn>
Verringern Sie den numerischen Wert der Einstellung oder wählen Sie einen anderen Wert aus der Liste aus
REFERENZINFORMATIONEN
Hauptmenü
Am unteren Bildschirmrand wird eine Beschreibung der ausgewählten Einstellung angezeigt.
E/ Einstellungsseiten
Beim Drücken der F1-Taste erscheint ein Fenster mit einem kurzen Hinweis auf mögliche Konfigurationsmöglichkeiten und die Belegung der entsprechenden Tasten. Um das Fenster zu schließen, klicken Sie auf
Hauptmenü (am Beispiel der BIOS E2-Version)
Wenn Sie das BIOS-Setup-Menü (Award BIOS CMOS Setup Utility) aufrufen, öffnet sich das Hauptmenü (Abb. 1), in dem Sie eine von acht Einstellungsseiten und zwei Optionen zum Verlassen des Menüs auswählen können. Wählen Sie mit den Pfeiltasten das gewünschte Element aus. Um das Untermenü aufzurufen, drücken Sie
Abb.1: Hauptmenü
Wenn Sie die gewünschte Einstellung nicht finden können, drücken Sie „Strg+F1“ und suchen Sie im Menü „Erweiterte BIOS-Einstellungen“ danach.
Standard CMOS Funktionen
Diese Seite enthält alle Standard-BIOS-Einstellungen.
Erweiterte BIOS Funktionen
Diese Seite enthält zusätzliche Award-BIOS-Einstellungen.
Integrierte Peripheriegeräte
Auf dieser Seite werden alle integrierten Peripheriegeräte konfiguriert.
Power Management Setup
Auf dieser Seite können Sie Energiesparmodi konfigurieren.
PnP/PCI-Konfigurationen (Konfigurieren von PnP- und PCI-Ressourcen)
Auf dieser Seite können Sie Ressourcen für Geräte konfigurieren
PCI- und PnP-ISA-PC-Gesundheitsstatus (Überwachung des Computerzustands)
Auf dieser Seite werden die Messwerte von Temperatur, Spannung und Lüftergeschwindigkeit angezeigt.
Frequenz-/Spannungssteuerung
Auf dieser Seite können Sie die Taktfrequenz und den Prozessorfrequenzmultiplikator ändern.
Um maximale Leistung zu erzielen, stellen Sie den Punkt „Top Performance“ auf „Enabled“.
Lade sichere Standardeinstellungen
Sichere Standardeinstellungen gewährleisten die Funktionalität des Systems.
Optimierte Standardeinstellungen laden
Die standardmäßig optimierten Einstellungen sorgen für eine optimale Systemleistung.
Legen Sie das Supervisor-Passwort fest
Auf dieser Seite können Sie Ihr Passwort festlegen, ändern oder entfernen. Mit dieser Option können Sie den Zugriff auf die System- und BIOS-Einstellungen beschränken oder nur auf die BIOS-Einstellungen.
Benutzer Passwort festlegen
Auf dieser Seite können Sie ein Passwort festlegen, ändern oder entfernen, mit dem Sie den Zugriff auf das System einschränken können.
Speichern und Setup beenden
Einstellungen im CMOS speichern und Programm beenden.
Beenden ohne Speichern
Verwirft alle vorgenommenen Änderungen und beendet das Setup-Programm.
Standard CMOS Funktionen
Abb.2: Standard-BIOS-Einstellungen
Datum
Datumsformat:<день недели>, <месяц>, <число>, <год>.
Wochentag – Der Wochentag wird vom BIOS anhand des eingegebenen Datums bestimmt; es kann nicht direkt geändert werden.
Monat – der Name des Monats von Januar bis Dezember.
Zahl – Tag des Monats, von 1 bis 31 (oder die maximale Anzahl von Tagen im Monat).
Jahr - Jahr, von 1999 bis 2098.
Zeit
Zeitformat:<часы> <минуты> <секунды>. Die Zeit wird im 24-Stunden-Format eingegeben, zum Beispiel wird 1 Uhr nachmittags als 13:00:00 geschrieben.
IDE Primary Master, Slave / IDE Secondary Master, Slave (IDE-Festplattenlaufwerke)
Dieser Abschnitt definiert die Parameter der im Computer installierten Festplatten (von C bis F). Es gibt zwei Möglichkeiten, Parameter einzustellen: automatisch und manuell. Bei der manuellen Definition werden die Antriebsparameter vom Benutzer eingestellt, im Automatikmodus werden die Parameter vom System ermittelt. Bitte beachten Sie, dass die von Ihnen eingegebenen Informationen mit Ihrem Laufwerkstyp übereinstimmen müssen.
Wenn Sie falsche Informationen eingeben, funktioniert die Festplatte nicht ordnungsgemäß. Wenn Sie die Option „Benutzertyp“ auswählen, müssen Sie die folgenden Elemente ausfüllen. Geben Sie Daten über die Tastatur ein und drücken Sie
CYLS – Anzahl der Zylinder
KÖPFE – Anzahl der Köpfe
PRECOMP – Vorkompensation bei der Aufnahme
LANDZONE – Hauptparkzone
SEKTOREN – Anzahl der Sektoren
Wenn eine der Festplatten nicht installiert ist, wählen Sie KEINE und drücken Sie
Laufwerk A / Laufwerk B (Diskettenlaufwerke)
In diesem Abschnitt werden die Typen der im Computer installierten Diskettenlaufwerke A und B angegeben. -
Keine – Das Diskettenlaufwerk ist nicht installiert
360K, 5,25 Zoll. Standardmäßiges 5,25-Zoll-PC-Diskettenlaufwerk mit 360 KB Kapazität
1,2 m, 5,25 Zoll. 5,25-Zoll-High-Density-AT-Diskettenlaufwerk mit 1,2 MB Kapazität
(3,5-Zoll-Laufwerk, wenn Modus-3-Unterstützung aktiviert ist).
720K, 3,5 Zoll. 3,5-Zoll-Diskettenlaufwerk mit beidseitiger Aufzeichnung; Kapazität 720 KB
1,44 m, 3,5 Zoll. 3,5-Zoll-Diskettenlaufwerk mit beidseitiger Aufzeichnung; Kapazität 1,44 MB
2,88 m, 3,5 Zoll. 3,5-Zoll-Diskettenlaufwerk mit beidseitiger Aufzeichnung; Kapazität 2,88 MB.
Unterstützung des Floppy-3-Modus (für Japan)
Normales Diskettenlaufwerk deaktiviert. (Standardeinstellung)
Laufwerk A Diskettenlaufwerk A unterstützt Modus 3.
Laufwerk B Diskettenlaufwerk B unterstützt Modus 3.
Beide Diskettenlaufwerke A und B unterstützen Modus 3.
Warte
Diese Einstellung bestimmt, welche Fehler den Systemstart stoppen, wenn sie erkannt werden.
KEINE Fehler Das System bootet trotz etwaiger Fehler weiter. Fehlermeldungen werden auf dem Bildschirm angezeigt.
Alle Fehler Der Startvorgang wird abgebrochen, wenn das BIOS einen Fehler erkennt.
Alle außer Tastatur Der Download wird bei jedem Fehler abgebrochen, der kein Tastaturfehler ist. (Standardeinstellung)
Ail, But Diskette Der Startvorgang wird bei jedem Fehler abgebrochen, mit Ausnahme eines Diskettenlaufwerkfehlers.
Alle außer Disk/Key Boot wird bei jedem Fehler abgebrochen, außer bei Tastatur- oder Festplattenfehlern.
Erinnerung
Dieses Element zeigt die vom BIOS während des Systemselbsttests ermittelten Speichergrößen an. Sie können diese Werte nicht manuell ändern.
Basisspeicher
Während des automatischen Selbsttests ermittelt das BIOS die Menge des im System installierten Basisspeichers (oder regulären Speichers).
Wenn auf der Systemplatine 512 KB Speicher installiert sind, werden 512 KB angezeigt, und wenn das Motherboard über 640 KB oder mehr Speicher verfügt, werden 640 KB angezeigt.
Erweiterter Speicher
Während eines automatischen Selbsttests ermittelt das BIOS die Größe des im System installierten Erweiterungsspeichers. Als erweiterter Speicher bezeichnet man RAM mit Adressen über 1 MB im Adressierungssystem der CPU.
Erweiterte BIOS Funktionen
Abb.Z: Zusätzliche BIOS-Einstellungen
Erstes / zweites / drittes Startgerät
(Erstes/zweite/dritte Boot-Gerät)
Diskette Laden von einer Diskette.
LS120-Boot vom LS120-Laufwerk.
HDD-0-3 Booten von Festplatte 0 auf 3.
SCSI-Boot von einem SCSI-Gerät. Booten Sie von einem ZIP-Laufwerk.
USB-FDD Booten von einem USB-Diskettenlaufwerk.
USB-ZIP Booten Sie von einem USB-ZIP-Gerät.
USB-CDROM Booten Sie von einer USB-CD-ROM.
USB-HDD Booten Sie von einer USB-Festplatte.
LAN-Download über lokales Netzwerk.
Boot Up Floppy Seek (Erkennung des Typs des Diskettenlaufwerks beim Booten)
Während des Systemselbsttests bestimmt das BIOS, ob das Diskettenlaufwerk ein 40-Spur- oder 80-Spur-Diskettenlaufwerk ist. Das 360-KB-Laufwerk ist ein 40-Spur-Laufwerk, während die 720-KB-, 1,2-MB- und 1,44-MB-Laufwerke 80-Spur-Laufwerke sind.
Das aktivierte BIOS bestimmt den Laufwerkstyp – 40 oder 80 Spuren. Beachten Sie, dass das BIOS nicht zwischen 720-KB-, 1,2-MB- und 1,44-MB-Laufwerken unterscheidet, da es sich bei allen um 80-Spur-Laufwerke handelt.
Bei deaktiviertem BIOS wird der Laufwerkstyp nicht erkannt. Bei der Installation eines 360-KB-Laufwerks wird keine Meldung auf dem Bildschirm angezeigt. (Standardeinstellung)
Passwortüberprüfung
System Wenn Sie nach Aufforderung durch das System nicht das richtige Passwort eingeben, startet der Computer nicht und der Zugriff auf die Einstellungsseiten wird verweigert.
Setup Wenn Sie nach Aufforderung durch das System nicht das richtige Passwort eingeben, startet der Computer, der Zugriff auf die Einstellungsseiten wird jedoch gesperrt. (Standardeinstellung)
CPU-Hyper-Threading
Deaktiviert Der Hyper-Threading-Modus ist deaktiviert.
Aktiviert Der Hyper-Threading-Modus ist aktiviert. Bitte beachten Sie, dass diese Funktion nur implementiert ist, wenn das Betriebssystem eine Multiprozessorkonfiguration unterstützt. (Standardeinstellung)
DRAM-Datenintegritätsmodus
Mit dieser Option können Sie den Fehlerkontrollmodus im RAM festlegen, wenn Speicher vom Typ ECC verwendet wird.
ECC ECC-Modus ist aktiviert.
Nicht-ECC Der ECC-Modus wird nicht verwendet. (Standardeinstellung)
Init Display First (Die Reihenfolge, in der Videoadapter aktiviert werden)
AGP Aktivieren Sie zuerst den AGP-Videoadapter. (Standardeinstellung)
PCI Aktivieren Sie zuerst den PCI-Videoadapter.
Integrierte Peripheriegeräte
Abbildung 4: Eingebettete Peripheriegeräte
On-Chip-Primär-PCI-IDE (integrierter Controller, 1-Kanal-IDE)
Aktiviert Der integrierte 1-Kanal-IDE-Controller ist aktiviert. (Standardeinstellung)
Disabled Der integrierte IDE-Kanal-1-Controller ist deaktiviert.
On-Chip Secondary PCI IDE (Integrierter Controller, 2 Kanäle IDE)
Aktiviert Der integrierte 2-Kanal-IDE-Controller ist aktiviert. (Standardeinstellung)
Disabled Der integrierte IDE-Kanal-2-Controller ist deaktiviert.
IDE1-Leiterkabel (Kabeltyp, der an IDE1 angeschlossen ist)
ATA66/100 An IDE1 ist ein Kabel vom Typ ATA66/100 angeschlossen. (Stellen Sie sicher, dass Ihr IDE-Gerät und Ihr Kabel den ATA66/100-Modus unterstützen.)
ATAZZ An IDE1 ist ein Kabel vom Typ ATAZZ angeschlossen. (Stellen Sie sicher, dass Ihr IDE-Gerät und Ihr Kabel den ATAZZ-Modus unterstützen.)
IDE2-Leiterkabel (Kabeltyp, der an ШЭ2 angeschlossen ist)
Auto Wird vom BIOS automatisch erkannt. (Standardeinstellung)
ATA66/100/133 Ein Kabel vom Typ ATA66/100 ist an IDE2 angeschlossen. (Stellen Sie sicher, dass Ihr IDE-Gerät und Ihr Kabel den ATA66/100-Modus unterstützen.)
ATAZZ Ein Kabel vom Typ ATAZZ wird an IDE2 angeschlossen. (Stellen Sie sicher, dass Ihr IDE-Gerät und Ihr Kabel den ATAZZ-Modus unterstützen.)
USB-Controller
Wenn Sie den integrierten USB-Controller nicht verwenden, deaktivieren Sie diese Option hier.
Aktiviert Der USB-Controller ist aktiviert. (Standardeinstellung)
Disabled Der USB-Controller ist deaktiviert.
Unterstützung für USB-Tastaturen
Wenn Sie eine USB-Tastatur anschließen, stellen Sie dieses Element auf „Aktiviert“.
Aktiviert USB-Tastaturunterstützung ist aktiviert.
Disabled USB-Tastaturunterstützung ist deaktiviert. (Standardeinstellung)
Unterstützung für USB-Mäuse
Wenn Sie eine USB-Maus anschließen, stellen Sie dieses Element auf „Aktiviert“.
Aktiviert USB-Mausunterstützung ist aktiviert.
Disabled USB-Mausunterstützung ist deaktiviert. (Standardeinstellung)
AC97 Audio (AC'97 Audio-Controller)
Auto Der integrierte Audio-Controller AC'97 ist aktiviert. (Standardeinstellung)
Deaktiviert Der integrierte Audio-Controller AC'97 ist deaktiviert.
Integriertes H/W-LAN (eingebauter Netzwerkcontroller)
Aktivieren Der integrierte Netzwerkcontroller ist aktiviert. (Standardeinstellung)
Deaktivieren Der integrierte Netzwerkcontroller ist deaktiviert.
Integriertes LAN-Boot-ROM
Verwenden des eingebetteten Netzwerkcontroller-ROM zum Booten des Systems.
Aktivieren Die Funktion ist aktiviert.
Deaktivieren Die Funktion ist deaktiviert. (Standardeinstellung)
Integrierter serieller Port 1
Das Auto-BIOS stellt die Adresse von Port 1 automatisch ein.
3F8/IRQ4 Aktivieren Sie den integrierten seriellen Port 1, indem Sie ihm die Adresse 3F8 zuweisen. (Standardeinstellung)
2F8/IRQ3 Aktivieren Sie den integrierten seriellen Port 1, indem Sie ihm die Adresse 2F8 zuweisen.
3E8/IRQ4 Aktivieren Sie den integrierten seriellen Port 1 und weisen Sie ihm die Adresse ZE8 zu.
2E8/IRQ3 Aktivieren Sie den integrierten seriellen Port 1 und weisen Sie ihm die Adresse 2E8 zu.
Disabled Deaktiviert den integrierten seriellen Port 1.
Integrierter serieller Port 2
Das Auto-BIOS stellt die Adresse von Port 2 automatisch ein.
3F8/IRQ4 Aktivieren Sie den integrierten seriellen Port 2, indem Sie ihm die Adresse 3F8 zuweisen.
2F8/IRQ3 Aktivieren Sie den integrierten seriellen Port 2, indem Sie ihm die Adresse 2F8 zuweisen. (Standardeinstellung)
3E8/IRQ4 Aktivieren Sie den integrierten seriellen Port 2 und weisen Sie ihm die Adresse ZE8 zu.
2E8/IRQ3 Aktivieren Sie den integrierten seriellen Port 2 und weisen Sie ihm die Adresse 2E8 zu.
Disabled Deaktiviert den integrierten seriellen Port 2.
Integrierter paralleler Anschluss
378/IRQ7 Aktivieren Sie den integrierten LPT-Port, indem Sie ihm die Adresse 378 und den IRQ7-Interrupt zuweisen. (Standardeinstellung)
278/IRQ5 Aktivieren Sie den integrierten LPT-Port, indem Sie ihm die Adresse 278 und den IRQ5-Interrupt zuweisen.
Disabled Deaktiviert den integrierten LPT-Port.
3BC/IRQ7 Aktivieren Sie den integrierten LPT-Port, indem Sie ihm die DS-Adresse und den IRQ7-Interrupt zuweisen.
Parallel-Port-Modus
SPP Der Parallelport funktioniert normal. (Standardeinstellung)
Der EPP-Parallelport arbeitet im erweiterten Parallelport-Modus.
Der ECP-Parallelport arbeitet im Modus „Extended Capabilities Port“.
ECP + EPP Der Parallelport arbeitet im ECP- und EPP-Modus.
ECP-Modus DMA verwenden
3 Der ECP-Modus verwendet DMA-Kanal 3. (Standardeinstellung)
1 Der ECP-Modus verwendet DMA-Kanal 1.
Game-Port-Adresse
201 Stellen Sie die Game-Port-Adresse auf 201 ein. (Standardeinstellung)
209 Stellen Sie die Game-Port-Adresse auf 209 ein.
Deaktiviert Funktion deaktivieren.
Midi-Port-Adresse
290 Stellen Sie die MIDI-Port-Adresse auf 290 ein.
300 Stellen Sie die MIDI-Port-Adresse auf 300 ein.
330 Stellen Sie die MIDI-Port-Adresse auf 330 ein. (Standardeinstellung)
Deaktiviert Funktion deaktivieren.
Midi-Port-IRQ (MIDI-Port-Interrupt)
5 Weisen Sie IRQ 5 dem MIDI-Port zu.
10 Weisen Sie IRQ 10 dem MIDI-Port zu. (Standardeinstellung)
Power Management Setup
Abbildung 5: Energieverwaltungseinstellungen
ACPI-Suspendierungstyp
S1(POS) S1-Standbymodus einstellen. (Standardeinstellung)
S3(STR) S3-Standby-Modus einstellen.
Power-LED im SI-Zustand
Blinkt Im Standby-Modus (S1) blinkt die Betriebsanzeige. (Standardeinstellung)
Dual/AUS Im Standby-Modus (S1):
A. Bei Verwendung einer einfarbigen Anzeige erlischt diese im S1-Modus.
B. Bei Verwendung eines zweifarbigen Indikators wechselt dieser im S1-Modus die Farbe.
Soft-Offby PWR BTTN (Computer-Soft-Off)
Sofortiges Ausschalten: Wenn Sie den Netzschalter drücken, schaltet sich der Computer sofort aus. (Standardeinstellung)
Verzögerung 4 Sek. Um den Computer auszuschalten, halten Sie den Netzschalter 4 Sekunden lang gedrückt. Durch kurzes Drücken der Taste wechselt das System in den Standby-Modus.
PME-Ereignis-Weckfunktion
Deaktiviert Die PME-Ereignis-Weckfunktion ist deaktiviert.
ModemRingOn
Deaktiviert Die Modem-/LAN-Weckfunktion ist deaktiviert.
Aktiviert Die Funktion ist aktiviert. (Standardeinstellung)
Fortsetzen bei Alarm
Im Element „Wiederaufnahme nach Alarm“ können Sie Datum und Uhrzeit des Einschaltens des Computers festlegen.
Aktiviert Die Funktion zum Einschalten des Computers zu einem bestimmten Zeitpunkt ist aktiviert.
Wenn die Funktion aktiviert ist, legen Sie die folgenden Werte fest:
Datum (des Monats) Alarm: Tag des Monats, 1-31
Zeit (hh: mm: ss) Alarm: Zeit (hh: mm: cc): (0-23): (0-59): (0-59)
Einschalten per Maus
Deaktiviert Die Funktion ist deaktiviert. (Standardeinstellung)
Doppelklick Reaktivieren Sie Ihren Computer, wenn Sie mit der Maus doppelklicken.
Einschalten über die Tastatur
Passwort Um den Computer einzuschalten, müssen Sie ein Passwort mit 1 bis 5 Zeichen eingeben.
Deaktiviert Die Funktion ist deaktiviert. (Standardeinstellung)
Tastatur 98 Wenn Ihre Tastatur über einen Netzschalter verfügt, wird der Computer durch Drücken dieser eingeschaltet.
KB Power ON Password (Festlegen eines Passworts zum Einschalten des Computers über die Tastatur)
Geben Sie ein Passwort (1 bis 5 alphanumerische Zeichen) ein und drücken Sie die Eingabetaste.
AC-Back-Funktion (Computerverhalten nach einem vorübergehenden Stromausfall)
Speicher Wenn die Stromversorgung wiederhergestellt wird, kehrt der Computer in den Zustand zurück, in dem er sich vor dem Stromausfall befand.
Soft-Off Der Computer bleibt nach dem Einschalten ausgeschaltet. (Standardeinstellung)
Vollständig eingeschaltet Nachdem die Stromversorgung wiederhergestellt ist, schaltet sich der Computer ein.
PnP/PCI-Konfigurationen
Abb.6: PnP/PCI-Geräte konfigurieren
PCI l/PCI5 IRQ-Zuweisung
Auto Automatische Interrupt-Zuweisung für PCI 1/5-Geräte. (Standardeinstellung)
3, 4, 5, 7, 9, 10, 11, 12, 15 Belegung für PCI 1/5 Geräte IRQ 3, 4, 5, 7, 9, 10, 11, 12, 15.
PCI2 IRQ-Zuweisung
Auto Weist dem PCI 2-Gerät automatisch einen Interrupt zu. (Standardeinstellung)
3, 4, 5, 7, 9, 10, 11, 12, 15 Zuweisung für PCI 2-Geräte-IRQ 3, 4, 5, 7, 9, 10, 11, 12, 15.
ROZ IRQ Assignment (Interrupt-Zuweisung für PCI 3)
Auto Weist dem PCI 3-Gerät automatisch einen Interrupt zu. (Standardeinstellung)
3, 4, 5, 7, 9, 10, 11, 12, 15 Zuweisung für PCI 3-Geräte-IRQ 3, 4, 5, 7, 9, 10, 11, 12, 15.
PCI 4 IRQ-Zuweisung
Auto Weist dem PCI 4-Gerät automatisch einen Interrupt zu. (Standardeinstellung)
3, 4, 5, 7, 9, 10, 11, 12, 15 Zuweisung für PCI 4-Geräte-IRQ 3, 4, 5, 7, 9, 10, 11, 12, 15.
PC Gesundheitsstatus
Abb.7: Überwachung des Computerstatus
Status „Fall offen“ zurücksetzen
Fall eröffnet
Wenn das Computergehäuse nicht geöffnet wurde, wird bei „Gehäuse geöffnet“ „Nein“ angezeigt. Wenn der Fall geöffnet wurde, wird bei „Fall geöffnet“ „Ja“ angezeigt.
Um die Sensorwerte zurückzusetzen, setzen Sie das Element „Reset Case Open Status“ auf „Enabled“ und verlassen Sie das BIOS, um die Einstellungen zu speichern. Der Computer wird neu gestartet.
Aktuelle Spannung (V) Vcore / VCC18 / +3,3 V / +5V / +12V (Aktuelle Systemspannungswerte)
Dieses Element zeigt die automatisch gemessenen Hauptspannungen im System an.
Aktuelle CPU-Temperatur
Dieses Element zeigt die gemessene Prozessortemperatur an.
Aktuelle CPU-/SYSTEMLÜFTER-Geschwindigkeit (RPM)
Dieses Element zeigt die gemessene Drehzahl des Prozessor- und Gehäuselüfters an.
CPU-Warntemperatur
Deaktiviert Die Prozessortemperatur wird nicht überwacht. (Standardeinstellung)
60°C / 140°F Eine Warnung wird ausgegeben, wenn die Temperatur 60°C überschreitet.
70 °C / 158 °F Eine Warnung wird ausgegeben, wenn die Temperatur 70 °C überschreitet.
80 °C / 176 °F Eine Warnung wird ausgegeben, wenn die Temperatur 80 °C überschreitet.
90°C / 194°F Eine Warnung wird ausgegeben, wenn die Temperatur 90°C überschreitet.
CPU-LÜFTER-Ausfallwarnung
Deaktiviert Die Funktion ist deaktiviert. (Standardeinstellung)
Warnung vor Ausfall des Systemlüfters
Deaktiviert Die Funktion ist deaktiviert. (Standardeinstellung)
Aktiviert Wenn der Lüfter stoppt, wird eine Warnung ausgegeben.
Frequenz-/Spannungssteuerung
Abb.8: Frequenz-/Spannungsanpassung
CPU-Taktverhältnis
Wenn der Prozessorfrequenzmultiplikator fest eingestellt ist, ist diese Option im Menü nicht verfügbar. - 10X - 24X Der Wert wird abhängig von der Prozessortaktfrequenz eingestellt.
CPU-Host-Taktsteuerung
Hinweis: Wenn das System vor dem Laden des BIOS-Setup-Dienstprogramms einfriert, warten Sie 20 Sekunden. Nach dieser Zeit wird das System neu gestartet. Beim Neustart wird die Prozessor-Basisfrequenz auf den Standardwert zurückgesetzt.
Deaktiviert Funktion deaktivieren. (Standardeinstellung)
Aktiviert Aktivieren Sie die Funktion zur Steuerung der Prozessor-Basisfrequenz.
CPU-Hostfrequenz
100 MHz - 355 MHz Stellen Sie den Basisfrequenzwert des Prozessors auf 100 bis 355 MHz ein.
PCI/AGP behoben
Um die AGP/PCI-Taktfrequenzen anzupassen, wählen Sie 33/66, 38/76, 43/86 oder Deaktiviert.
Host/DRAM-Taktverhältnis
Aufmerksamkeit! Wenn der Wert in diesem Element falsch eingestellt ist, kann der Computer nicht booten. In diesem Fall sollten Sie die BIOS-Einstellungen zurücksetzen.
2,0 Speicherfrequenz = Grundfrequenz x 2,0.
2,66 Speicherfrequenz = Grundfrequenz x 2,66.
Auto Die Frequenz wird entsprechend den SPD-Daten des Speichermoduls eingestellt. (Standardwert)
Speicherfrequenz (MHz)
Der Wert wird durch die Grundfrequenz des Prozessors bestimmt.
PCI/AGP-Frequenz (MHz)
Die Frequenzen werden abhängig vom Wert der Option „CPU-Host-Frequenz“ oder „PCI/AGP-Teiler“ eingestellt.
CPU-Spannungskontrolle
Die Versorgungsspannung des Prozessors kann um 5,0 % bis 10,0 % erhöht werden. (Standard: nominal)
DIMM-Überspannungskontrolle
Normal Die Speicherversorgungsspannung entspricht der Nennspannung. (Standardwert)
+0,1V Speicherversorgungsspannung um 0,1 V erhöht.
+0,2V Speicherversorgungsspannung um 0,2 V erhöht.
+0,3V Speicherversorgungsspannung um 0,3 V erhöht.
Nur für fortgeschrittene Benutzer! Eine falsche Installation kann Ihren Computer beschädigen!
AGP-Überspannungskontrolle
Normal Die Versorgungsspannung des Videoadapters entspricht der Nennspannung. (Standardwert)
+0,1 V Die Versorgungsspannung des Videoadapters wird um 0,1 V erhöht.
+0,2 V Die Versorgungsspannung des Videoadapters wird um 0,2 V erhöht.
+0,3 V Die Versorgungsspannung des Videoadapters wird um 0,3 V erhöht.
Nur für fortgeschrittene Benutzer! Eine falsche Installation kann Ihren Computer beschädigen!
Beste Leistung
Abb.9: Maximale Leistung
Beste Leistung
Um die beste Systemleistung zu erzielen, setzen Sie den Punkt „Top Performance“ auf „Enabled“.
Deaktiviert Die Funktion ist deaktiviert. (Standardeinstellung)
Aktivierter Maximalleistungsmodus.
Durch die Aktivierung des Maximalleistungsmodus wird die Geschwindigkeit Ihrer Hardwarekomponenten erhöht. Der Systembetrieb in diesem Modus wird sowohl von der Hardware- als auch von der Softwarekonfiguration beeinflusst. Beispielsweise funktioniert dieselbe Hardwarekonfiguration unter Windows NT möglicherweise gut, unter Windows XP jedoch nicht. Daher empfehlen wir bei Problemen mit der Zuverlässigkeit oder Stabilität des Systems, diese Option zu deaktivieren.
Lade sichere Standardeinstellungen
Abbildung 10: Sichere Standardeinstellungen festlegen
Lade sichere Standardeinstellungen
Sichere Standardeinstellungen sind Systemparameterwerte, die aus Sicht der Systemleistung am sichersten sind, aber nur minimale Leistung bieten.
Optimierte Standardeinstellungen laden
Wenn Sie diesen Menüpunkt auswählen, werden die Standard-BIOS- und Chipsatzeinstellungen geladen und vom System automatisch erkannt.
Legen Sie das Supervisor-/Benutzerkennwort fest
Abb.12: Passwort festlegen
Wenn Sie diesen Menüpunkt auswählen, erscheint in der Mitte des Bildschirms eine Passwortabfrage.
Geben Sie ein Passwort mit maximal 8 Zeichen ein und drücken Sie
Um Ihr Passwort zu löschen, klicken Sie auf, wenn Sie zur Eingabe eines neuen Passworts aufgefordert werden
Im BIOS-Einstellungsmenü können Sie zwei verschiedene Passwörter festlegen: das Administratorpasswort (SUPERVISOR PASSWORD) und das Benutzerpasswort (USER PASSWORD). Wenn keine Passwörter festgelegt sind, kann jeder Benutzer auf die BIOS-Einstellungen zugreifen. Beim Festlegen eines Passworts müssen Sie das Administratorpasswort eingeben, um auf alle BIOS-Einstellungen zuzugreifen, und das Benutzerpasswort, um nur auf die Grundeinstellungen zuzugreifen.
Wenn Sie im Menü „Erweiterte BIOS-Einstellungen“ im Element „Passwortprüfung“ die Option „System“ auswählen, fordert das System Sie jedes Mal zur Eingabe eines Passworts auf, wenn Sie den Computer starten oder versuchen, das BIOS-Einstellungsmenü aufzurufen.
Wenn Sie im Menü „Erweiterte BIOS-Einstellungen“ unter „Passwortprüfung“ die Option „Setup“ auswählen, fragt das System nur dann nach einem Passwort, wenn Sie versuchen, das BIOS-Einstellungsmenü aufzurufen.
Speichern und Setup beenden
Abb.13: Einstellungen speichern und beenden
Um Ihre Änderungen zu speichern und das Einstellungsmenü zu verlassen, drücken Sie „Y“. Um zum Einstellungsmenü zurückzukehren, drücken Sie „N“.
Beenden ohne Speichern
Abb. 14: Beenden ohne Speichern der Änderungen
Um das BIOS-Einstellungsmenü zu verlassen, ohne die vorgenommenen Änderungen zu speichern, drücken Sie „Y“. Um zum BIOS-Einstellungsmenü zurückzukehren, drücken Sie „N“.